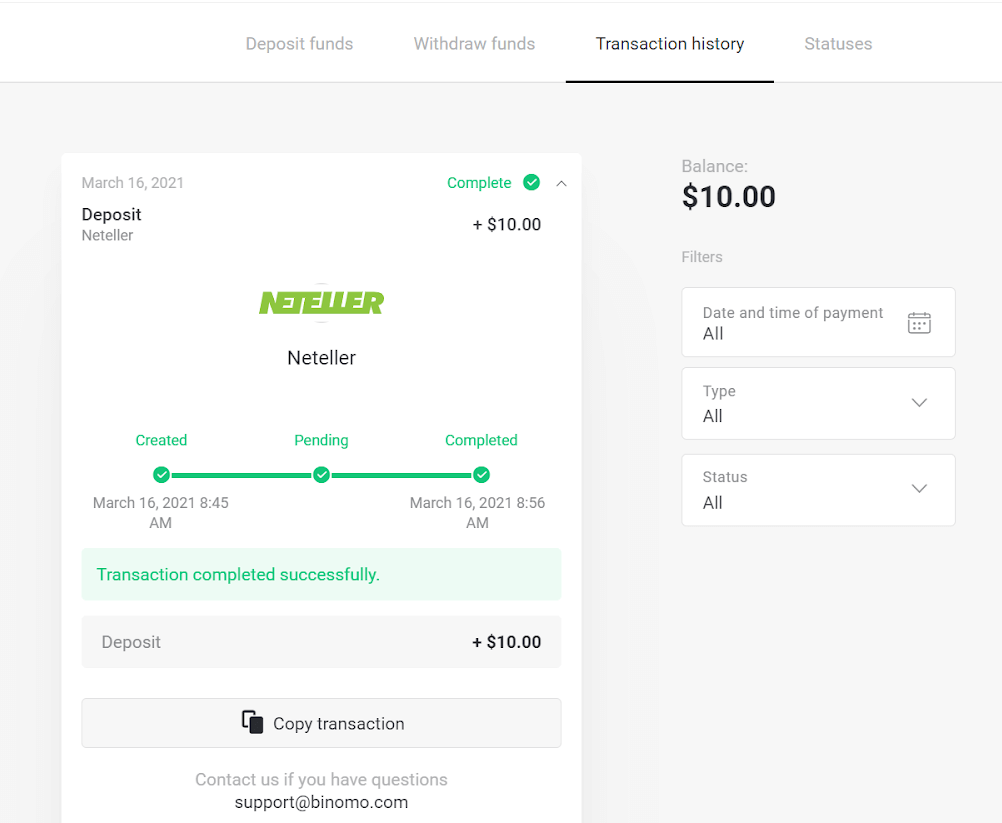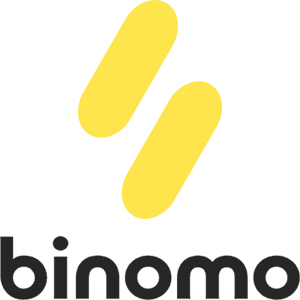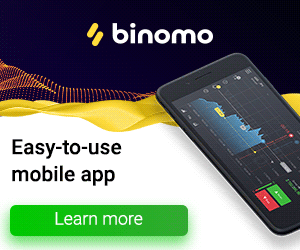Deposit Funds in Binomo via Brazil Internet Banking (Bank Transer, Paylivre, Loterica, Itau, Boleto Rapido) and E-wallets (Picpay, Astropay, Banco do Brasil, Santander, Bradesco, Neteller, Skrill, WebMoney, Advcash)

Internet Banking (Bank Transer, Paylivre, Loterica, Itau, Boleto Rapido)
Bank Transfer
1. Click on the "Deposit" button in the right top corner.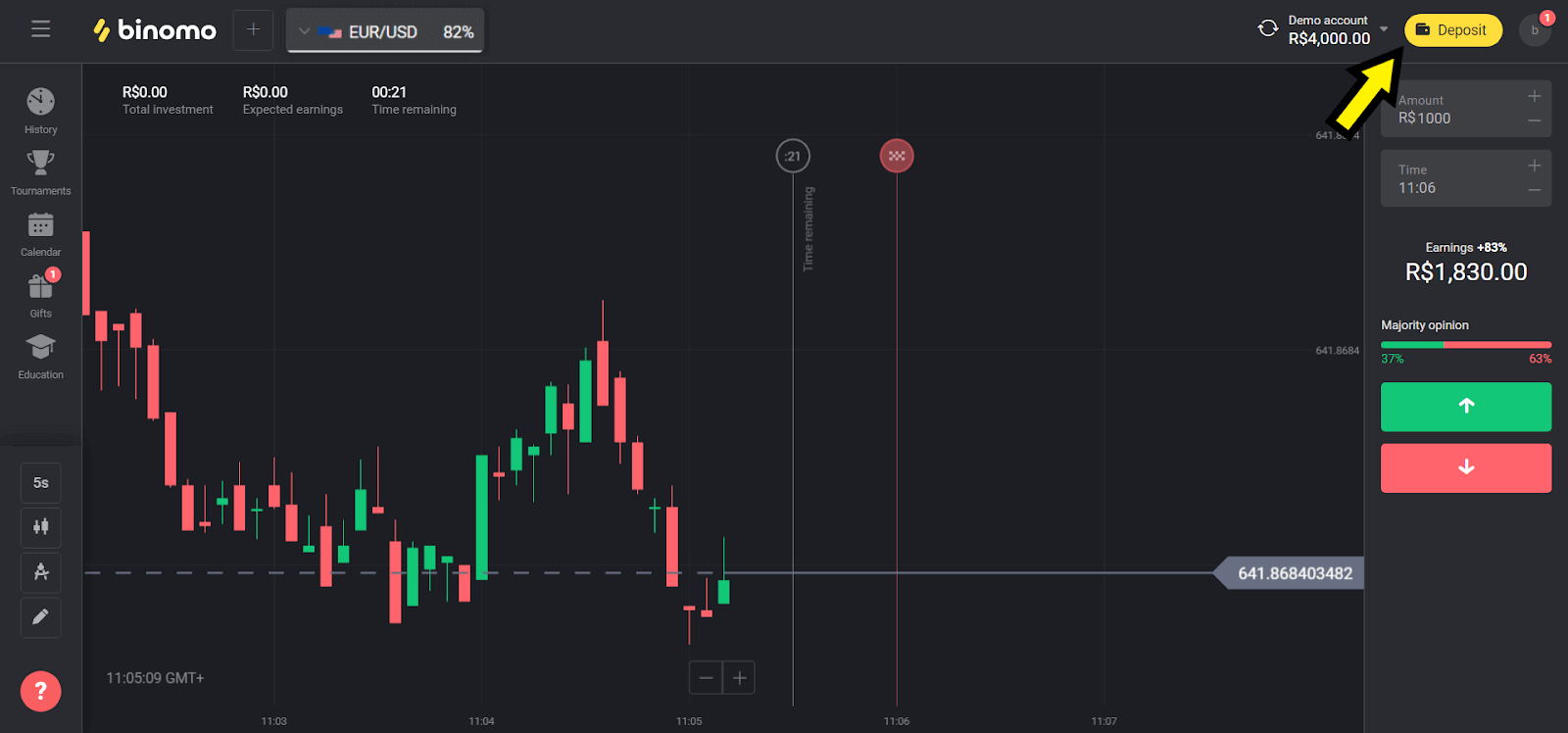
2. Choose “Brazil” in the “Сountry” section and select “Bank Transfer” method.
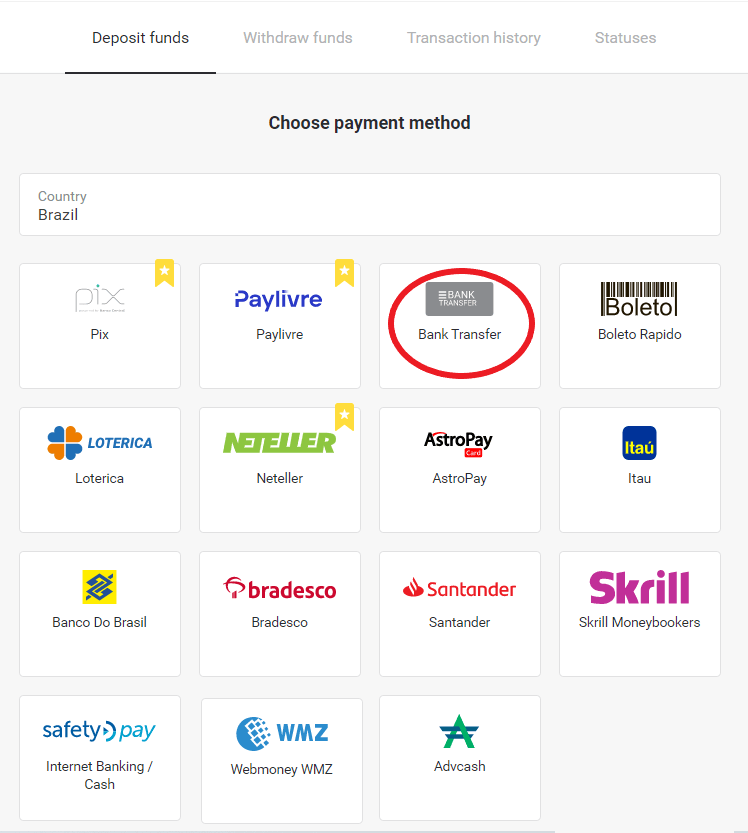
3. Сhoose the amount to deposit and click on the “Deposit” button.
Note: the minimum amount is R $ 40.00.
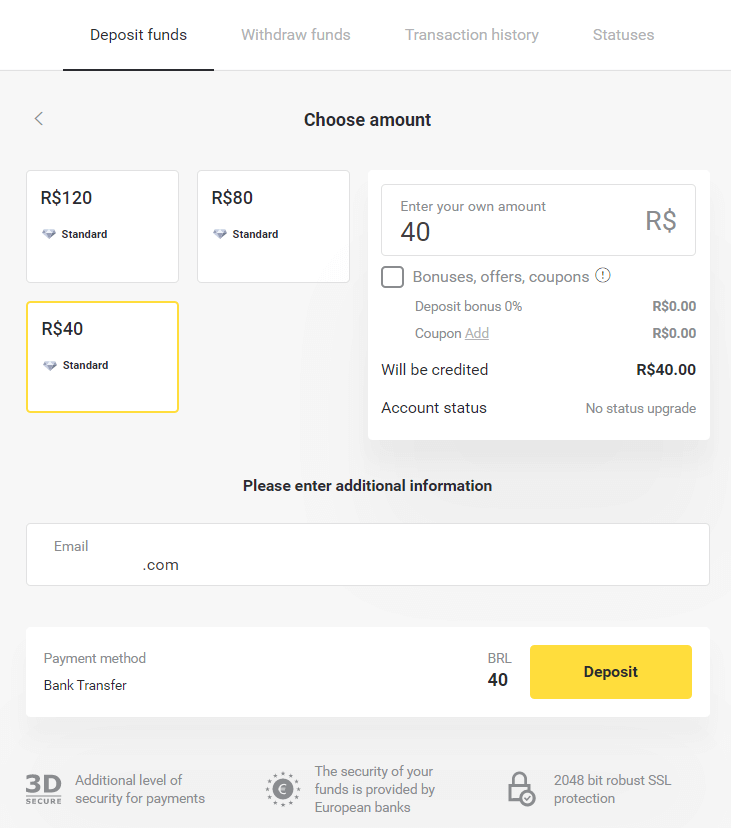
4. Choose the option "Bank transfer", and click on the "Proceed" button.
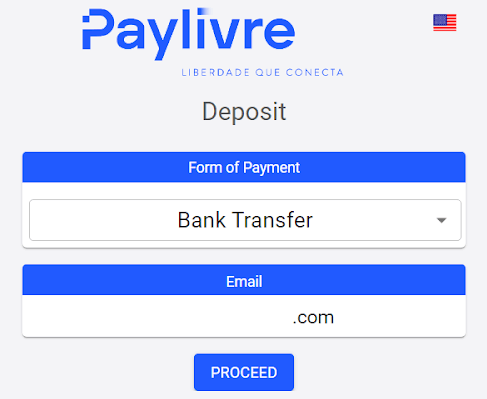
5. Fill in all required details and click on the “Debit” button.
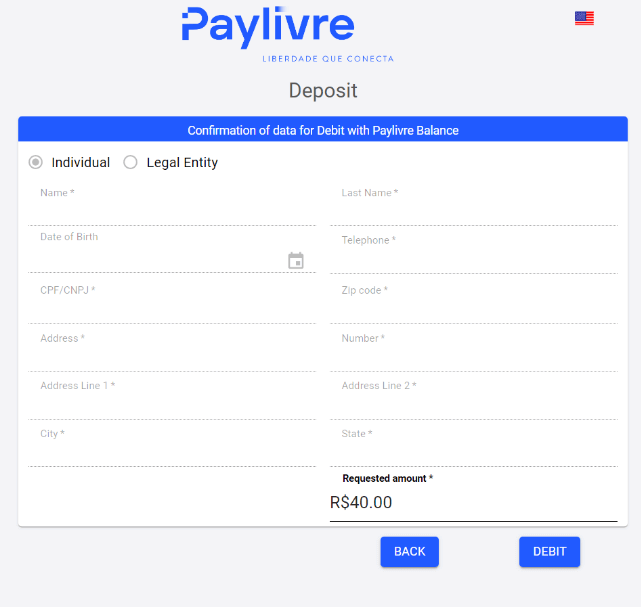
6. Make the transfer from any bank to the selected account and send the deposit receipt.
After you have sent the receipt, click on the “Finalizar Deposito” button.
The origin bank account must belong to the same CPF the user informed
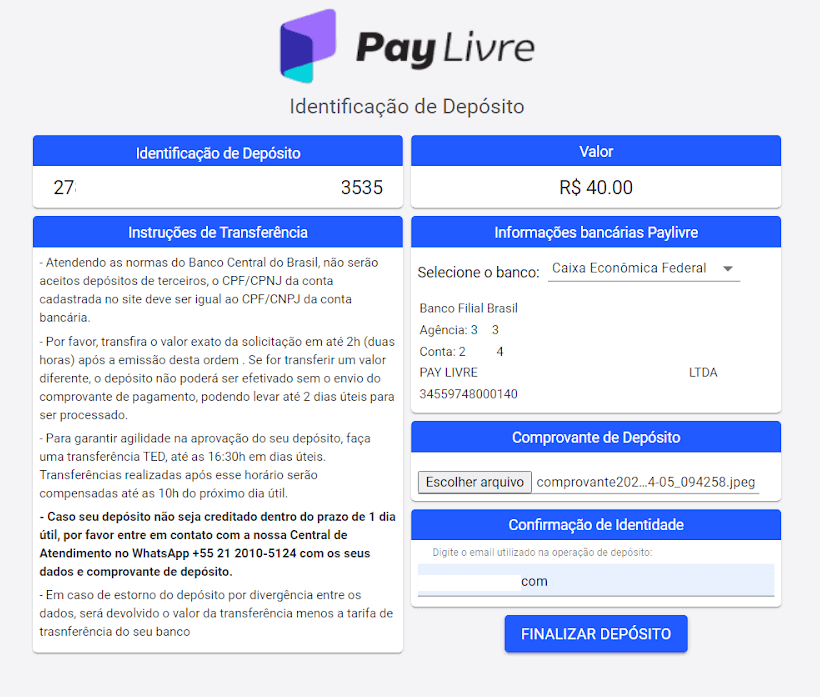
7. You can check the status of your transaction in the “Transaction history” section.
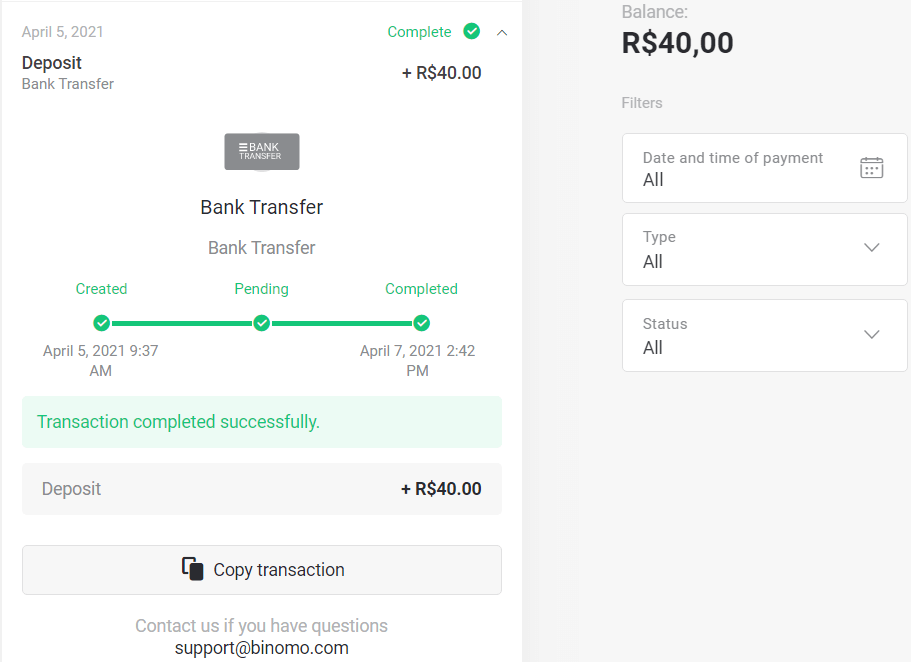
Paylivre
1. Before making a deposit make sure you have a Paylivre account linked to the same email address you use for Binomo. Click on the "Deposit" button in the right top corner.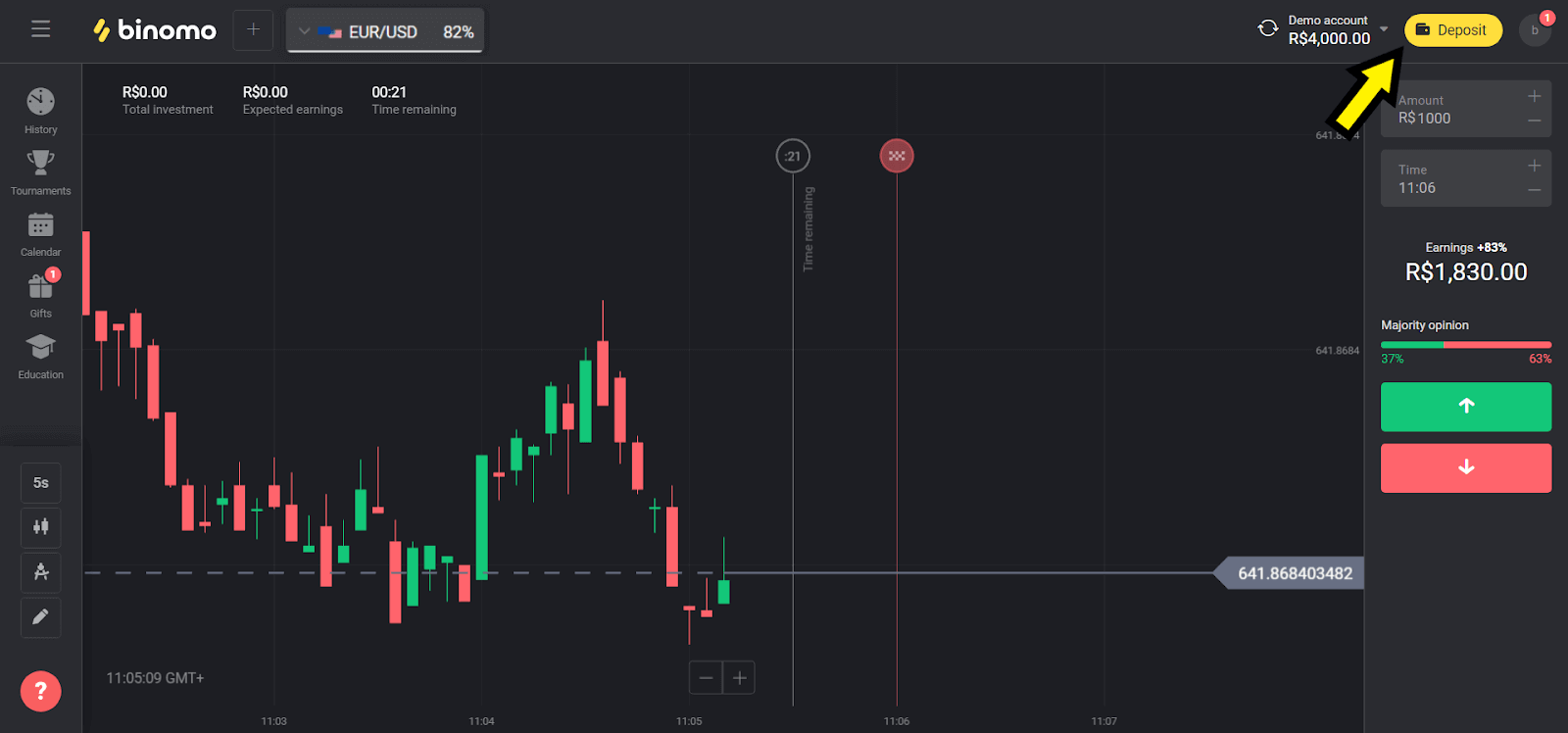
2. Choose your country in the “Brazil” section and select “Paylivre” method.

3. Сhoose the amount to deposit and click on the “Deposit” button.
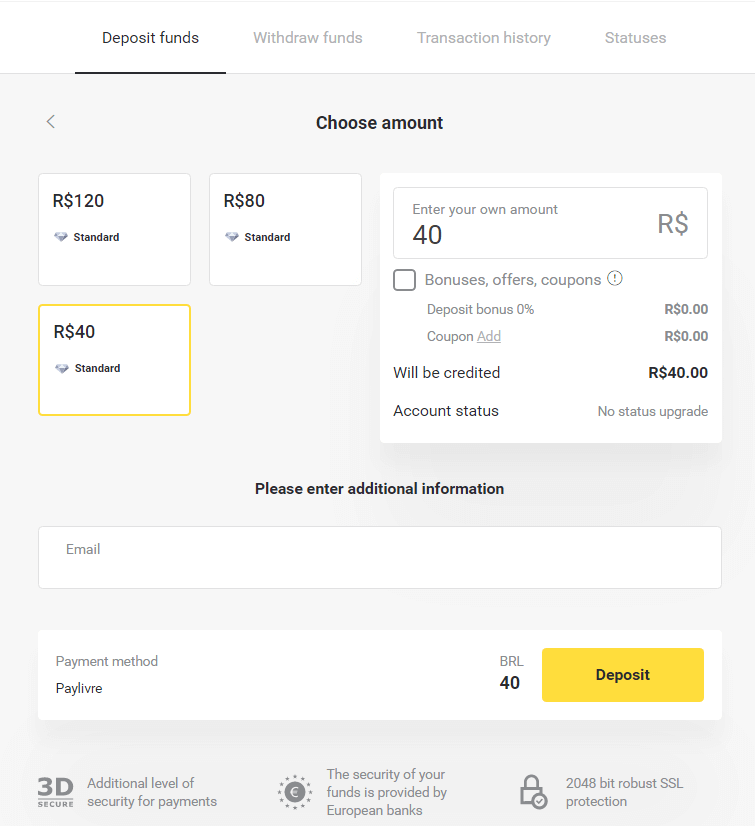
4. If you are going to use the funds in the Paylivre wallet сhoose the option "Pay Livre Balance". To deposit via Pix select the option "PIX" and follow this article. After choosing the option, click on the "Proceed" button.

5. The personal data is automatically filled in, redeemed from your Paylivre account registration. You will only need to generate a new "Token API" and enter in the highlighted field in red before you can proceed with the deposit.
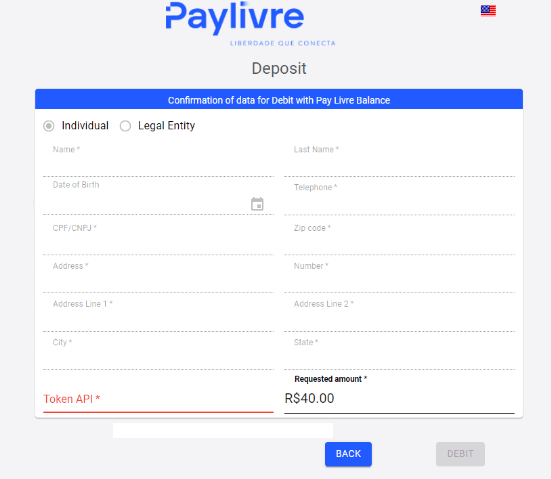
6. Open your Paylivre account. On the homepage of your Paylivre account, click on the "Generate Token" button in the top right corner.
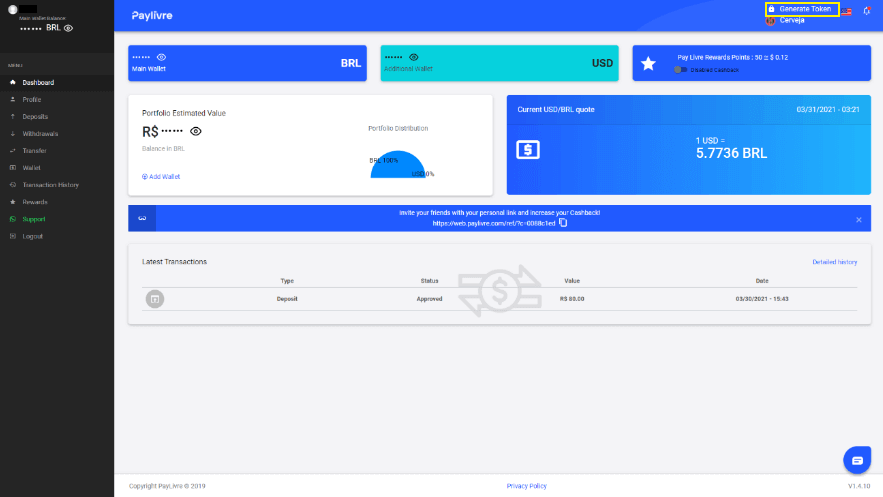
7. Click on the "Generate New Token" button and then copy the generated code.
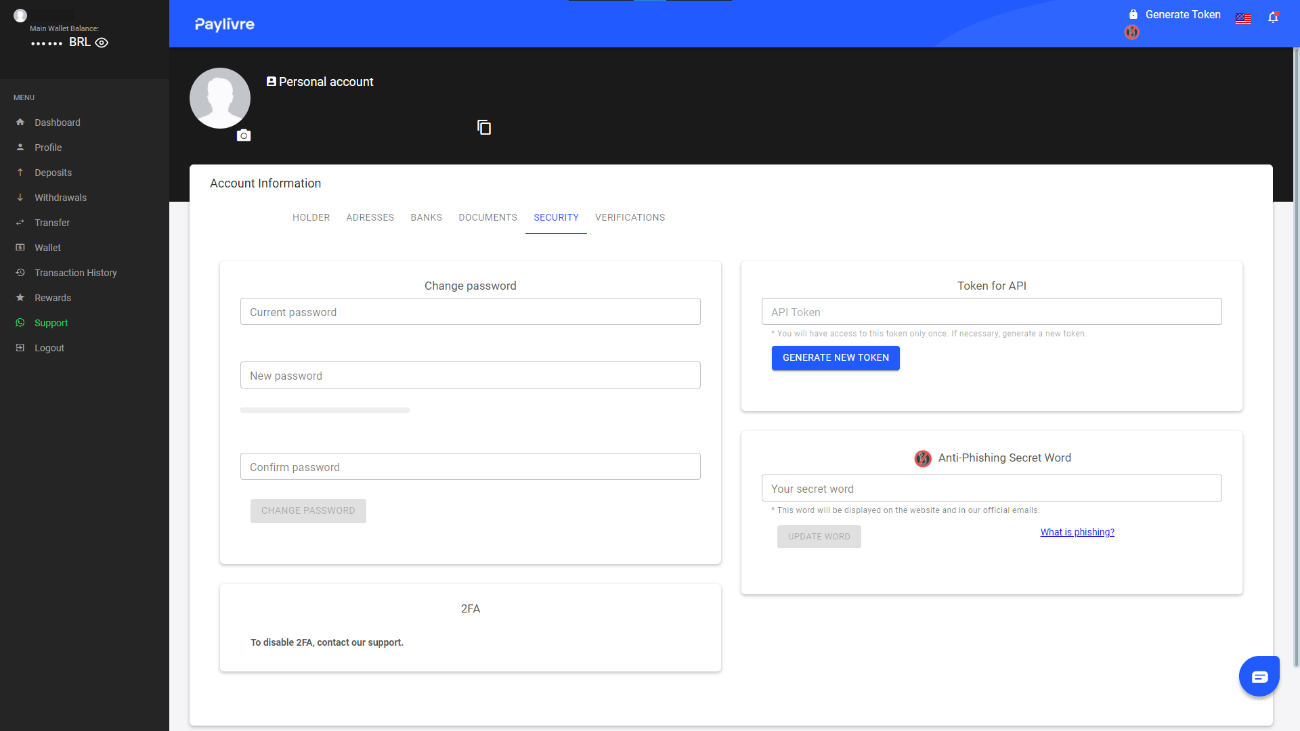
8. Paste the code into the "Token API" field and then click "Debit".
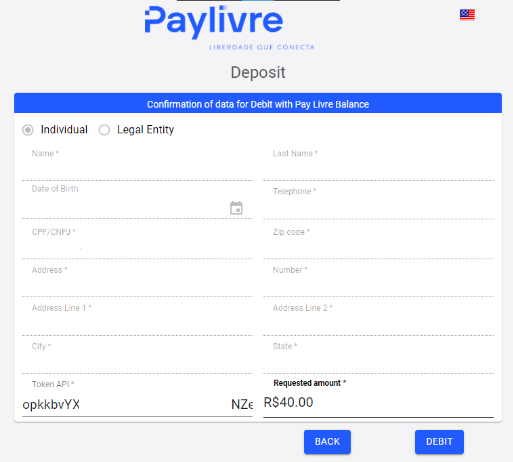
9. You will receive confirmation of the transaction.
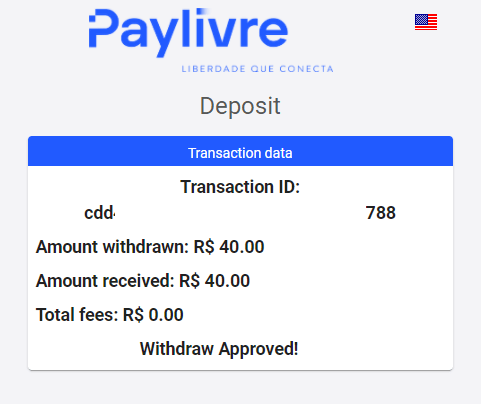
10. You can check the status of your transaction in the “Transaction history” section.
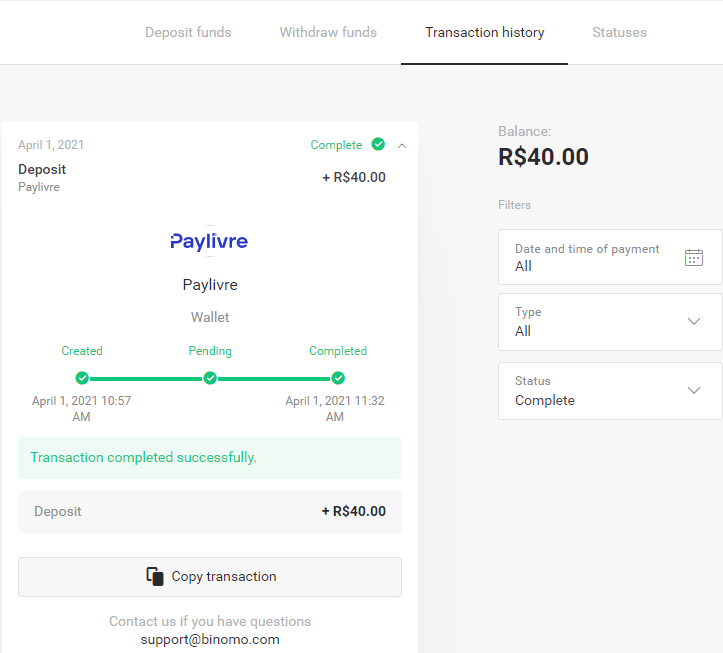
Loterica
1. Click on the "Deposit" button in the right top corner.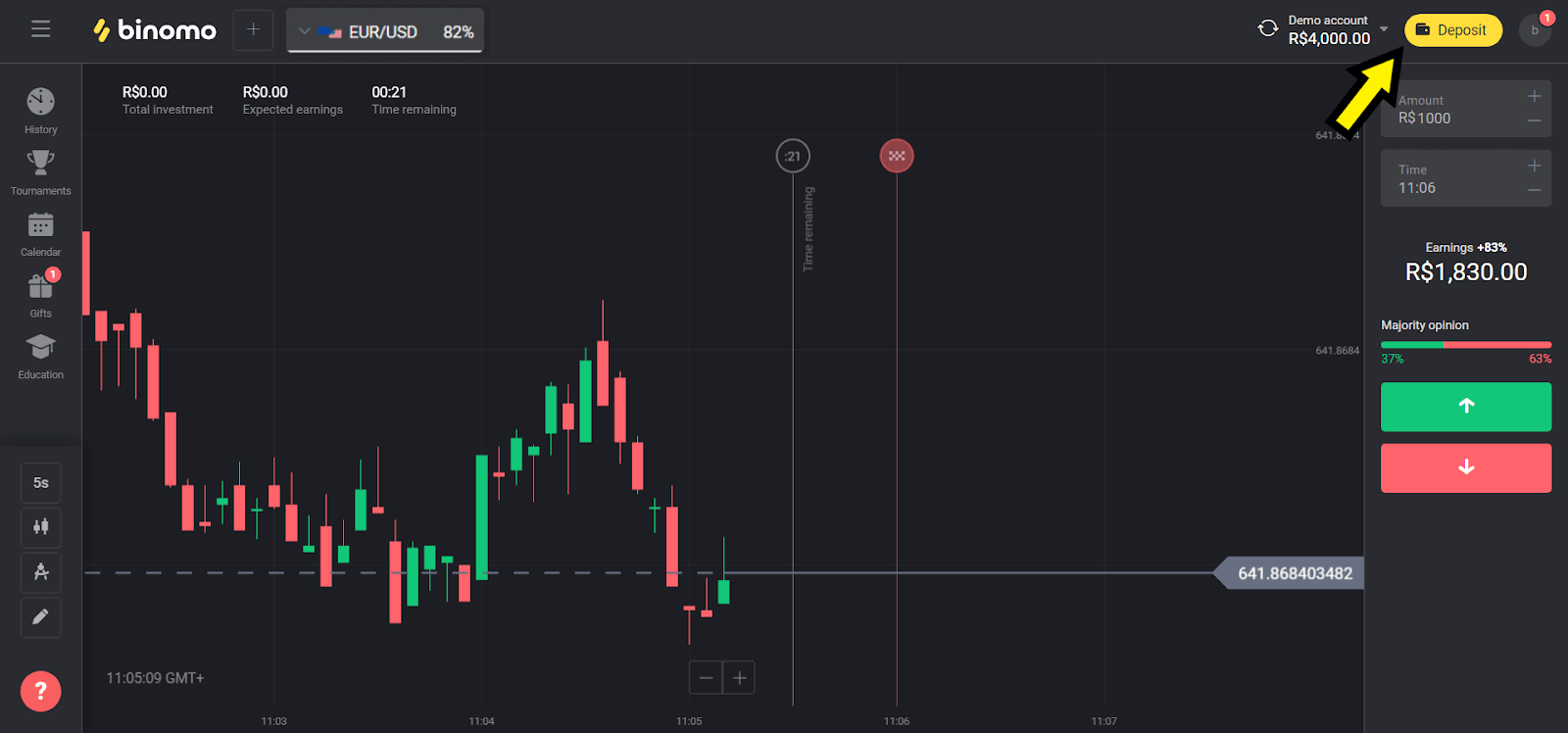
2. Choose “Brazil” in the “Сountry” section and select “Loterica” method.

3. Сhoose the amount to deposit and click on the “Deposit” button.

4. You will be automatically redirected to the payment provider’s page. Enter your personal information: your name, CPF, CEP, e-mail address, and phone number. Click “Confirm”.
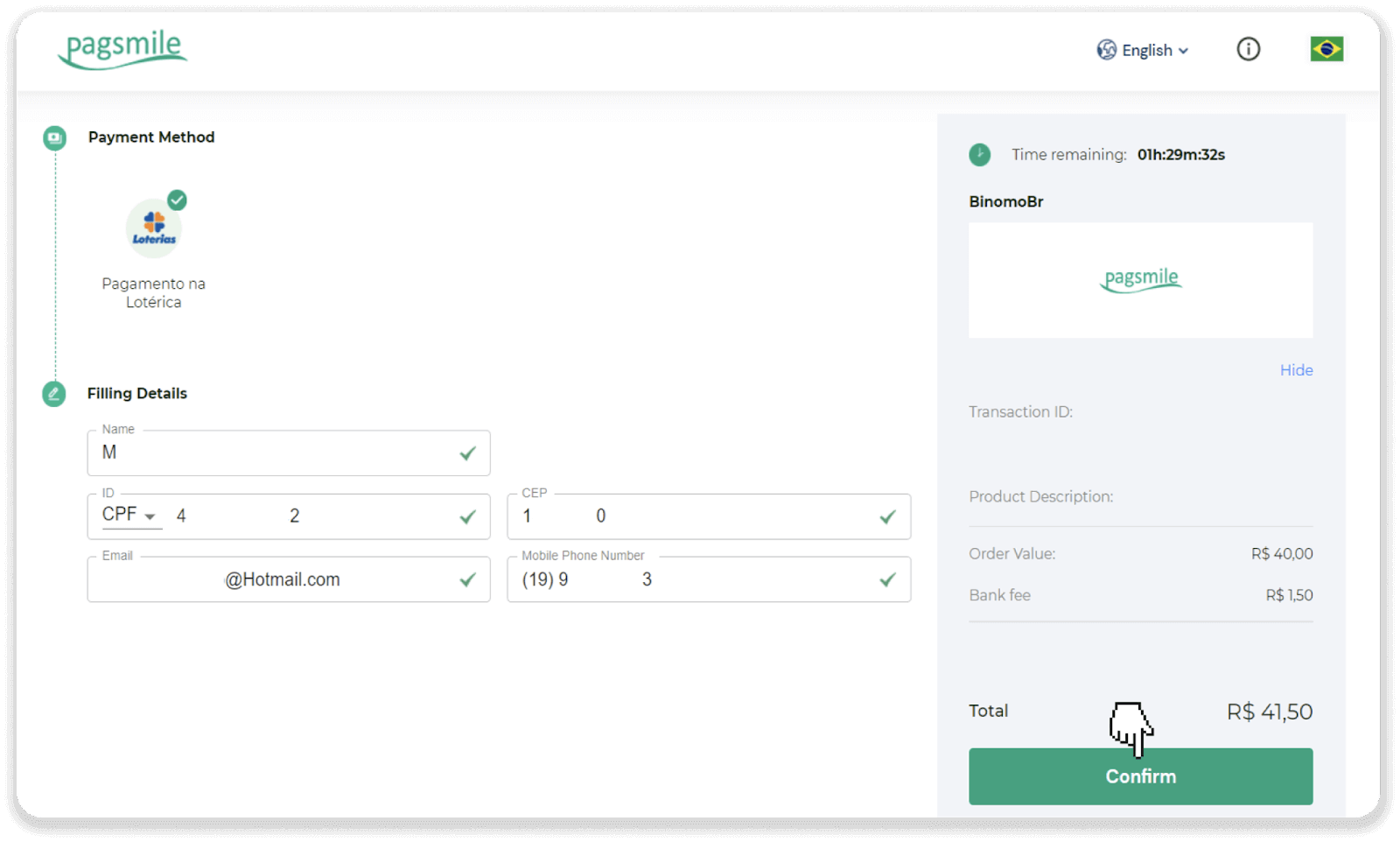
5. Take a note of “Código de convênio” and your “Número de CPF/CNPJ” and go to the nearest “Lotérica” to make the payment. Take a receipt.
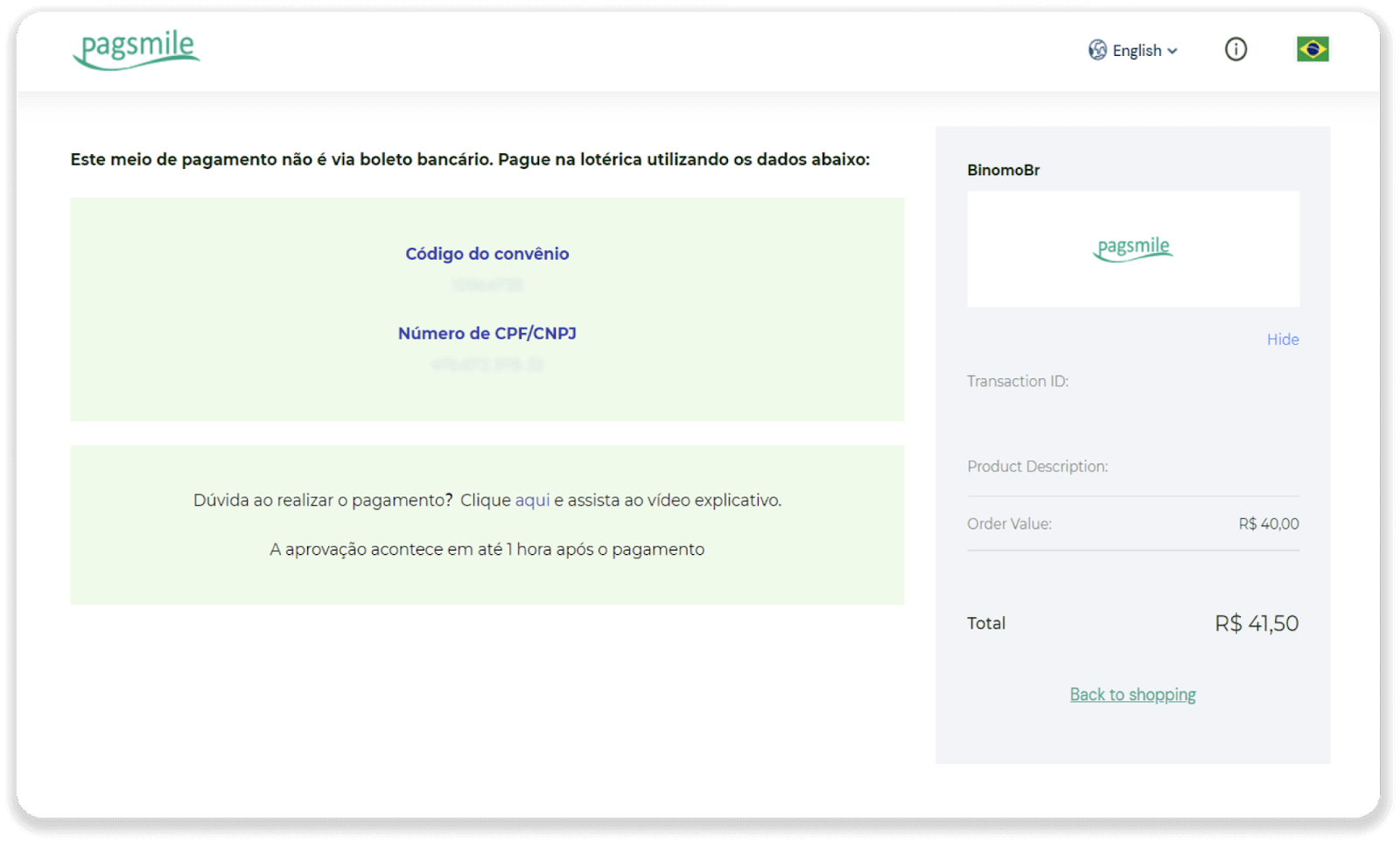
6. To check the status of your transaction, go back to the “Transaction history” tab and click on your deposit to track its status.
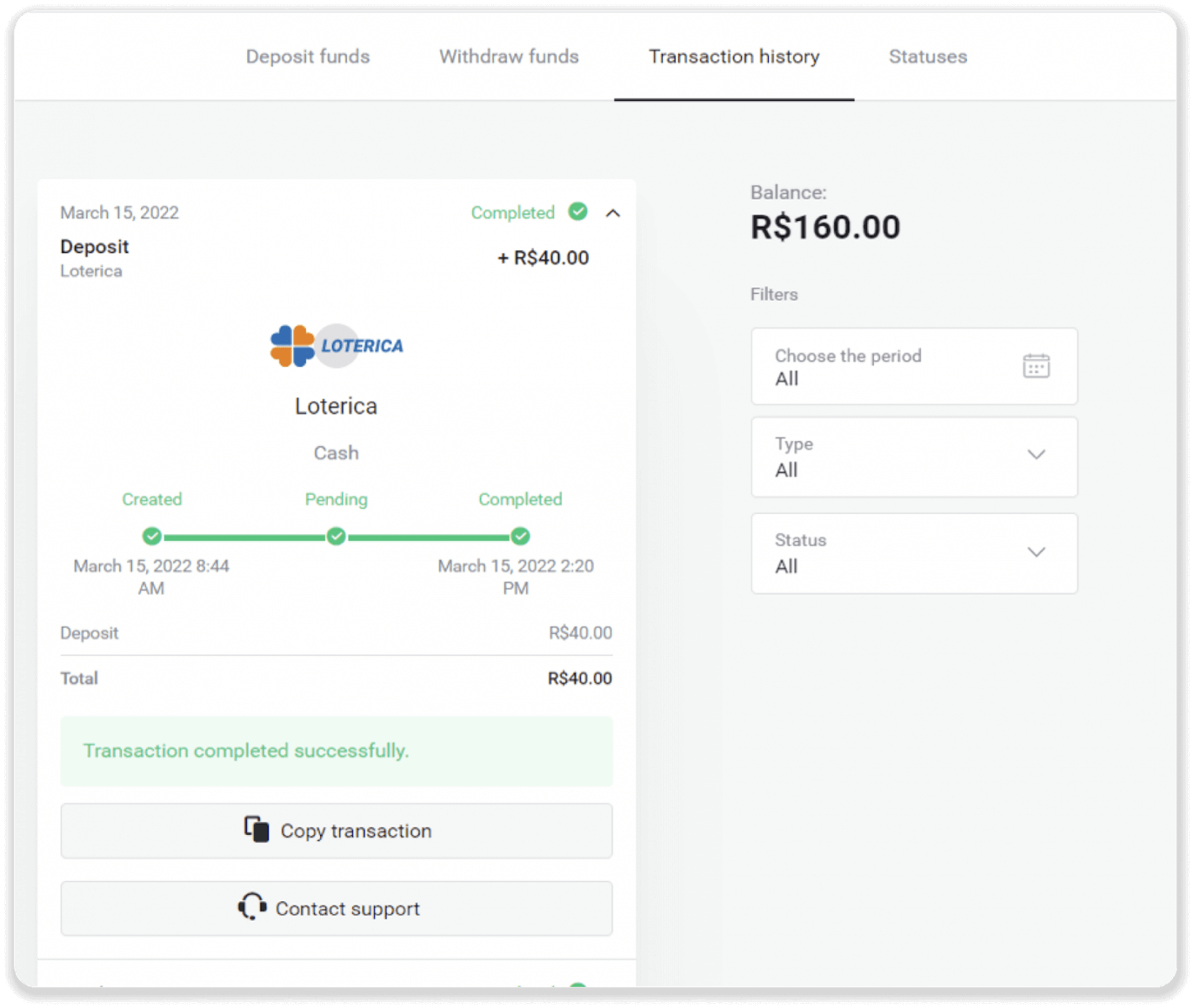
Itau
1. Click on the "Deposit" button in the right top corner.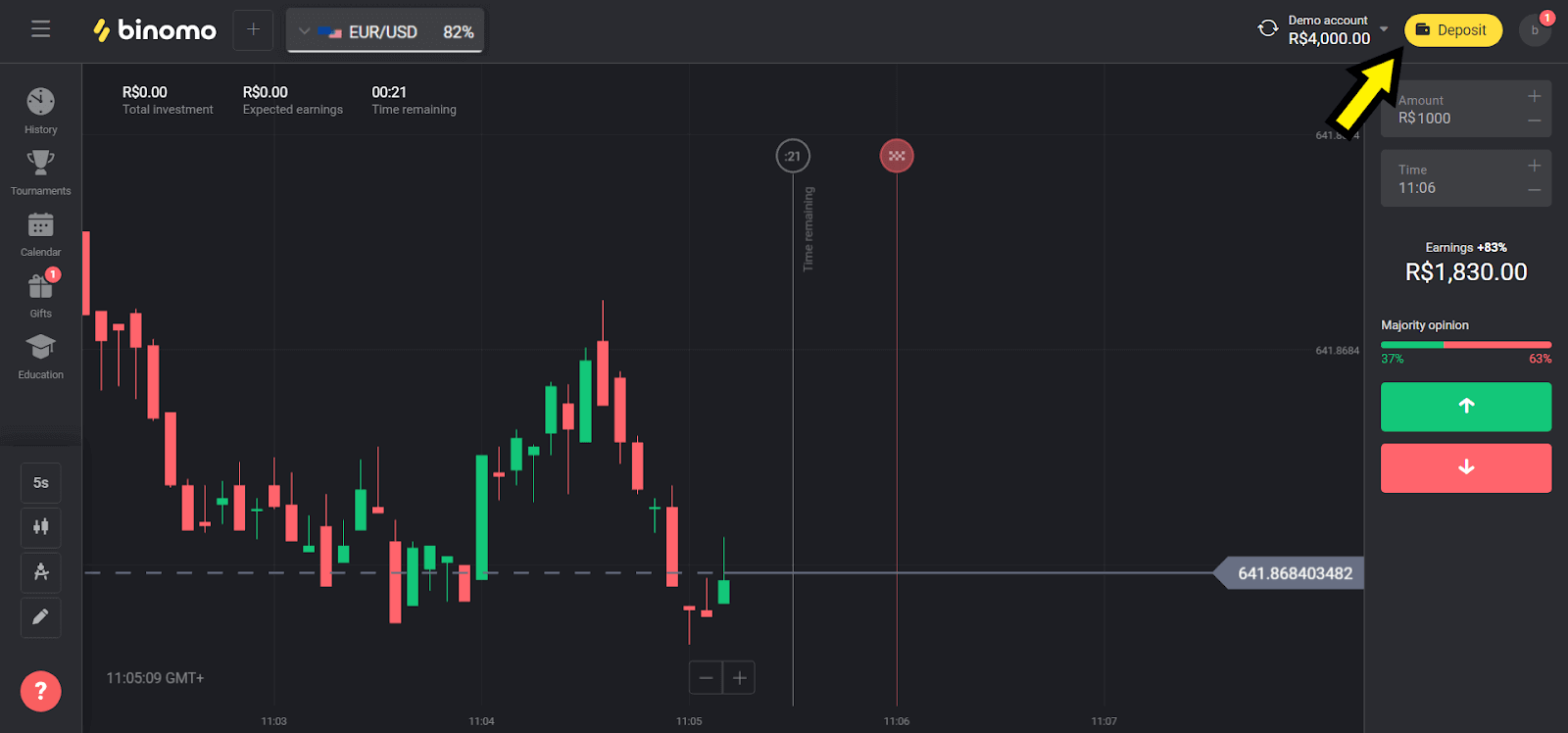
2. Choose “Brazil” in the “Сountry” section and select “Itau” method.
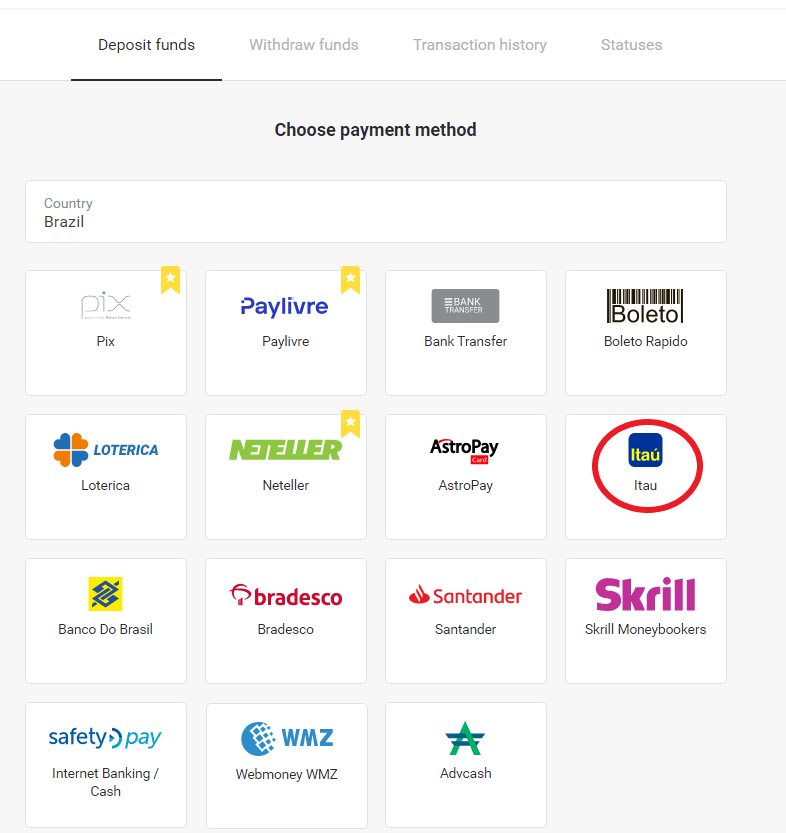
3. Сhoose the amount to deposit and click on the “Deposit” button.
Note: the minimum amount is R $ 40.00.
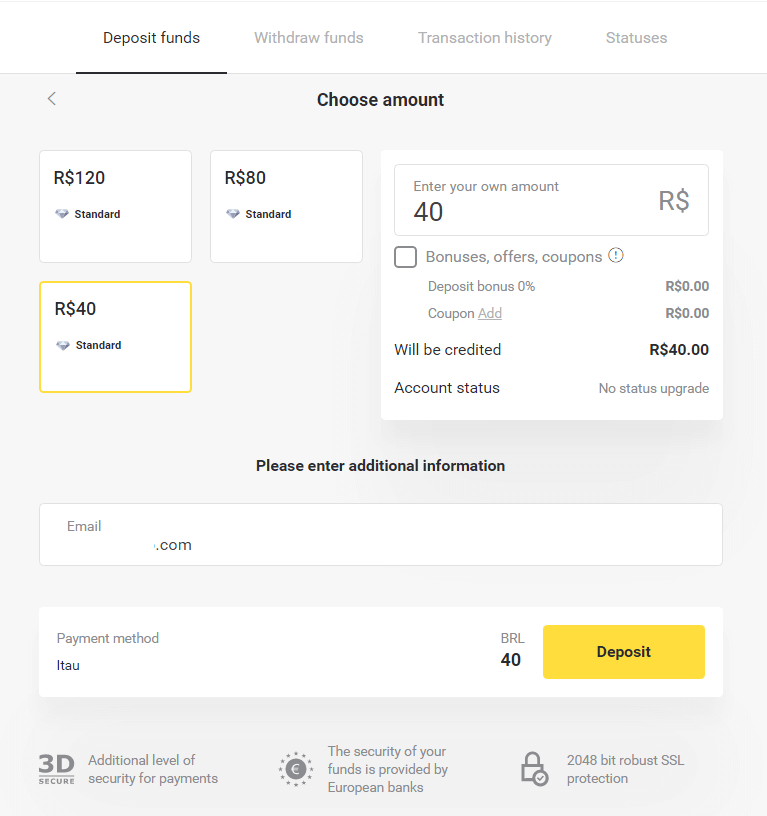
4. Choose the option "Debit", and click on the "Proceed" button.
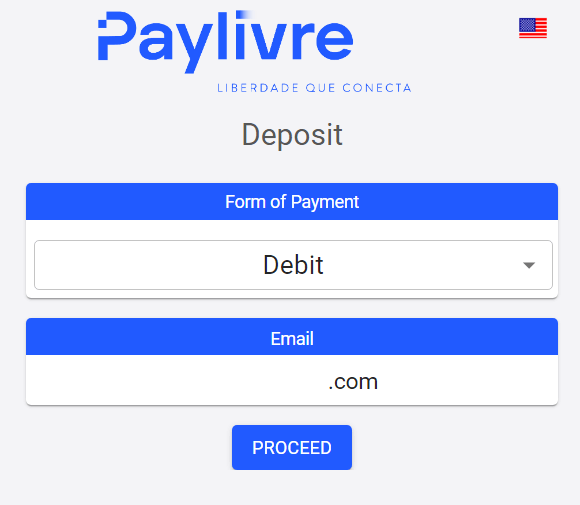
5. Choose the type of bank account (Individual or Legal) and enter the data that is being requested. Click on “Debit” to proceed.
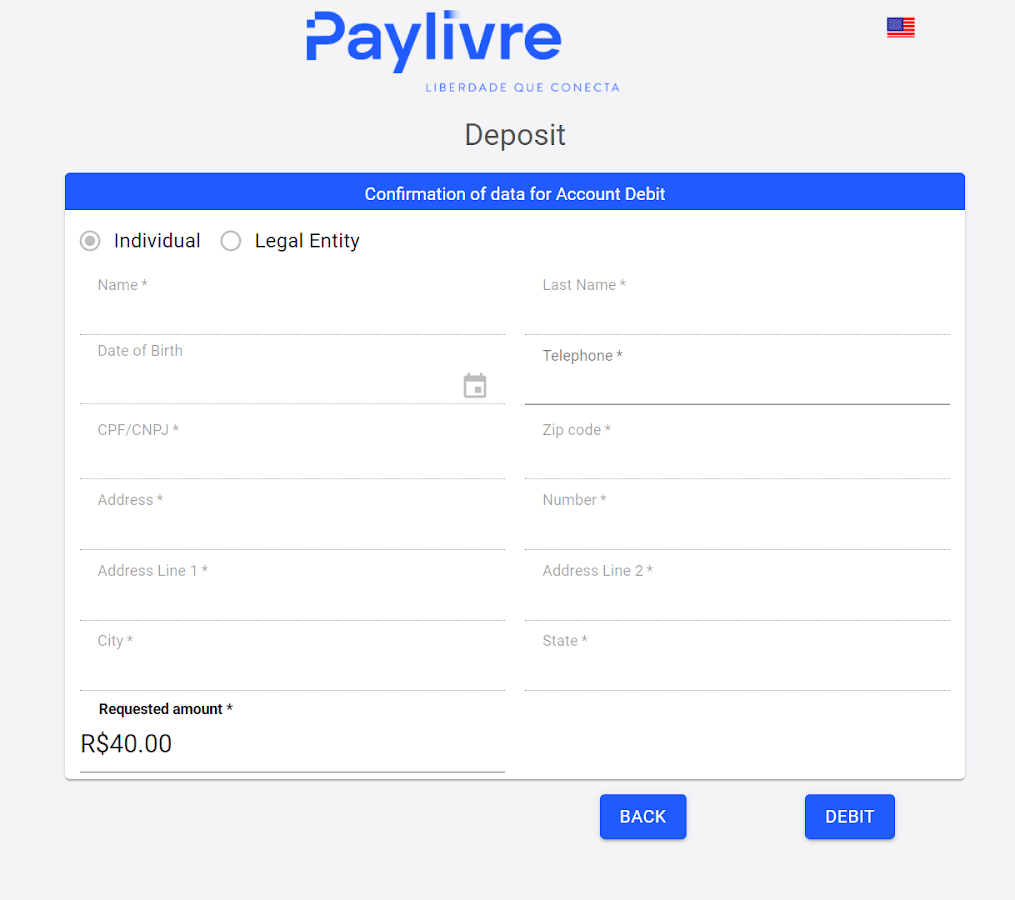
6. Check the amount and click on the “Debit Link”, copy and paste into your browser.
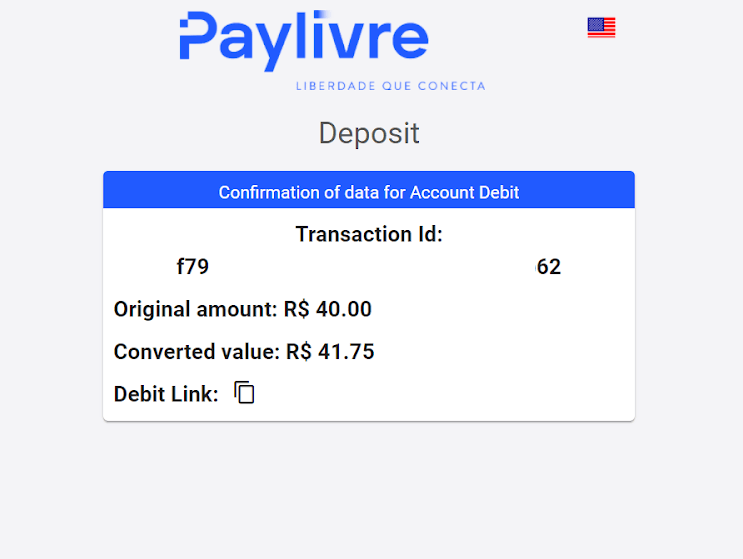
7. Choose the “Account debit” option, and enter your Itaú Branch and Account.
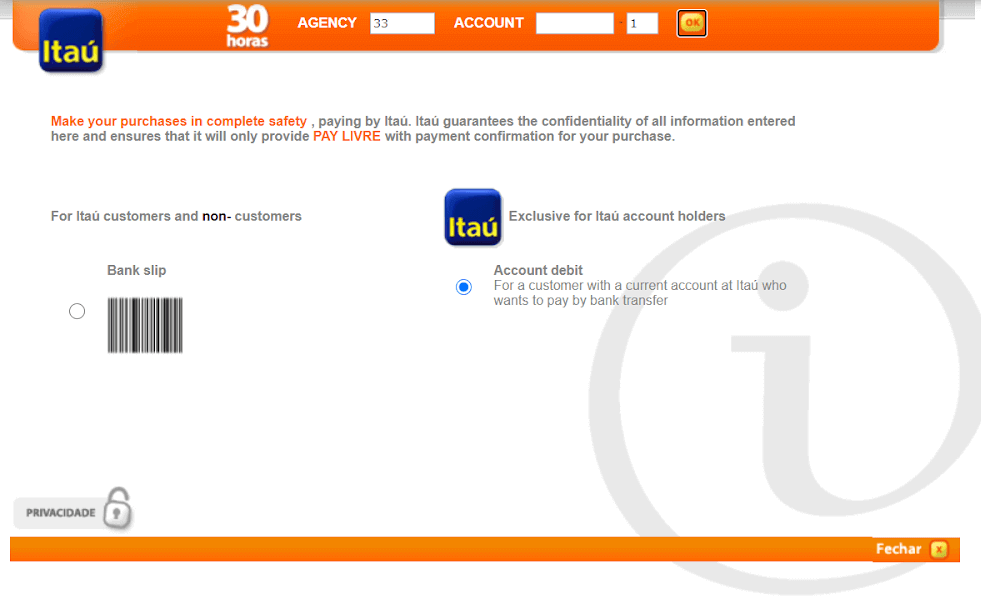
8. Click on your name, if correct, to continue your payment.
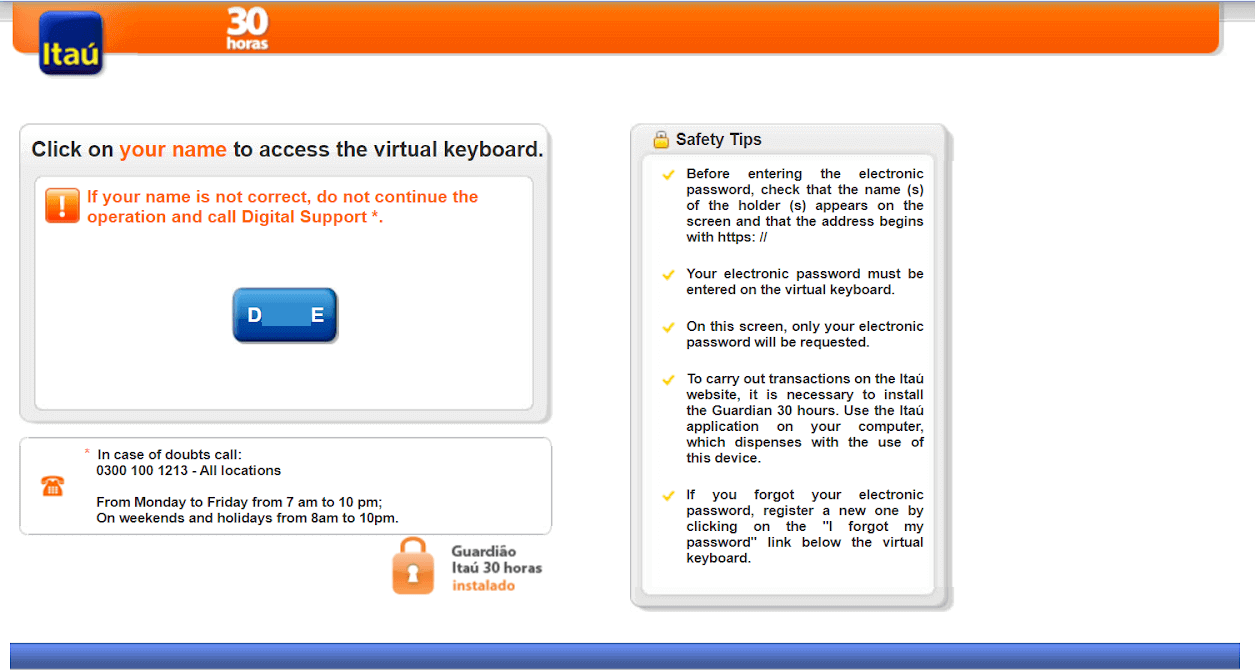
9. Enter your Internet Banking password, and click on the "Ok" button.
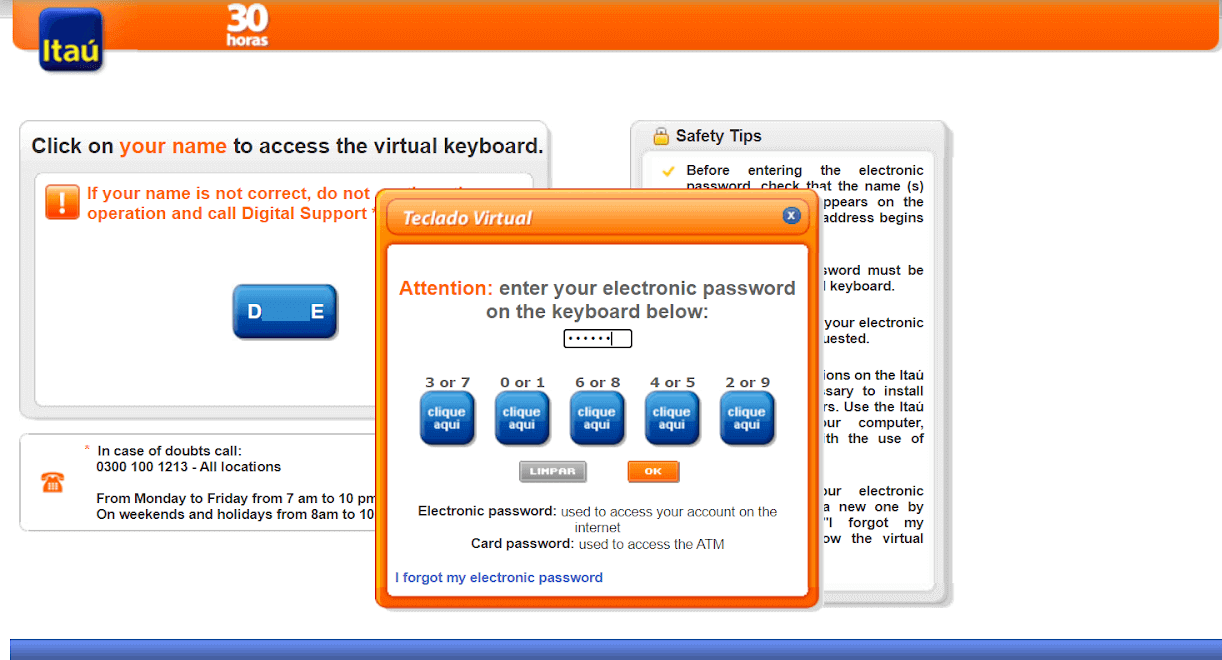
10. Enter your card password, and click on the “Continuar” button.
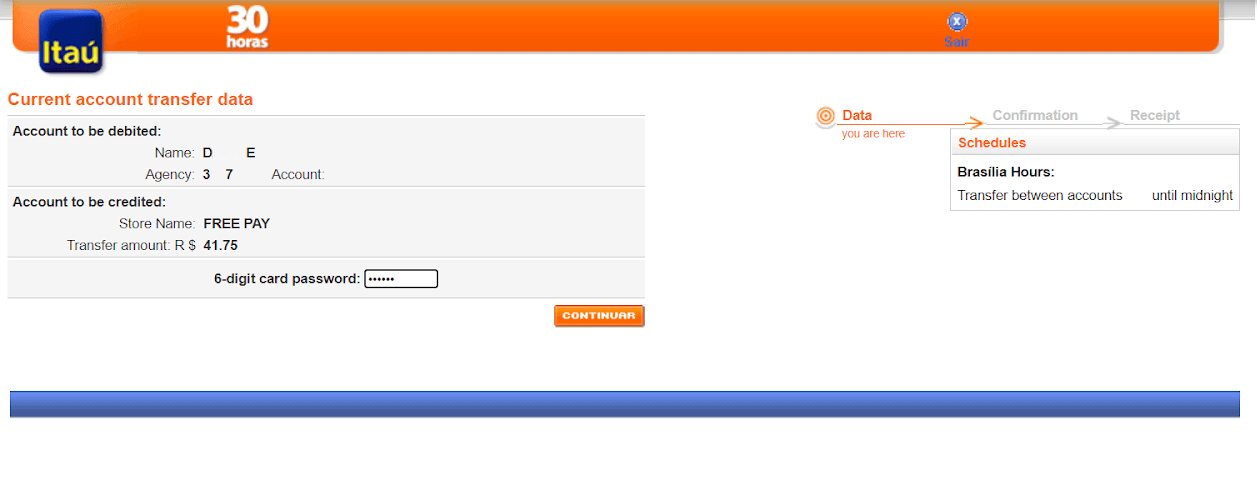
11. Click on the "I agree" button to authorize the transaction at the chosen amount, and then click on the "Confirmar" button to proceed.
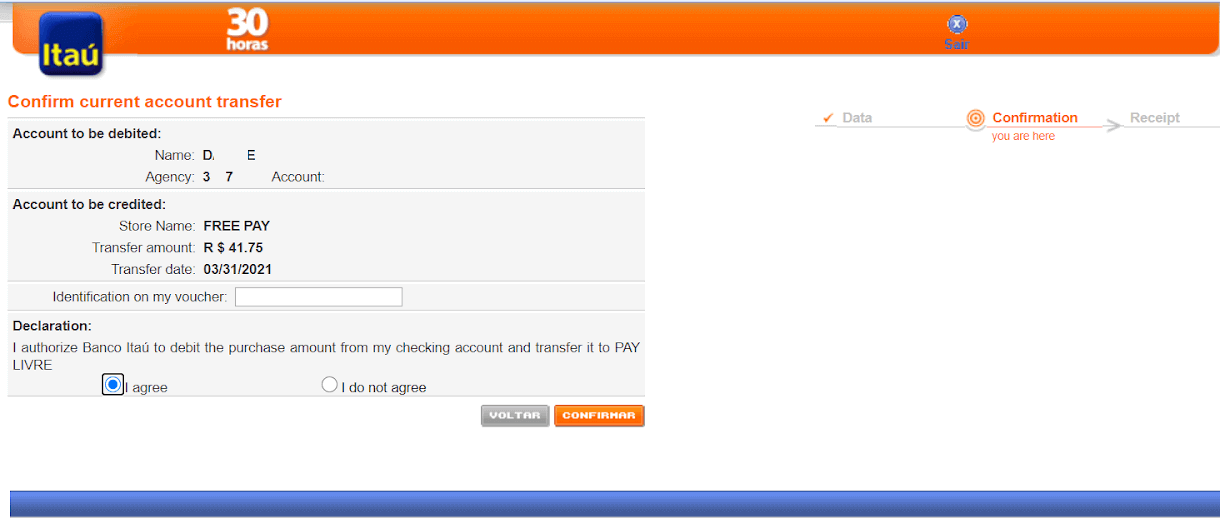
12. You will be redirected to a page where you will be asked for the Itaú application token. To find it, enter your Itaú application and on the homepage click on iToken.
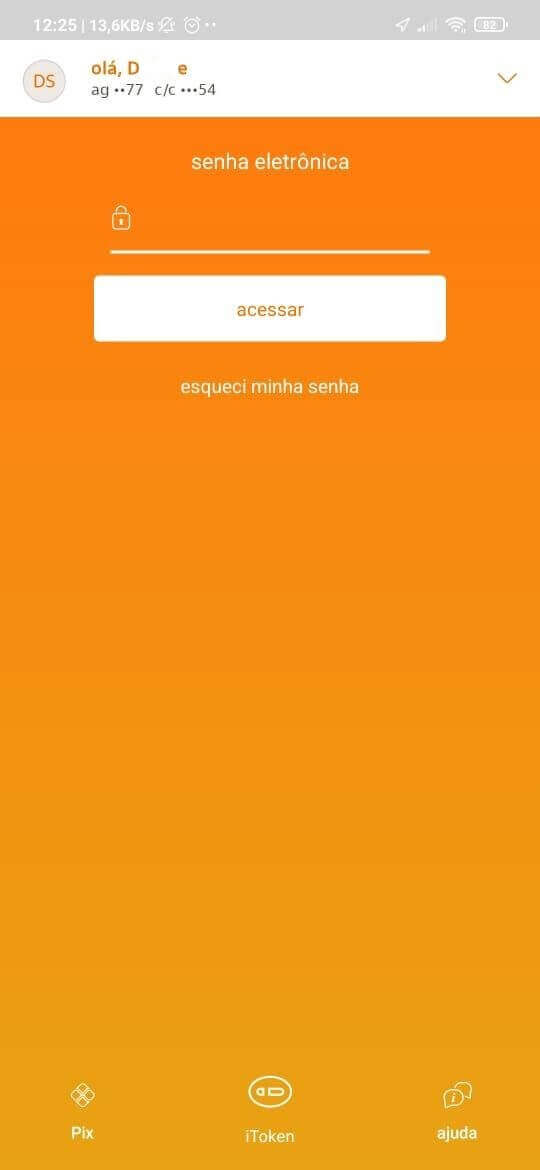
13. Inside iToken, you will see 6 digits that are valid for 30 seconds, copy this number.
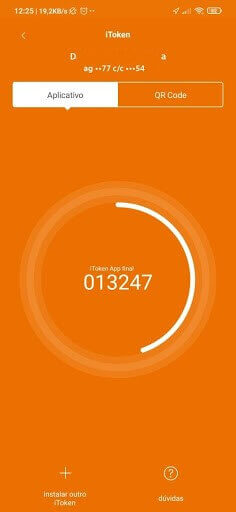
14. Back to internet banking, paste the iToken number copied from the application, and click "Confirmar" to finalize the transaction.
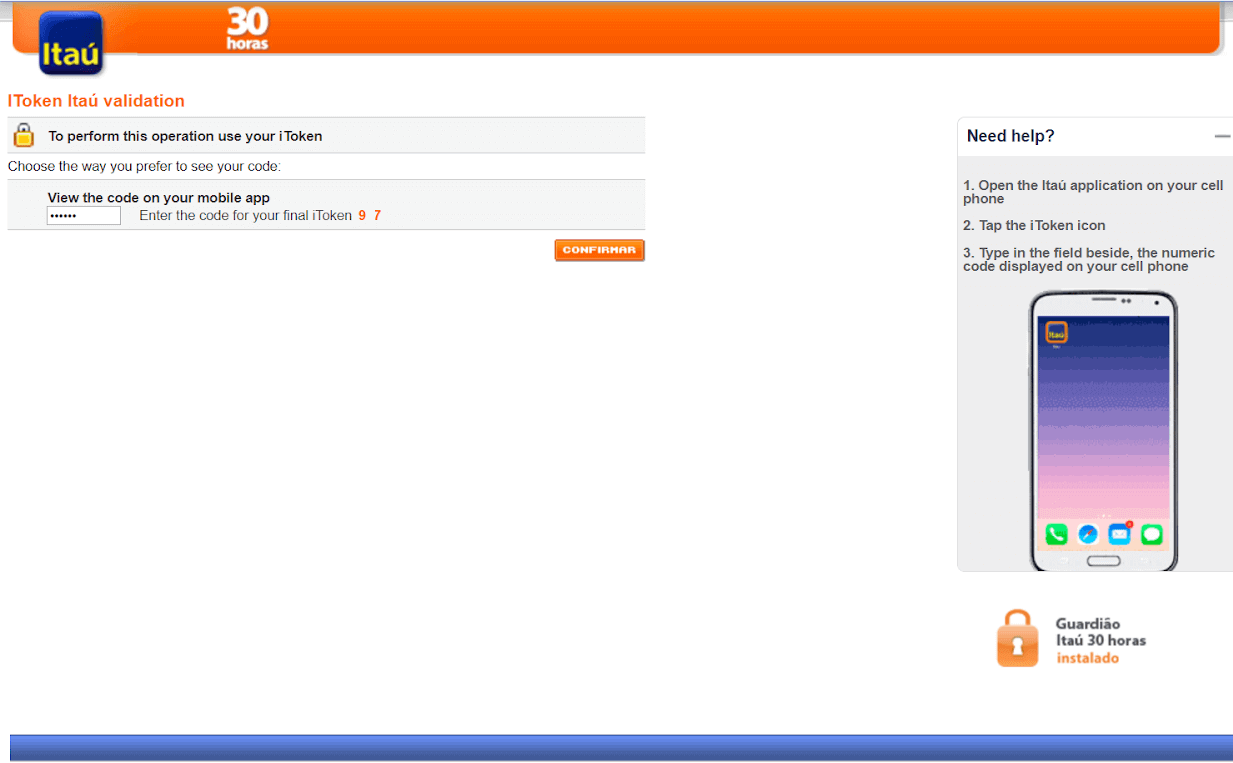
15. The payment process was successful. You will get a payment confirmation.
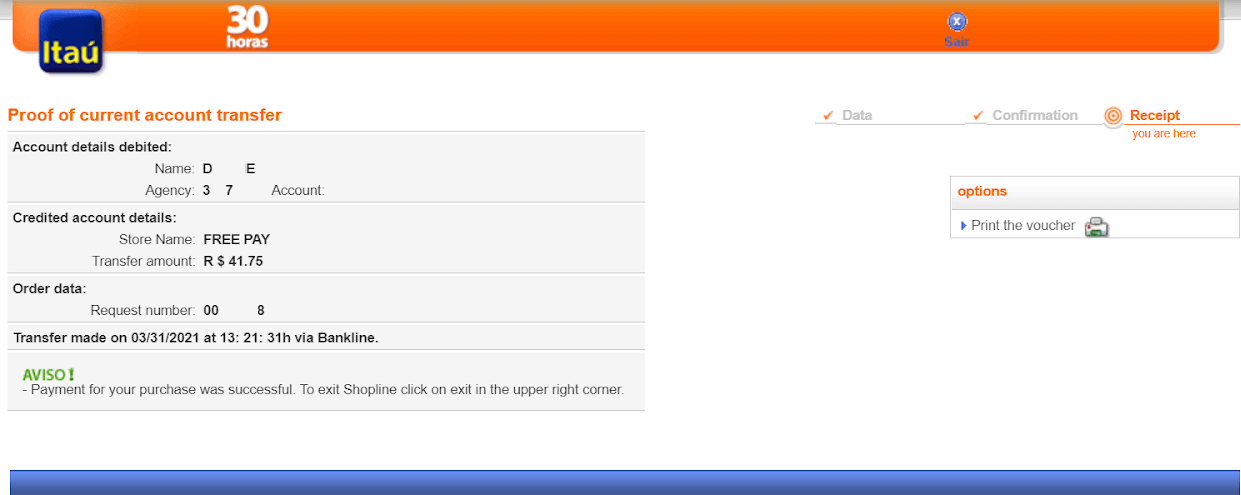
16. You can check the status of your transaction in the “Transaction history” section.
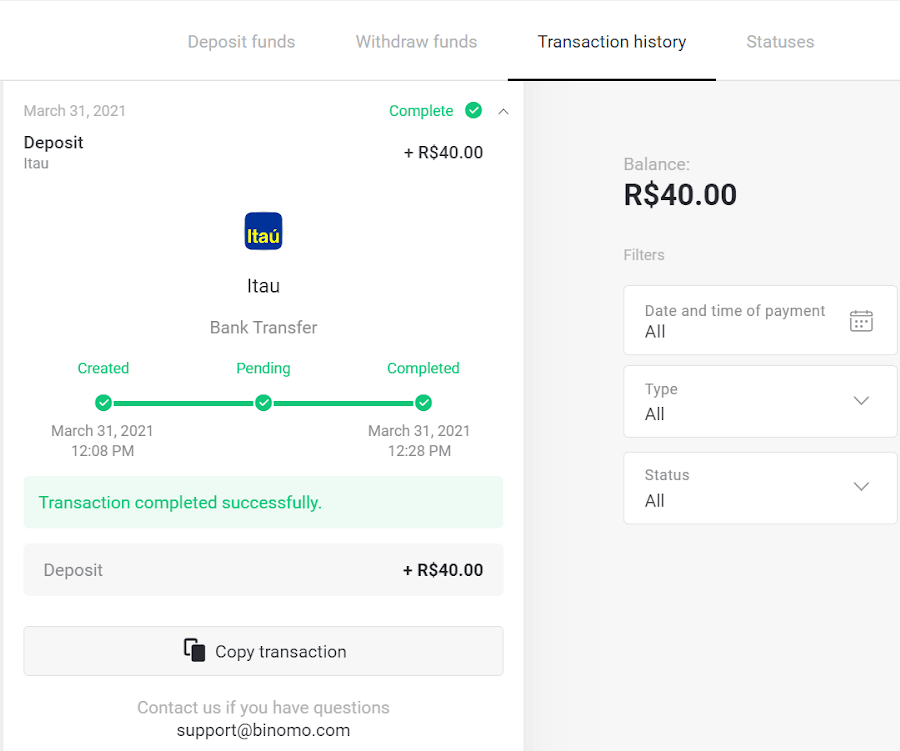
Boleto Rapido
1. Сlick the “Deposit” button in the top right corner of the screen.1en.png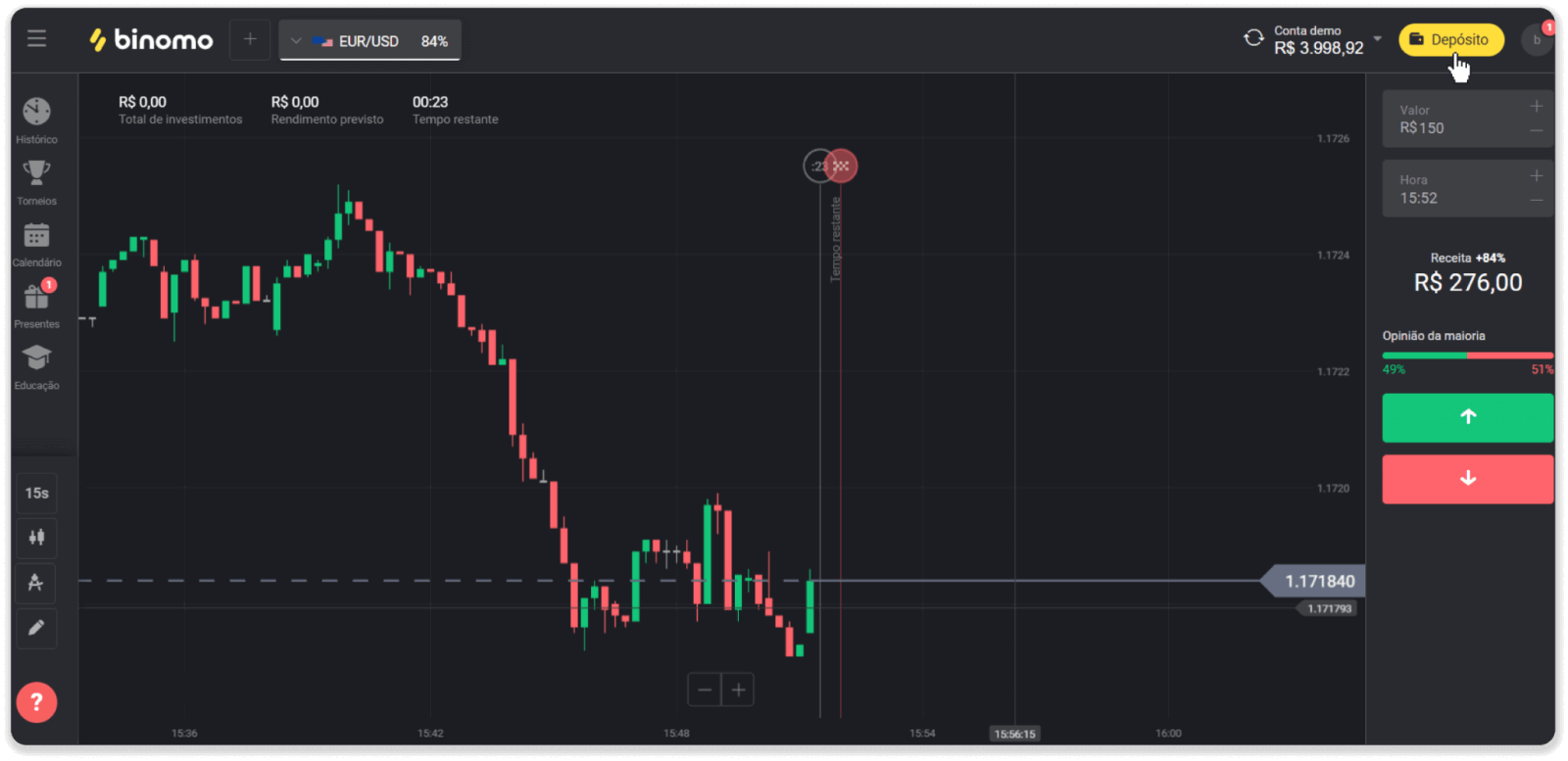
2. Choose Brazil in the “Country” section and select the “Boleto Rapido” payment method.
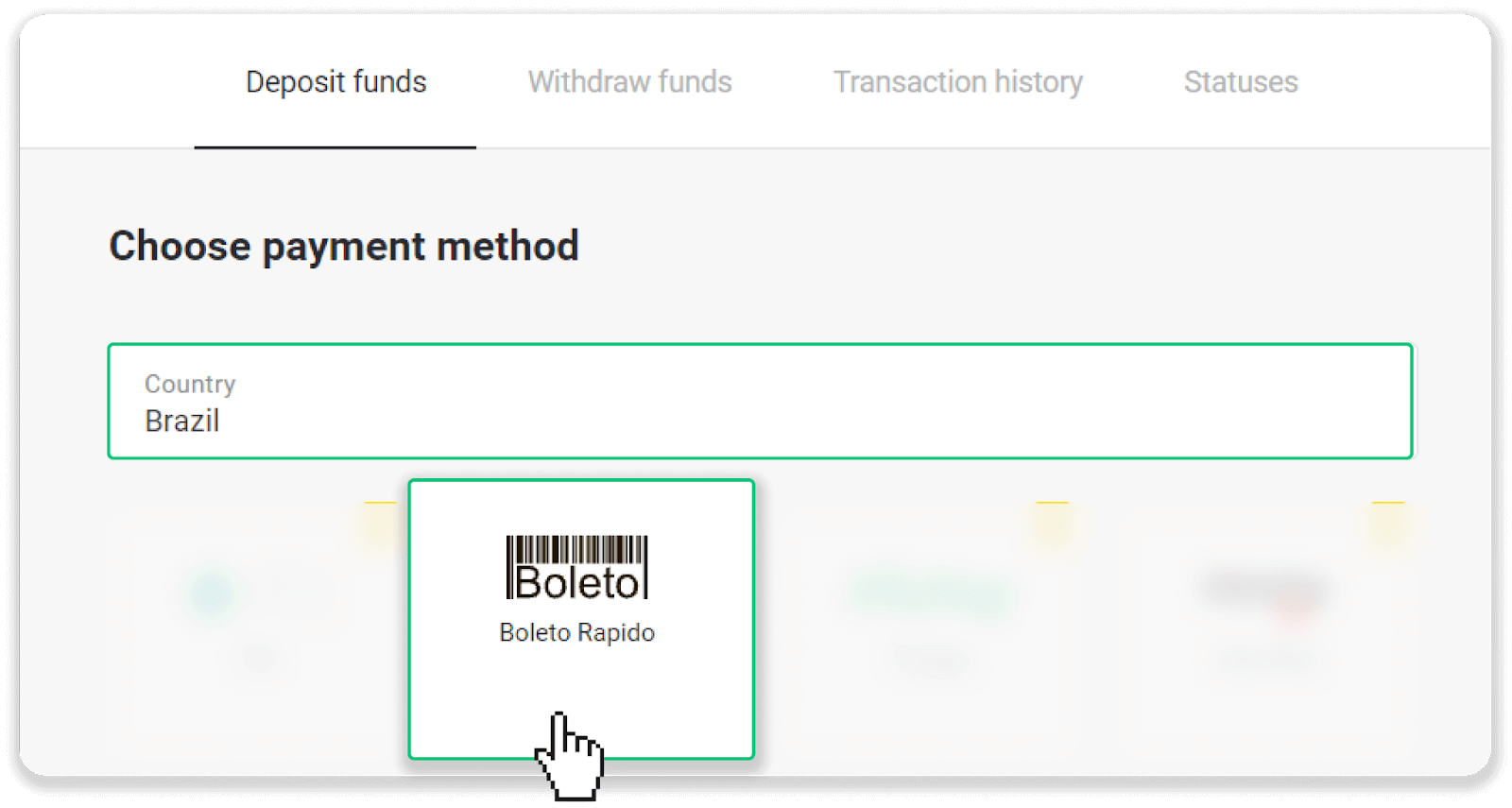
3. Enter the deposit amount and click “Deposit”.
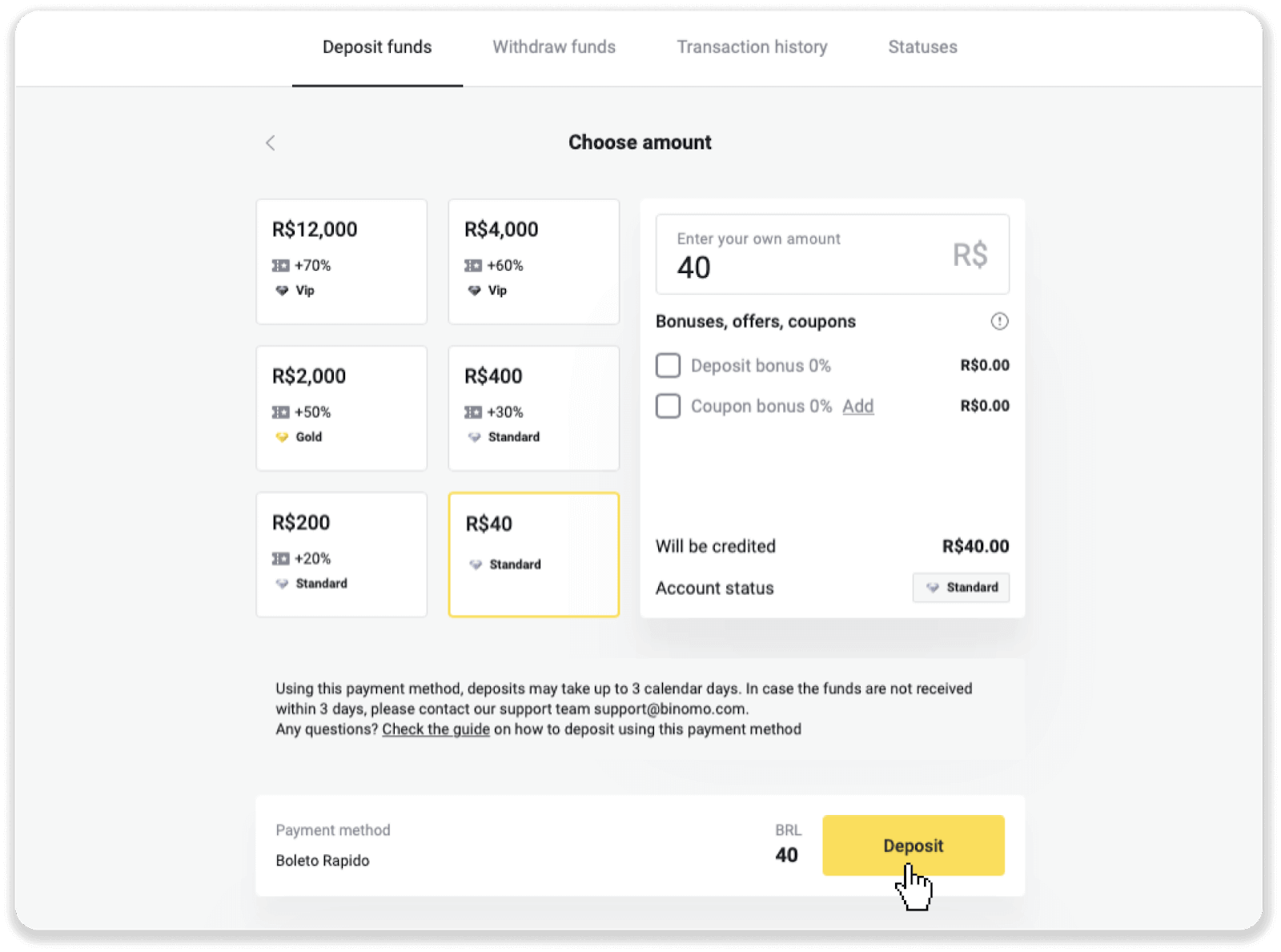
4. You will be automatically redirected to the payment provider’s page. Enter your personal information: your name, CPF, CEP, e-mail address, and phone number. Click “Confirm”.
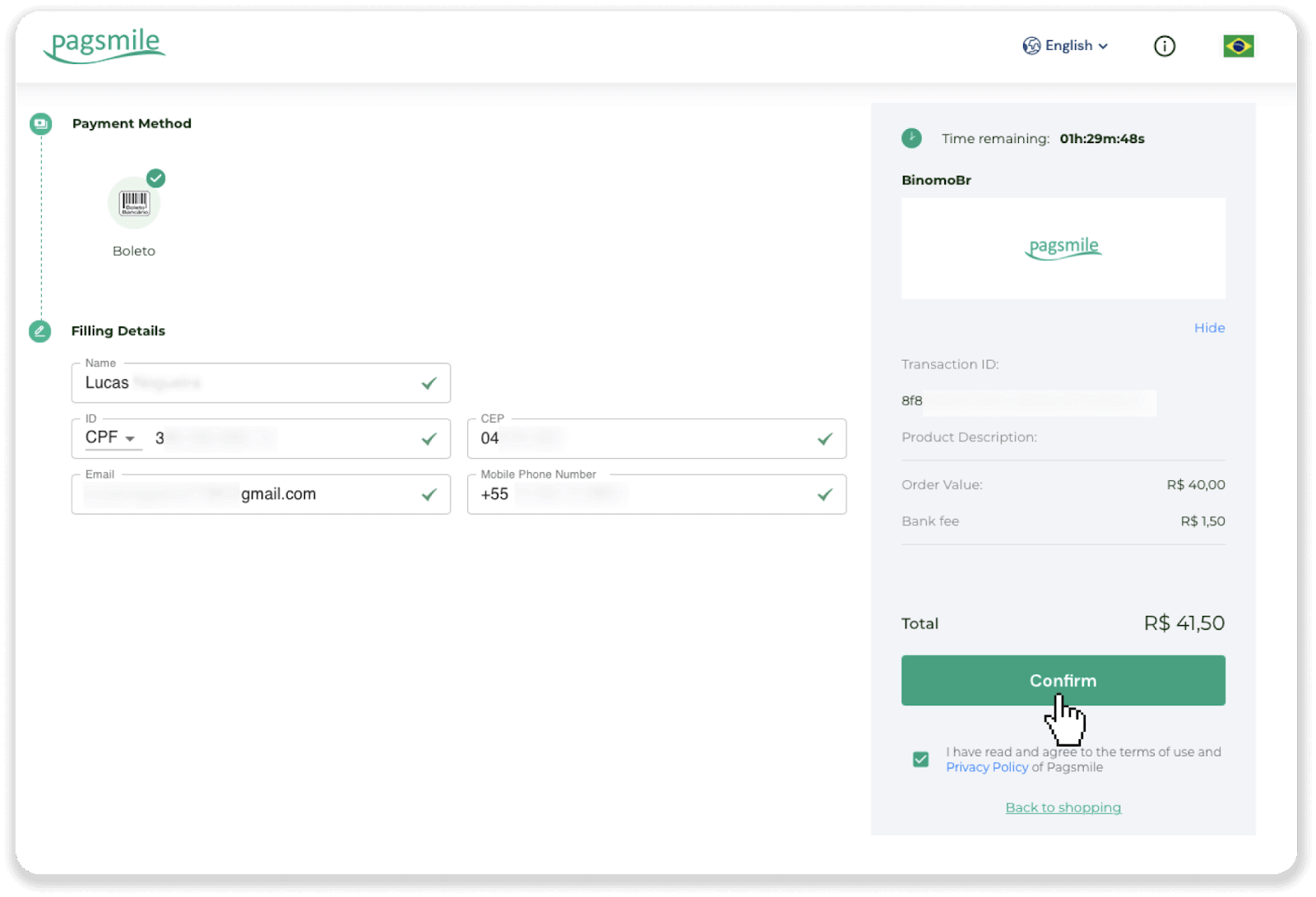
5. You can download the Boleto by clicking “Save PDF”. Or you can scan the barcode with your banking app or copy the code.
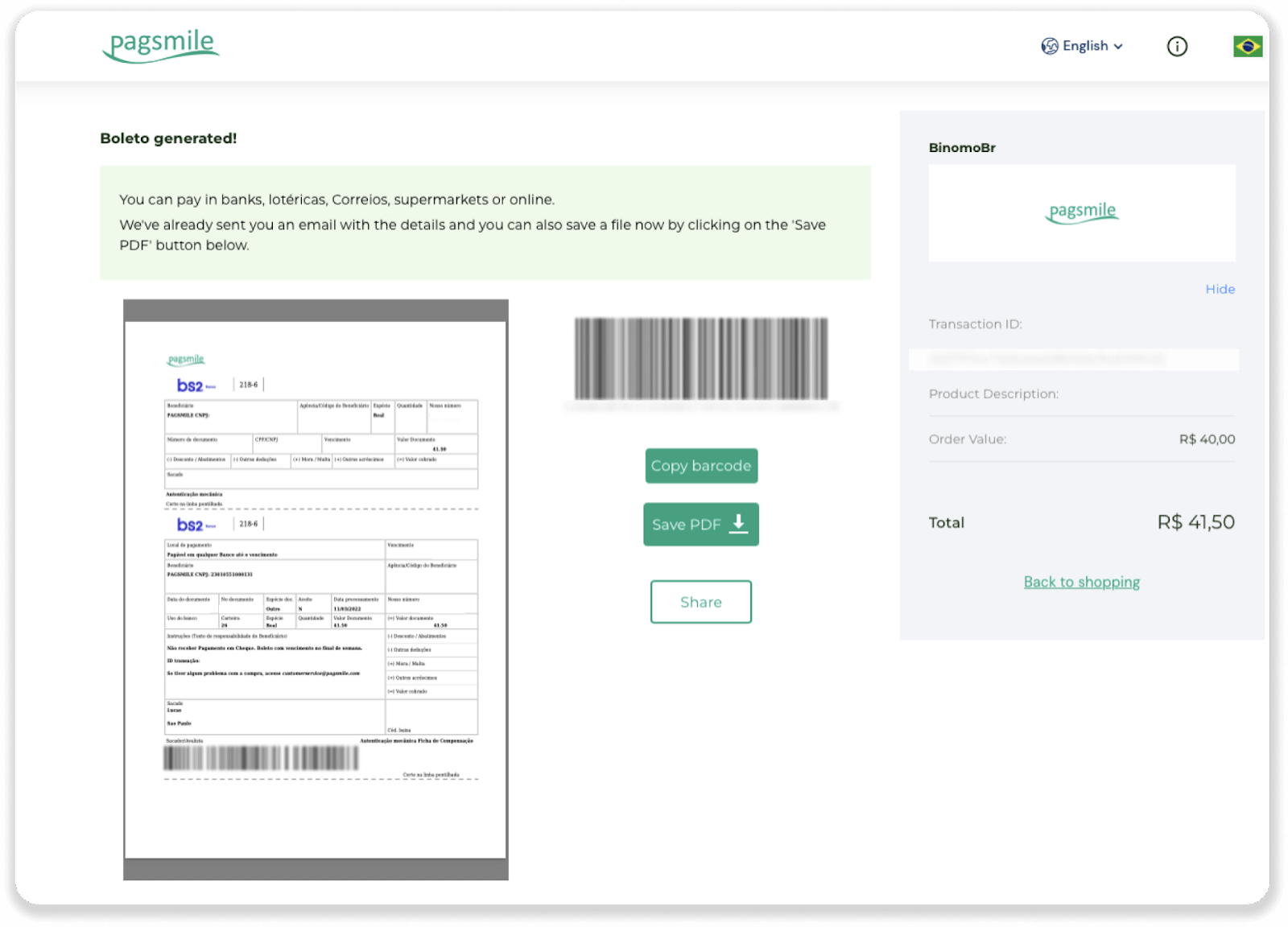
6. Log into your bank account app and click “Pagamentos”. Scan the code with your camera. You can also insert the Boleto numbers manually by clicking on “Digitar Números”. When you scan or insert the Boleto numbers, you will be redirected to the confirmation page. Check if all the information is correct, and click “Confirmar”.
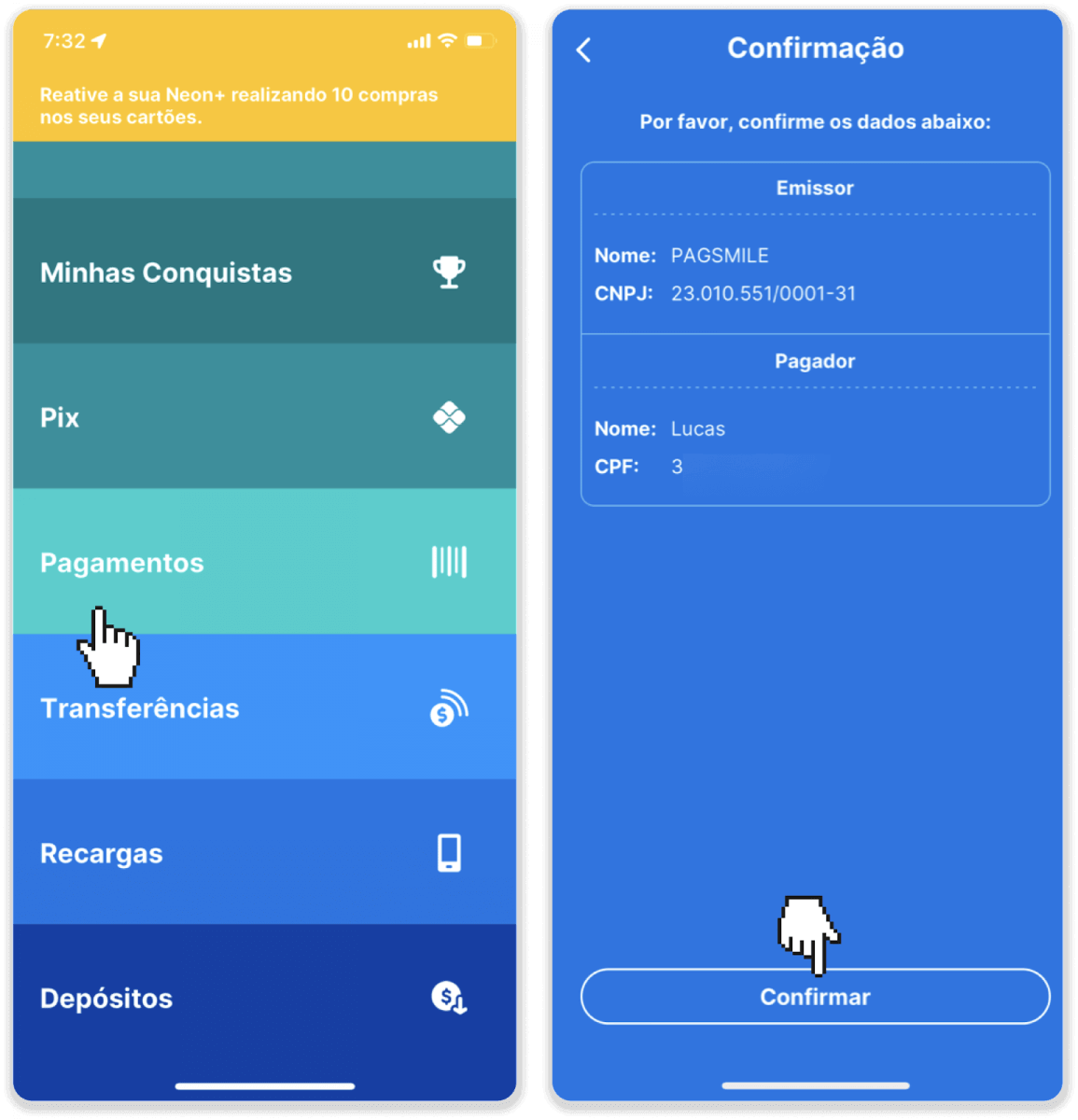
7. Check if the sum is correct and click “Próximo”. To conclude the transaction, click “Finalizar”. Then enter your 4-digits PIN to confirm the transaction.
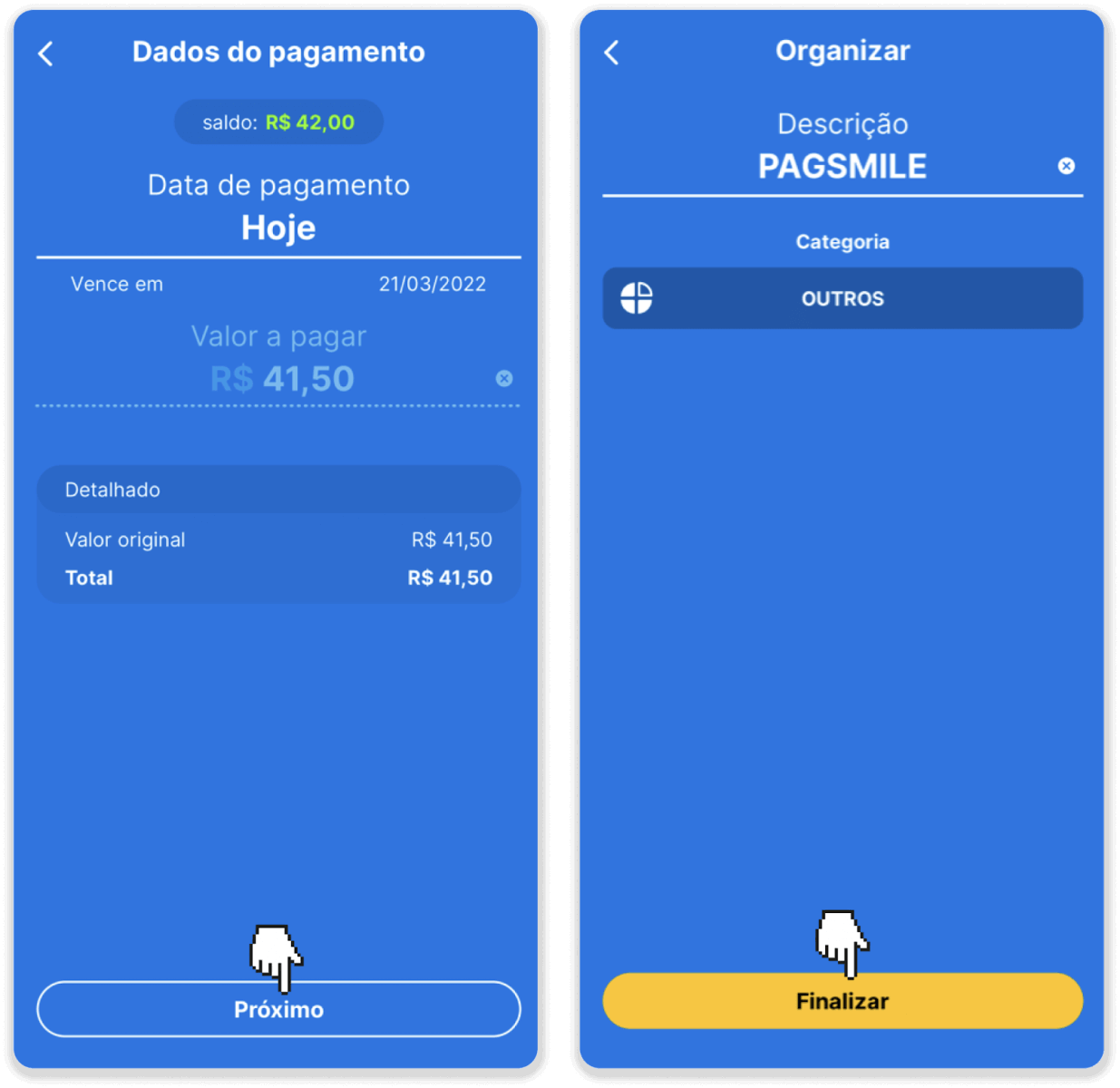
8. To check the status of your transaction, go back to the “Transaction history” tab and click on your deposit to track its status.
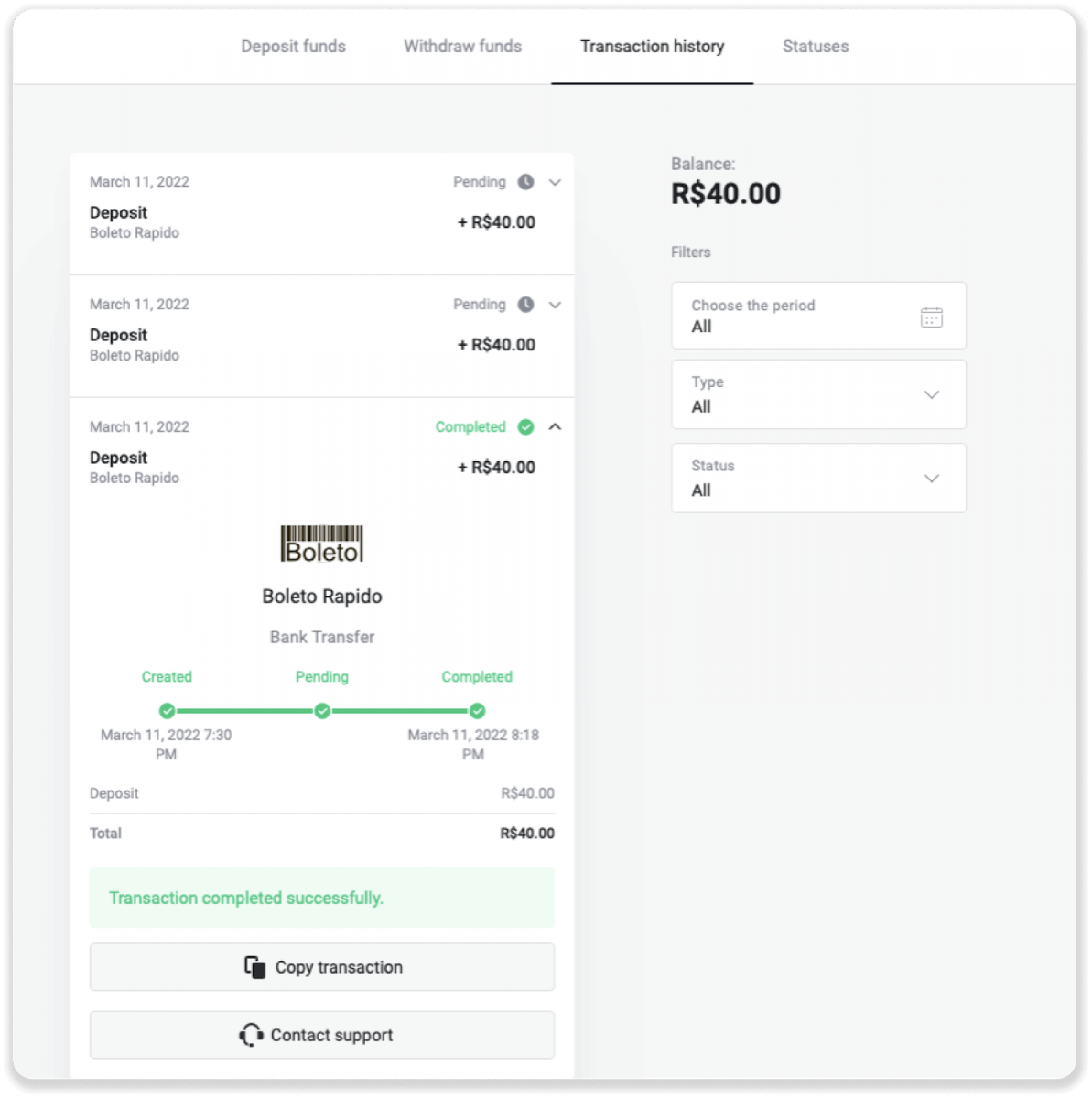
E-wallets (Picpay, AstroPay, Banco do Brasil, Santander, Bradesco, Pix, Neteller, Skrill, SafetyPay, WebMoney, Advcash)
Picpay
1. Сlick the “Deposit” button in the top right corner of the screen.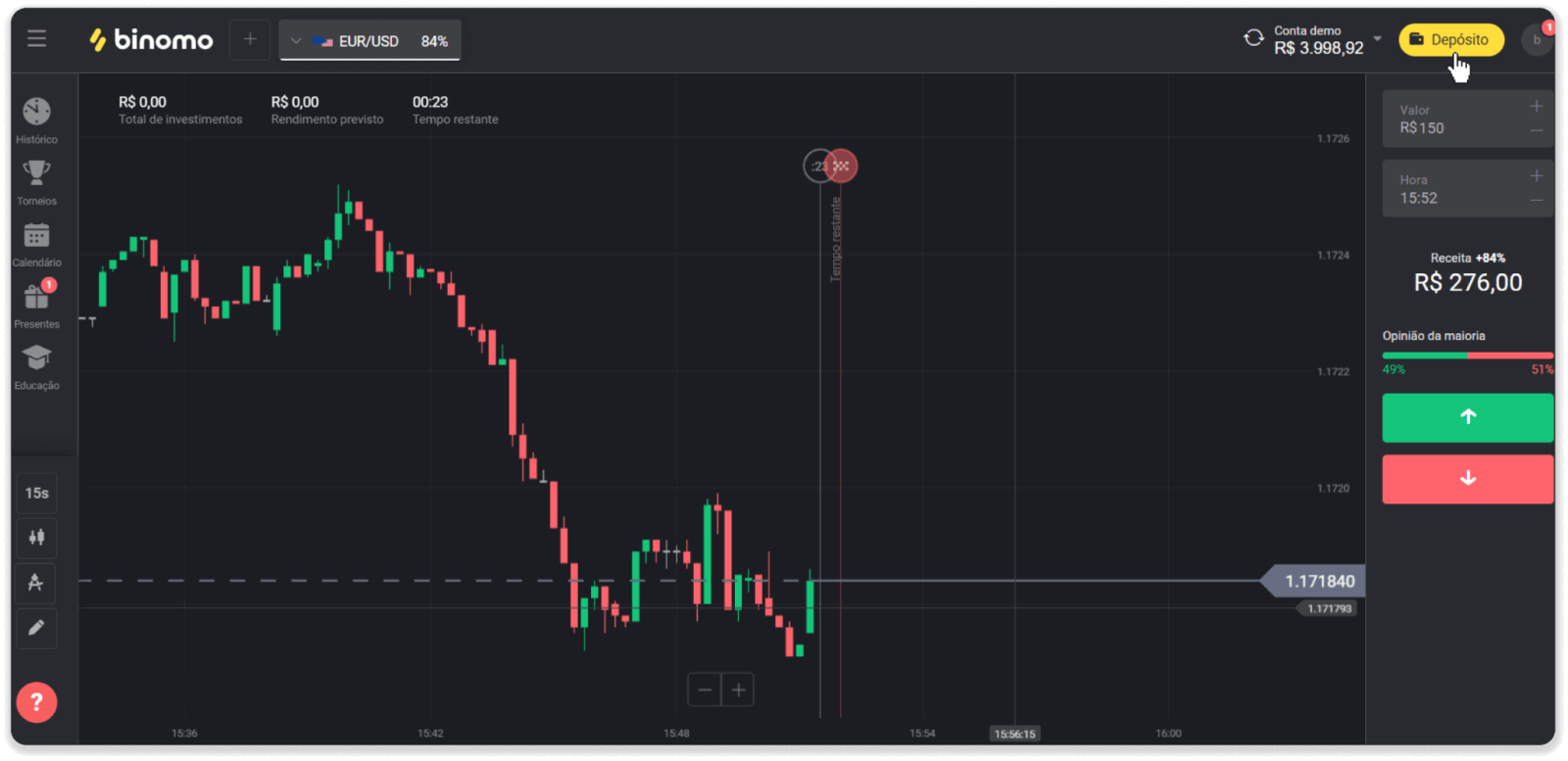
2. Choose Brazil in the “Country” section and select the “Picpay” payment method.
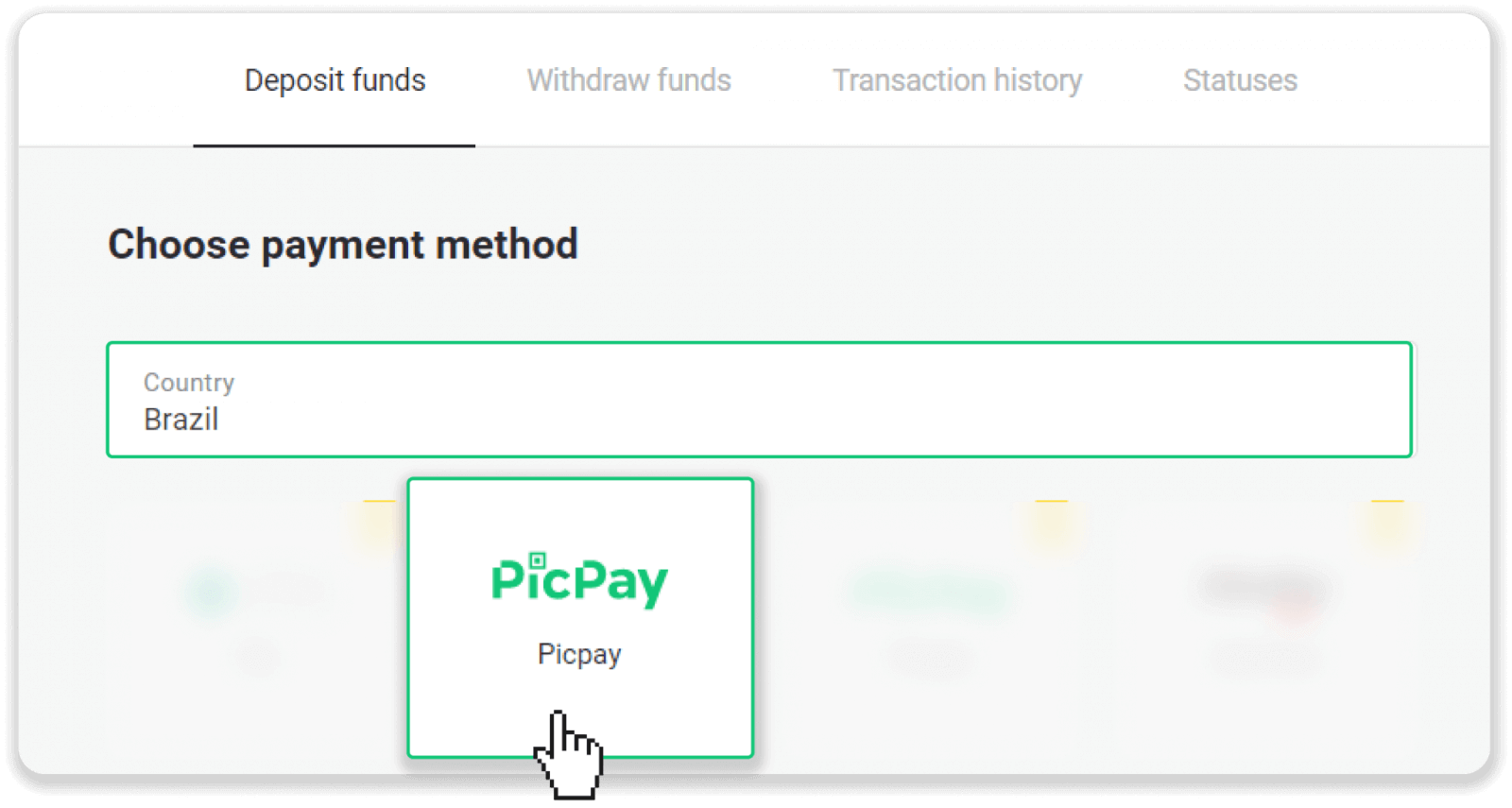
3. Enter the deposit amount and click “Deposit”.
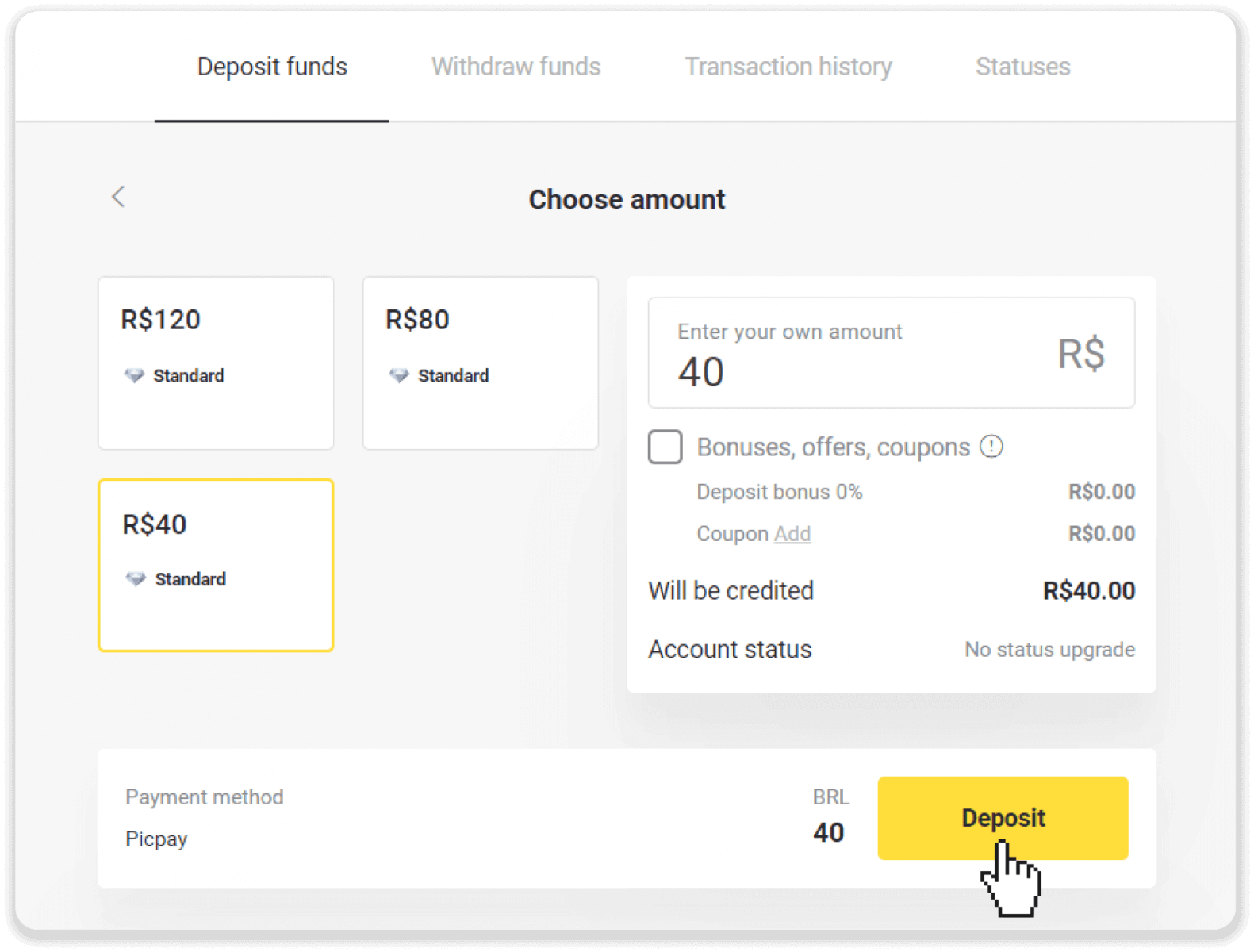
4. On a new page enter “Picpay” and your CPF number. Click “Continuar”.
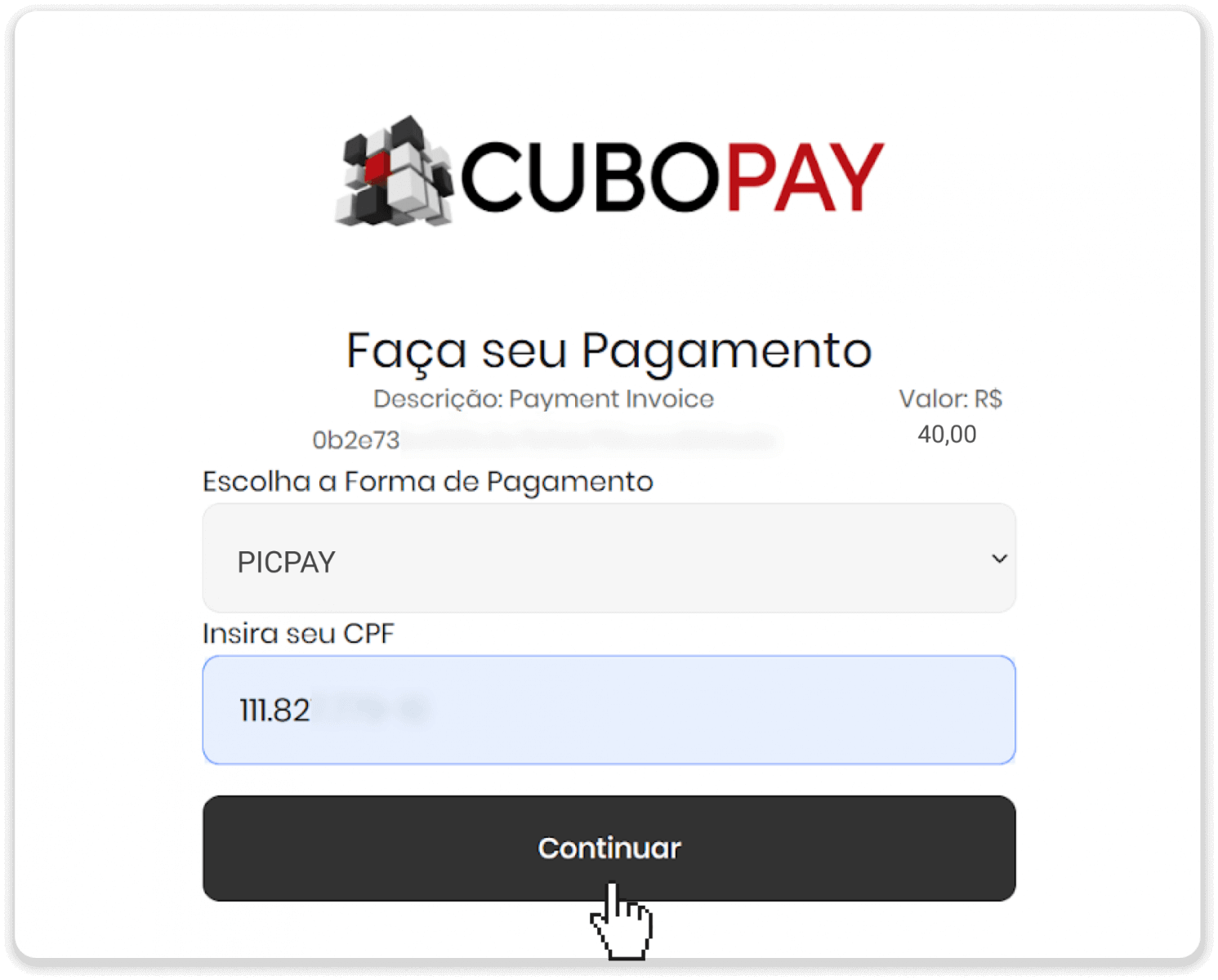
5. A QR code will be displayed.
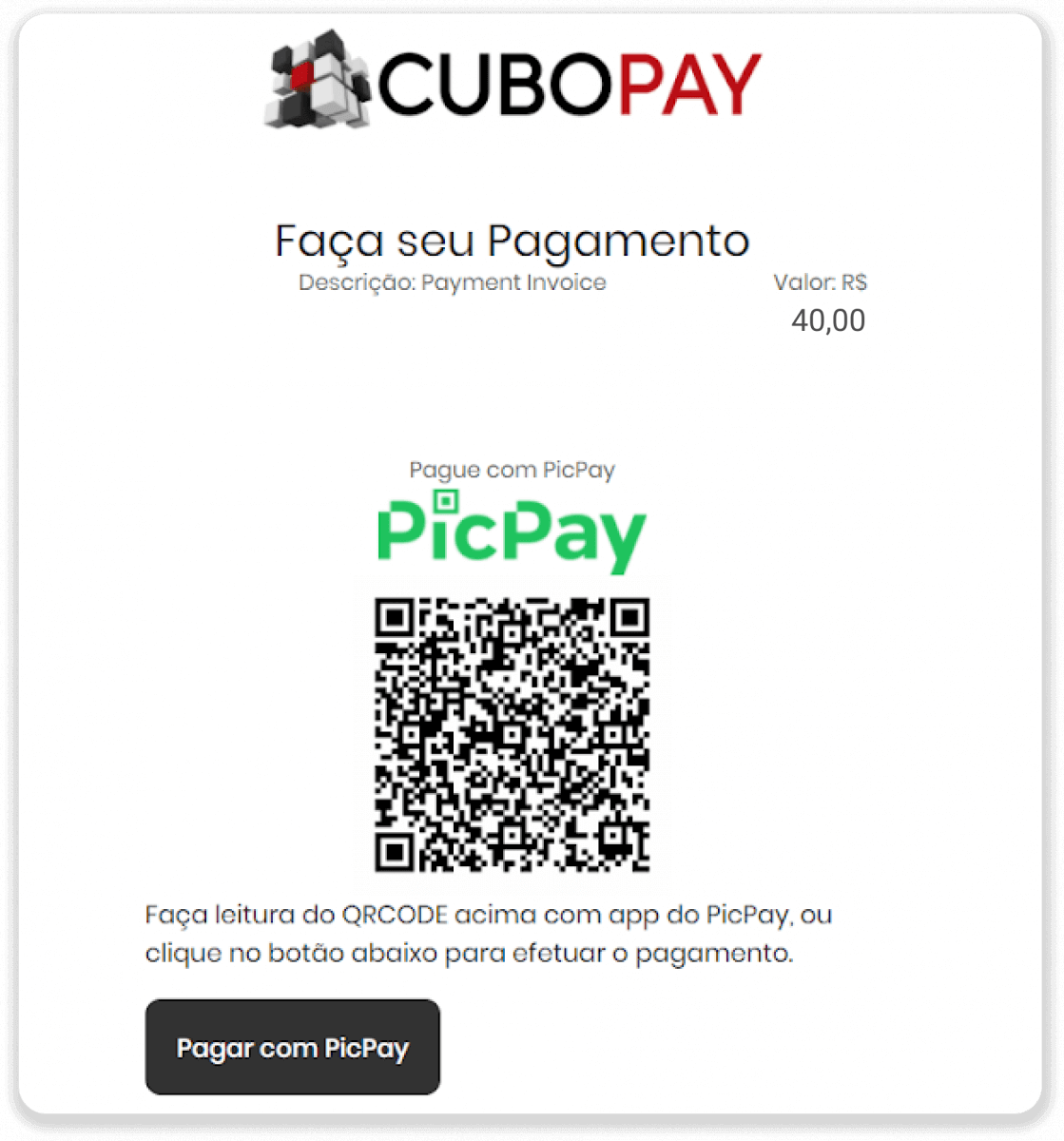
6. Log into your picpay account app, click “pagar conta” and scan the QR code from step 5.
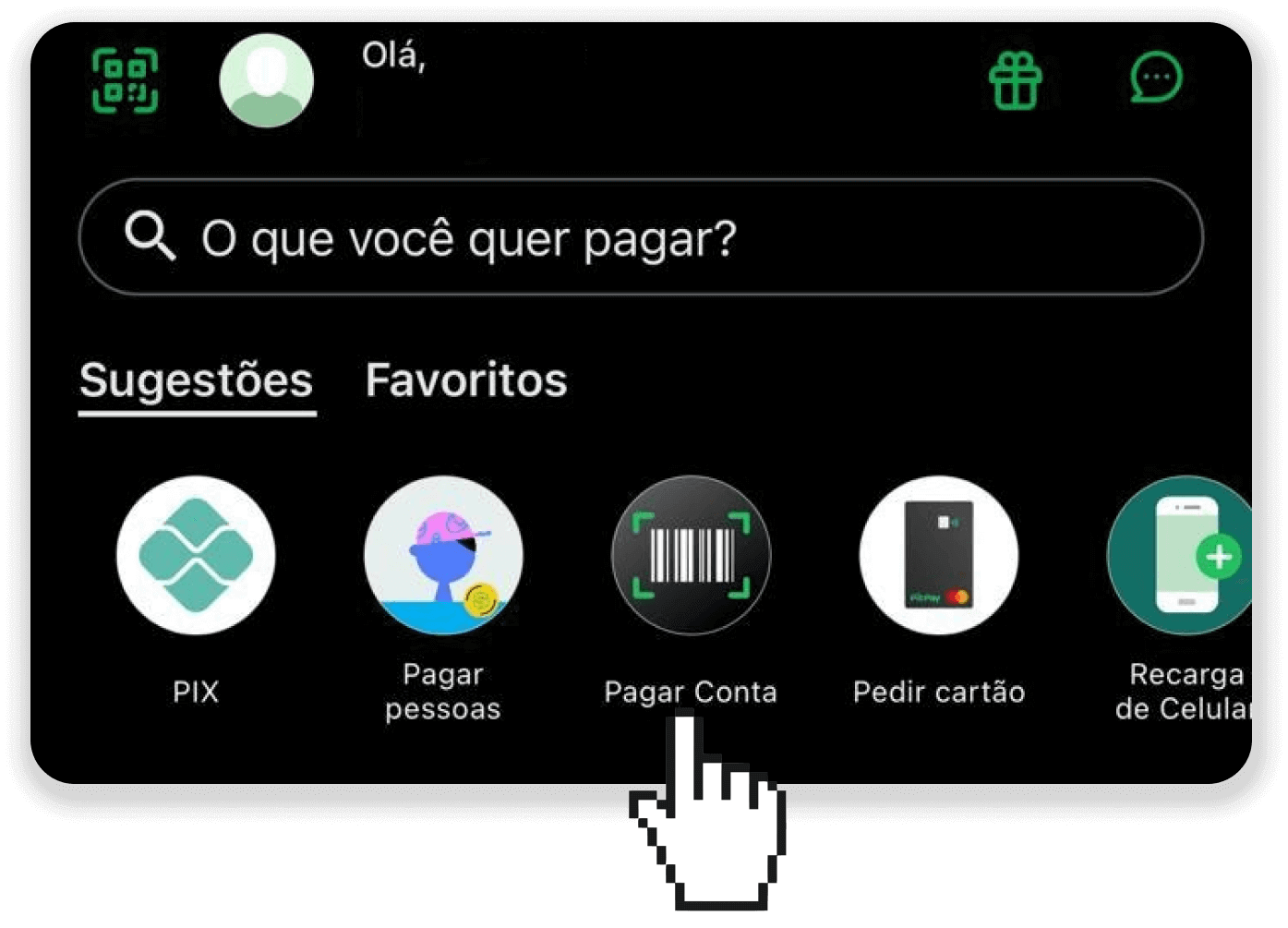
7. Check if all the information is correct and click “Pagar”.
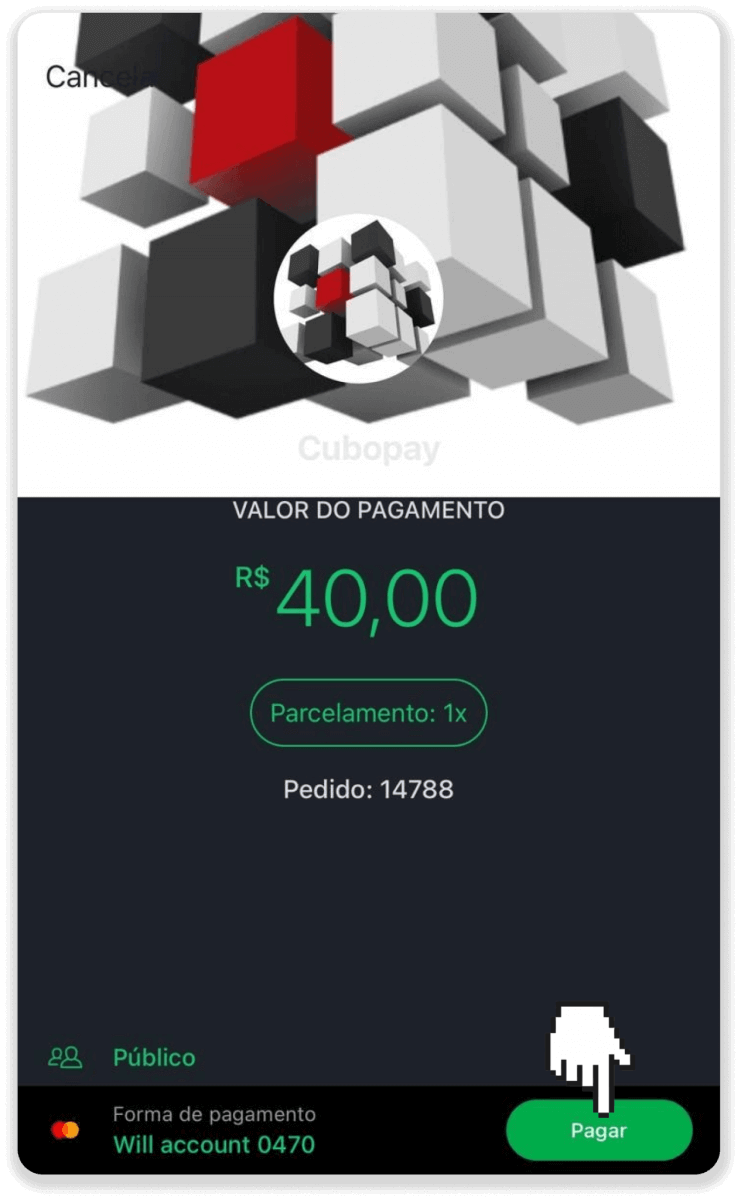
8. Enter your security password to confirm the transaction and click “Continuar”.
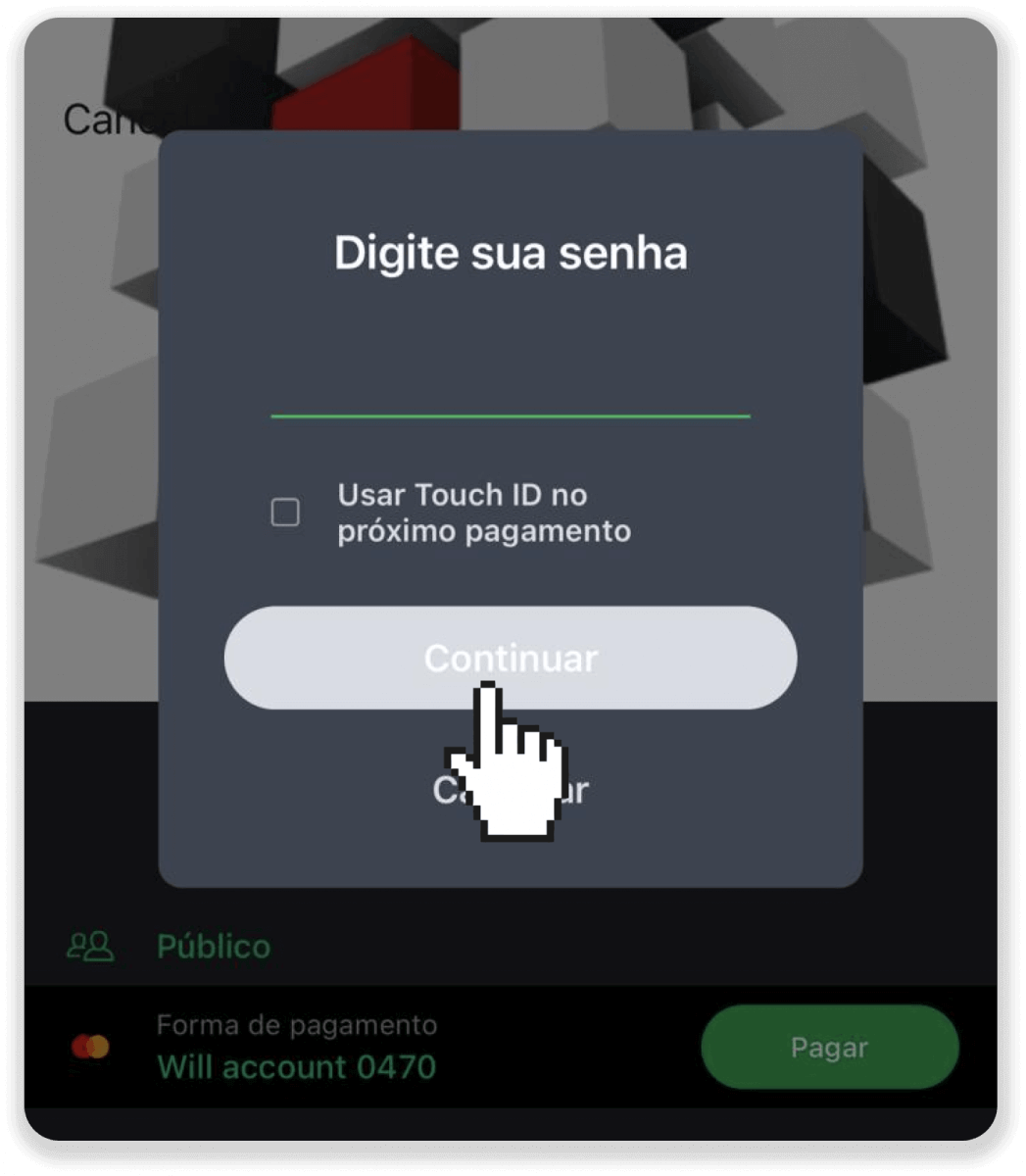
9. To check the status of your transaction, go to Binomo and click the “Deposit” button in the top right corner of the screen. Then click on the “Transaction history” tab.
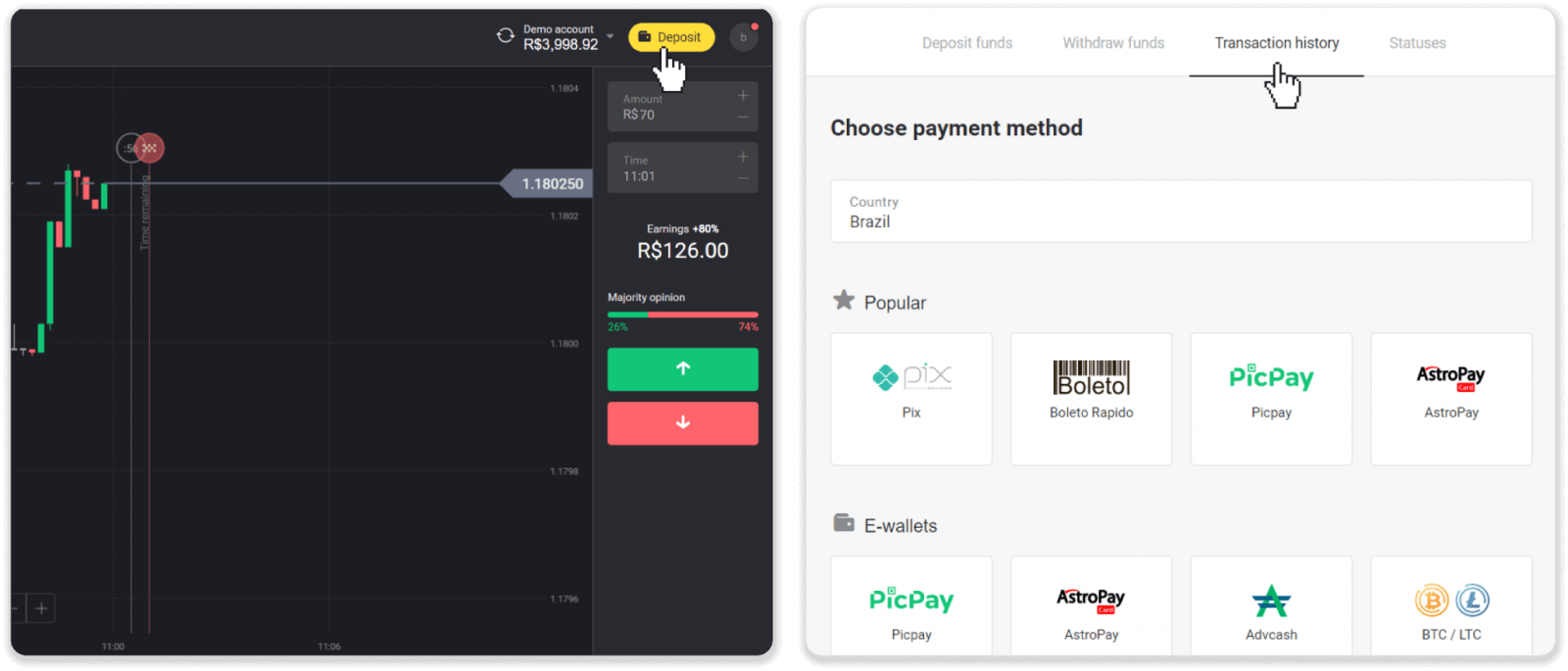
10. Click on your deposit to track its status.
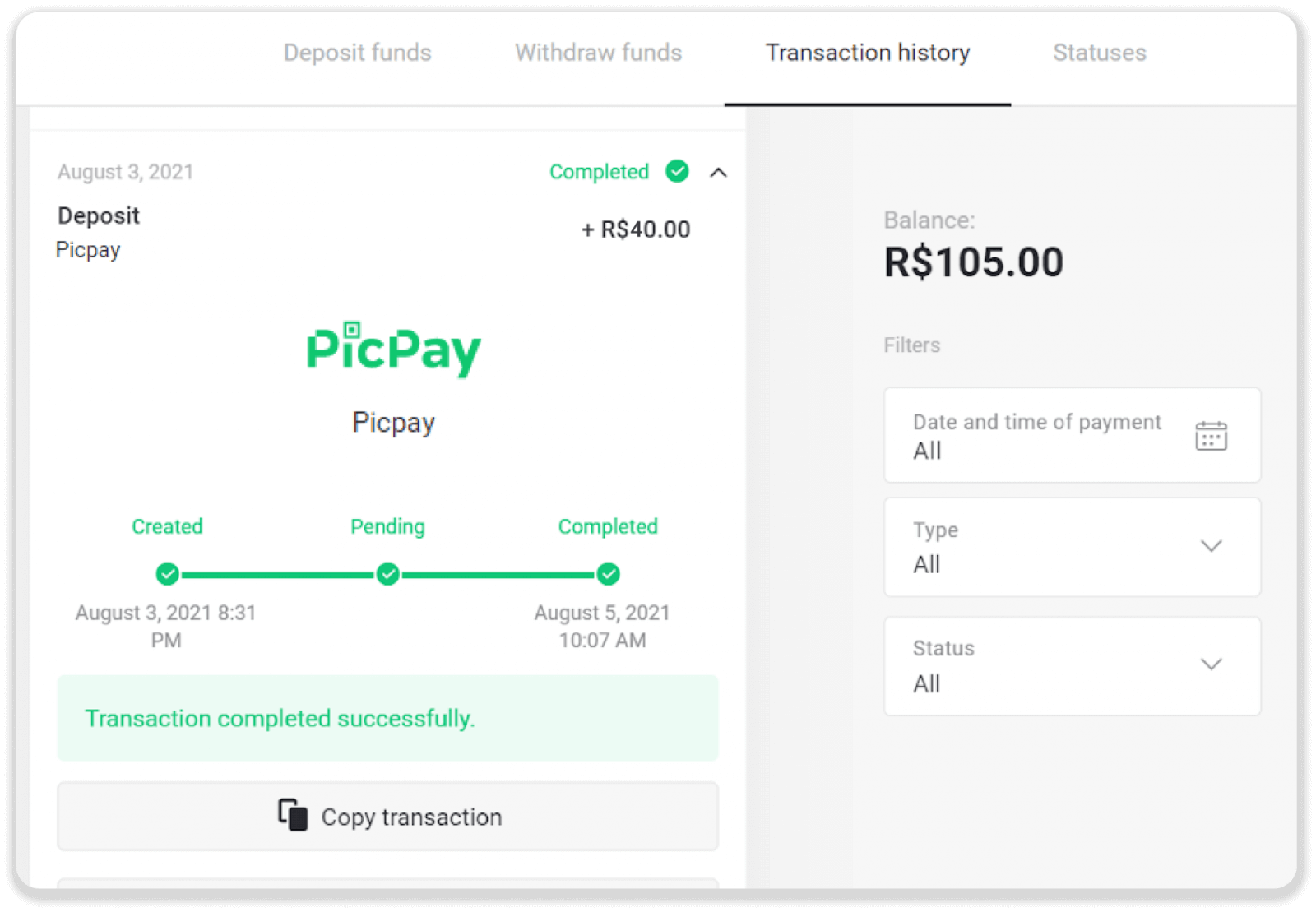
AstroPay
1. Click on the "Deposit" button in the right top corner.
2. Choose “Brazil” in the “Сountry” section and select “AstroPay” method.
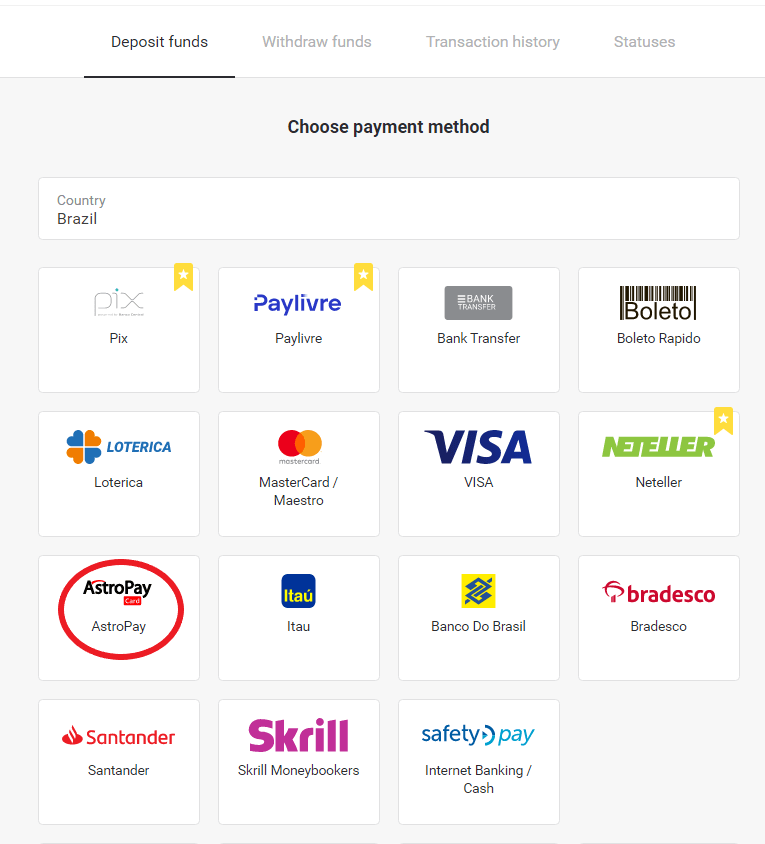
3. Сhoose the amount to deposit and click on the “Deposit” button.
Note: the minimum deposit amount is R$ 40.00
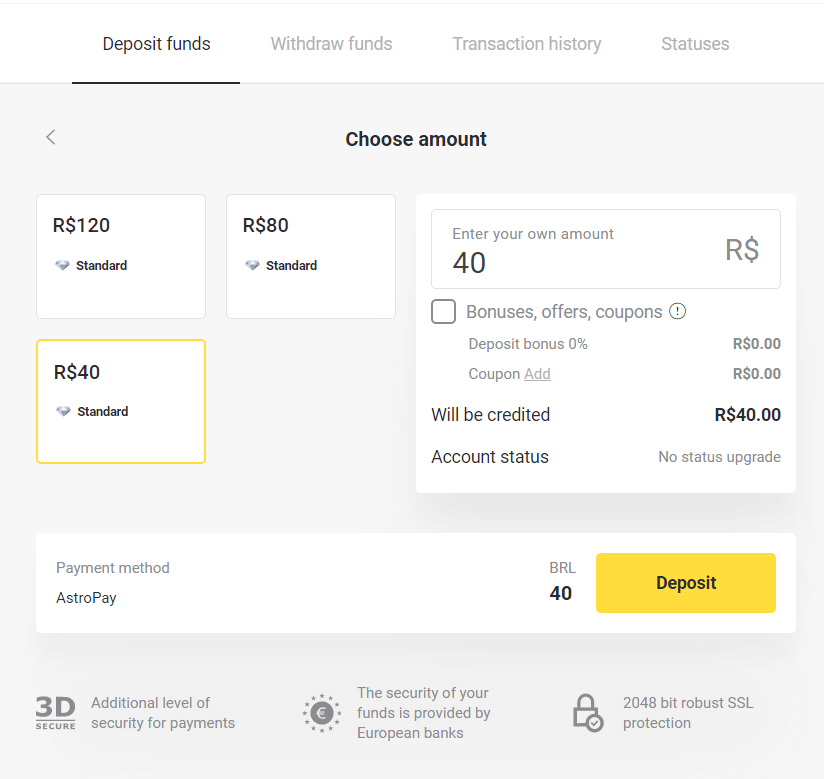
4. If you are going to use your balance, enter the number registered with AstroPay and click on the “Continue” button. If you already have an AstroPay card, select the option "I have an AstroPay card".
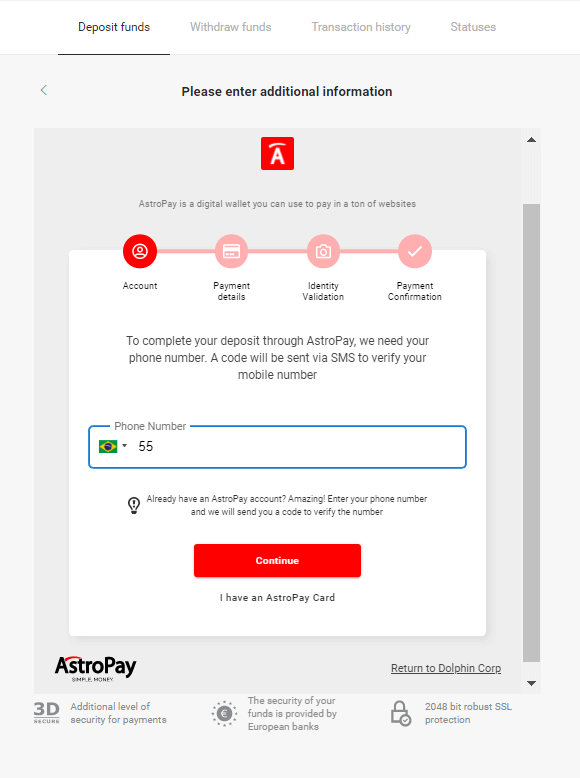
4.1. Recharge via balance to AstroPay account:
After entering the number, click "Continuar". You will receive an SMS with a code for verification. Enter this code and click "Continuar".

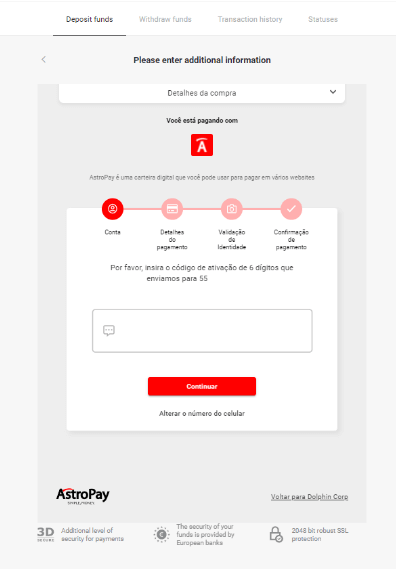
4.1.2 Select the "Usar meu saldo AstroPay" option.
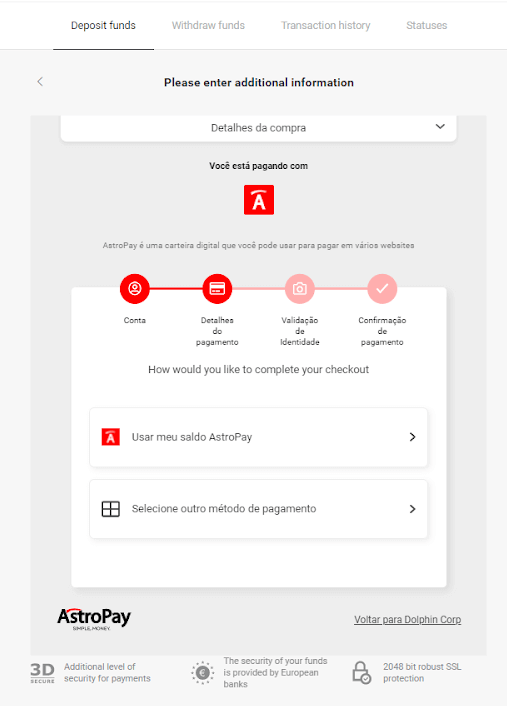
4.1.3 Confirm that you have enough balance for the desired recharge and click "Continuar".
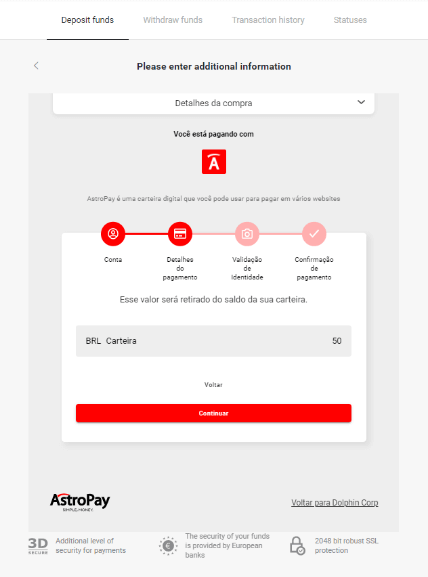
4.2. Recharge via AstroPay card:
Enter your AstroPay card details and then click on “Confirmar deposito”.
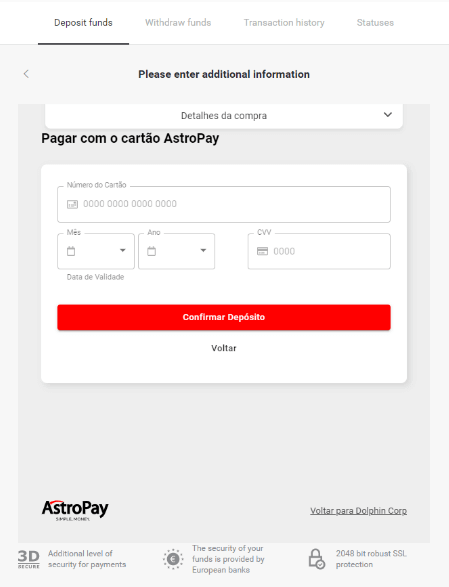
5. You will receive a confirmation message from the deposit. Click "Voltar para Dolphin Corp LLC."
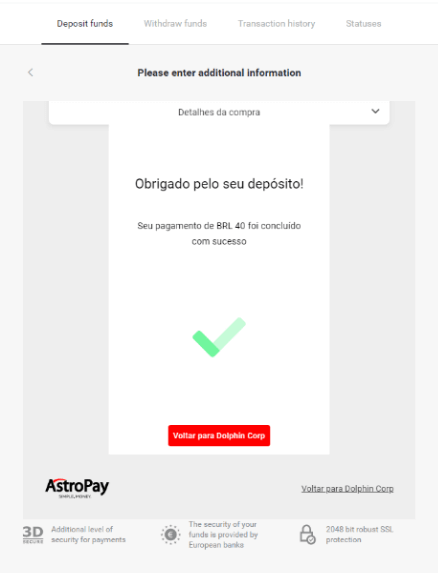
6. You will get a payment confirmation of your transaction.
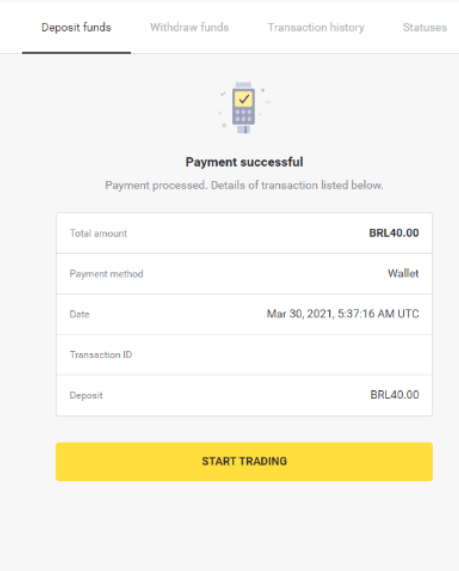
7. You can check the status of your transaction in the “Transaction history” section.
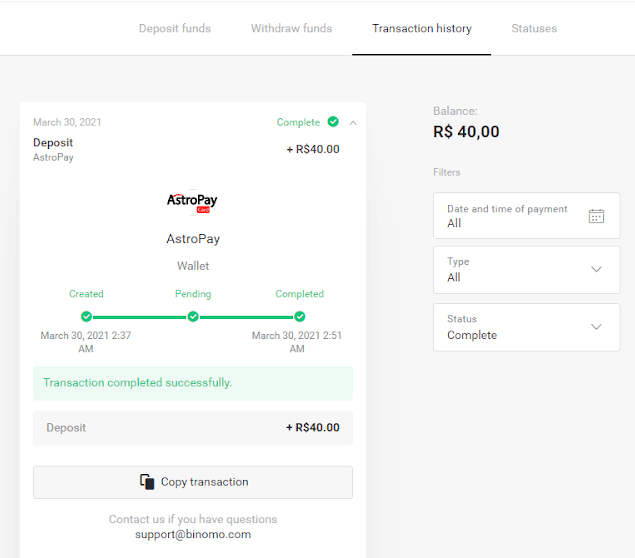
Banco do Brasil, Santander, Bradesco
1. Click on the "Deposit" button in the right top corner.
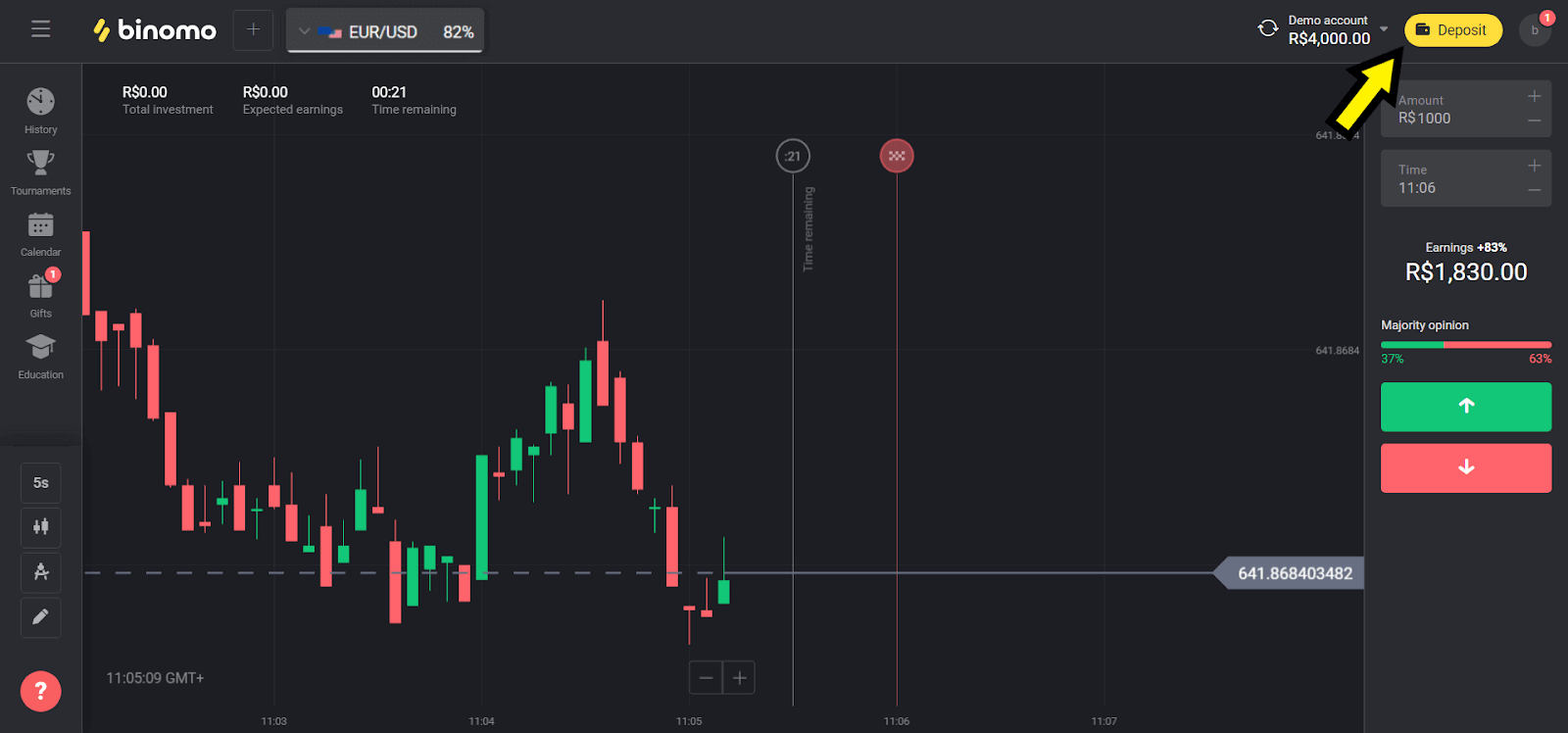
2. Choose “Brazil” in the “Сountry” section and select one of the methods. We select Banco Do Brasil in our example.

3. Сhoose the amount to deposit and click on the “Deposit” button.
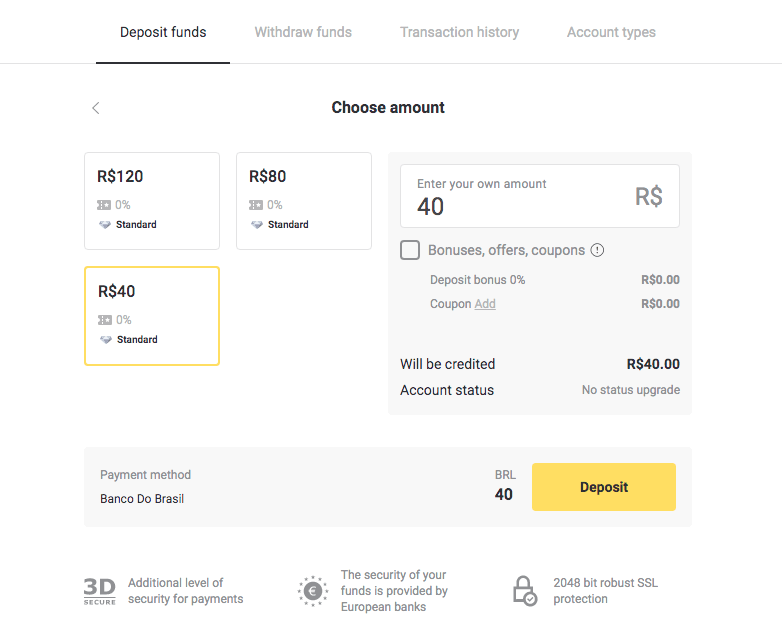
4. Enter your personal information (Full name, E-mail, CPF, Telephone and Bank).

5. Fill in the requested information, and click the "Pay" button.
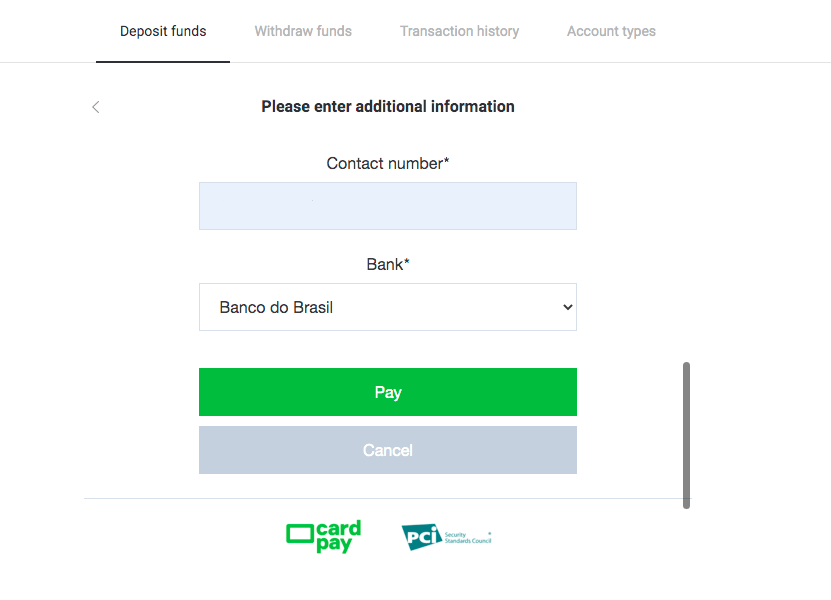
6. Сlick on the green button “Submit the receipt”. Keep this information to make a payment.
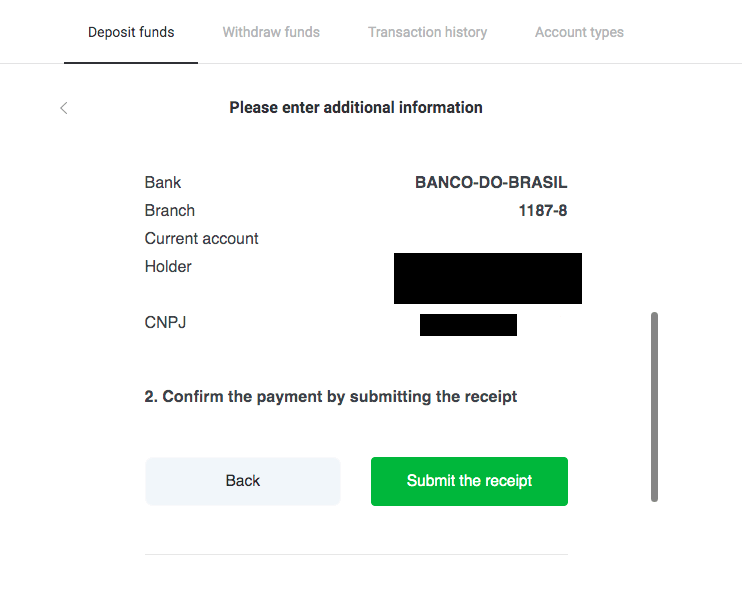
7. Open your bank`s app and log in into your account. Click on "Transferências" button.
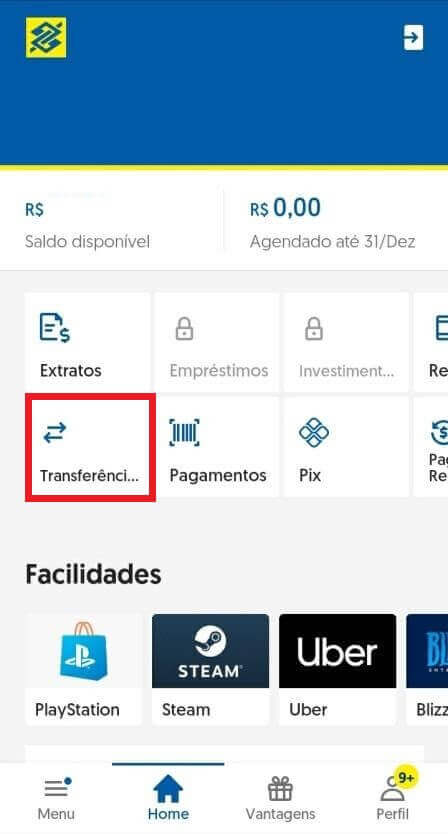
8. Fill in the saved information from step 6 and click on "Avancar" button.
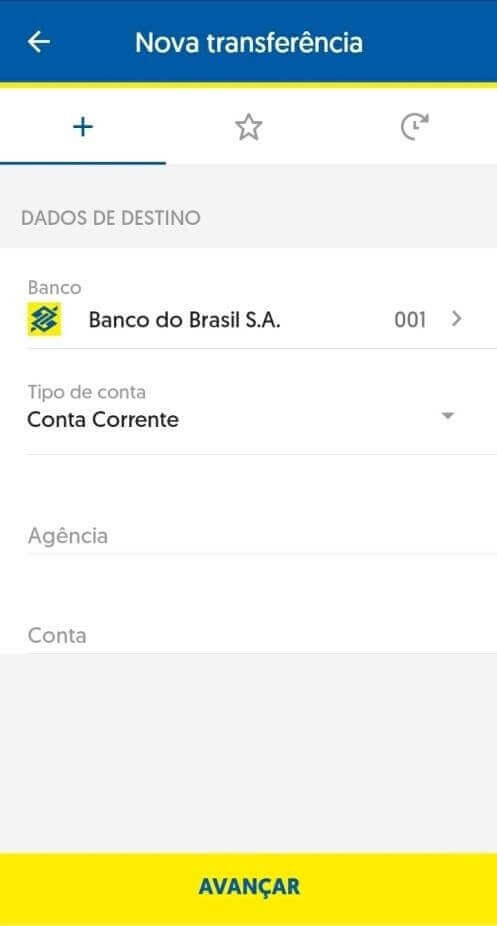
9. Select the account you will use to pay and the amount. It must be the same one you selected on step 3 and click on "Avancar" button.
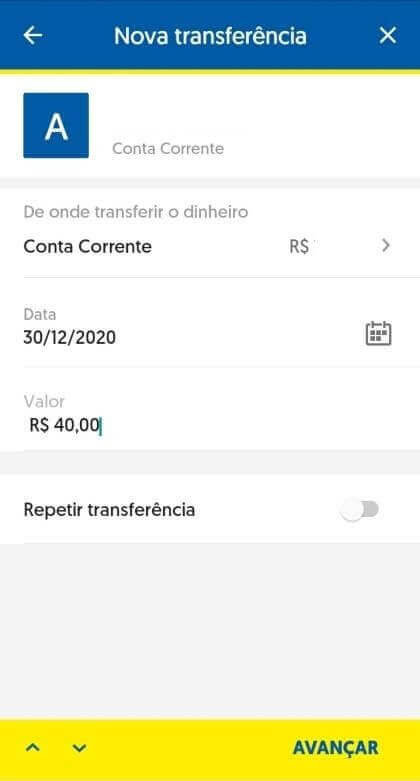
10. Type your 6 digits password and click on "Confirmar" button.
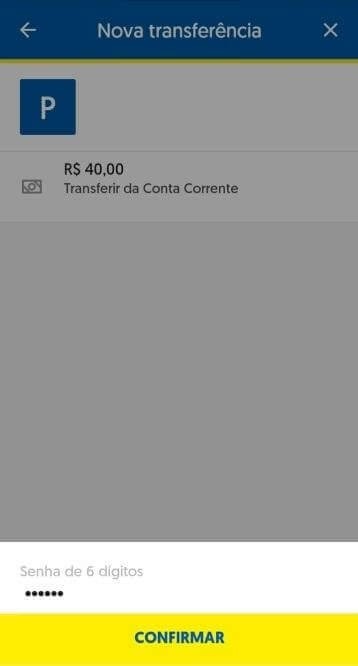
11. Click on "Comprovante" button and download the receipt of your deposit or you can also take a screenshot of it.
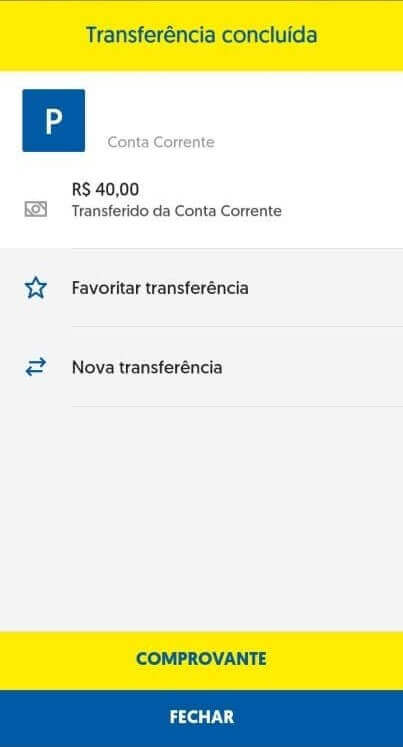
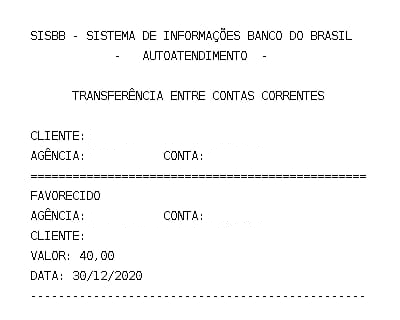
12. Go back to Binomo page. Fill in the requested information, upload the bank receipt from step 11 and click at "Submit".
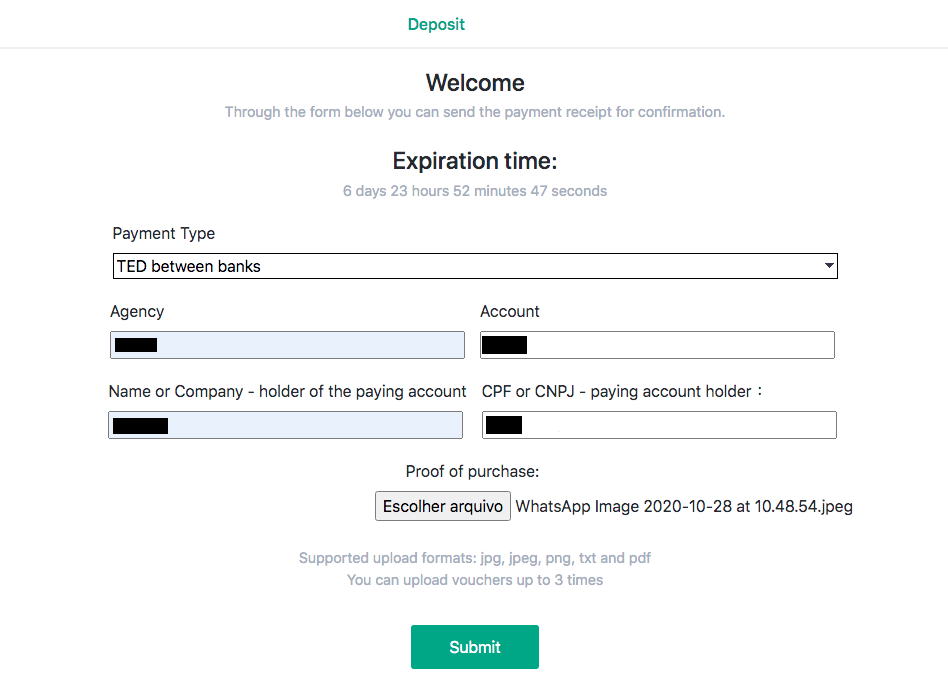
13. The confirmation page will inform you that your deposit is under review, and you will receive an email confirming the request.
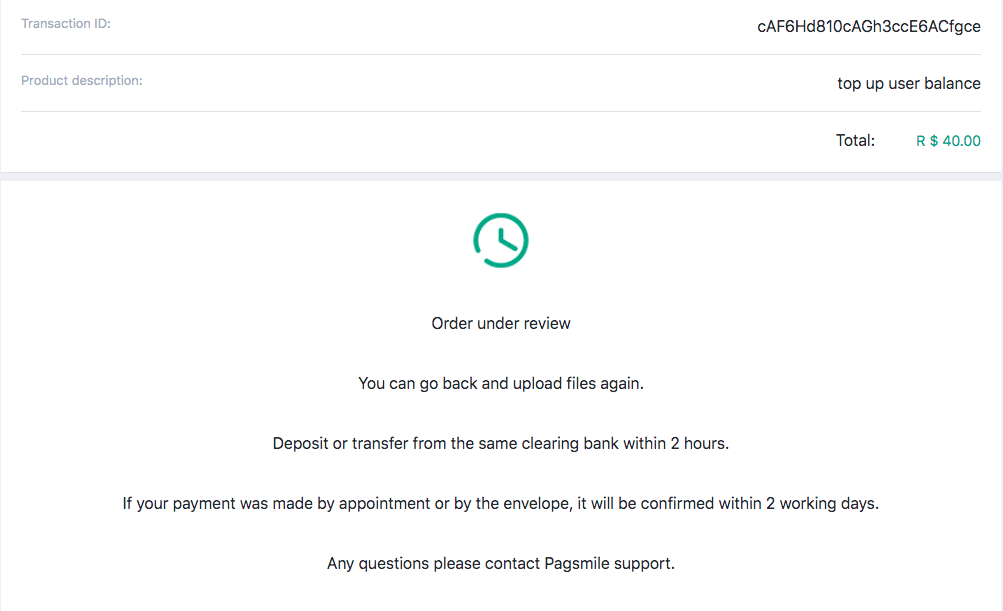
14. Follow the Transaction History to find out when your deposit is complete. The status will change from “Pending” to “Completed”.
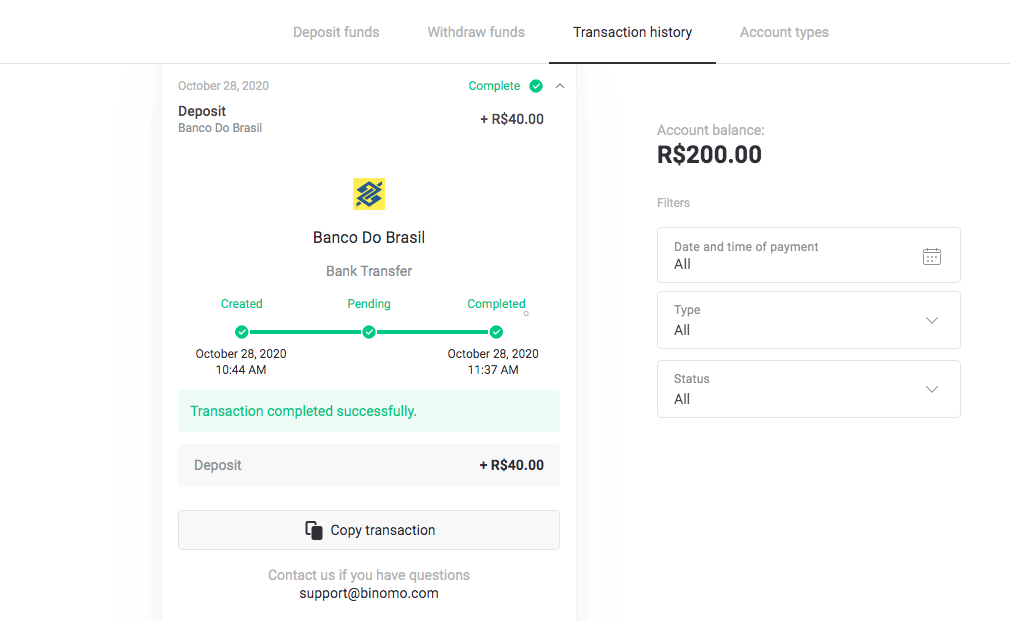
15. If you forget to attach "Proof of purchase" on step 12 then follow to your email. You will get a letter from payment provider with the proof of purchase. Follow the link from the letter to complete your payment and attach "Proof of purchase".
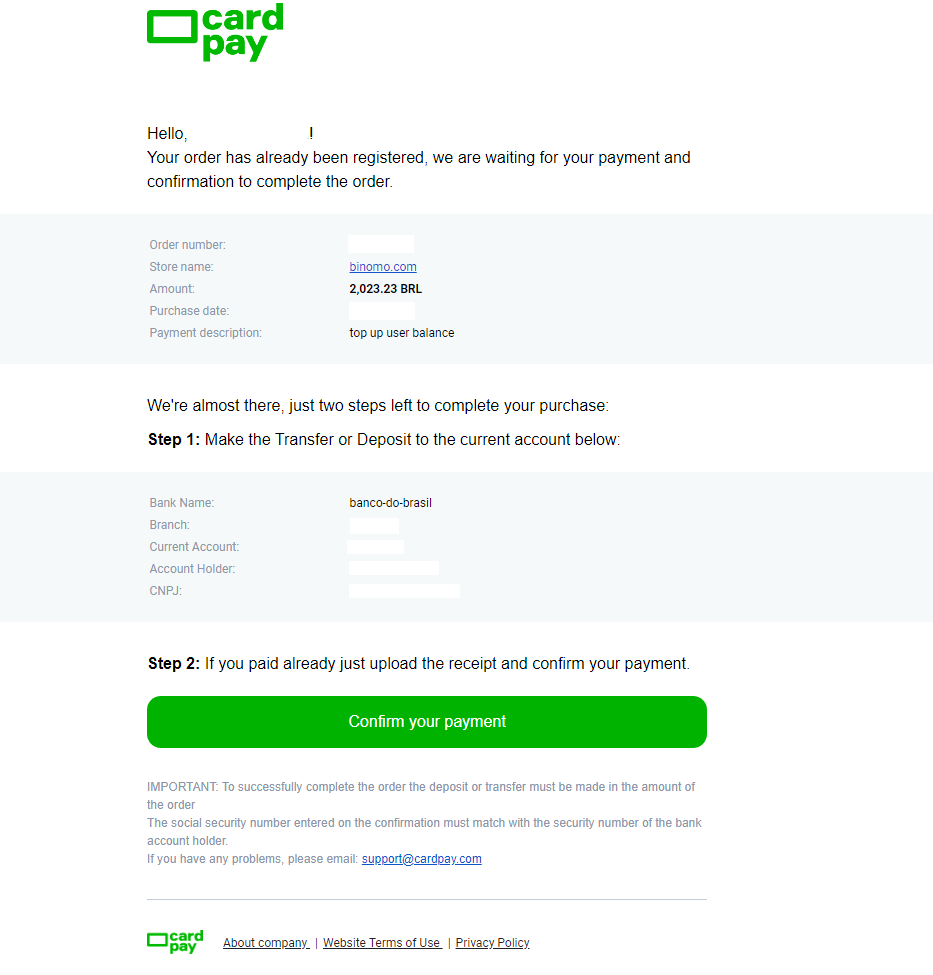
16. If you selected one amount on the step 3 but made a deposit with another amount, in this case make a new deposit request with the correct amount and attach proof of the payment on step 12.
17. If you can not make a payment with correct amount, request a refund of your payment. Follow to www.pagsmile.com , on the "Help Center" homepage.
- In "Ajuda ao Comprador" go to "Li todos os casos deste FAQ e não encontrei nenhuma solução".
- Then click on “Clicando aqui” to redirect to the help center.
- On this page select the option “Depósito ou Transferência Bancária” and then click on “Iniciar o chat”.
- Fill in your personal details (Name, E-mail, Order Number, CPF or CNPJ, Store Name, Game or APP), describe details of your request.
- After everything is completed, click on “Deixe sua mensagem”.
- You will receive in your email the opening of the order
The processing time for refund takes 7 days.
Pix
1. Click on the "Deposit" button in the right top corner.
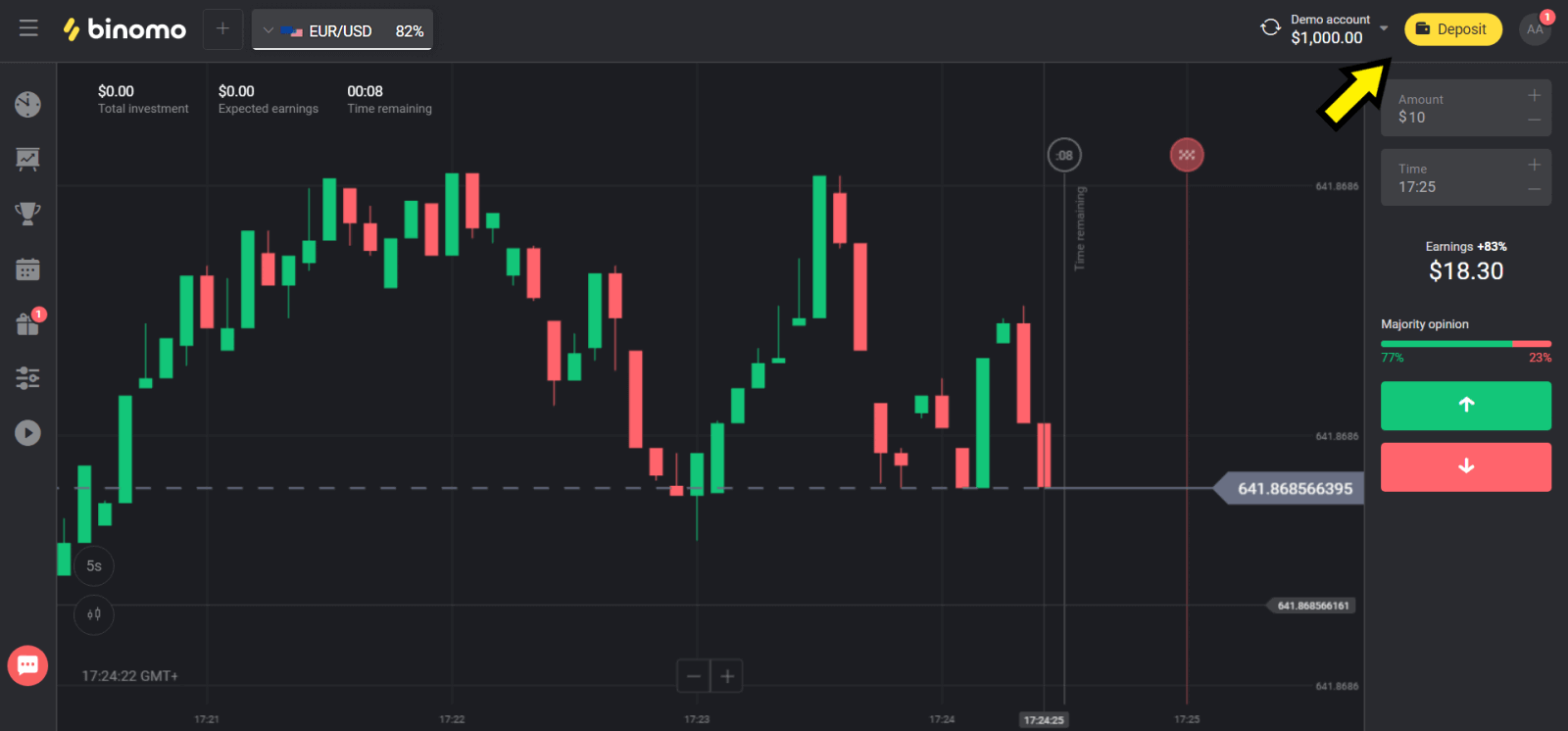
2. Choose “Brazil” in the “Сountry” section and select “Pix” method.
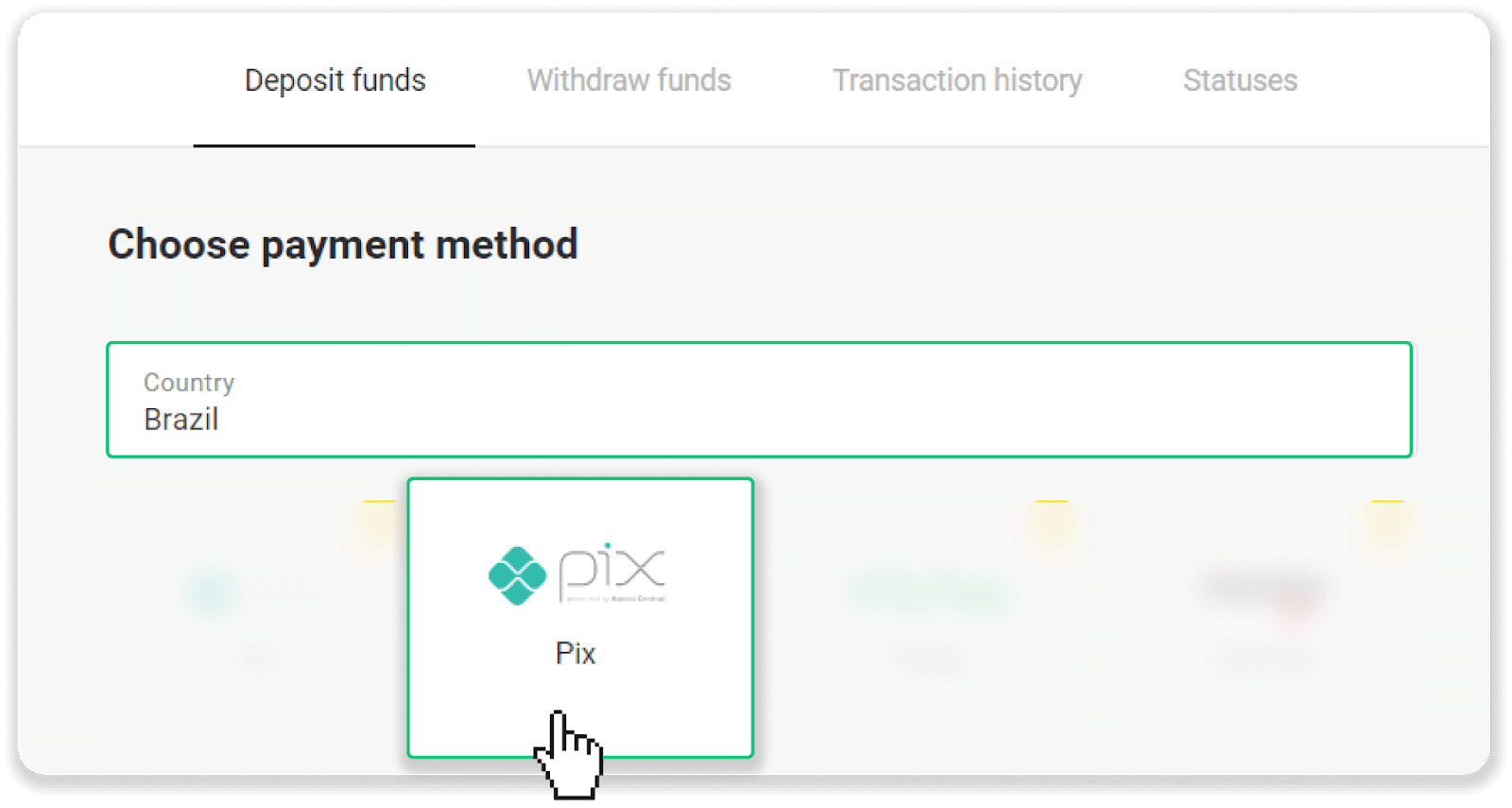
3. Сhoose the amount to deposit and click on the “Deposit” button.

4. You will be automatically redirected to the payment provider’s page. Enter your personal information: your name, CPF, CEP, e-mail address, and phone number. Click “Confirm”.
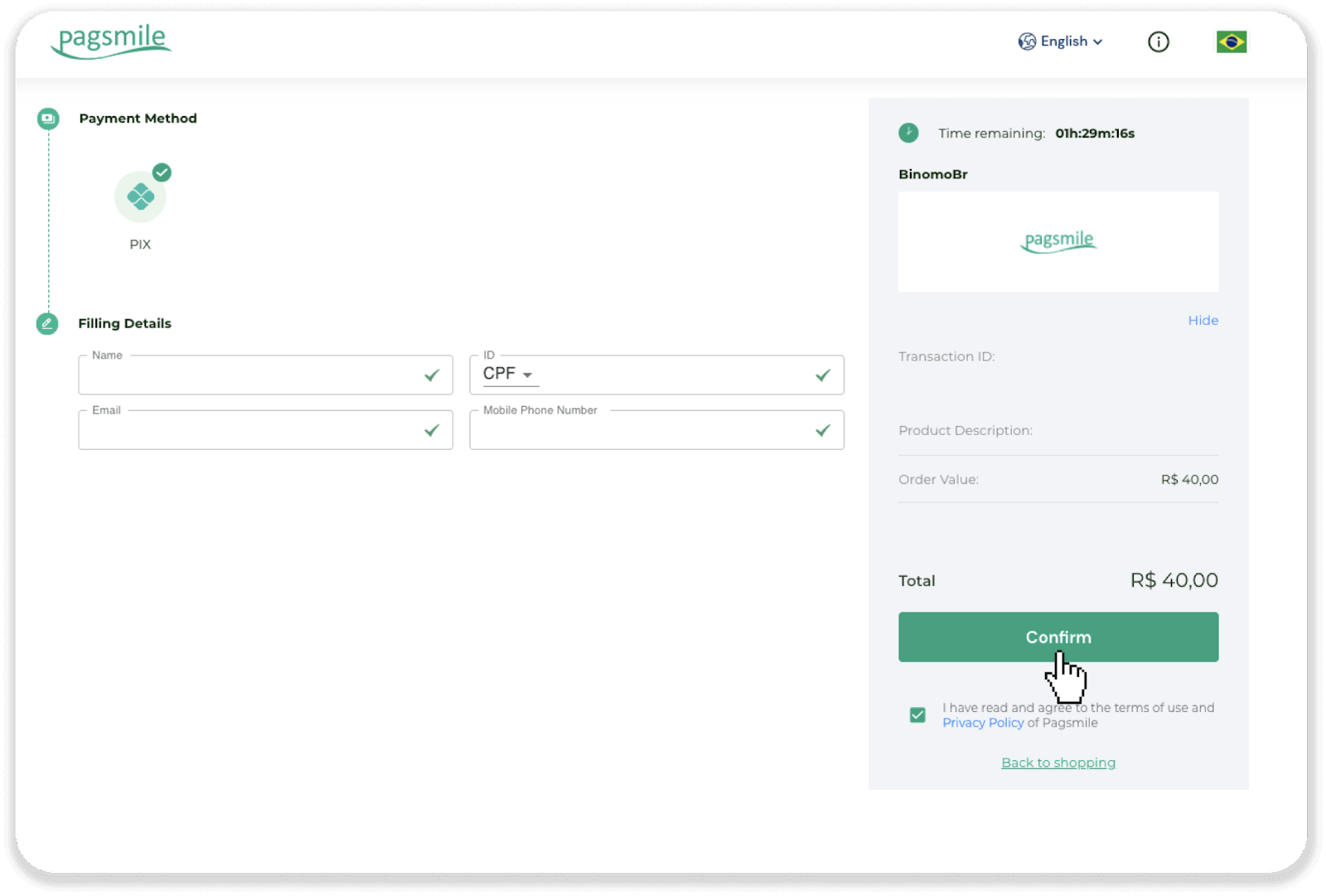
5. A QR code will be generated. You can copy it or scan it with your phone.
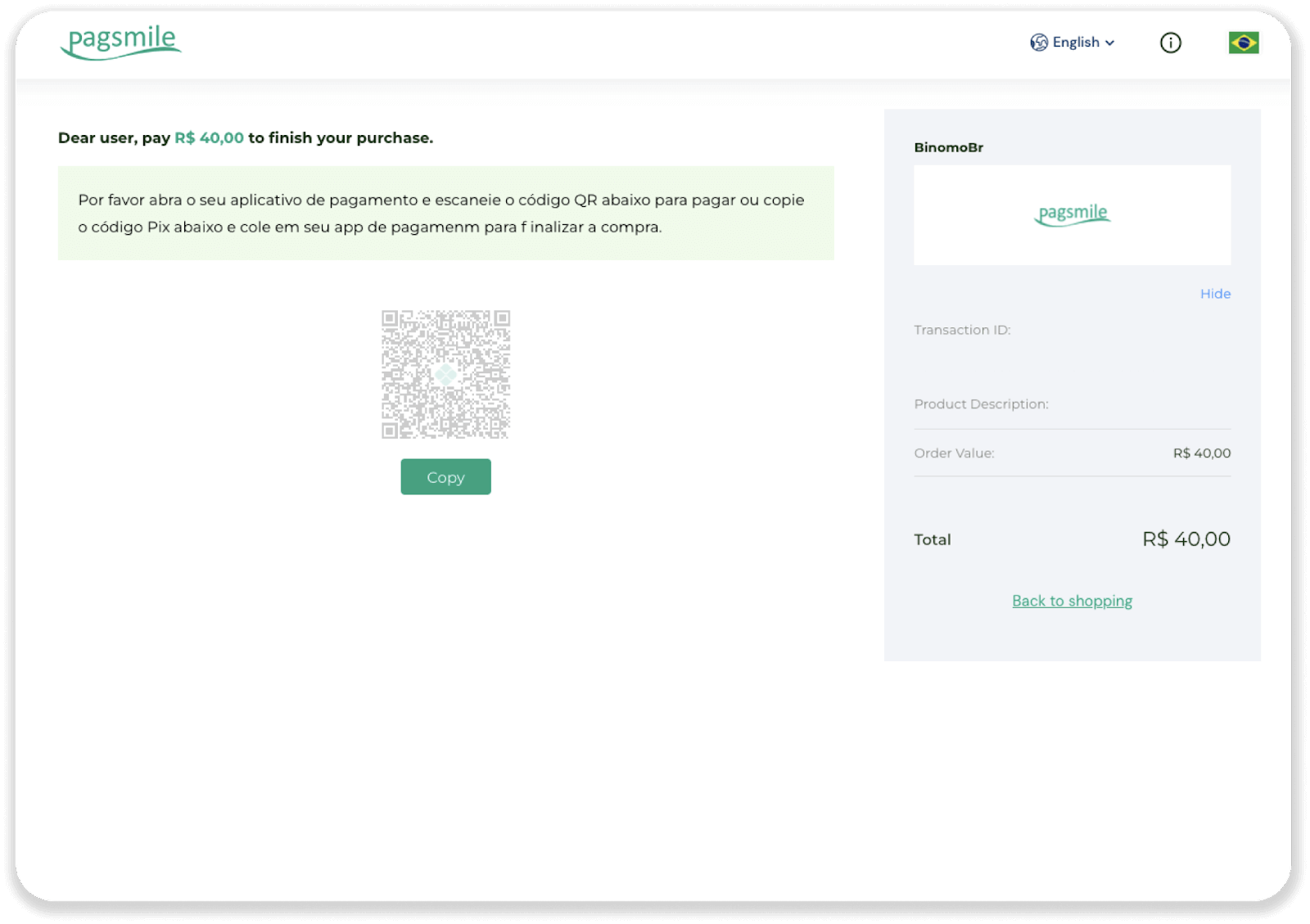
6. Log into your bank account app and tap ”PIX”. Select the option "Escanear Código QR " to scan the QR Code.
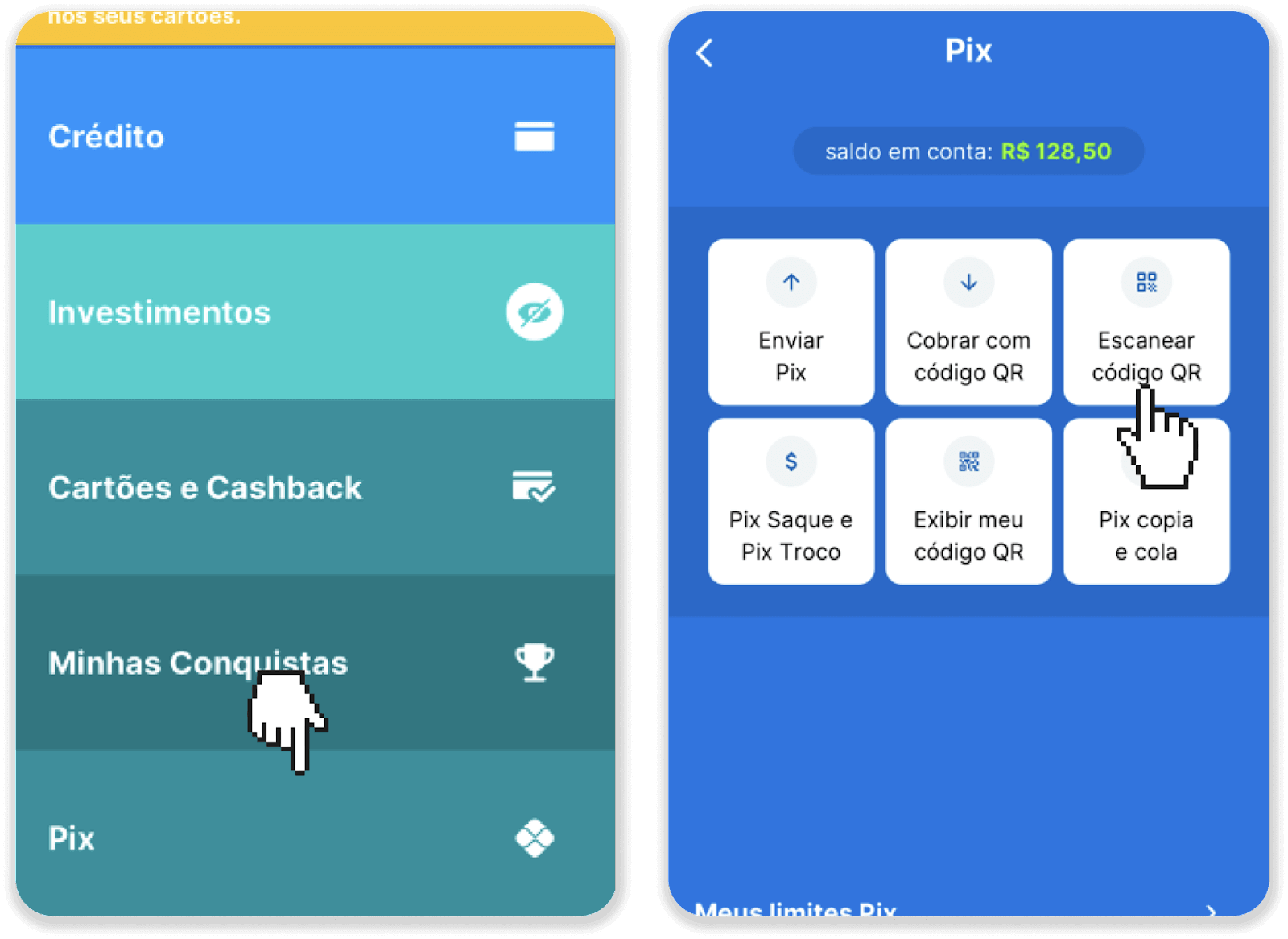
7. Scan the QR Code with your phone camera. Once you’ve scanned it, check if all the information is correct and tap "Pagar Agora".
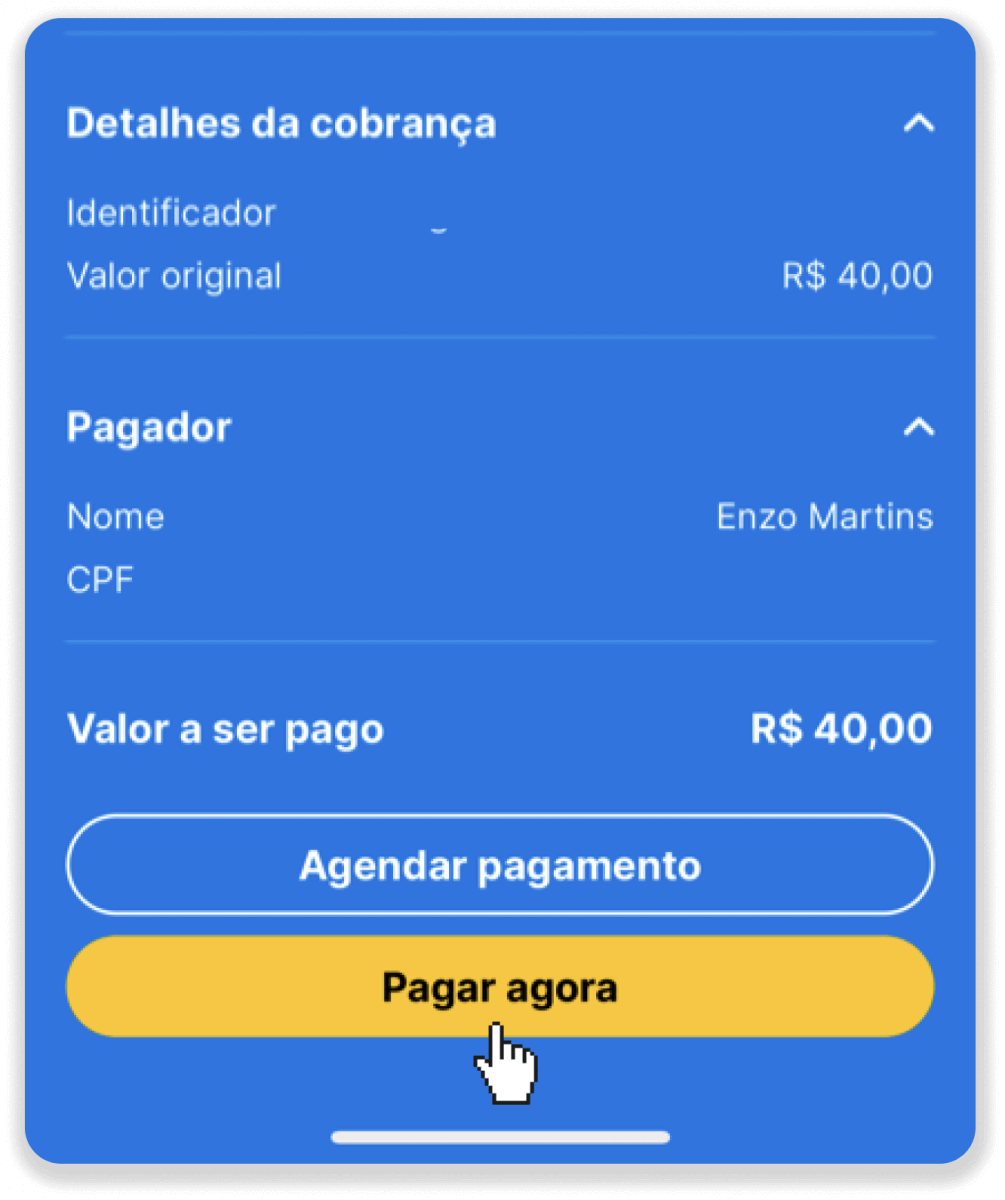
8. Enter your PIN. You’ll see a confirmation of your payment.
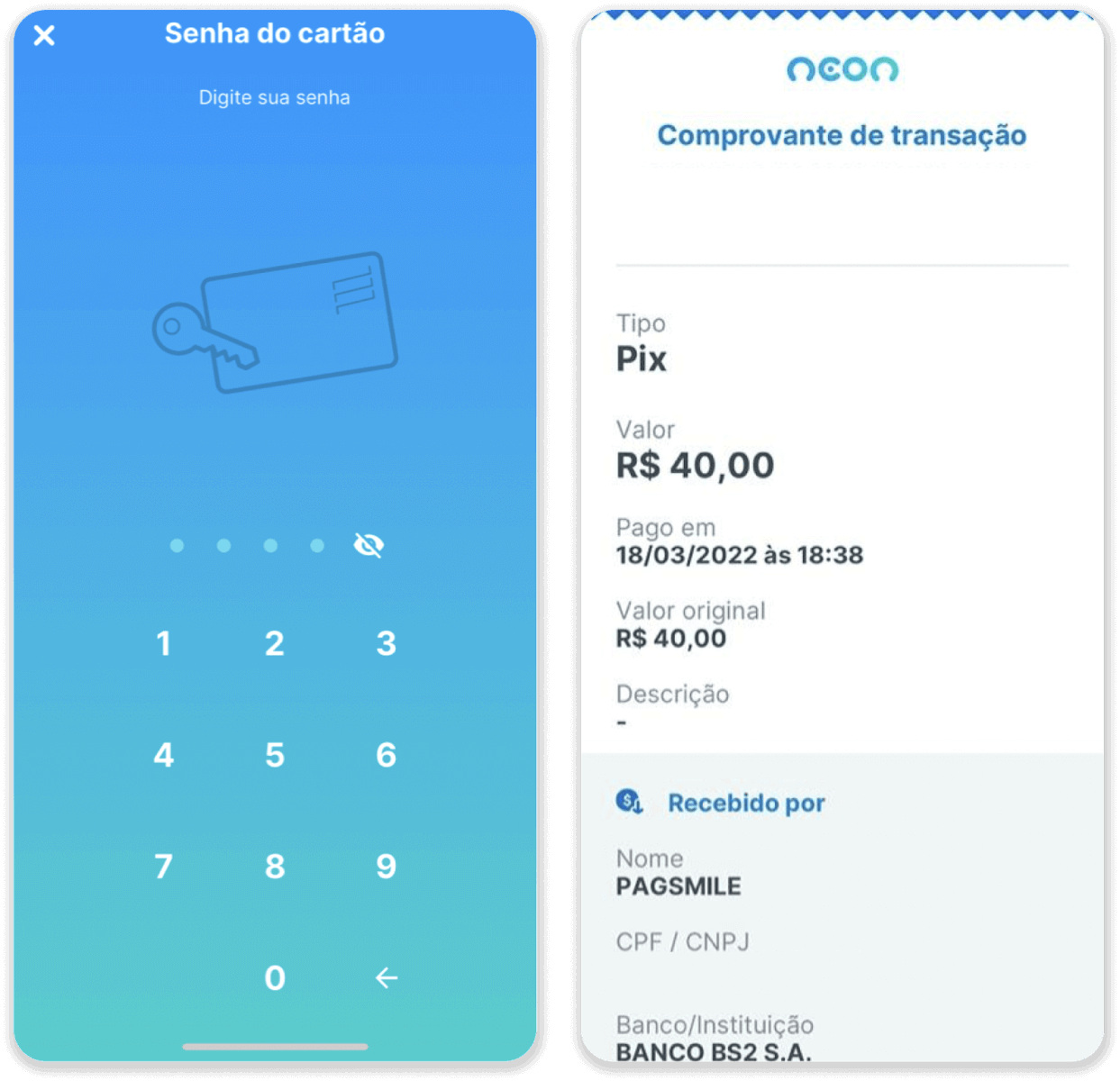
9. To check the status of your transaction, go back to the “Transaction history” tab and click on your deposit to track its status.
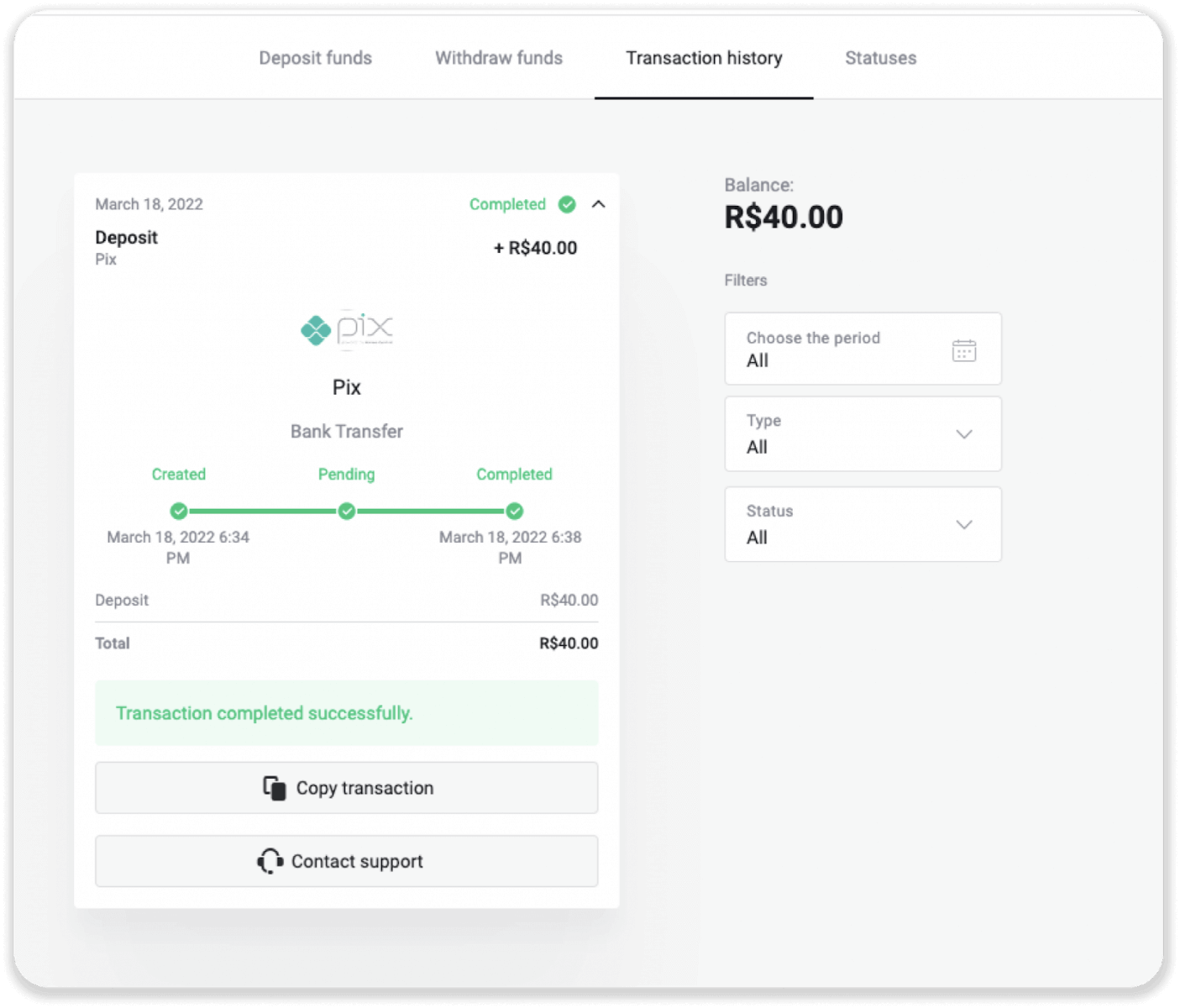
Neteller
1. Click on the "Deposit" button in the right top corner.
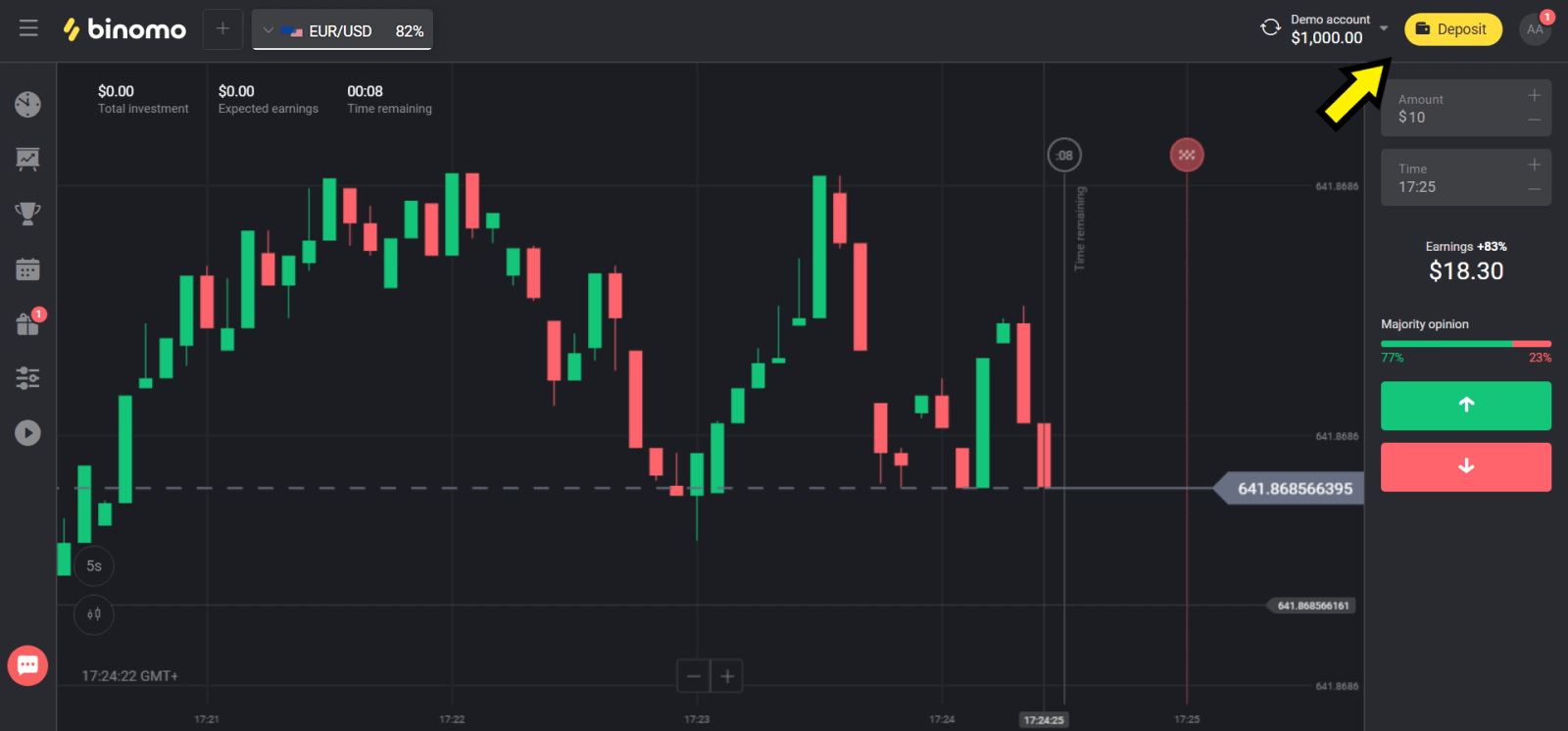
2. Choose your country in the “Сountry” section and select “Neteller” method.
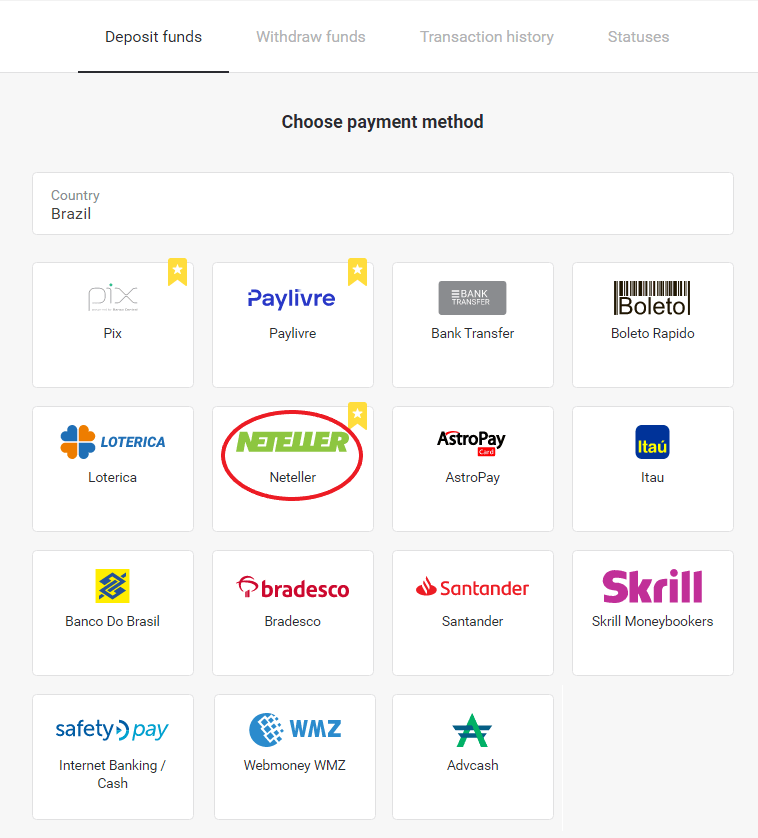
3. Сhoose the amount to deposit and click on the “Deposit” button.
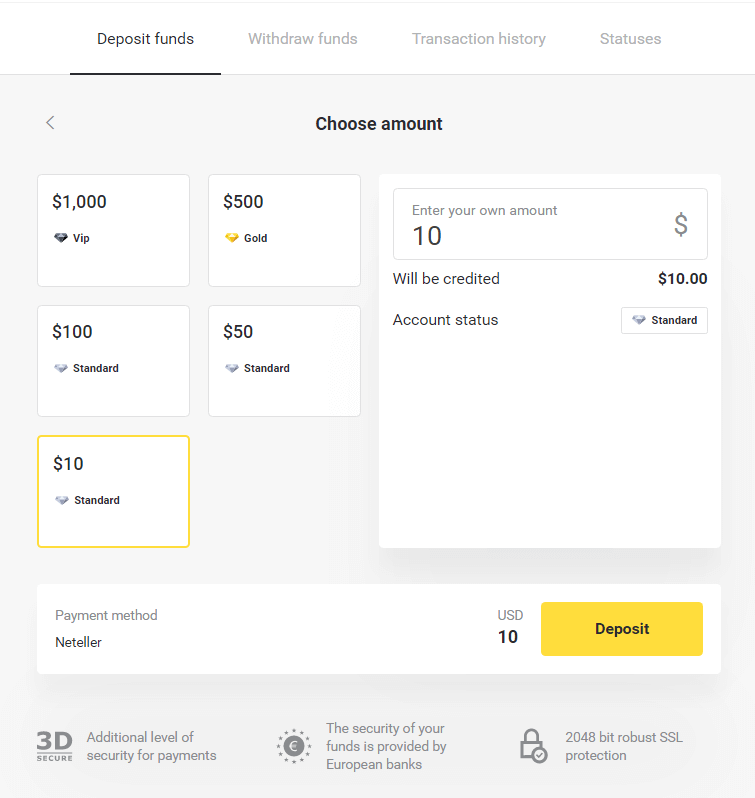
4. Copy the email address and click on the “Next” button.
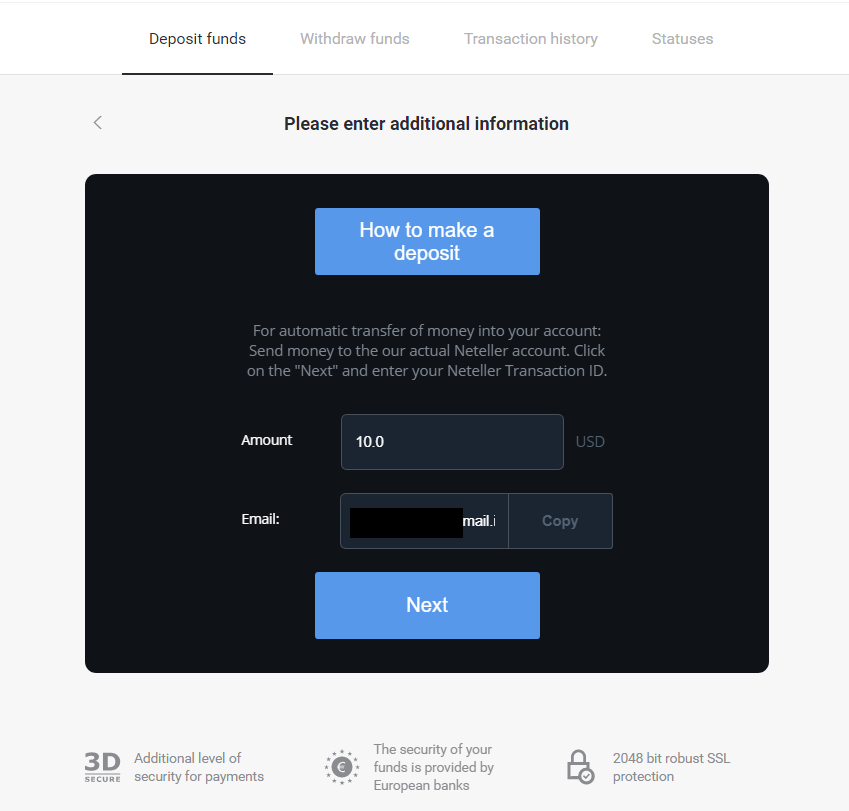
5. Go to Neteller’s website and log in to your account.
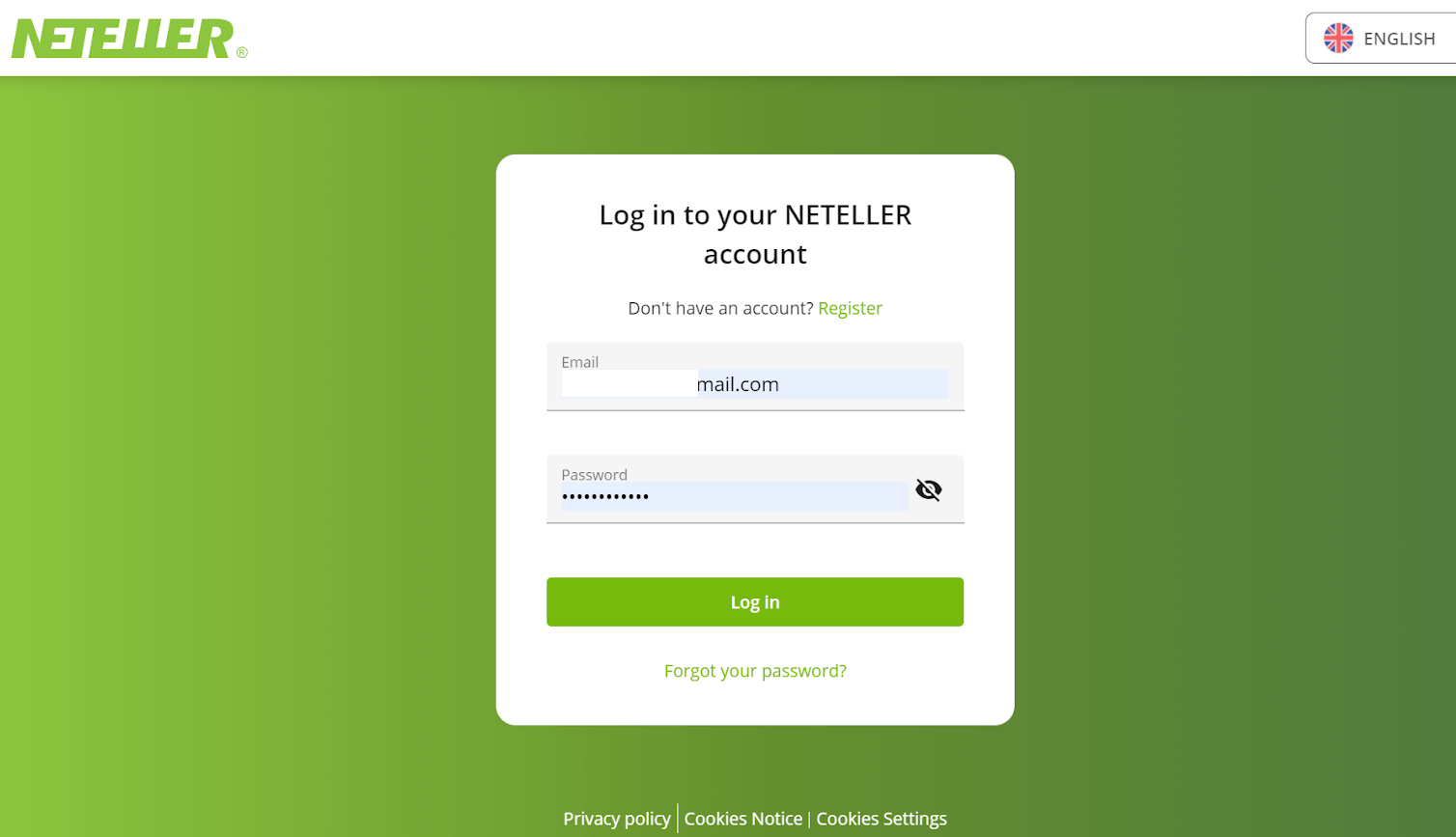
6. In the “Money Transfer” section, insert the email address shown in Binomo’s website (step 4), and click on the “Continue” button to proceed.
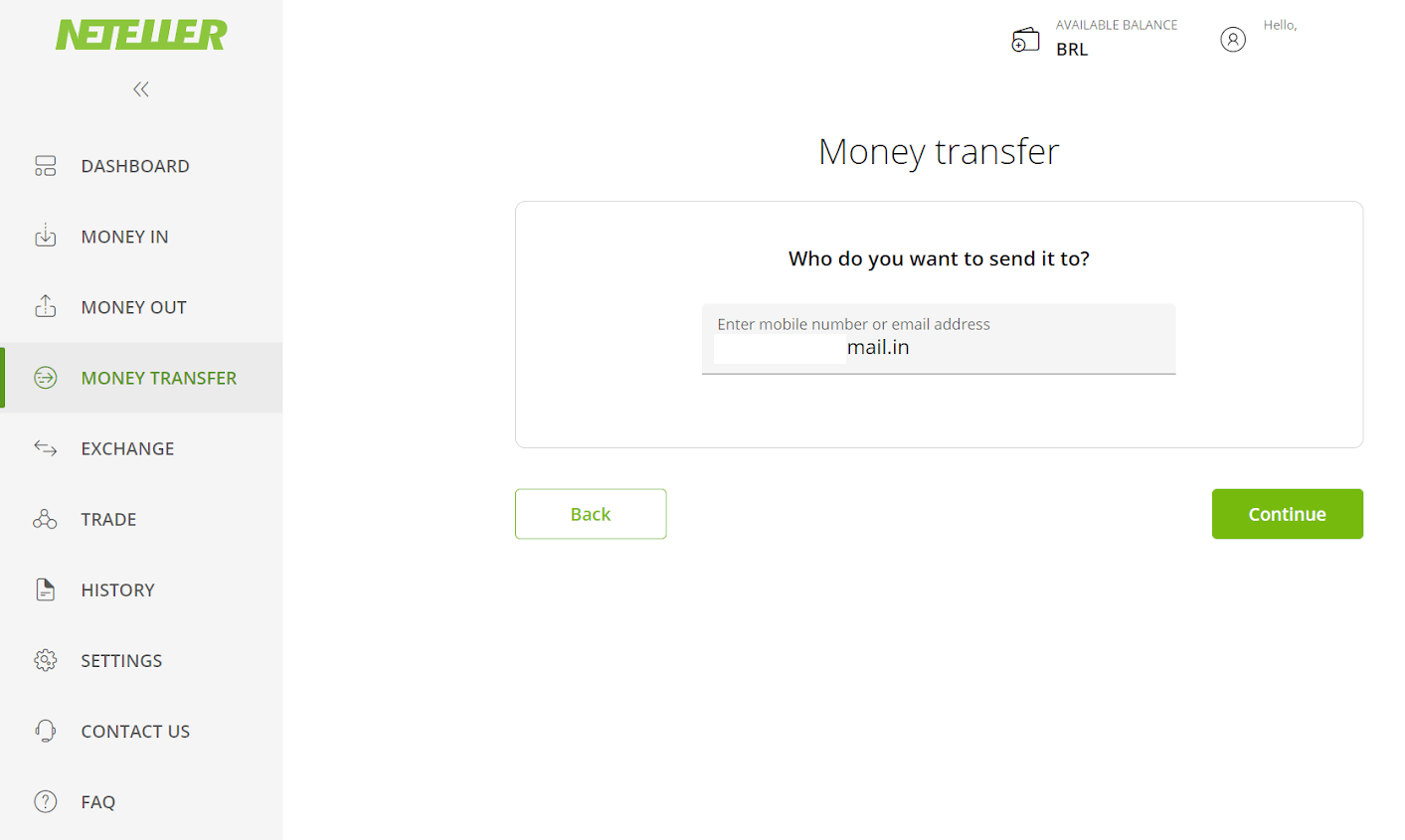
7. Enter the amount you chose in Binomo (step 3) and click on the “Continue” button to proceed.
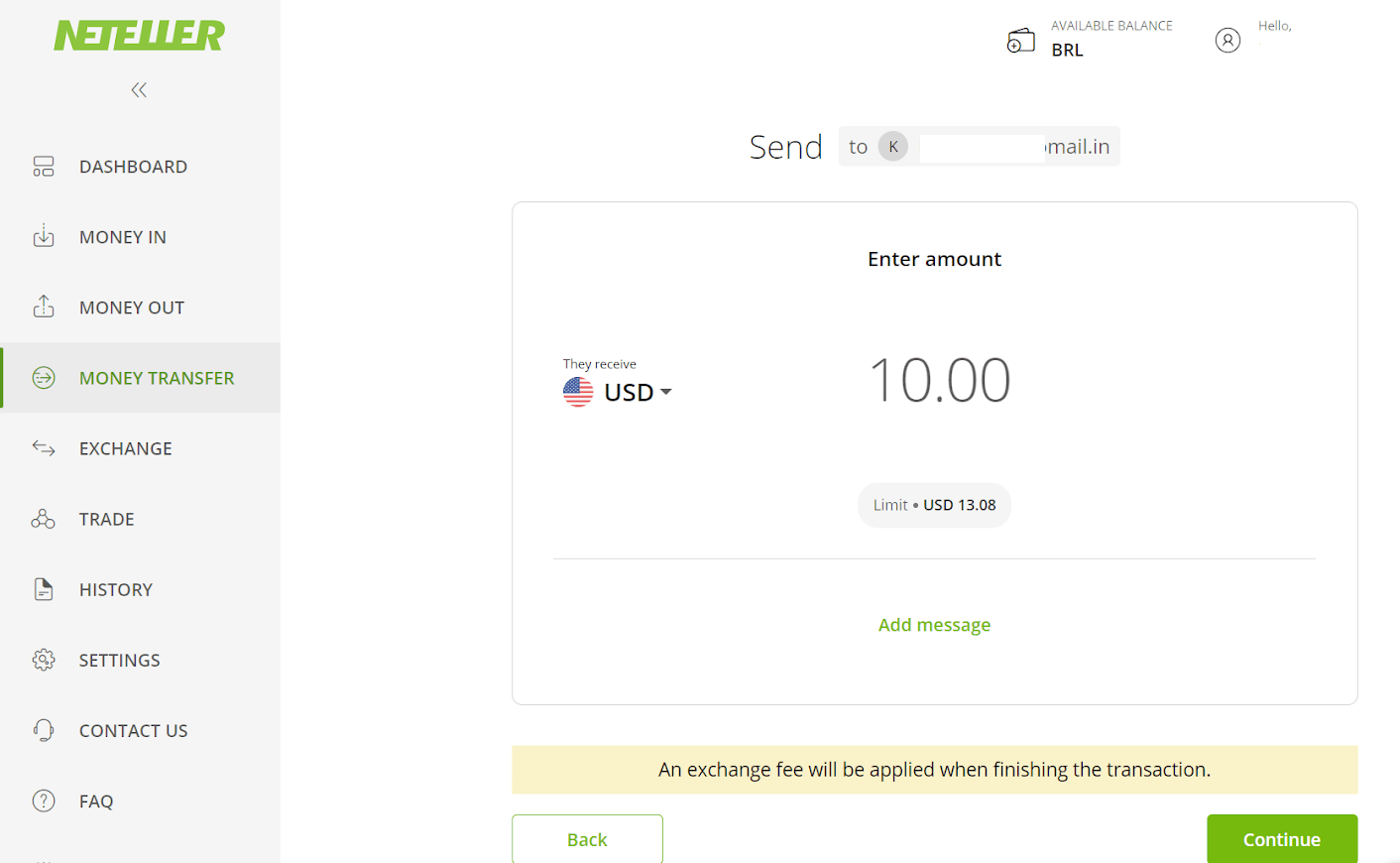
8. Review the details of your transfer. If everything is correct, click on the “Confirm” button to confirm the transaction, and proceed.
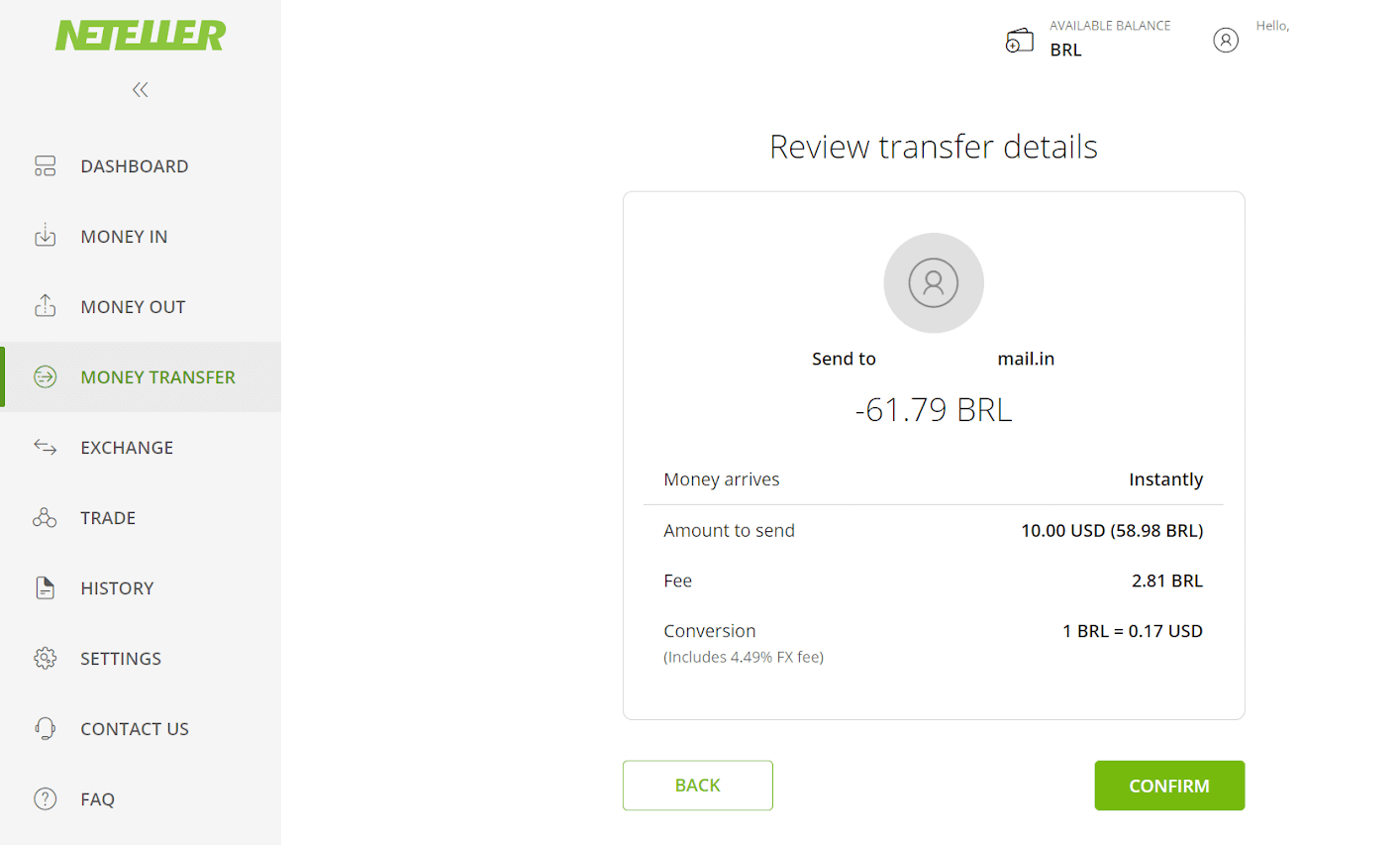
9. You will be asked to enter your Secure ID to complete your transaction, insert it and click on the “Confirm” button to proceed.
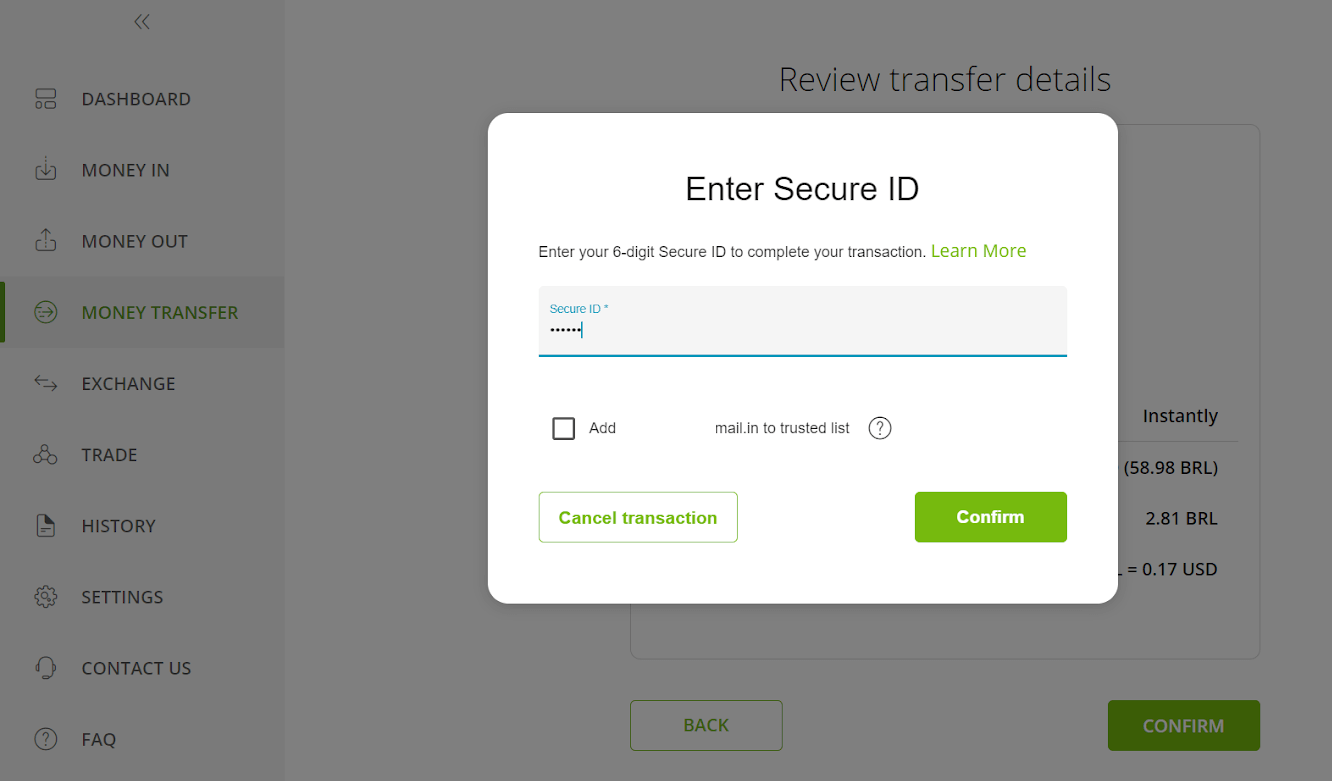
10. The confirmation of your transaction will appear. Now back to the Binomo deposit page.
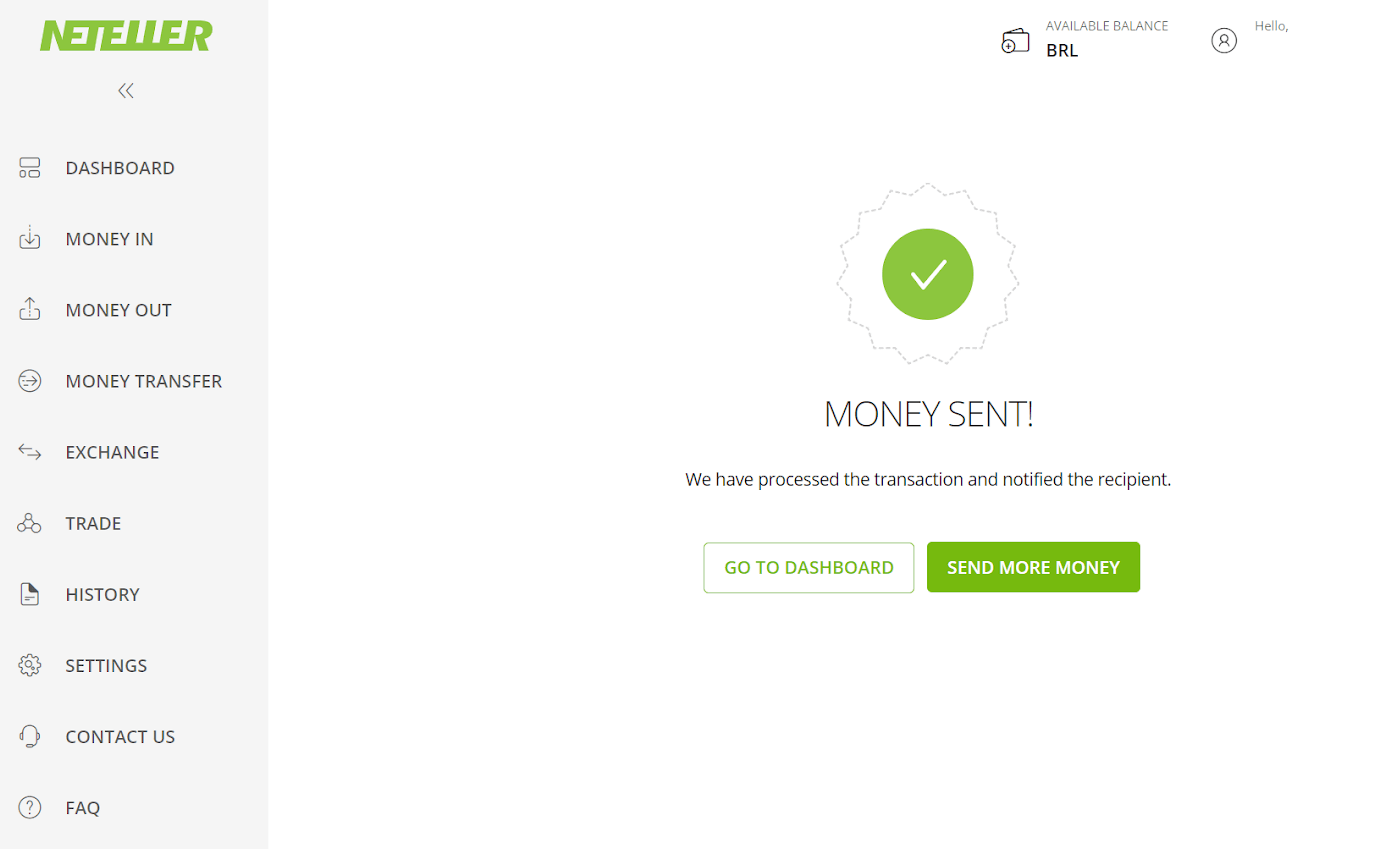
11. Insert the transaction ID, that can be found in your Neteller account in the “Transaction ID” field, and click on the “Confirm” button to proceed.
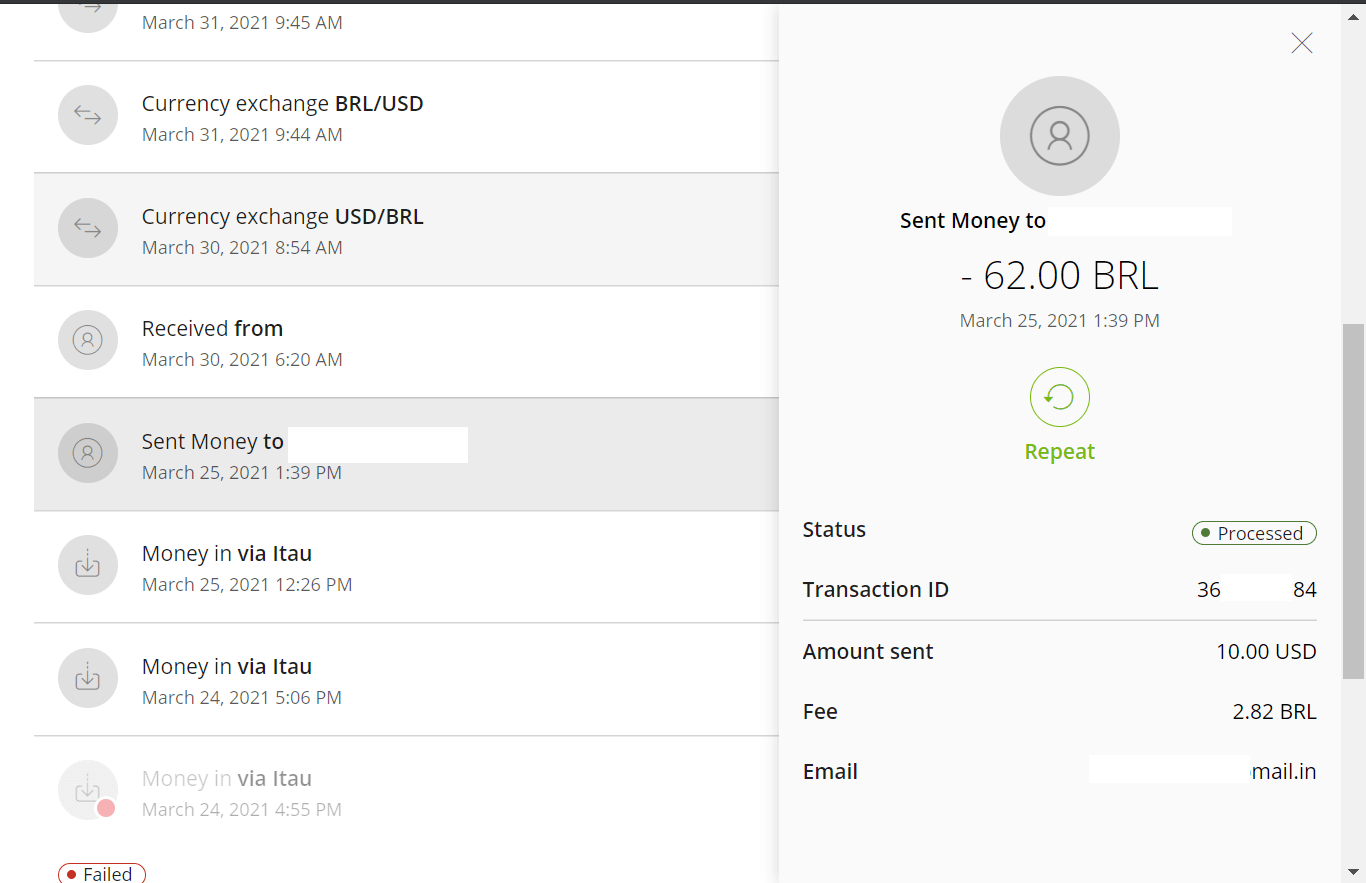
12. The confirmation of the successful payment will appear.
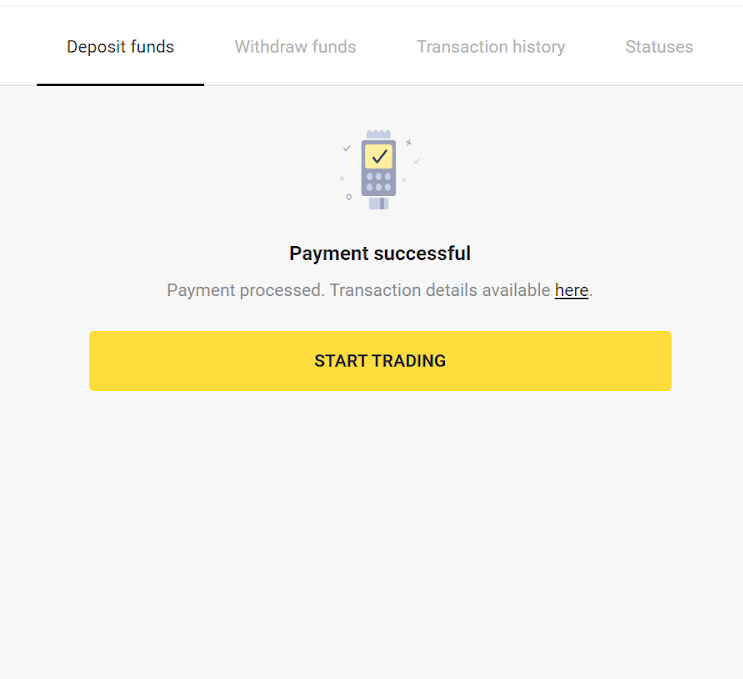
13. You can check the status of your transaction in the “Transaction history” section.