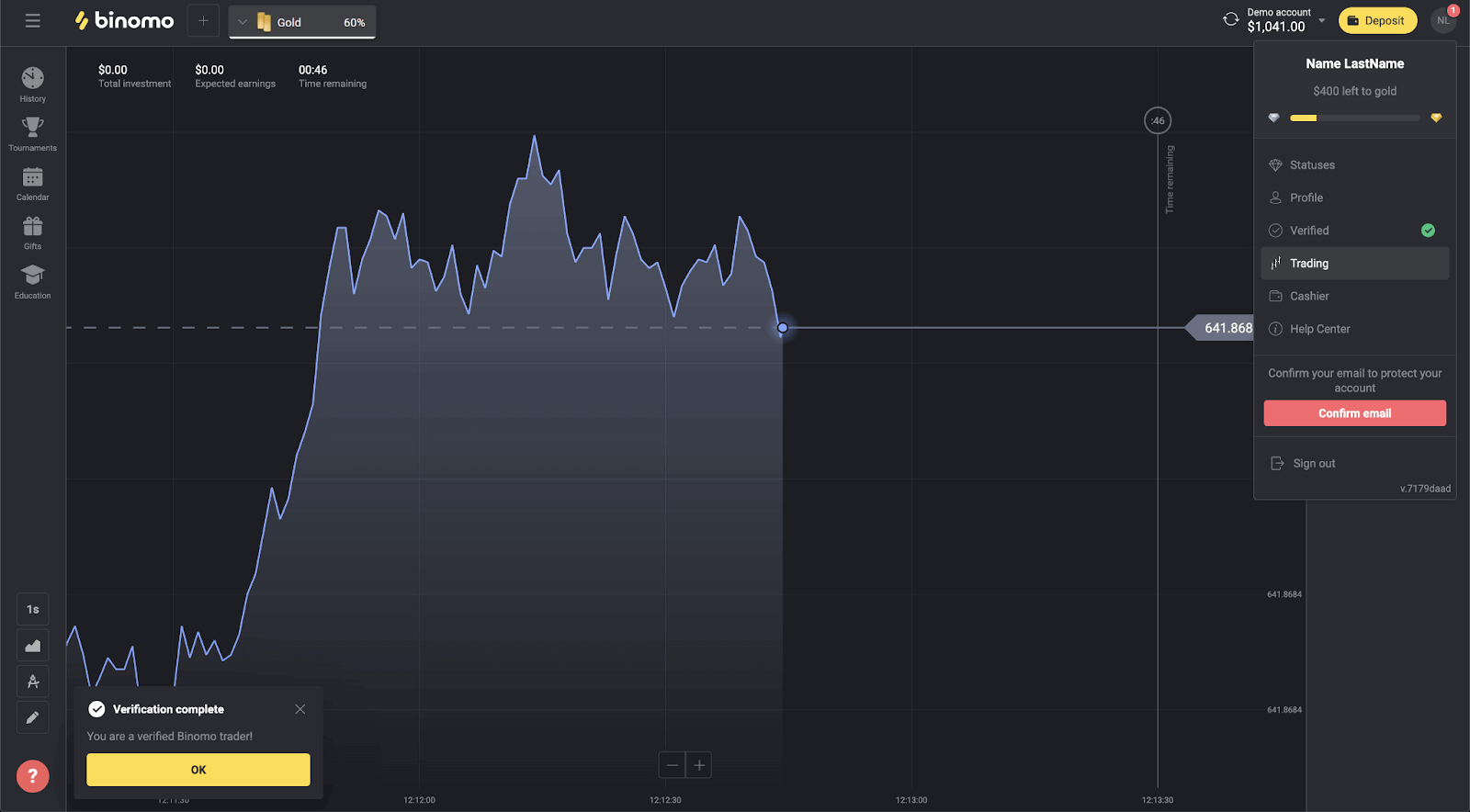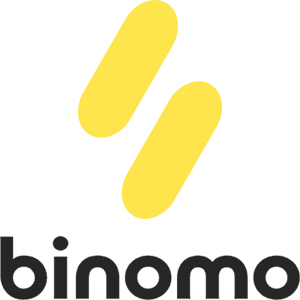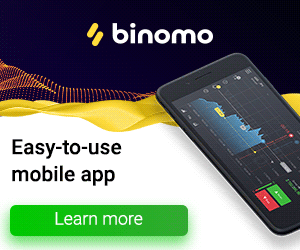Hur man startar Binomo Trading 2025: En steg-för-steg-guide för nybörjare
Nedan kommer vi att förklara stegen för att öppna ett handelskonto med Binomo och snabbt lära oss hur man gör ytterligare pengar på denna marknad.
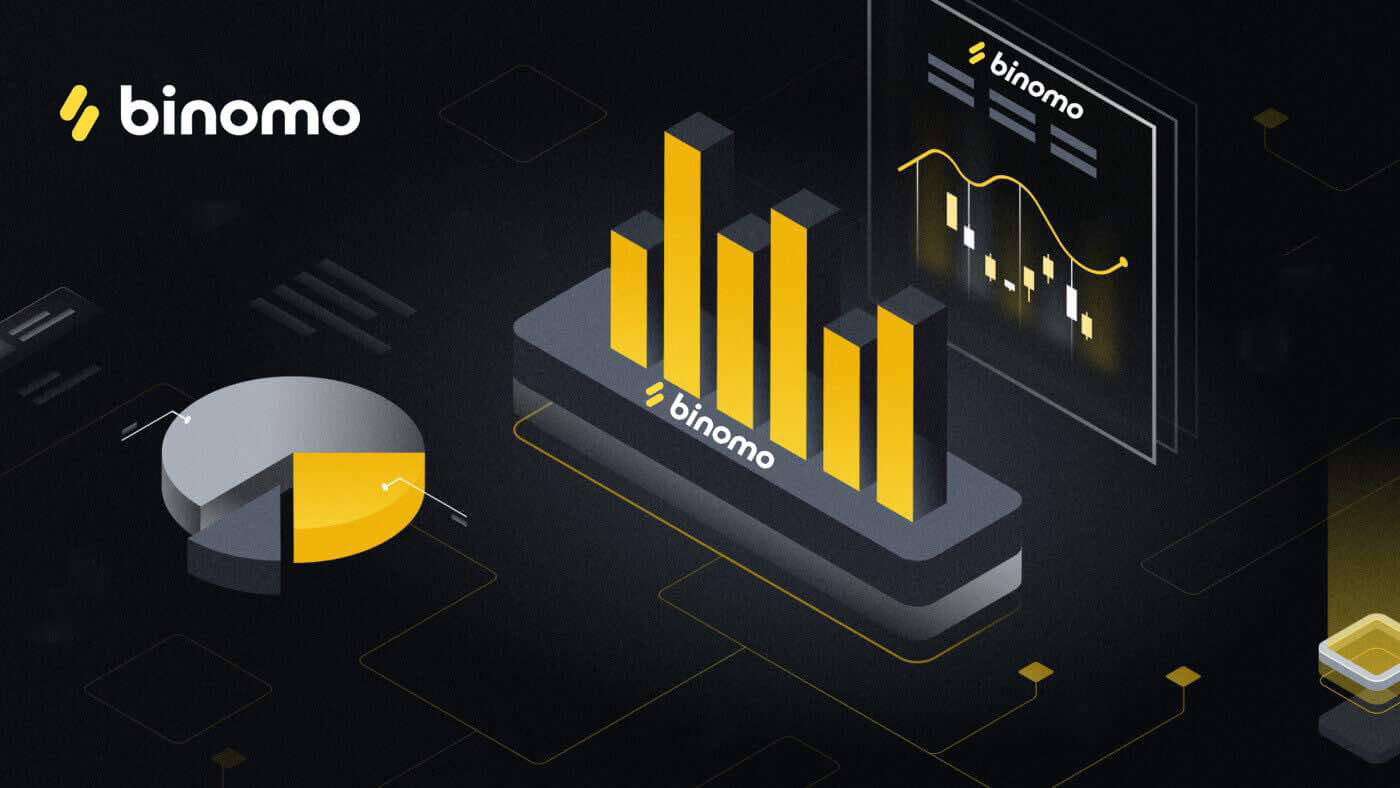
Hur man registrerar sig på Binomo
Hur man registrerar ett Binomo-konto med e-post
1. För att starta ditt kontoöppning (onlineregistrering) med Binomo, gå till Binomos huvudsida och klicka på " Logga in " i det övre högra hörnet.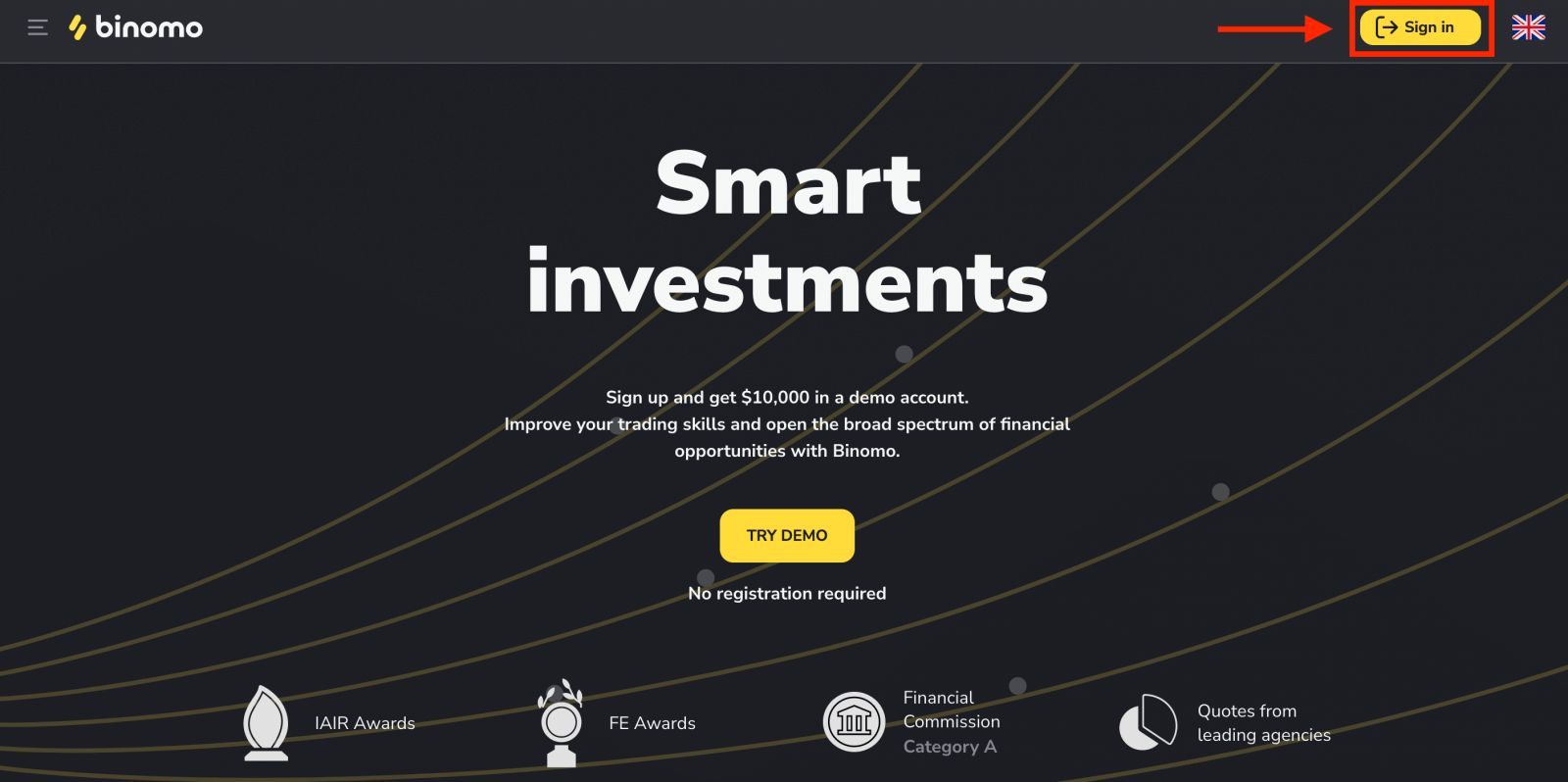
2. Ange manuellt de uppgifter som krävs för registrering och klicka på "Skapa konto"
- Ange en giltig e-postadress och skapa ett säkert lösenord.
- Välj valutan på ditt konto för all din handel och insättning. Du kan välja amerikanska dollar, euro eller, för de flesta regioner, den nationella valutan.
- Läs klientavtalet och sekretesspolicyn och bekräfta det genom att klicka i kryssrutan.

3. Därefter skickas ett bekräftelsemail till den e-postadress du angav. Bekräfta din e-postadress för att skydda ditt konto och låsa upp fler plattformsfunktioner, klicka på knappen " Bekräfta e-post" .
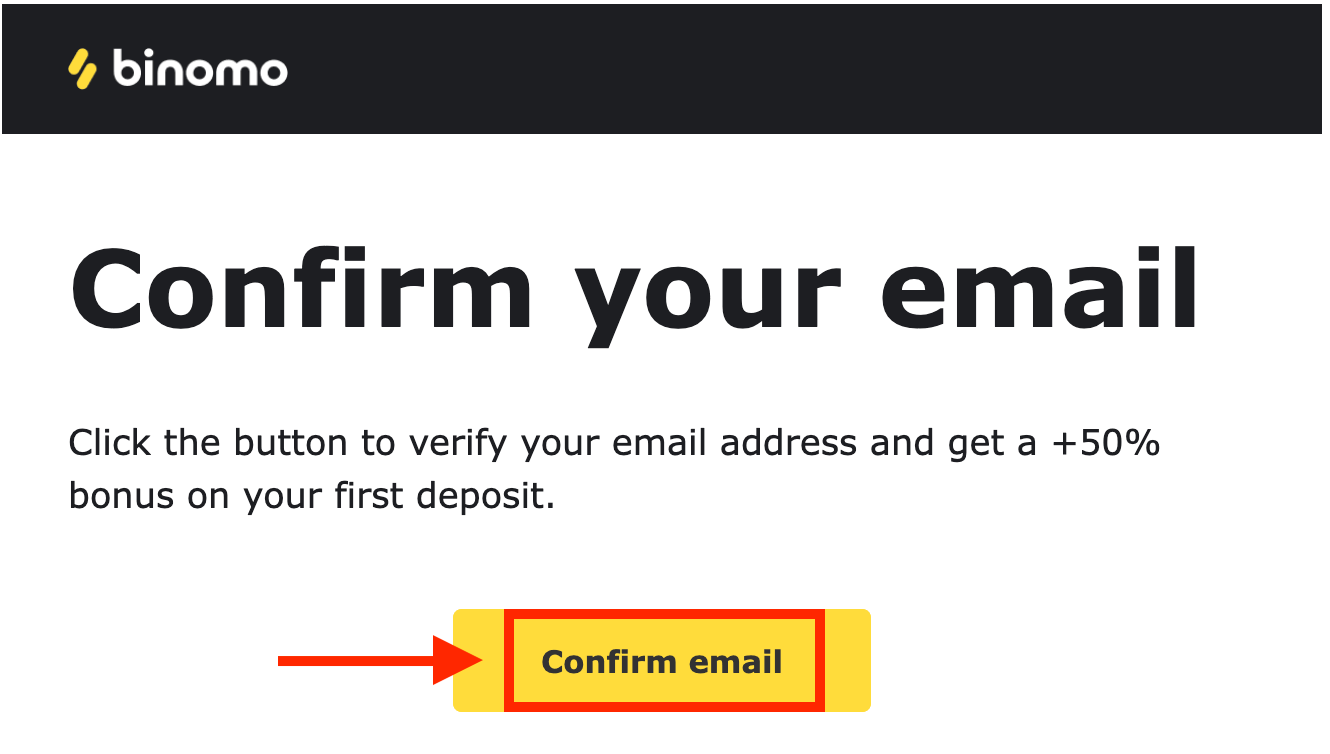
4. Din e-post har bekräftats. Du kommer automatiskt att omdirigeras till Binomo Trading-plattformen.
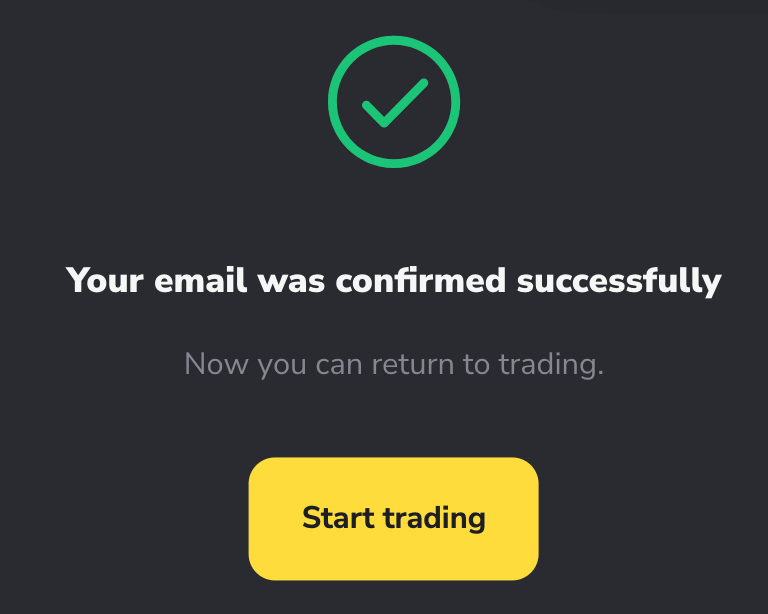
Nu är du en Binomo-handlare, du har $10 000 på demokonto, och du kan också handla på ett riktigt konto eller turneringskonto efter insättning.
Hur man sätter in på Binomo
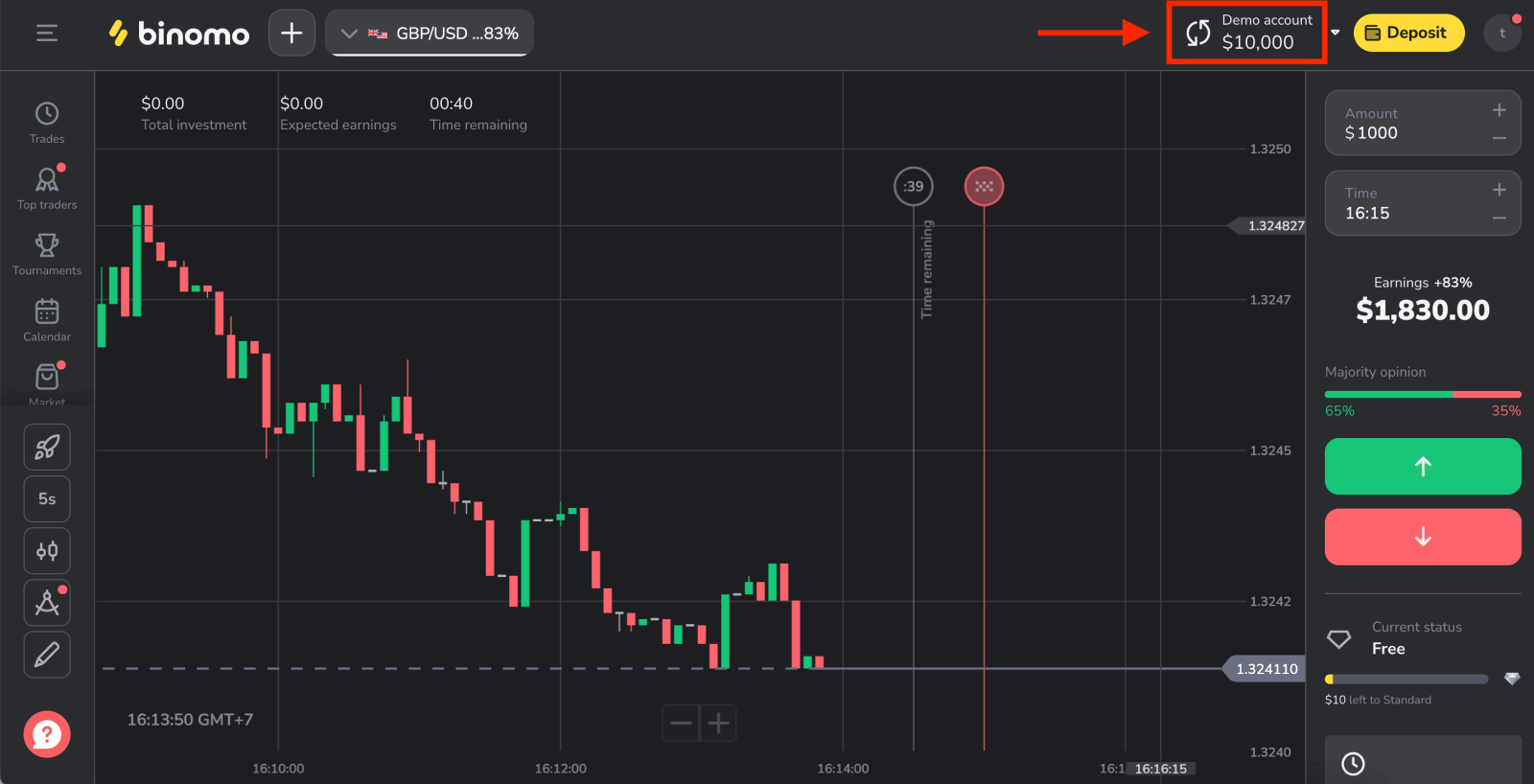
Hur man registrerar ett Binomo-konto med Facebook
Ett annat alternativ är att registrera Binomo-kontot med ditt Facebook-konto och du kan göra det med bara några enkla steg:
1. Klicka på knappen "Logga in" i det övre högra hörnet av plattformen och sedan på knappen "Facebook".
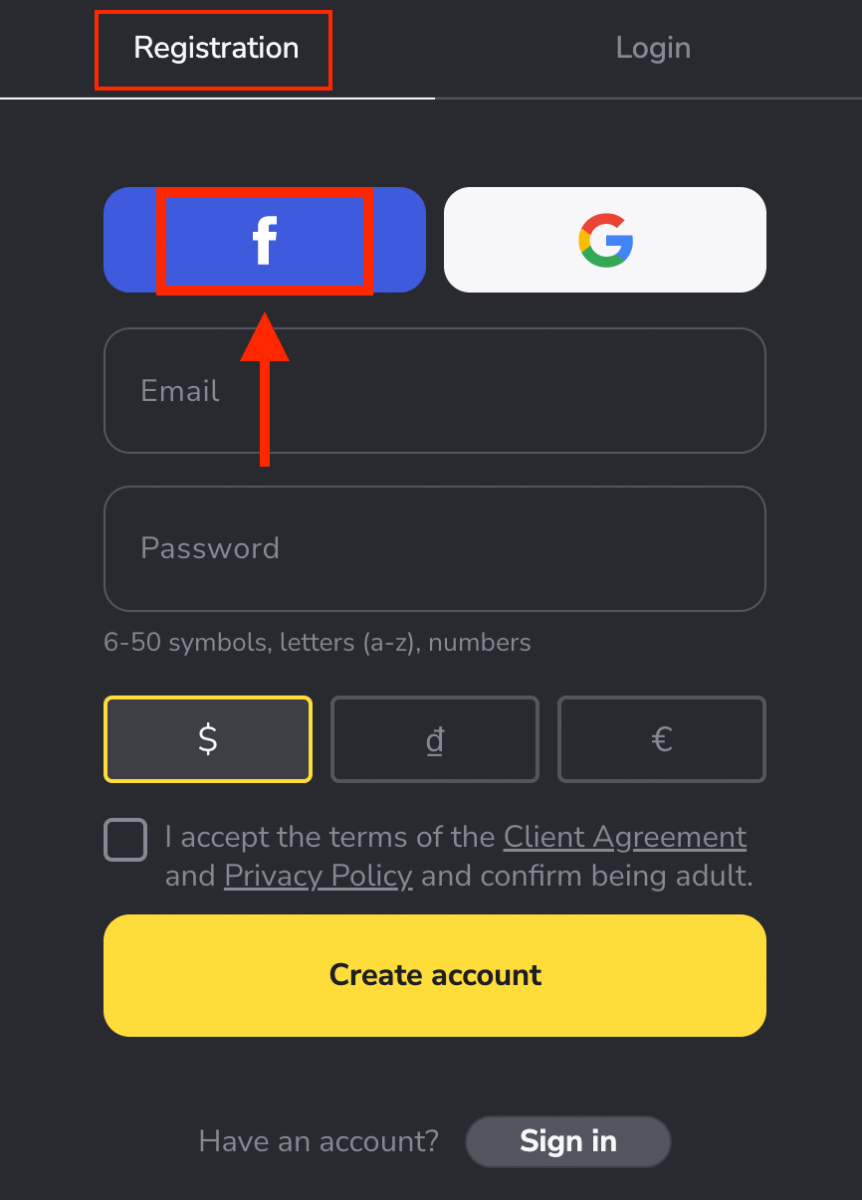
2. Facebook-inloggningsfönster öppnas, där du måste ange din e-postadress som du använde för att registrera dig på Facebook
3. Ange lösenordet från ditt Facebook-konto
4. Klicka på "Logga in"
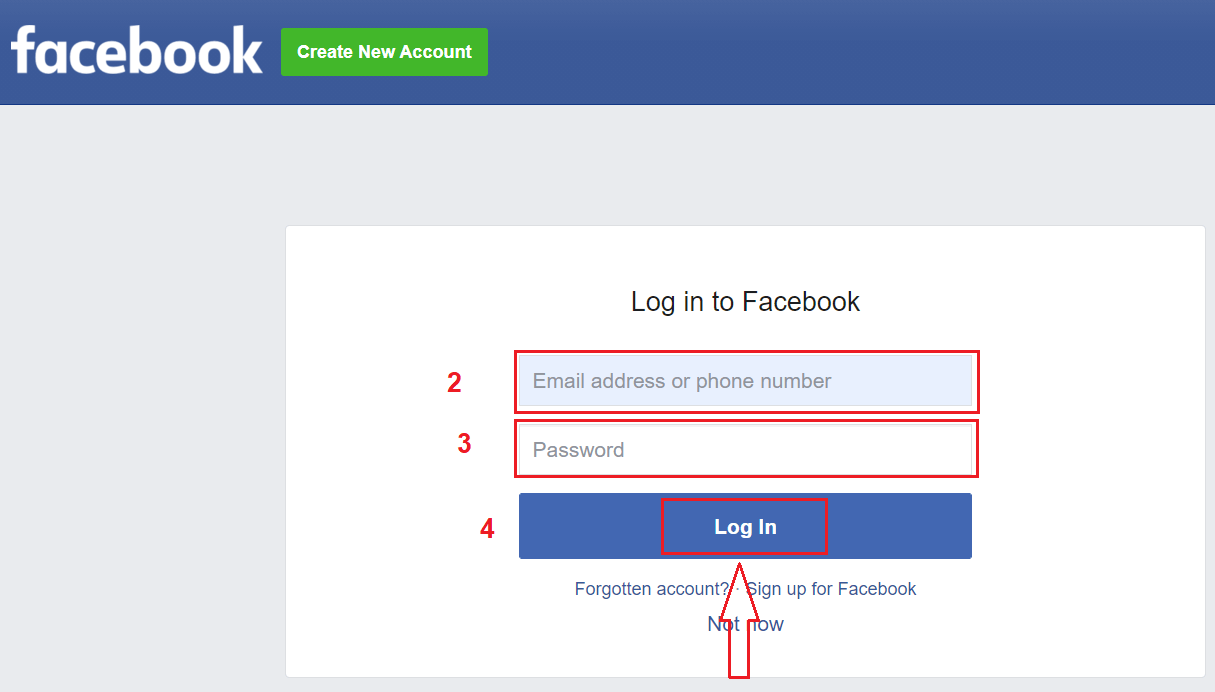
När du har klickat på " Logga in”-knappen, Binomo begär åtkomst till Ditt namn och profilbild och e-postadress. Klicka på Fortsätt...
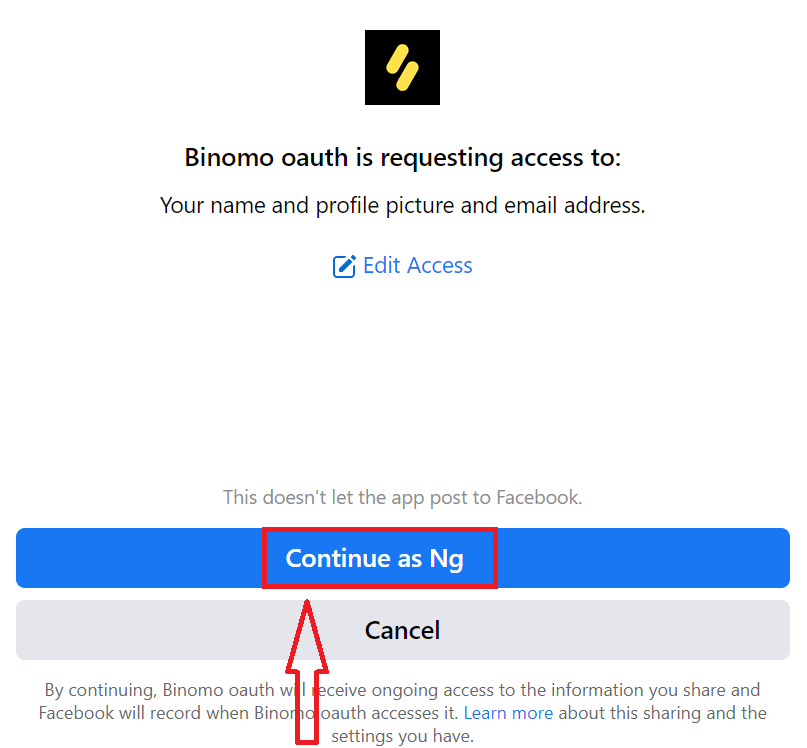
Efter det kommer du automatiskt att omdirigeras till Binomo-plattformen. Nu är du en officiell Binomo-handlare!
Hur man registrerar ett Binomo-konto med Gmail
Du har också möjlighet att registrera ditt konto via Gmail i några enkla steg, klicka på motsvarande knapp i registreringsformuläret.1. För att registrera dig med ett Google- konto, klicka på motsvarande knapp i registreringsformuläret.
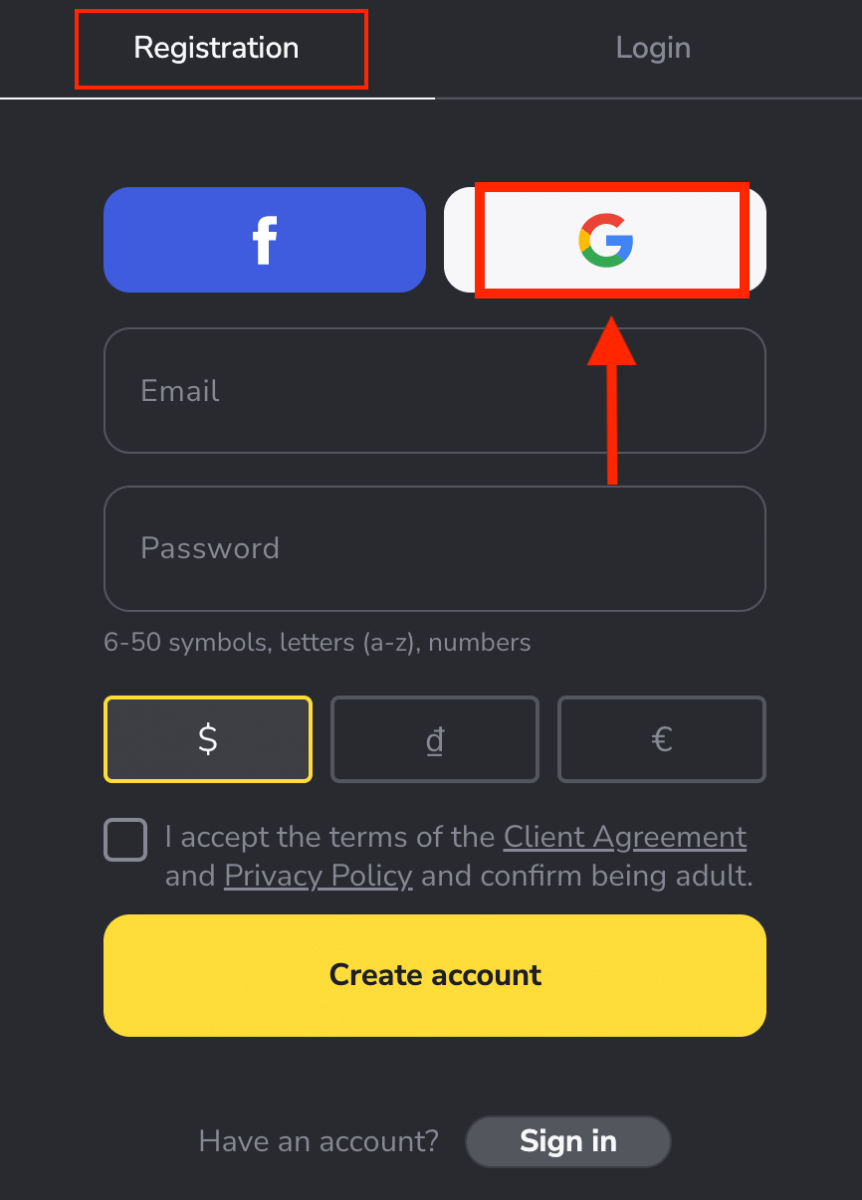
2. I det nya fönstret som öppnas anger du ditt telefonnummer eller e-post och klickar på "Nästa".
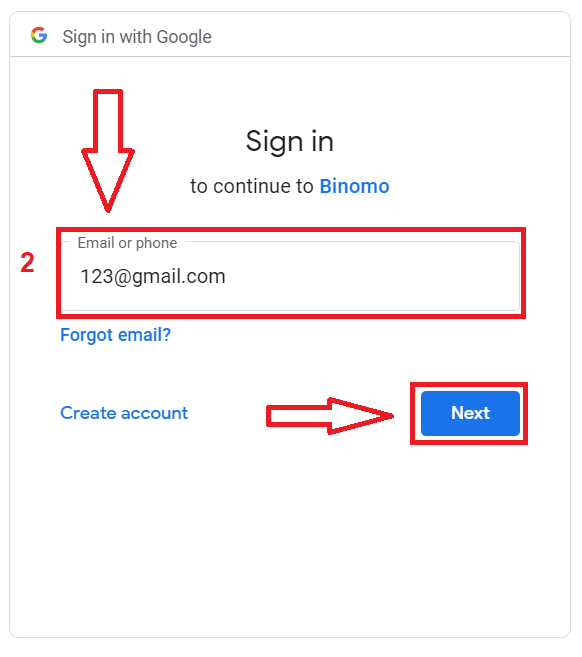
3. Ange sedan lösenordet för ditt Google-konto och klicka på " Nästa ".
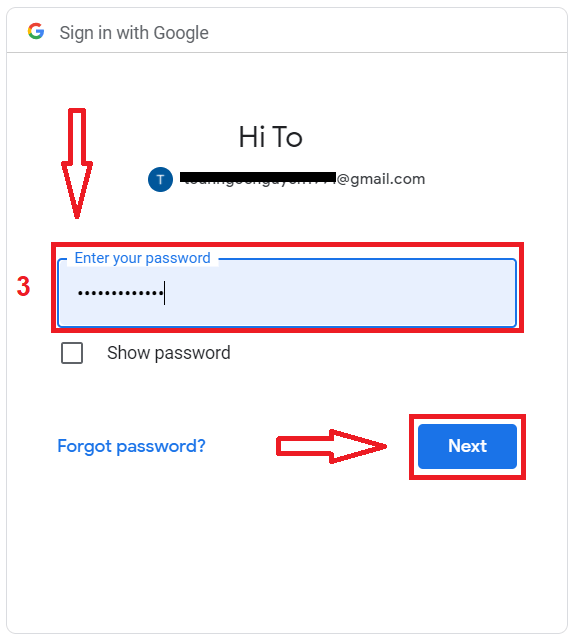
Efter det kommer du automatiskt att omdirigeras till Binomo-plattformen. Nu är du en officiell Binomo-handlare!
Registrera dig för ditt konto på Binomo Mobile Web
Om du vill handla på den mobila webben av Binomo handelsplattform kan du enkelt göra det. Öppna först din webbläsare på din mobila enhet. Gå till Binomos huvudsida.
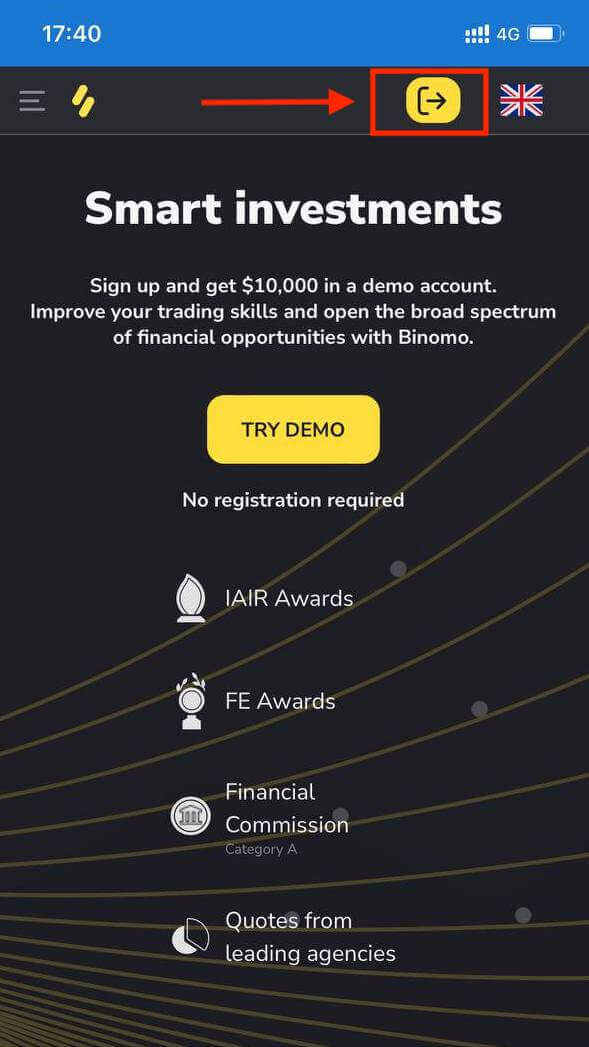
I det här steget anger vi fortfarande data: e-post, lösenord, välj en valuta, markera "Kundavtal" och klicka på "Skapa konto"
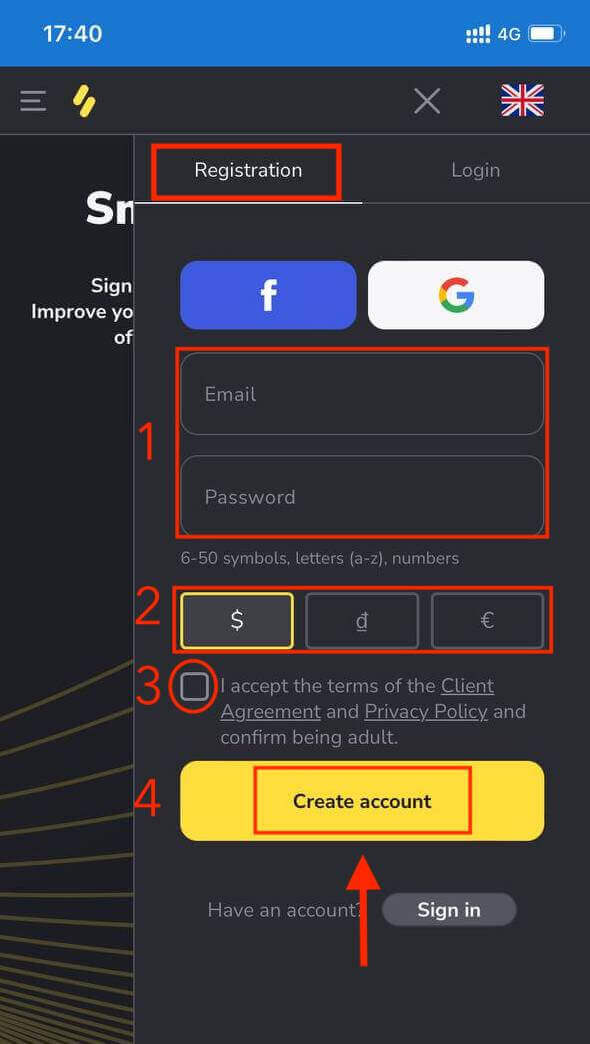
Binomo Trading Platform på mobil enhet.
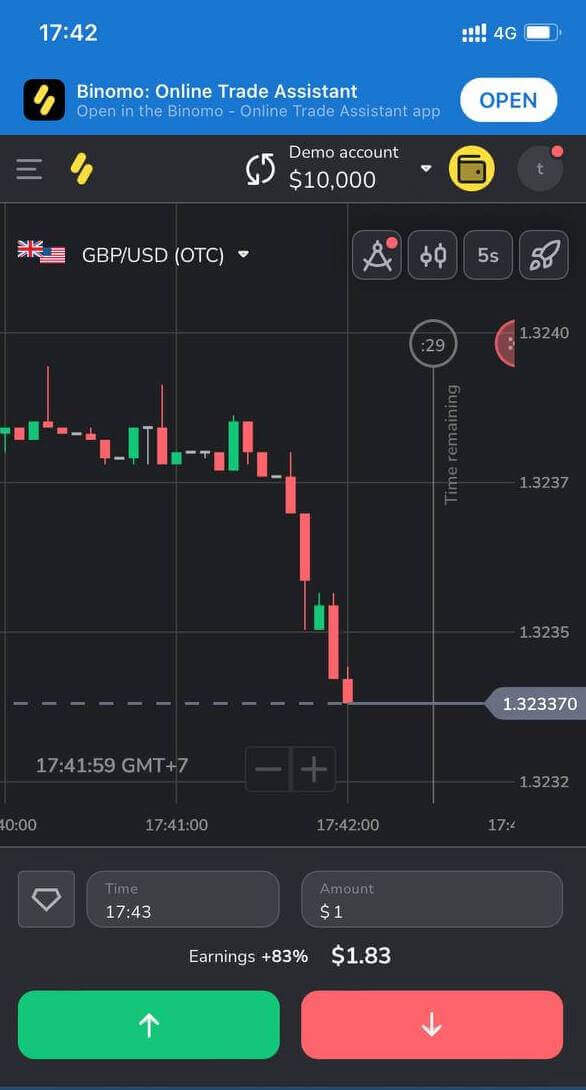
Registrera dig för ditt konto på Binomo-appen iOS
Om du har en iOS-mobilenhet måste du ladda ner den officiella Binomo-appen från App Store eller här . Sök helt enkelt efter "Binomo: Online Trade Assistant" och ladda ner den på din iPhone eller iPad.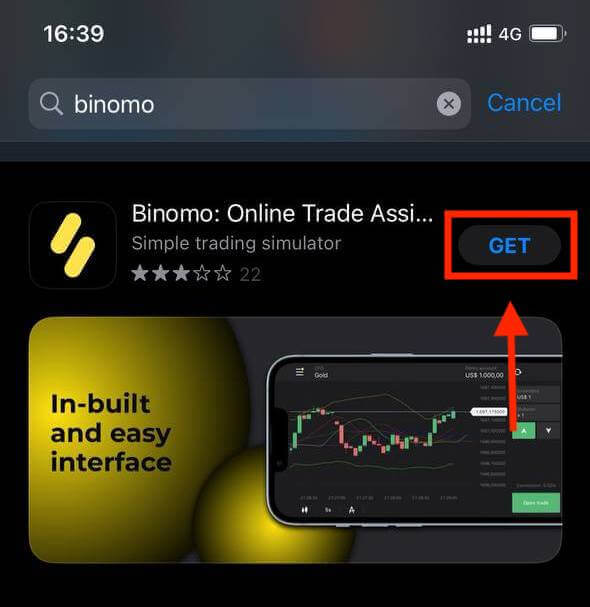
Att registrera ett Binomo-konto på iOS-mobilplattformen är också tillgängligt för dig. Gör samma steg som i webbappen.
- Ange din e-postadress och ditt nya lösenord
- Välj valutan för kontot
- Klicka på "Registrera dig"

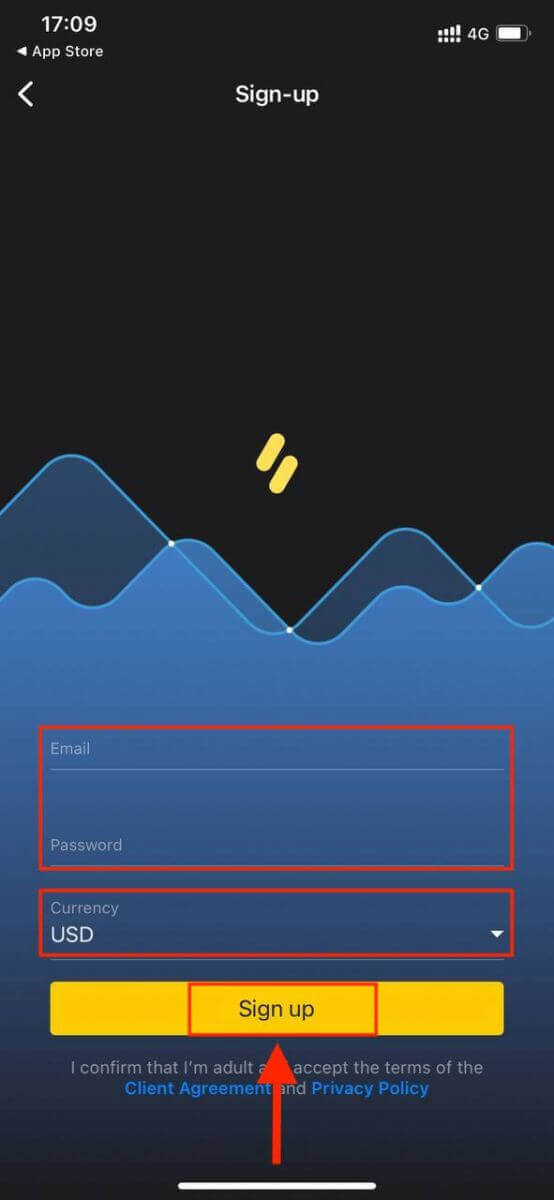
Nu kan du handla Binomo på din telefon.
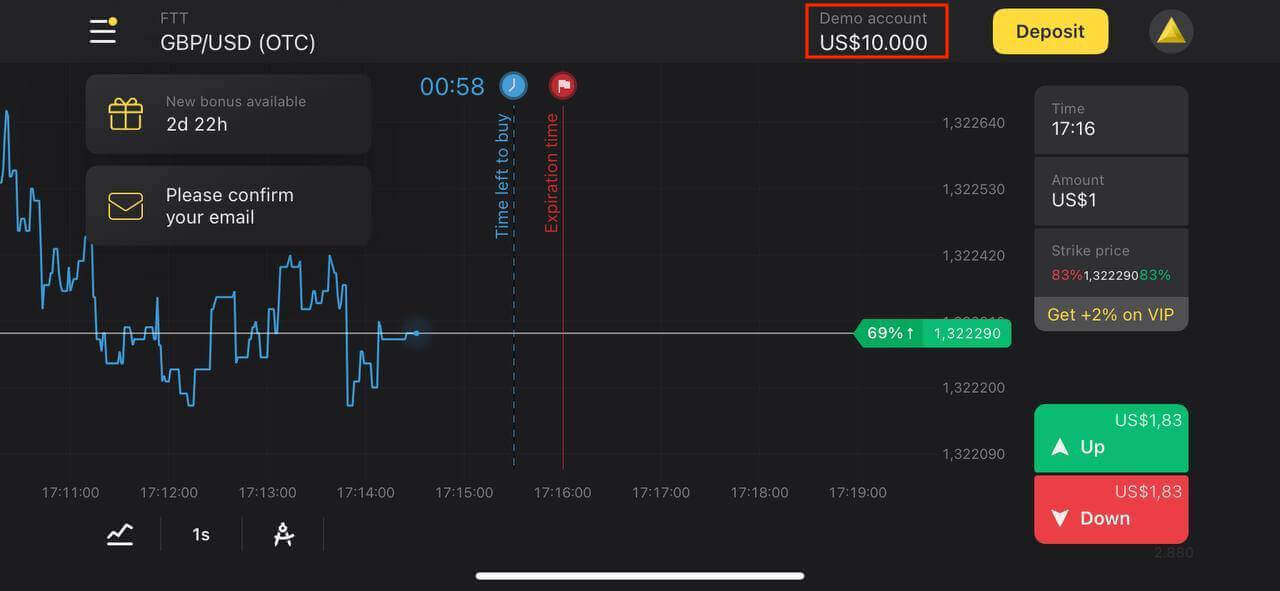
Registrera dig för ditt konto på Binomo-appen Android
Binomo trading app för Android anses vara den bästa appen för onlinehandel. Därmed har den ett högt betyg i butiken.
Ladda ner Binomo-appen från Google Play eller här . Sök helt enkelt efter "Binomo - Mobile Trading Online" och ladda ner det på din enhet.
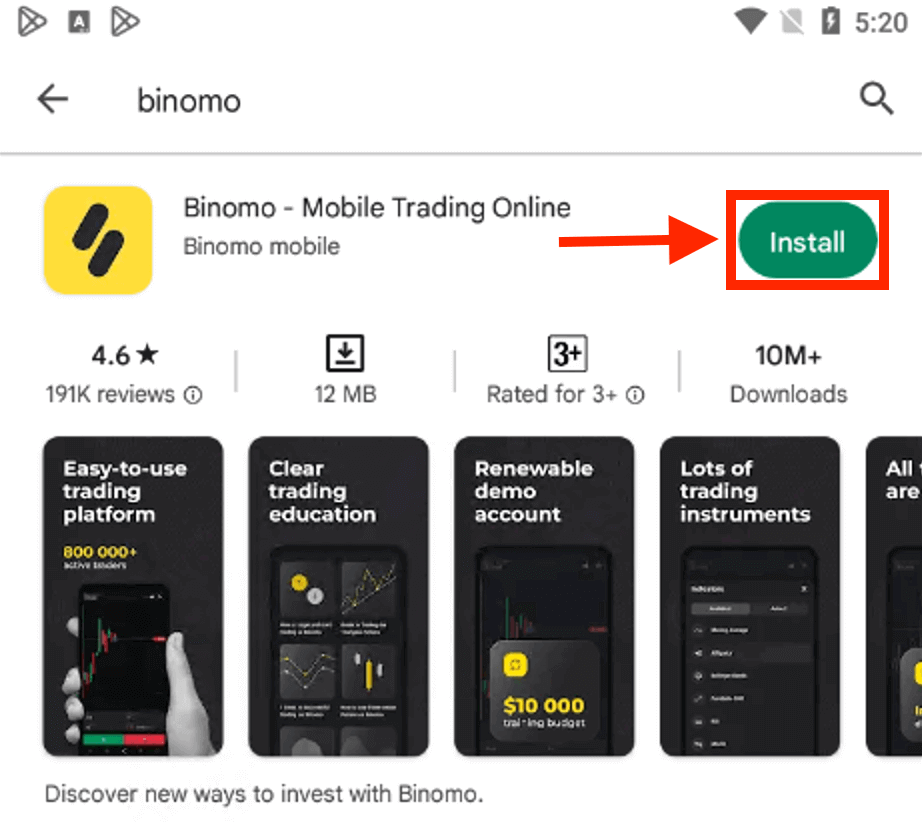
Att registrera ett Binomo-konto på Android-mobilplattformen är också tillgängligt för dig.
- Skriv in din mailadress
- Ange nytt lösenord
- Klicka på "Registrera dig"
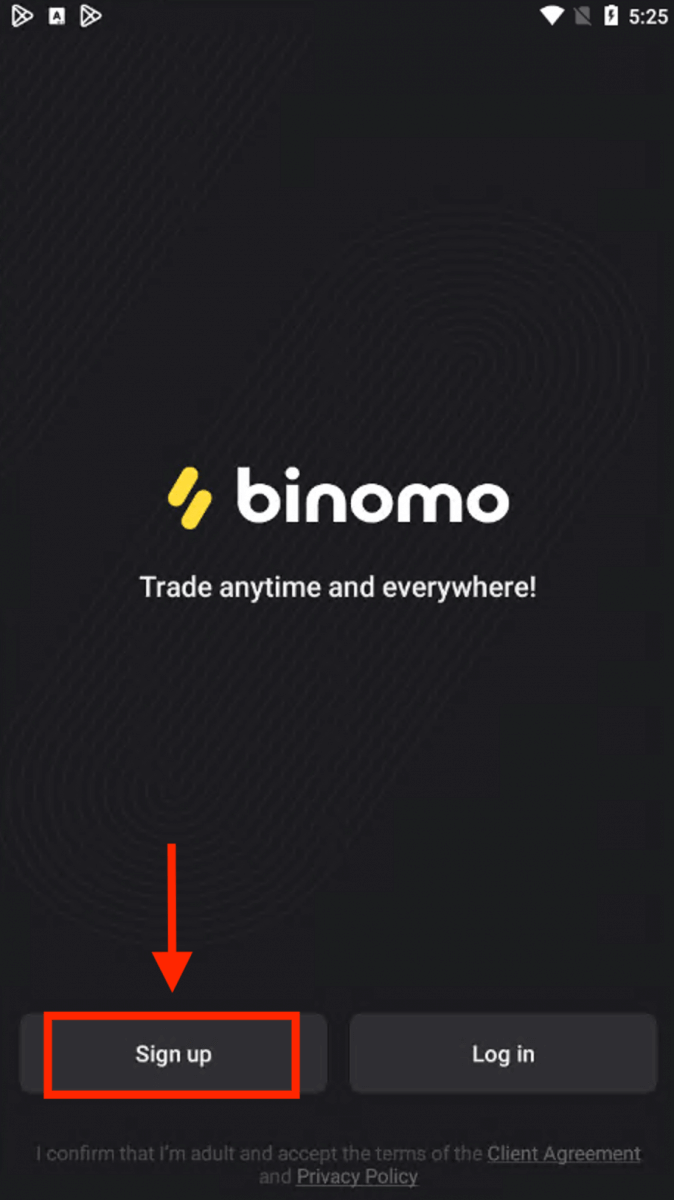
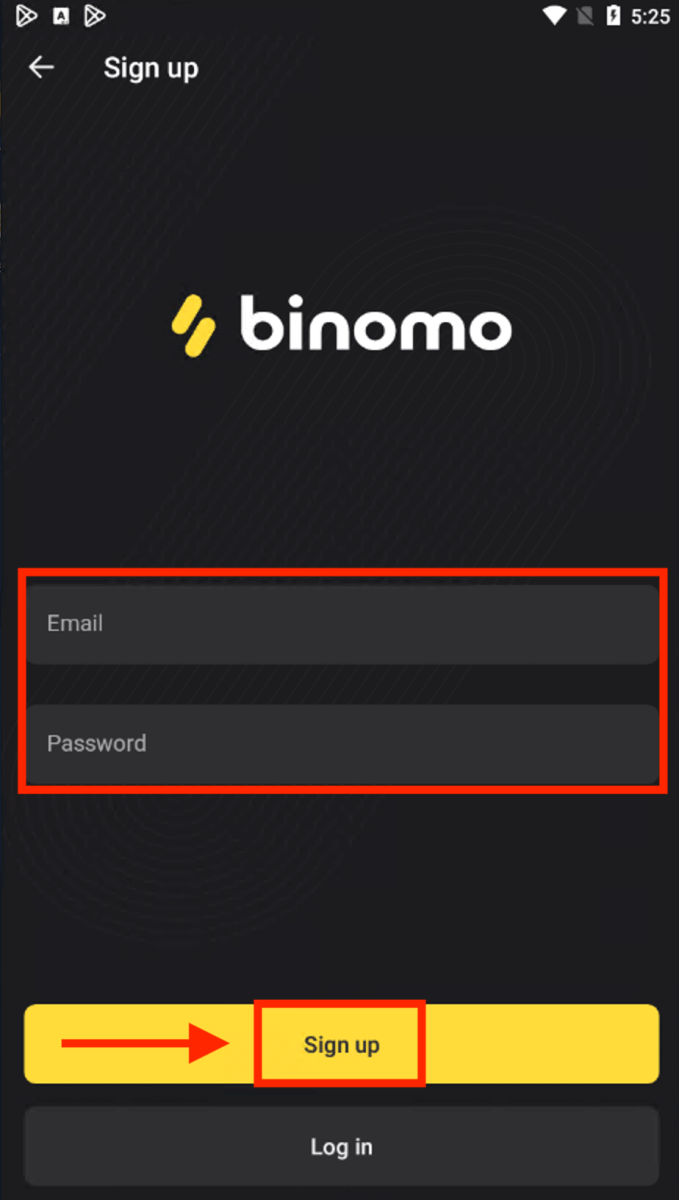
Nu kan du handla Binimo på din mobila enhet.
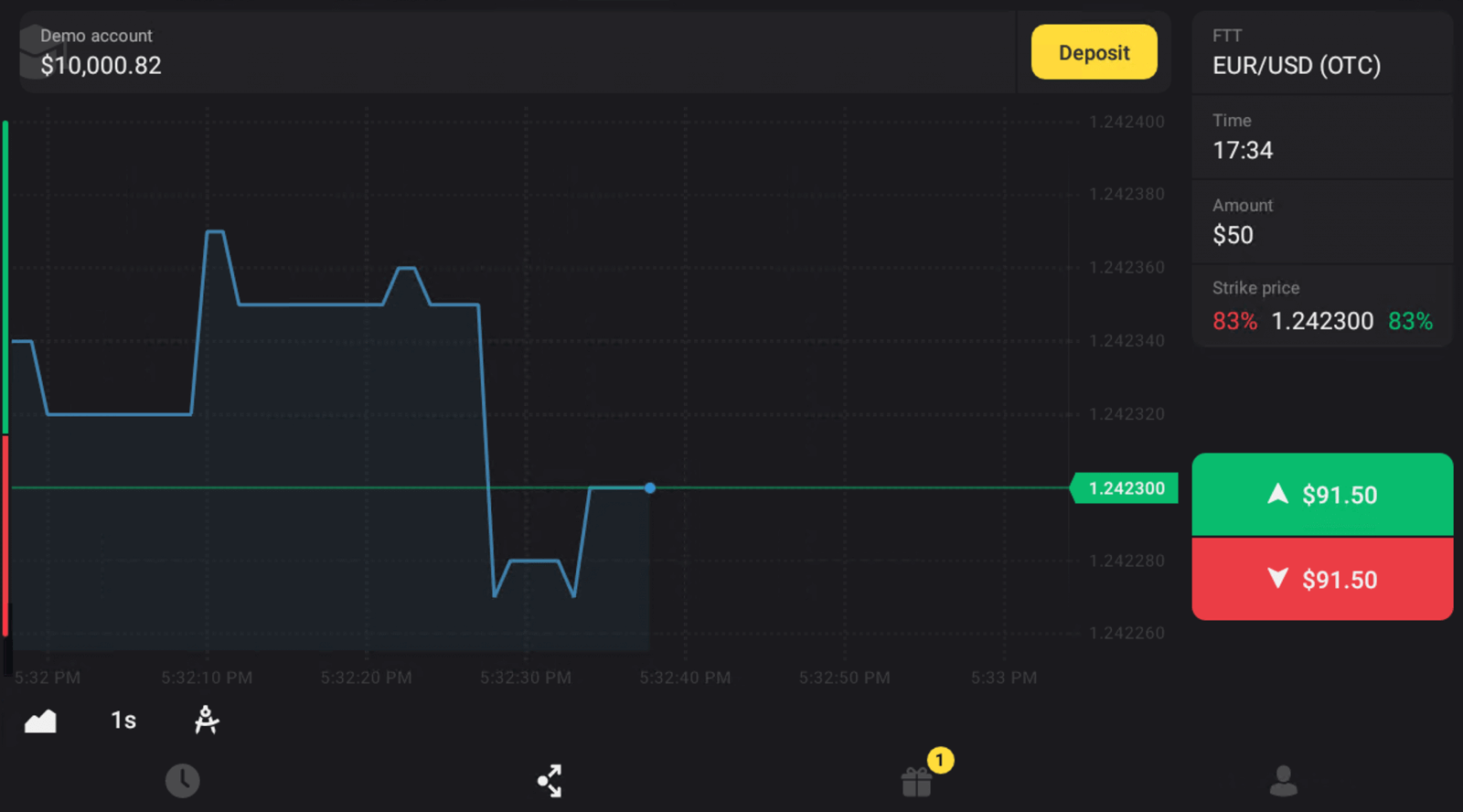
Hur man verifierar konto i Binomo
Verifiera min identitet i Binomo
När verifiering har begärts får du ett popup-meddelande och alternativet "Verifiering" visas på menyn. För att verifiera din identitet måste du följa dessa steg:
1) Klicka på "Verifiera" i popup-meddelandet.
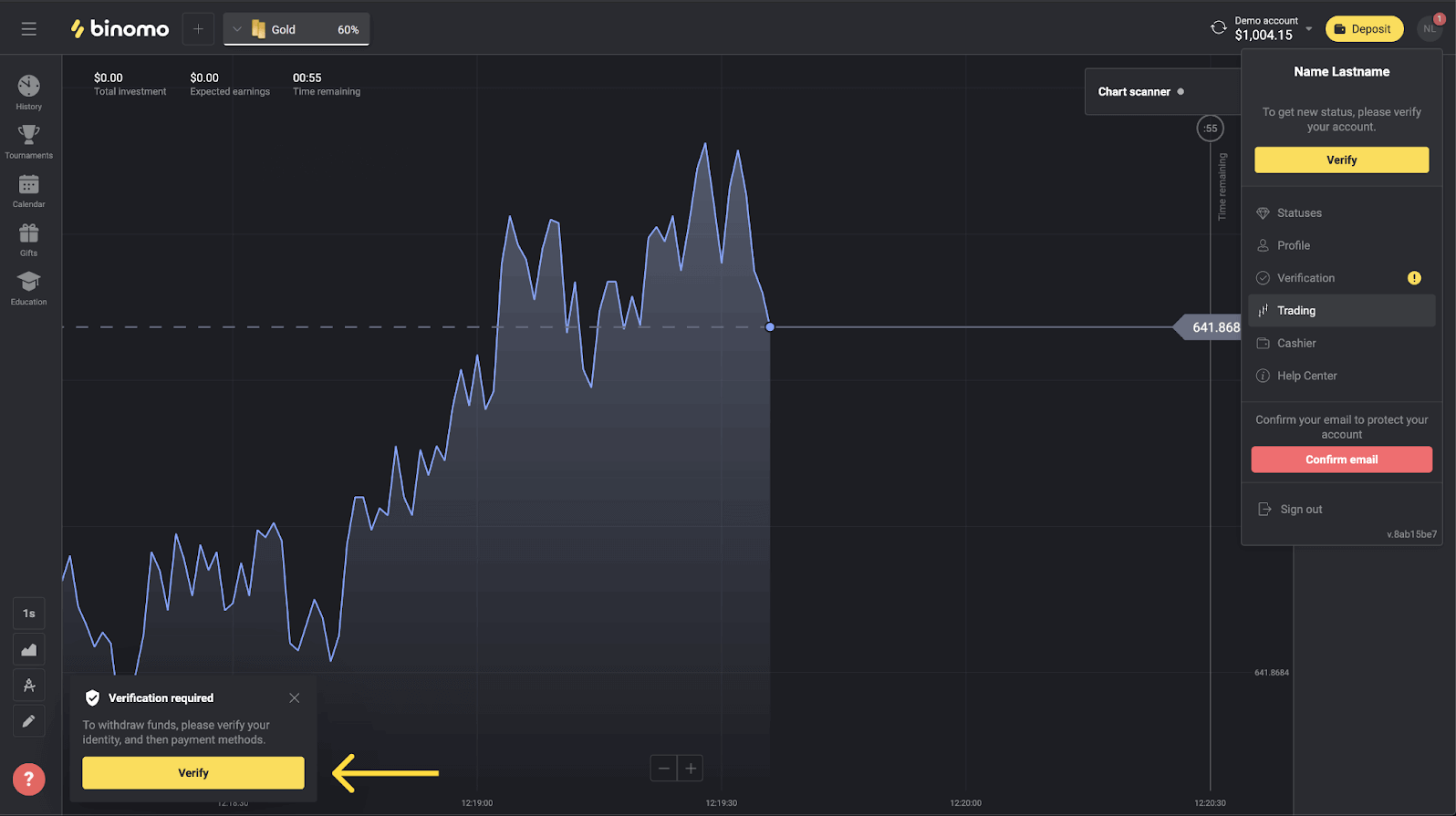
2) Eller klicka på din profilbild för att öppna menyn.
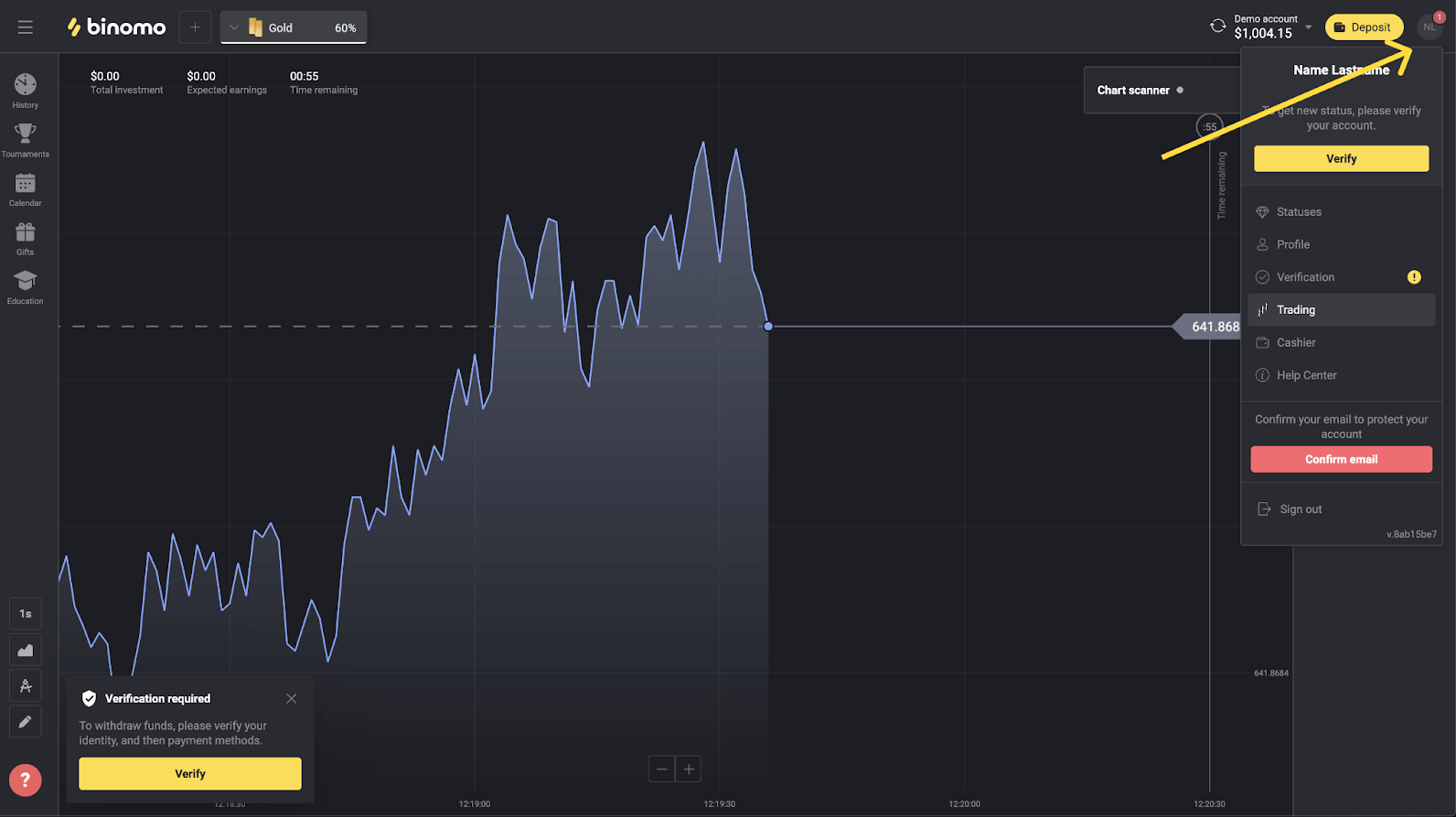
3) Klicka på knappen "Verifiera" eller välj "Verifiering" från menyn.
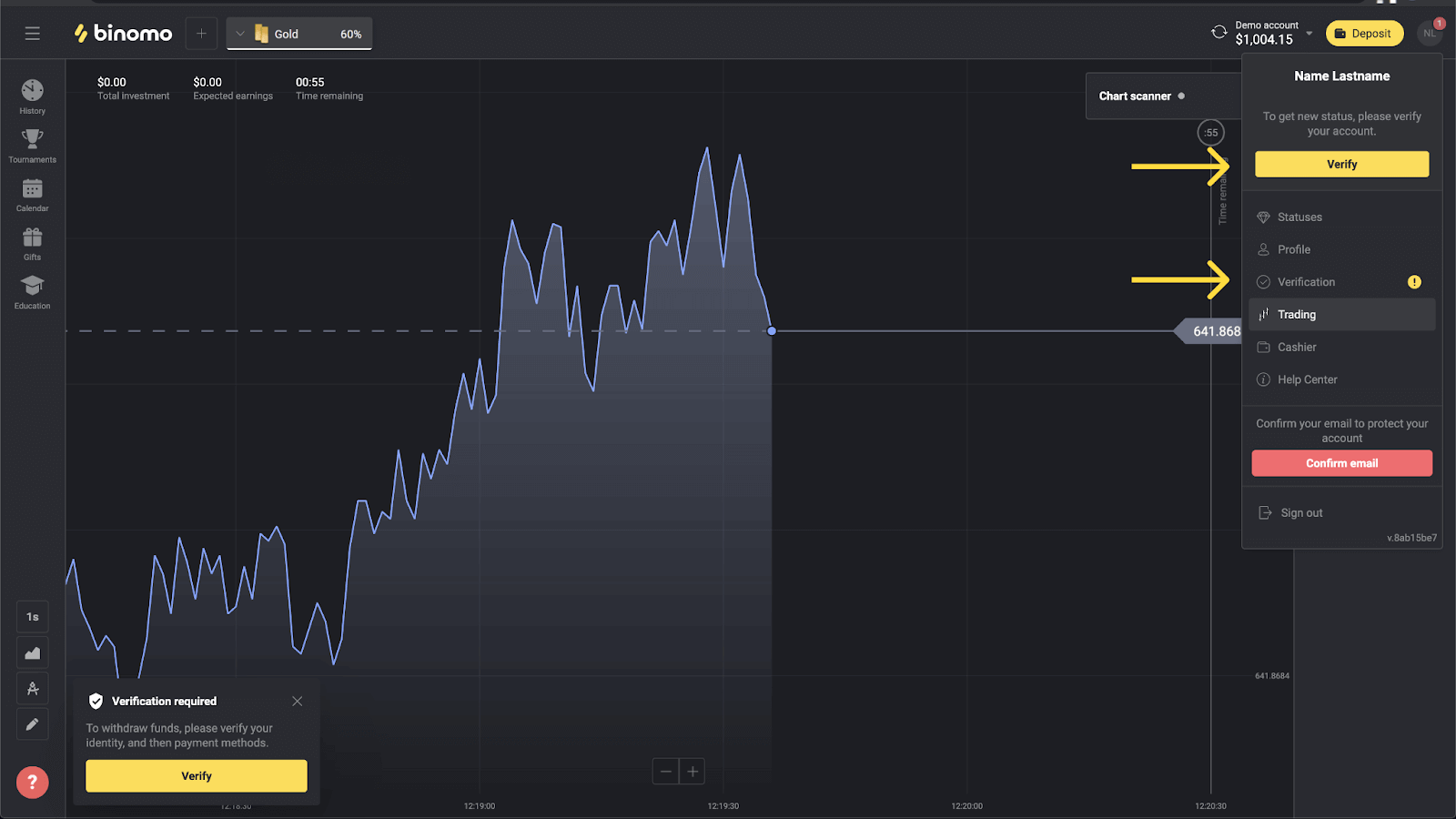
4) Du omdirigeras till sidan "Verifiering" med listan över alla dokument som ska verifieras. Först måste du verifiera din identitet. För att göra det, tryck på "Verifiera"-knappen bredvid "ID-kort".
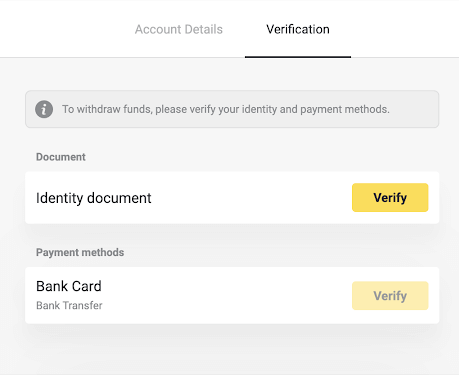
5) Innan du börjar verifiera, markera kryssrutorna och klicka på "Nästa".
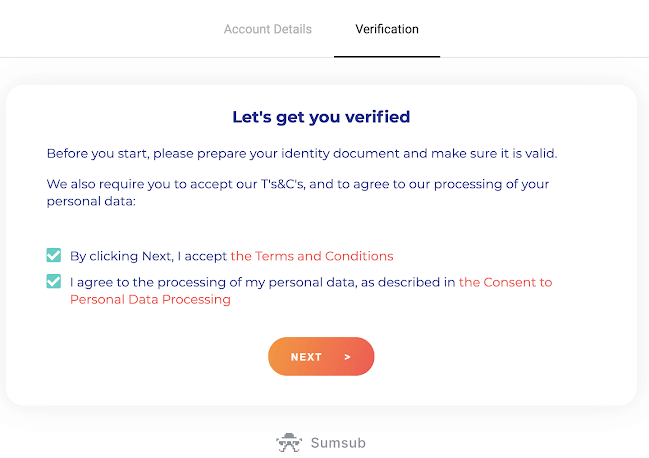
6) Välj utfärdandeland för dina dokument i rullgardinsmenyn och välj sedan dokumenttyp. Tryck på "Nästa".
Notera. Vi accepterar pass, ID-kort och körkort. Typer av dokument kan variera beroende på land, se hela dokumentlistan.
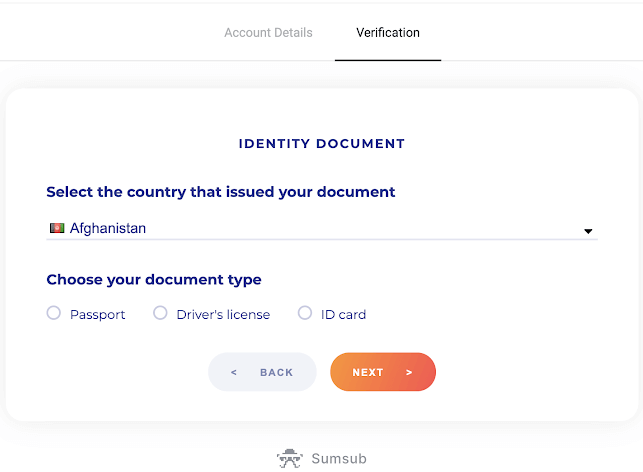
7) Ladda upp dokumentet du har valt. Först framsidan, sedan – baksidan (Om dokumentet är dubbelsidigt). Vi accepterar dokument i följande format: jpg, png, pdf.
Se till att ditt dokument är:
- Giltigt i minst en månad från uppladdningsdatumet (för invånare i Indonesien och Brasilien är giltigheten irrelevant).
- Lätt att läsa: ditt fullständiga namn, nummer och datum är tydliga. Alla fyra hörn av dokumentet ska vara synliga.
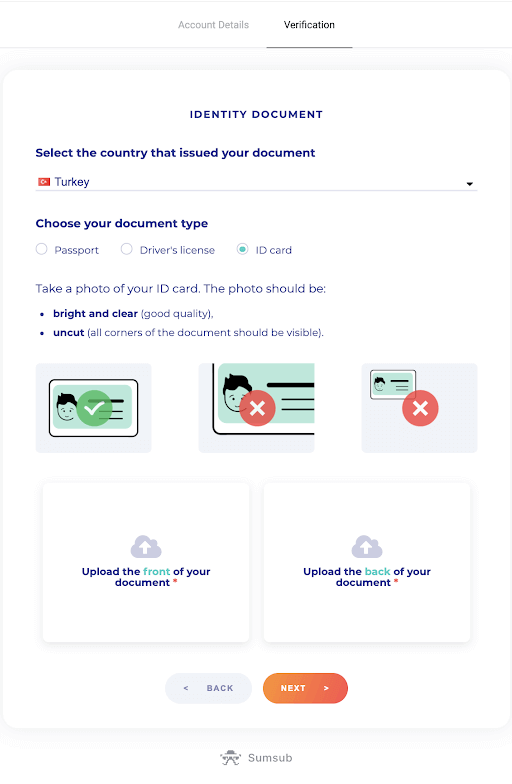
8) Om det behövs, tryck på "Redigera" för att ladda upp ett annat dokument innan du skickar. När du är redo, tryck på "Nästa" för att skicka in dokumenten.
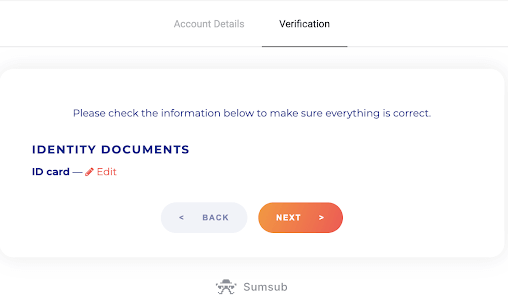
9) Dina dokument har skickats in. Tryck på "OK" för att återgå till sidan "Verifiering".
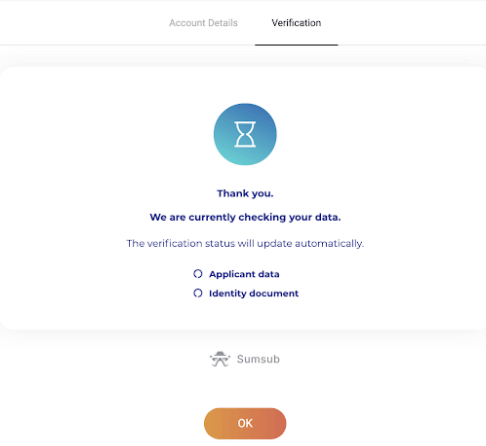
10) Statusen för din ID-verifiering ändras till "Väntar". Det kan ta upp till 10 minuter att verifiera din identitet.
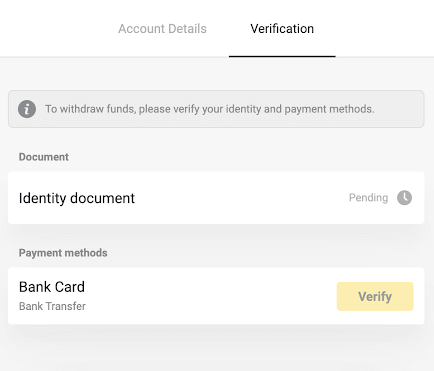
11) När din identitet har bekräftats ändras statusen till "Klar", och du kan börja verifiera betalningsmetoderna.
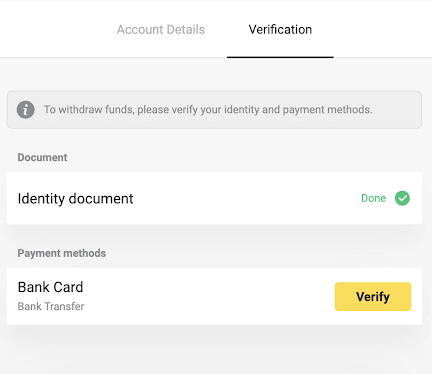
För att lära dig mer om verifiering av betalningsmetoder, se Hur verifierar man ett bankkort? och Hur verifierar man ett icke-personligt bankkort? artiklar.
12) Om det inte finns något behov av att verifiera betalningsmetoderna får du statusen "Verifierad" direkt. Du kommer också att kunna ta ut pengar igen.
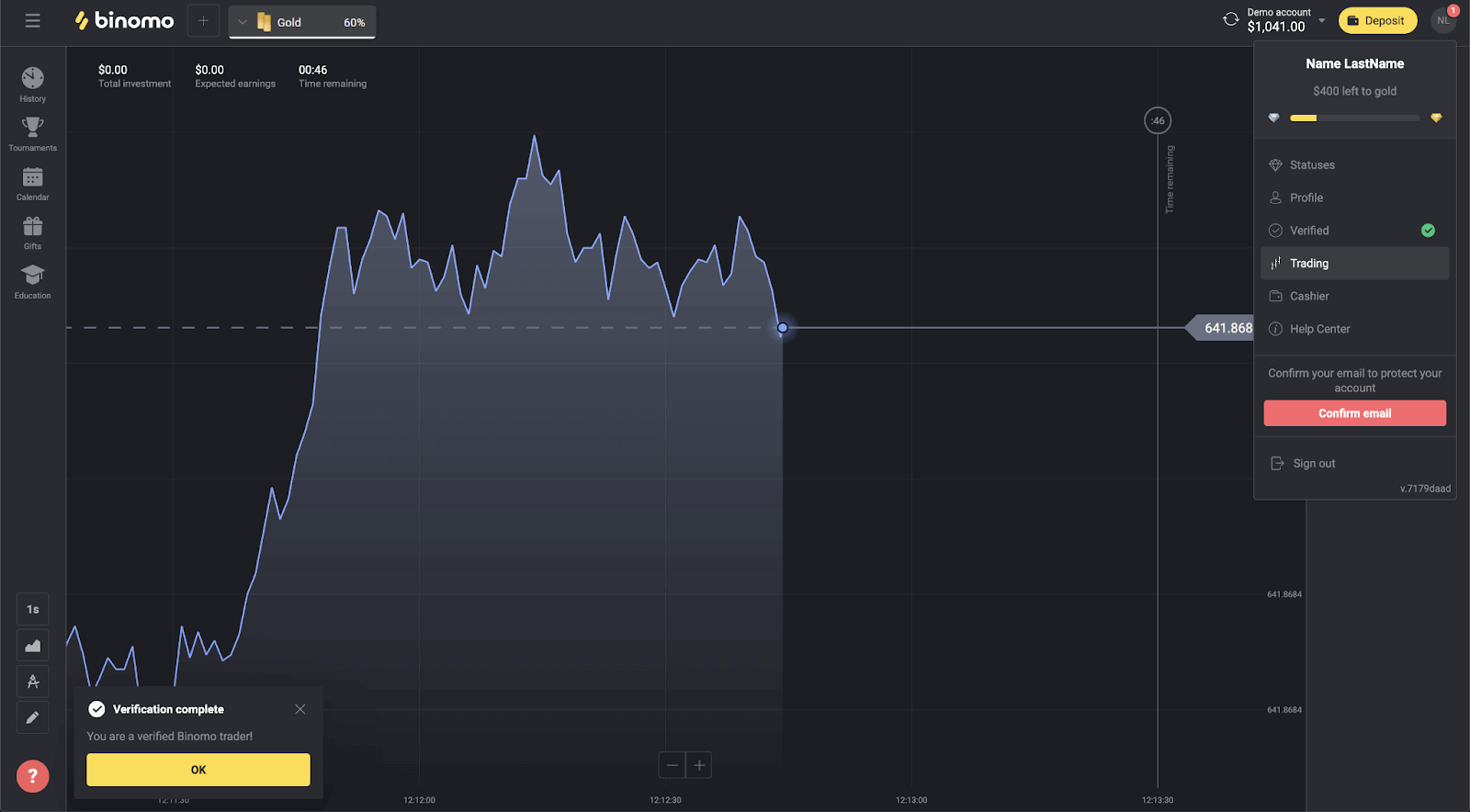
Verifiera ett bankkort i Binomo
När verifiering har begärts får du ett popup-meddelande och alternativet "Verifiering" visas på menyn.Obs ! För att verifiera en betalningsmetod måste du först verifiera din identitet. Se Hur verifierar jag min identitet? ovan
När din identitet har bekräftats kan du börja verifiera dina bankkort.
För att verifiera ett bankkort måste du följa dessa steg:
1) Klicka på din profilbild för att öppna menyn.
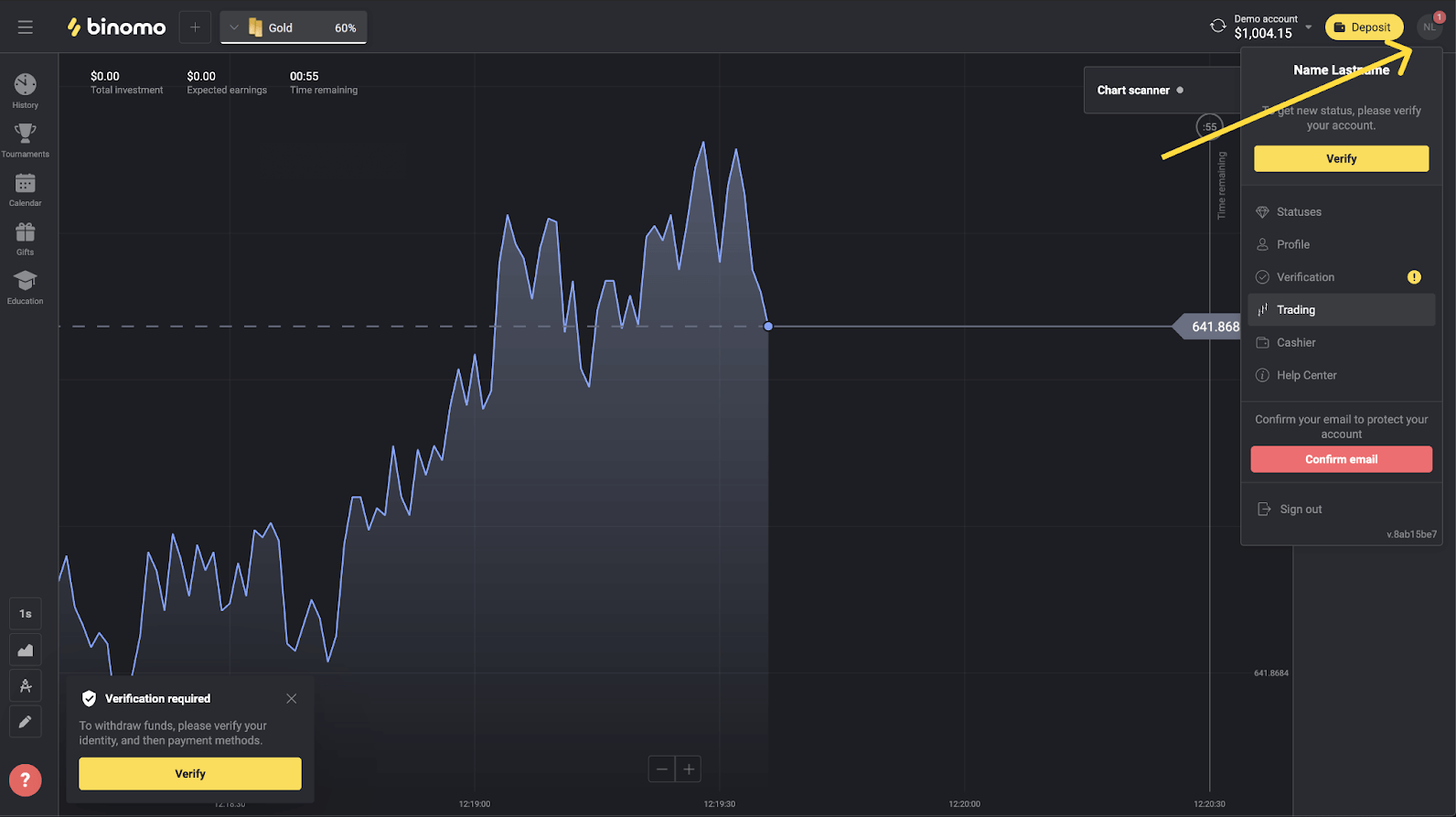
2) Klicka på knappen "Verifiera" eller välj "Verifiering" från menyn.
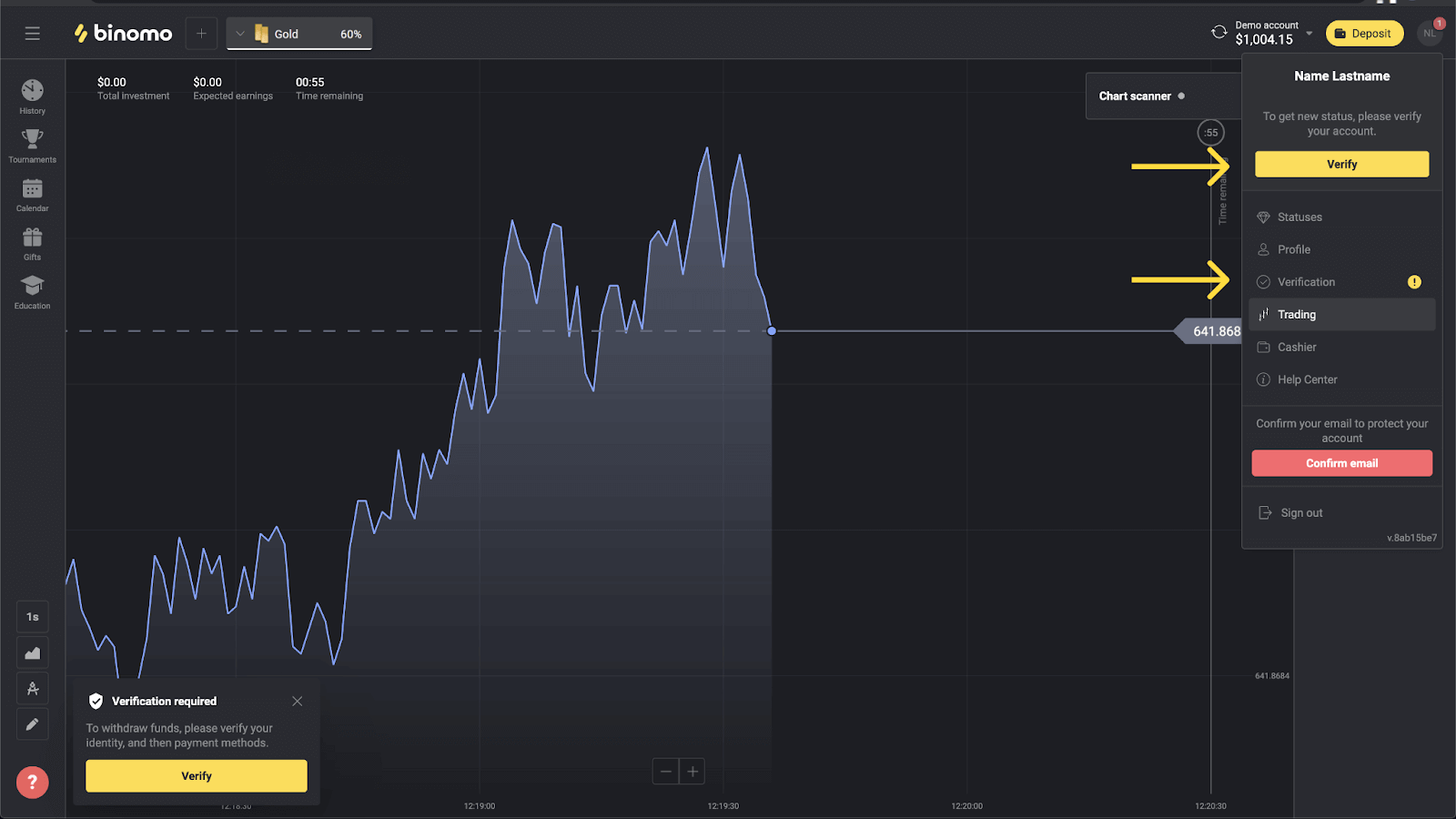
3) Du omdirigeras till sidan "Verifiering" med listan över alla overifierade betalningsmetoder. Välj en betalningsmetod du vill börja med och tryck på "Verifiera".
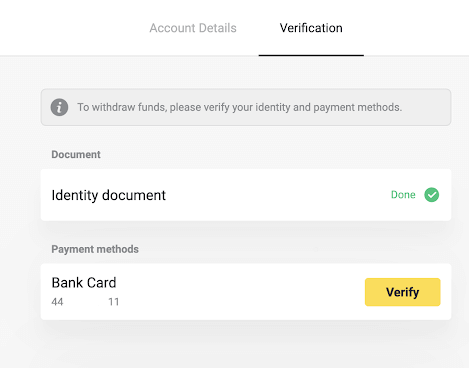
4) Ladda upp ett foto av ditt bankkort, endast på framsidan, så att kortinnehavarens namn, kortnummer och utgångsdatum syns. Vi tar emot bilder i följande format: jpg, png, pdf. Tryck på "Nästa".
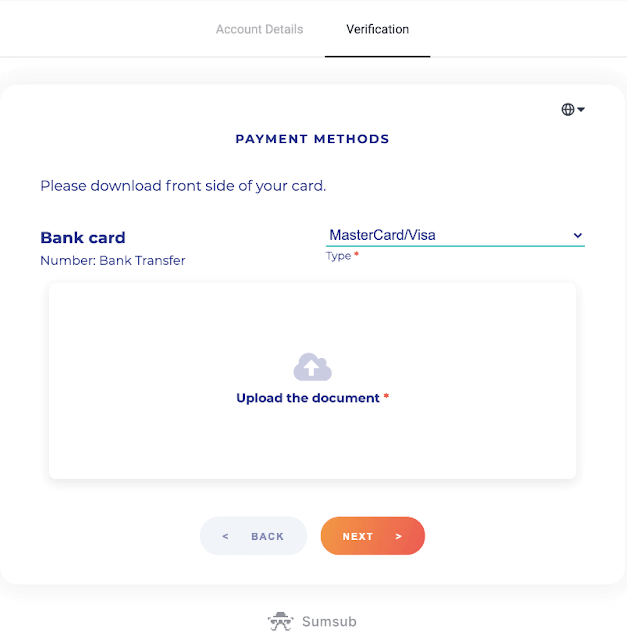
5) Ditt foto har skickats in. Tryck på "OK" för att återgå till sidan "Verifiering".
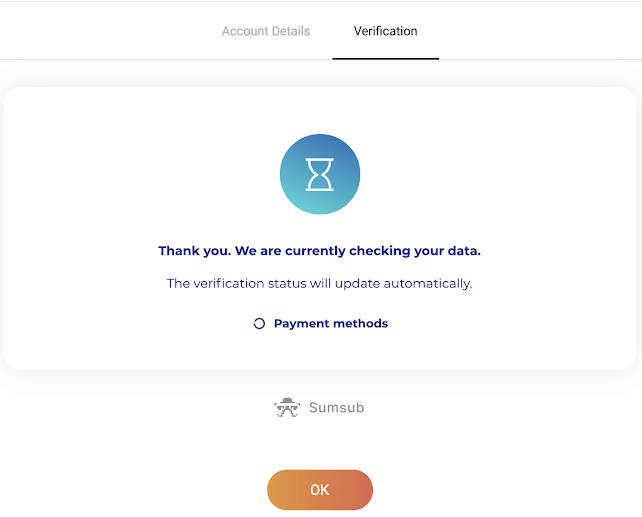
6) Bankkortsverifieringsstatus ändras till "Väntande". Det kan ta upp till 10 minuter att verifiera ett bankkort.
Du måste verifiera alla betalningsmetoder på listan för att slutföra verifieringen.
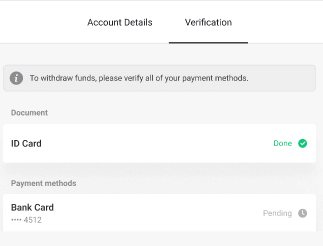
7) När verifieringen är klar får du ett meddelande och din status ändras till "Verifierad". Du kommer också att kunna ta ut pengar igen.
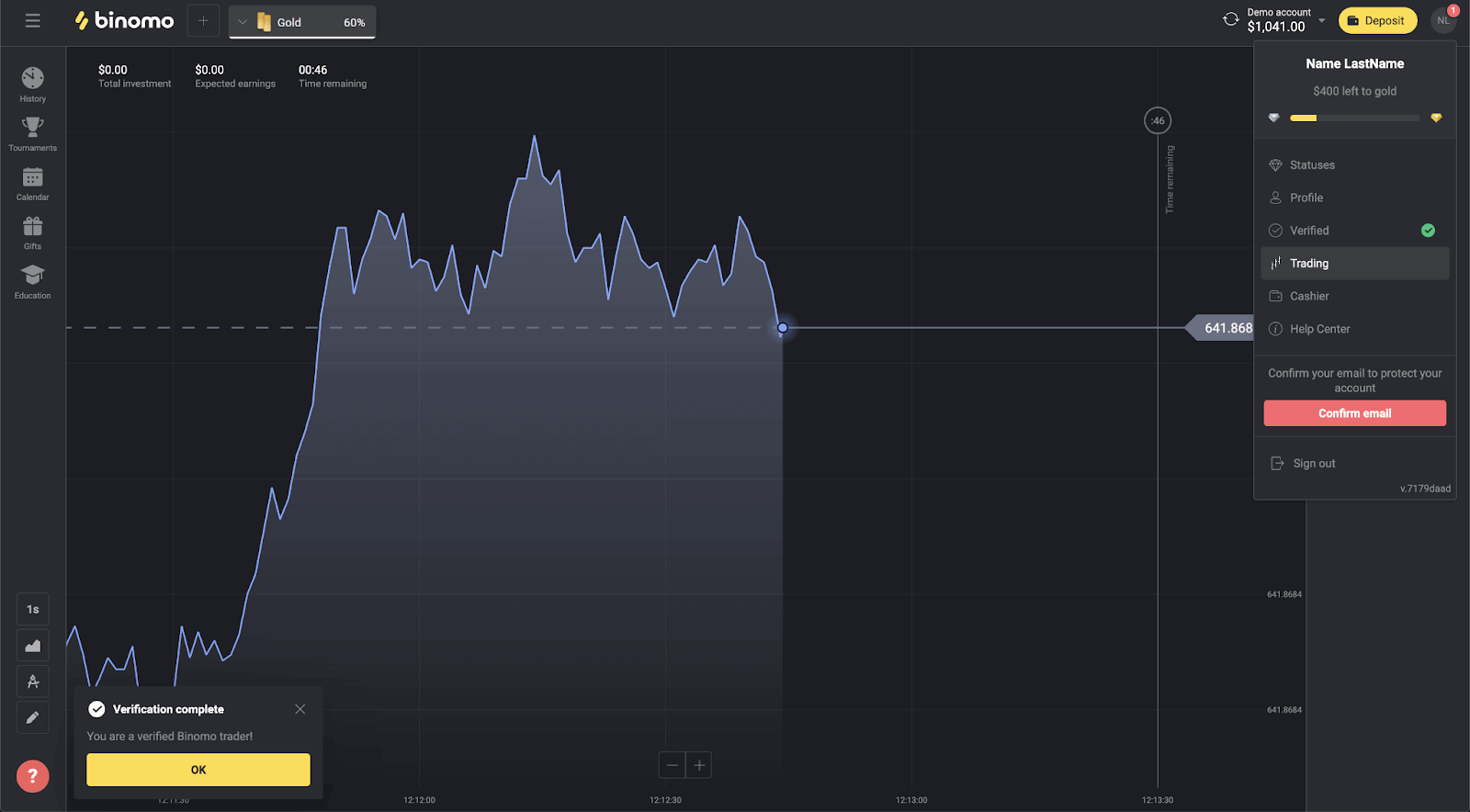
Verifiera ett icke-personligt bankkort i Binommo
När verifiering har begärts får du ett popup-meddelande och alternativet "Verifiering" visas på menyn.Obs ! För att verifiera en betalningsmetod måste du först verifiera din identitet. Se Hur verifierar jag min identitet? ovan
När din identitet har bekräftats kan du börja verifiera dina bankkort.
För att verifiera ett icke-personligt bankkort måste du följa dessa steg:
1) Klicka på din profilbild för att öppna menyn.
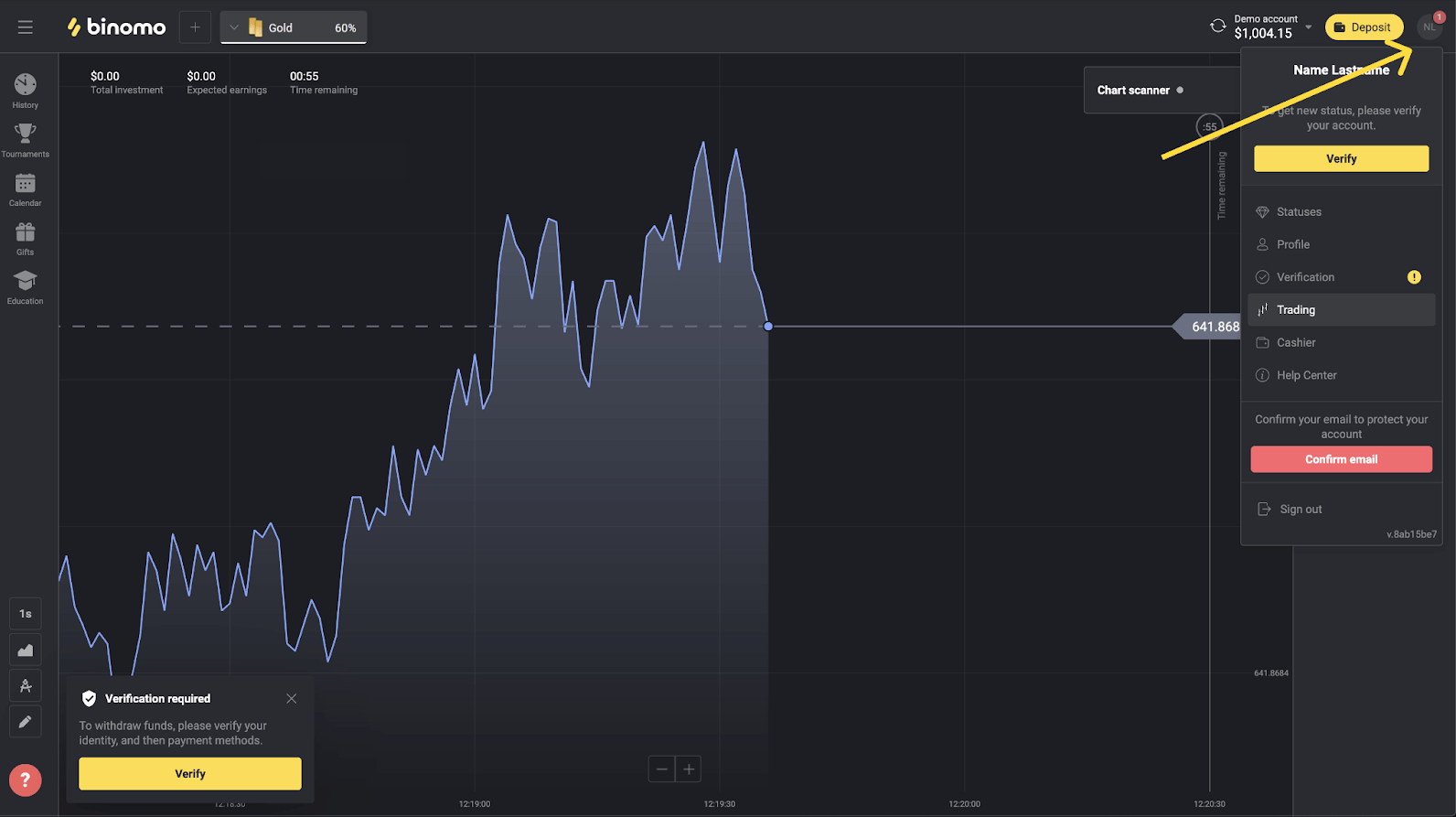
2) Klicka på knappen "Verifiera" eller välj "Verifiering" från menyn.
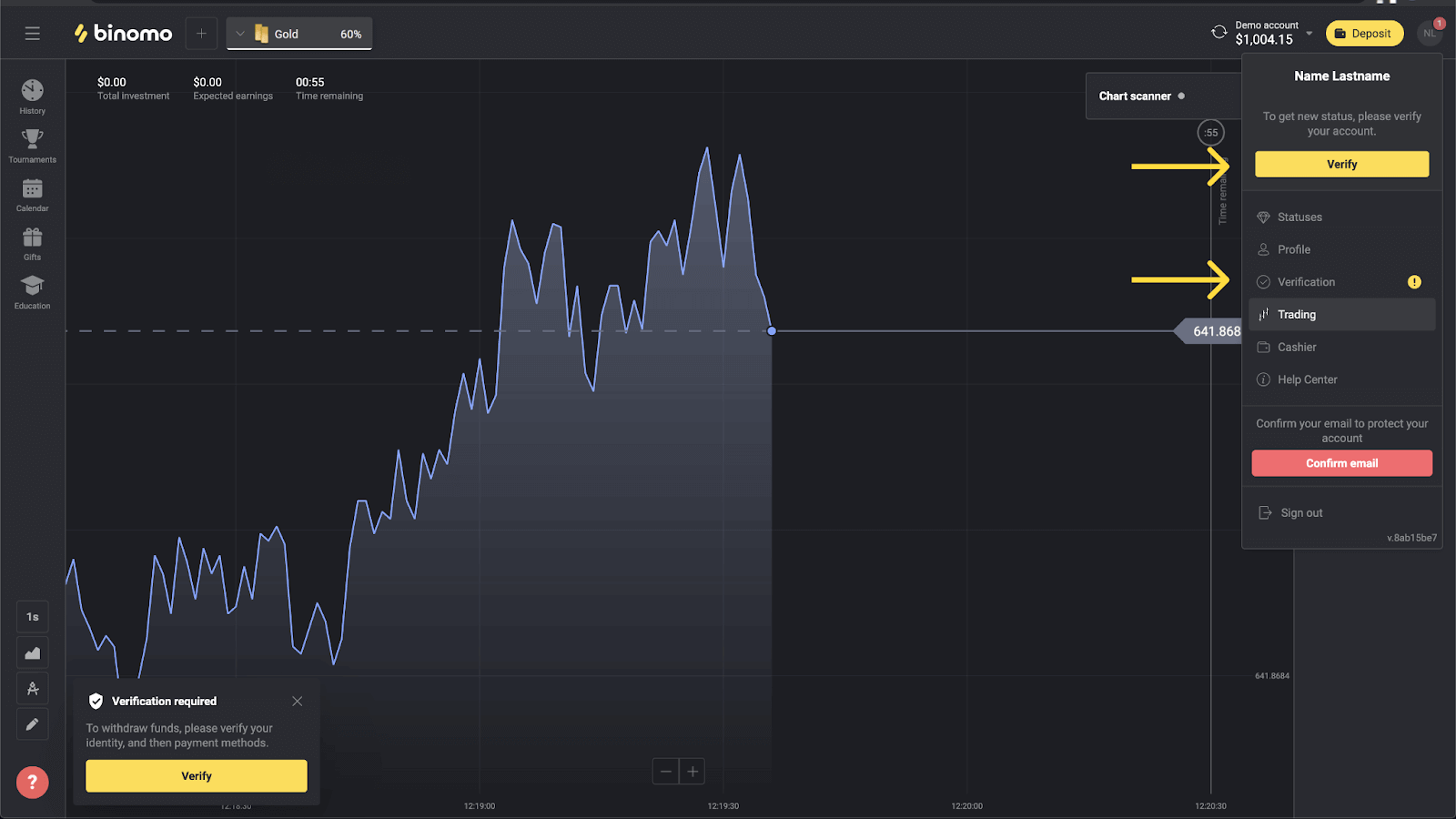
3) Du omdirigeras till sidan "Verifiering" med listan över alla overifierade betalningsmetoder. Välj en betalningsmetod du vill börja med och tryck på "Verifiera".
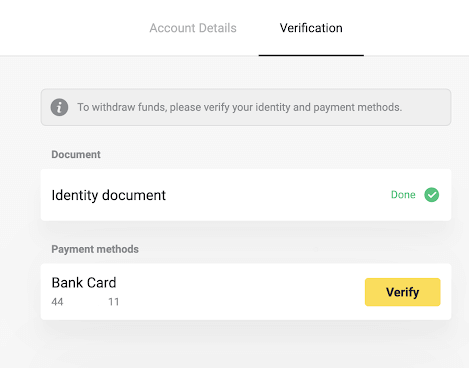
4) Ladda upp ett foto på ditt bankkort, endast på framsidan, så att kortnumret och utgångsdatumet syns. Och ett foto av kontoutdraget med stämpeln, utfärdandedatum och ditt namn synligt. Dokumentet får inte vara äldre än 3 månader. Vi tar emot bilder i följande format: jpg, png, pdf. Tryck på "Nästa".
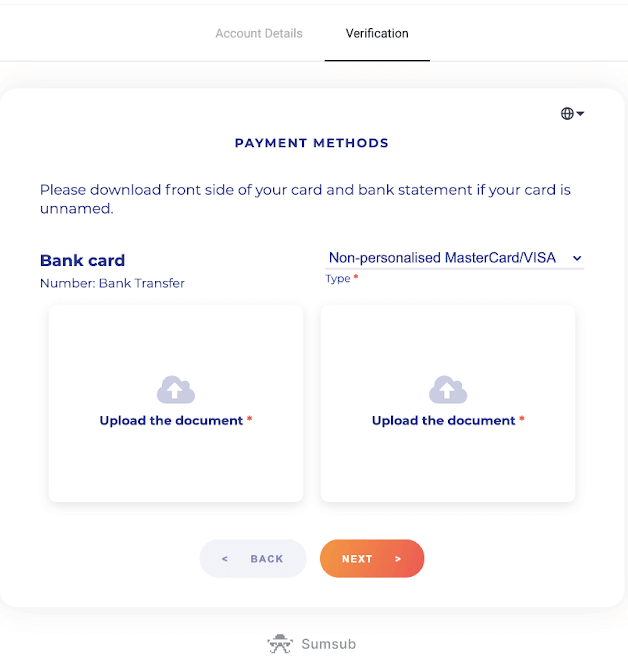
5) Dina dokument har skickats in. Tryck på "OK" för att återgå till sidan "Verifiering".
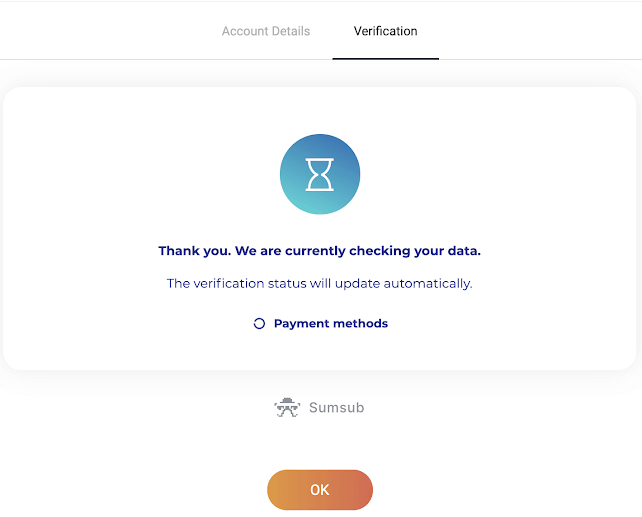
6) Statusen för din bankkortsverifiering ändras till "Väntar". Det kan ta upp till 10 minuter att verifiera ett bankkort.
Du måste verifiera alla betalningsmetoder på listan för att slutföra verifieringen.
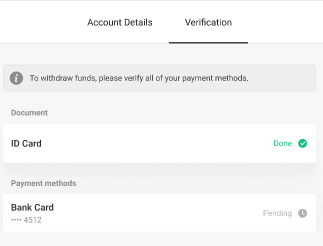
7) När verifieringen är klar får du ett meddelande och din status ändras till "Verifierad". Du kommer också att kunna ta ut pengar igen.
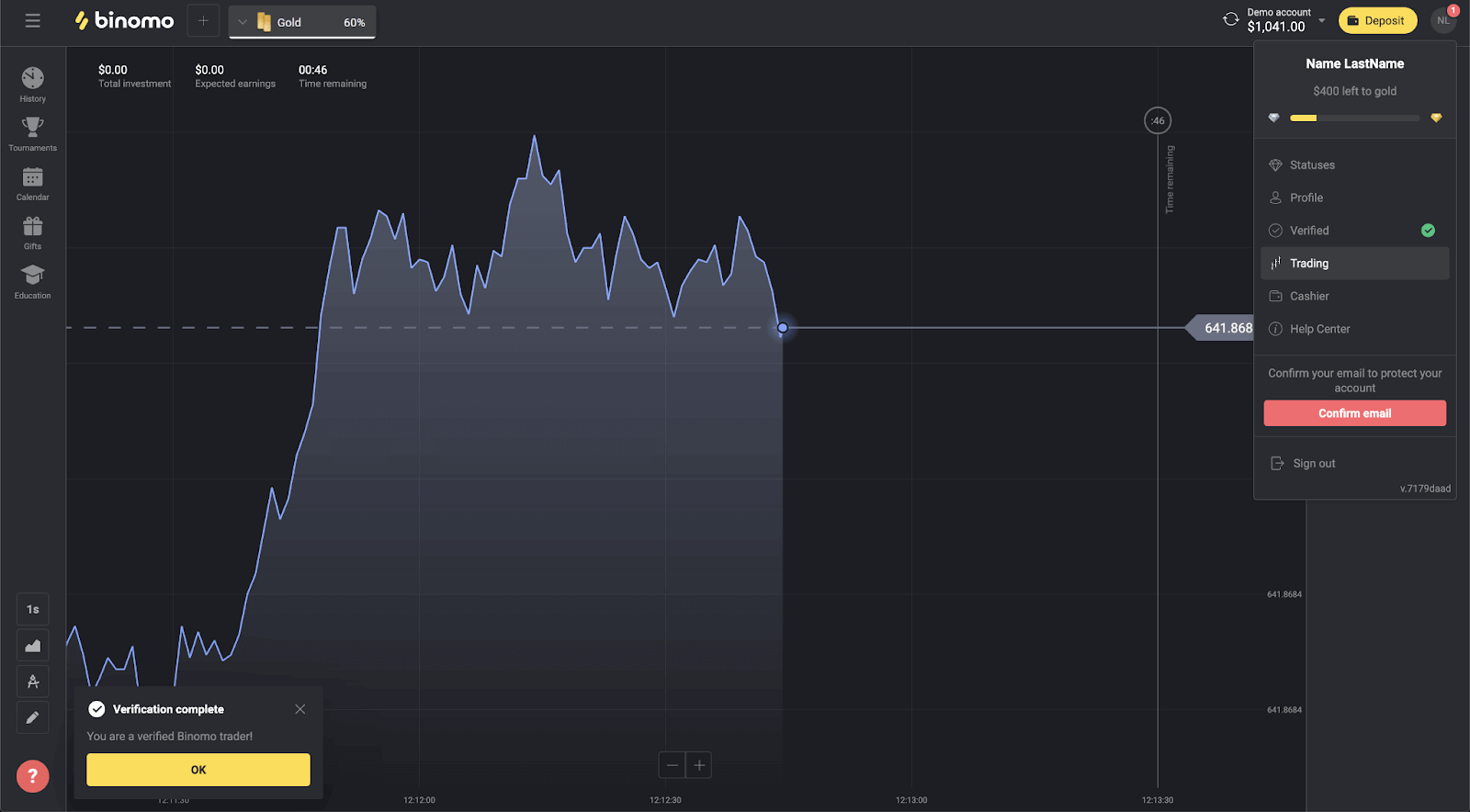
Verifiera ett virtuellt bankkort i Binomo
När verifiering har begärts får du ett popup-meddelande och alternativet "Verifiering" visas på menyn.
Obs ! För att verifiera en betalningsmetod måste du först verifiera din identitet. Se Hur verifierar jag min identitet? artikel.
När din identitet har bekräftats kan du börja verifiera dina bankkort.
För att verifiera ett virtuellt bankkort måste du följa dessa steg:
1) Klicka på din profilbild för att öppna menyn.
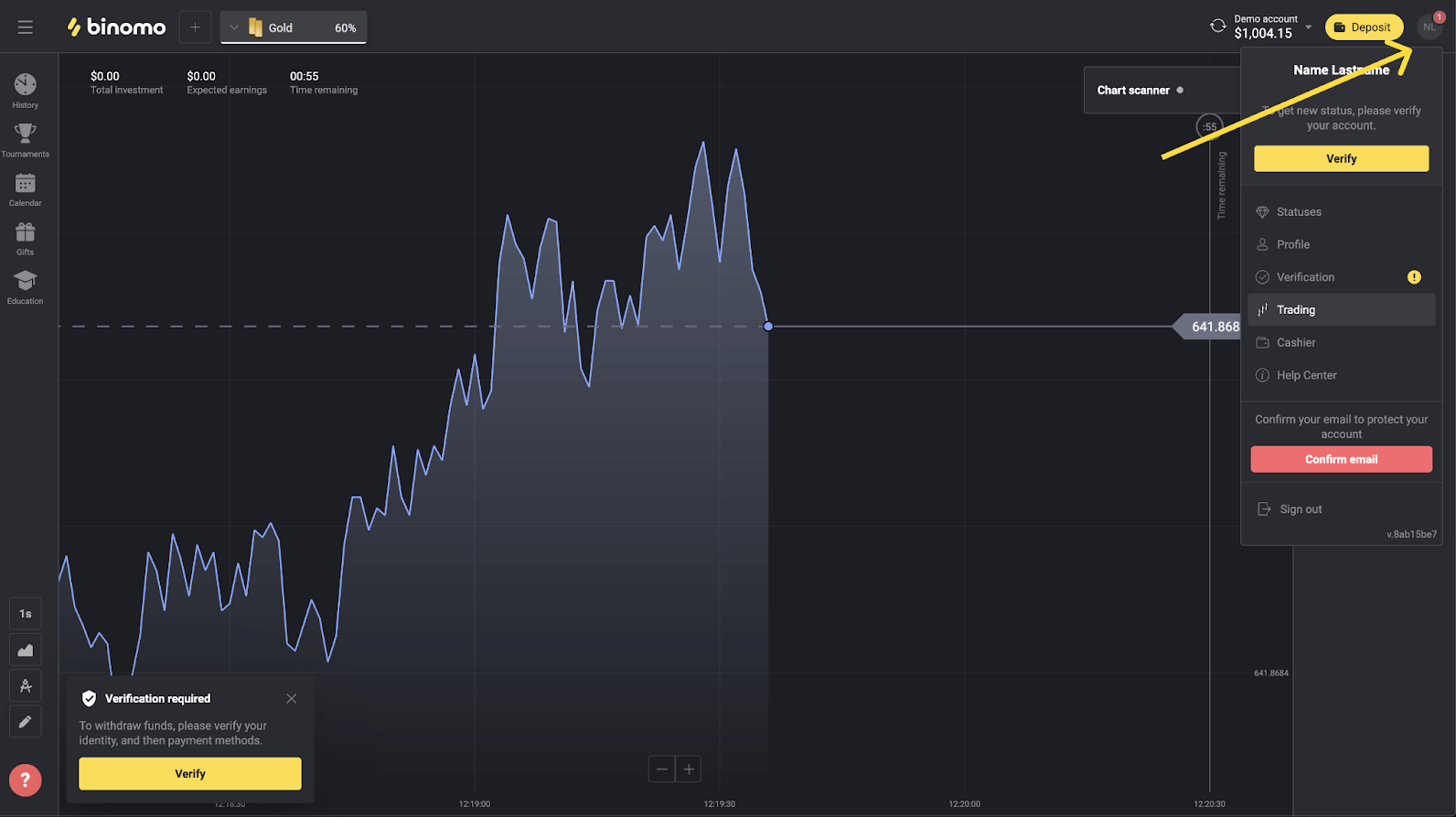
2) Klicka på knappen "Verifiera" eller välj "Verifiering" från menyn.
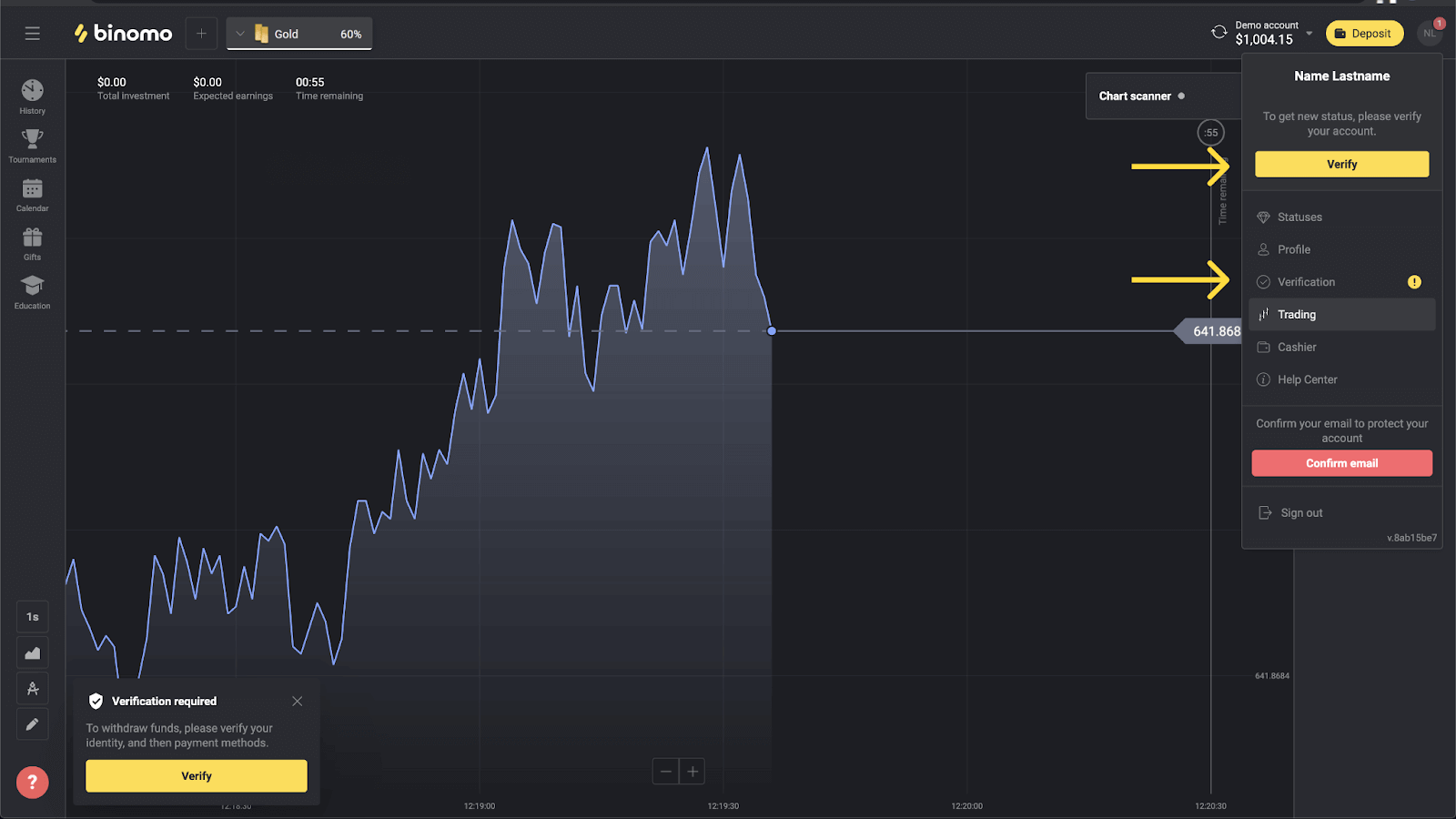
3) Du omdirigeras till sidan "Verifiering" med listan över alla overifierade betalningsmetoder. Välj ditt virtuella bankkort och tryck på "Verifiera".
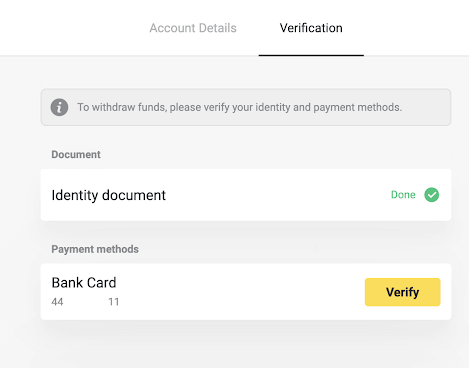
4) Ladda upp en skärmdump av ditt virtuella bankkort. Se till att de första 6 och sista 4 siffrorna i kortnumret, utgångsdatum och kortinnehavarens namn är synliga och lätta att läsa. Vi accepterar skärmdumpar i följande format: jpg, png, pdf. Tryck på "Nästa".
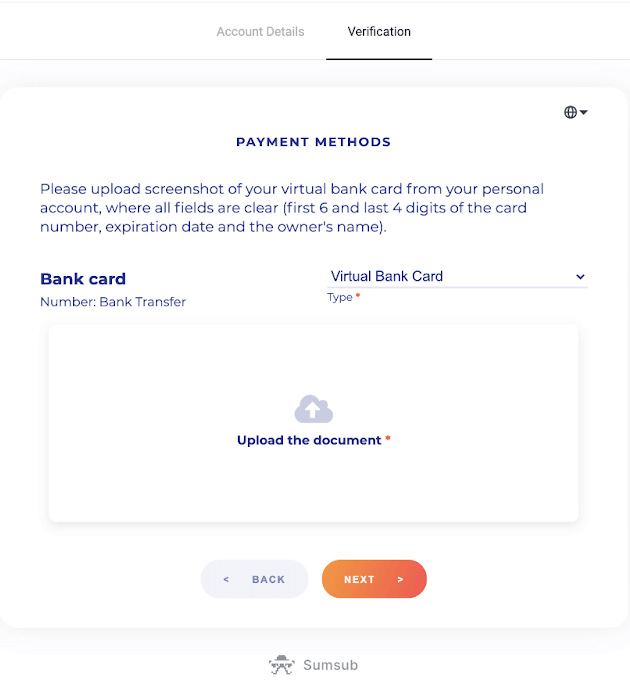
5) Din skärmdump har skickats. Tryck på "OK" för att återgå till sidan "Verifiering".
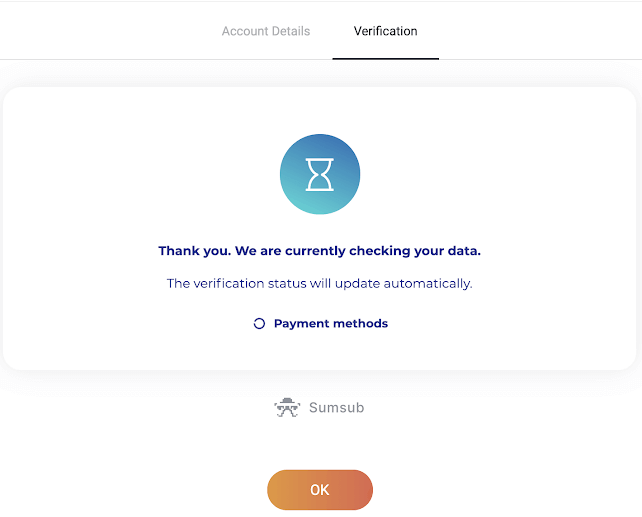
6) Verifieringsstatus för virtuellt bankkort ändras till "Väntande". Det kan ta upp till 10 minuter att verifiera ett bankkort. Du måste verifiera alla betalningsmetoder på listan för att slutföra verifieringen.
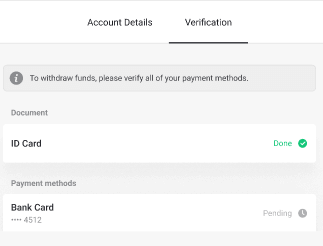
7) När verifieringen är klar får du ett meddelande och din status ändras till "Verifierad". Du kommer också att kunna ta ut pengar igen.
Hur gör jag insättningar i Binomo
Hur man sätter in med bankkort på Binomo
Du kan använda vilket bankkort som helst som utfärdades för dig för att sätta in pengar på ditt Binomo-konto. Det kan vara ett personligt eller icke-personligt kort (utan kortinnehavarens namn på det), ett kort i en annan valuta än den som ditt konto använder.
I de flesta fall krediteras pengar inom en timme eller till och med omedelbart . Ibland kan det dock ta längre tid beroende på din betaltjänstleverantör. Kontrollera betalningsbehandlingstiden för ditt land och ditt kortmärke innan du kontaktar Binomo-supporten.
Snabb guide
- Klicka på knappen " Insättning " i det övre högra hörnet.
- Välj din region från rullgardinsmenyn " Land ".
- Välj ett kortmärke (t.ex. Visa, Mastercard ).
- Välj ett rekommenderat insättningsbelopp eller skriv in en anpassad summa.
- Fyll i kortuppgifterna och klicka sedan på " OK ".
- Vänta på att bekräftelsekoden skickas i SMS eller push-meddelande och ange den sedan för att slutföra betalningen.
- Om betalningen lyckas omdirigeras du till sidan med transaktionsinformationen.
Turkiet (Visa / Mastercard / Maestro)
Du kan bara använda den här betalningsmetoden om du:
- Har turkiskt medborgarskap (med fullständigt ID);
- Använd en turkisk IP-adress;
Kom ihåg!
- Du kan bara göra 5 framgångsrika transaktioner om dagen;
- Du måste vänta i 30 minuter efter att du har gjort en transaktion för att göra en till.
- Du kan bara använda ett turkiskt ID för att fylla på ditt konto.
Du kan även använda andra betalningsmetoder.
1. Klicka på knappen "Insättning" i det övre högra hörnet på skärmen.
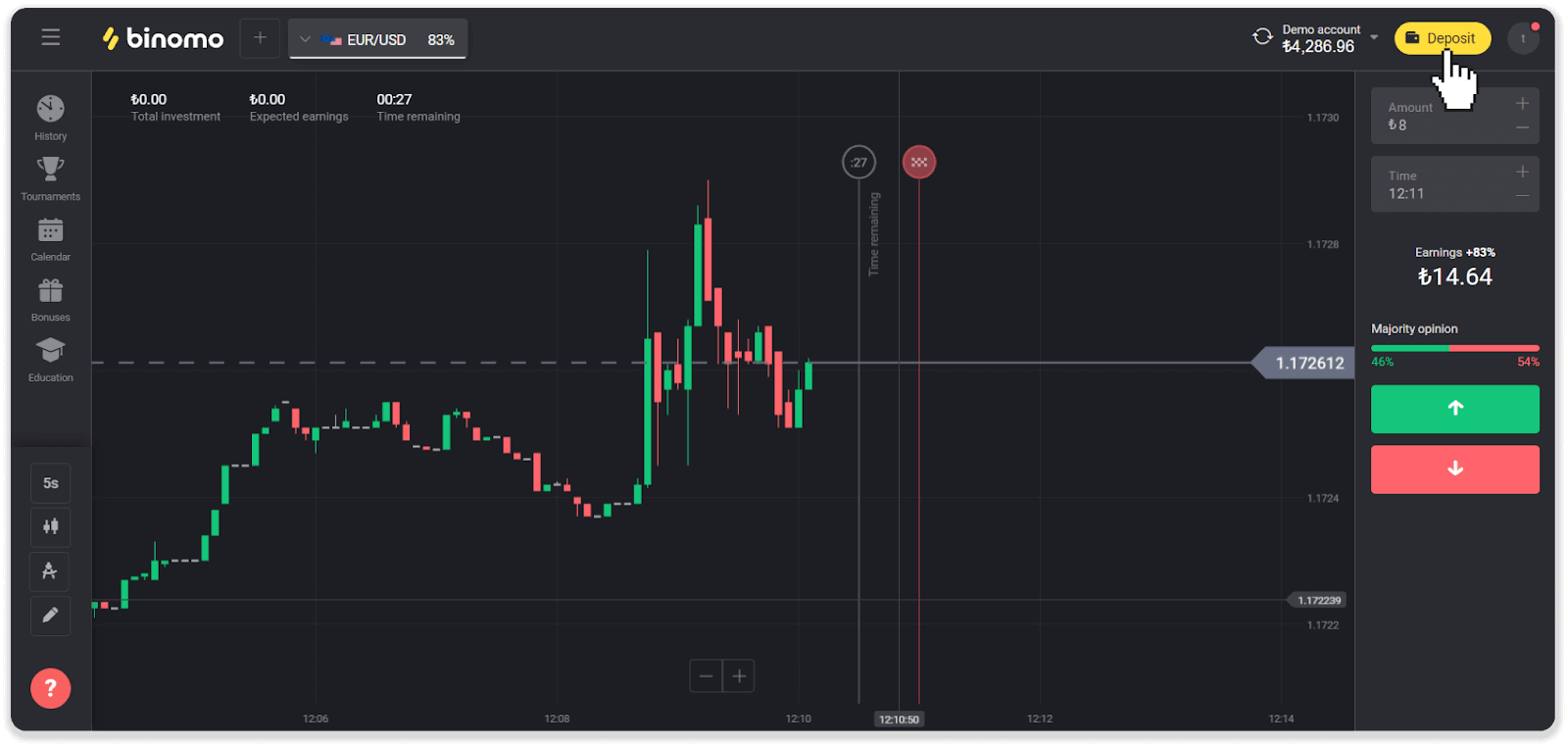
2. Välj "Turkiet" i avsnittet "Land" och välj betalningsmetoden "Visa / Mastercard / Maestro".
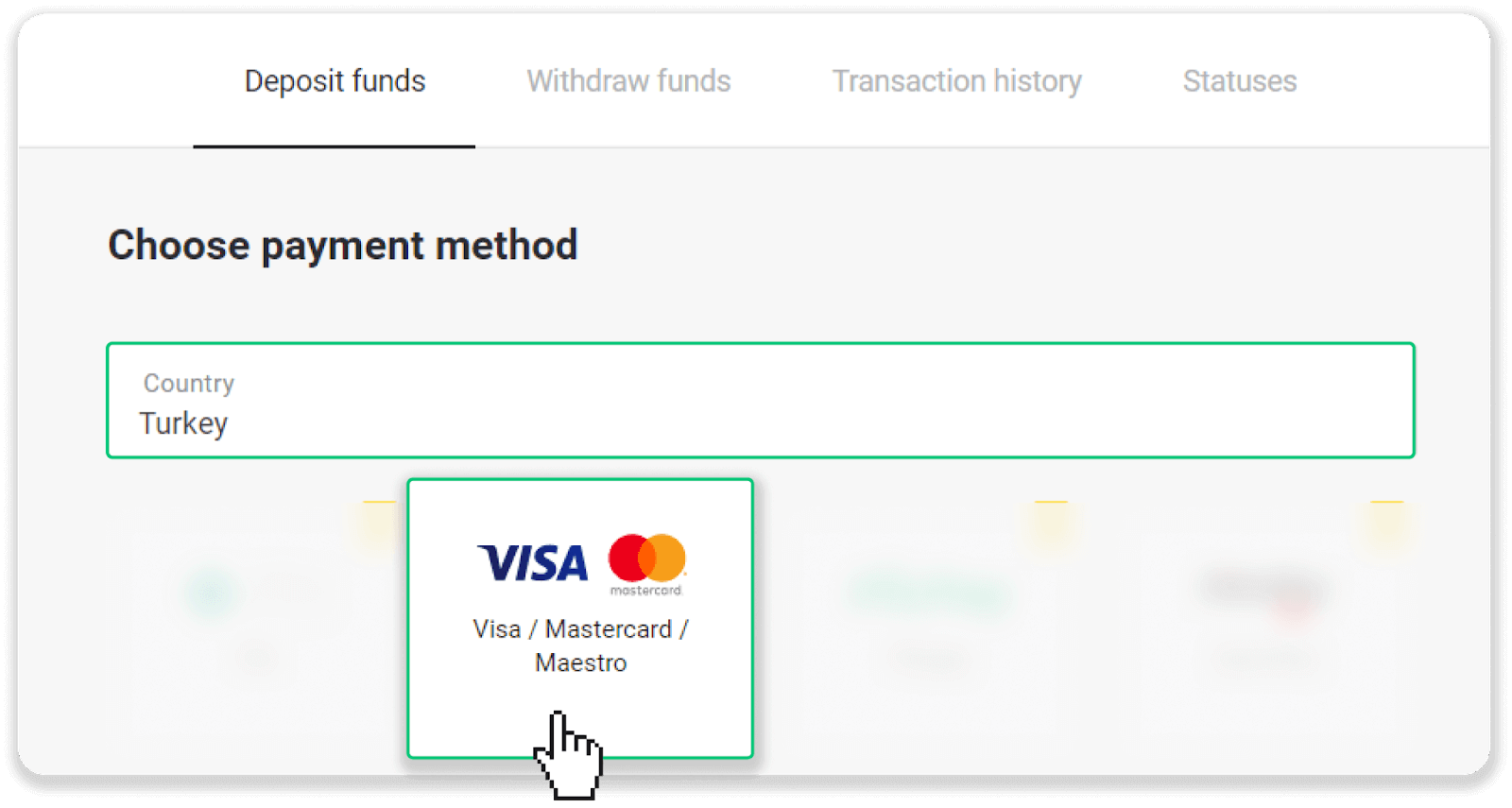
3. Välj insättningsbelopp, ange ditt för- och efternamn och tryck på knappen "Insättning".
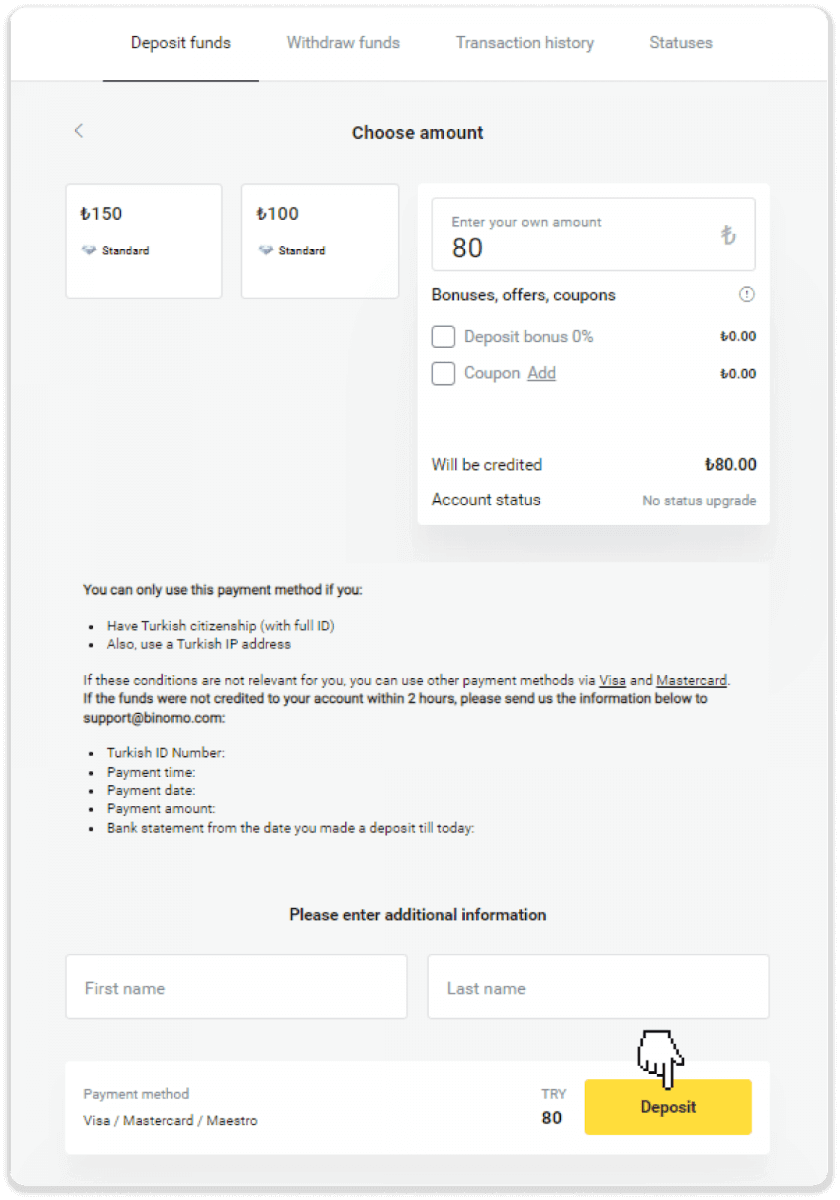
4. Fyll i din kortinformation och klicka på knappen "Yatır".
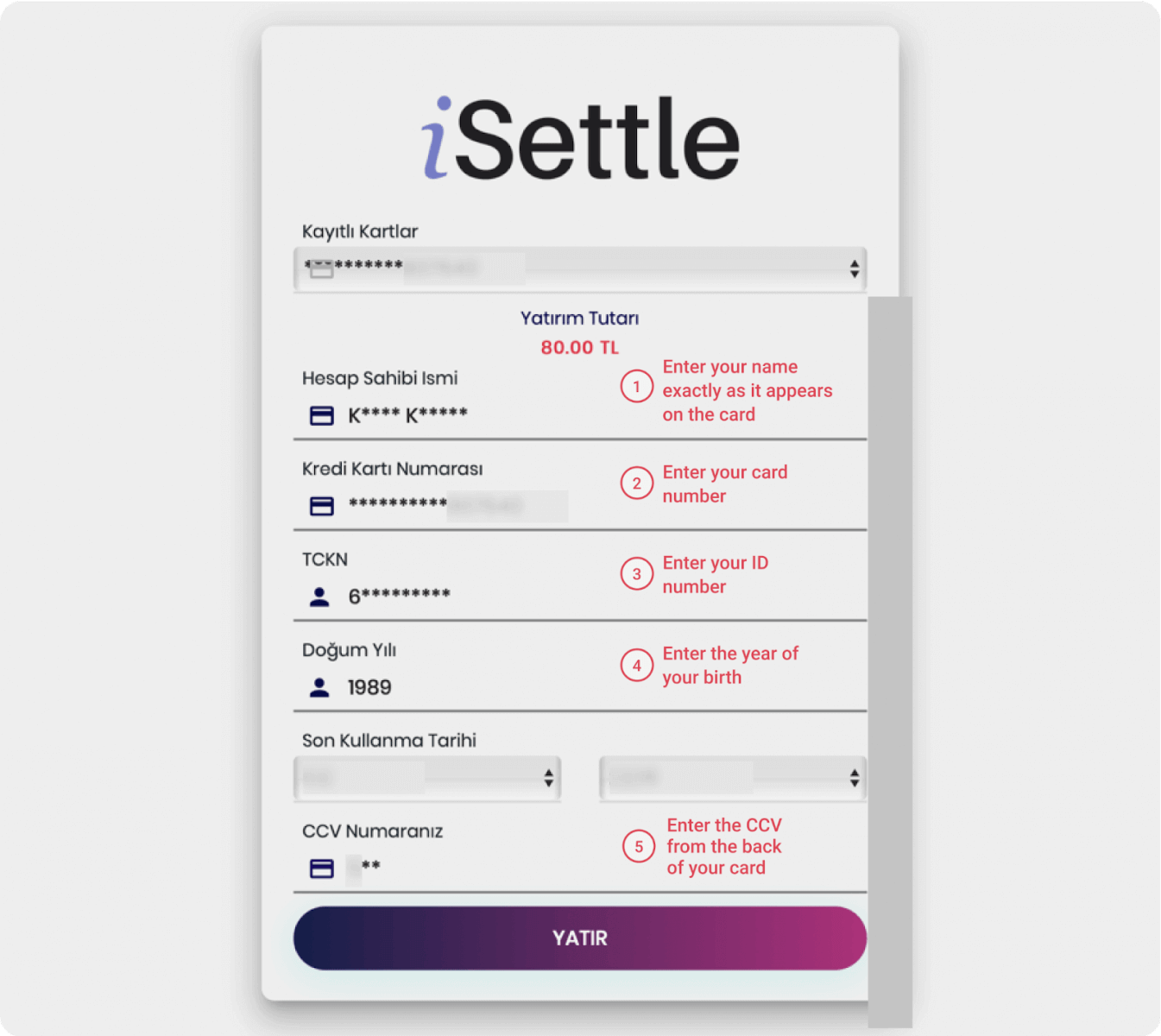
5. Ett SMS med en kod kommer att skickas till din mobiltelefon. Ange koden och klicka på "Nej".
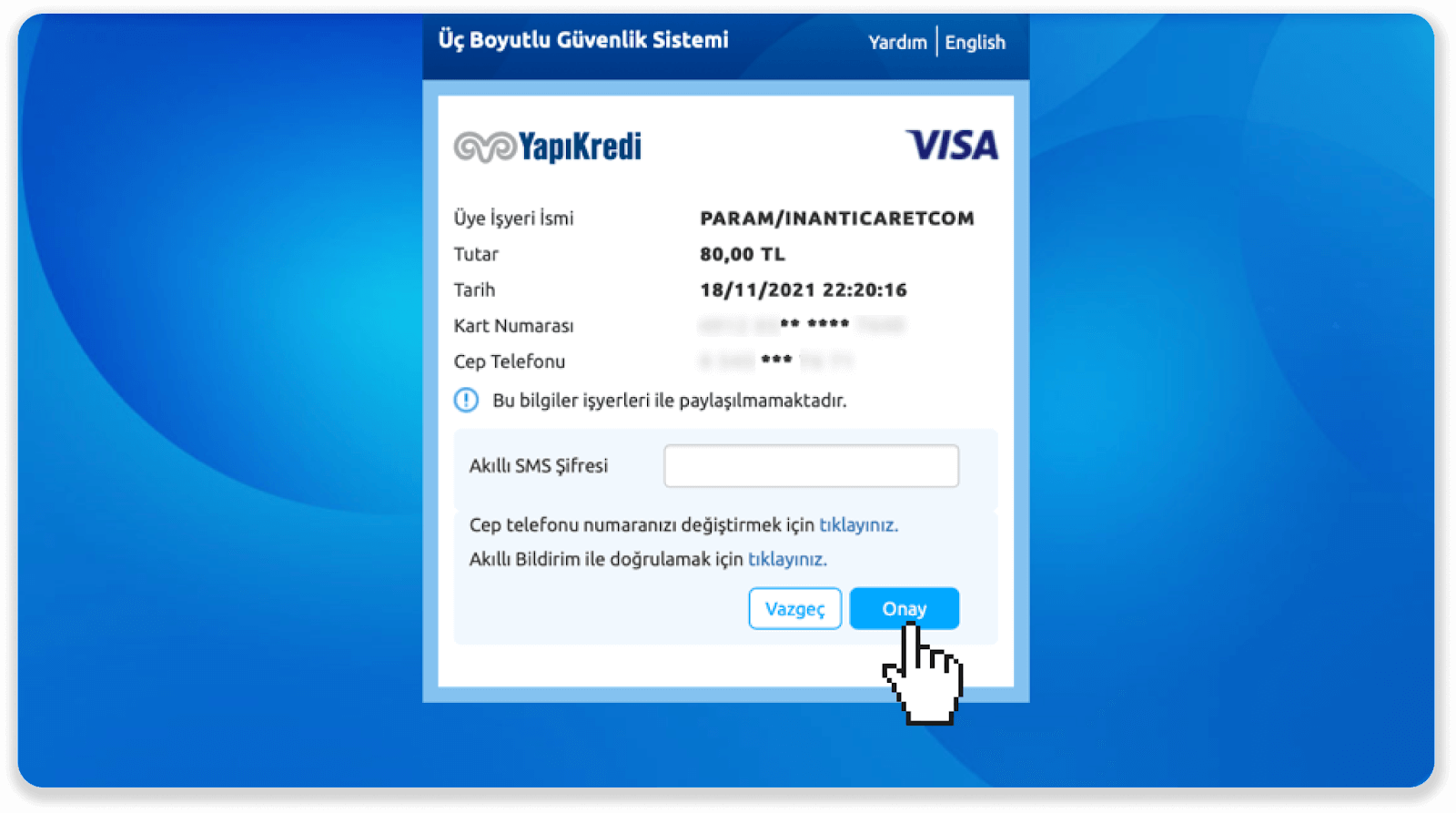
6. Din betalning lyckades. Du omdirigeras automatiskt till nästa sida.
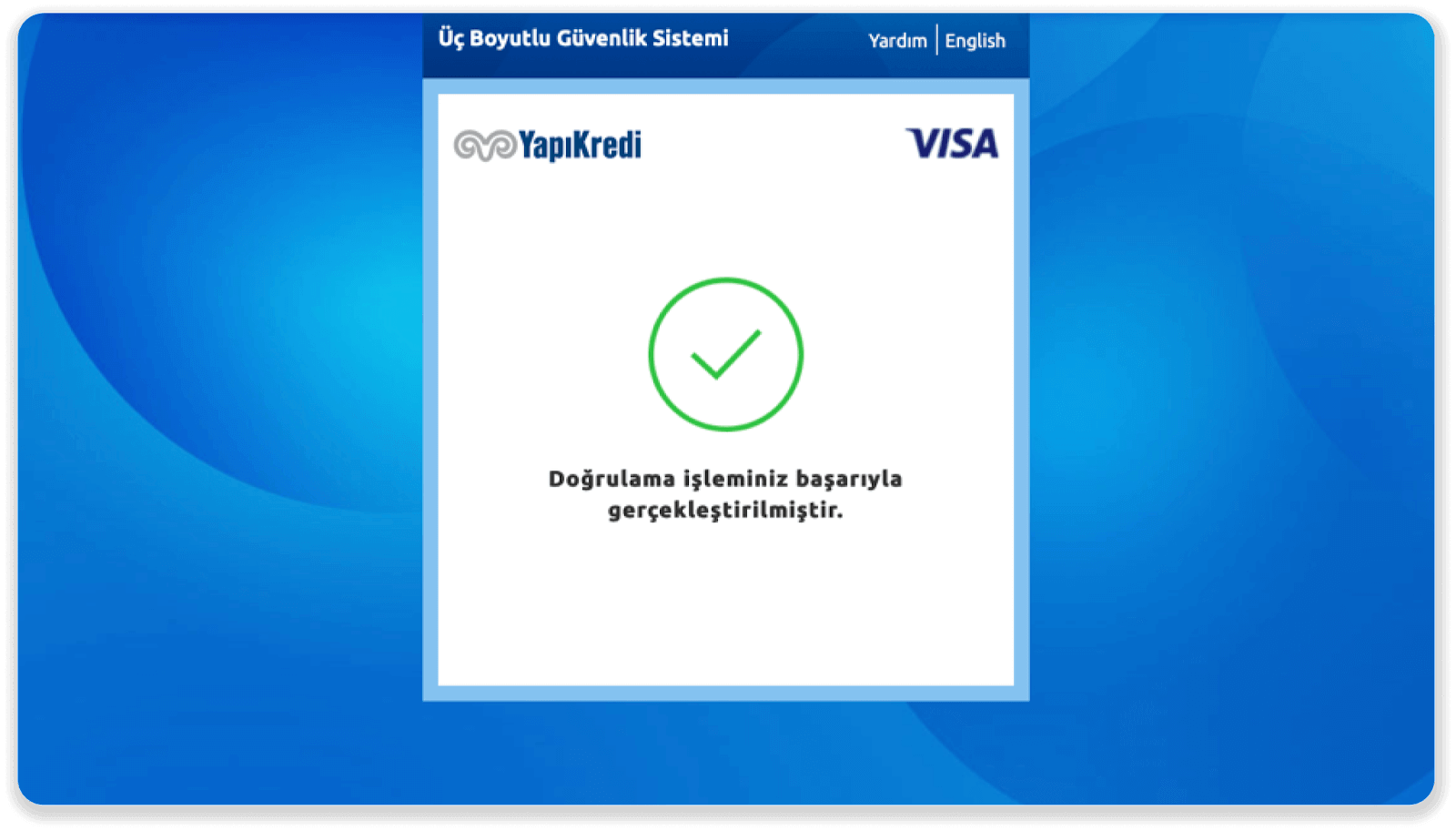
7. Du kan gå tillbaka till Binomo genom att klicka på knappen "Siteye Geri Dön".
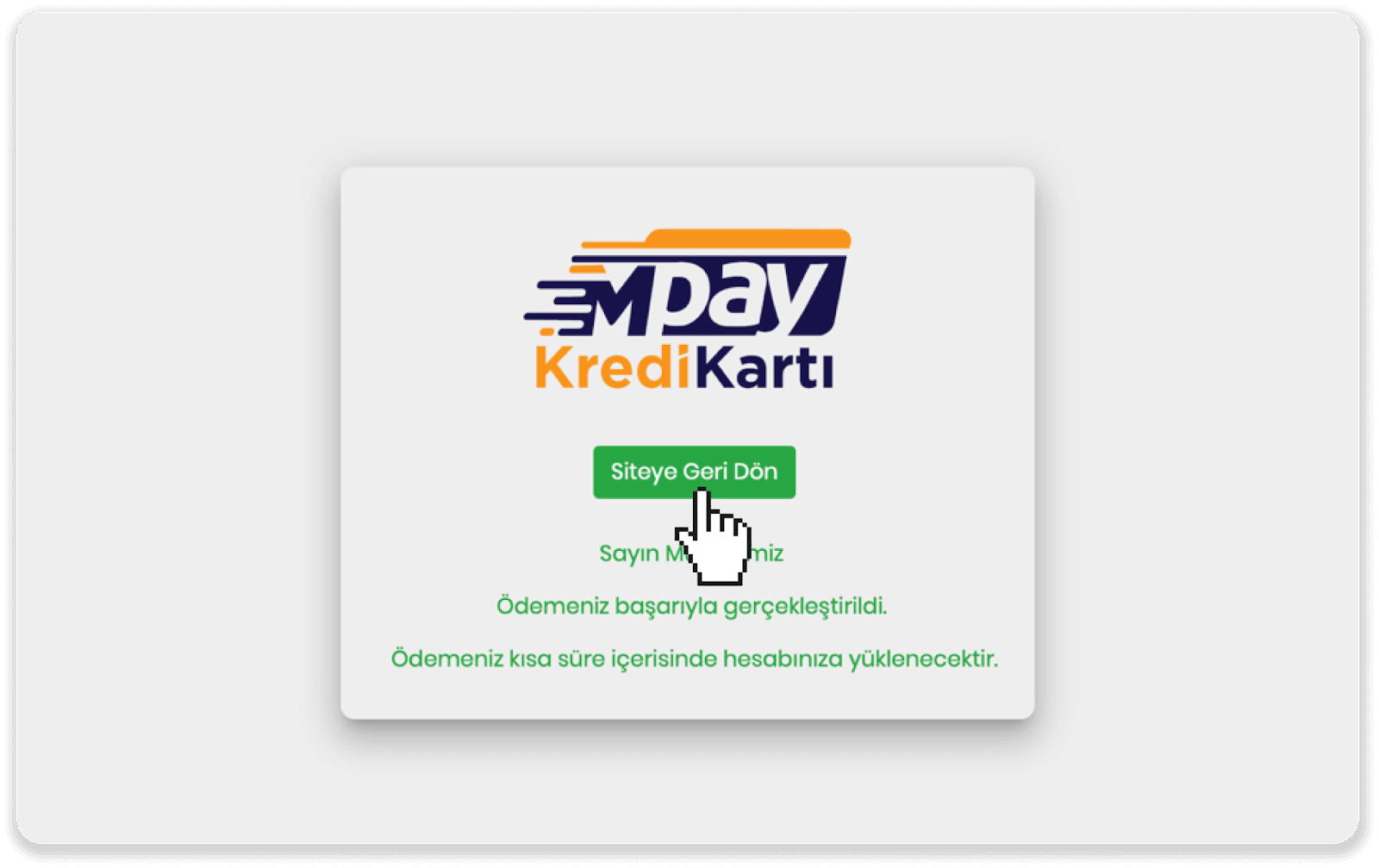
8. För att kontrollera statusen för din transaktion, gå till fliken "Transaktionshistorik" och klicka på din insättning för att spåra dess status.

Arabiska länder (Visa / Mastercard / Maestro)
1. Klicka på knappen "Insättning" i det övre högra hörnet.
2. Välj ditt land i avsnittet "Land" och välj "Visa", "Mastercard/Maestro"-metoden.
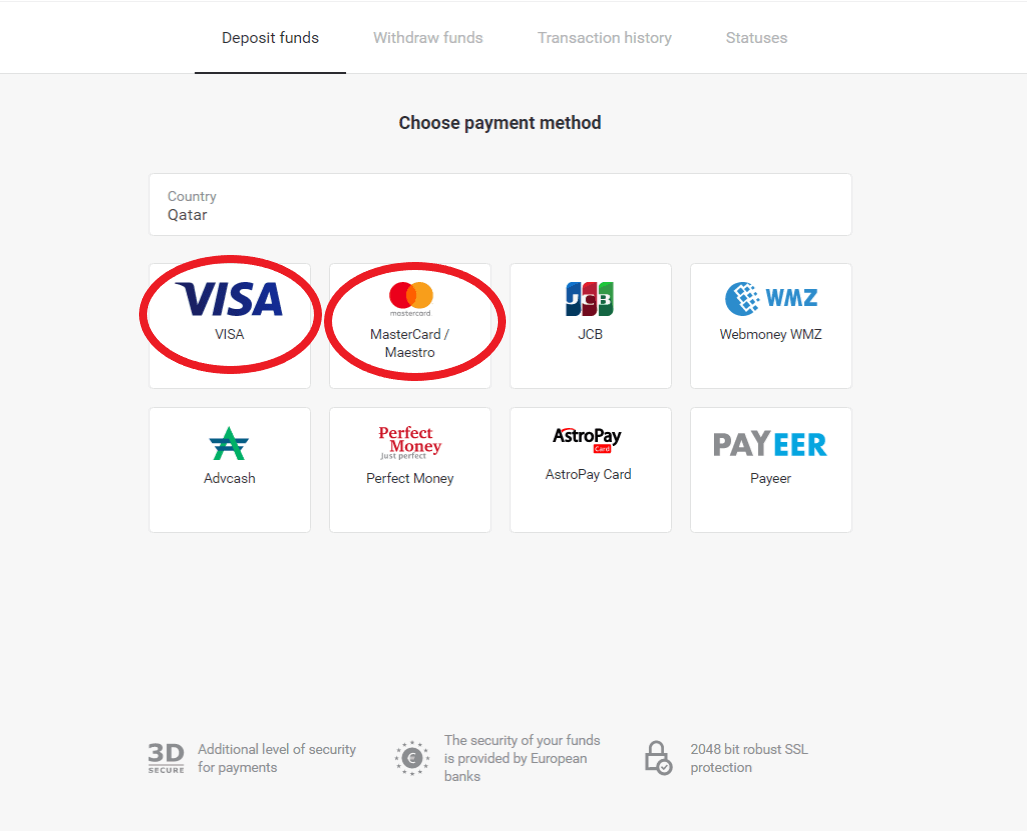
3. Välj beloppet att sätta in.
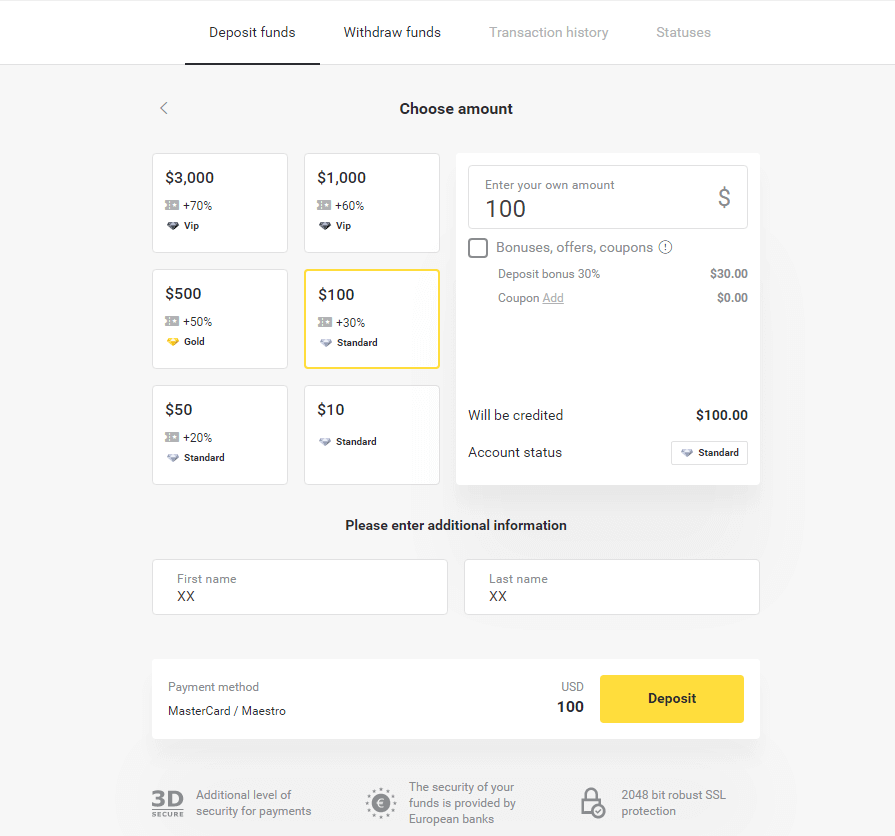
4. Fyll i dina bankkortsuppgifter och klicka på knappen ”Betala”.
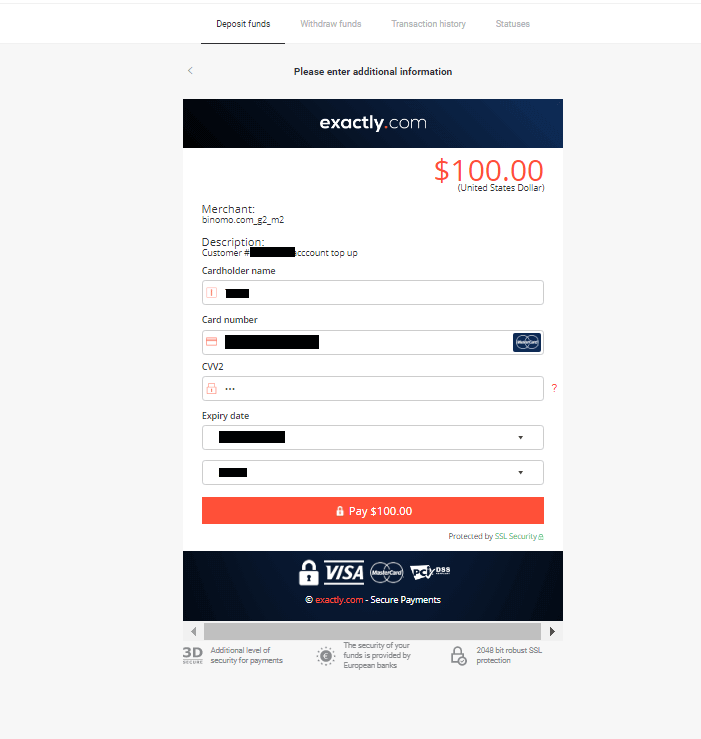
5. Bekräfta betalningen med en engångslösenordskod mottagen i ett SMS.
6. Om betalningen lyckades kommer du att omdirigeras till följande sida med betalningsbeloppet, datum och transaktions-ID:
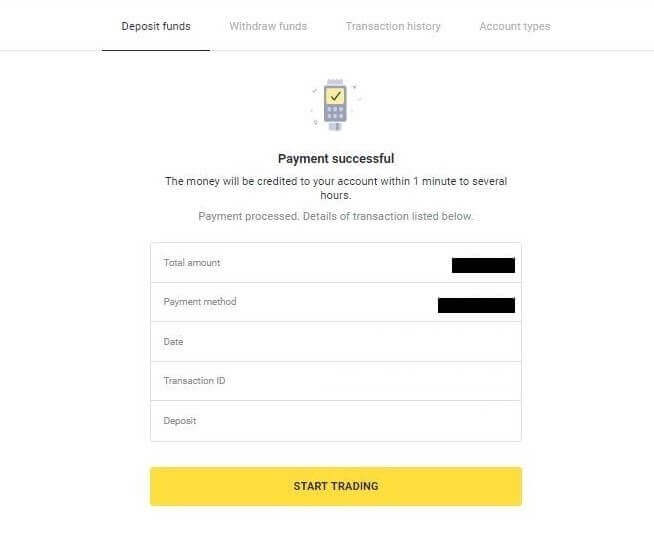
Kazakstan (Visa / Mastercard / Maestro)
1. Klicka på knappen "Insättning" i det övre högra hörnet.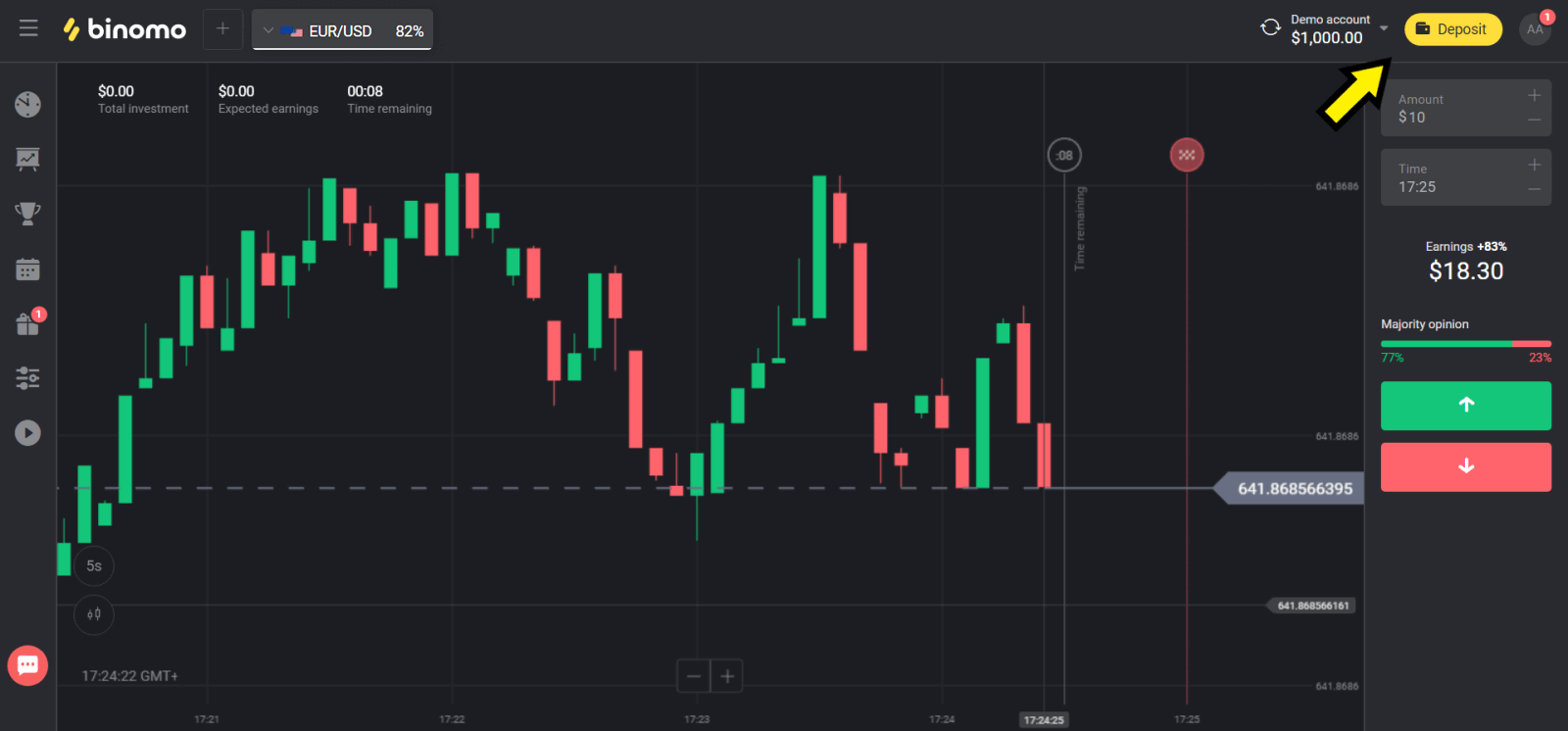
2. Välj "Kazakstan" i avsnittet "Land" och välj metoden "Visa / Mastercard / Maestro".
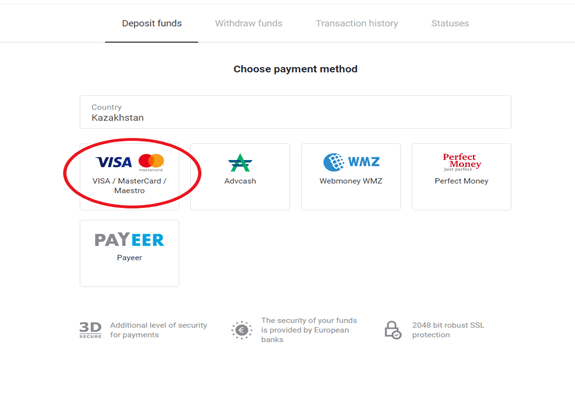
3. Välj det belopp du vill sätta in.
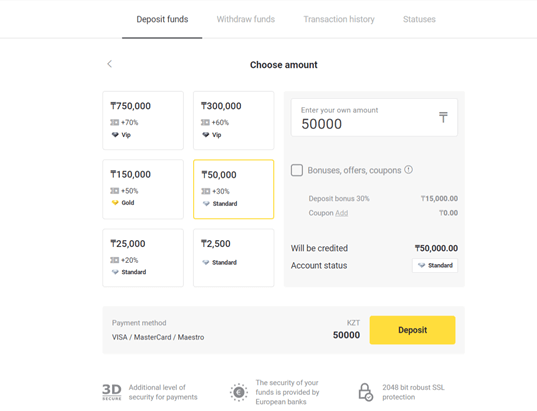
4. Fyll i dina bankkortsuppgifter och klicka på knappen "Betala".
Om ditt kort är utfärdat av Kaspi Bank, kontrollera i mobilappen att du har aktiverat betalningsalternativet på Internet och att du inte har nått din gräns. Du kan även utöka gränsen i din mobilapp.
Din bank kan också avvisa transaktionen, följ denna information för att undvika det:
2. Sedan debiteras ett slumpmässigt belopp från ditt kort (från 50 till 99 tenge).
3. Du kommer att bli ombedd att ange det belopp som debiterades. Ange summan från SMS i mobilappen.
4. Om beloppet stämmer kommer du att inkluderas i VITLISTA.
5. Det debiterade beloppet kommer att återföras till kortet.
6. Nästa betalning kommer att lyckas.
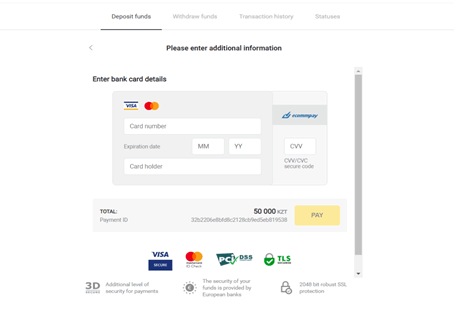
5. Ange ett engångslösenord från din bank för att slutföra transaktionen.
6. Om betalningen lyckades kommer du att omdirigeras till följande sida med betalningsbeloppet, datum och transaktions-ID:
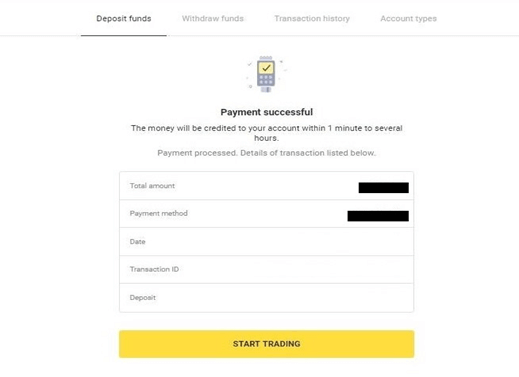
Ukraina (Visa/Mastercard/Maestro)
1. Klicka på knappen "Insättning" i det övre högra hörnet.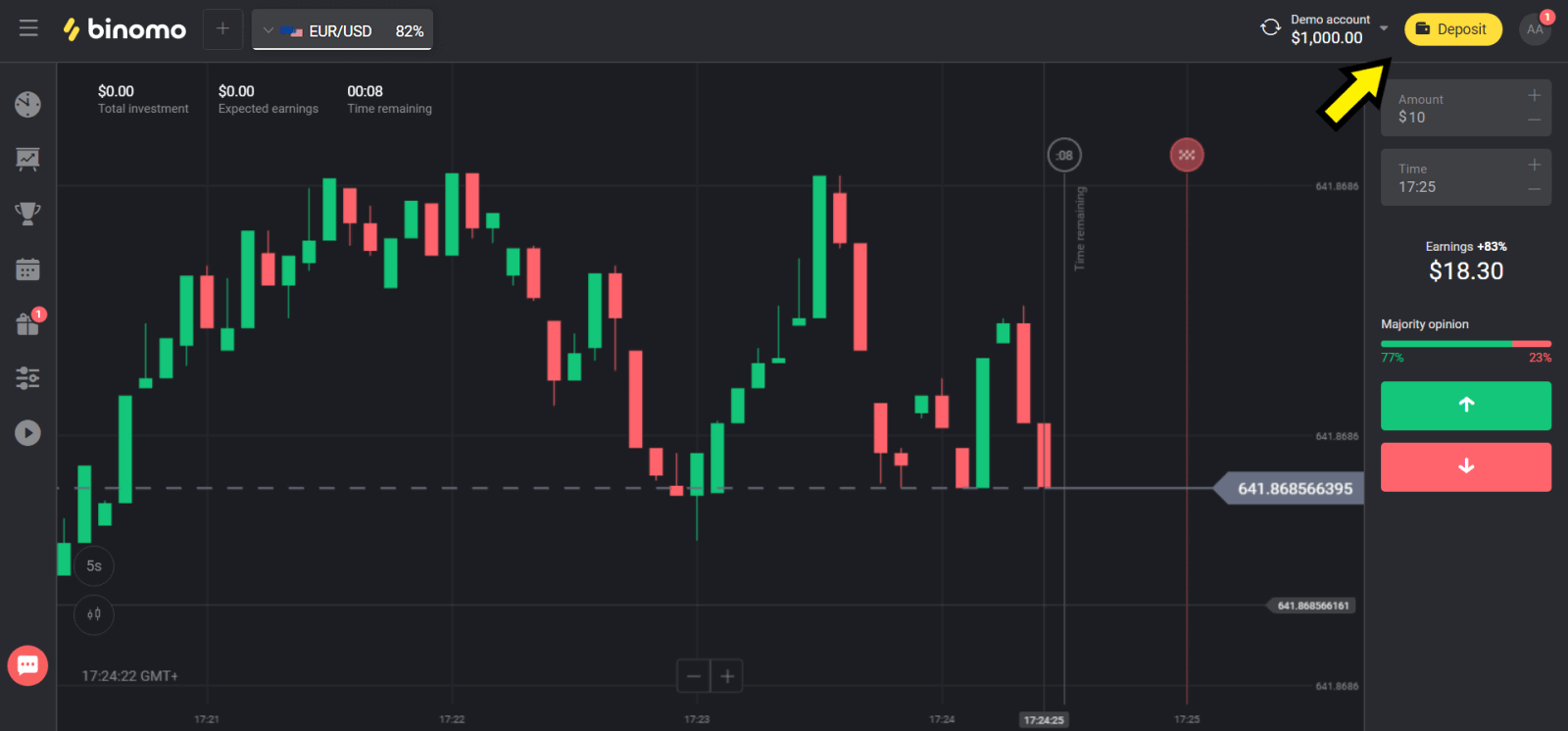
2. Välj "Ukraina" i avsnittet "Land" och välj "Mastercard/Maestro" eller "Visa"-metoden beroende på vilken du använder.

3. Välj det belopp du vill sätta in.
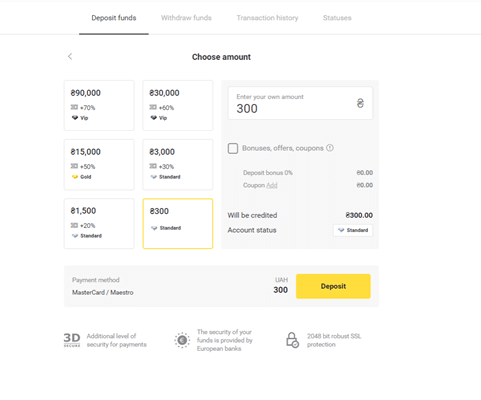
4. Fyll i dina bankkortsuppgifter och klicka på knappen "Betala".
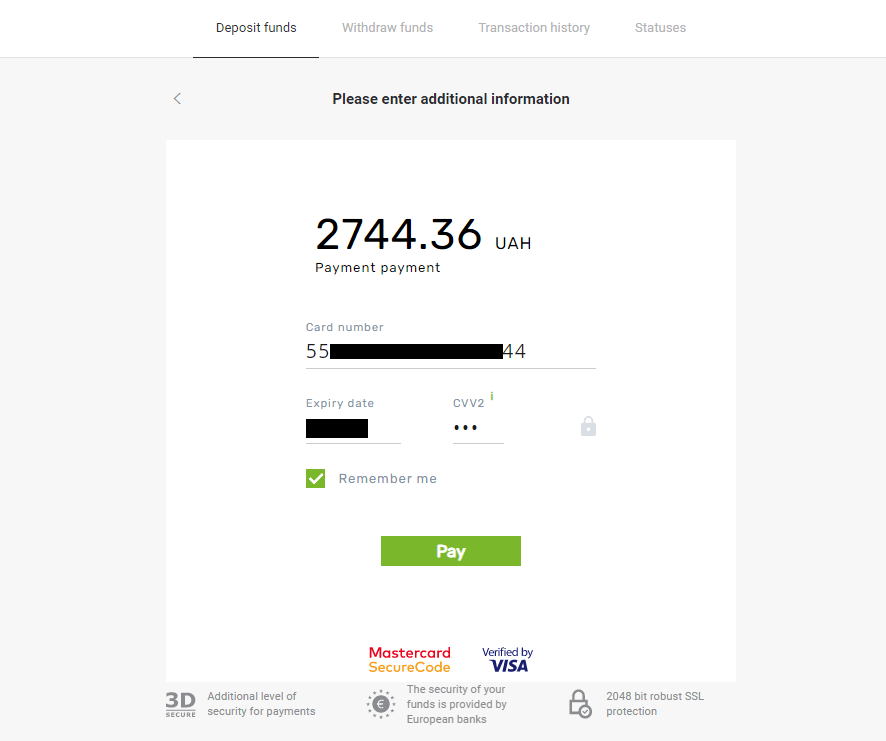
5. Bekräfta betalningen med en engångslösenordskod mottagen i ett SMS.
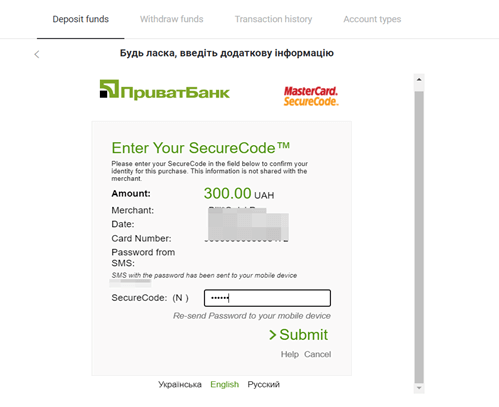
6. Om betalningen lyckades kommer du att omdirigeras till följande sida med betalningsbeloppet, datum och transaktions-ID:
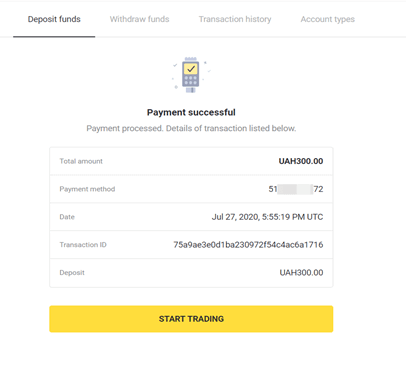
Indien (Visa/Mastercard/Rupay)
1. Klicka på knappen "Insättning" i det övre högra hörnet av skärmen.
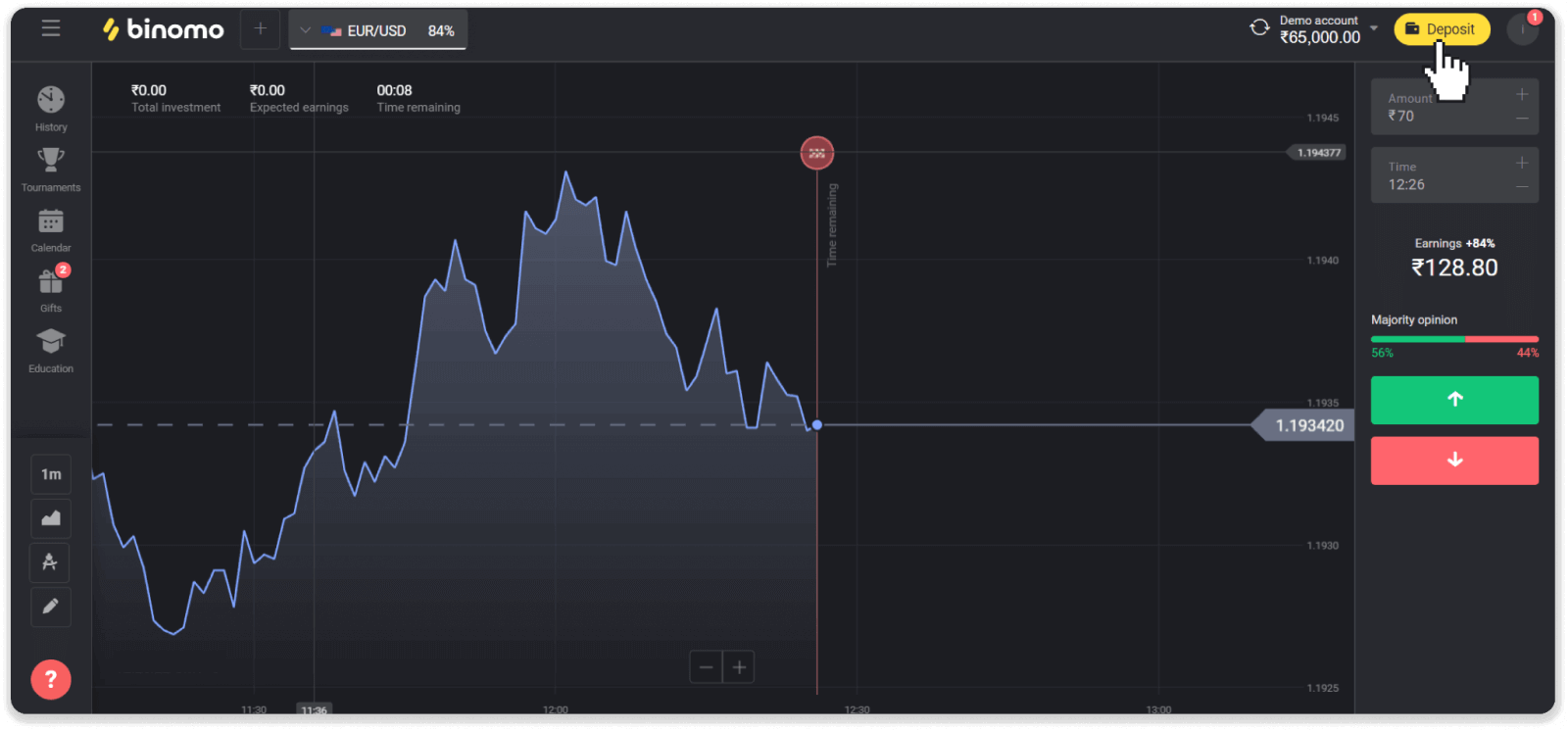
2. Välj "Indien" i avsnittet "Land" och välj betalningsmetoden "Visa".
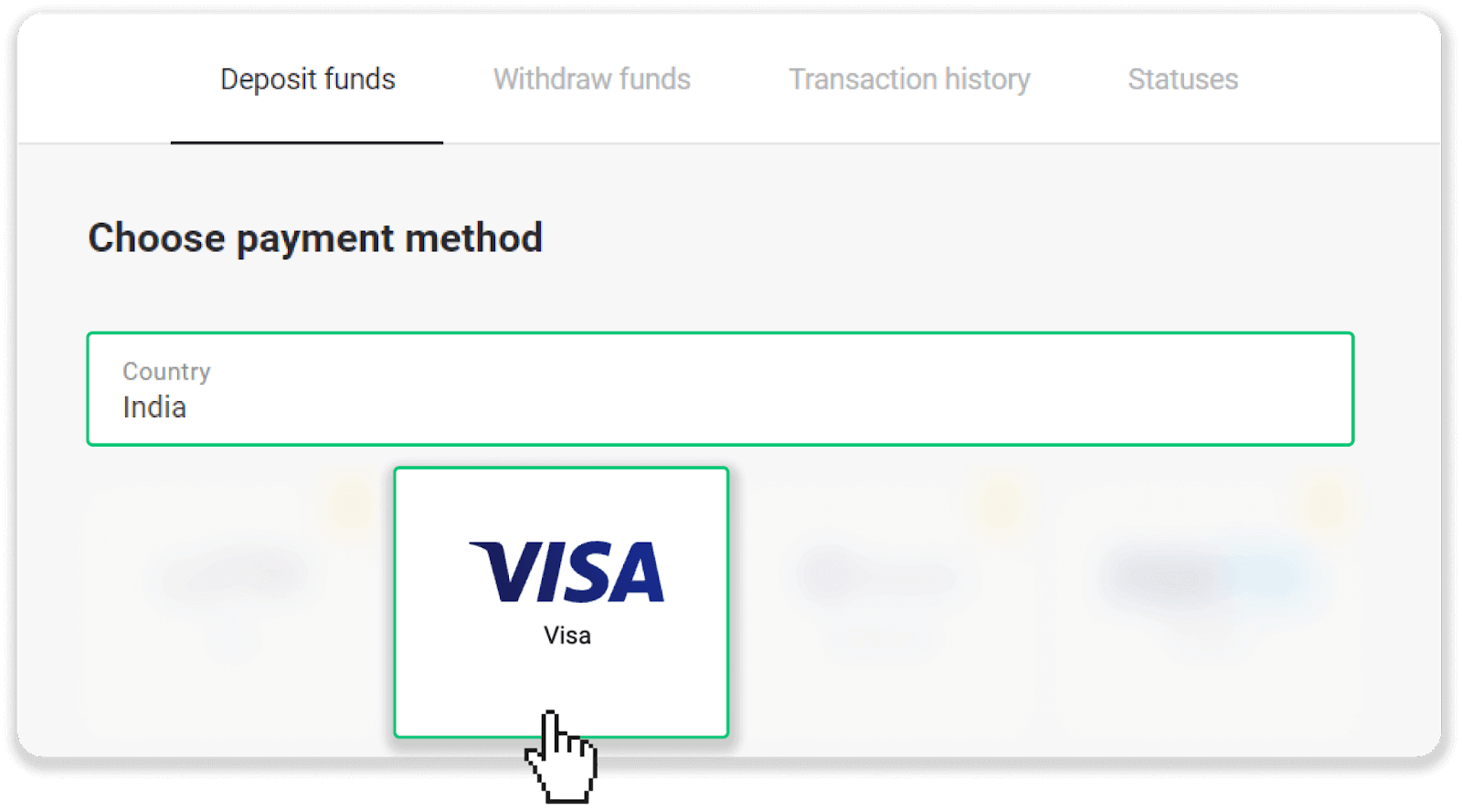
3. Ange insättningsbeloppet, ditt telefonnummer och klicka på knappen "Insättning".
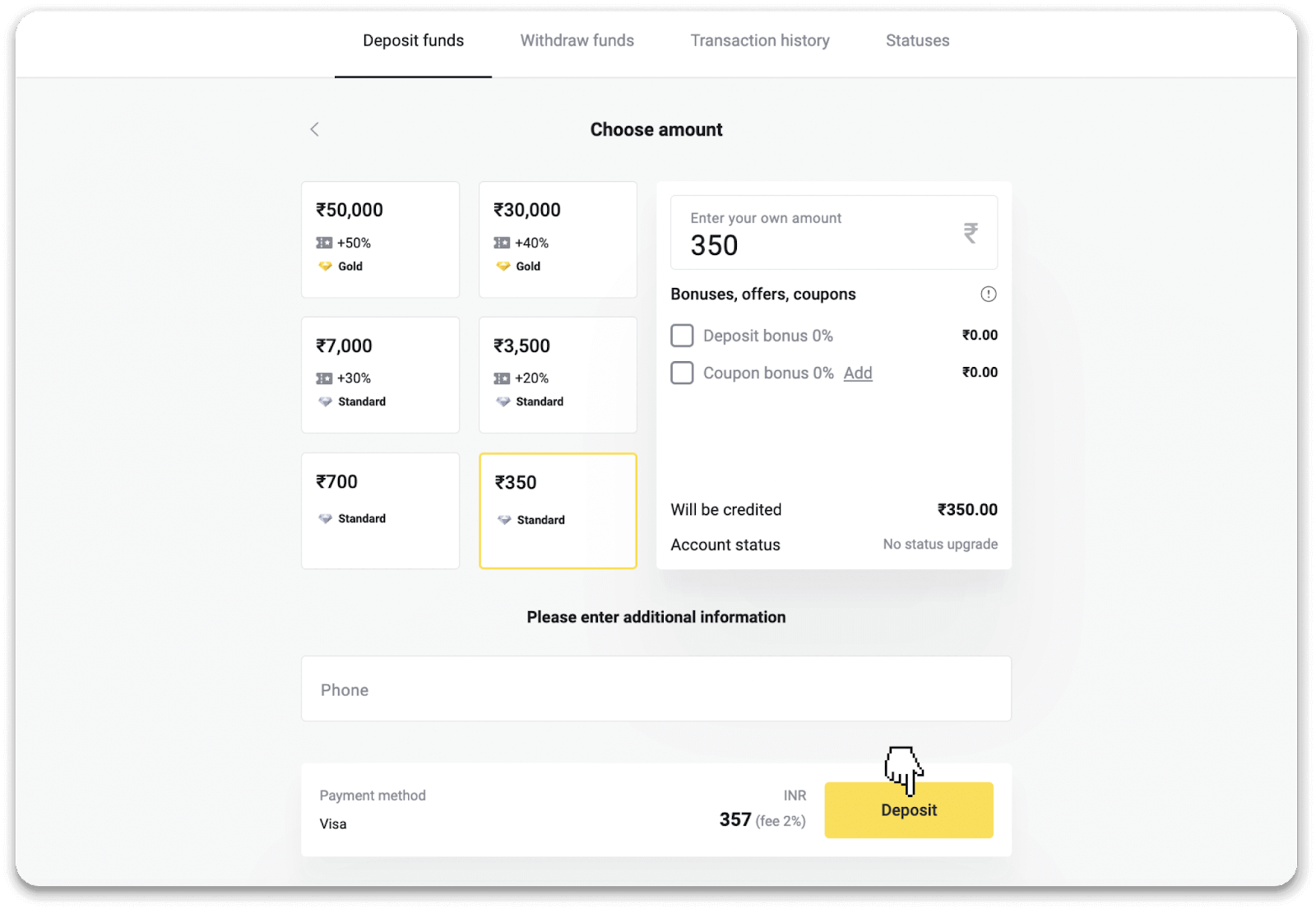
4. Ange dina kortuppgifter och klicka på "Betala".
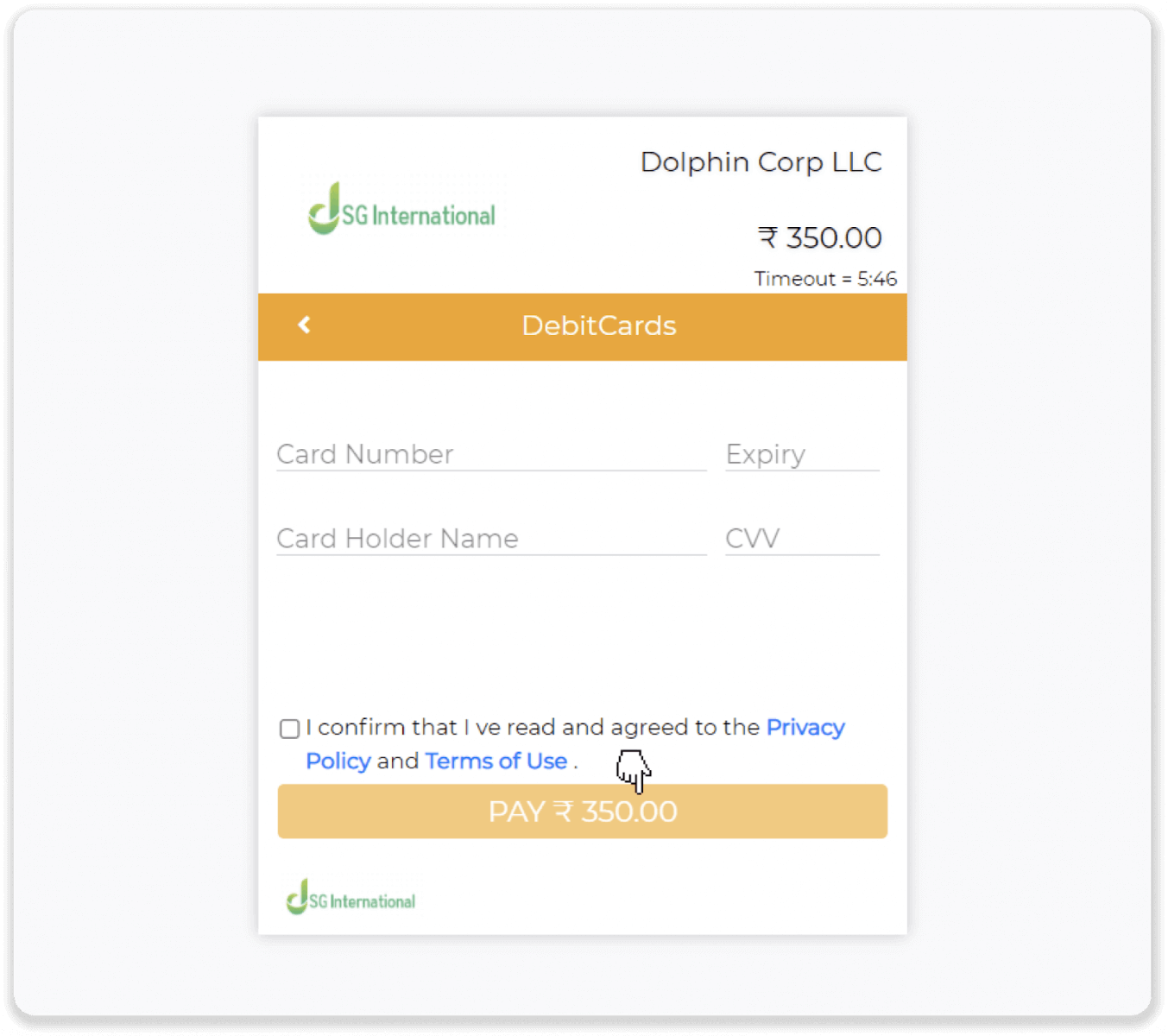
5. Ange engångslösenordet (OTP) som skickades till ditt mobilnummer och klicka på "Skicka".
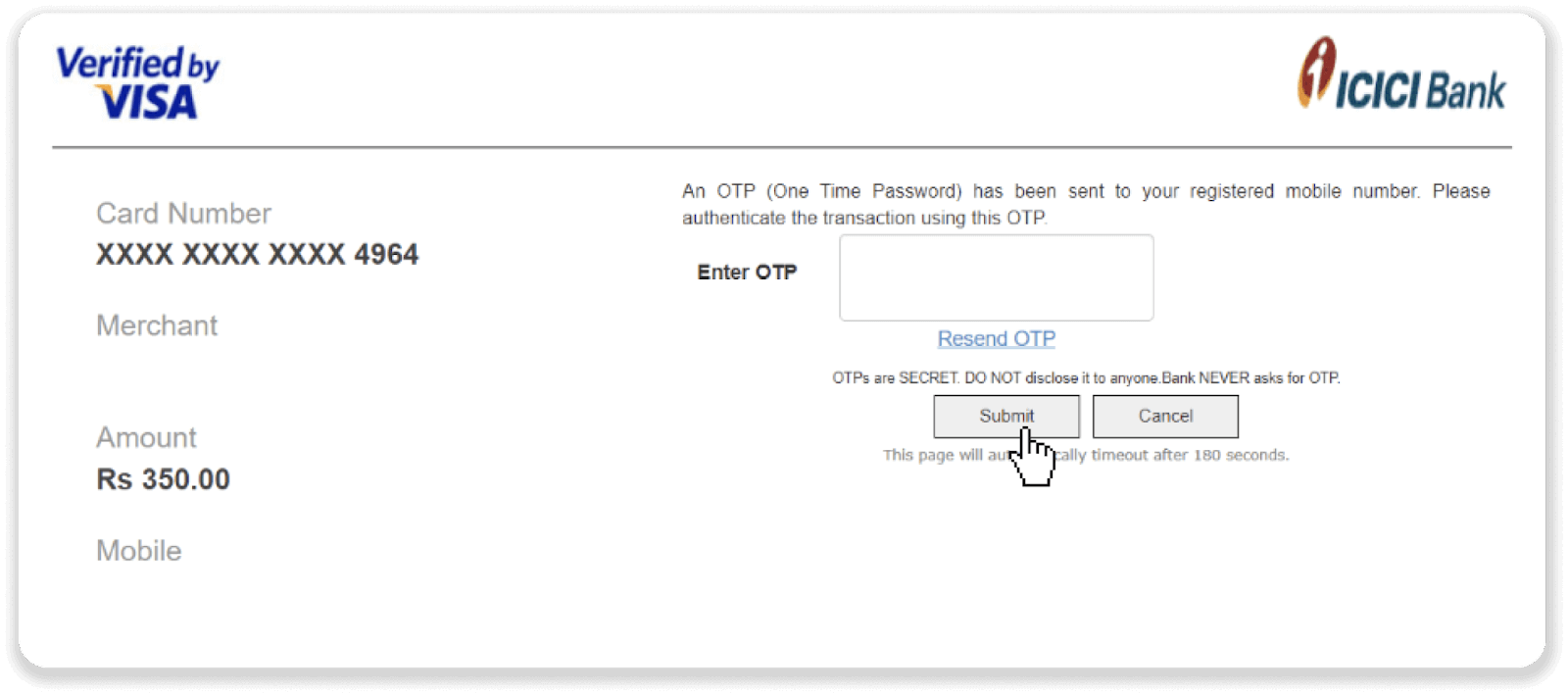
6. Din betalning lyckades.
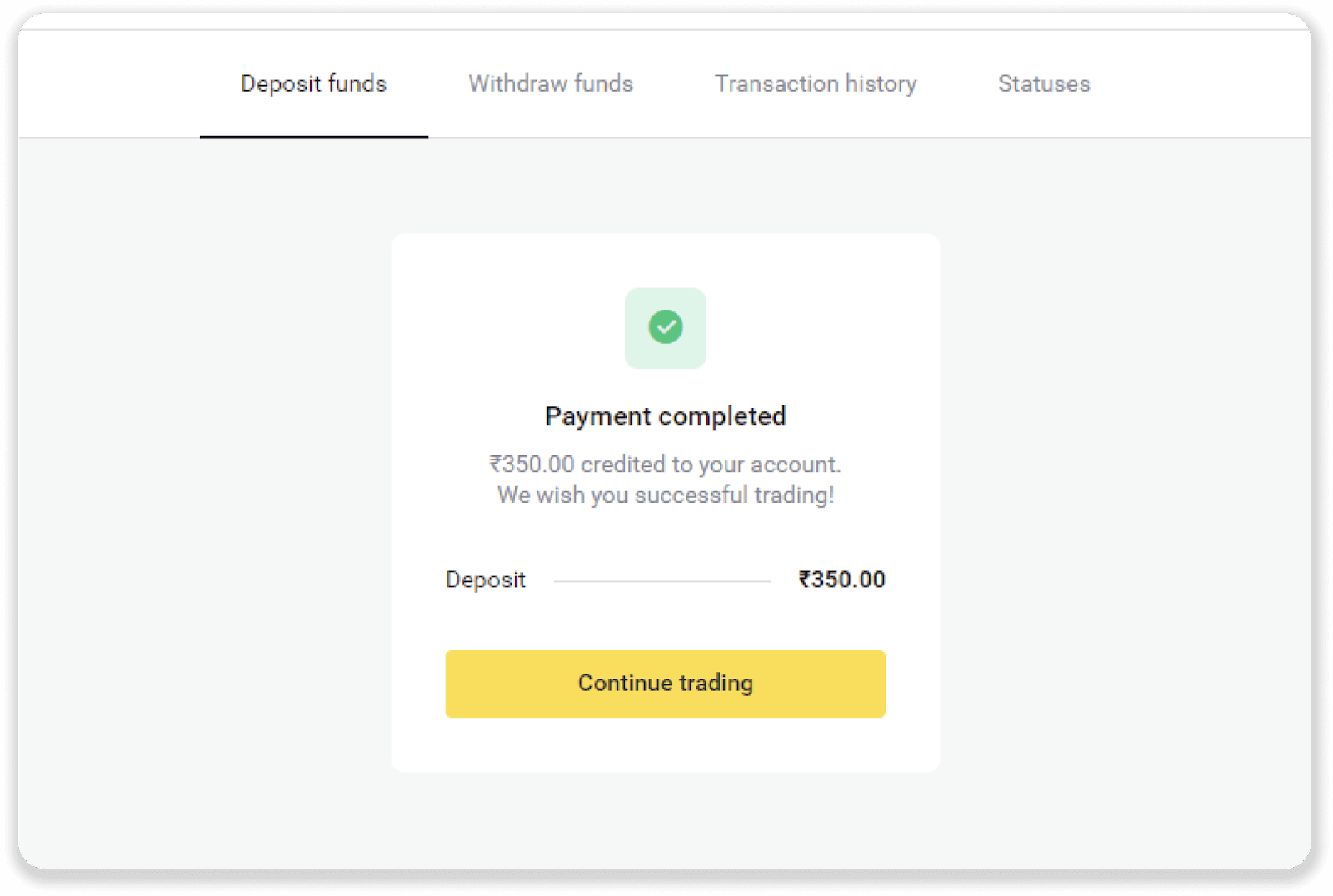
7. Du kan kontrollera statusen för din transaktion på fliken "Transaktionshistorik".
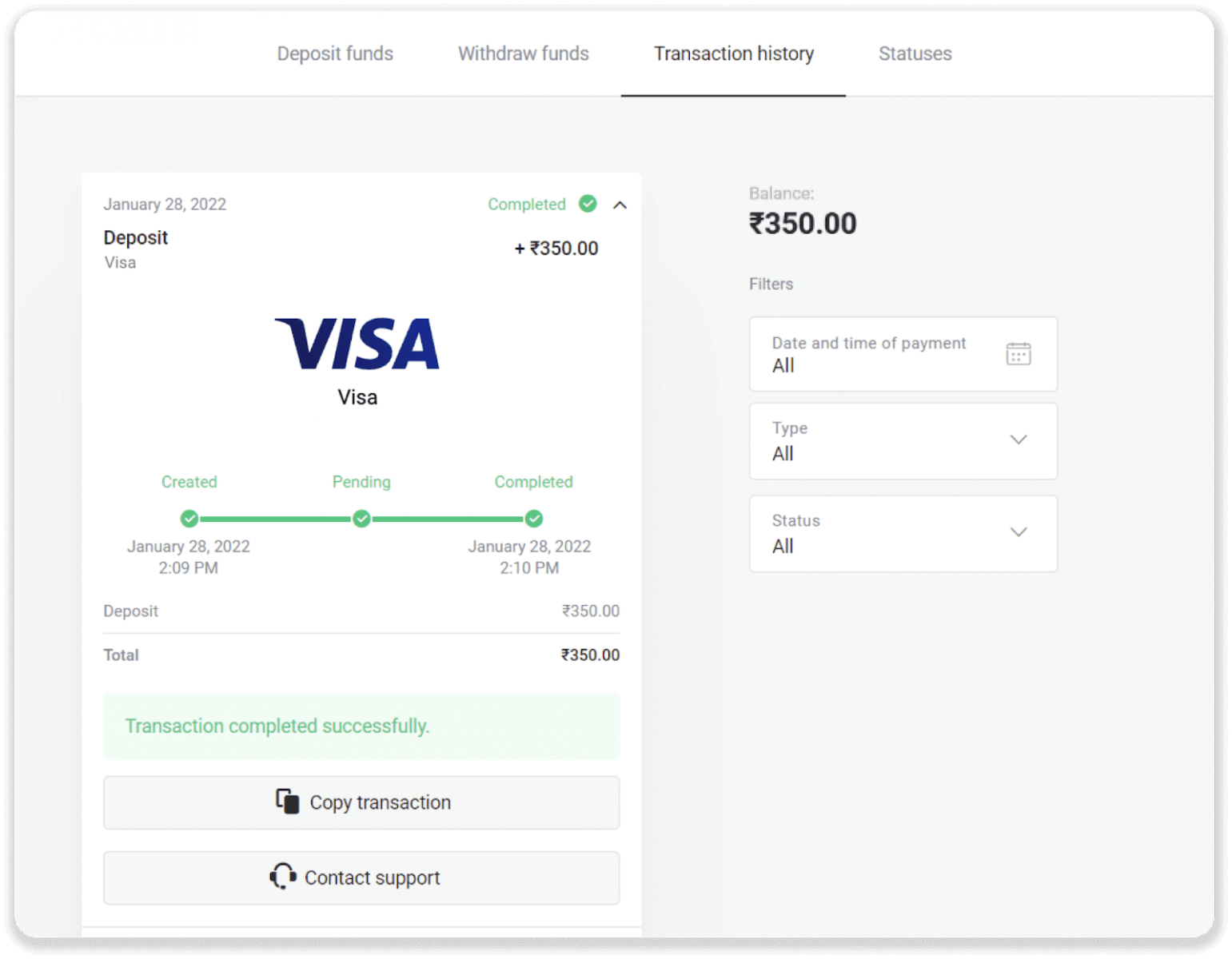
Hur man sätter in med en elektronisk plånbok på Binomo
AstroPay-kort
1. Klicka på knappen "Insättning" i det övre högra hörnet av skärmen.
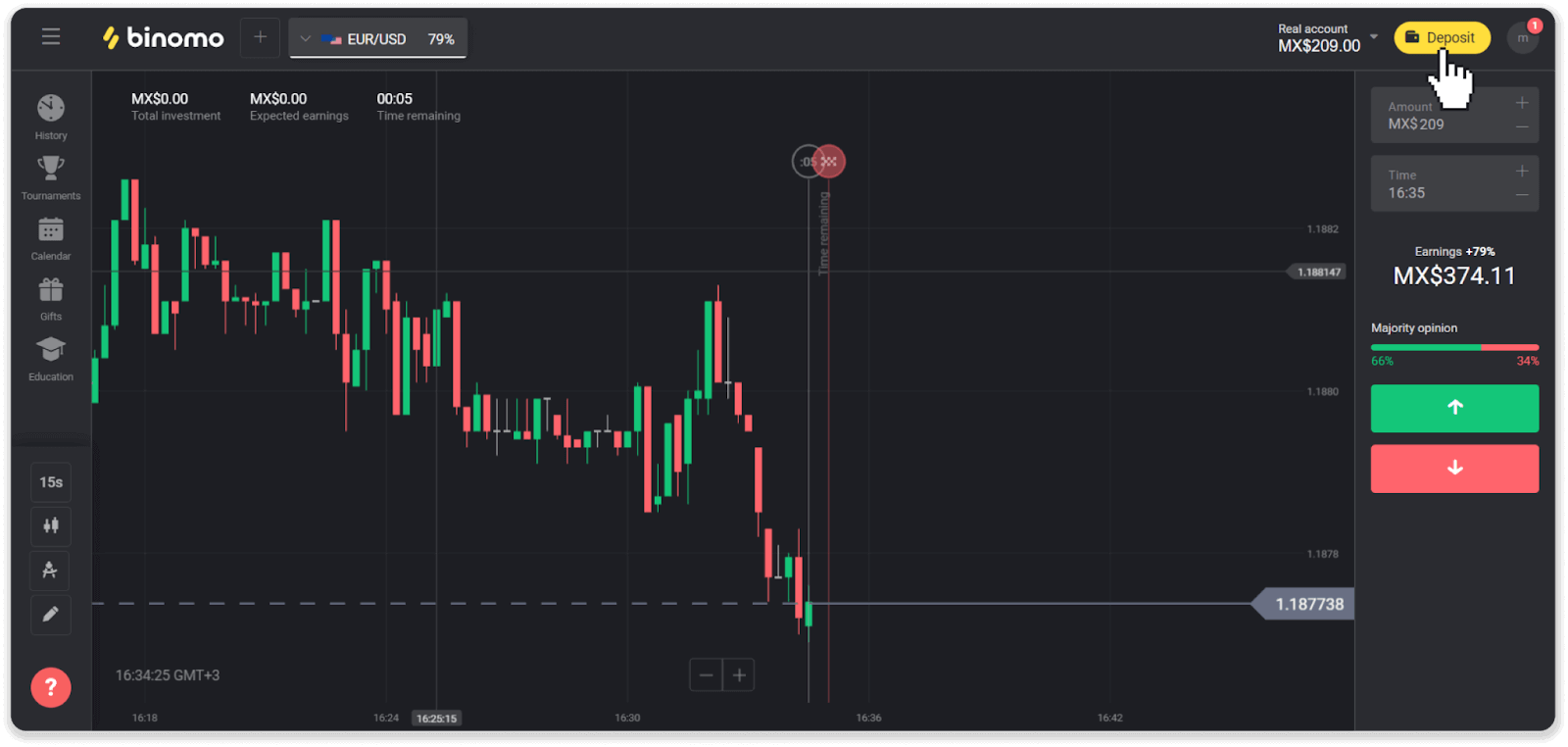
2. Välj ditt land i avsnittet "Land" och välj betalningsmetoden "AstroPay".

3. Ange insättningsbeloppet och klicka på knappen "Insättning".
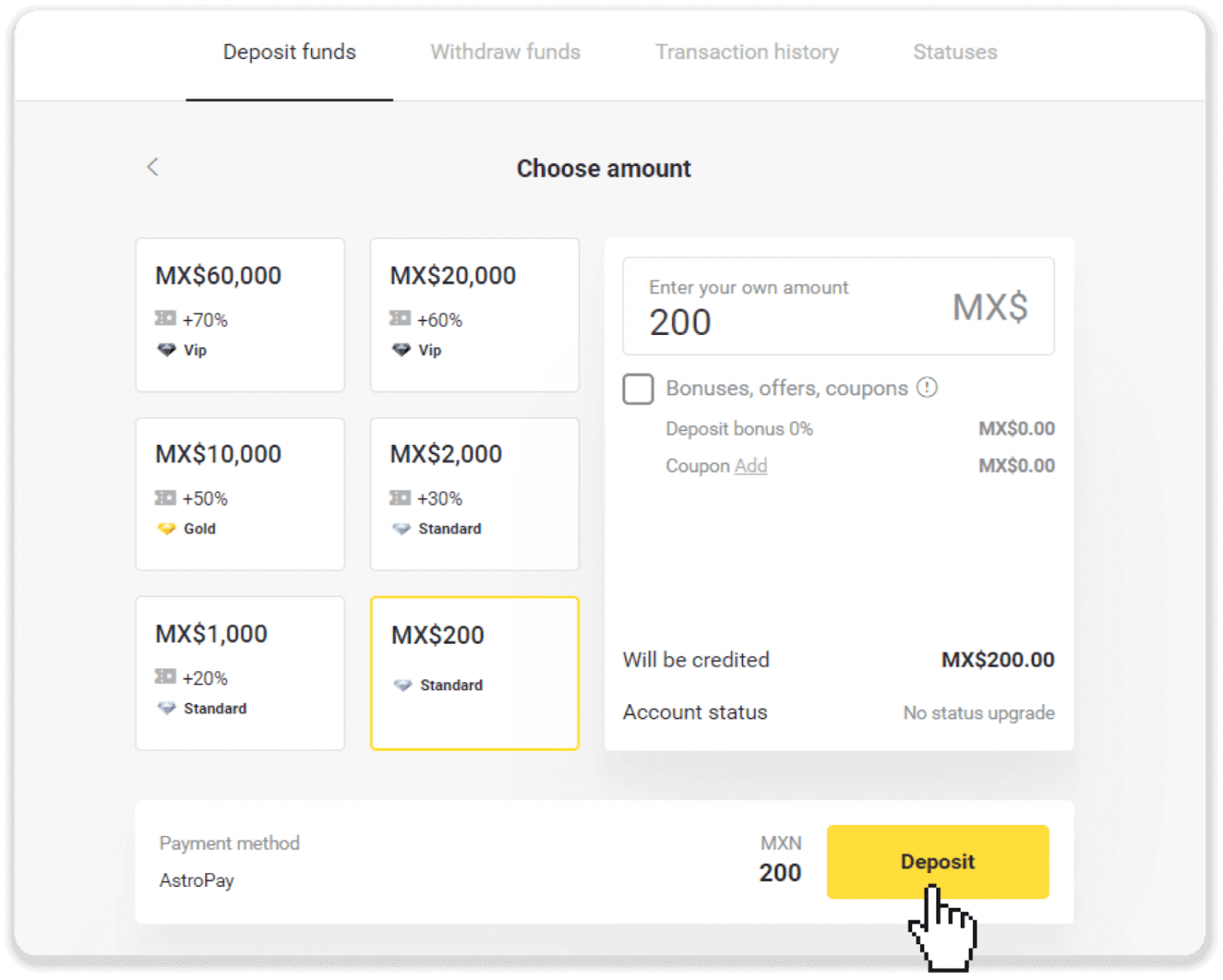
4. Klicka på "Jag har redan ett AstroPay-kort".

5. Ange din AstroPay-kortinformation (kortnummer, utgångsdatum och verifieringskod). Klicka sedan på "Bekräfta insättning".
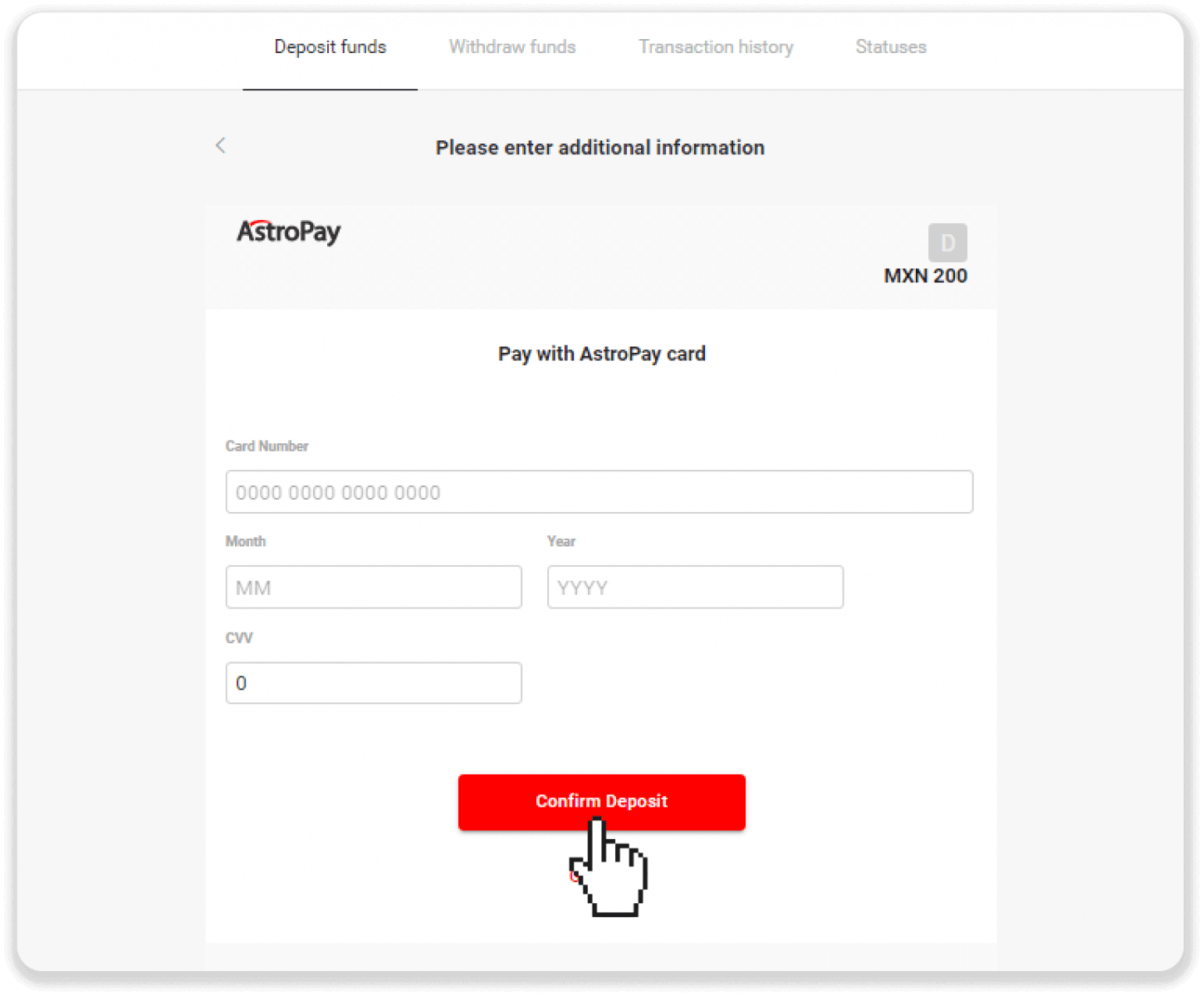
6. Din insättning har behandlats framgångsrikt. Klicka på "Tillbaka till Dolphin Corp".
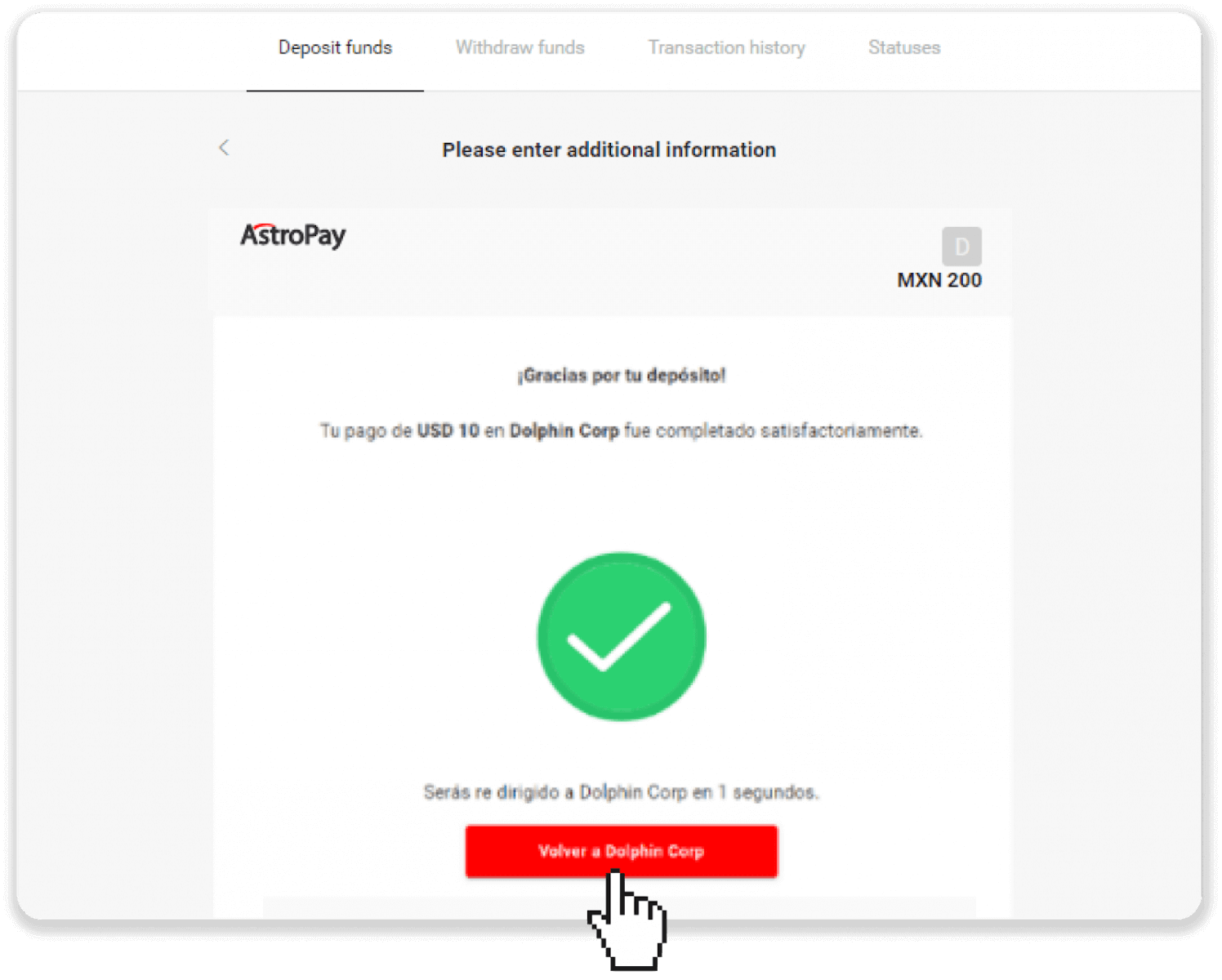
7. Din insättning är bekräftad! Klicka på "Fortsätt handla".
8. För att kontrollera statusen för din transaktion, klicka på knappen "Insättning" i det övre högra hörnet på skärmen och klicka sedan på fliken "Transaktionshistorik".
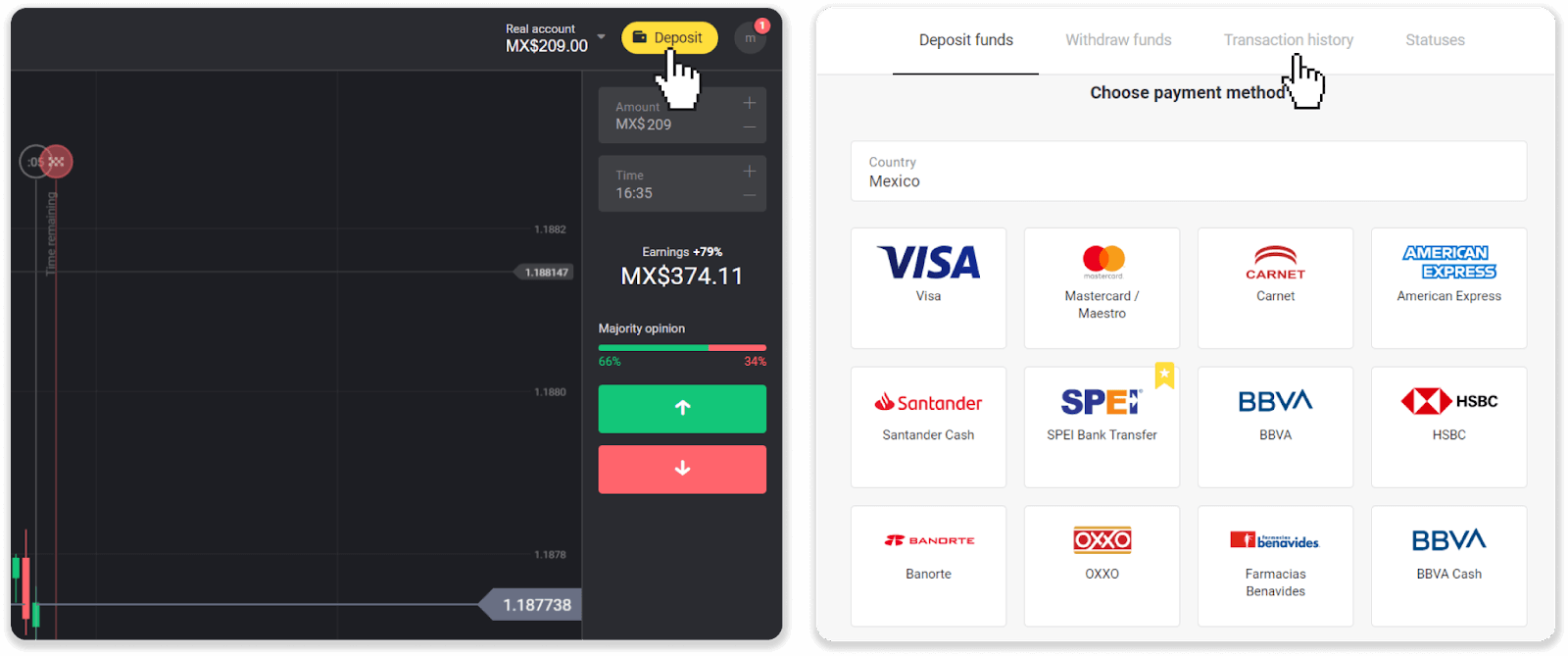
9. Klicka på din insättning för att spåra dess status.
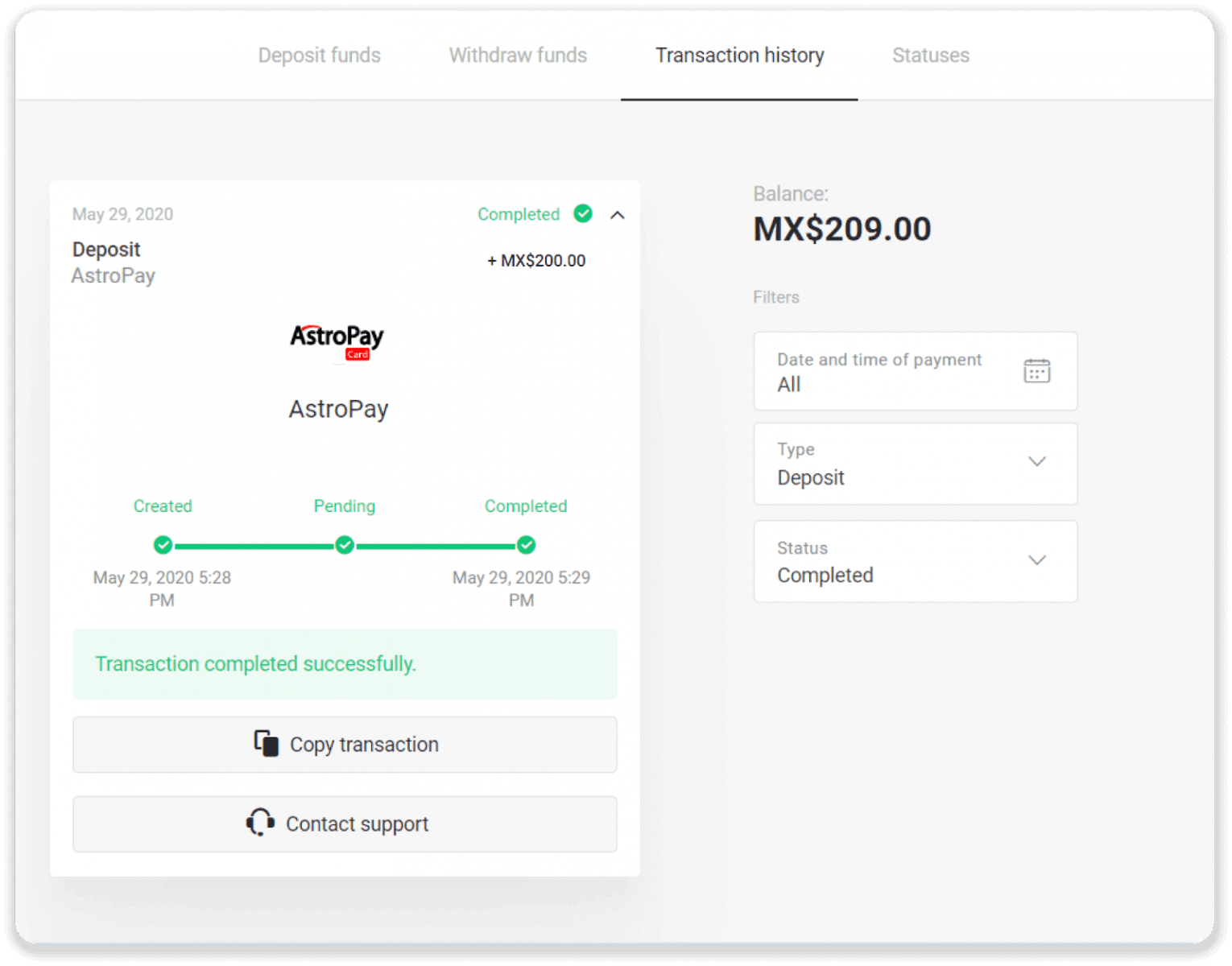
Advcash
1. Klicka på knappen "Insättning" i det övre högra hörnet.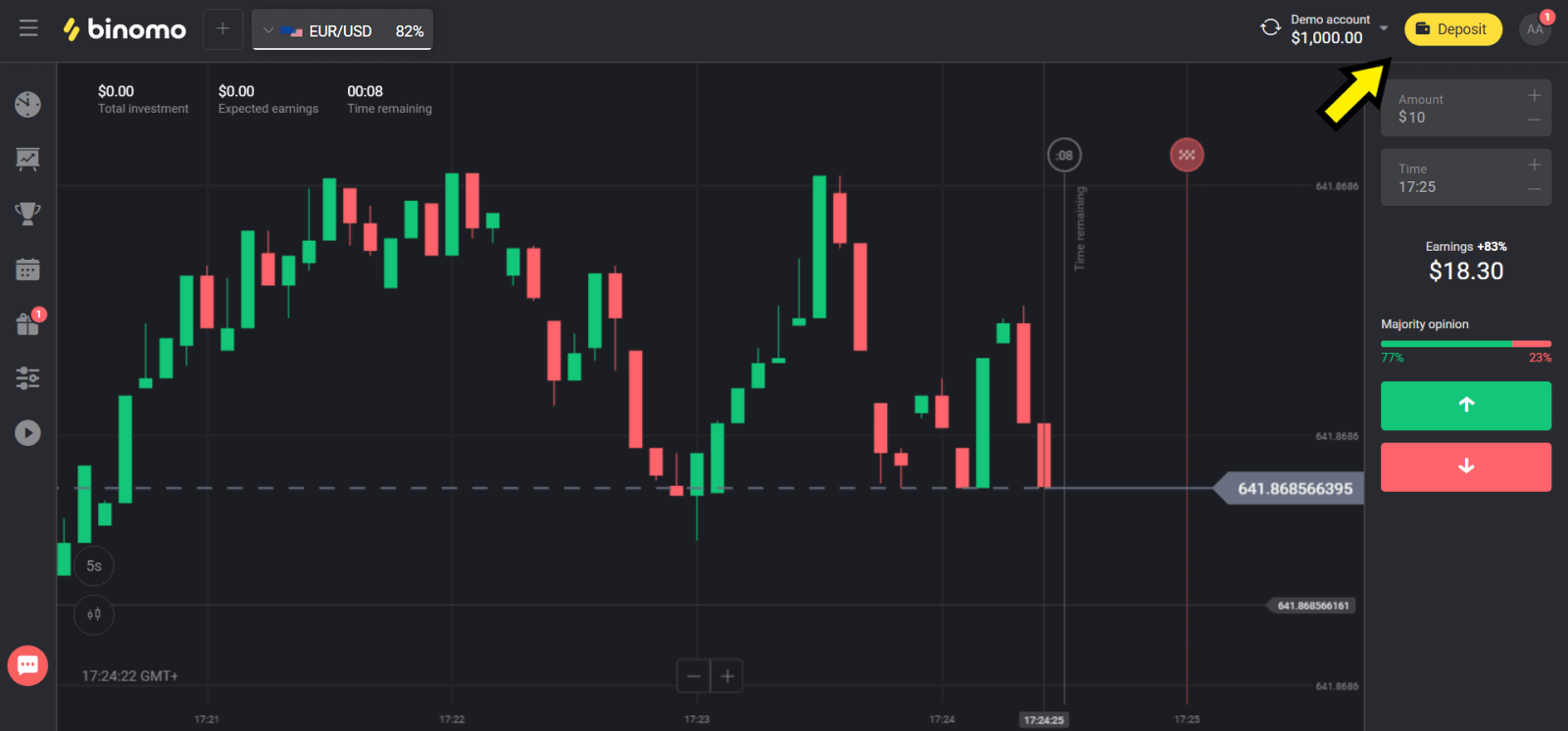
2. Välj ditt land i avsnittet "Land" och välj "Advcash"-metoden.
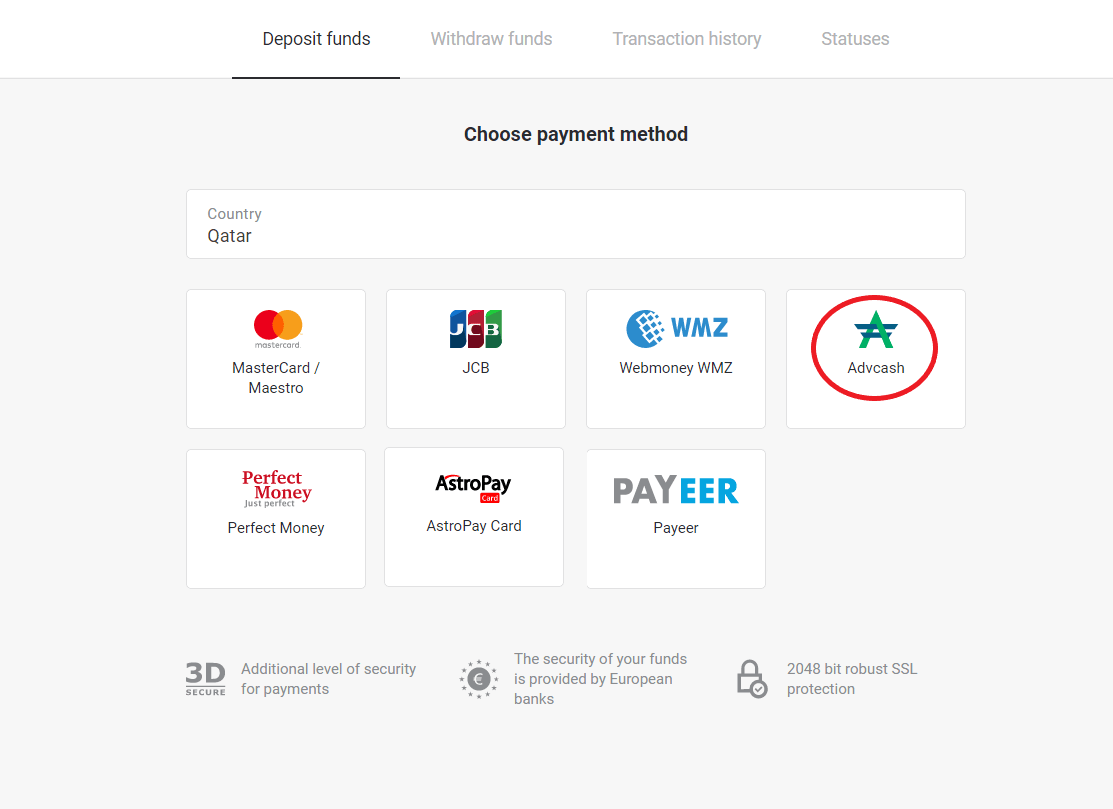
3. Välj det belopp du vill sätta in.

4. Du kommer att omdirigeras till Advcash betalningsmetod, klicka på knappen "Gå till betalning".
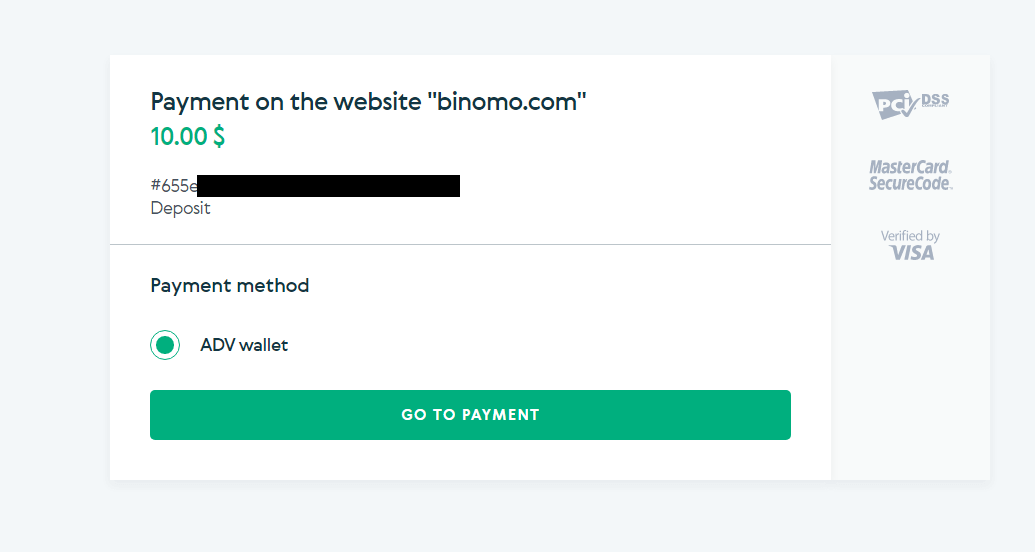
5. Ange e-postadressen, lösenordet för ditt Advcash-konto och klicka på knappen "Logga in på Adv".
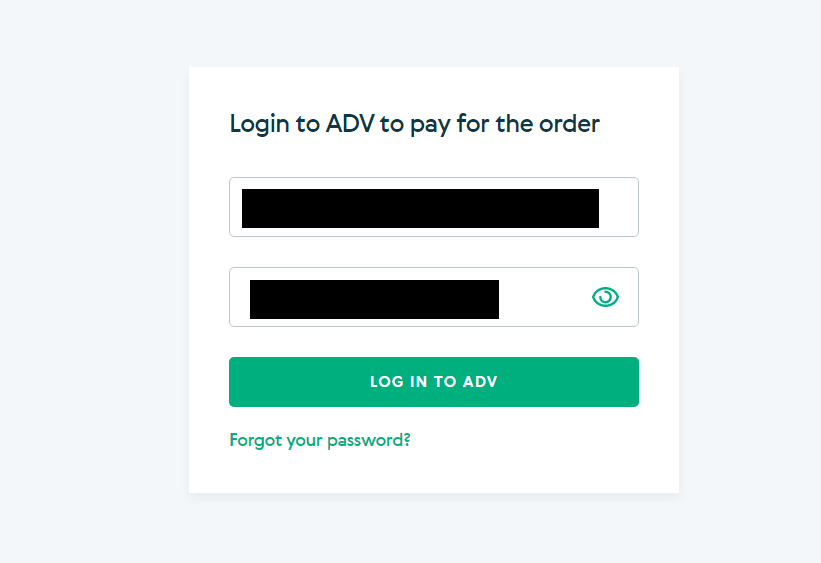
6. Välj valutan för ditt Advcash-konto och klicka på knappen "Fortsätt".
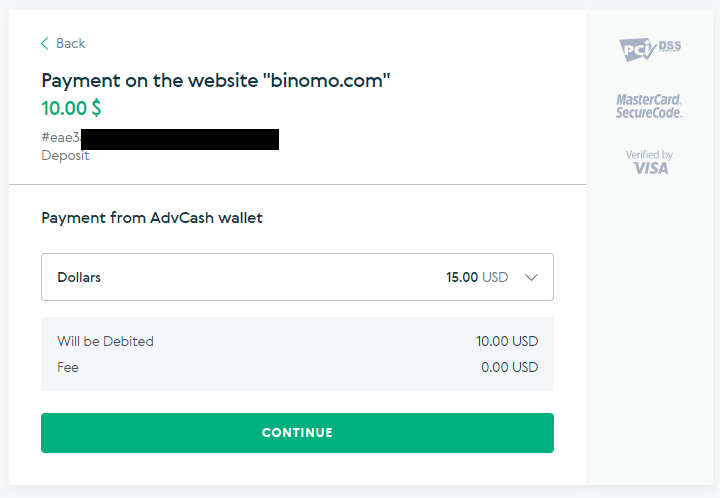
7. Bekräfta din överföring genom att klicka på knappen "Bekräfta".

8. Bekräftelsen på din transaktion kommer att skickas till din e-post. Öppna din e-postruta och bekräfta den för att slutföra insättningen.
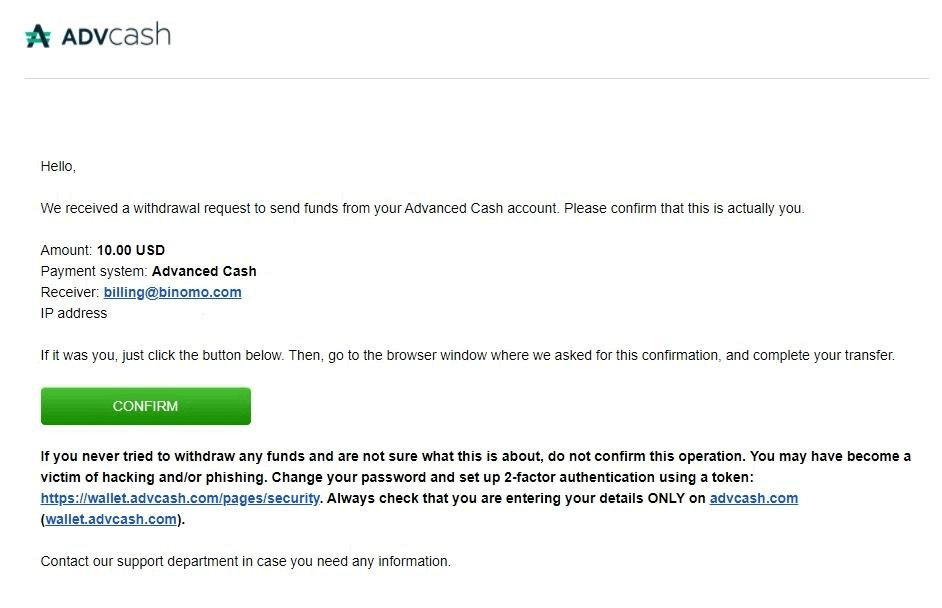
9. Efter bekräftelsen får du detta meddelande om den lyckade transaktionen.

10. Du kommer att få information om genomförd betalning.

11. Bekräftelsen av din insättningsprocess kommer att finnas på sidan "Transaktionshistorik" på ditt konto.
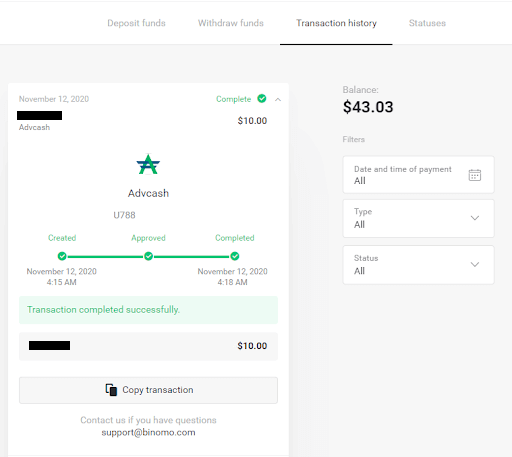
Skrill
1. Klicka på knappen "Insättning" i det övre högra hörnet.
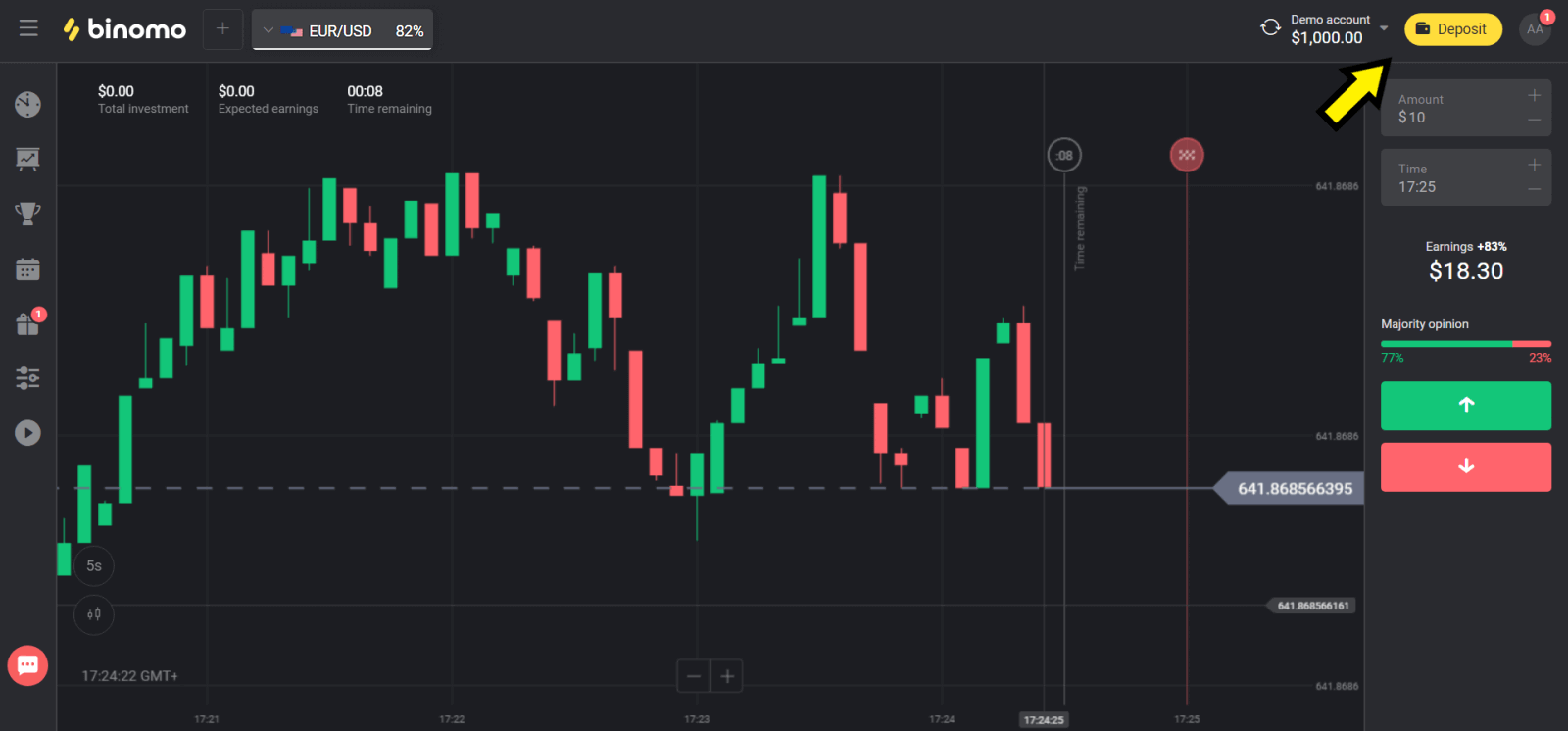
2. Välj ditt land i avsnittet "Land" och välj "Skrill"-metoden.
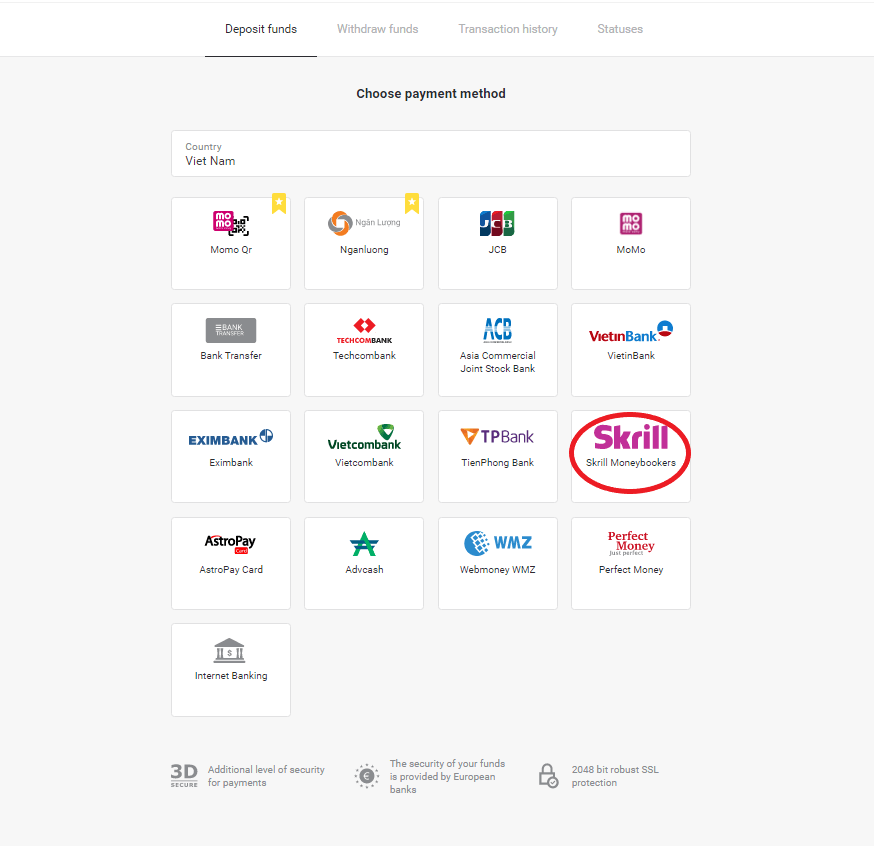
3. Välj beloppet att sätta in och klicka på knappen "Insättning".
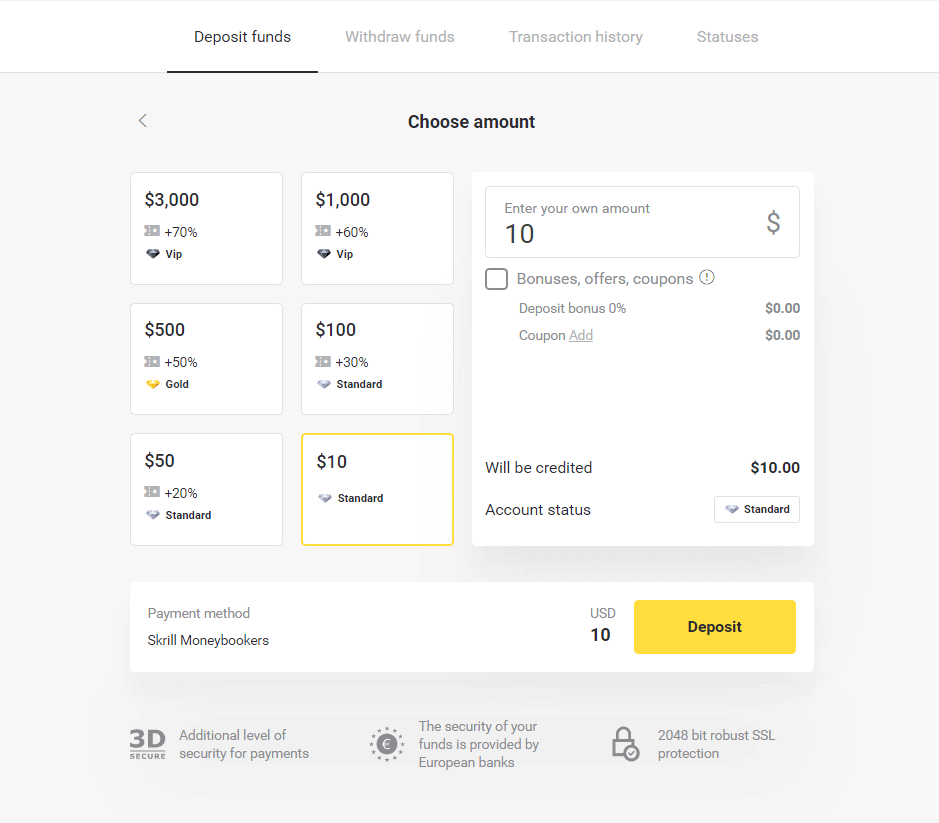
4. Klicka på knappen "Kopiera" för att kopiera Binomos Skrill-kontos e-post. Klicka sedan på knappen "Nästa".
Eller så kan du klicka på "Hur man gör en insättning" för att få en GIF-instruktion.
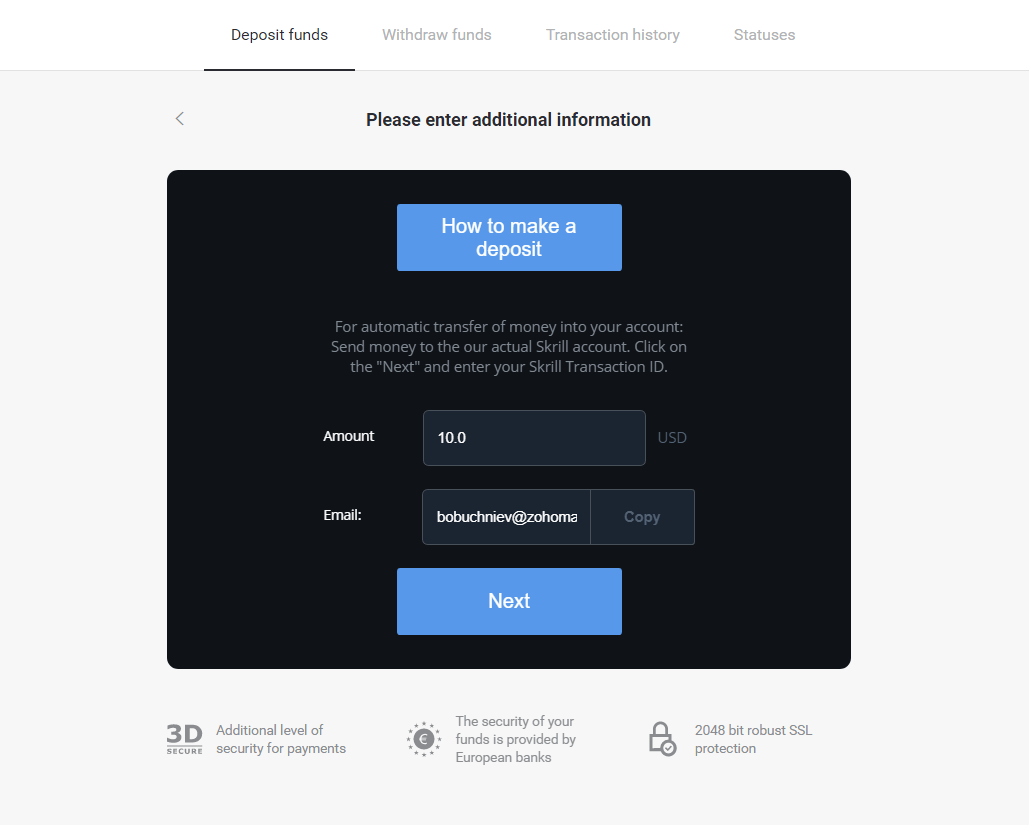
5. Du måste ange ett Skrill-transaktions-ID. För att göra det, öppna ditt Skrill-konto och skicka sedan pengar till Binomo-kontot som du kopierade adressen till.
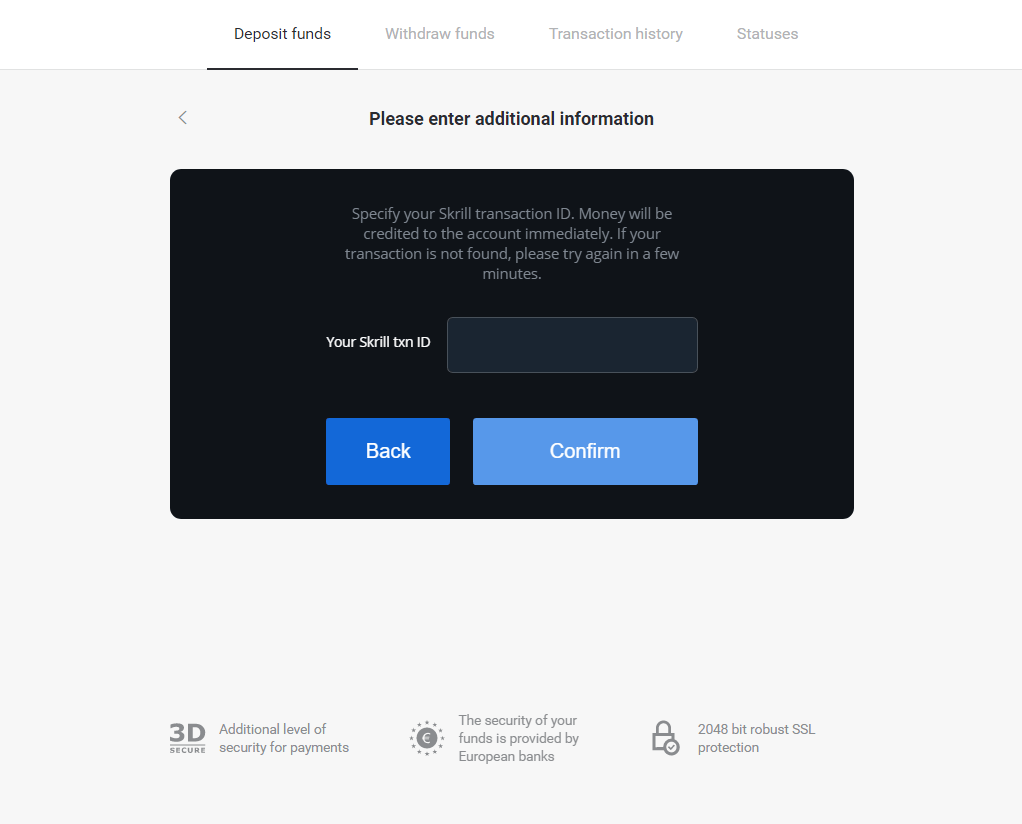
5.1 Öppna ditt Skrill-konto, klicka på "Skicka"-knappen och välj alternativet "Skrill till Skrill".
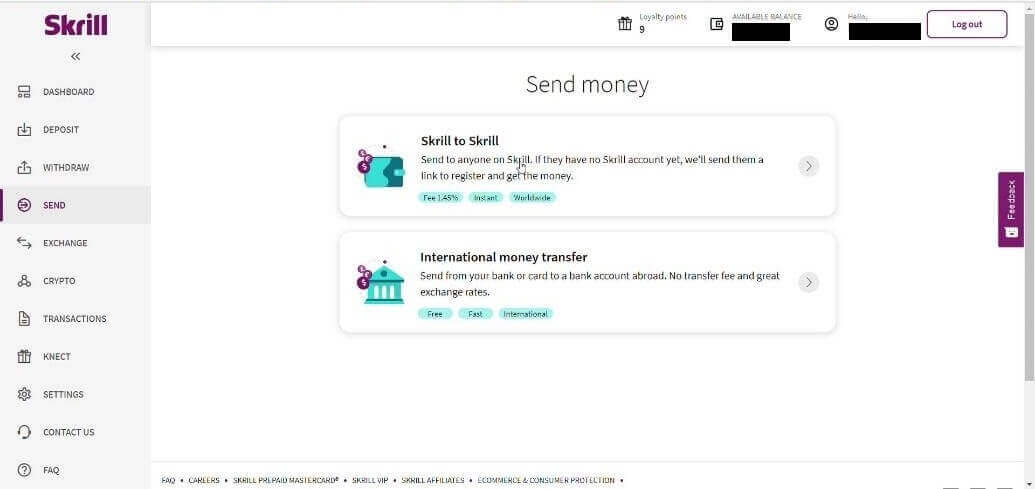
5.2 Klistra in Binomo e-postadress som du kopierade tidigare och klicka på knappen "Fortsätt".
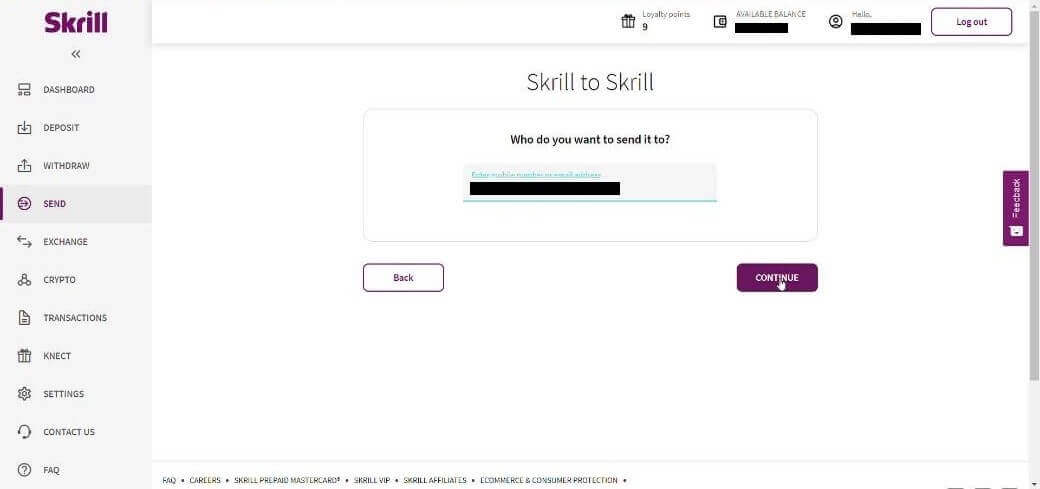
5.3 Ange beloppet du vill skicka och klicka sedan på "Fortsätt".
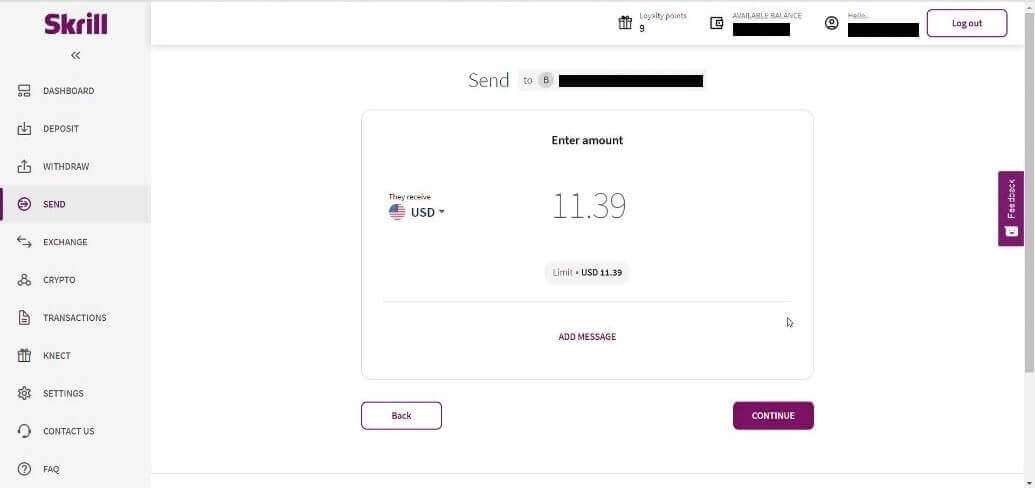
5.4 Klicka på knappen "Bekräfta" för att fortsätta.
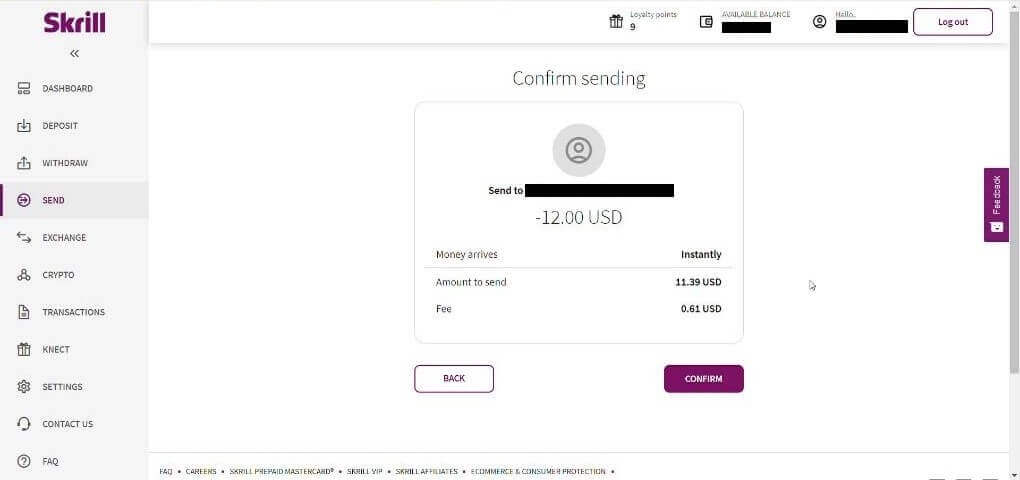
5.5 Ange PIN-koden och klicka sedan på knappen "Bekräfta".
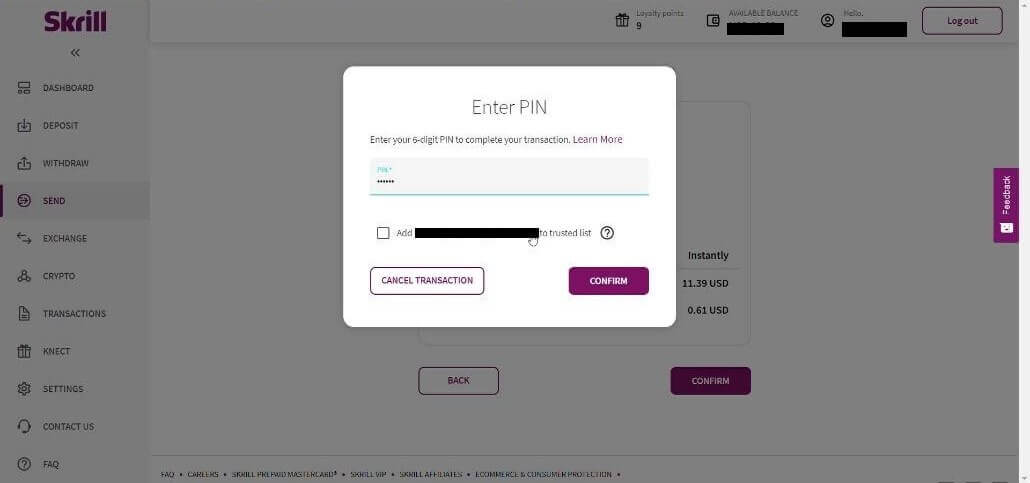
5.6 Medel skickade. Nu måste du kopiera ett transaktions-ID, följ sidan Transaktioner.
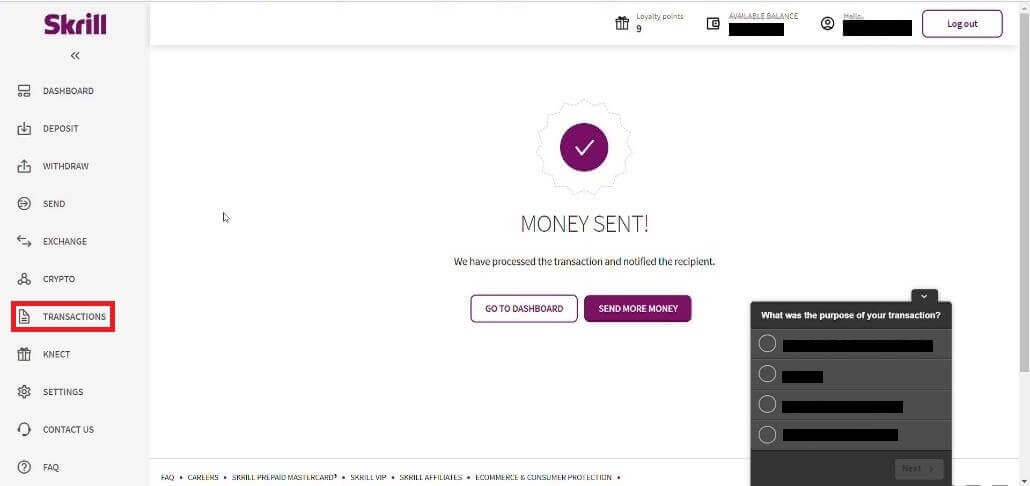
5.7 Välj transaktionen som du skickade till Binomo-kontot och kopiera transaktions-ID:t.
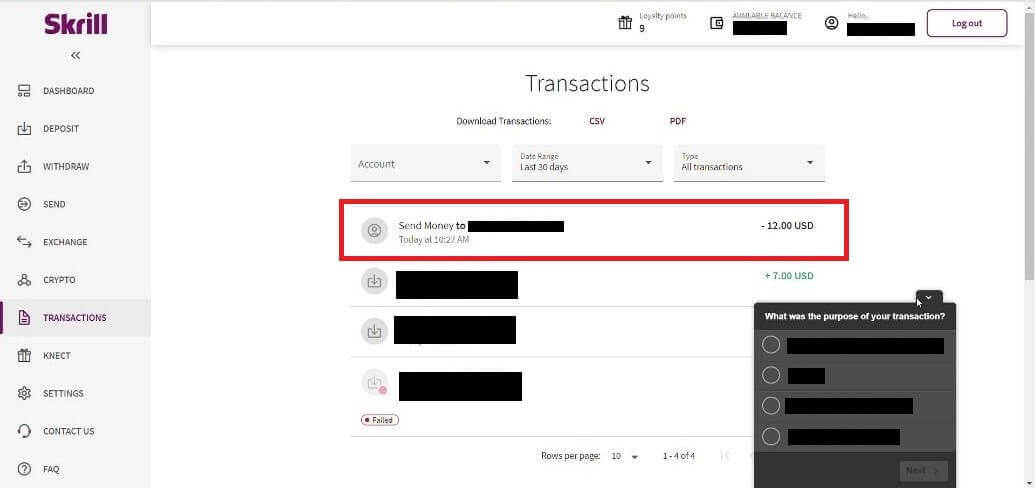
6. Tillbaka till Binomo-sidan och klistra in transaktions-ID:t i rutan. Klicka sedan på "Bekräfta".
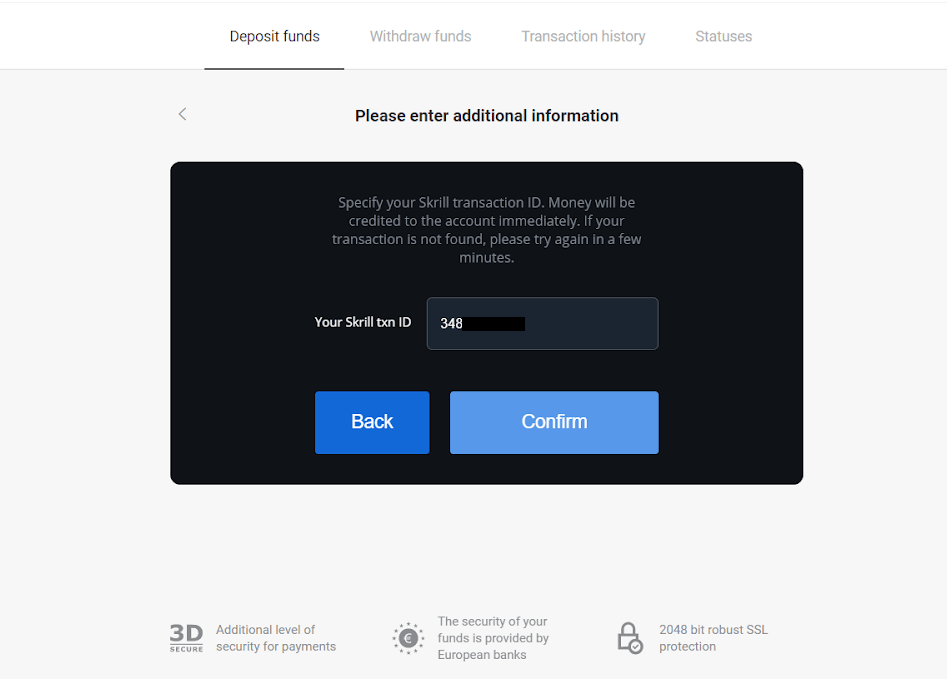
7. Bekräftelsen på din insättningsprocess visas. Information om din insättning kommer också att finnas på sidan "Transaktionshistorik" på ditt konto.

perfekta pengar
1. Klicka på knappen "Insättning" i det övre högra hörnet.
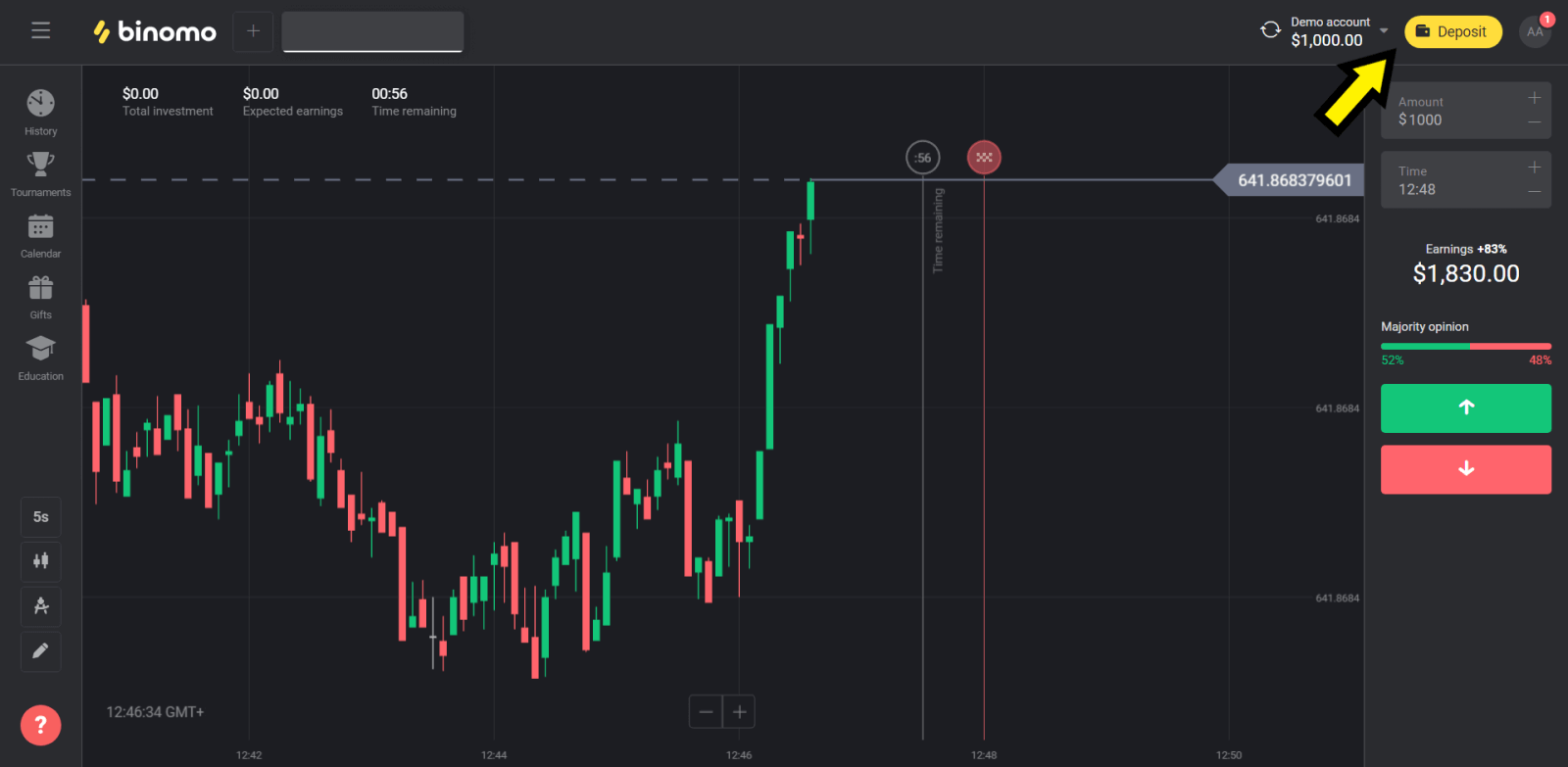
2. Välj avsnittet "Land" och välj metoden "Perfekta pengar".
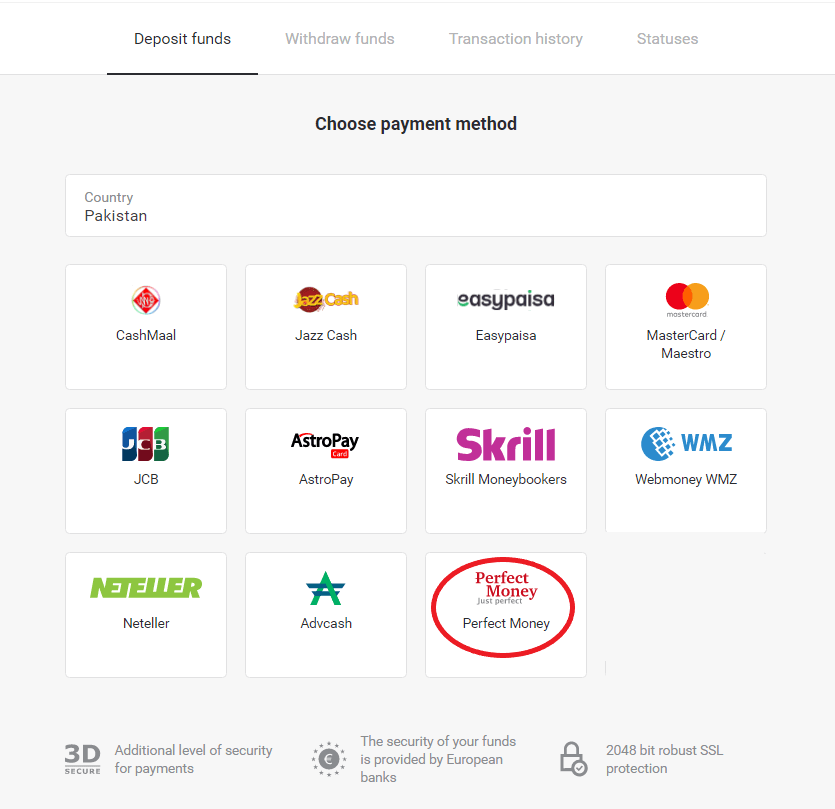
3. Ange beloppet att sätta in. Klicka sedan på knappen "Insättning".
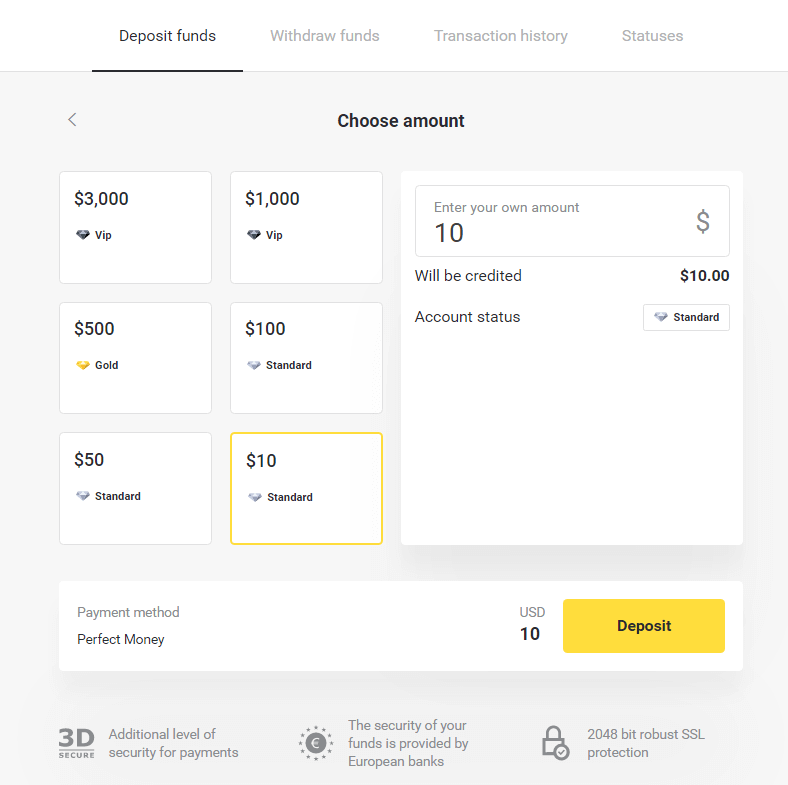
4. Ange ditt medlems-ID, lösenord och Turing-nummer och klicka sedan på "Förhandsgranska betalningen" "-knapp.
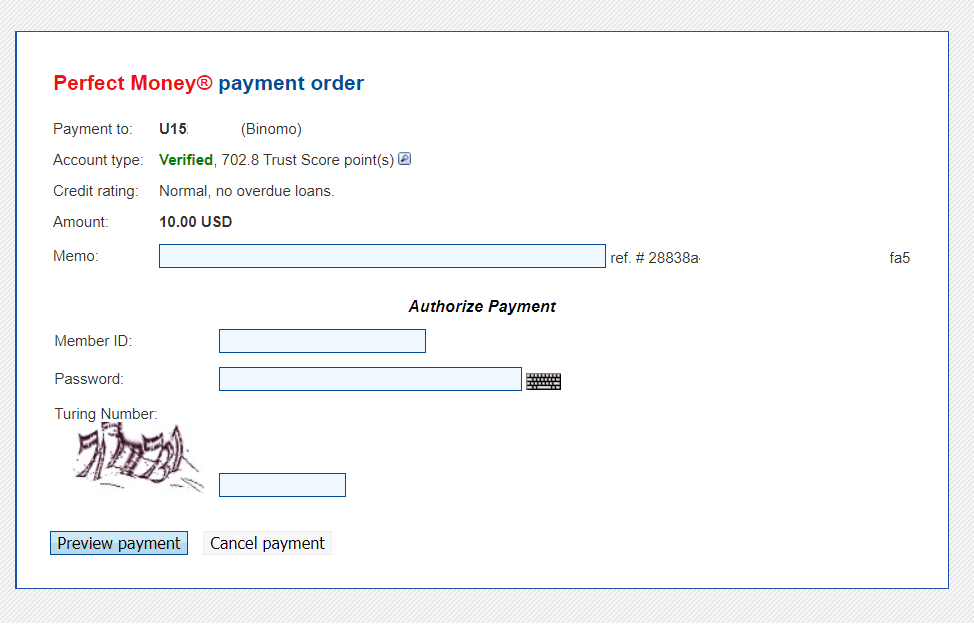
5. En behandlingsavgift dras. Klicka på knappen "Bekräfta betalning" för att behandla betalningen.
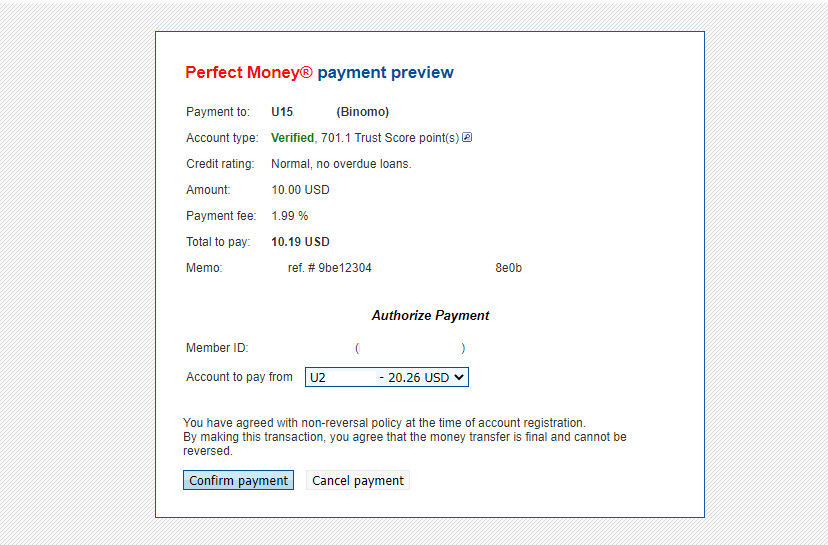
6. Du kommer att få en betalningsbekräftelse med betalningsinformation.
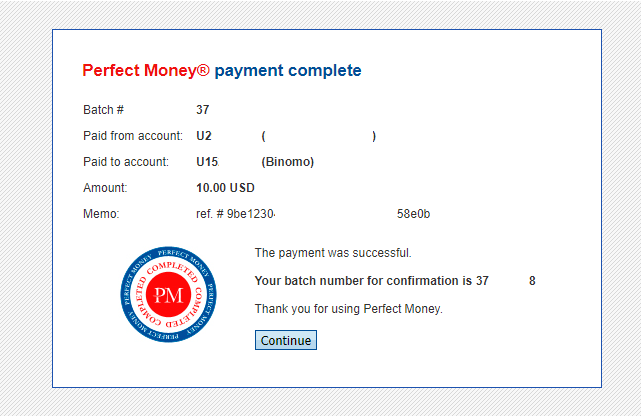
7. Din transaktion har genomförts. Efter att betalningen är genomförd, ger dig kvittot på betalningen.
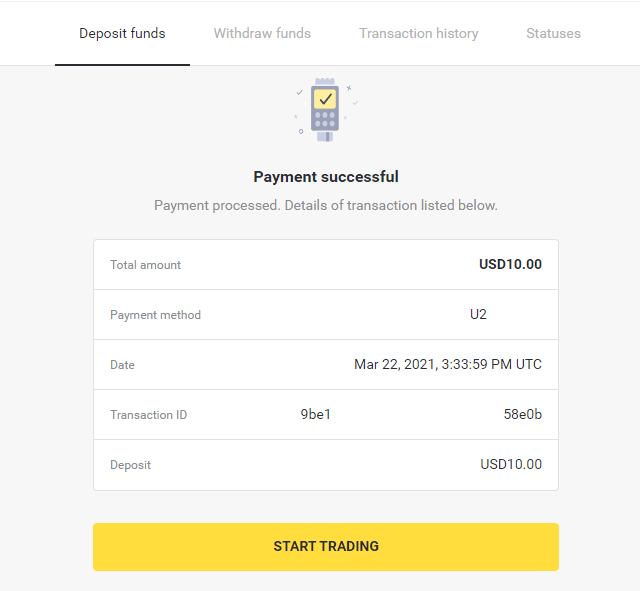
Hur man sätter in med banköverföring på Binomo
Ta reda på hur du kan använda banköverföringar för att sätta in pengar med ditt Binomo-handelskonto.
Itau
1. Klicka på knappen "Insättning" i det övre högra hörnet av skärmen.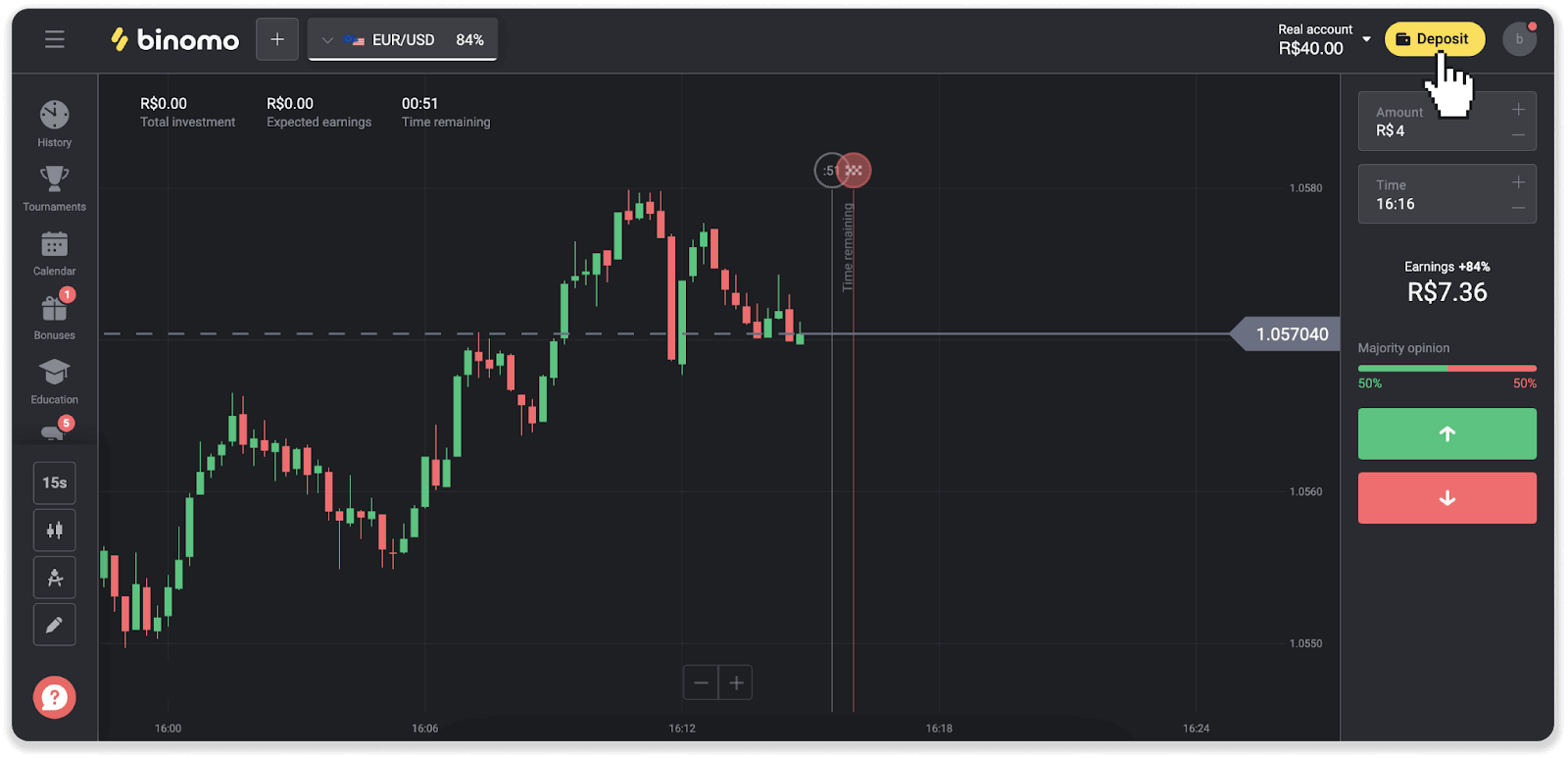
2. Välj land och välj betalningsmetoden "Itau".

3. Ange insättningsbeloppet och klicka på "Insättning".
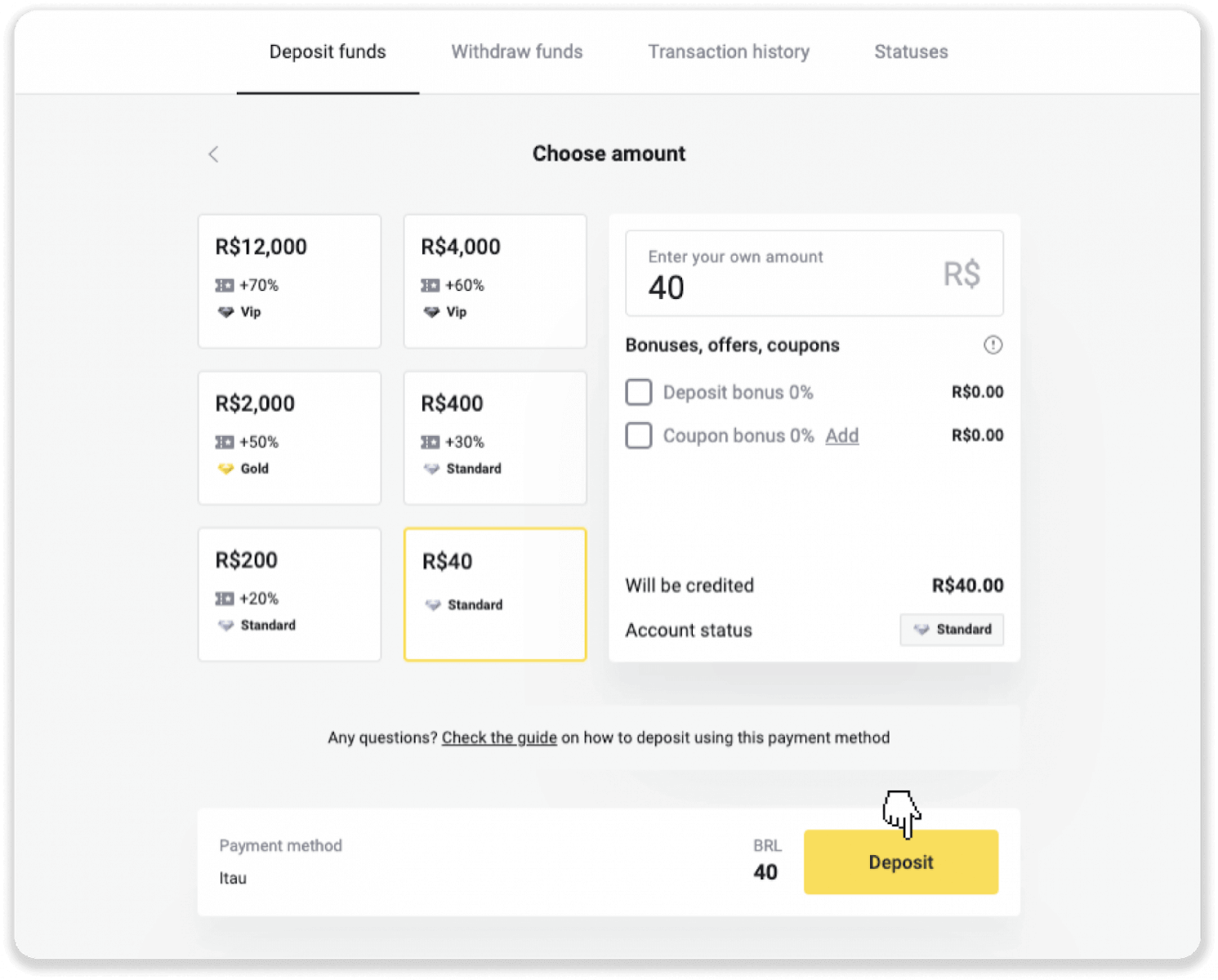
4. Du omdirigeras automatiskt till betalningsleverantörens sida. Välj Bradesco och ange din personliga information: ditt namn, CPF, CEP, e-postadress och telefonnummer. Klicka på "Bekräfta".
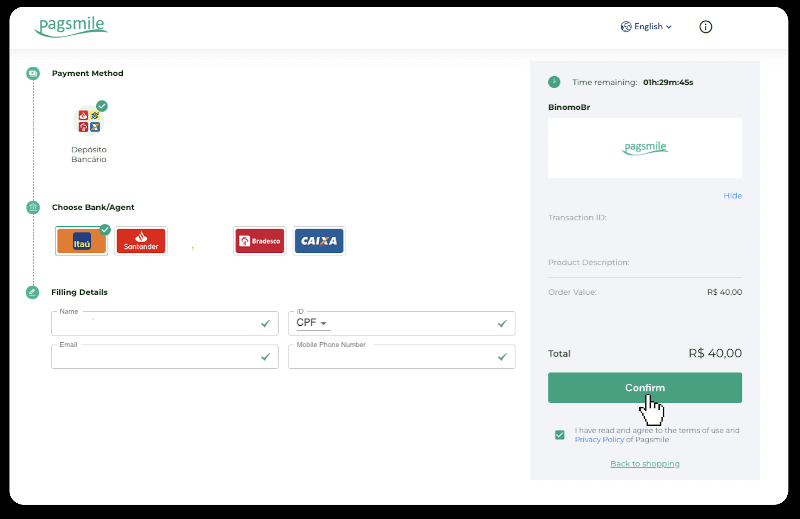
5. Anteckna PIX-nyckeln. Stäng inte den här sidan ännu, så du kan slutföra betalningen genom att ladda ner kvittot.
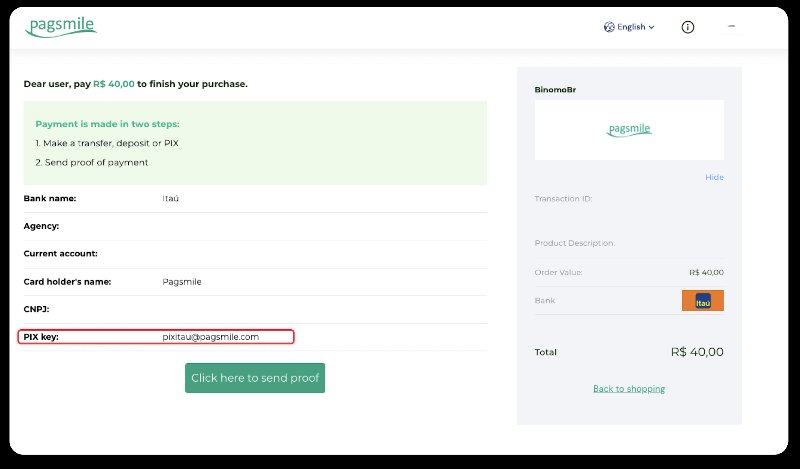
6. Logga in på din Itau-app. Klicka på "PIX"-menyn.
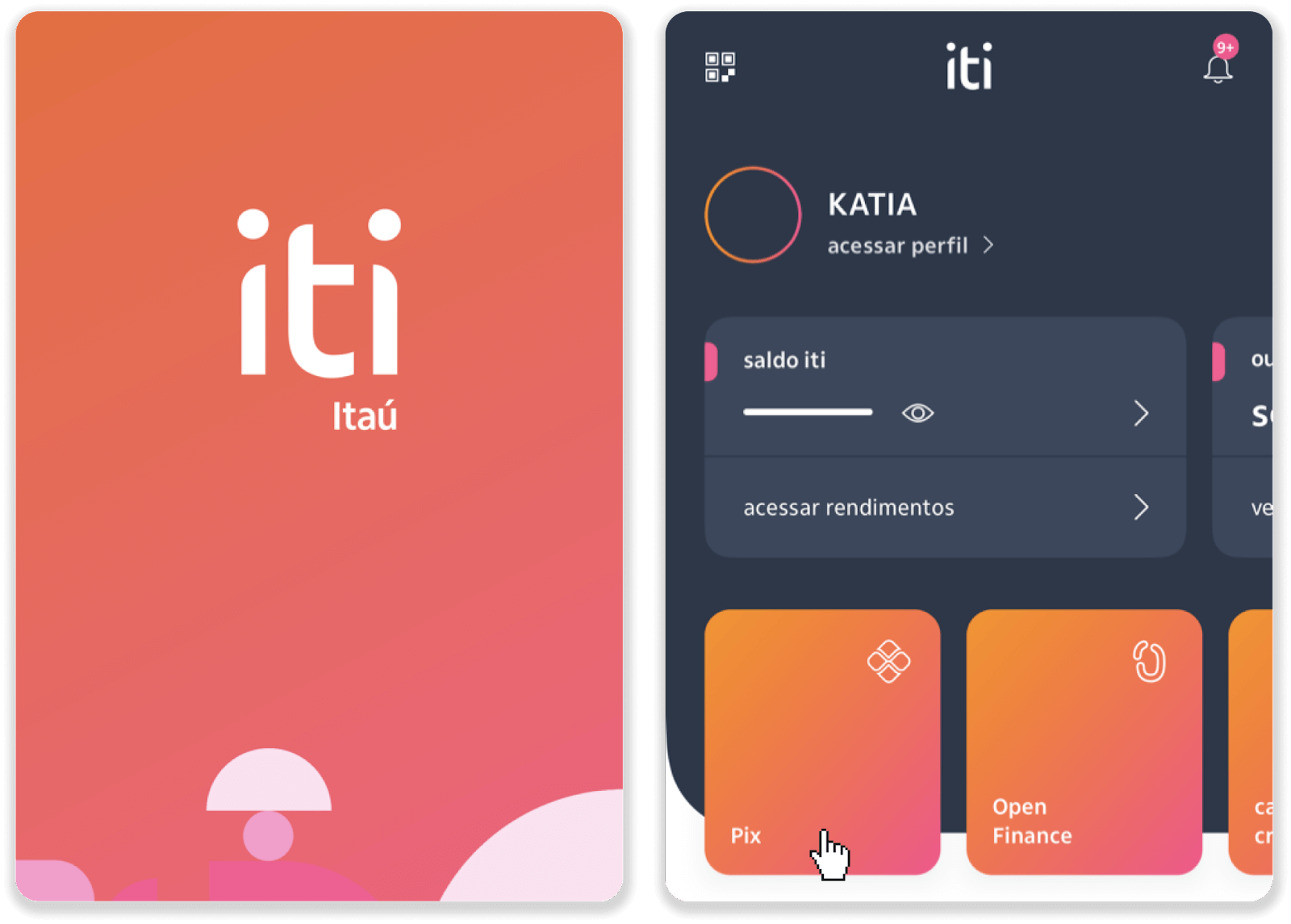
7. Tryck på "Överför" och ange PIX-nyckeln – e-postadress från steg 5. Tryck på "Fortsätt".
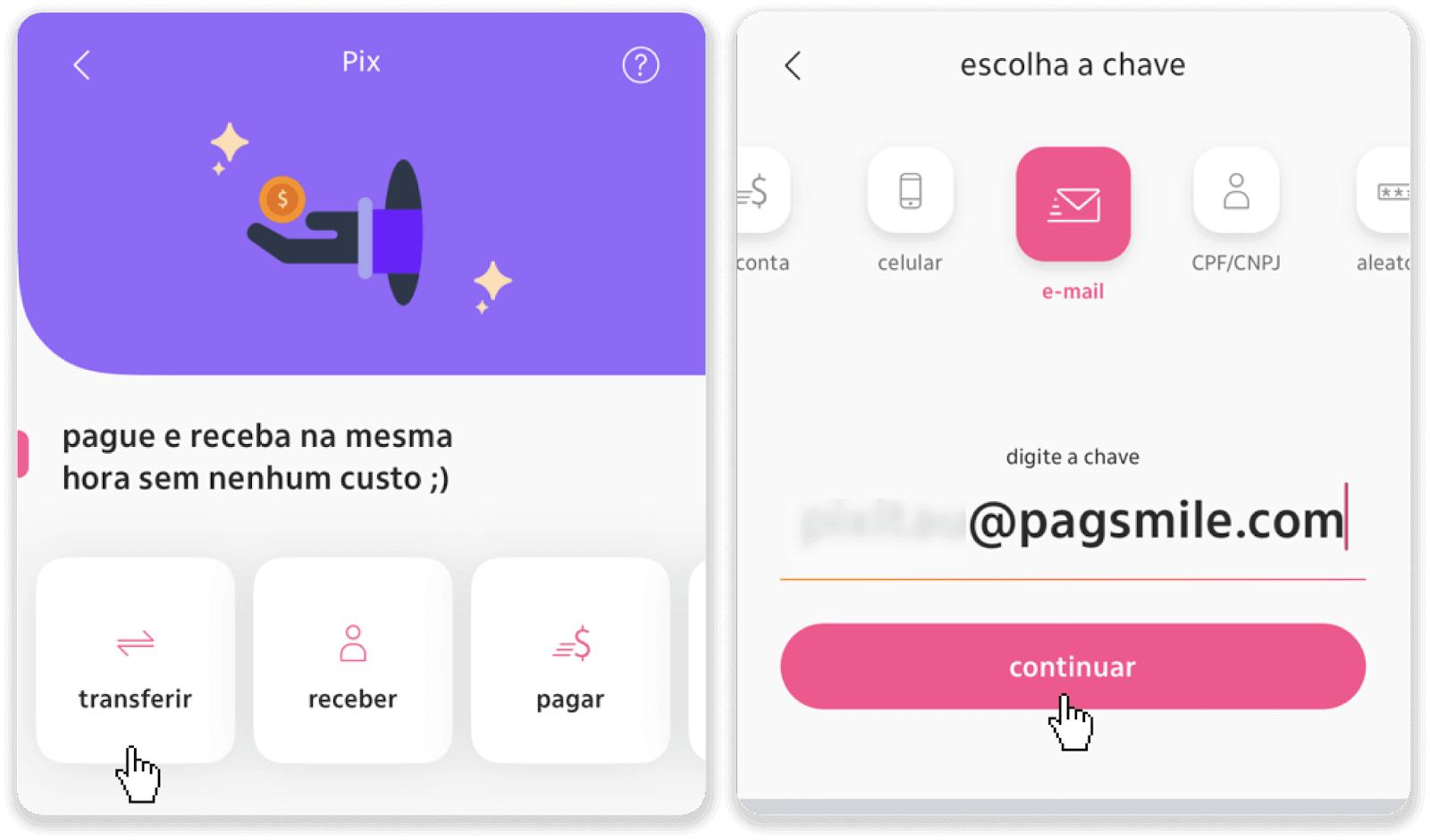
8. Kontrollera om summan av insättningen är korrekt och tryck på "Fortsätt". Se till att alla betalningsuppgifter är korrekta och klicka på "Pagar".
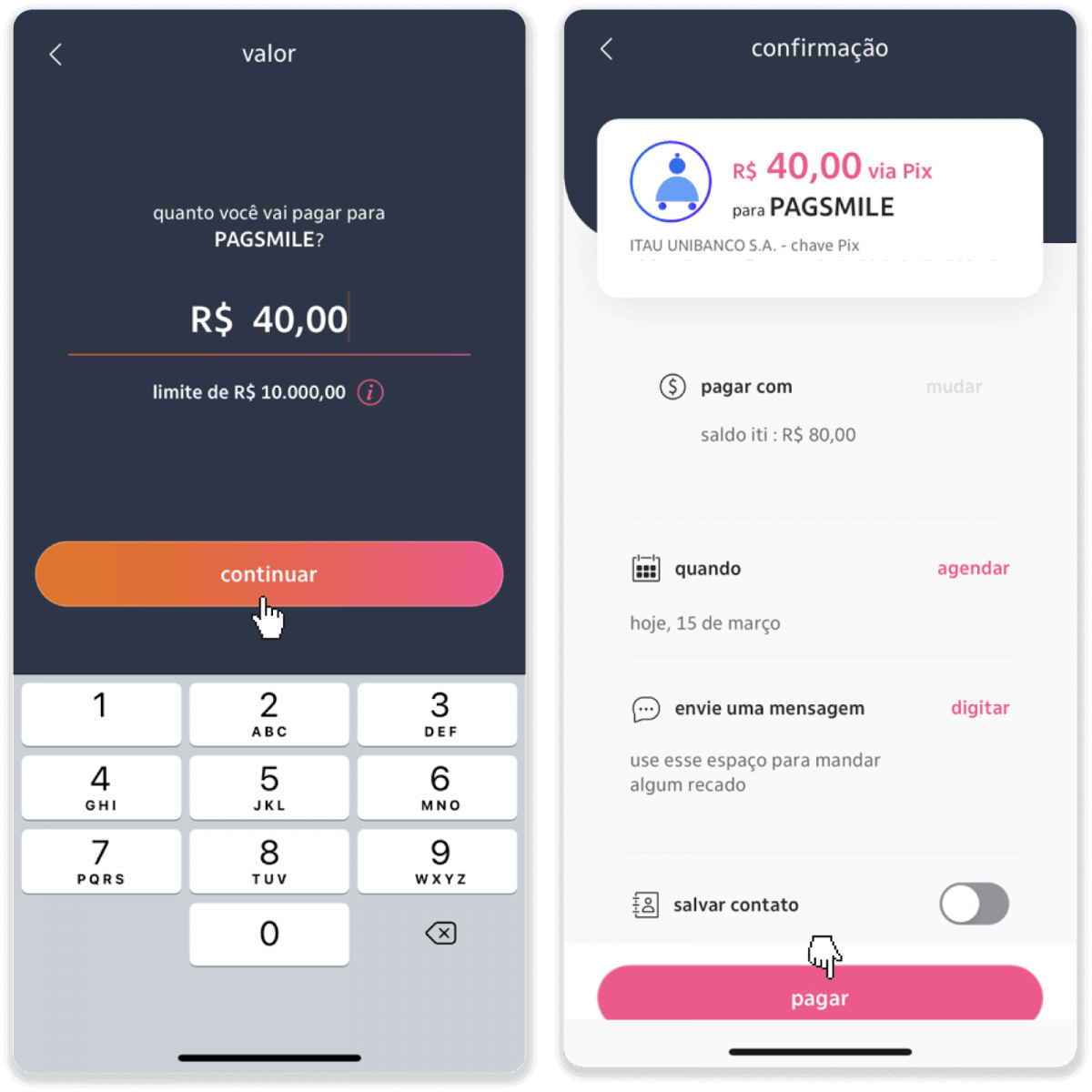
9. Ange insättningsbeloppet, välj typ av konto och klicka på "Fortsätt".
10. Välj datum och klicka på "Fortsätt".
11. Kontrollera att allt är korrekt och klicka på "Bekräfta". Ange sedan din säkerhetskod.
12. Betalningen är klar. Ta en skärmdump av kvittot.
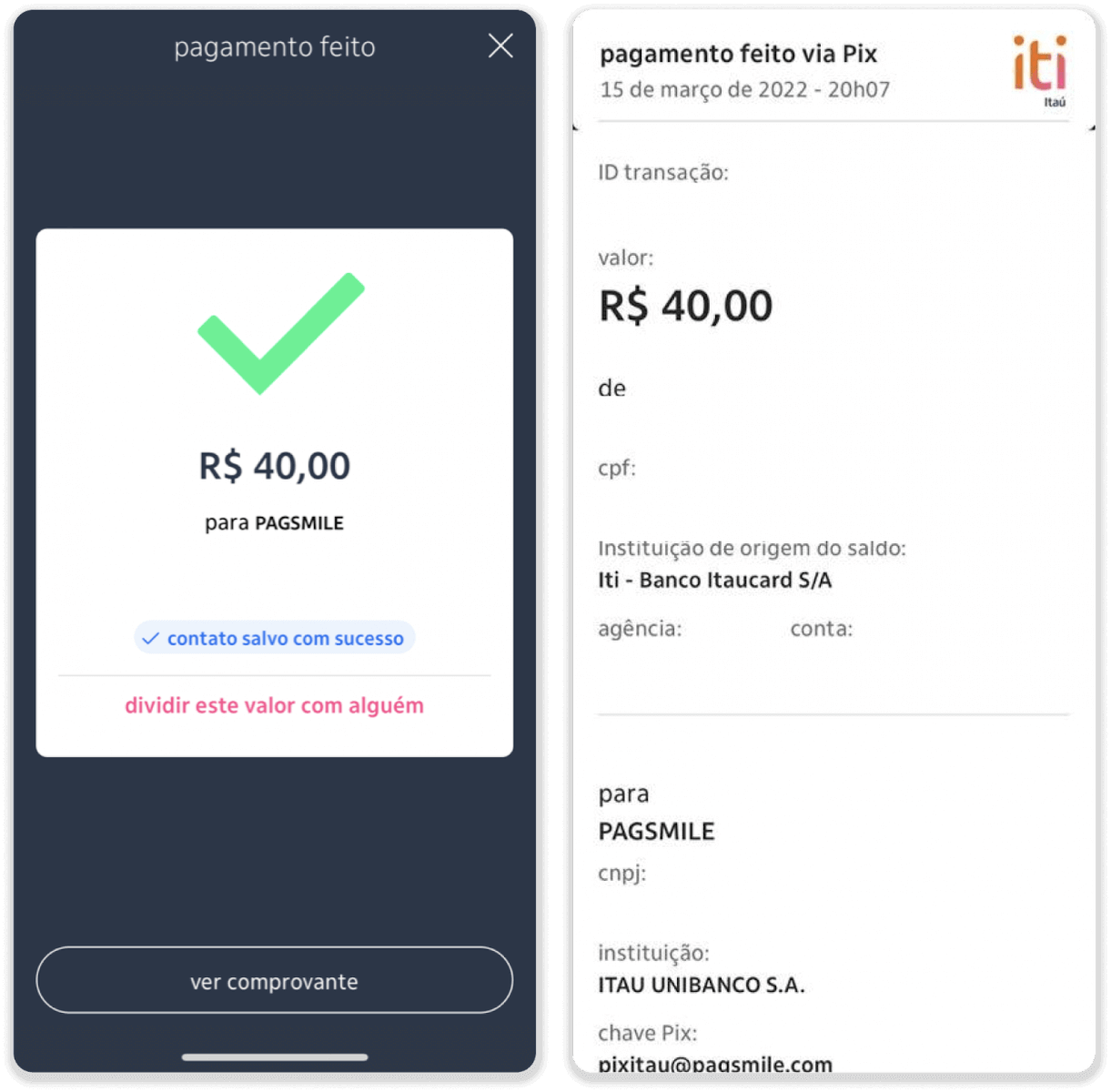
13. Gå tillbaka till sidan från steg 5 och klicka på knappen "Klicka här för att skicka bevis".
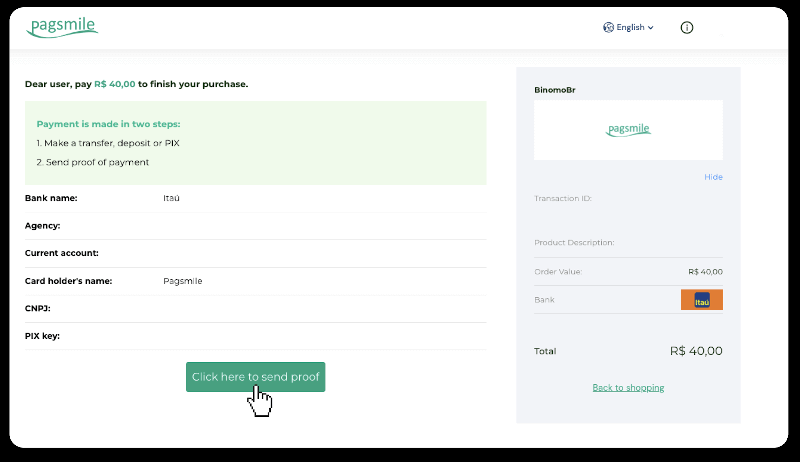
14. Ange dina bankuppgifter och klicka på "Ladda upp" för att ladda upp ditt kvitto.
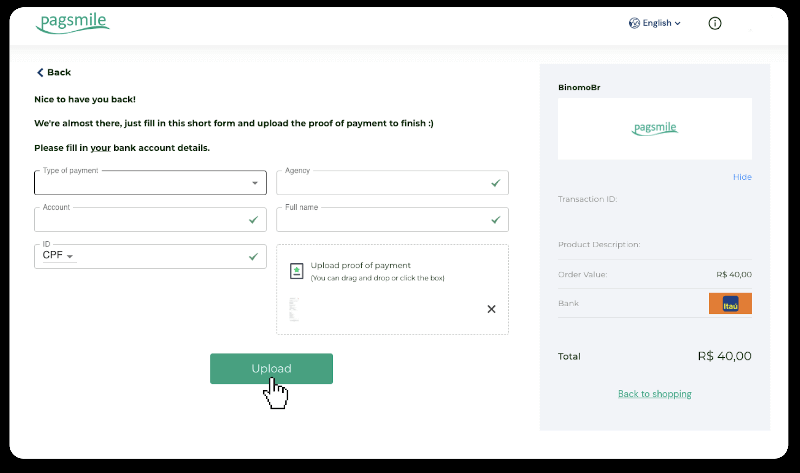
15. För att kontrollera statusen för din transaktion, gå tillbaka till fliken "Transaktionshistorik" och klicka på din insättning för att spåra dess status.

PicPay
1. Klicka på knappen "Insättning" i det övre högra hörnet av skärmen.
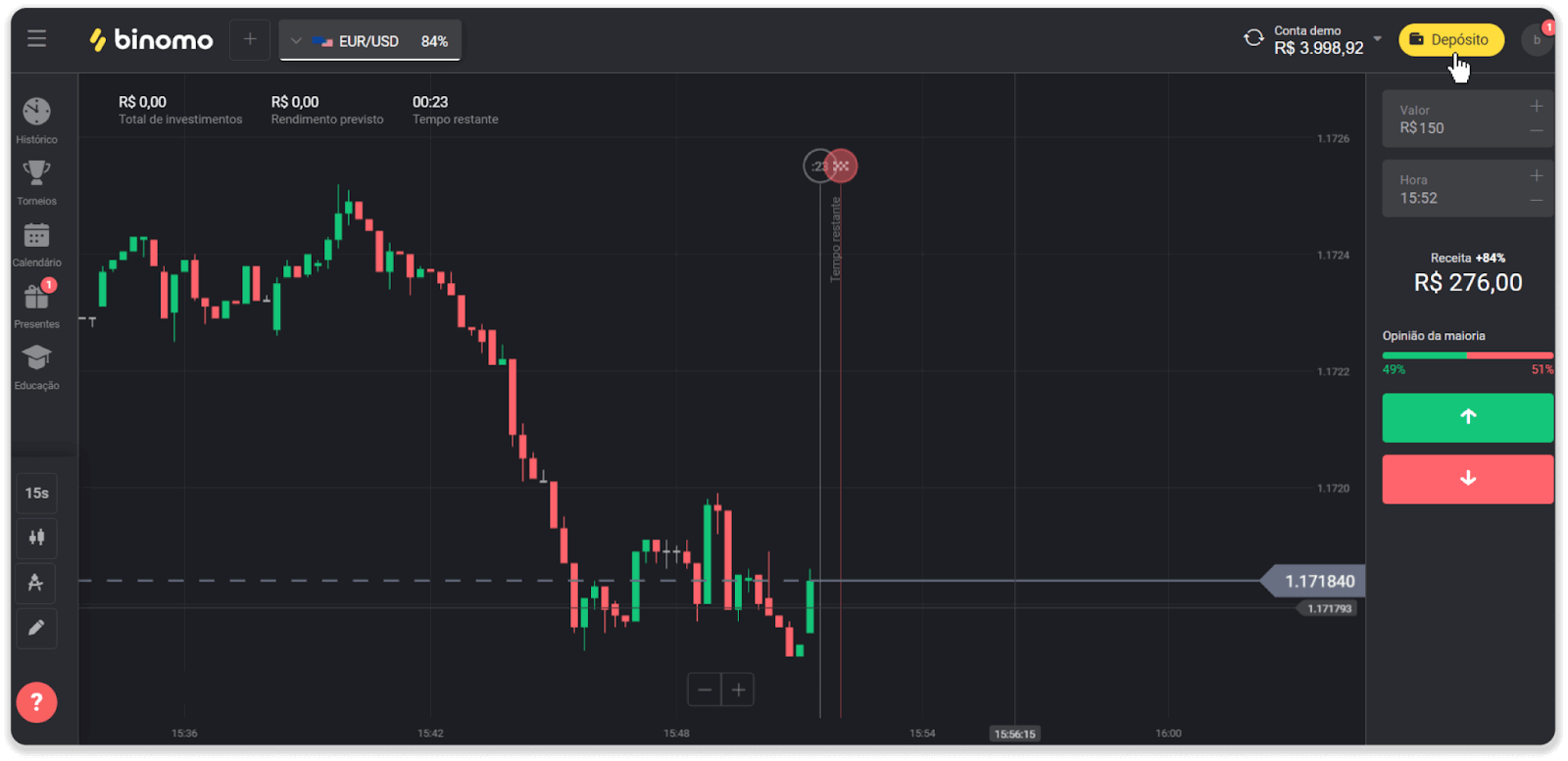
2. Välj land och välj betalningsmetoden "PicPay".
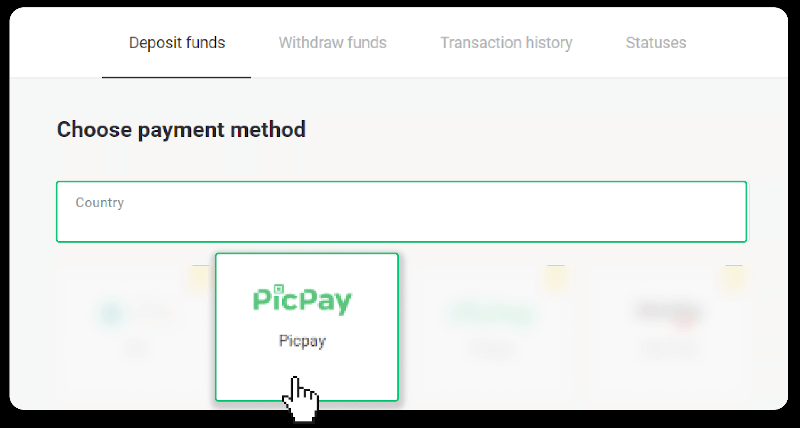
3. Ange insättningsbeloppet och klicka på "Insättning".
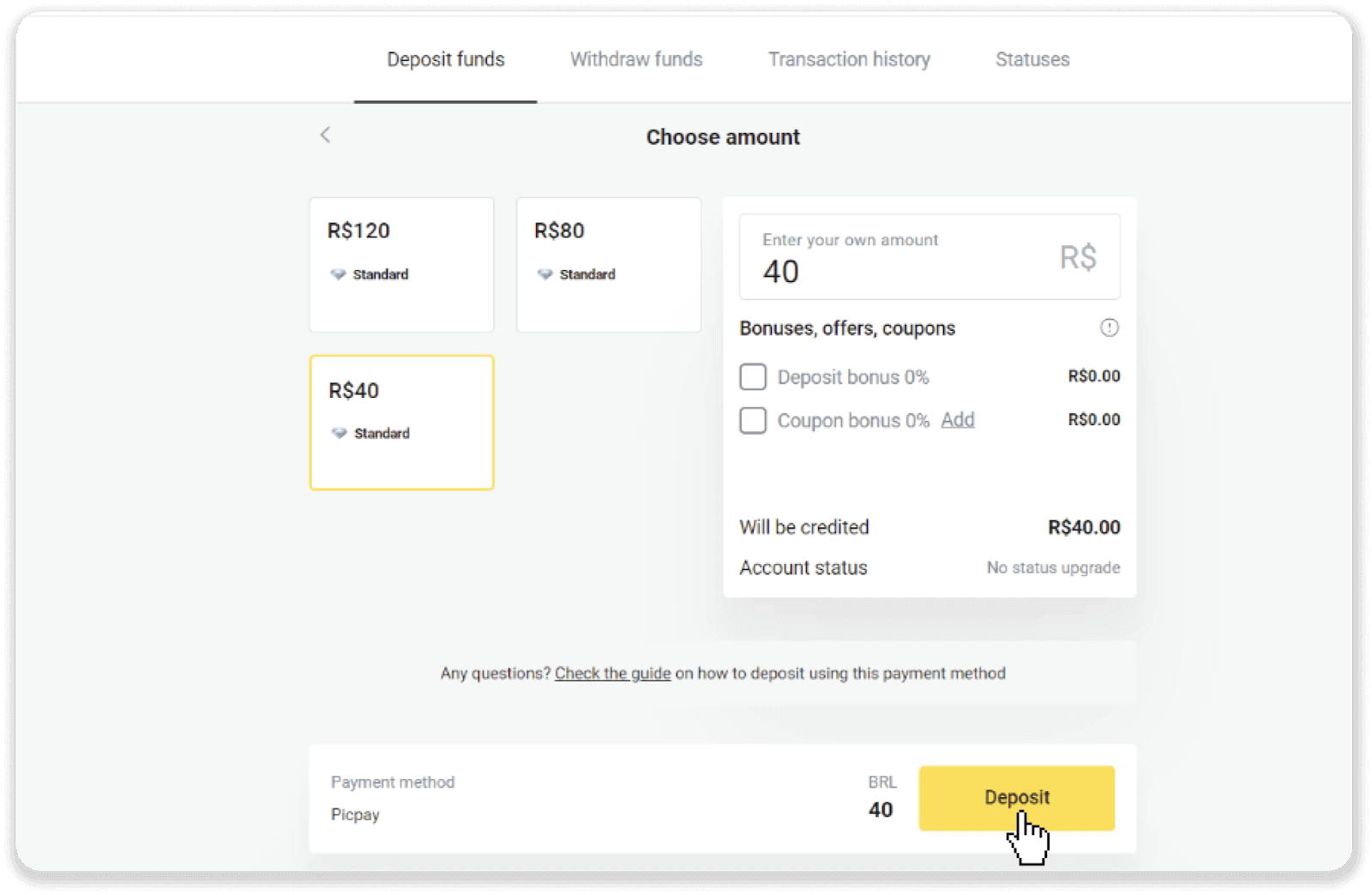
4. Du omdirigeras automatiskt till betalningsleverantörens sida. Ange din personliga information: ditt namn, CPF, CEP, e-postadress och telefonnummer. Klicka på "Bekräfta".
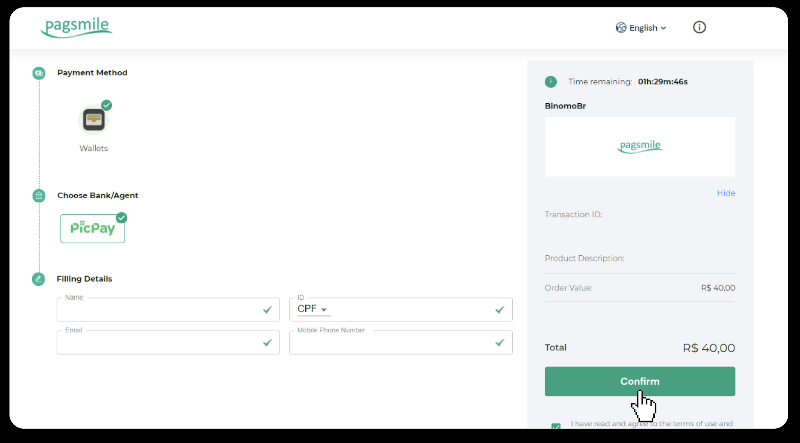
5. En QR-kod kommer att genereras. Du kan skanna den med din PicPay-app.
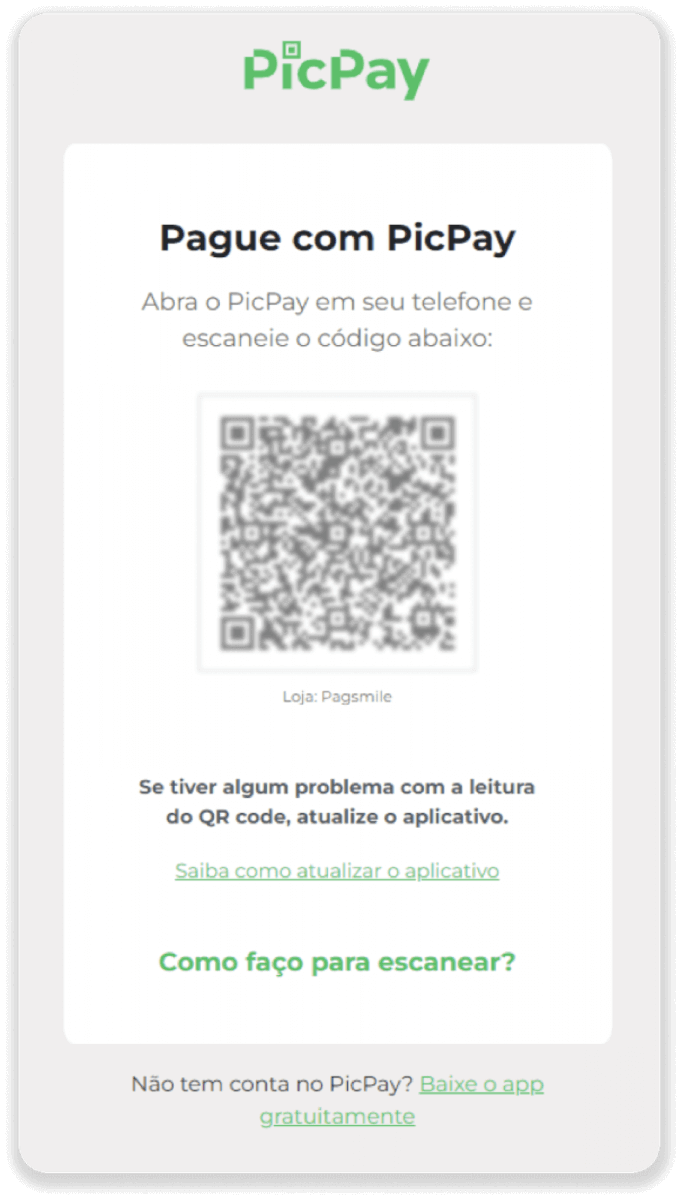
6. Öppna din PicPay-app, klicka på "QR-kod". Skanna koden från föregående steg.
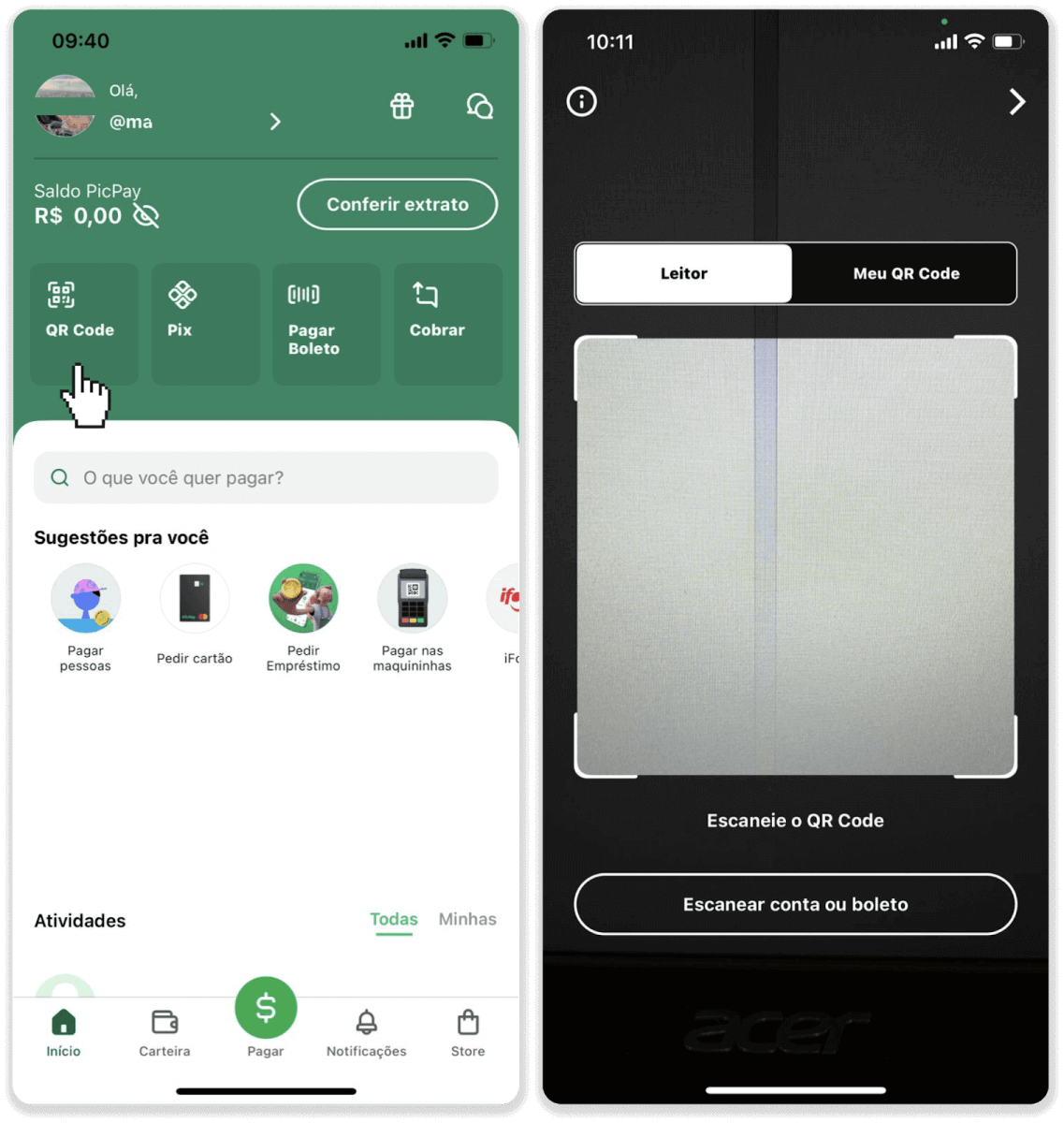
7. Välj en betalningsmetod och tryck på "Pagar". Ange dina bankkortsuppgifter, tryck på "Fortsätt".
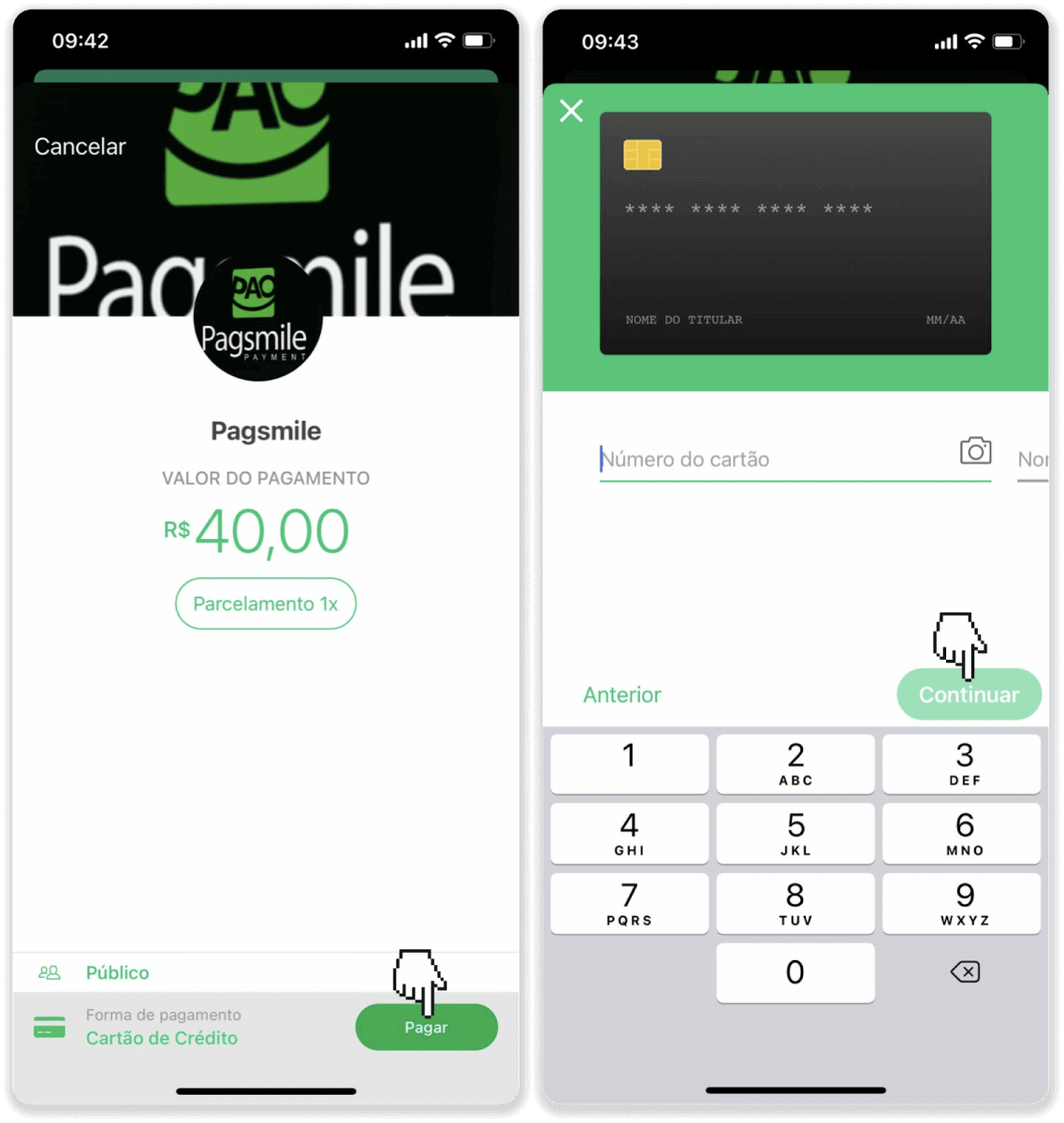
8. Ange ditt PicPay-lösenord och tryck på "Fortsätt". Du kommer att se en bekräftelse på din betalning.
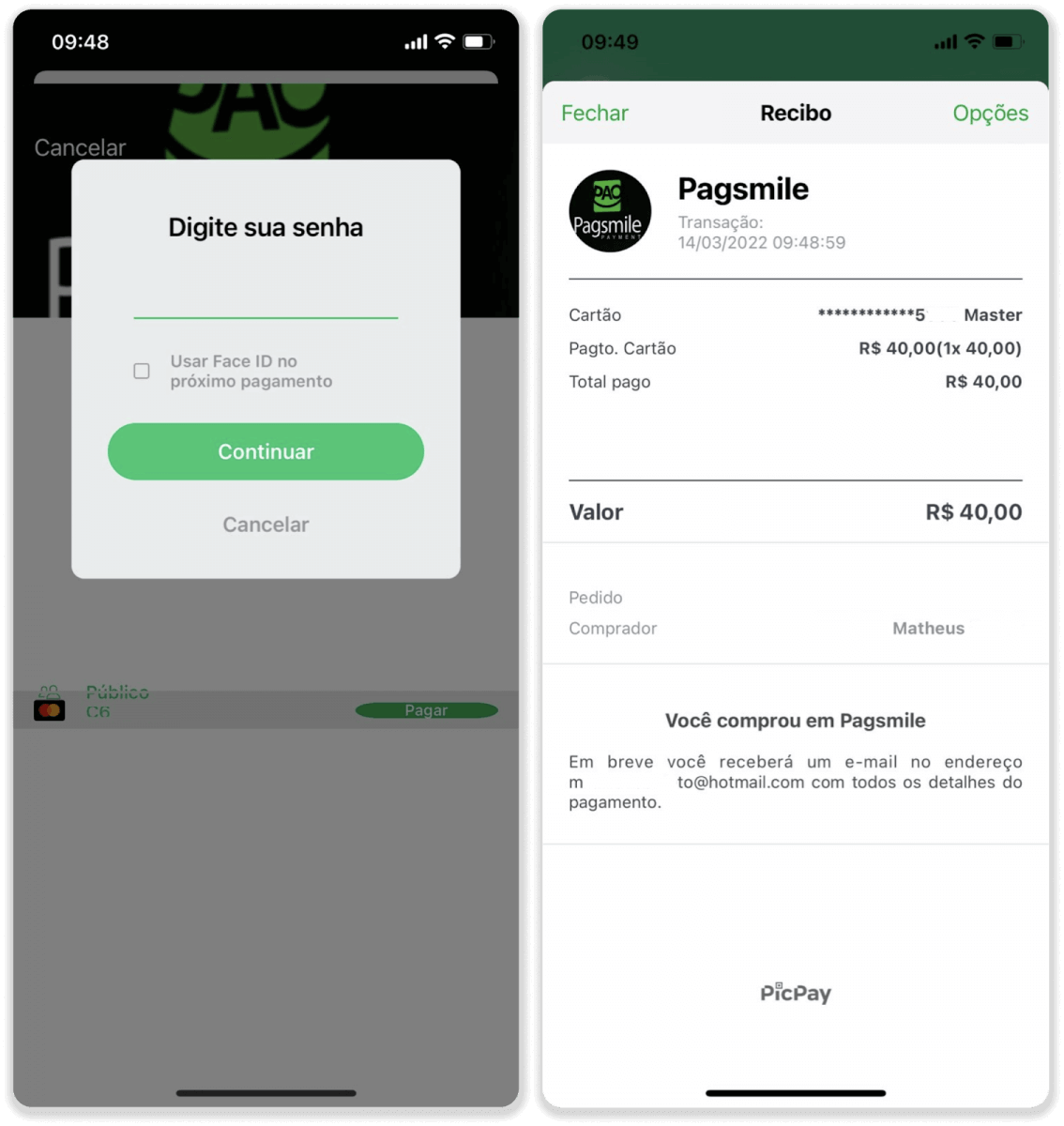
9. För att kontrollera statusen för din transaktion, gå tillbaka till fliken "Transaktionshistorik" och klicka på din insättning för att spåra dess status.
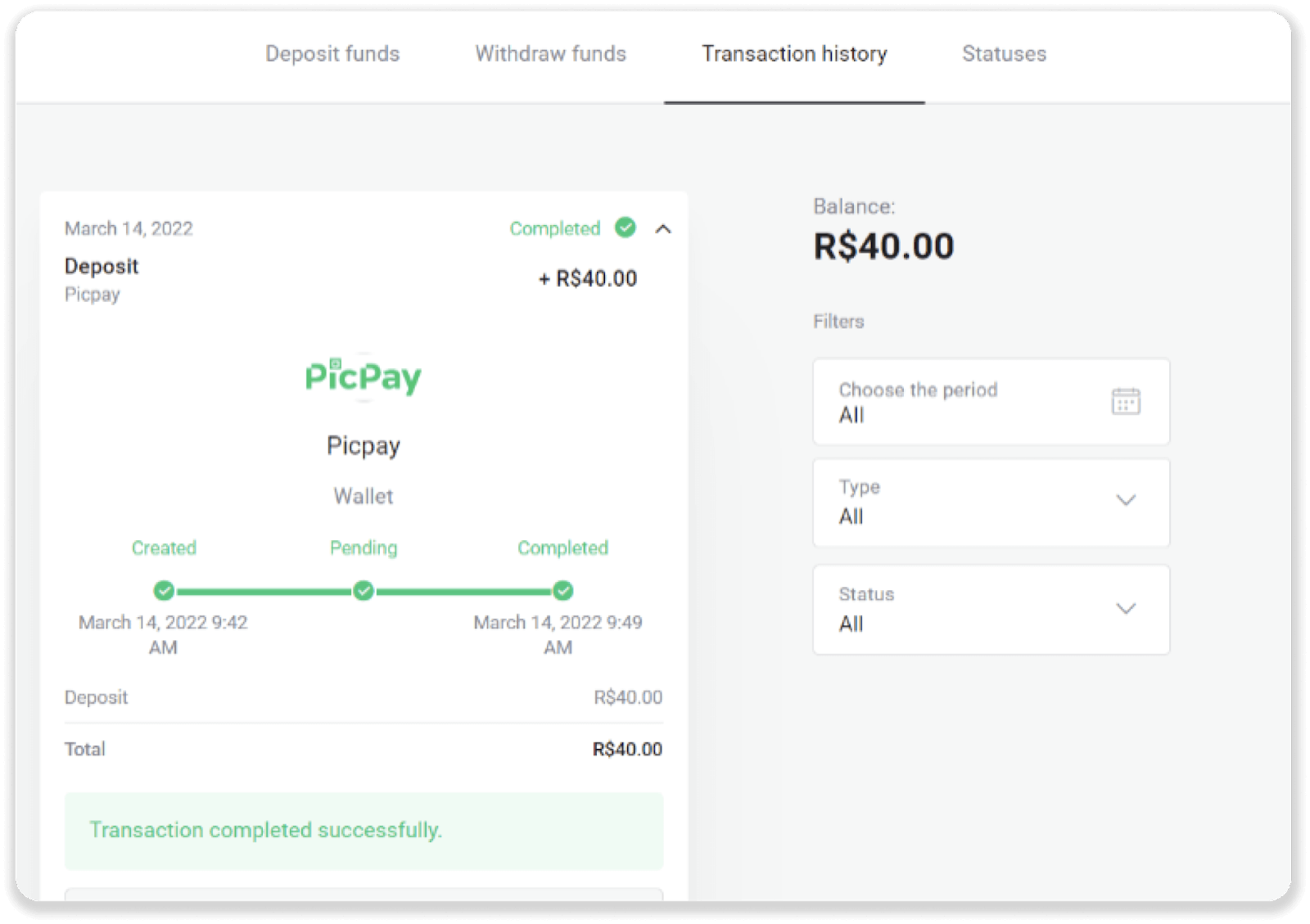
Boleto Rapido
1. Klicka på knappen "Insättning" i det övre högra hörnet av skärmen.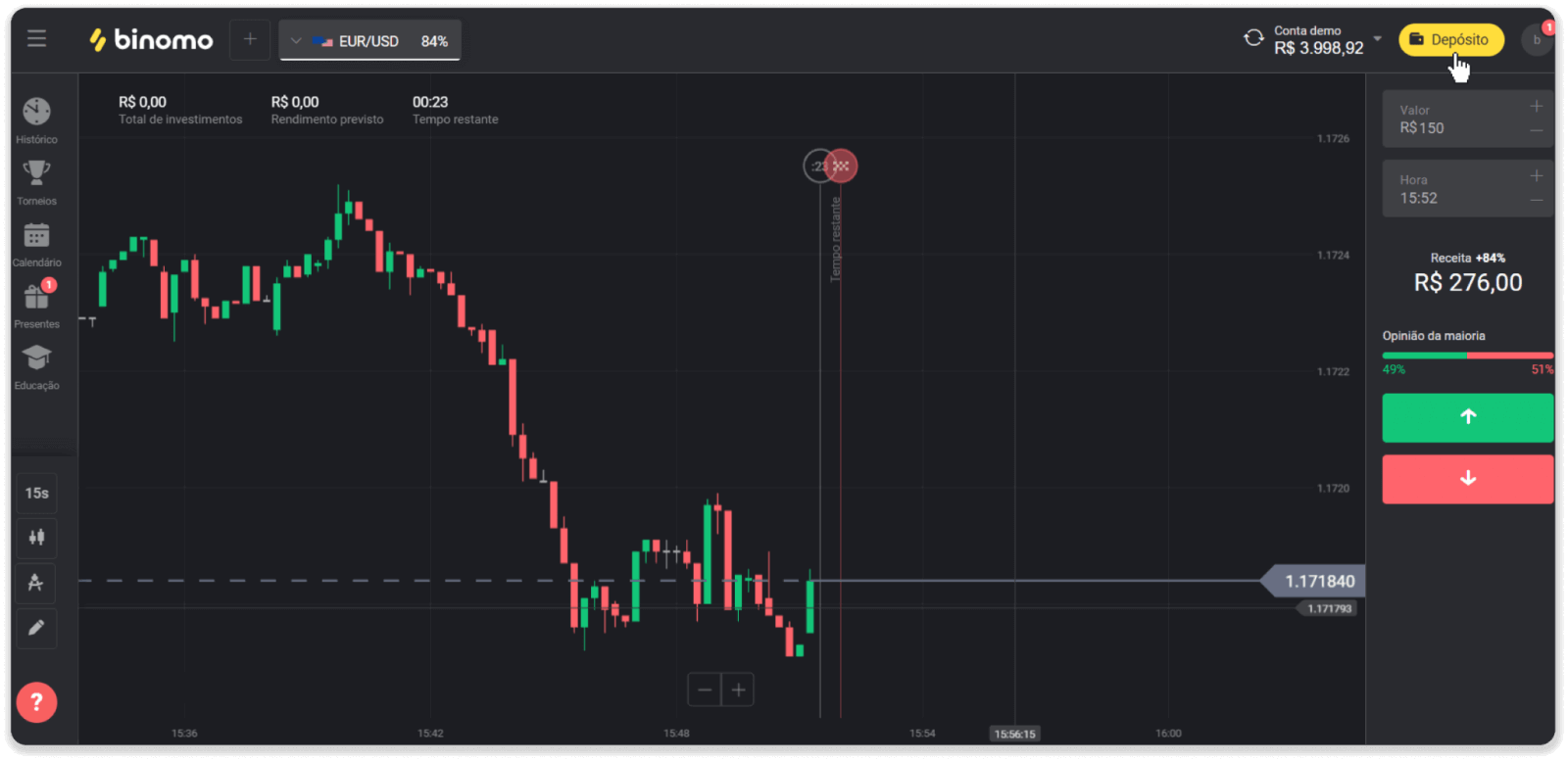
2. Välj Brasilien i avsnittet "Land" och välj betalningsmetoden "Boleto Rapido".
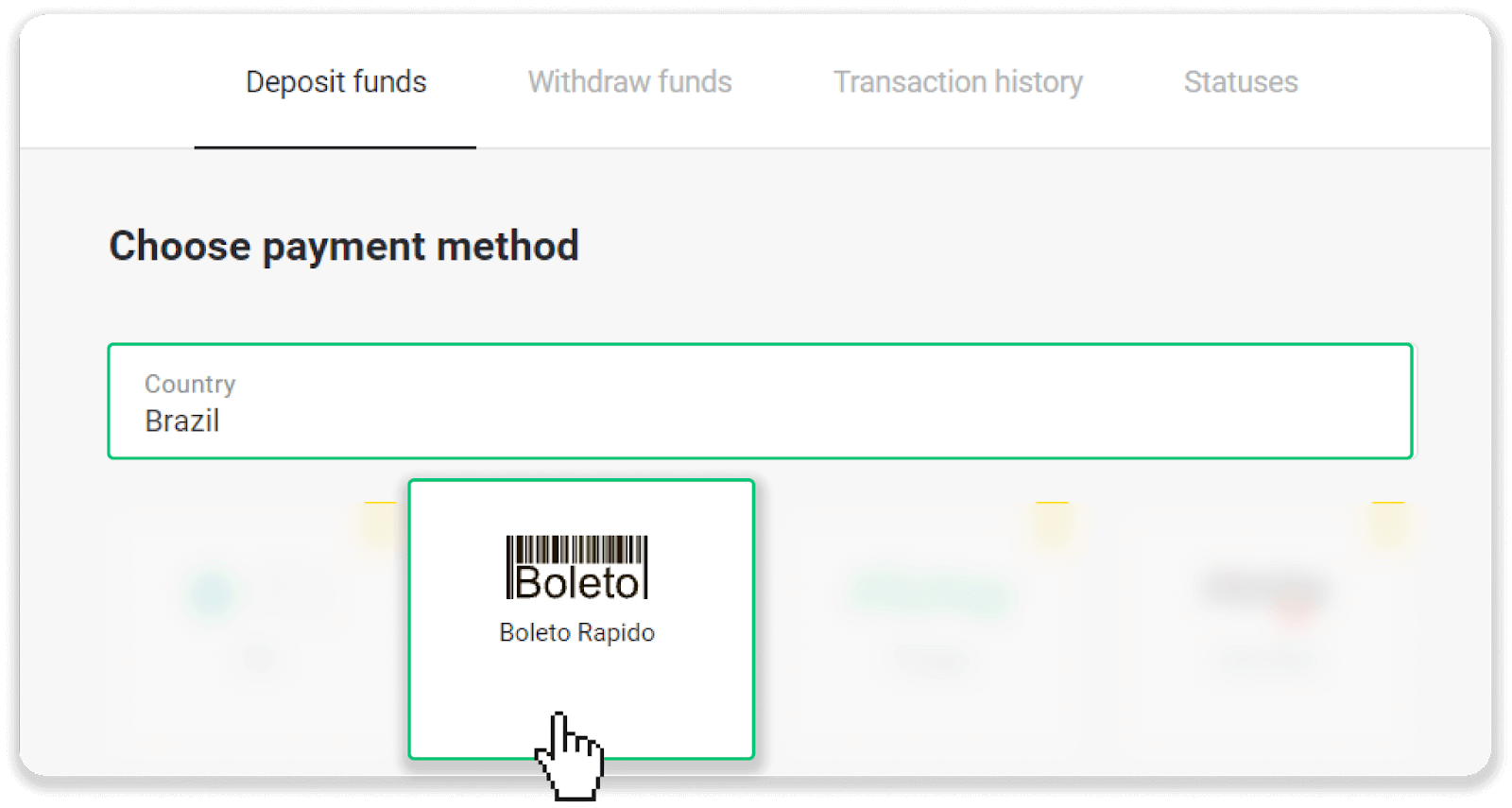
3. Ange insättningsbeloppet och klicka på "Insättning".
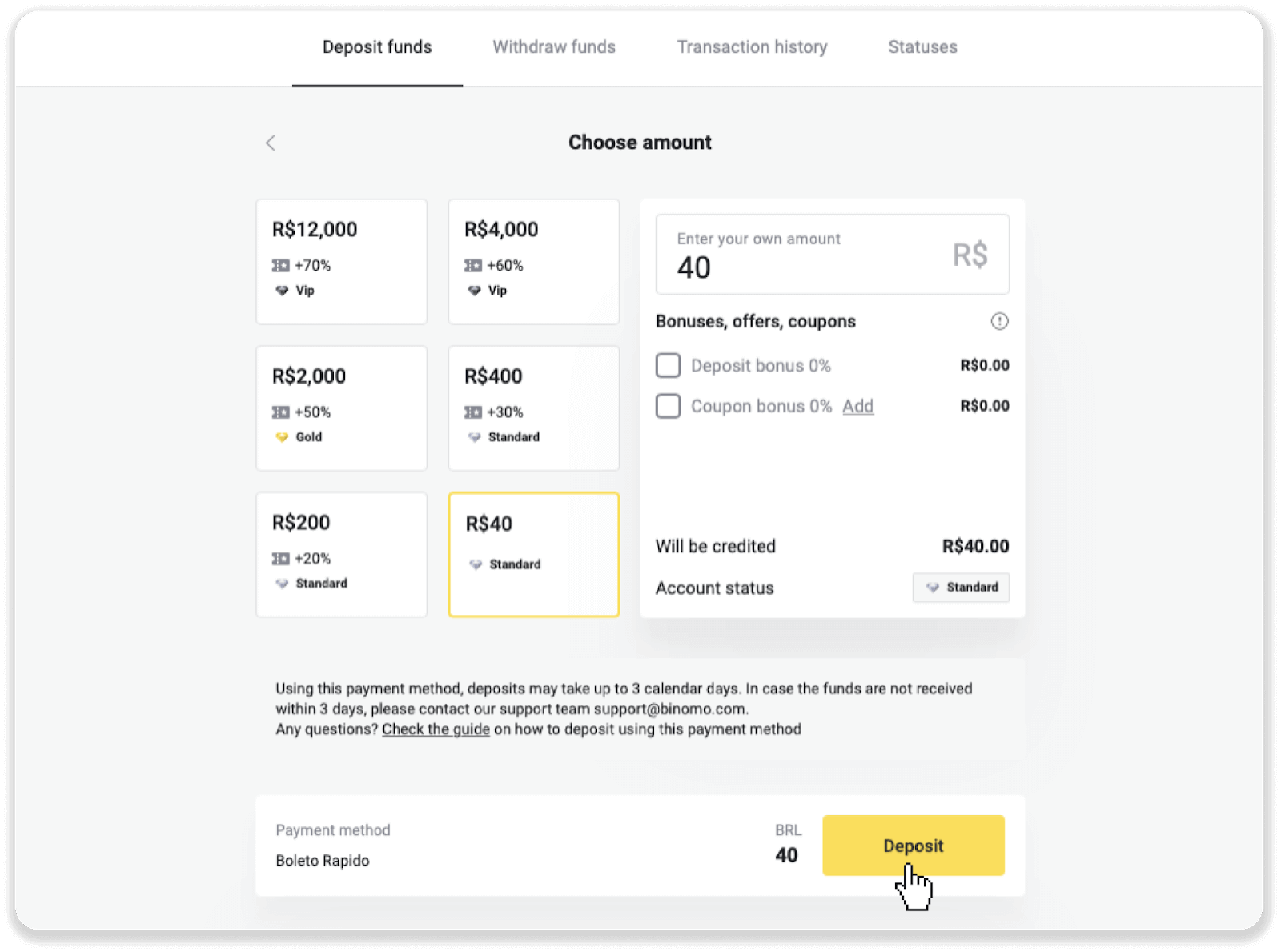
4. Du omdirigeras automatiskt till betalningsleverantörens sida. Ange din personliga information: ditt namn, CPF, CEP, e-postadress och telefonnummer. Klicka på "Bekräfta".
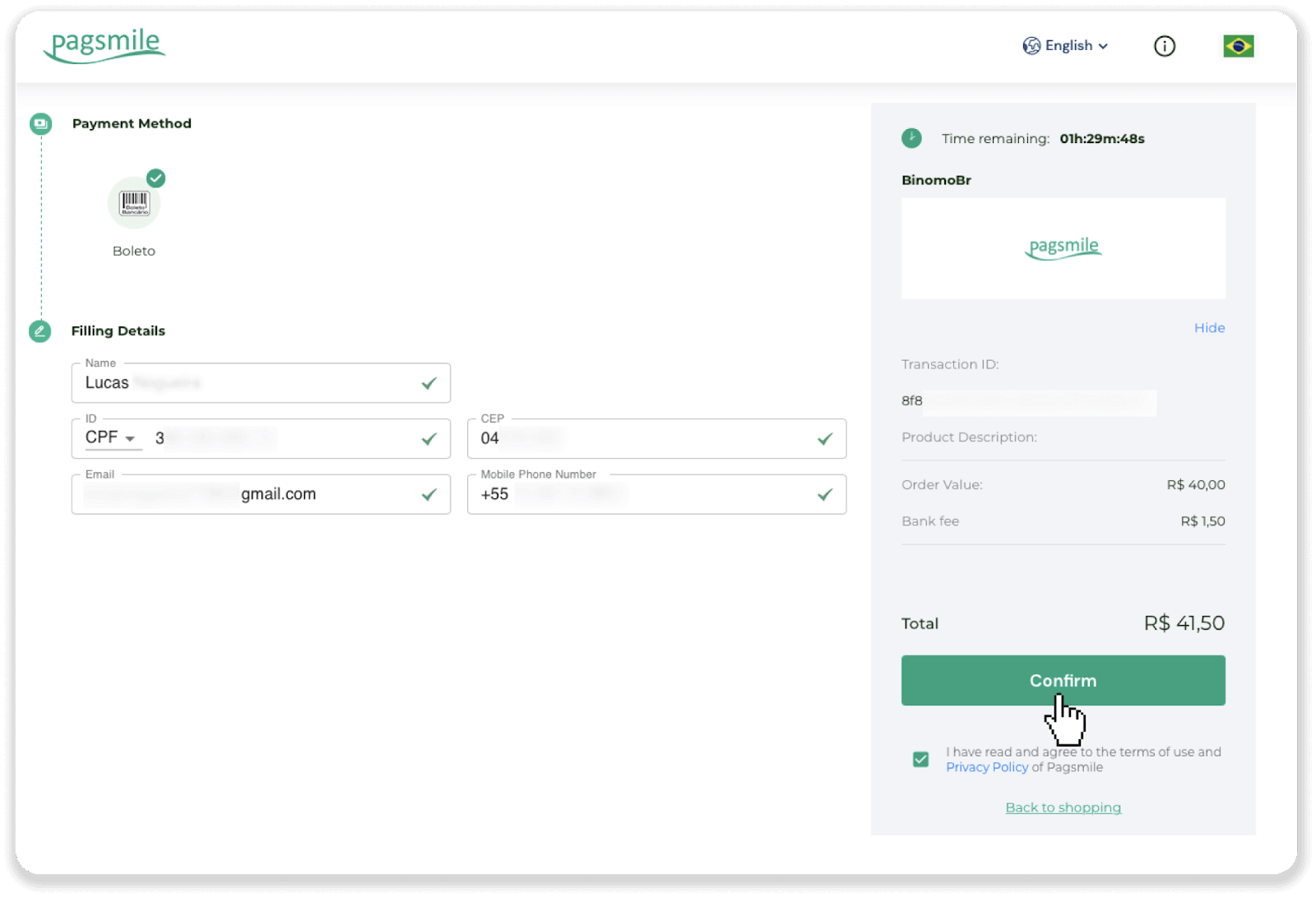
5. Du kan ladda ner Boleto genom att klicka på "Spara PDF". Eller så kan du skanna streckkoden med din bankapp eller kopiera koden.
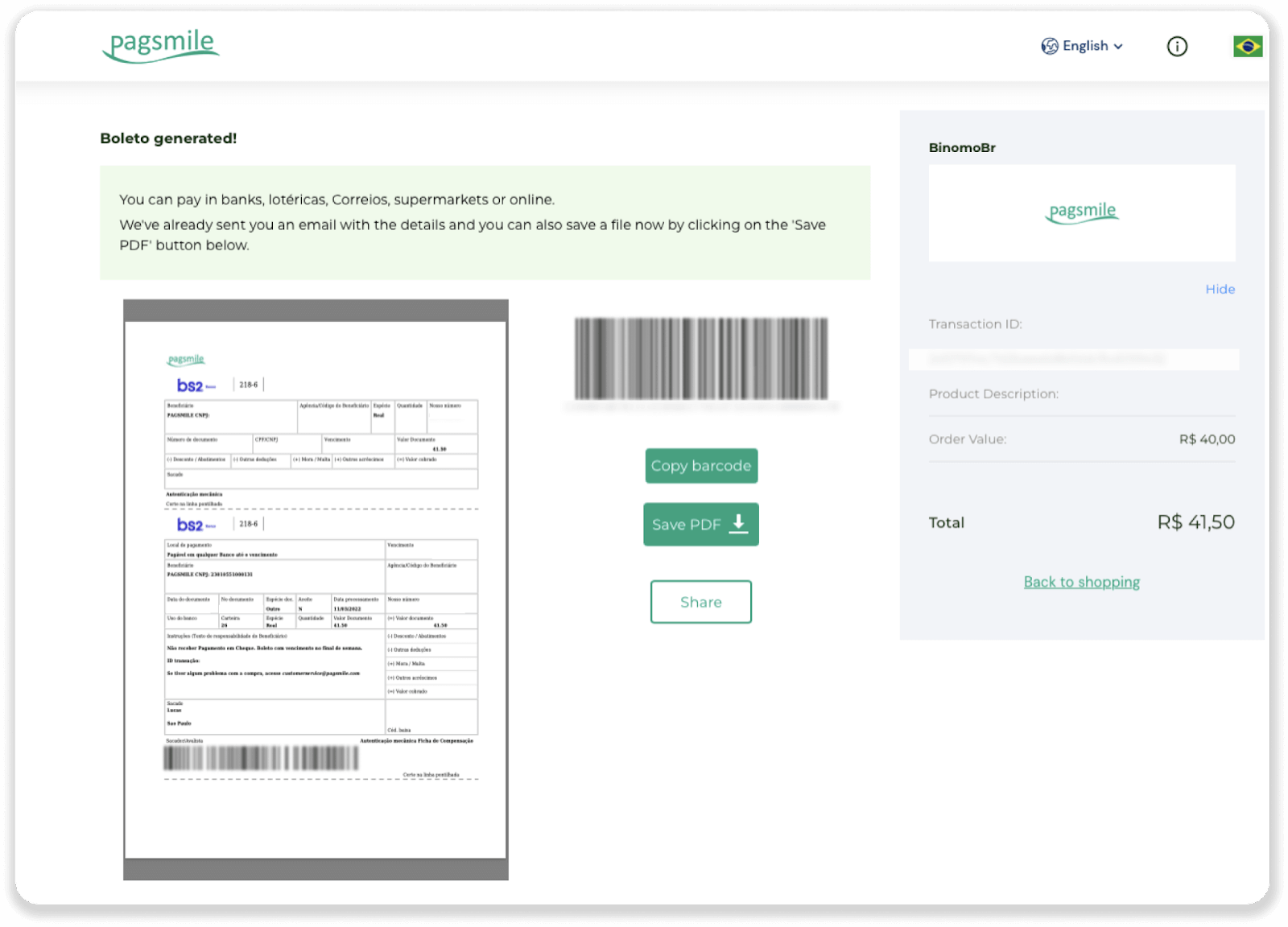
6. Logga in på din bankkontoapp och klicka på "Pagamentos". Skanna koden med din kamera. Du kan också infoga Boleto-numren manuellt genom att klicka på "Digitar Números". När du skannar eller infogar Boleto-numren omdirigeras du till bekräftelsesidan. Kontrollera om all information är korrekt och klicka på "Bekräfta".
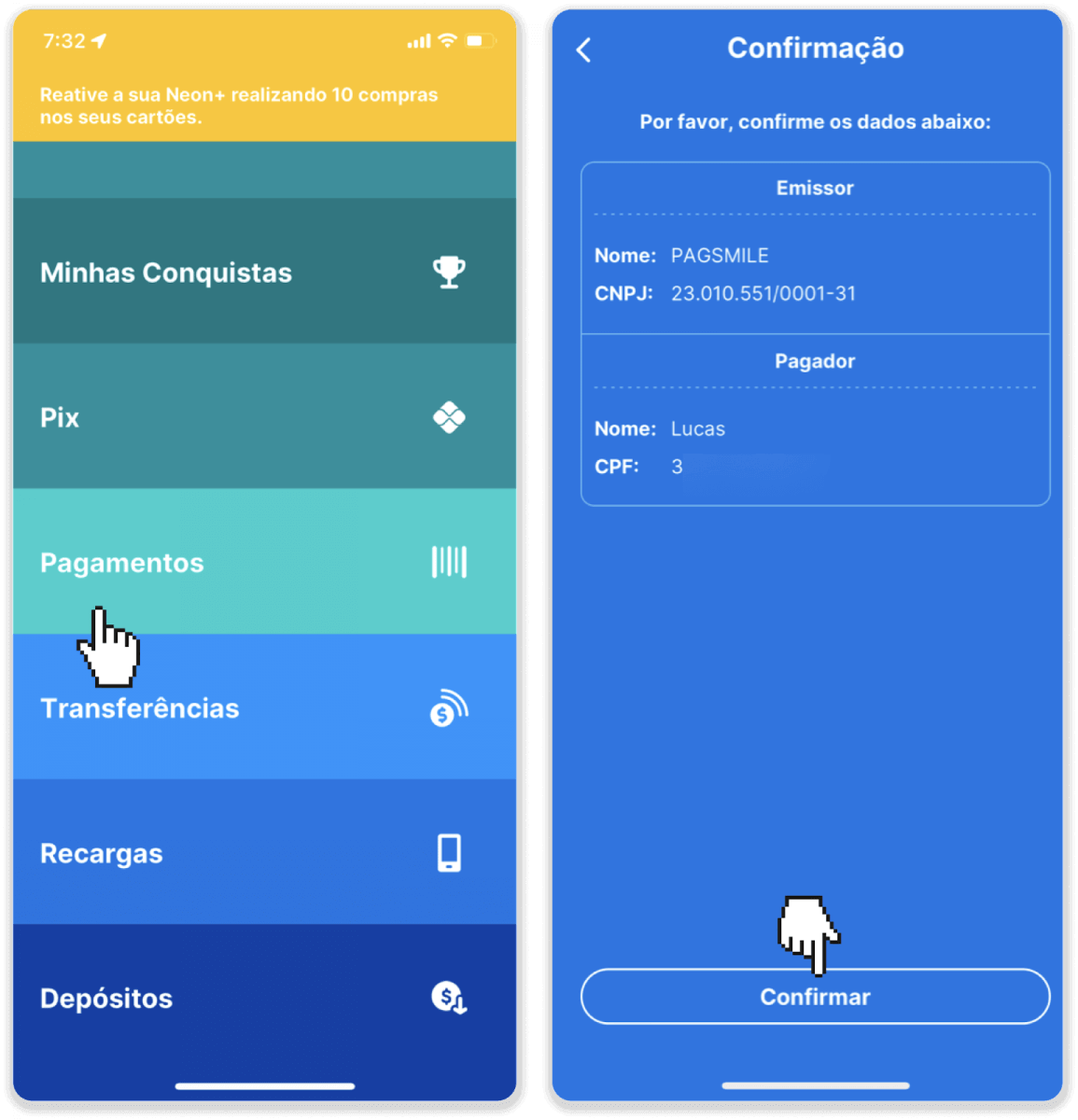
7. Kontrollera om summan stämmer och klicka på "Närvarande". För att avsluta transaktionen, klicka på "Finalizar". Ange sedan din 4-siffriga PIN-kod för att bekräfta transaktionen.
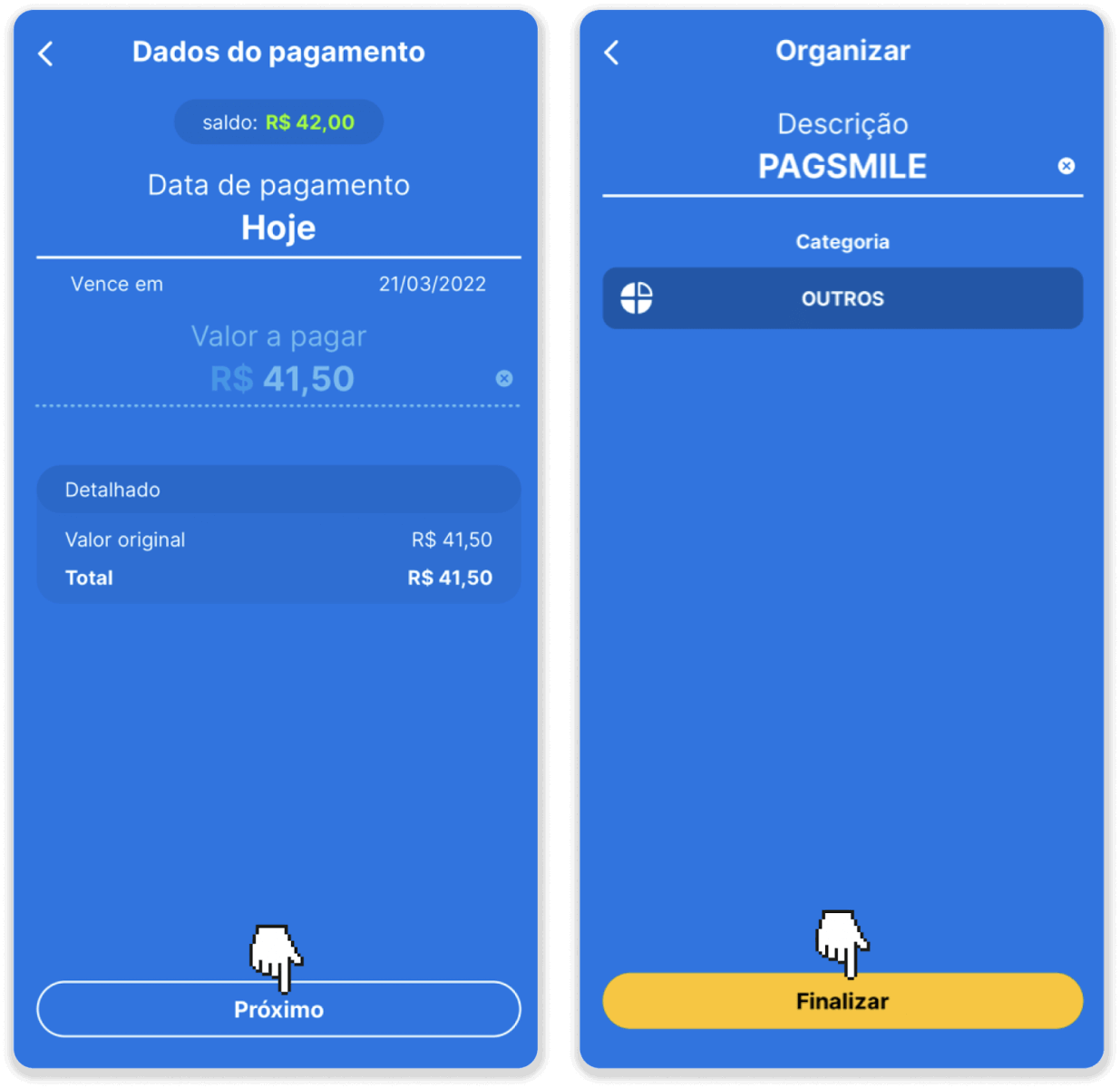
8. För att kontrollera statusen för din transaktion, gå tillbaka till fliken "Transaktionshistorik" och klicka på din insättning för att spåra dess status.
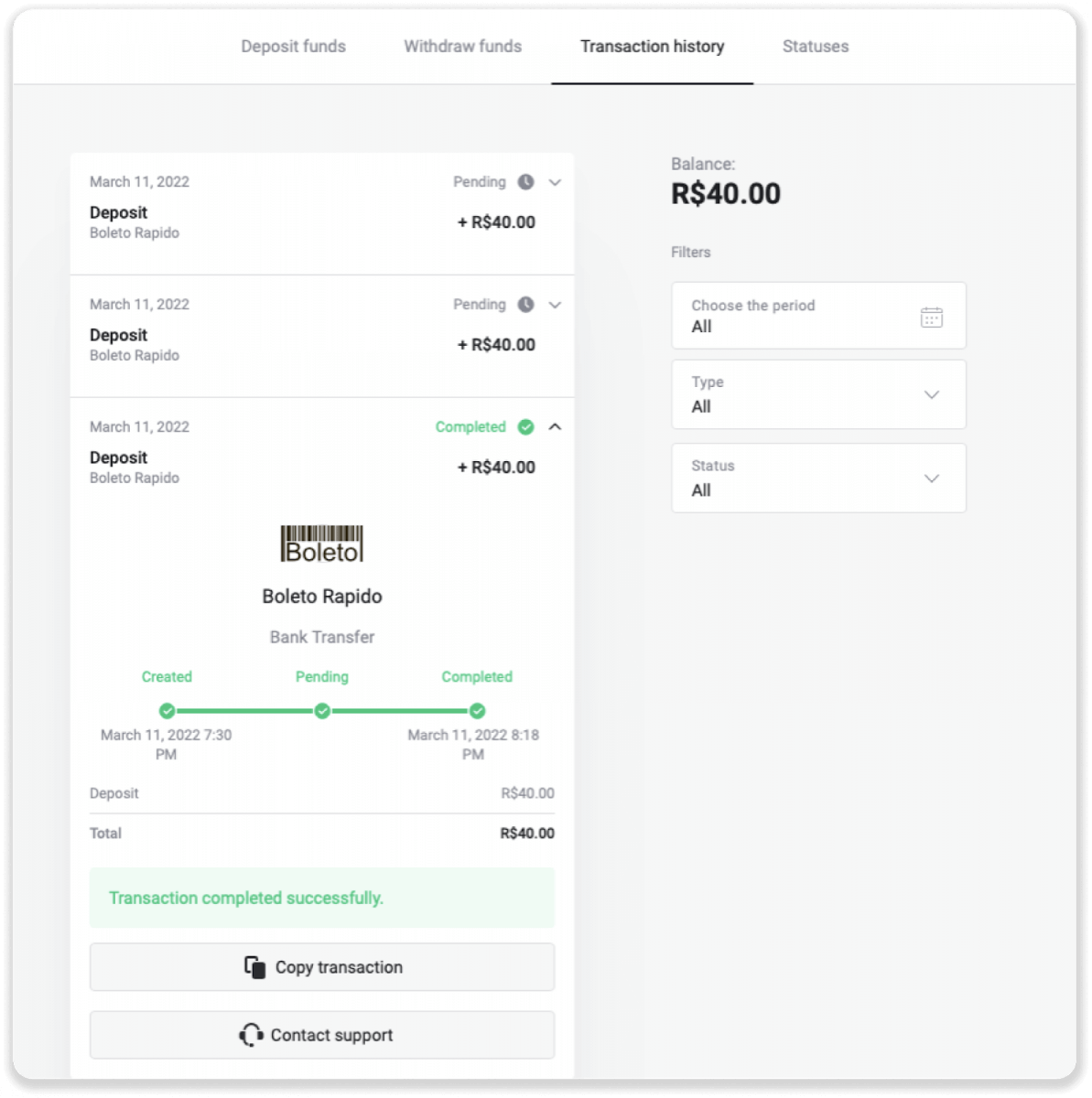
Pagsmile
1. Klicka på knappen "Insättning" i det övre högra hörnet av skärmen.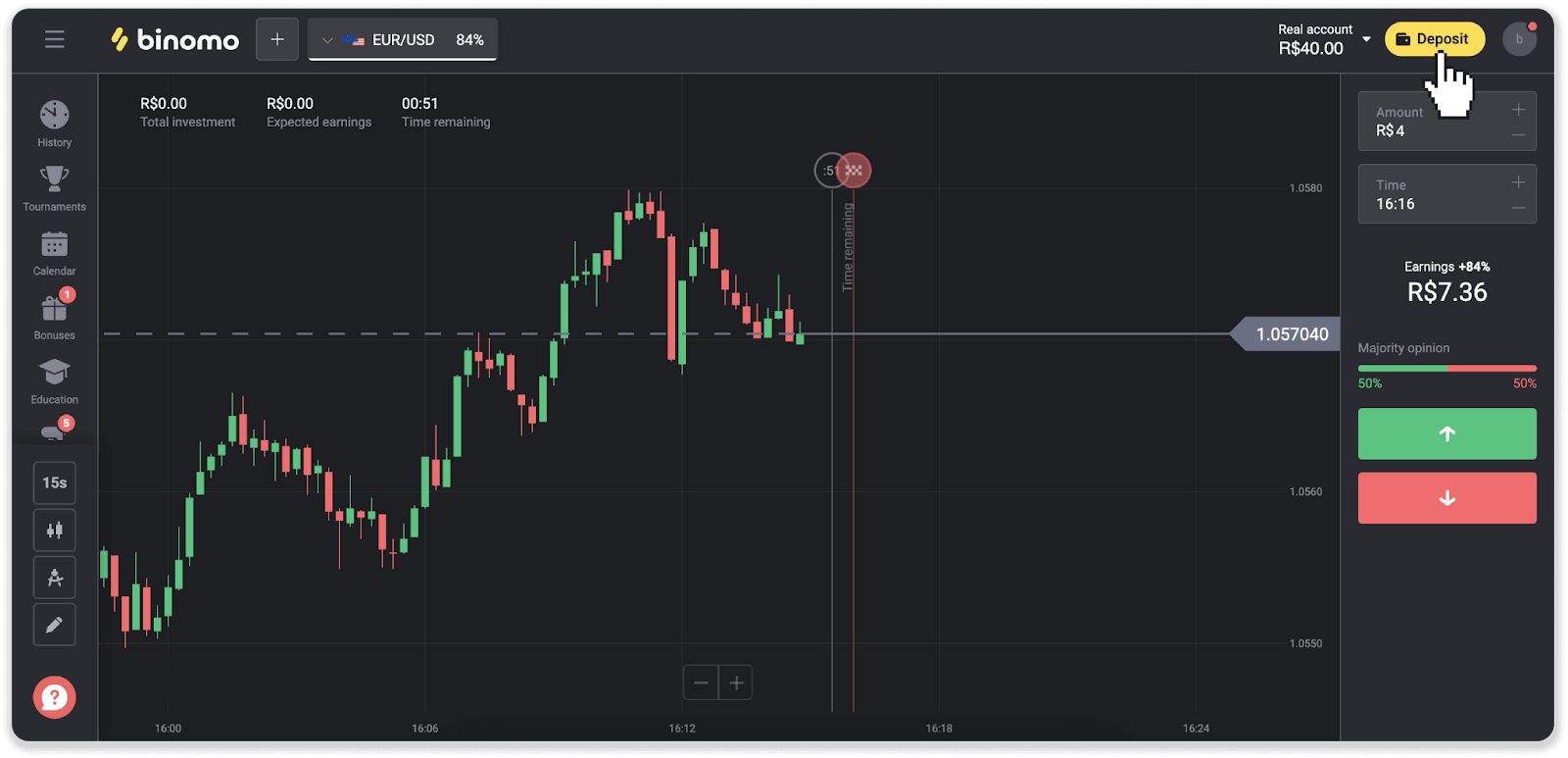
2. Välj land och välj en av betalningsmetoderna.
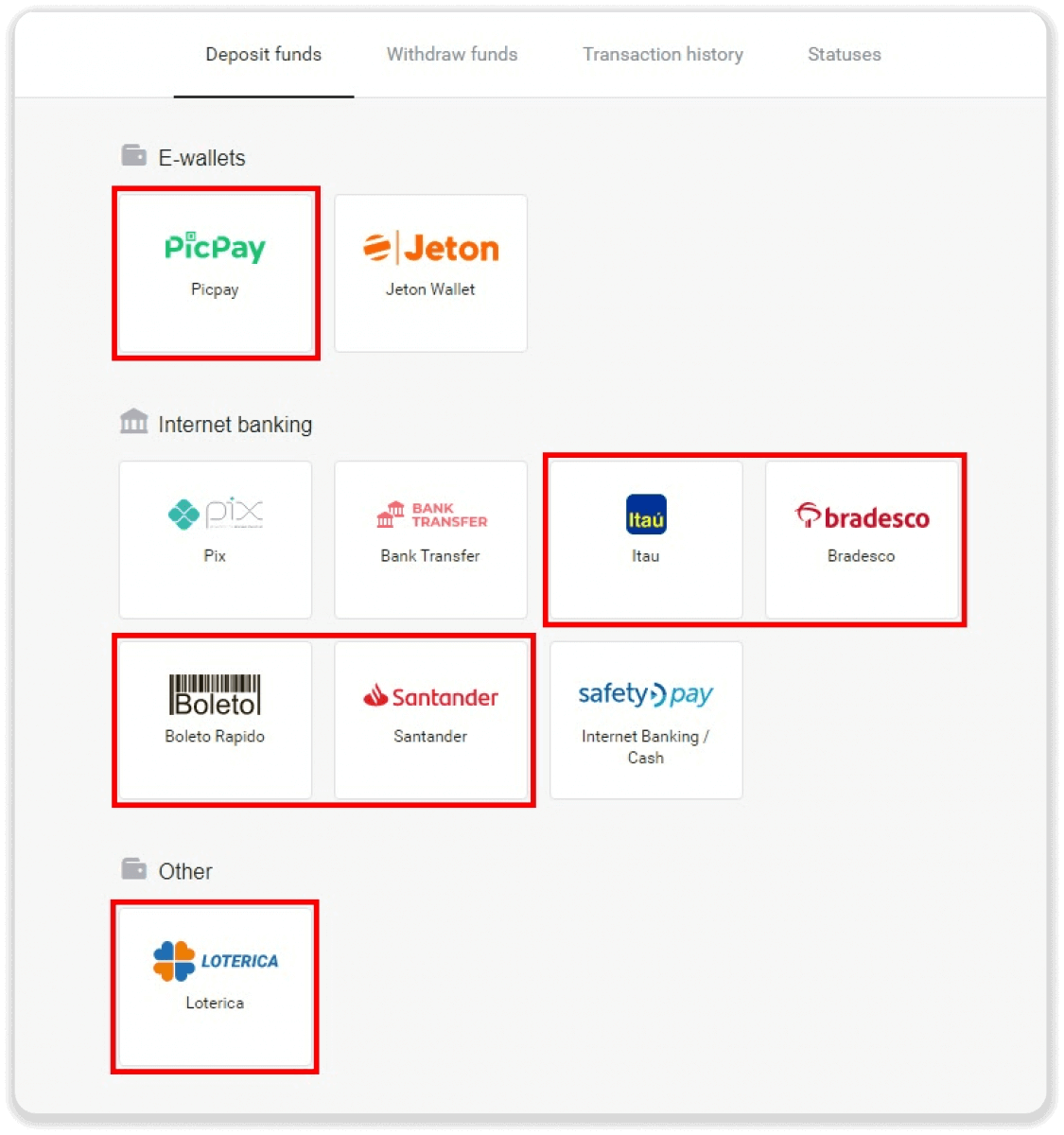
3. Ange insättningsbeloppet och klicka på "Insättning".

4. Du omdirigeras automatiskt till betalningsleverantörens sida. För betalningar via Boleto Rápido och Lotérica, ange din personliga information: ditt namn, CPF, CEP, e-postadress och telefonnummer. Klicka på "Bekräfta".
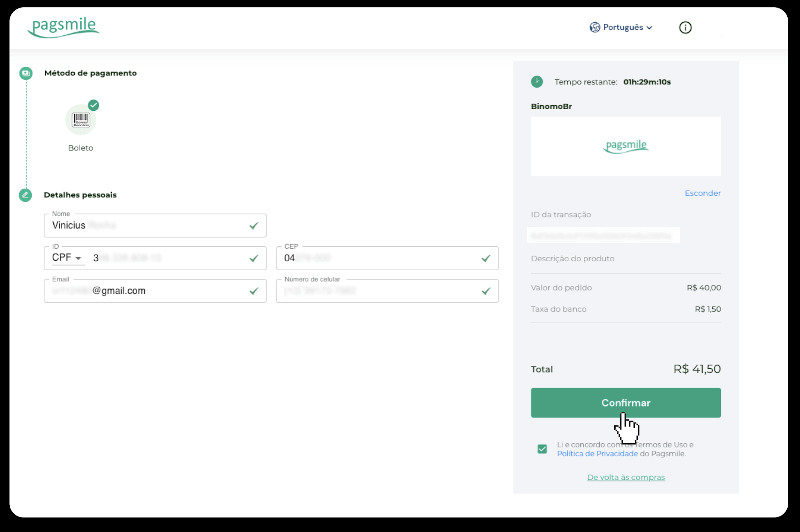
5. För betalningar via PicPay eller någon av följande banker kan du välja på skärmen, Itaú, Santander, Bradesco e Caixa, ange din personliga information: ditt namn, CPF, e-postadress och telefonnummer. Klicka på "Bekräfta".
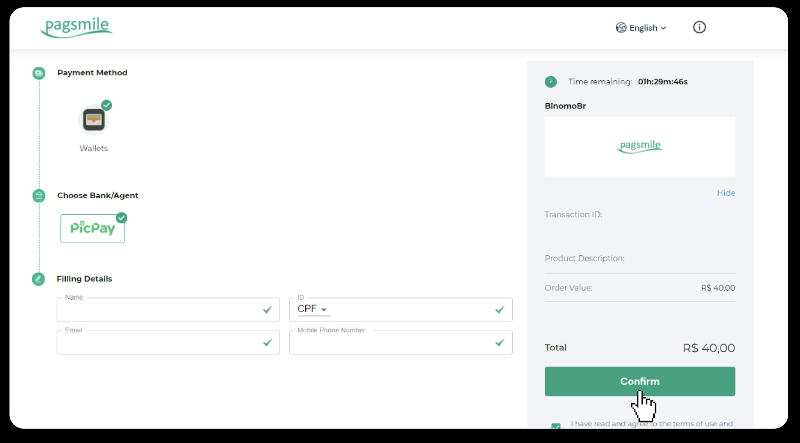
6. För att avsluta betalningen med Boleto Rápido, ladda ner Boleto genom att klicka på "Salavar PDF". Eller så kan du skanna streckkoden med din bankapp eller kopiera koden.
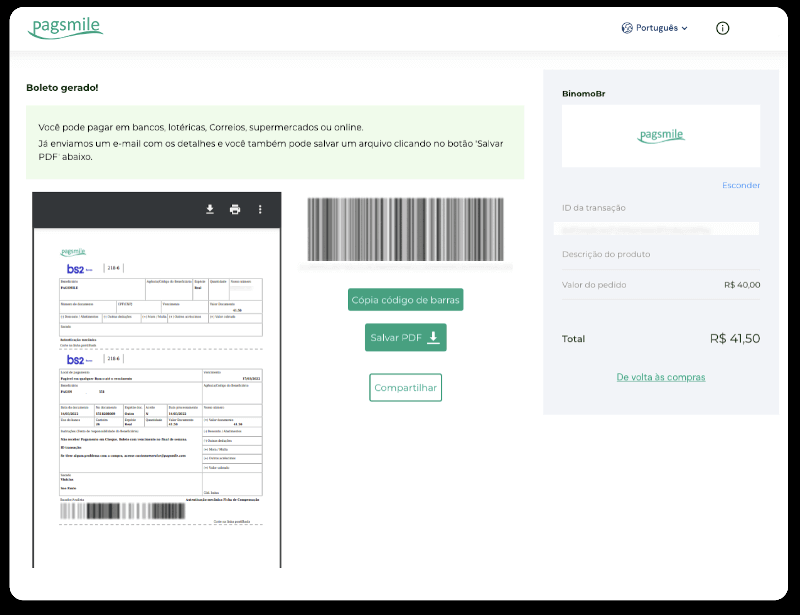
7. För att avsluta betalningen med Lotérica, anteckna "Código de convênio" och din "Número de CPF/CNPJ" och gå till närmaste "Lotérica" för att göra betalningen.
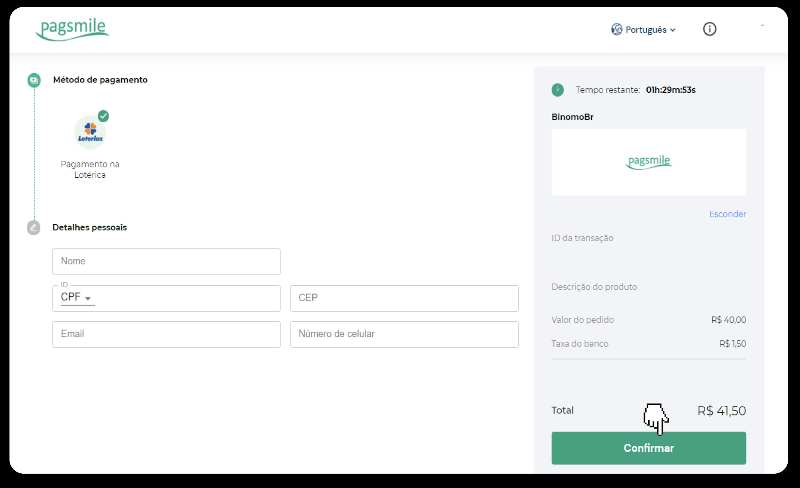
8. Observera att en QR-kod kommer att genereras för att slutföra betalningen via PicPay. Du kan skanna den med din PicPay-app med hjälp av steg-för-steg-guiden i den här länken.
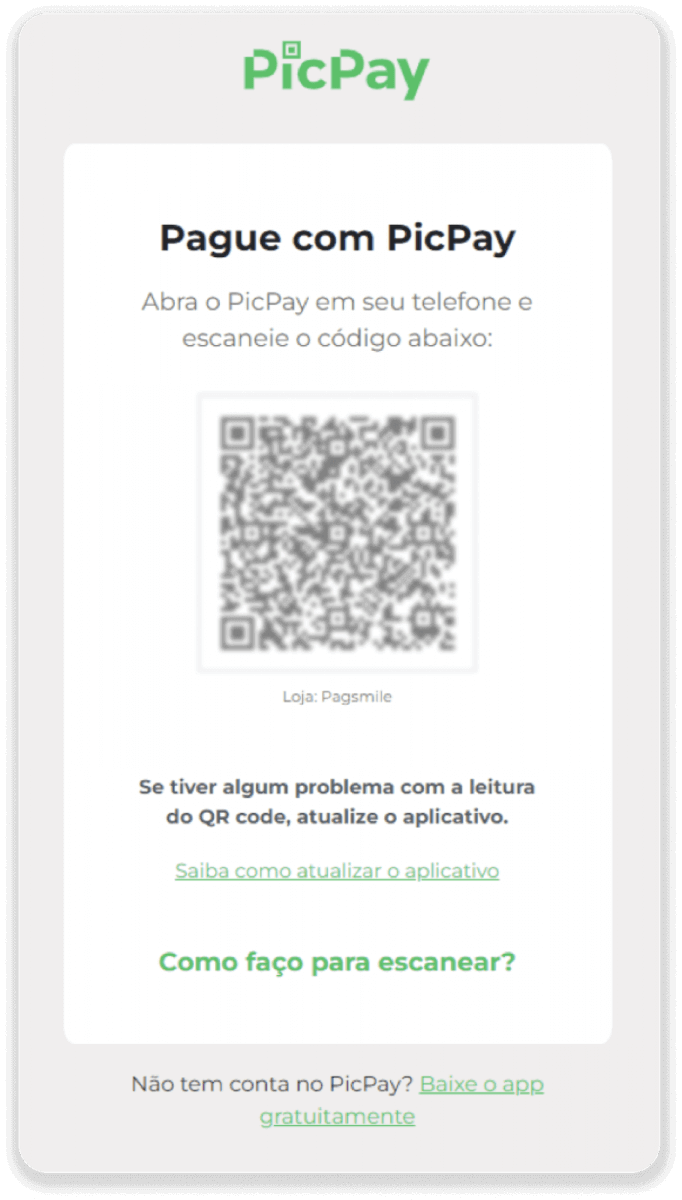
9. För att slutföra betalningen med banköverföring, vänligen anteckna PIX-nyckeln. Stäng inte den här sidan ännu, så du kan slutföra betalningen genom att ladda ner kvittot. Klicka sedan på bankens namn för att se steg-för-steg-guiden om hur du slutför insättningen via Itaú, Santander, Bradesco och Caixa.
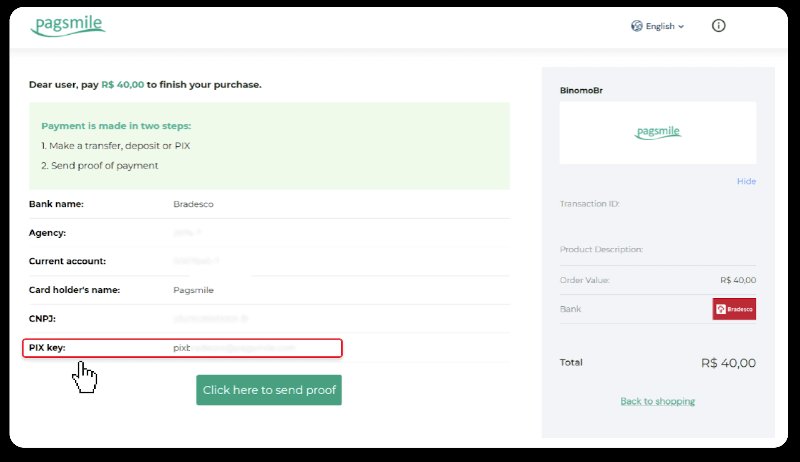
10. För att kontrollera statusen för din transaktion, gå tillbaka till fliken "Transaktionshistorik" och klicka på din insättning för att spåra dess status.

11. Om du har några frågor, tveka inte att kontakta oss via vår chatt, telegram: Binomo Support Team, samt via vår e-post: [email protected]
Santander
1. Klicka på knappen "Insättning" i det övre högra hörnet av skärmen.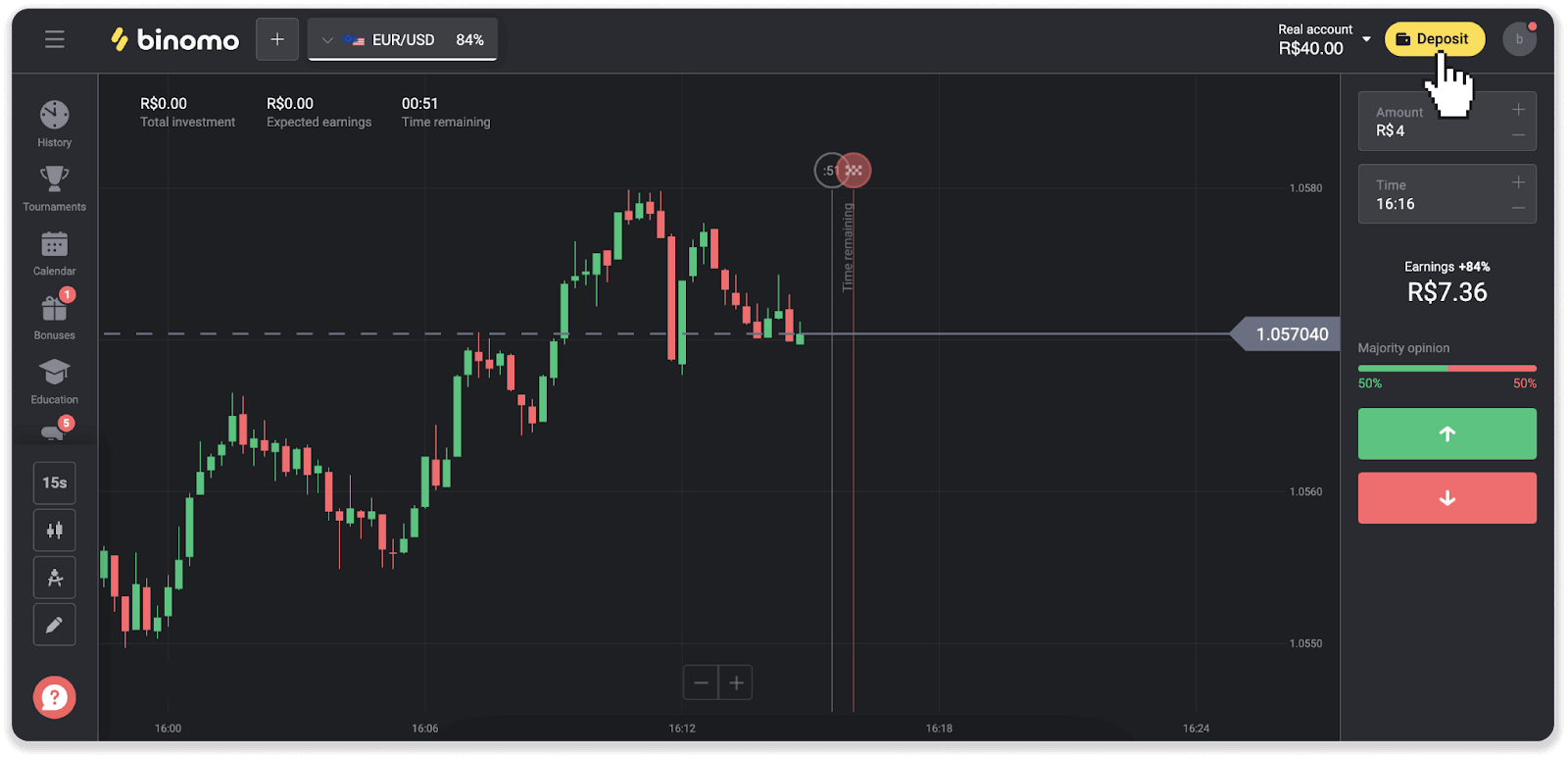
2. Välj land och välj betalningsmetoden "Santander".
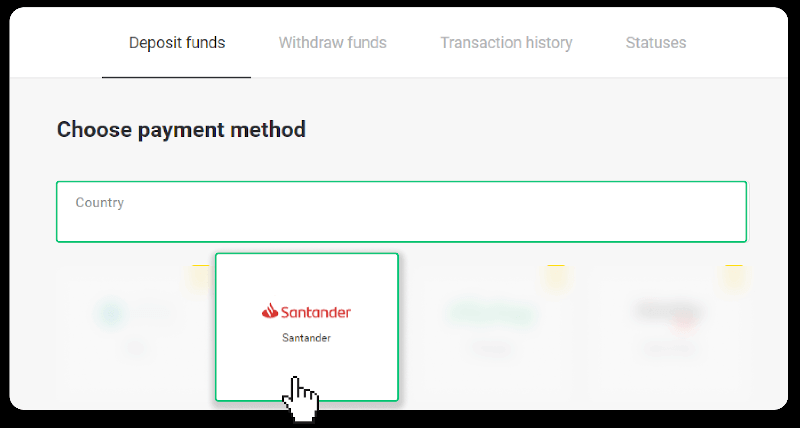
3. Ange insättningsbeloppet och klicka på "Insättning".
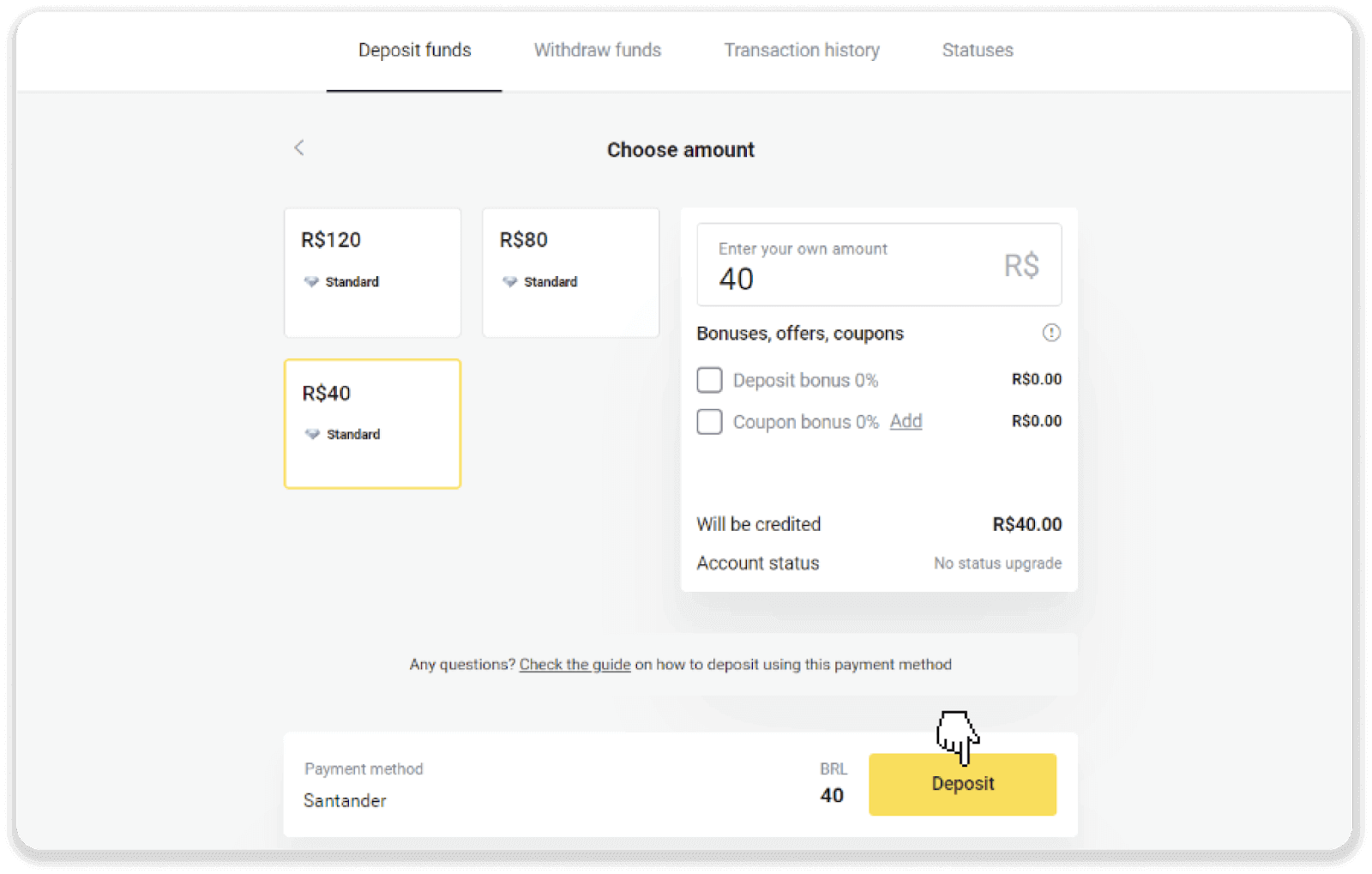
4. Du omdirigeras automatiskt till betalningsleverantörens sida. Välj Bradesco och ange din personliga information: ditt namn, CPF, CEP, e-postadress och telefonnummer. Klicka på "Bekräfta".
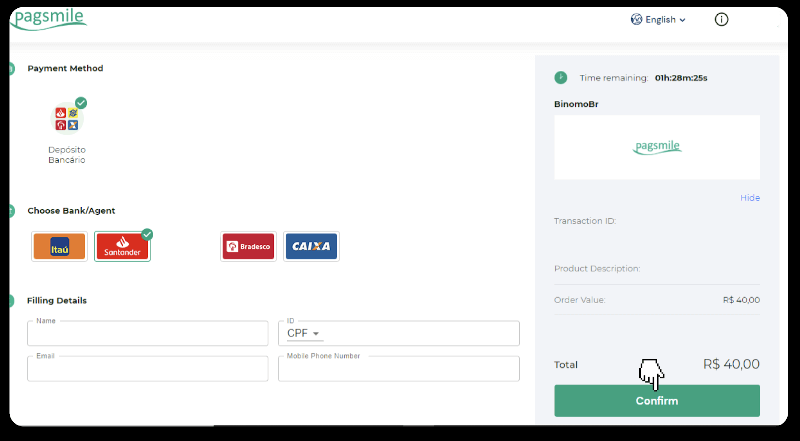
5. Anteckna PIX-nyckeln. Stäng inte den här sidan ännu, så du kan slutföra betalningen genom att ladda ner kvittot.
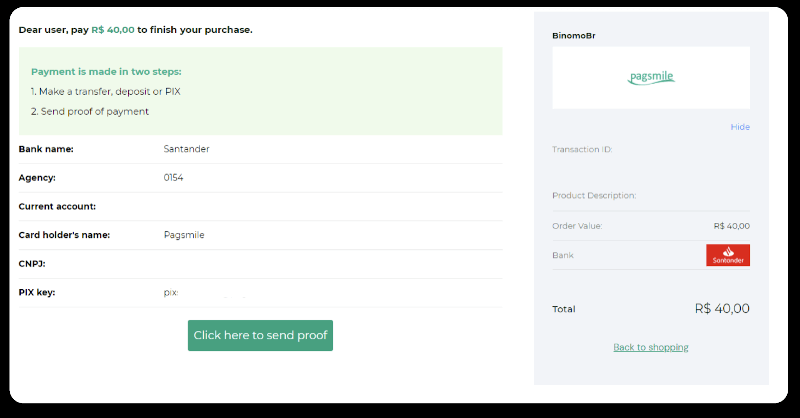
6. Logga in på ditt Santander-konto. Klicka på "PIX"-menyn och klicka sedan på "Överför".
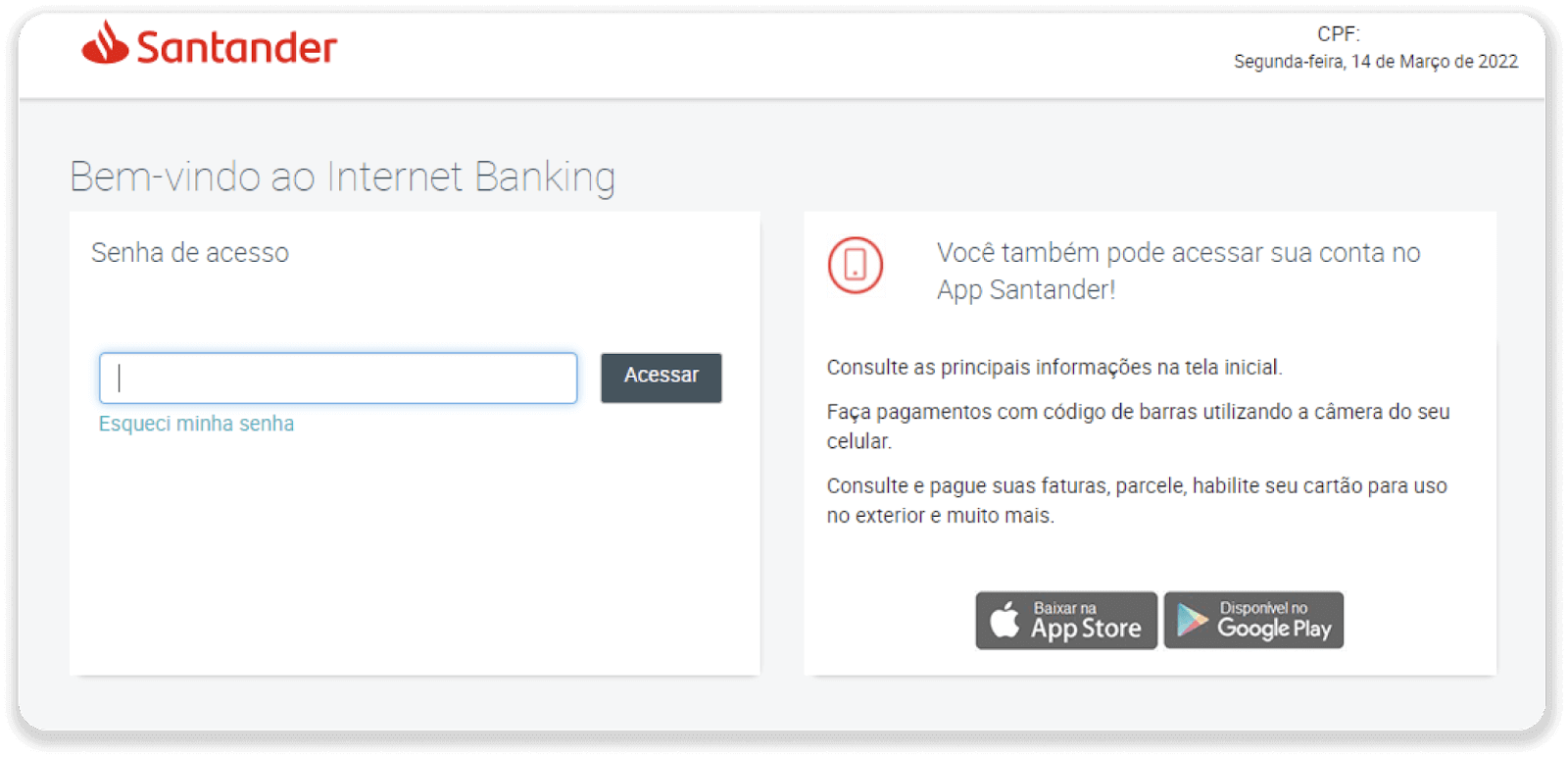
7. Välj "Pix e Transferências". Välj sedan “Fazer uma transferência”.
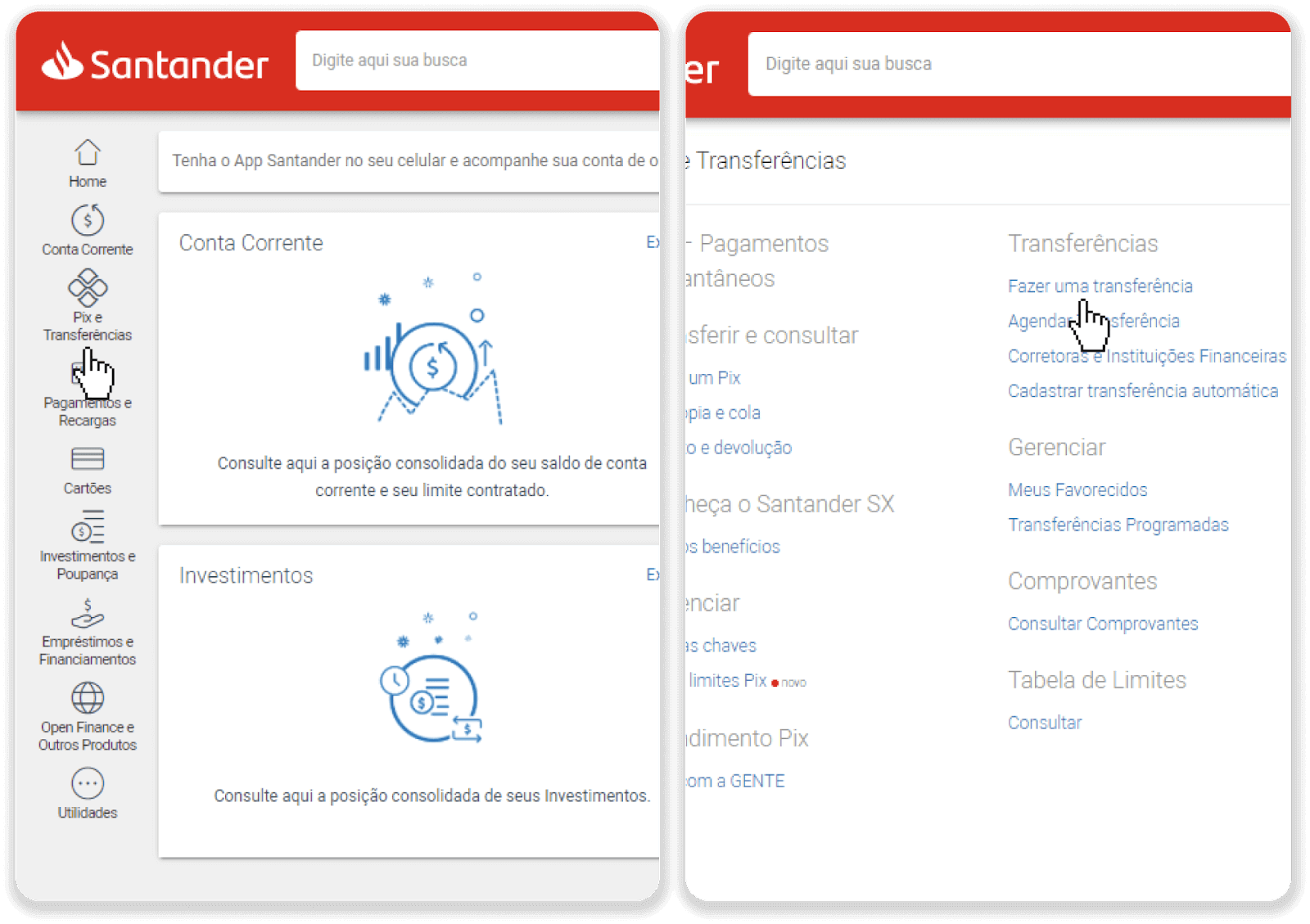
8. Fyll i kontouppgifterna för att göra banköverföringen. Klicka på "Fortsätt".
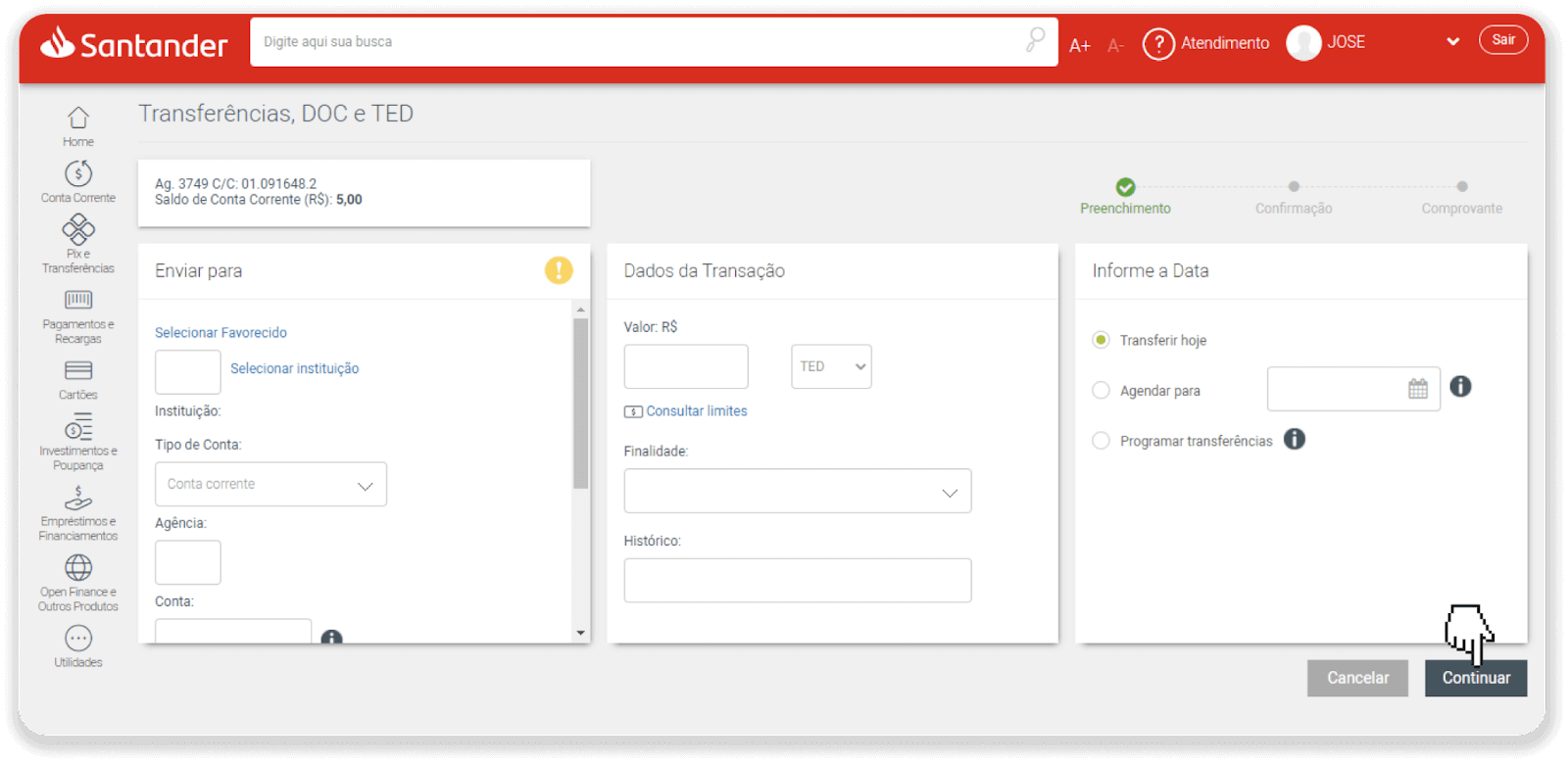
9. Betalningen är klar. Spara kvittot genom att klicka på "Salvar en PDF".
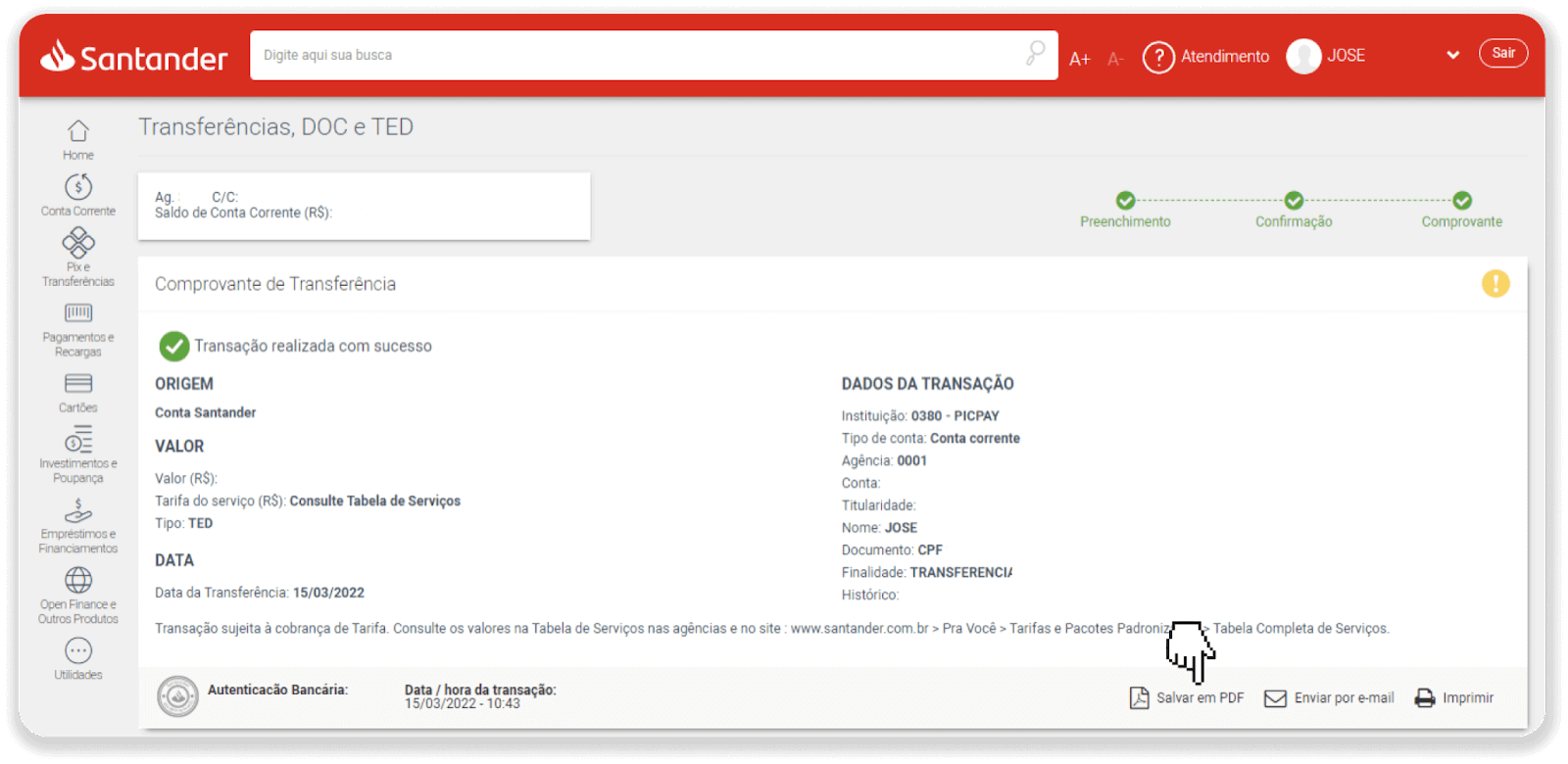
10. Gå tillbaka till sidan från steg 5 och klicka på knappen "Klicka här för att skicka bevis". Ange dina bankuppgifter och klicka på "Ladda upp" för att ladda upp ditt kvitto.
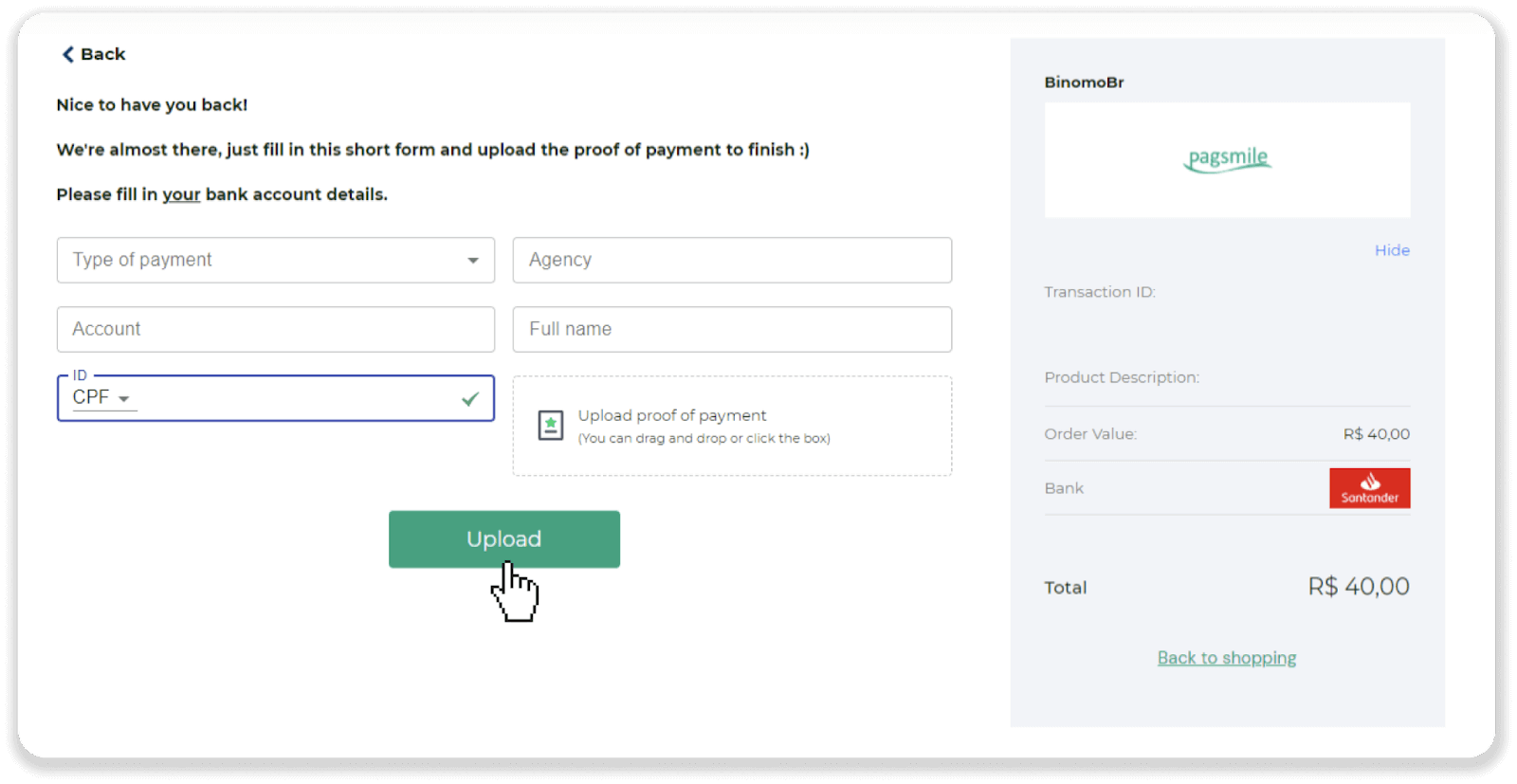
11. För att kontrollera statusen för din transaktion, gå tillbaka till fliken "Transaktionshistorik" och klicka på din insättning för att spåra dess status.
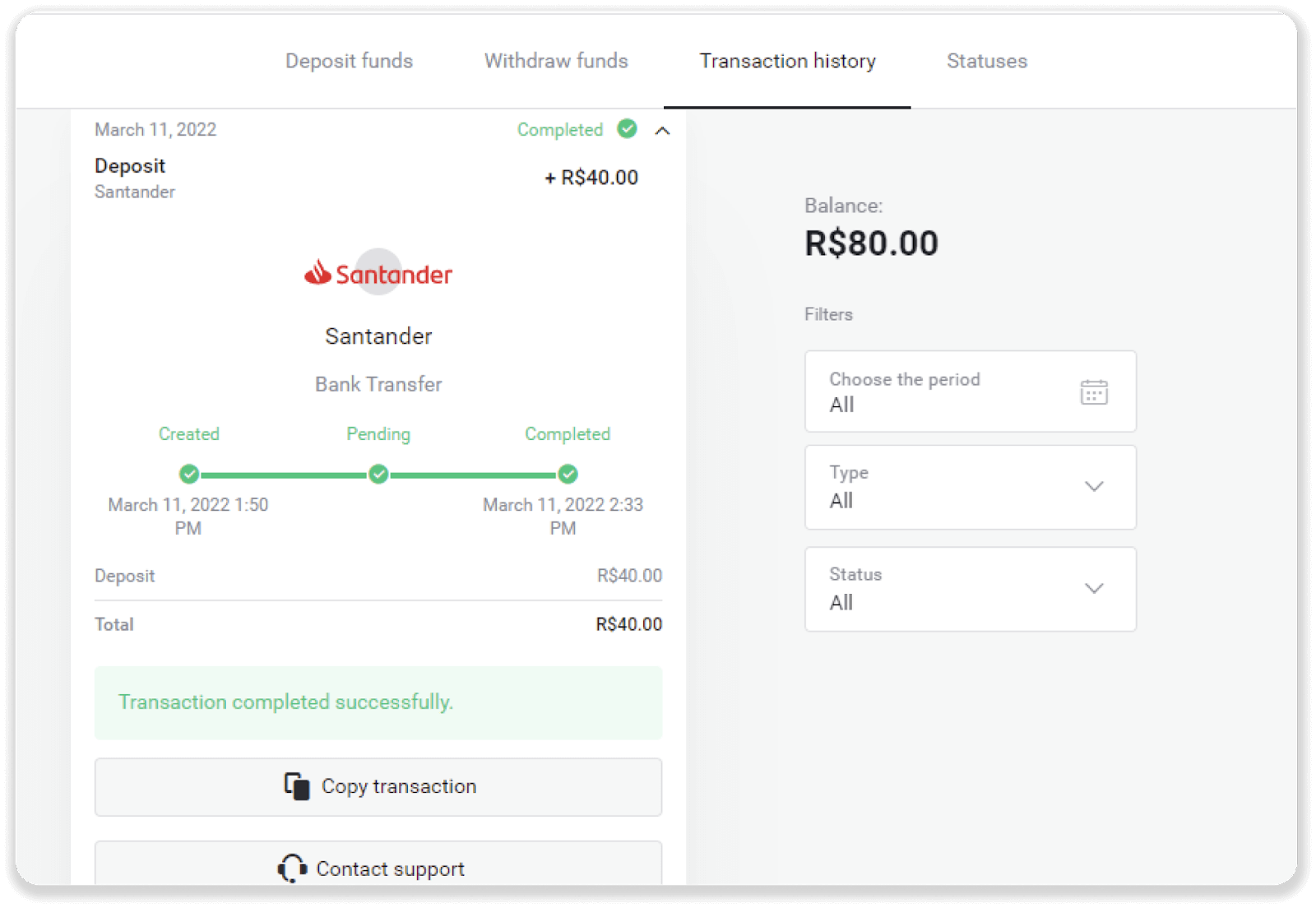
Hur man handlar på Binomo för nybörjare
Vad är en tillgång
En tillgång är ett finansiellt instrument som används för handel. Alla affärer är baserade på prisdynamiken för en vald tillgång. Det finns olika typer av tillgångar: varor (GULD, SILVER), aktier (Apple, Google), valutapar (EUR/USD) och index (CAC40, AES).
För att välja en tillgång du vill handla med, följ dessa steg:
1. Klicka på tillgångssektionen i det övre vänstra hörnet av plattformen för att se vilka tillgångar som finns tillgängliga för din kontotyp. 2. Du kan bläddra igenom listan över tillgångar. De tillgångar som är tillgängliga för dig är färgade vita. Klicka på tillgången för att handla på den. 3. Om du använder webbversionen av en plattform kan du handla med flera tillgångar samtidigt. Klicka på "+"-knappen till vänster från tillgångssektionen. Tillgången du väljer kommer att läggas ihop.
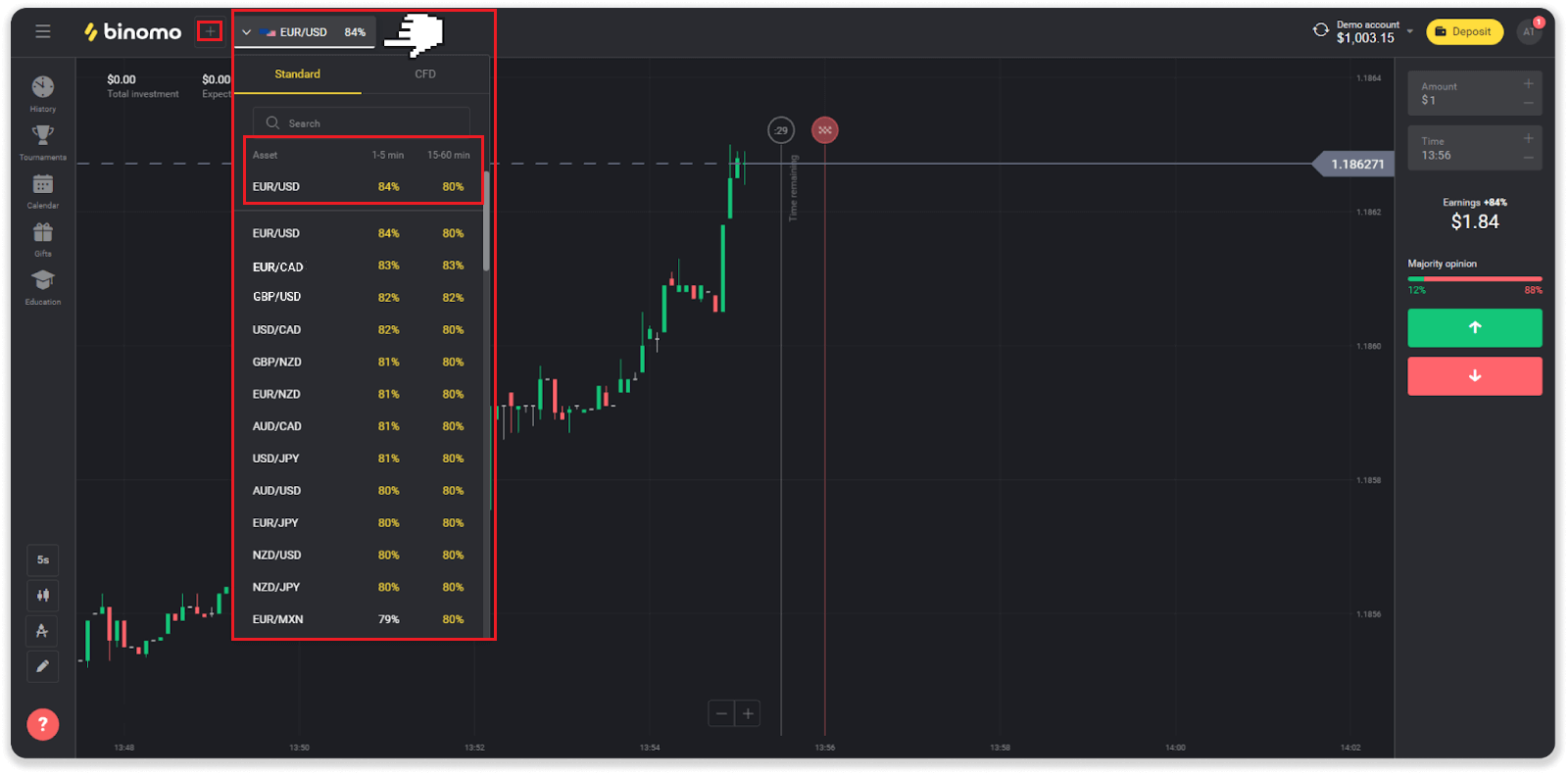
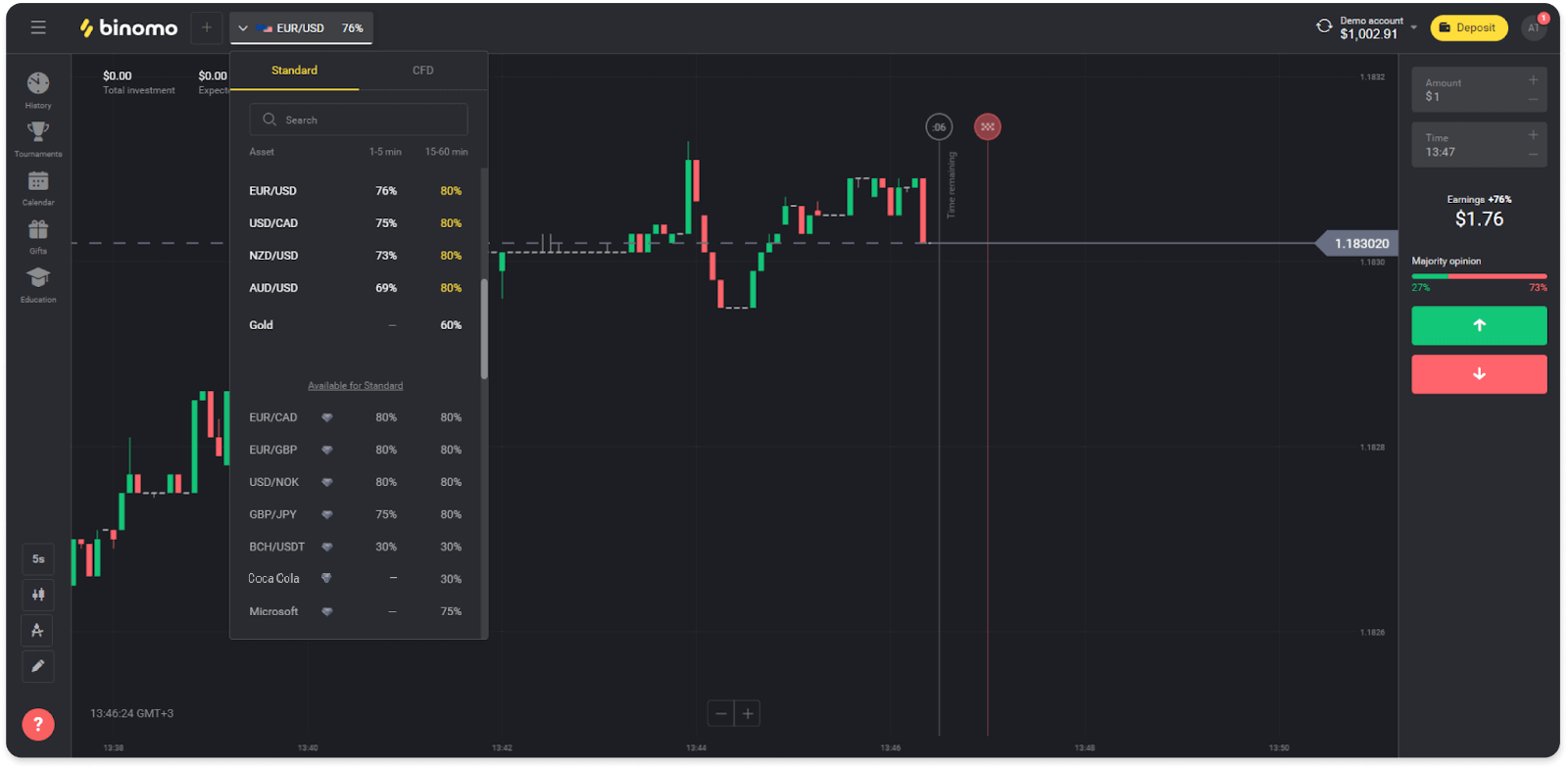
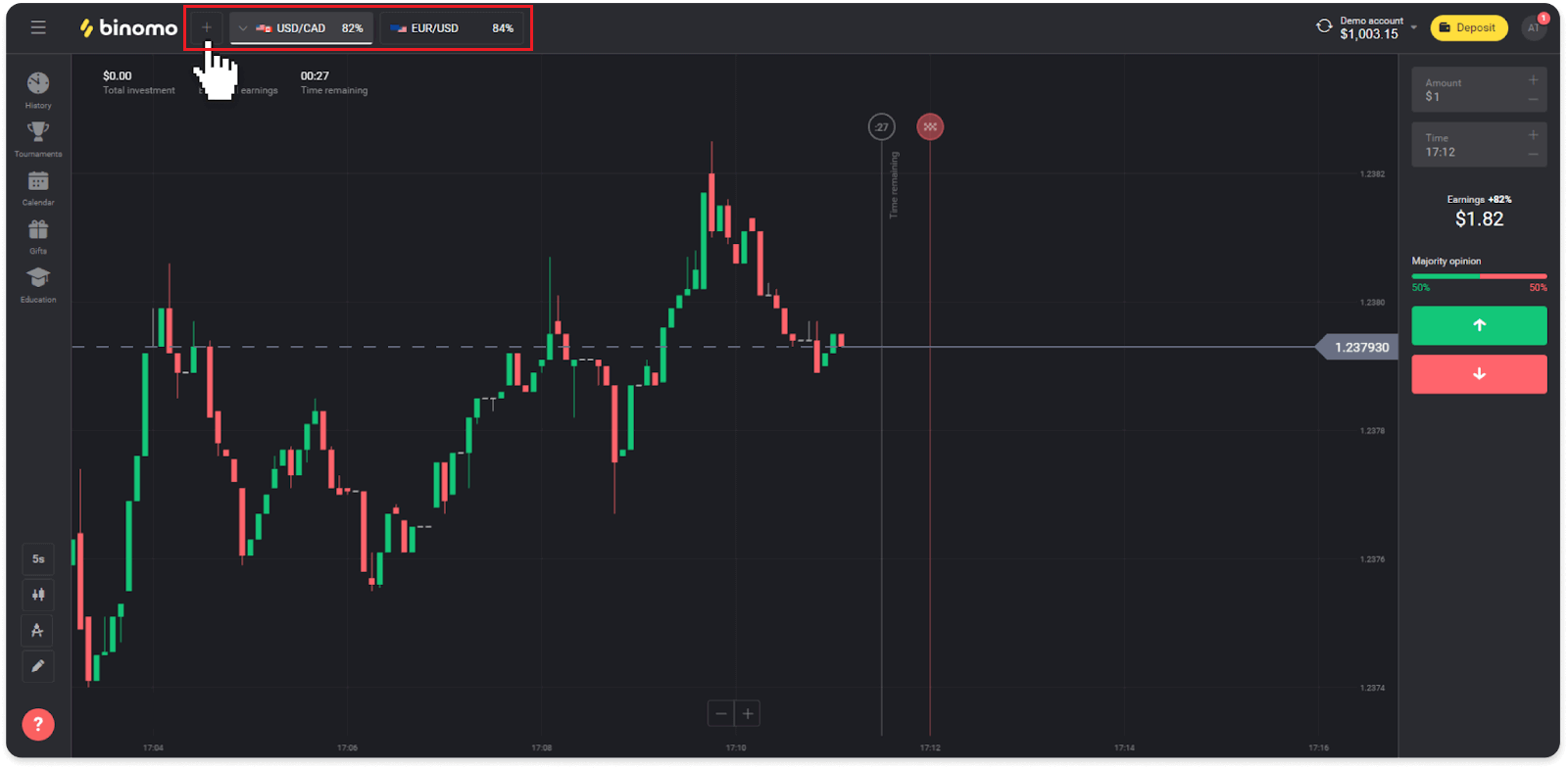
Hur öppnar jag en handel
När du handlar bestämmer du om priset på en tillgång ska gå upp eller ner och få ytterligare vinst om din prognos stämmer.
För att öppna en handel, följ dessa steg:
1. Välj en kontotyp. Om ditt mål är att öva handel med virtuella fonder, välj ett demokonto . Om du är redo att handla med riktiga pengar , välj ett riktigt konto .
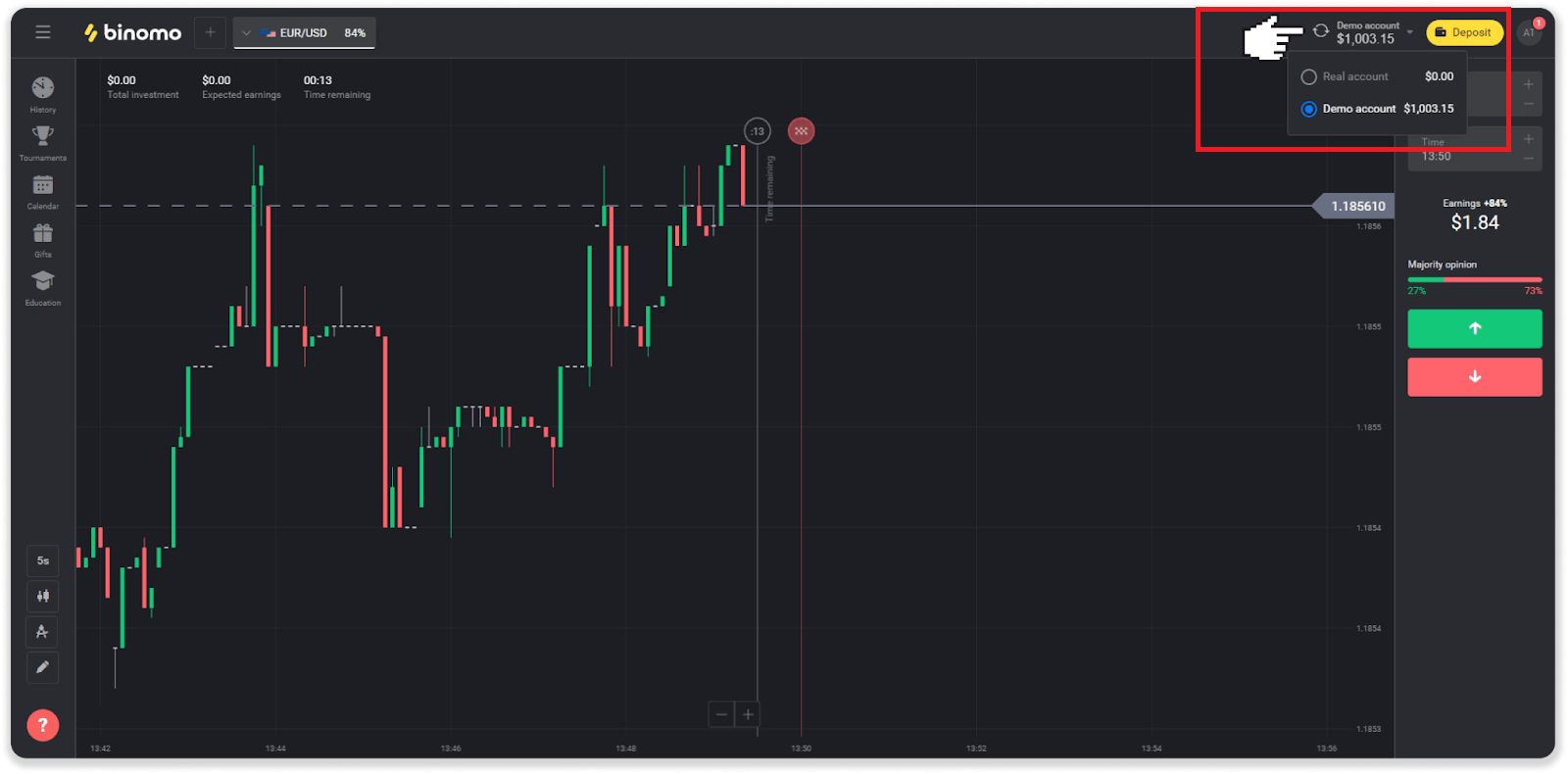
2. Välj en tillgång. Procentandelen bredvid tillgången avgör dess lönsamhet. Ju högre procentsats – desto högre vinst om du lyckas.
Exempel.Om en handel på $10 med en lönsamhet på 80% avslutas med ett positivt resultat, kommer $18 att krediteras ditt saldo. $10 är din investering och $8 är en vinst.
Vissa tillgångars lönsamhet kan variera beroende på utgångstiden för en handel och under hela dagen beroende på marknadssituationen.
Alla affärer stängs med den lönsamhet som indikerades när de öppnades.
Observera att inkomsträntan beror på handelstiden (kort – under 5 minuter eller lång – över 15 minuter).
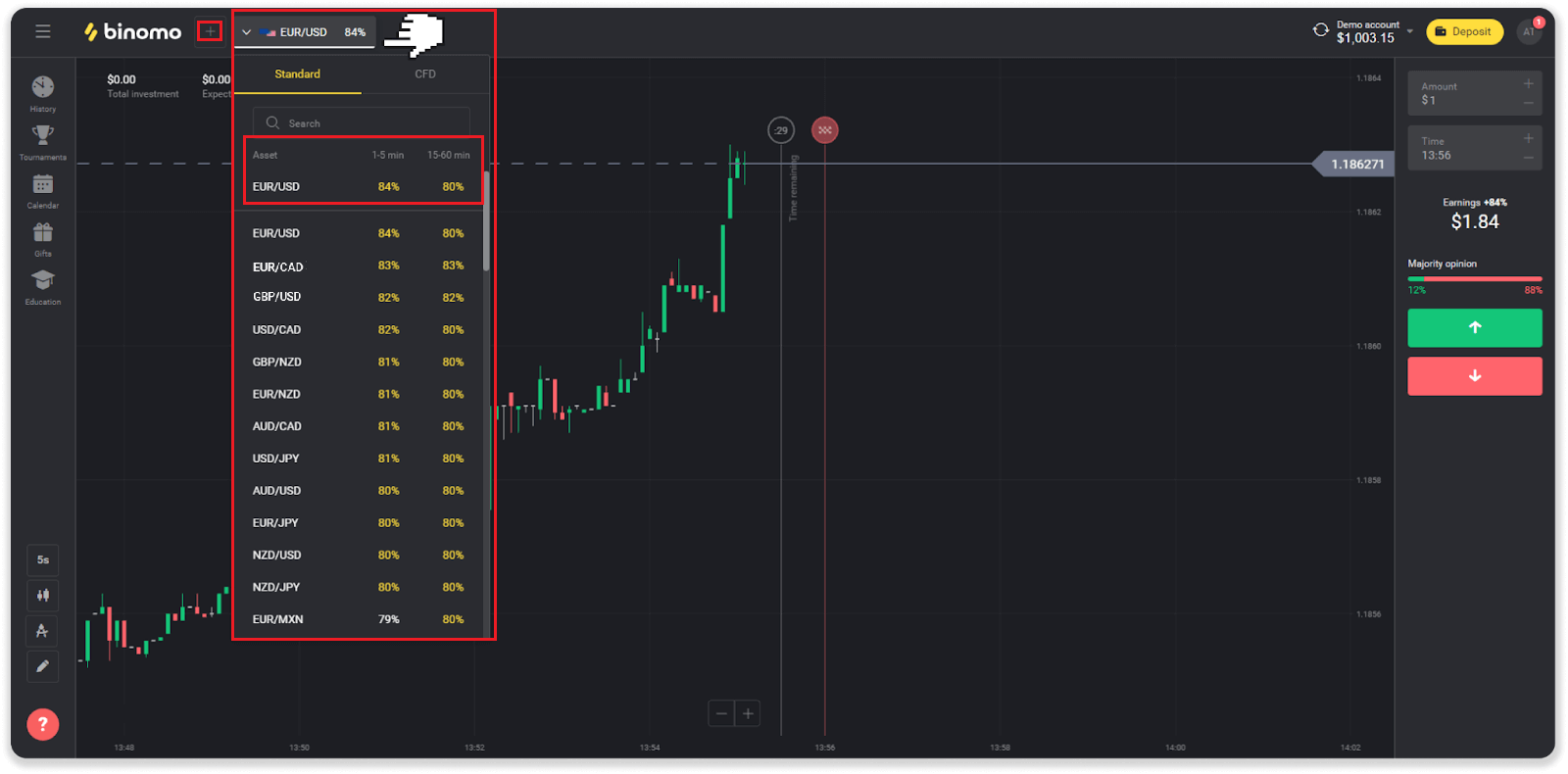
3. Ställ in beloppet du ska investera. Minsta belopp för en affär är $1, det maximala - $1000, eller motsvarande i ditt kontovaluta. Vi rekommenderar att du börjar med små affärer för att testa marknaden och bli bekväm.

4. Välj en utgångstid för en affär.
Sluttid är tiden för att avsluta affären. Det finns mycket utgångstid för dig att välja: 1 minut, 5 minuter, 15 minuter, etc. Det är säkrare för dig att börja med en 5-minutersperiod och 1$ för varje handelsinvestering.
Observera att du väljer när handeln ska stängas, inte dess varaktighet.
Exempel . Om du valde 14:45 som utgångstid, skulle handeln stänga exakt 14:45.
Det finns också en rad som visar köptiden för din handel. Du bör vara uppmärksam på den här raden. Det låter dig veta om du kan öppna en annan handel. Och den röda linjen markerar slutet på handeln. Vid den tiden vet du att handeln kan få ytterligare medel eller inte kan få.
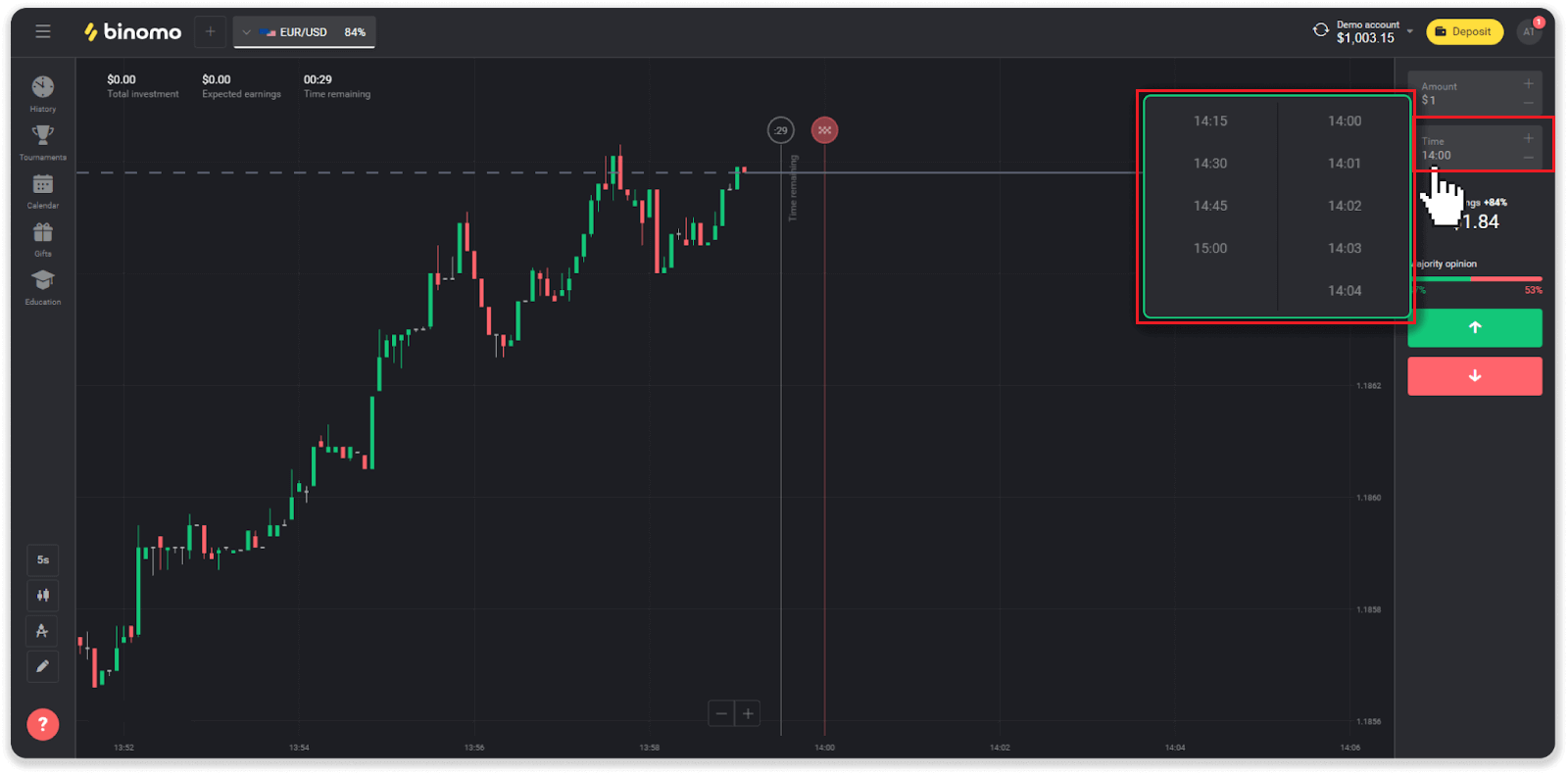
5. Analysera prisrörelsen på diagrammet och gör din prognos. Klicka på den gröna knappen om du tror att priset på en tillgång kommer att gå upp, eller den röda knappen om du tror att det kommer att gå ner.
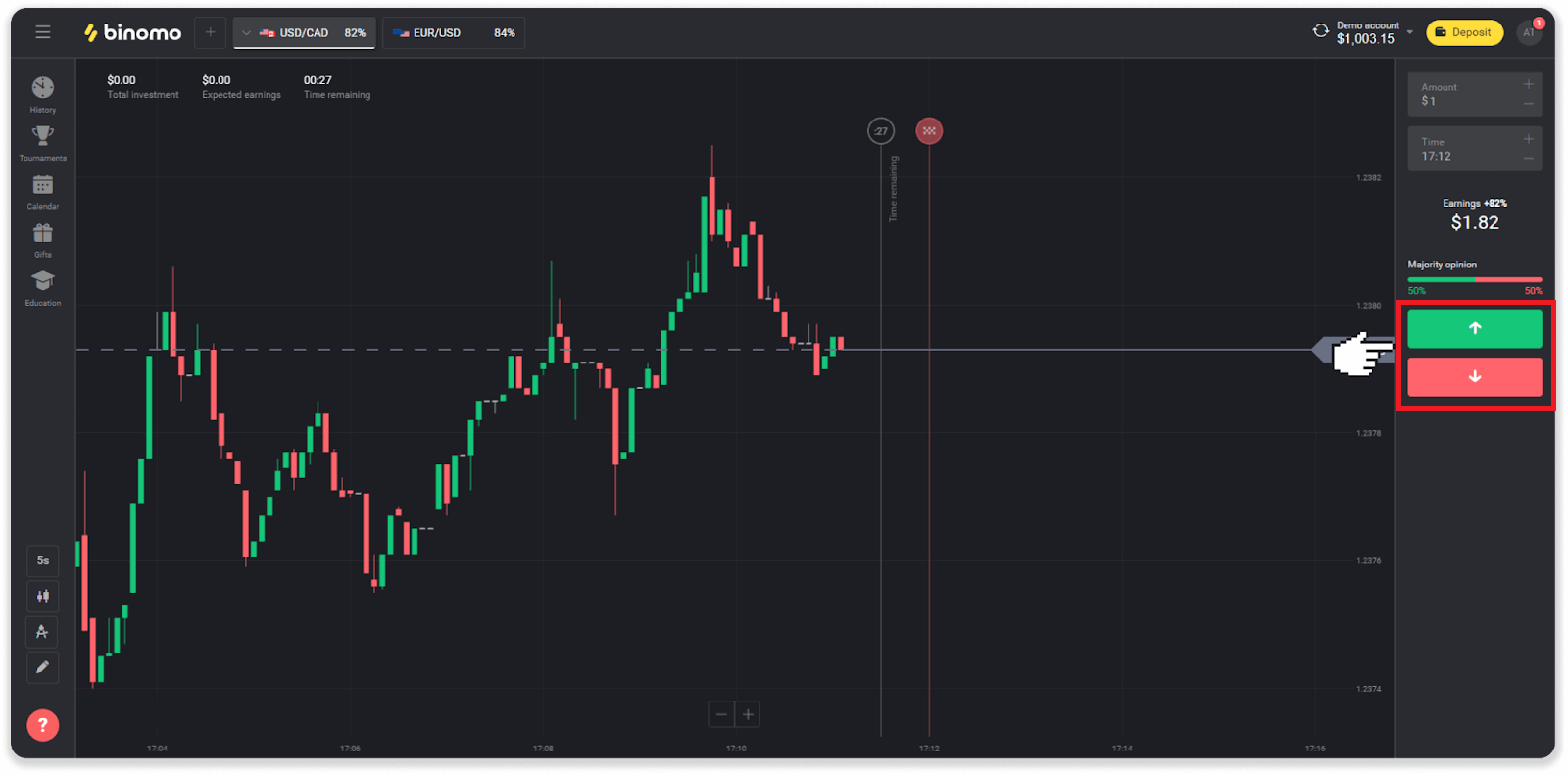
6. Vänta tills handeln stängs för att ta reda på om din prognos stämde.Om det var det, skulle beloppet för din investering plus vinsten från tillgången läggas till ditt saldo. I händelse av oavgjort – när öppningskursen är lika med stängningskursen – skulle endast den initiala investeringen återföras till ditt saldo. Om din prognos var felaktig – skulle investeringen inte återbetalas.
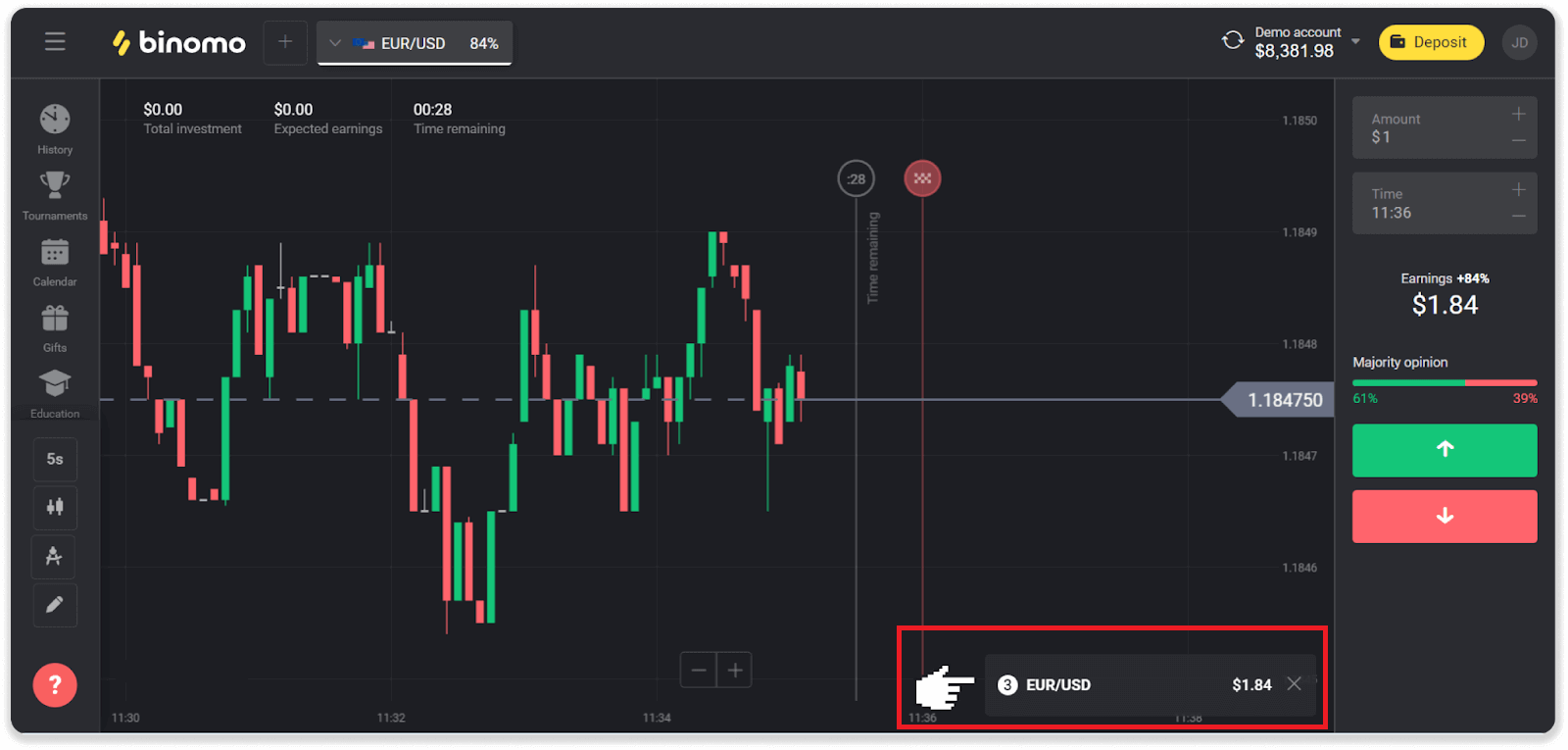
Obs ! Marknaden är alltid stängd på helger, så valutapar, råvarutillgångar och företagsaktier är inte tillgängliga. Marknadstillgångar kommer att vara tillgängliga på måndag kl. 7:00 UTC. Under tiden erbjuder vi handel på OTC - helgens tillgångar!
Var hittar jag historien om mina affärer
Det finns en historiksektion där du kan hitta all information om dina öppna affärer och affärer du har gjort. För att öppna din handelshistorik, följ dessa steg:I webbversionen:
1. Klicka på ikonen "Klocka" på vänster sida av plattformen.

2. Klicka på valfri handel för att se mer information.
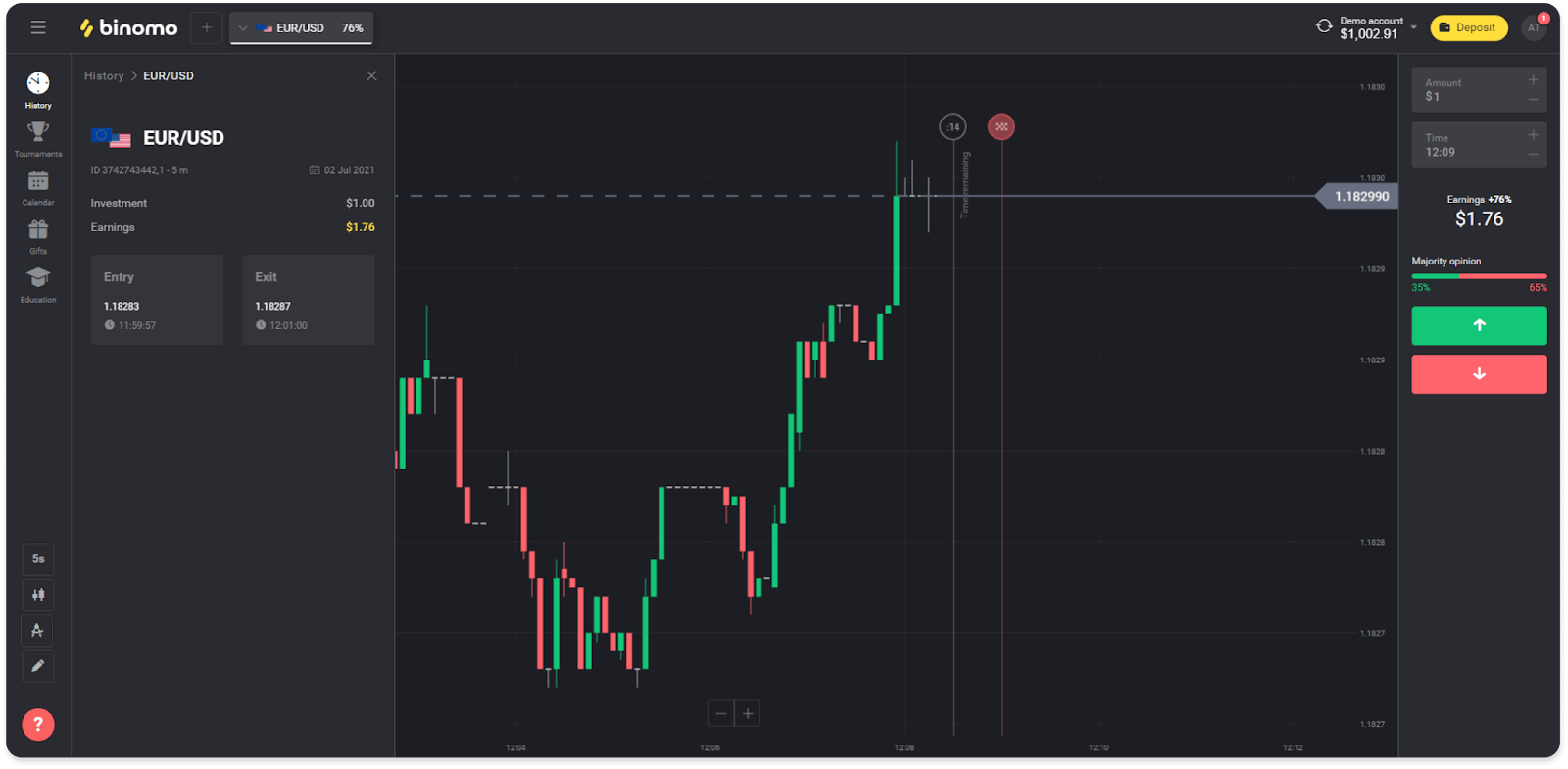
I mobilappen:
1. Öppna en meny.
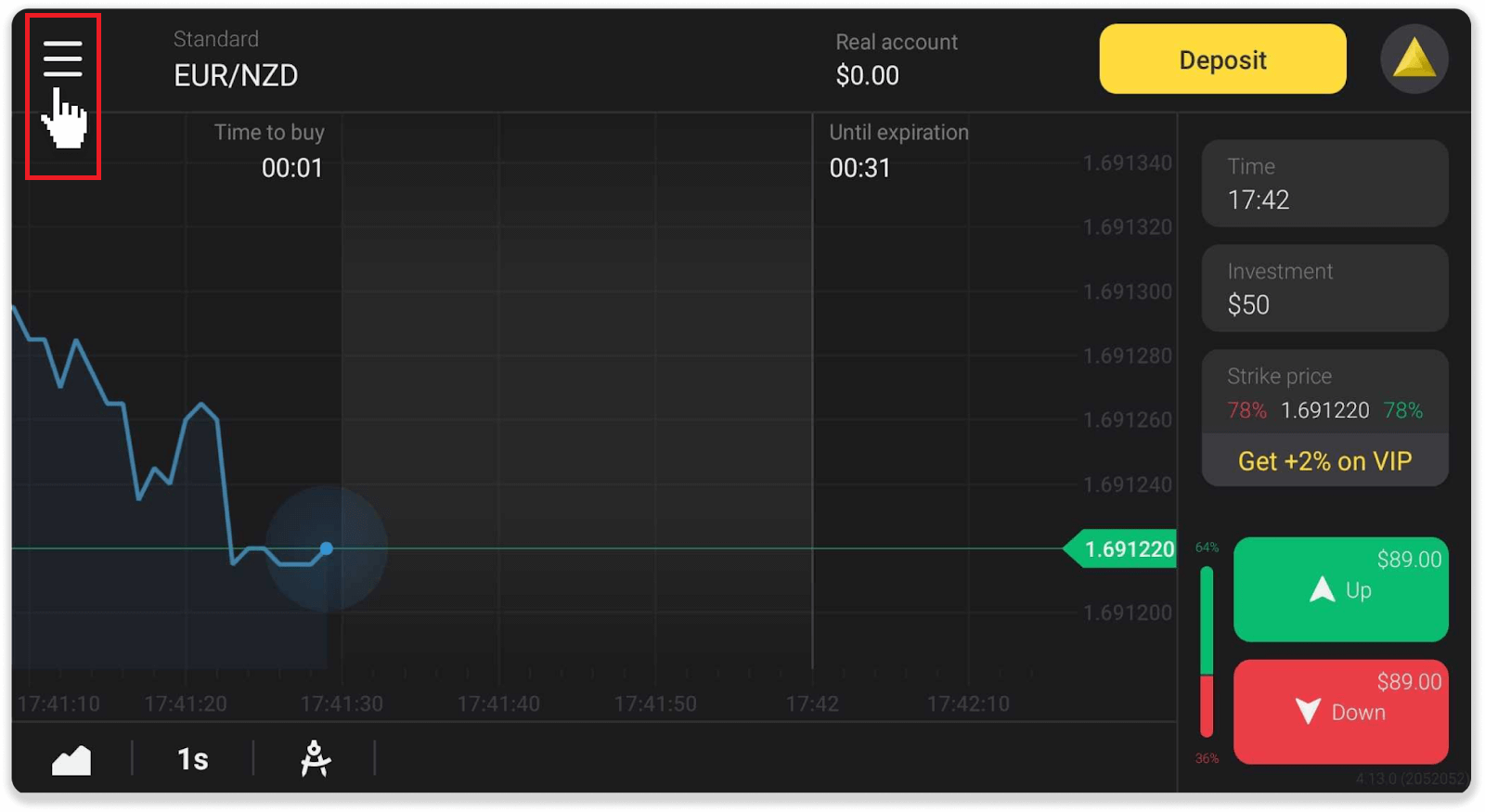
2. Välj avsnittet "affärer".
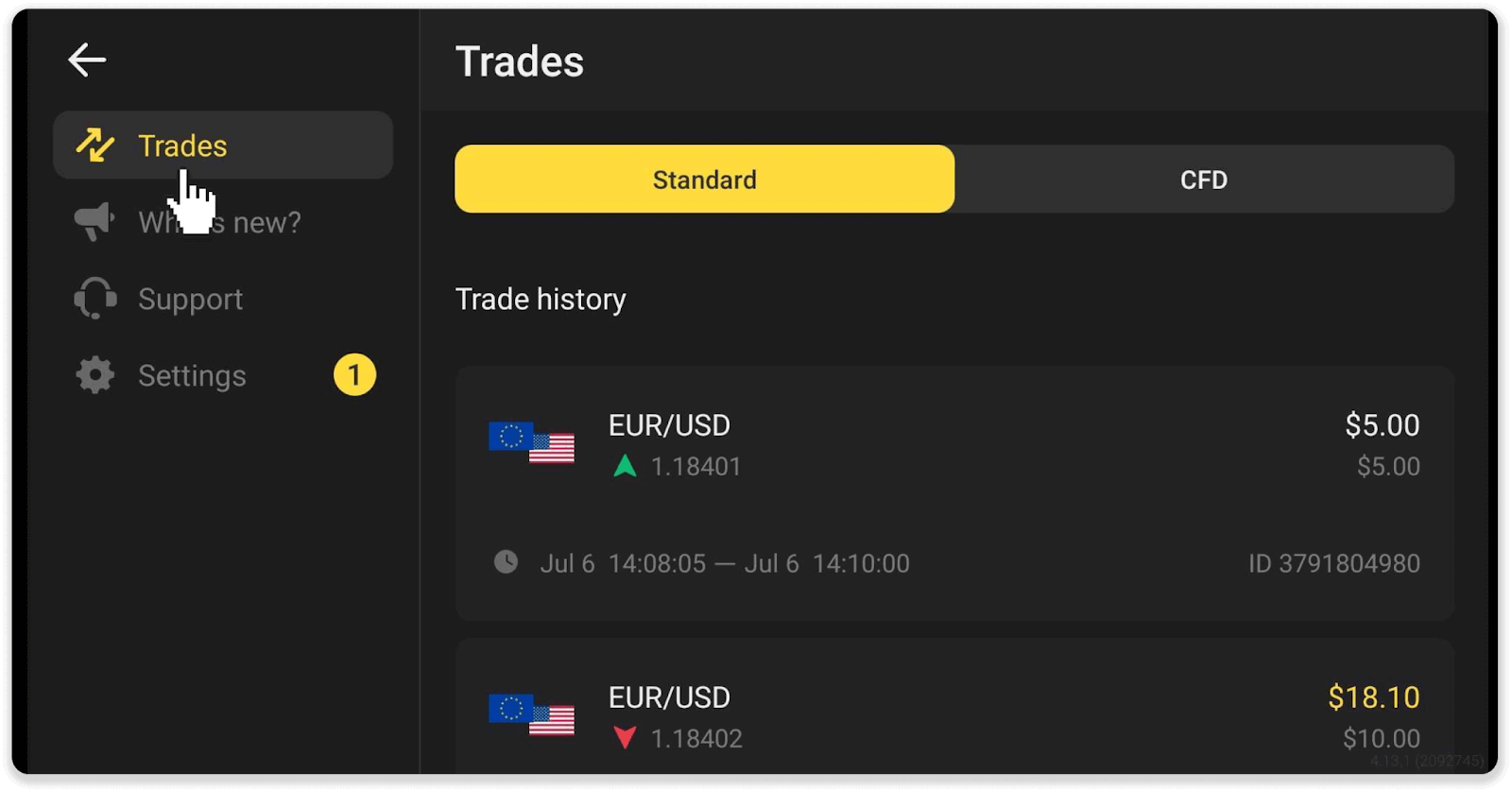
Obs ! Handelshistoriksektionen kan hjälpa dig att förbättra dina handelsfärdigheter genom att regelbundet analysera dina framsteg
Hur beräknar jag handelsomsättning
Handelsomsättningen är summan av alla affärer sedan senaste insättningen.
Det finns två fall när handelsomsättning används:
- Du gjorde en insättning och bestämde dig för att ta ut pengar innan handel.
- Du använde en bonus som innebär en handelsomsättning.
Exempel . En handlare satte in $50. Mängden handelsomsättning för handlaren kommer att vara $100 (dubbla insättningsbeloppet). När handelsomsättningen är klar kan en näringsidkare ta ut pengar utan provision.
I det andra fallet, när du aktiverar en bonus, måste du slutföra handelsomsättningen för att ta ut pengar.
Handelsomsättningen beräknas med denna formel:
bonusbeloppet multiplicerat med dess hävstångsfaktor.
En hävstångsfaktor kan vara:
- Anges i bonusen.
- Om det inte är specificerat, för bonusar som är mindre än 50 % av insättningsbeloppet, skulle hävstångsfaktorn vara 35.
- För bonusar som är mer än 50 % av insättningen skulle det vara 40.
Obs ! Både framgångsrika och misslyckade affärer räknas för handelns omsättning, men endast tillgångens lönsamhet beaktas; investering ingår inte.
Hur läser jag ett diagram
Diagrammet är handlarens huvudverktyg på plattformen. Ett diagram visar prisdynamiken för en vald tillgång i realtid.Du kan justera diagrammet efter dina önskemål.
1. För att välja en diagramtyp, klicka på diagramikonen i det nedre vänstra hörnet av plattformen. Det finns 4 diagramtyper: Mountain, Line, Candle och Bar.
Obs ! Handlare föredrar ljusdiagrammet eftersom det är det mest informativa och användbara.
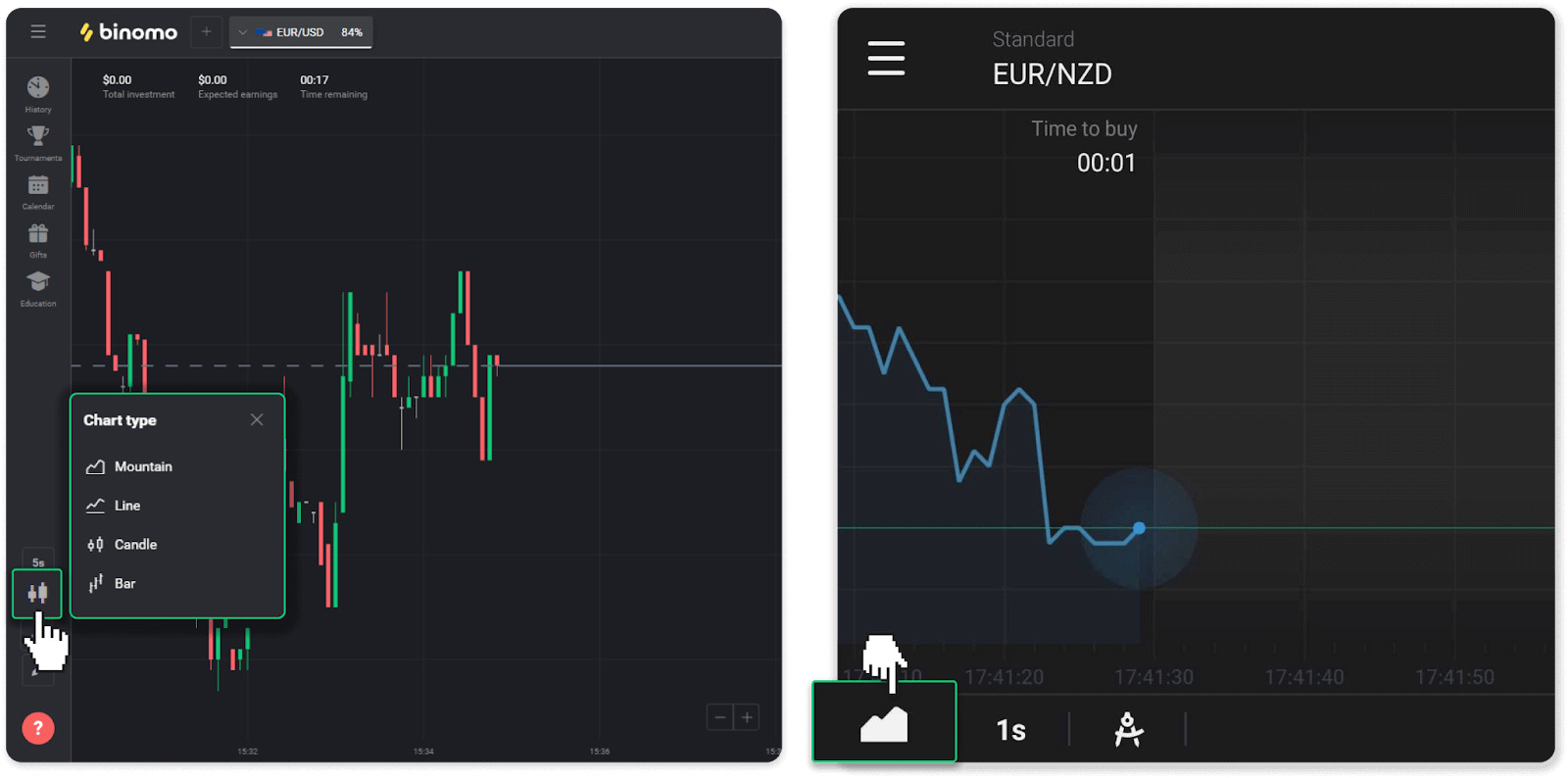
2. För att välja en tidsperiod, klicka på en tidsikon. Det avgör hur ofta de nya prisförändringarna i tillgången visas.
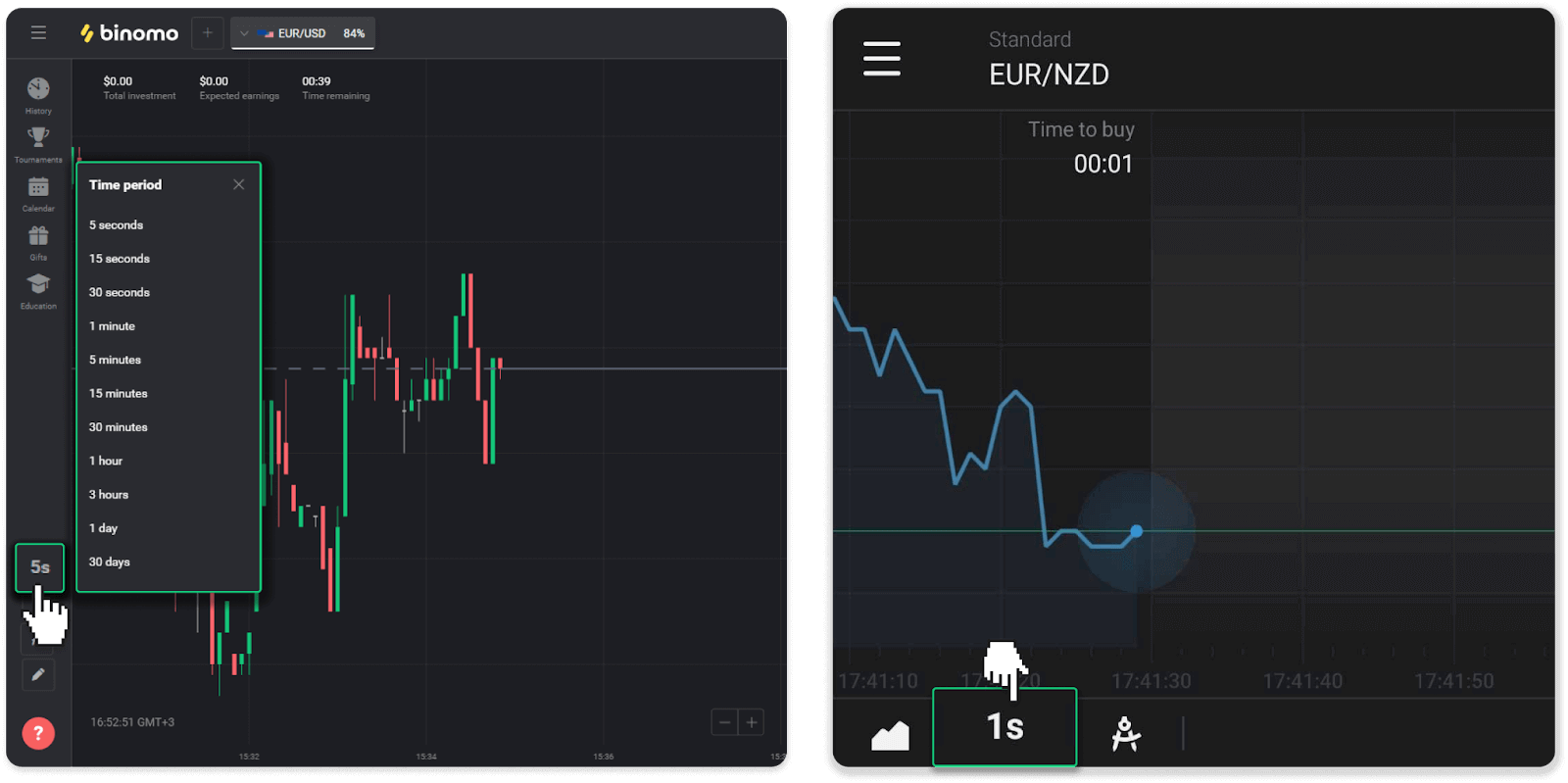
3. För att zooma in och ut på ett sjökort, tryck på knapparna “+” och “-” eller rulla med musen. Mobilappanvändare kan zooma in och ut på ett diagram med fingrarna.
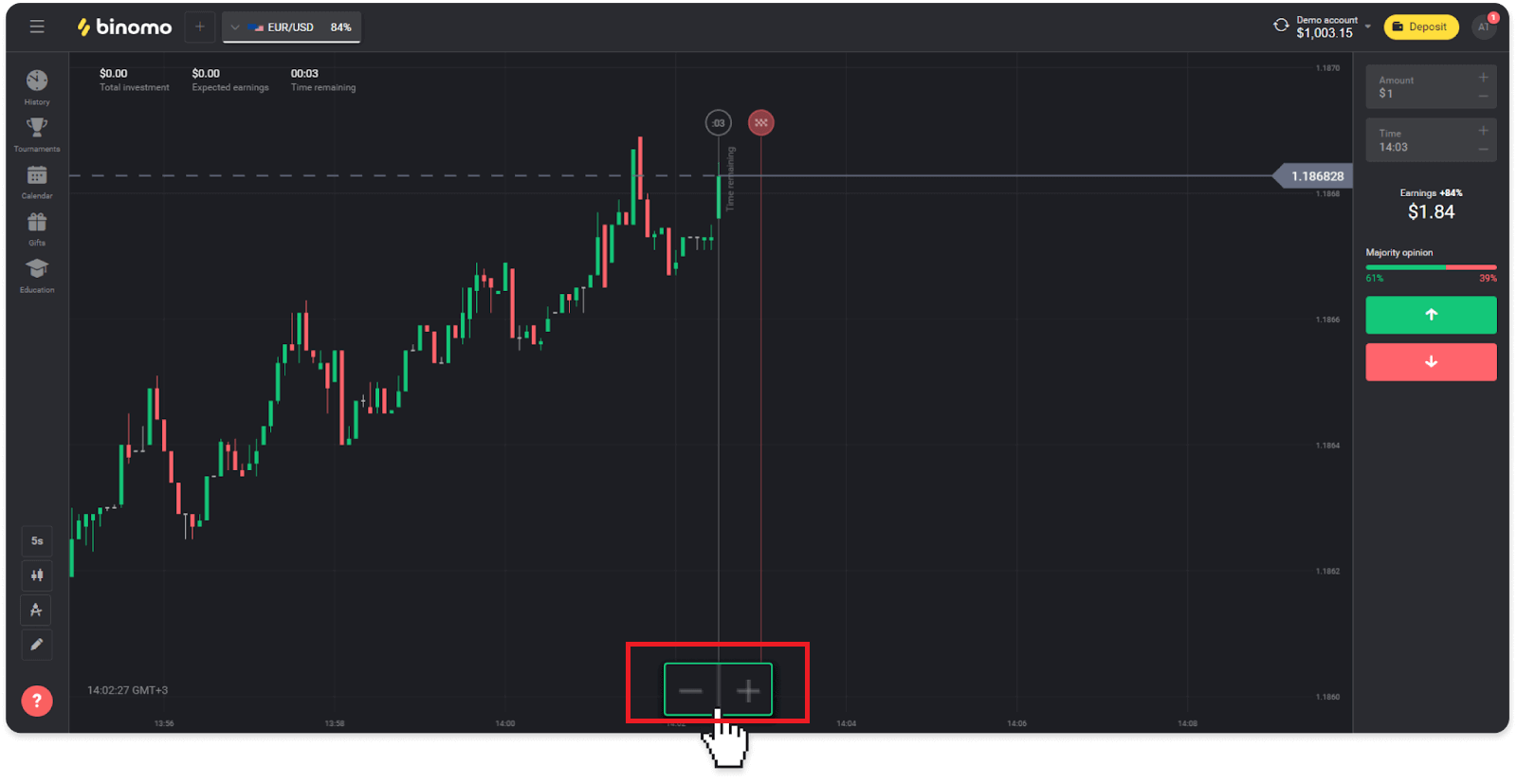
4. För att se äldre prisändringar dra i diagrammet med musen eller fingret (för användare av mobilappar).
Hur använder jag indikatorer
Indikatorer är visuella verktyg som hjälper till att spåra förändringar i prisrörelser. Handlare använder dem för att analysera diagrammet och avsluta mer framgångsrika affärer. Indikatorer går tillsammans med olika handelsstrategier.Du kan justera indikatorerna i det nedre vänstra hörnet av plattformen.
1. Klicka på ikonen "Handelsinstrument".
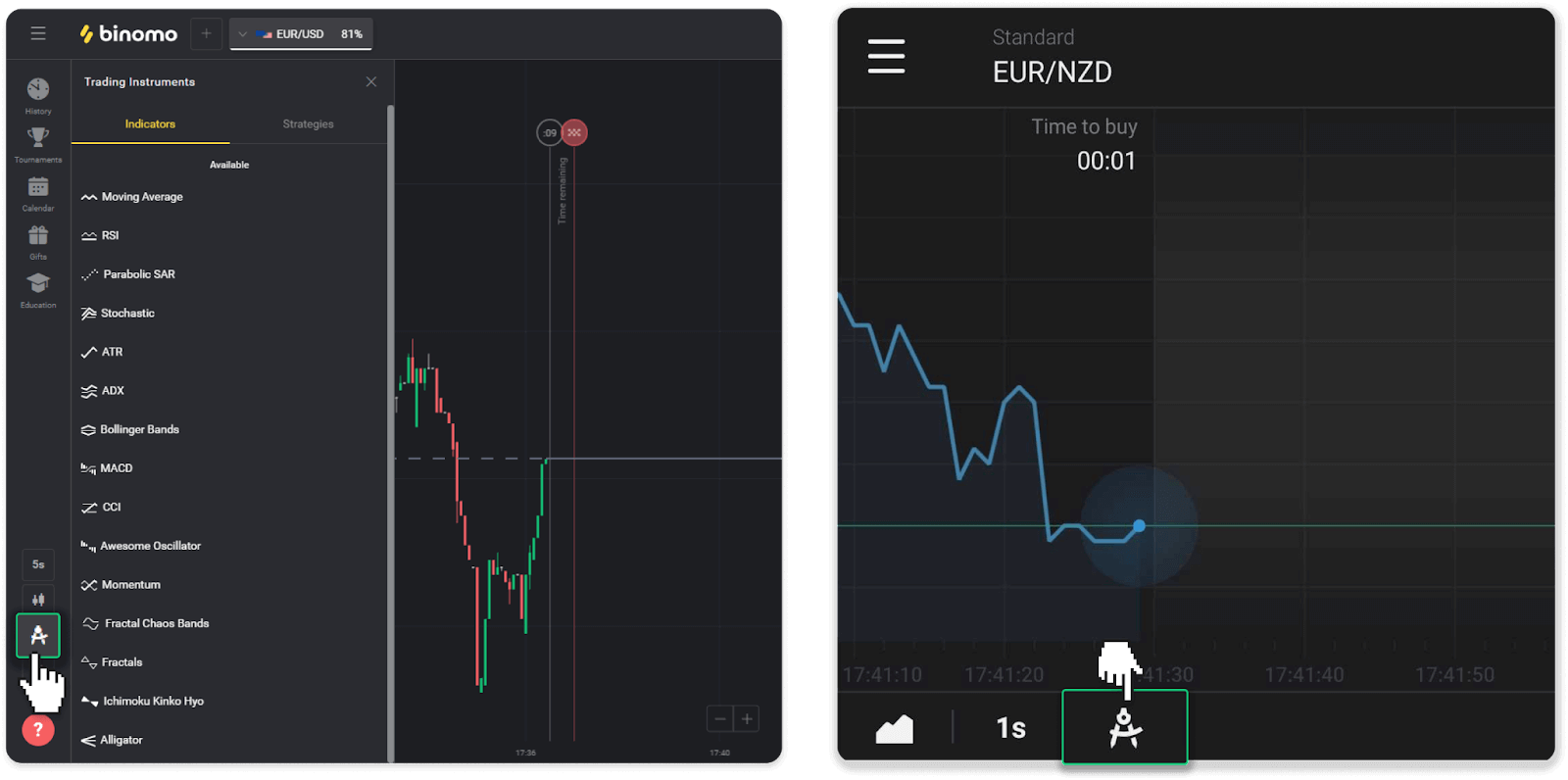
2. Aktivera den indikator du behöver genom att klicka på den.
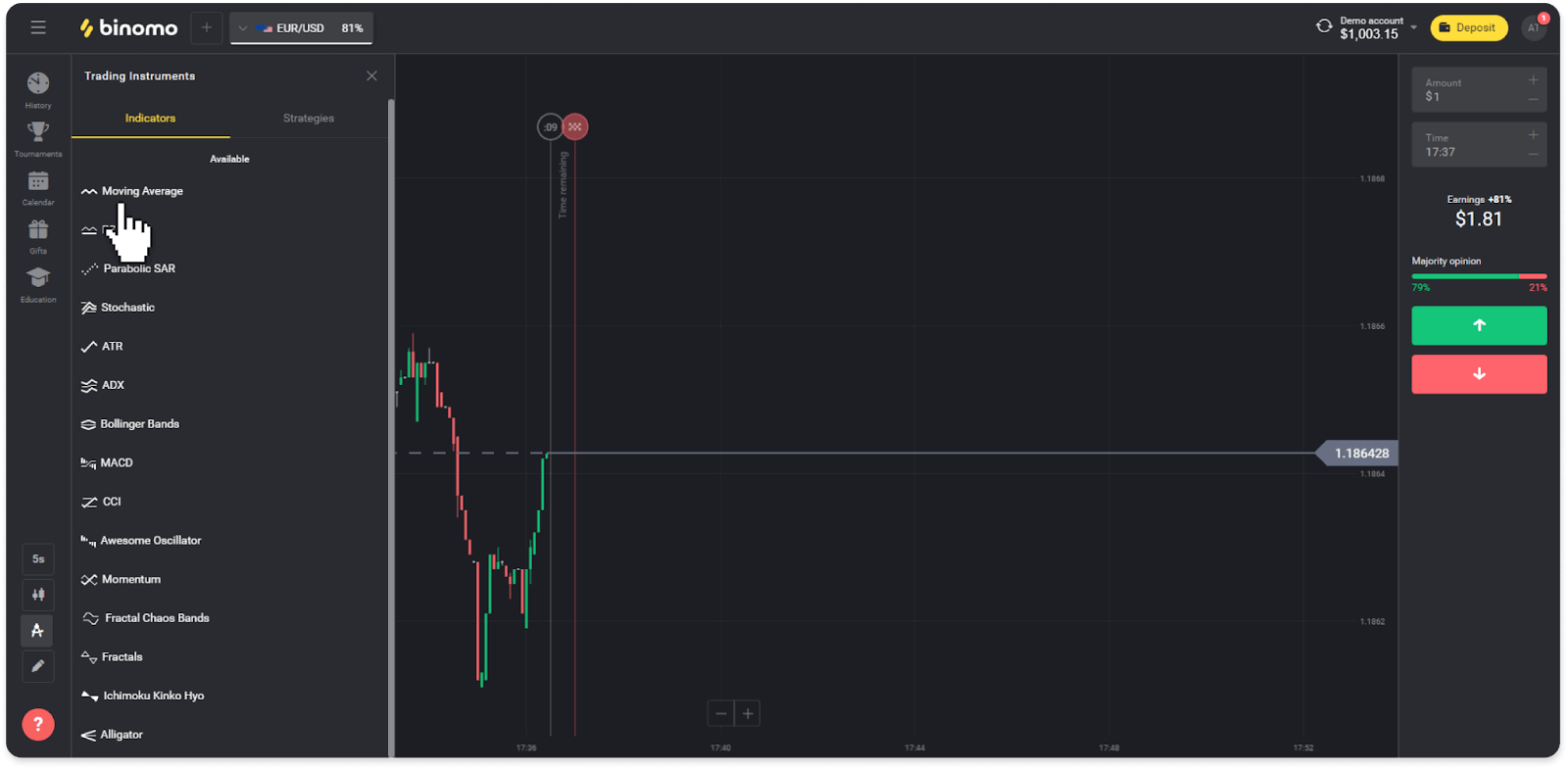
3. Justera det som du vill och tryck på "Apply".
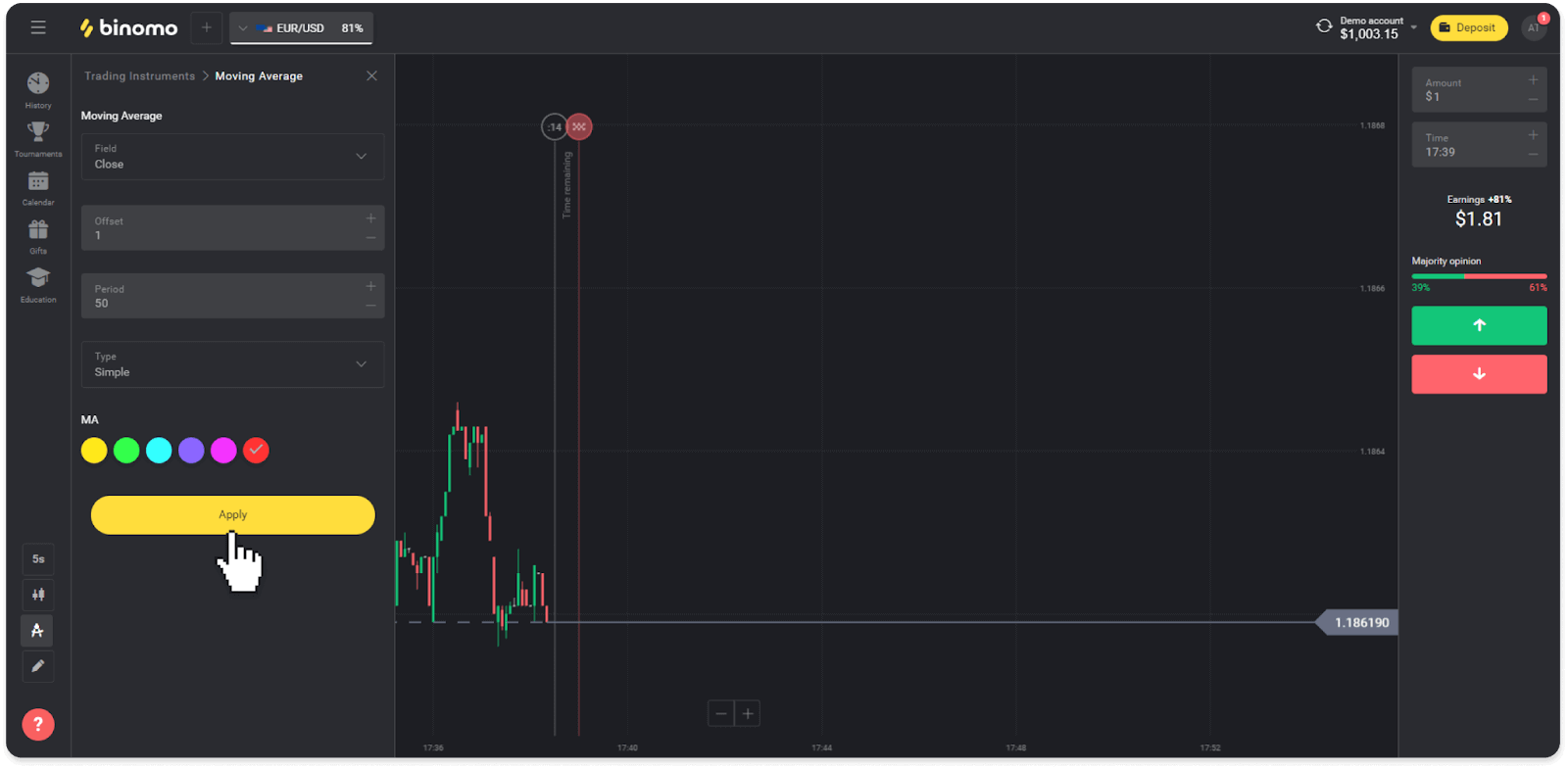
4. Alla aktiva indikatorer visas ovanför listan. För att ta bort aktiva indikatorer, tryck på papperskorgen. Mobilappanvändare kan hitta alla aktiva indikatorer på fliken "Indikatorer".
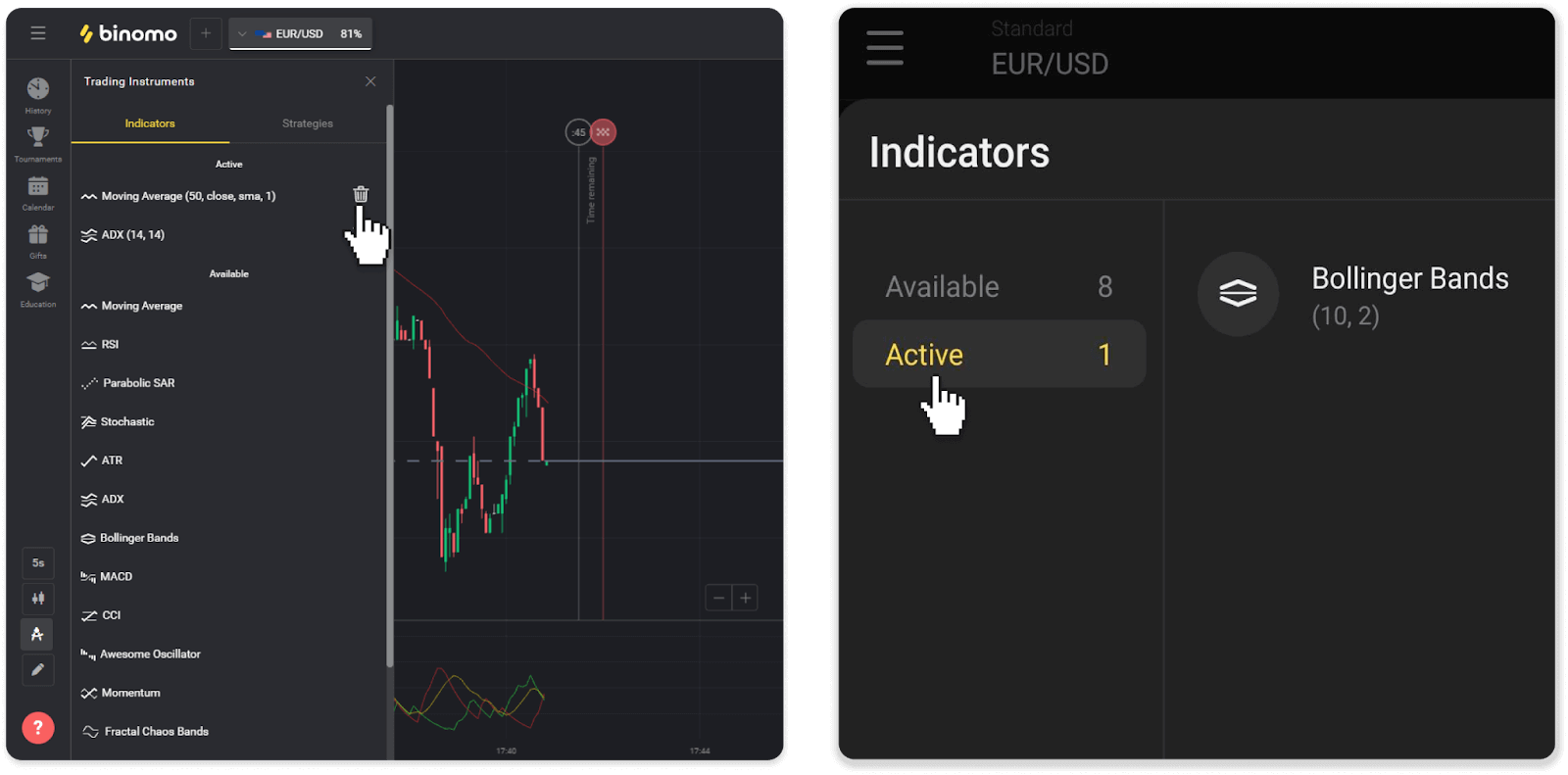
Hur man tar ut från Binomo
Hur man tar ut till bankkort (Visa/MasterCard/Maestro) på Binomo
Ta ut till ett bankkort
Bankkortsuttag är endast tillgängliga för kort utfärdade i Ukraina eller Kazakstan .För att ta ut pengar till ett bankkort, måste du följa dessa steg:
1. Gå till uttaget i avsnittet "Kassa".
I webbversionen: Klicka på din profilbild i det övre högra hörnet av skärmen och välj fliken "Kassa" i menyn.
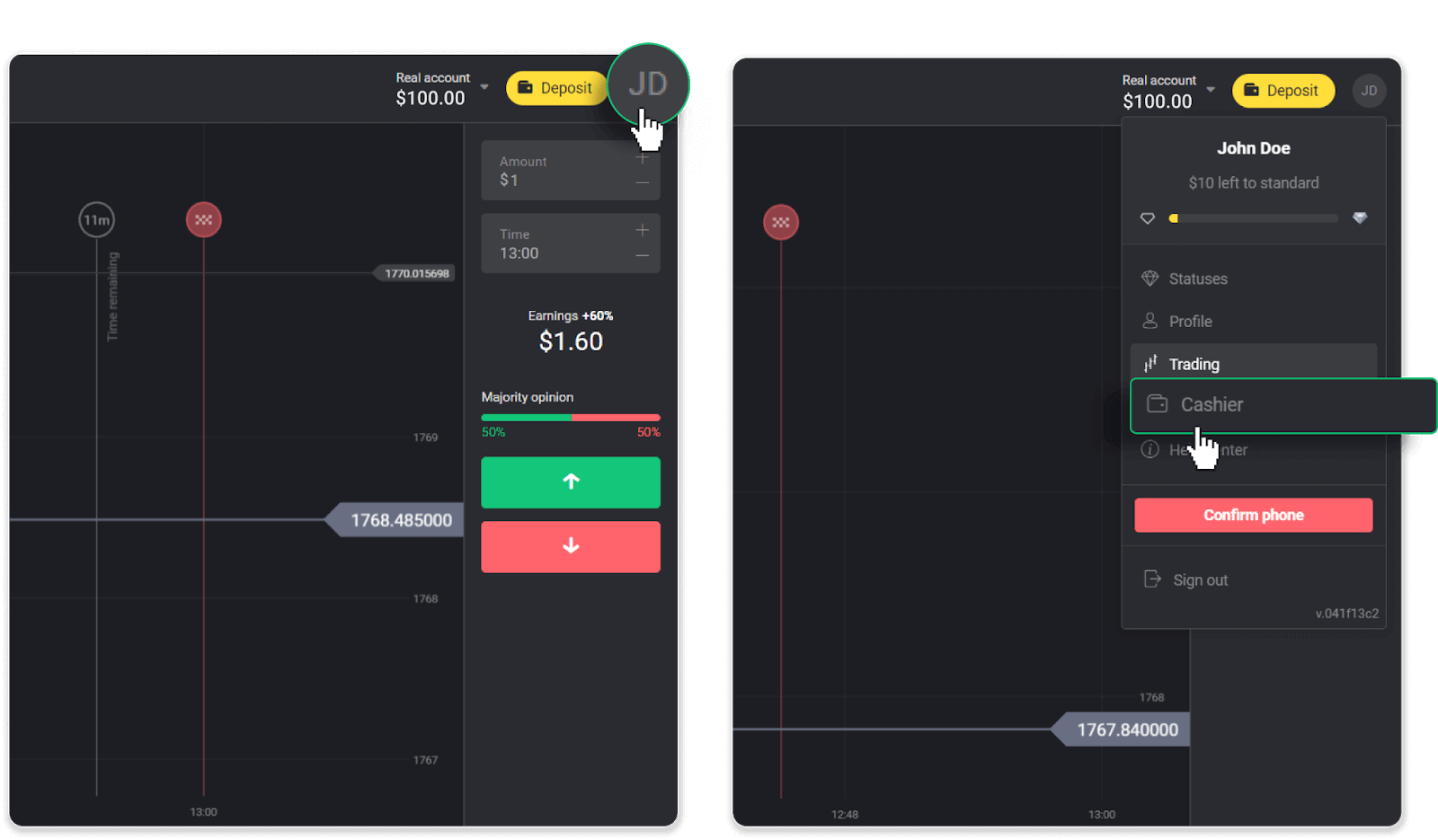
Klicka sedan på fliken "Ta ut pengar".
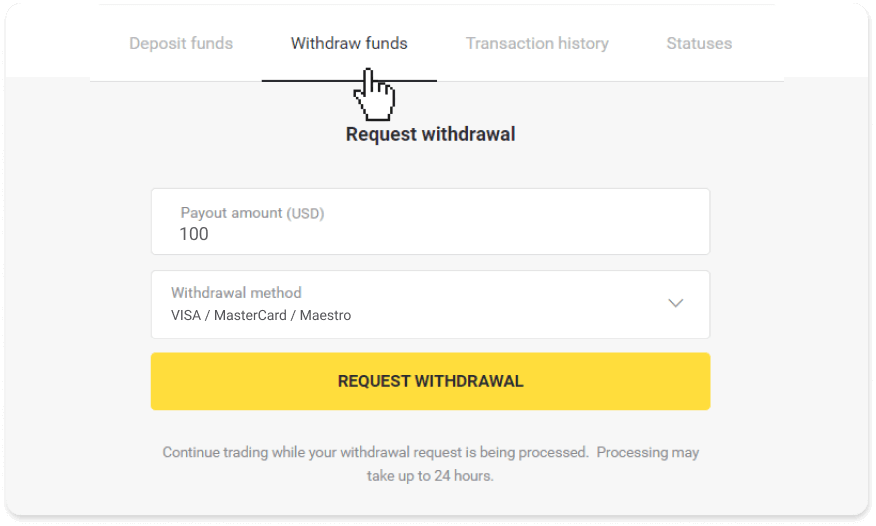
I mobilappen: Öppna en vänstermeny, välj avsnittet "Saldo". Tryck på knappen "Uttag".
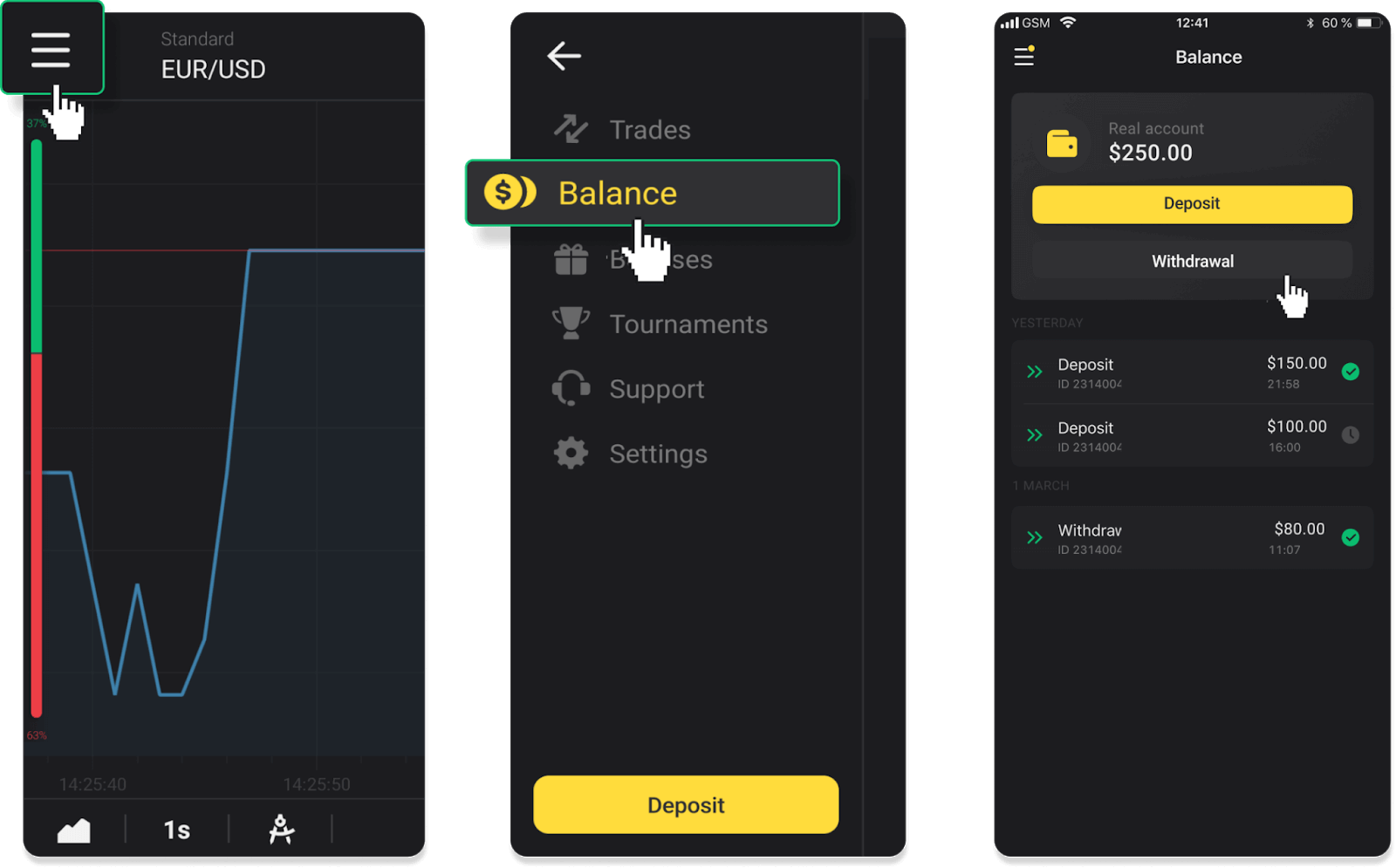
2. Ange utbetalningsbeloppet och välj "VISA/MasterCard/Maestro" som din uttagsmetod. Fyll i den information som krävs. Observera att du endast kan ta ut pengar till de bankkort du redan har gjort en insättning med. Klicka på "Begär uttag".
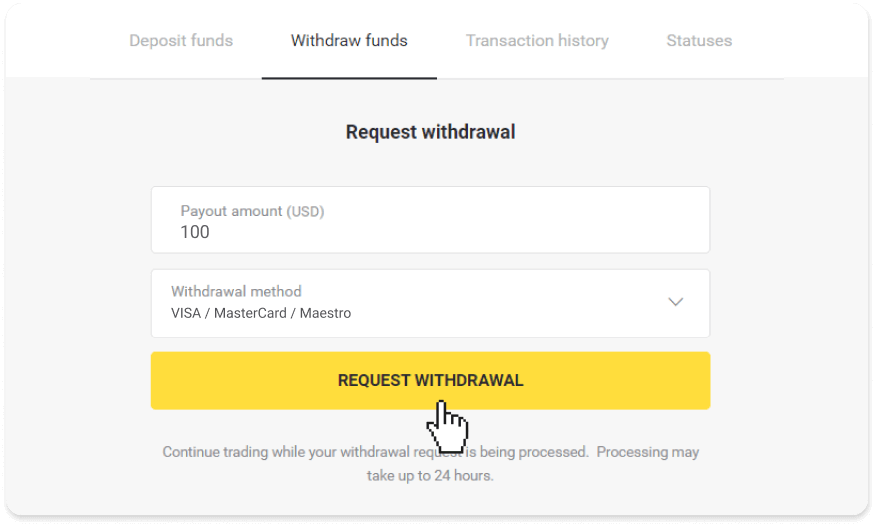
3. Din begäran är bekräftad! Du kan fortsätta handla medan vi behandlar ditt uttag.
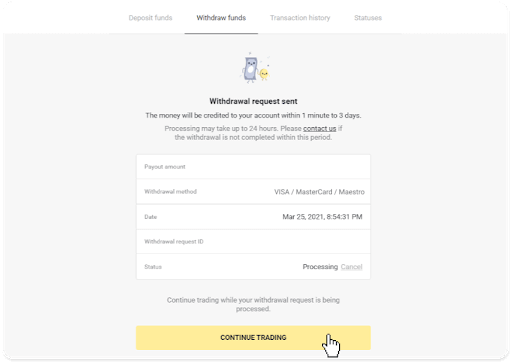
4. Du kan alltid spåra statusen för ditt uttag i sektionen "Kassa", fliken "Transaktionshistorik" (sektionen "Saldo" för mobilappanvändare).
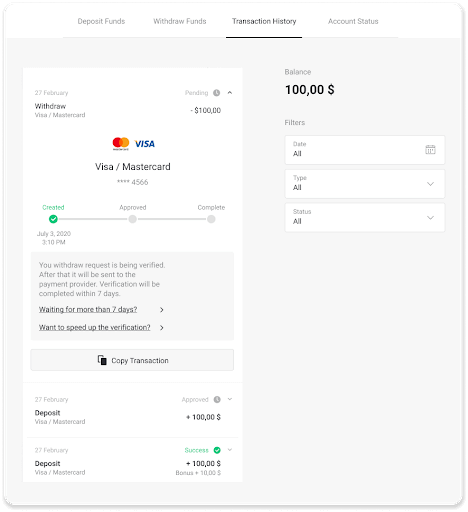
Obs ! Det tar vanligtvis betalningsleverantörer från 1 till 12 timmar att kreditera pengar till ditt bankkort. I sällsynta fall kan denna period förlängas upp till 7 arbetsdagar på grund av nationella helgdagar, din banks policy etc.
Om du väntar längre än 7 dagar, vänligen kontakta oss i livechatten eller skriv till [email protected] . Vi hjälper dig att spåra ditt uttag.
Ta ut till ett icke-personligt bankkort
Icke-personifierade bankkort anger inte kortinnehavarens namn, men du kan fortfarande använda dem för att kreditera och ta ut pengar.Oavsett vad det står på kortet (exempelvis Momentum R eller Kortinnehavare) skriv in kortinnehavarens namn enligt bankavtalet.
Bankkortsuttag är endast tillgängliga för kort utfärdade i Ukraina eller Kazakstan.
För att ta ut pengar till ett icke-personligt bankkort, måste du följa dessa steg:
1. Gå till uttaget i avsnittet "Kassa".
I webbversionen: Klicka på din profilbild i det övre högra hörnet av skärmen och välj fliken "Kassa" i menyn.
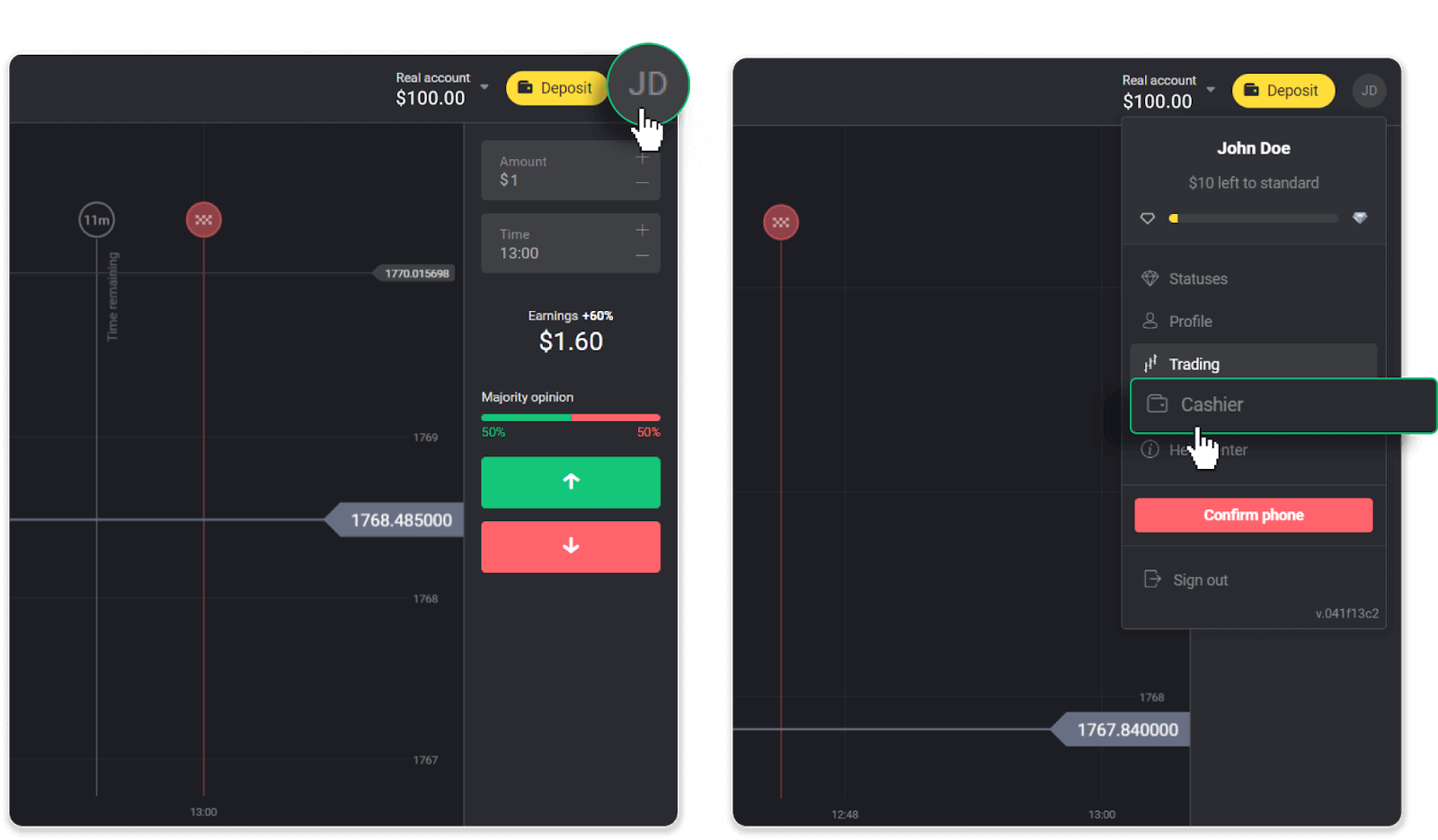
Klicka sedan på fliken "Ta ut pengar".
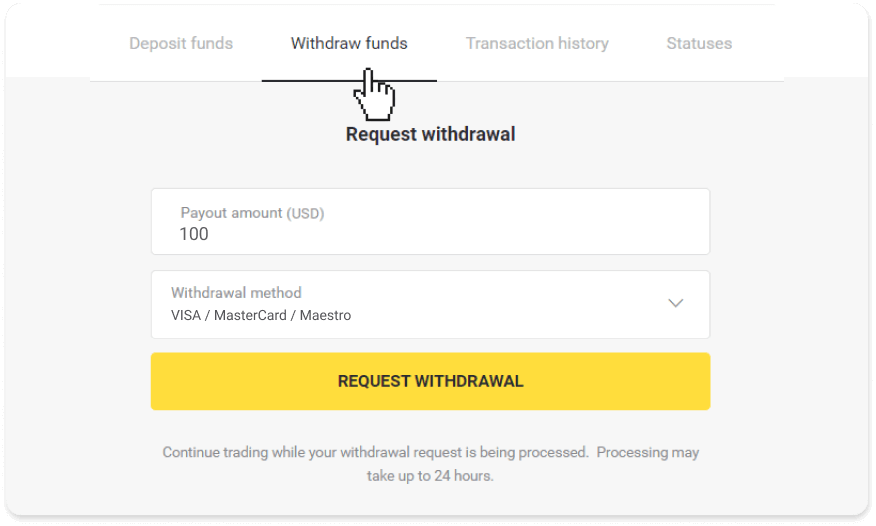
I mobilappen:Öppna en vänstermeny, välj avsnittet "Saldo" och tryck på knappen "Ta tillbaka".
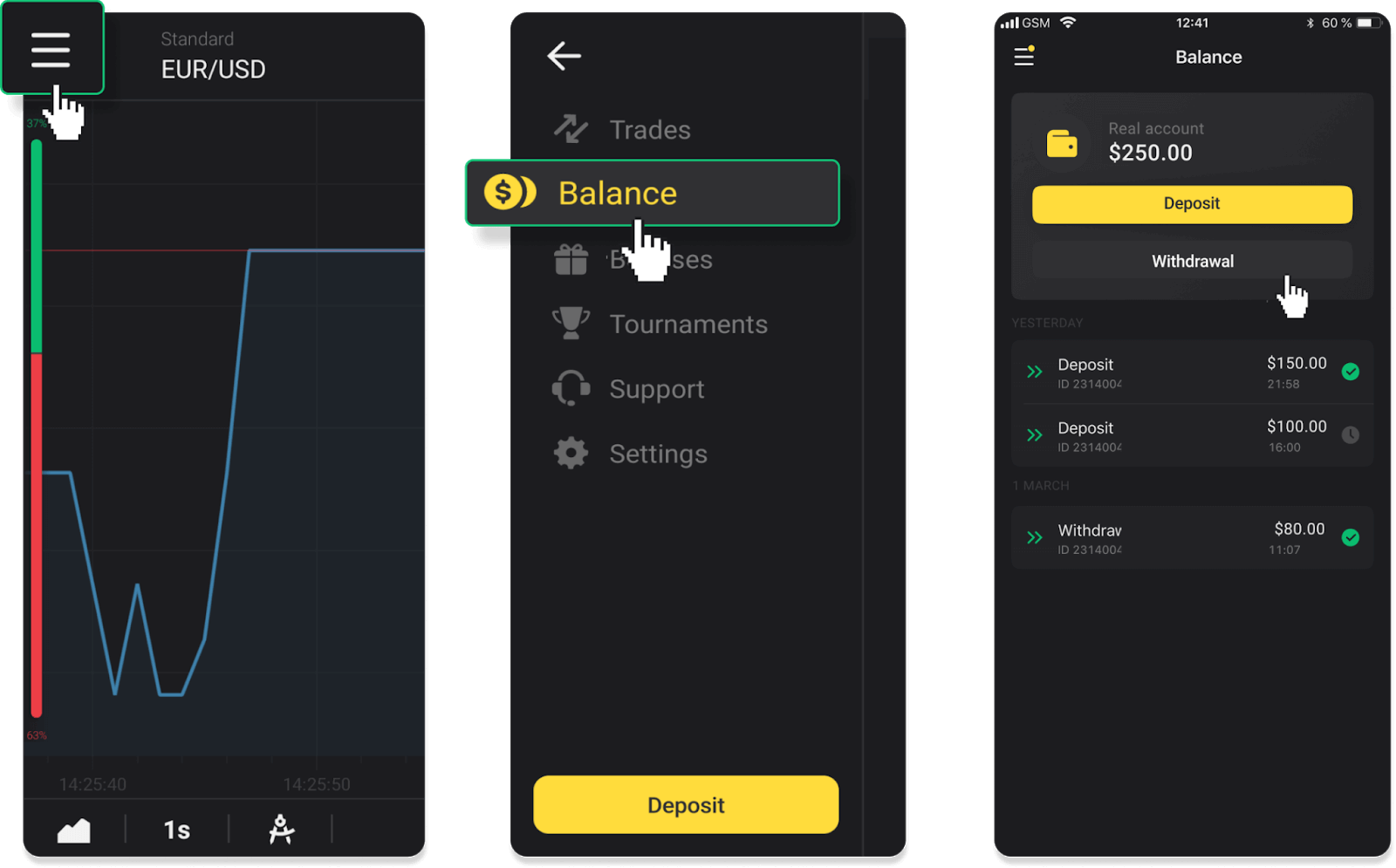
2. Ange utbetalningsbeloppet och välj "VISA/MasterCard/Maestro" som din uttagsmetod. Fyll i den information som krävs. Observera att du endast kan ta ut pengar till de bankkort du redan har gjort en insättning med. Klicka på "Begär uttag".
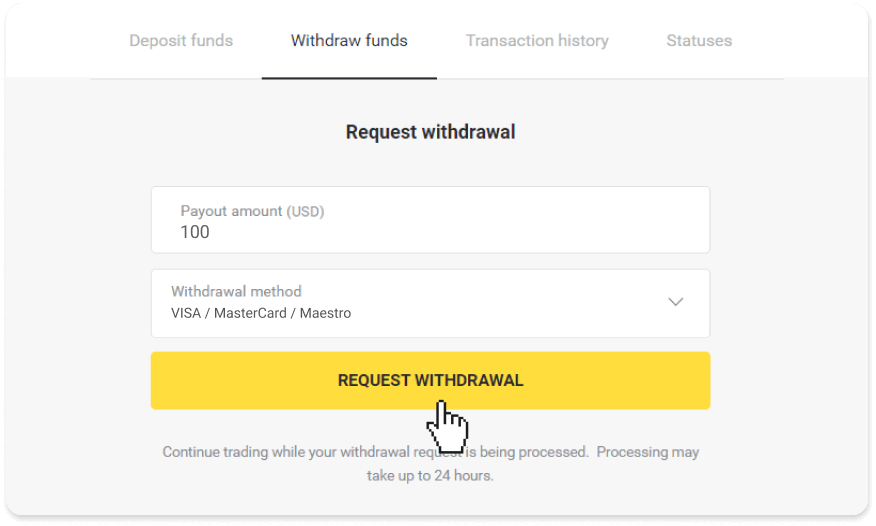
3. Din begäran är bekräftad! Du kan fortsätta handla medan vi behandlar ditt uttag.
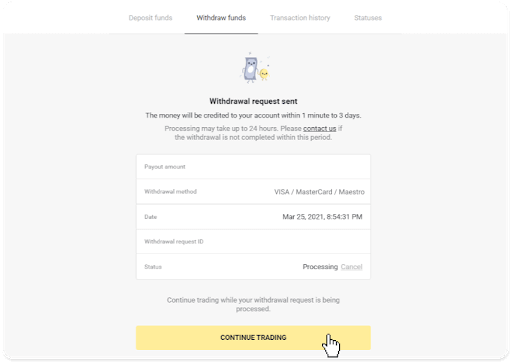
4. Du kan alltid spåra statusen för ditt uttag i avsnittet "Kassa", fliken "Transaktionshistorik" (sektionen "Saldo" för mobilappanvändare).
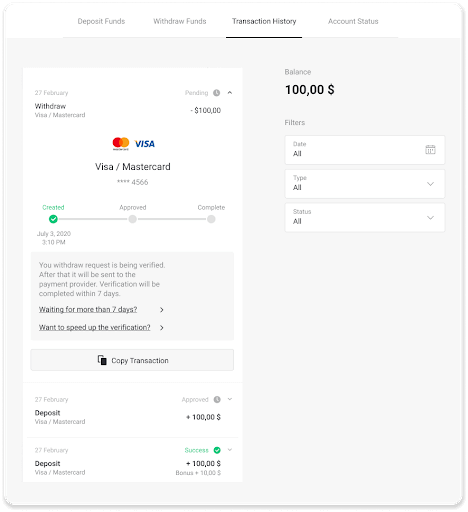
Notera. Det tar vanligtvis betalningsleverantörer från 1 till 12 timmar att kreditera pengar till ditt bankkort. I sällsynta fall kan denna period förlängas upp till 7 arbetsdagar på grund av nationella helgdagar, din banks policy etc.
Om du väntar längre än 7 dagar, vänligen kontakta oss i livechatten eller skriv till support@binomo. se . Vi hjälper dig att spåra ditt uttag.
Ta ut i Ukraina med VISA/MasterCard/Maestro
För att ta ut pengar till ditt bankkort måste du följa dessa steg:1. Gå till uttaget i avsnittet "Kassa".
I webbversionen: Klicka på din profilbild i det övre högra hörnet av skärmen och välj fliken "Kassa" i menyn.
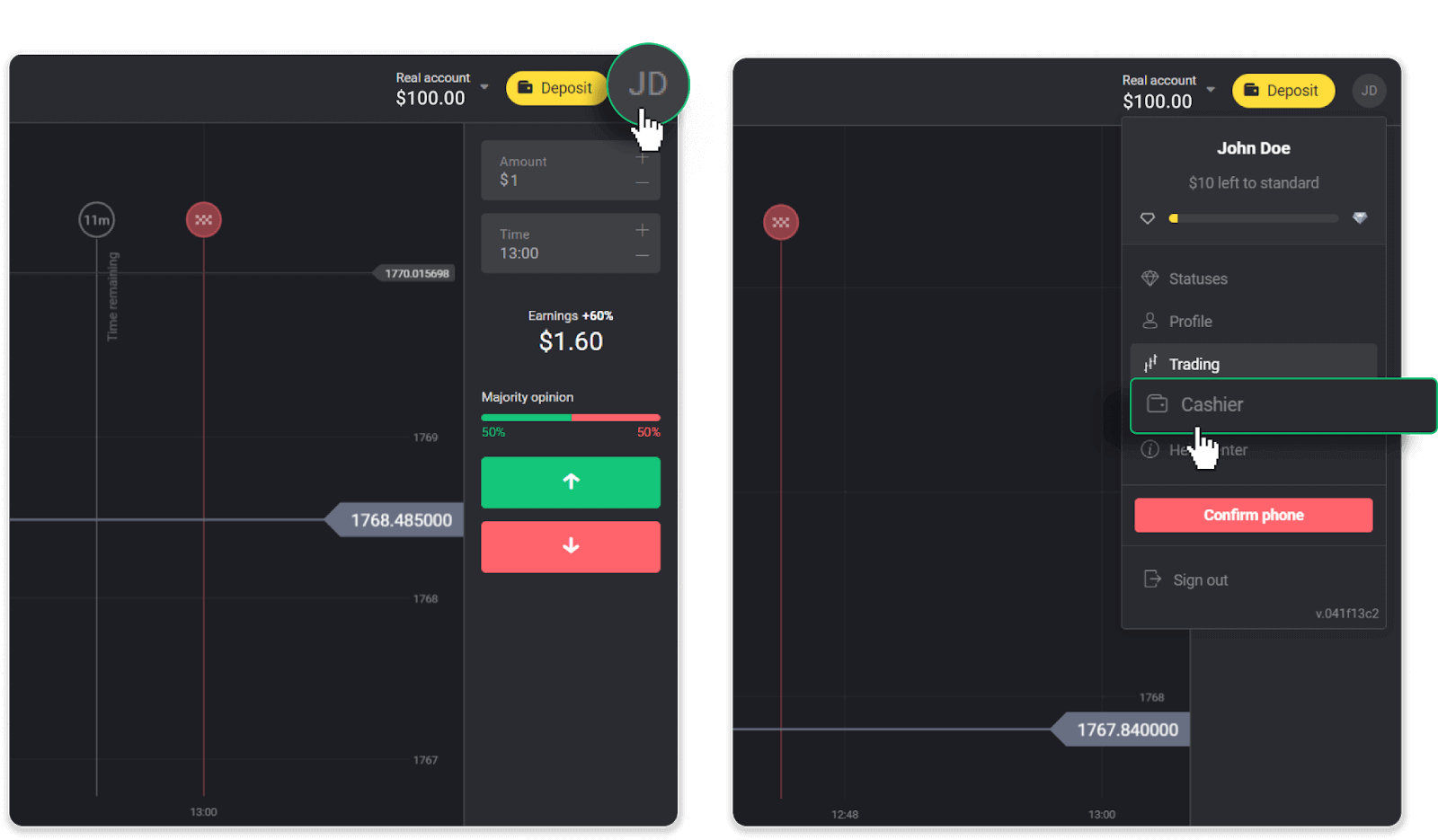
Klicka sedan på fliken "Ta ut pengar".

I mobilappen: Öppna en vänstermeny, välj avsnittet "Saldo" och tryck på knappen "Ta ut".
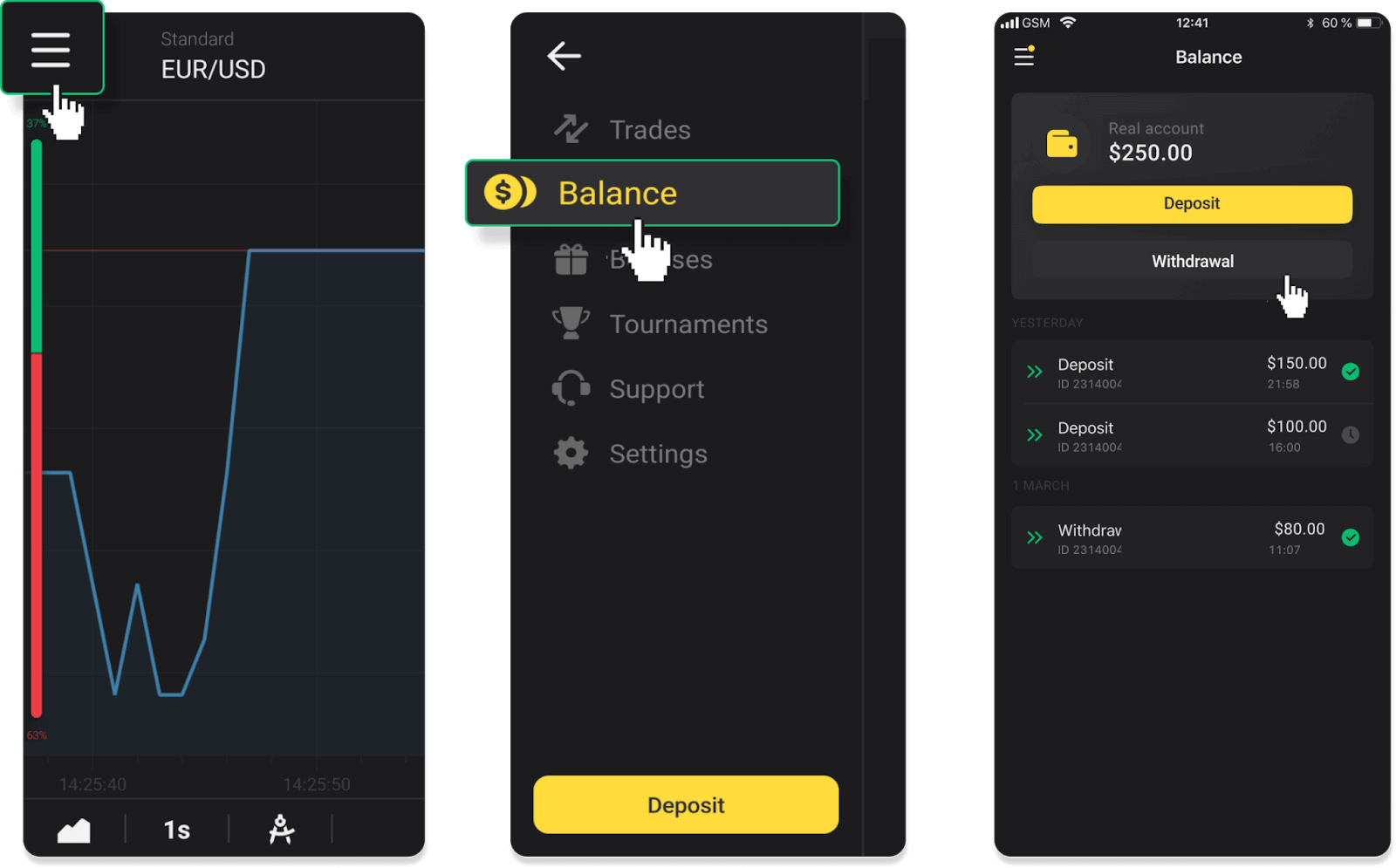
2. Ange utbetalningsbeloppet och välj "VISA/MasterCard/Maestro" som din uttagsmetod. Observera att du endast kan ta ut pengar till de bankkort du redan har gjort en insättning med. Klicka på "Begär uttag".
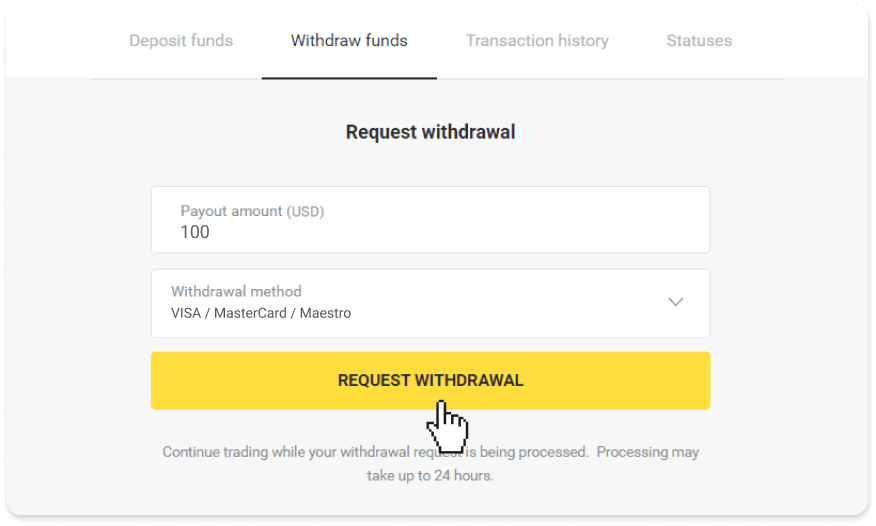
3. Din begäran är bekräftad! Du kan fortsätta handla medan vi behandlar ditt uttag.
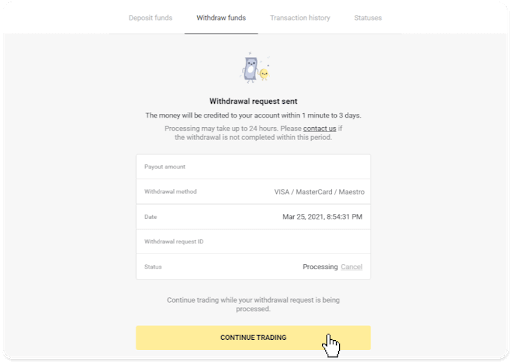
4. Du kan alltid spåra statusen för ditt uttag i sektionen "Kassa", fliken "Transaktionshistorik" (sektionen "Saldo" för mobilappanvändare).
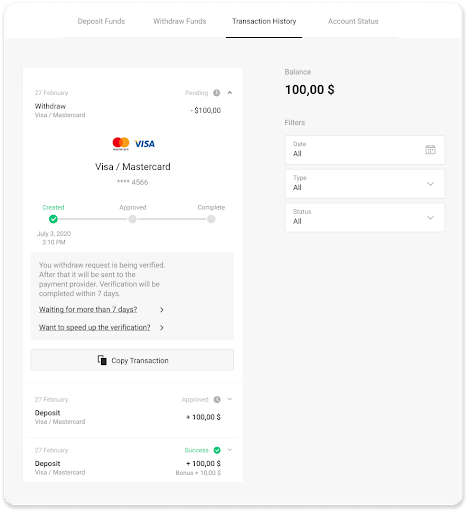
Obs ! Det tar vanligtvis betalningsleverantörer från 1 till 12 timmar att kreditera pengar till ditt bankkort. I sällsynta fall kan denna period förlängas upp till 7 arbetsdagar på grund av nationella helgdagar, din banks policy etc.
Ta ut i Kazakstan med VISA/MasterCard/Maestro
För att ta ut pengar till ditt bankkort måste du följa dessa steg:
1. Gå till uttaget i avsnittet "Kassa".
I webbversionen: Klicka på din profilbild i det övre högra hörnet av skärmen och välj fliken "Kassa" i menyn.
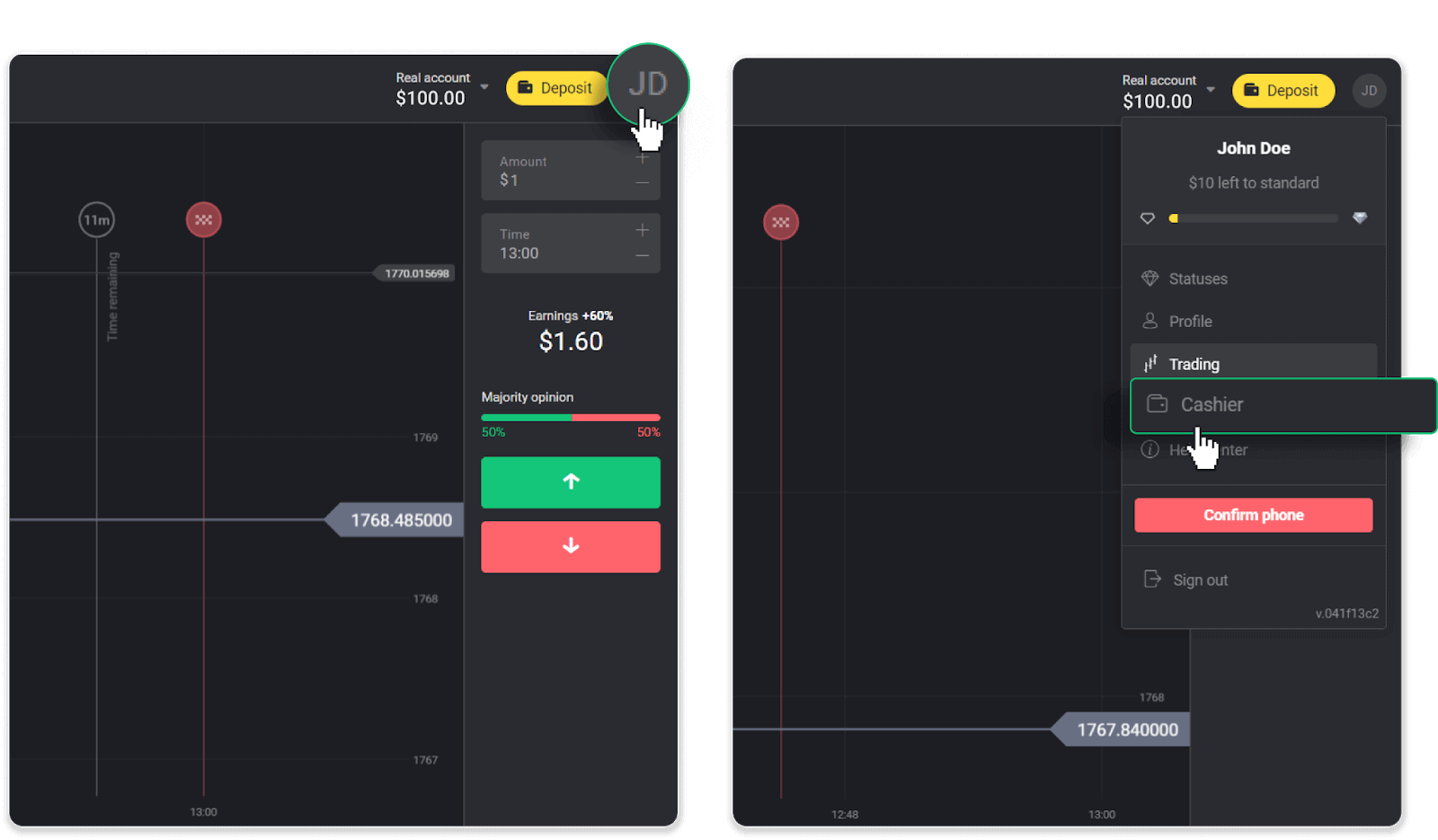
Klicka sedan på fliken "Ta ut pengar".

I mobilappen: Öppna en vänstermeny, välj avsnittet "Saldo" och tryck på knappen "Ta ut".
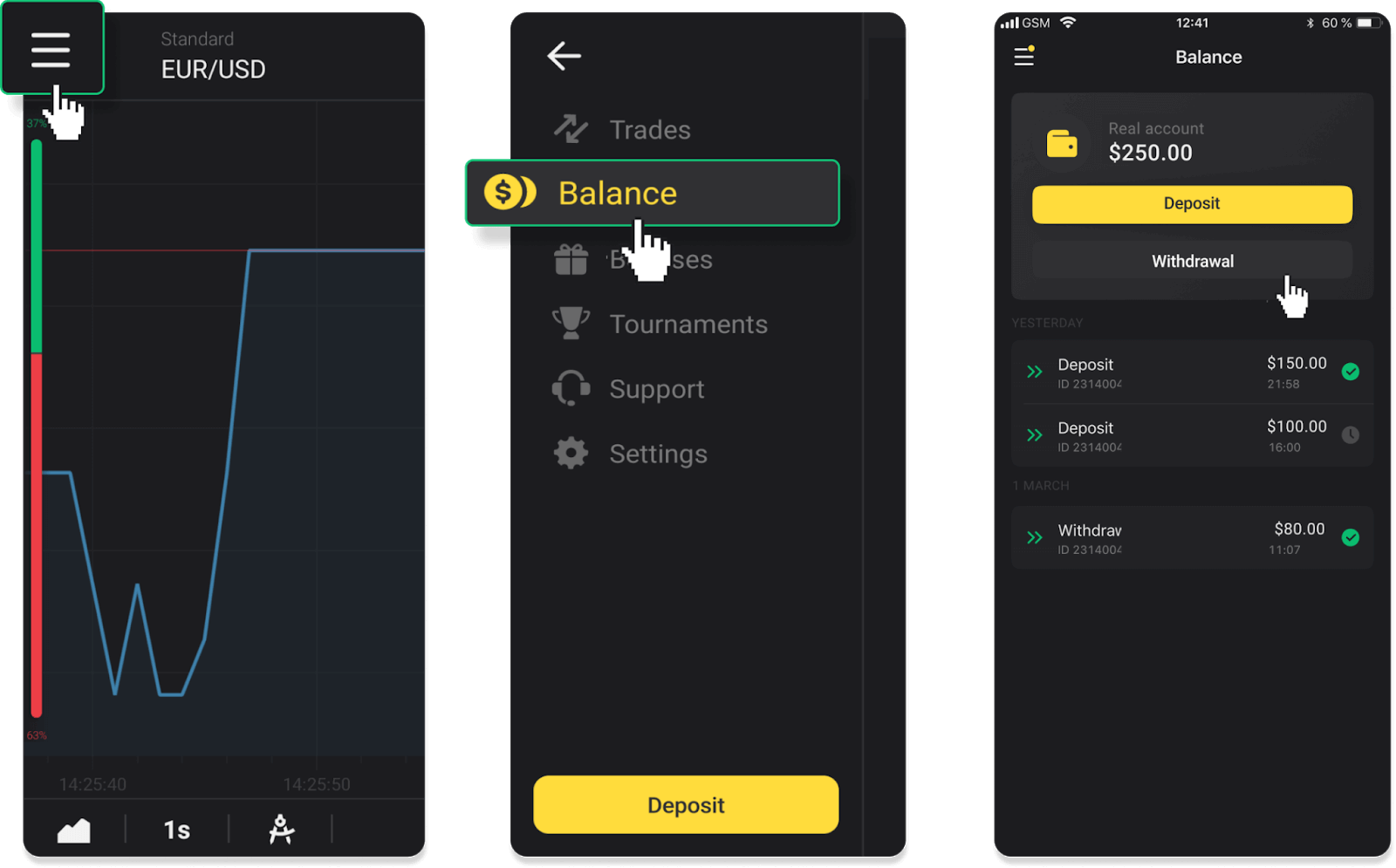
2. Ange utbetalningsbeloppet och välj "VISA/MasterCard/Maestro" som din uttagsmetod. Observera att du endast kan ta ut pengar till de bankkort du redan har gjort en insättning med. Klicka på "Begär uttag".
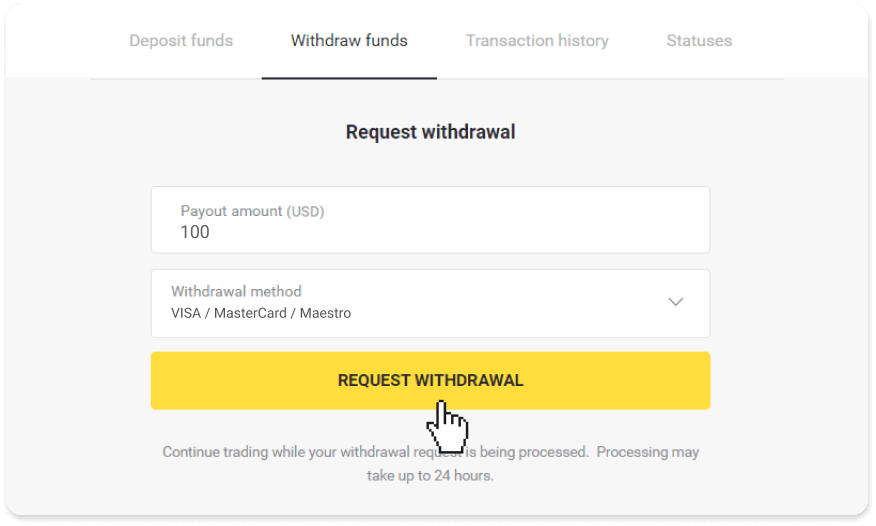
3. Din begäran är bekräftad! Du kan fortsätta handla medan vi behandlar ditt uttag.
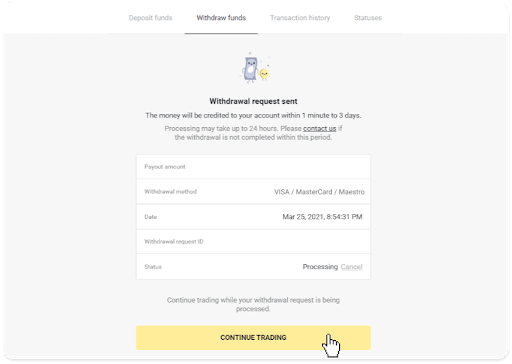
4. Du kan alltid spåra statusen för ditt uttag i sektionen "Kassa", fliken "Transaktionshistorik" (sektionen "Saldo" för mobilappanvändare).
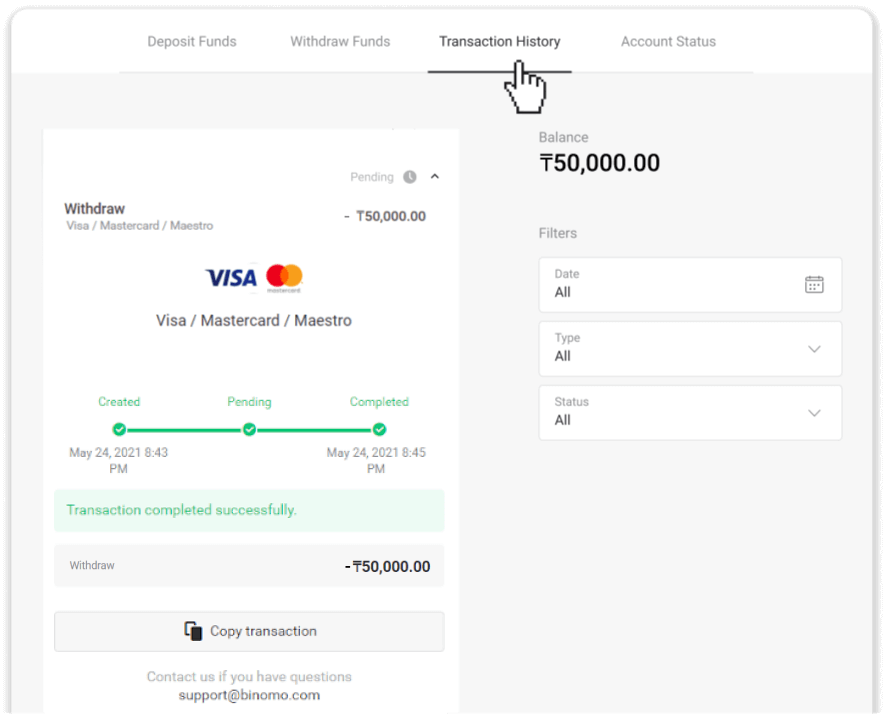
Obs ! Det tar vanligtvis betalningsleverantörer från 1 till 12 timmar att kreditera pengar till ditt bankkort. I sällsynta fall kan denna period förlängas upp till 7 arbetsdagar på grund av nationella helgdagar, din banks policy etc.
Hur man tar ut med elektronisk plånbok på Binomo
Uttag med Skrill
1. Gå till uttaget i avsnittet "Kassa".I webbversionen: Klicka på din profilbild i det övre högra hörnet av skärmen och välj fliken "Kassa" i menyn.
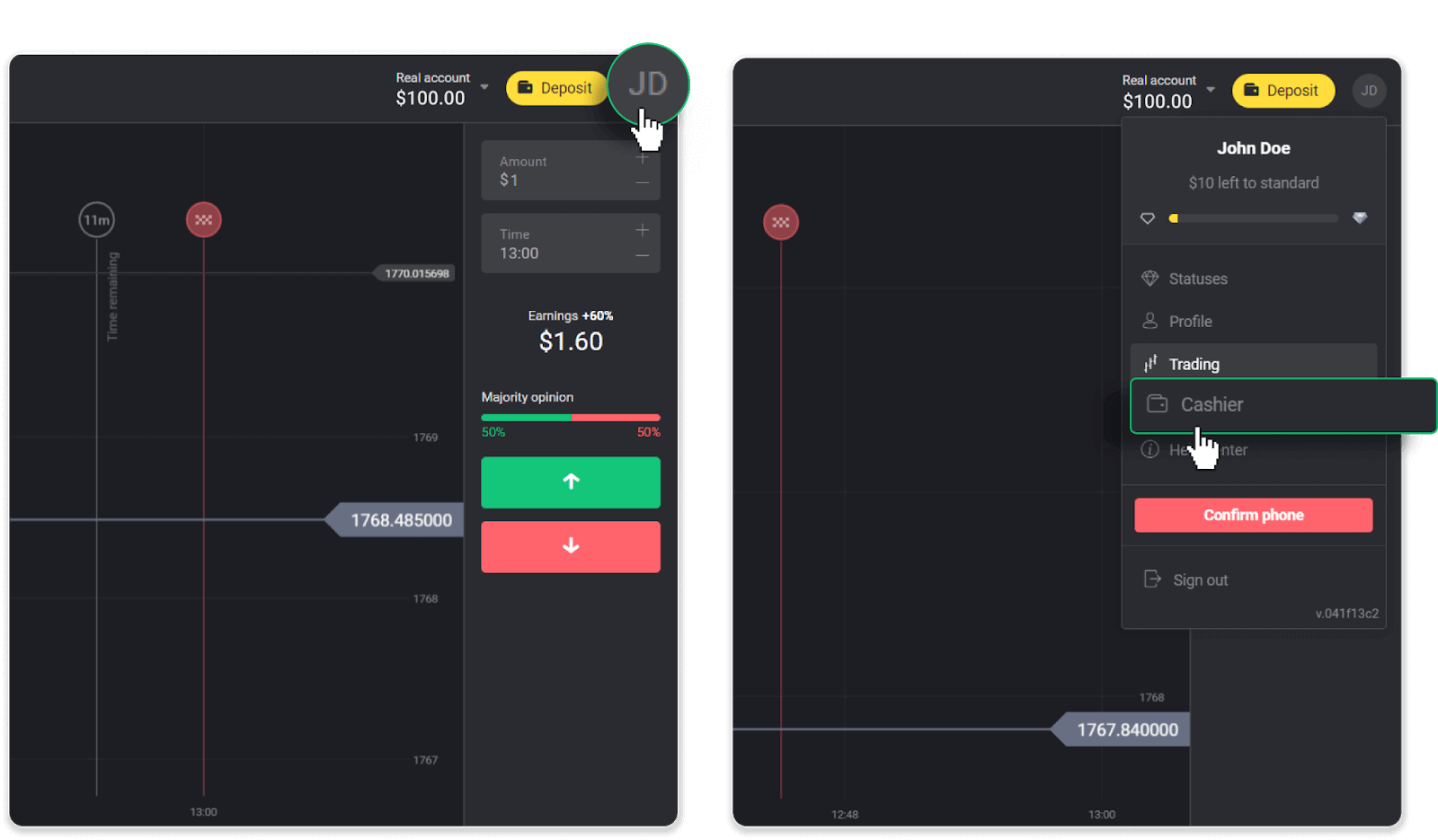
Klicka sedan på fliken "Ta ut pengar".
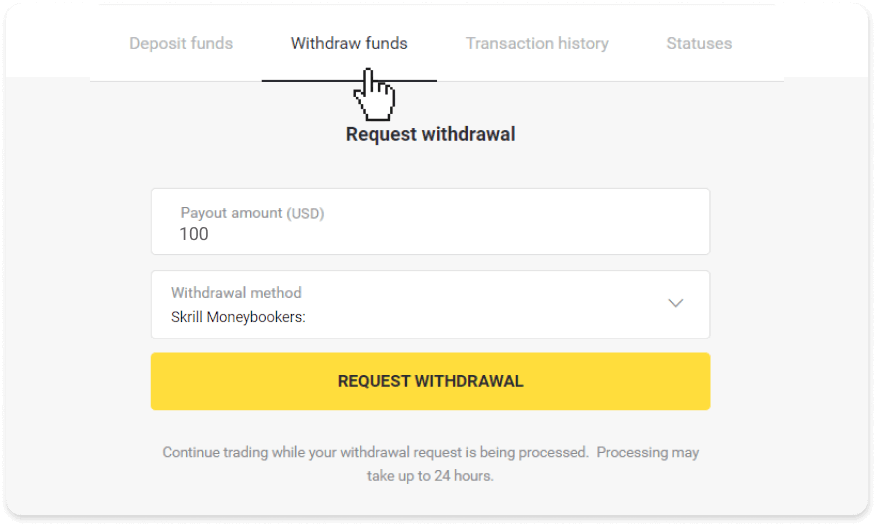
I mobilappen: Öppna en vänstermeny, välj avsnittet "Saldo" och tryck på knappen "Ta ut".
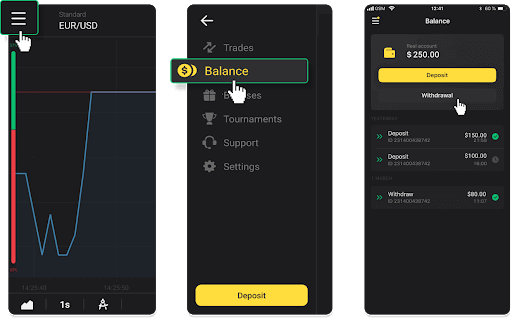
2. Ange utbetalningsbeloppet och välj "Skrill" som din uttagsmetod och fyll i din e-postadress. Observera att du bara kan ta ut pengar till de plånböcker du redan har gjort en insättning med. Klicka på "Begär uttag".
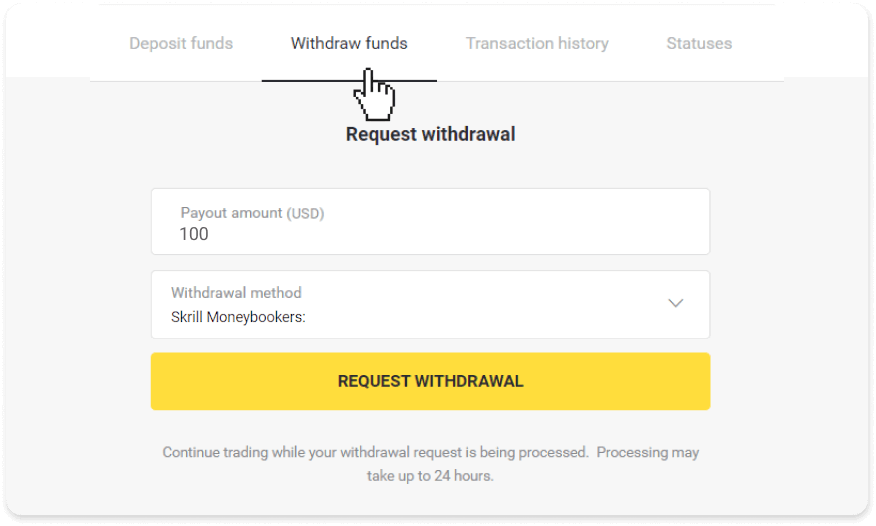
3. Din begäran är bekräftad! Du kan fortsätta handla medan vi behandlar ditt uttag.
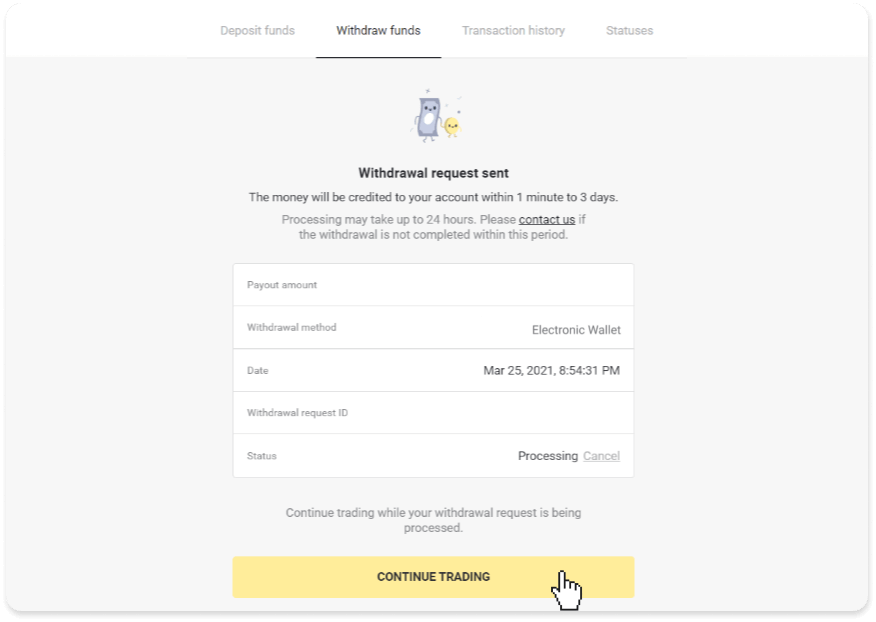
4. Du kan alltid spåra statusen för ditt uttag i sektionen "Kassa", fliken "Transaktionshistorik" (sektionen "Saldo" för mobilappanvändare).
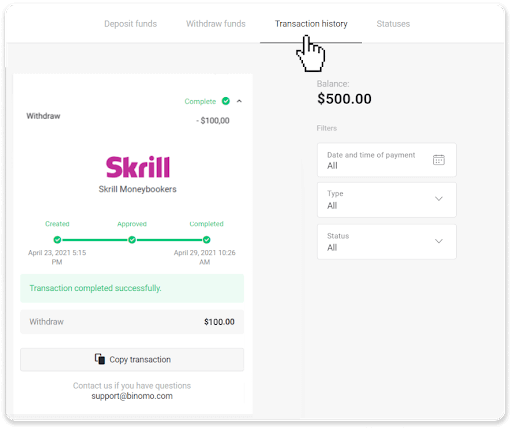
Obs ! Det tar vanligtvis betalningsleverantörer upp till 1 timme att kreditera pengar till din e-plånbok. I sällsynta fall kan denna period förlängas till 7 arbetsdagar på grund av nationella helgdagar, din betalningsleverantörs policy, etc.
Ta ut med Perfect Money
Gå till uttaget i avsnittet "Kassa".I webbversionen: Klicka på din profilbild i det övre högra hörnet av skärmen och välj fliken "Kassa" i menyn.
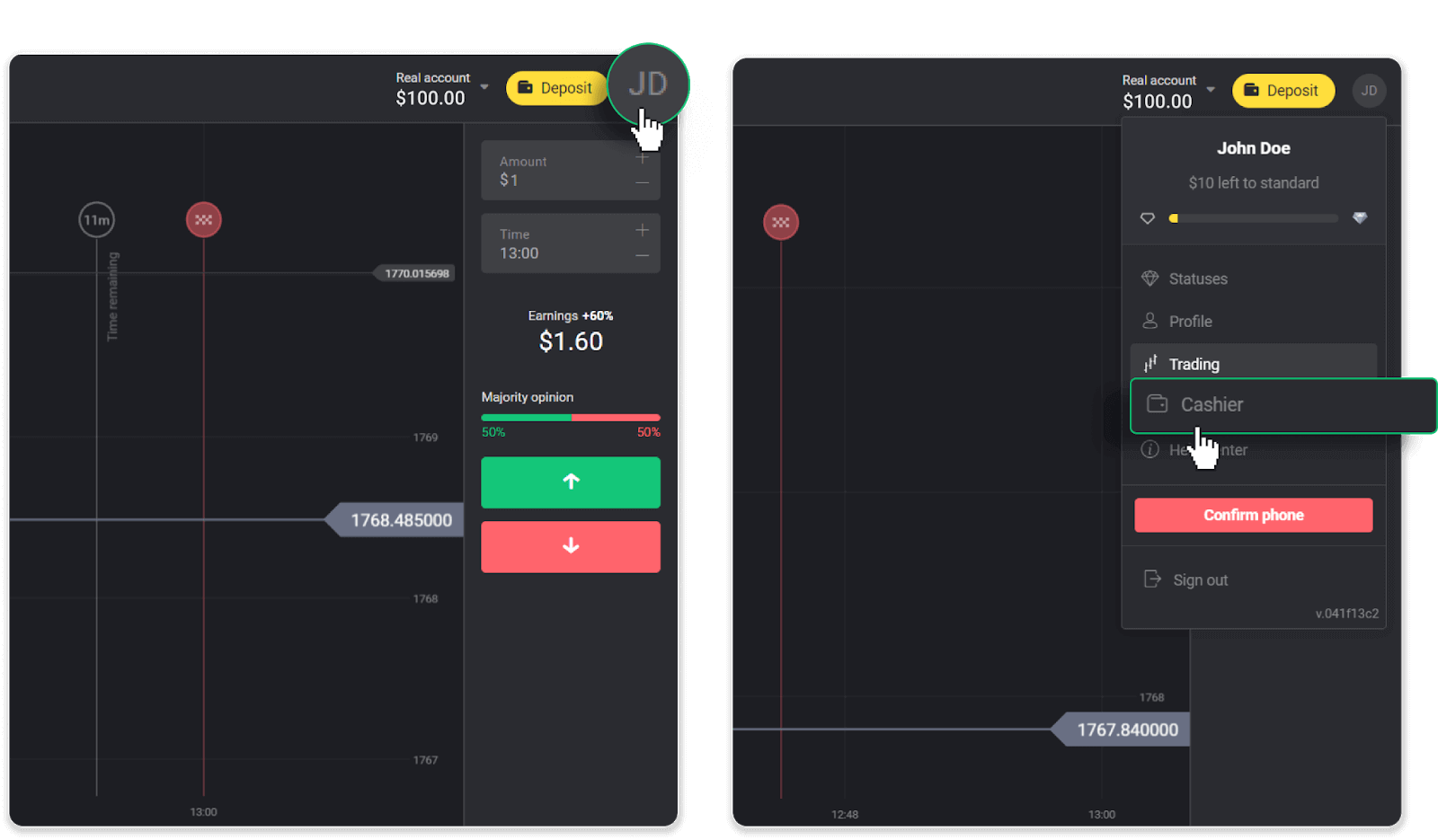
Klicka sedan på fliken "Ta ut pengar".
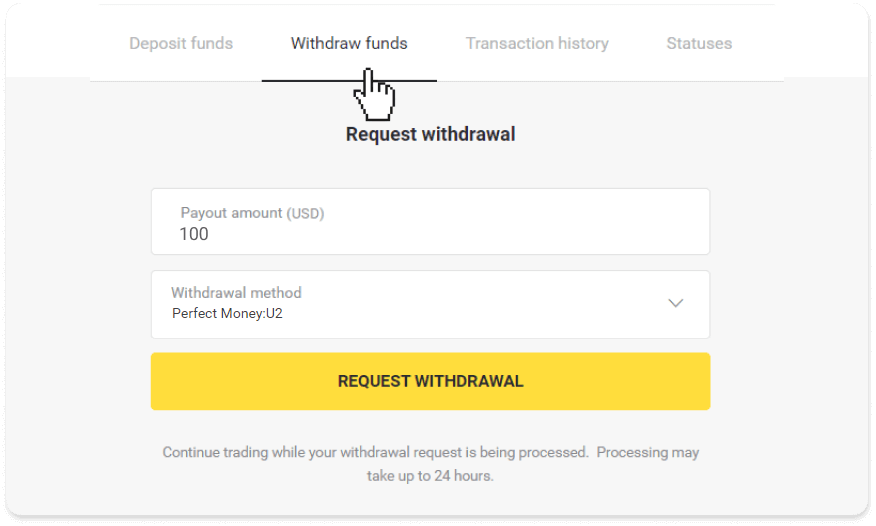
I mobilappen: Öppna en vänstermeny, välj avsnittet "Saldo" och tryck på knappen "Ta ut".
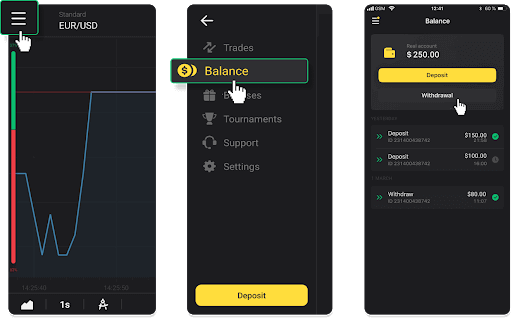
2. Ange utbetalningsbeloppet och välj "Perfekta pengar" som din uttagsmetod. Observera att du bara kan ta ut pengar till de plånböcker du redan har gjort en insättning med. Klicka på "Begär uttag".
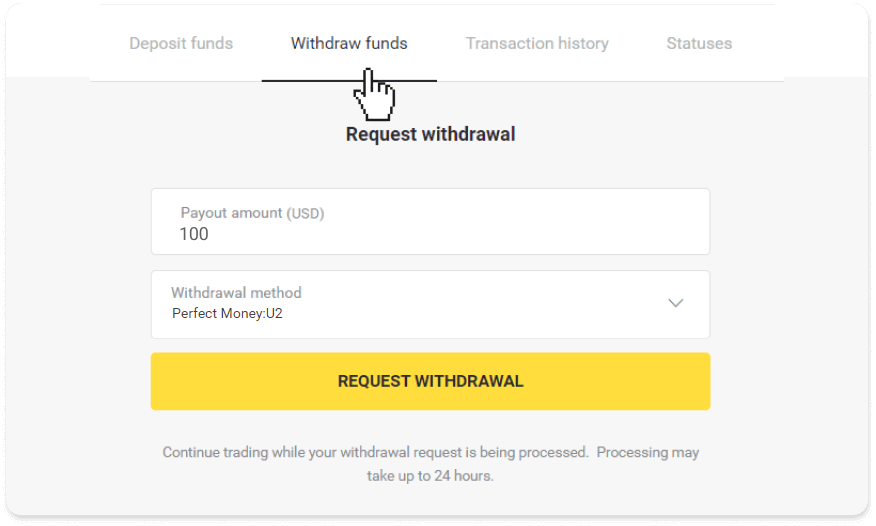
3. Din begäran är bekräftad! Du kan fortsätta handla medan vi behandlar ditt uttag.
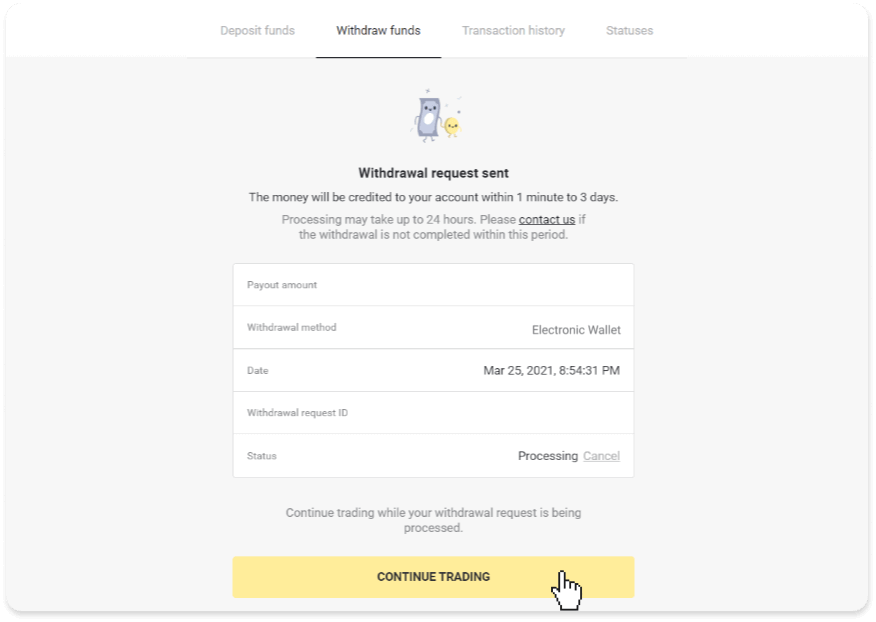
4. Du kan alltid spåra statusen för ditt uttag i sektionen "Kassa", fliken "Transaktionshistorik" (sektionen "Saldo" för mobilappanvändare).
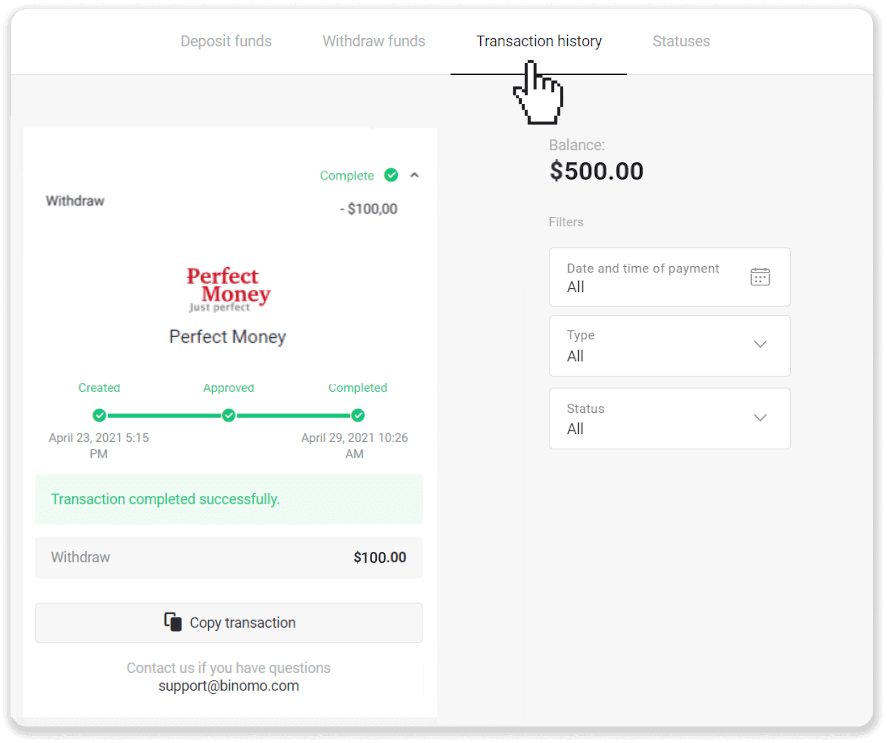
Obs ! Det tar vanligtvis betalningsleverantörer upp till 1 timme att kreditera pengar till din e-plånbok. I sällsynta fall kan denna period förlängas till 7 arbetsdagar på grund av nationella helgdagar, din betalningsleverantörs policy, etc.
Ta ut med ADV kontanter
1. Gå till uttaget i avsnittet "Kassa".I webbversionen: Klicka på din profilbild i det övre högra hörnet av skärmen och välj fliken "Kassa" i menyn.
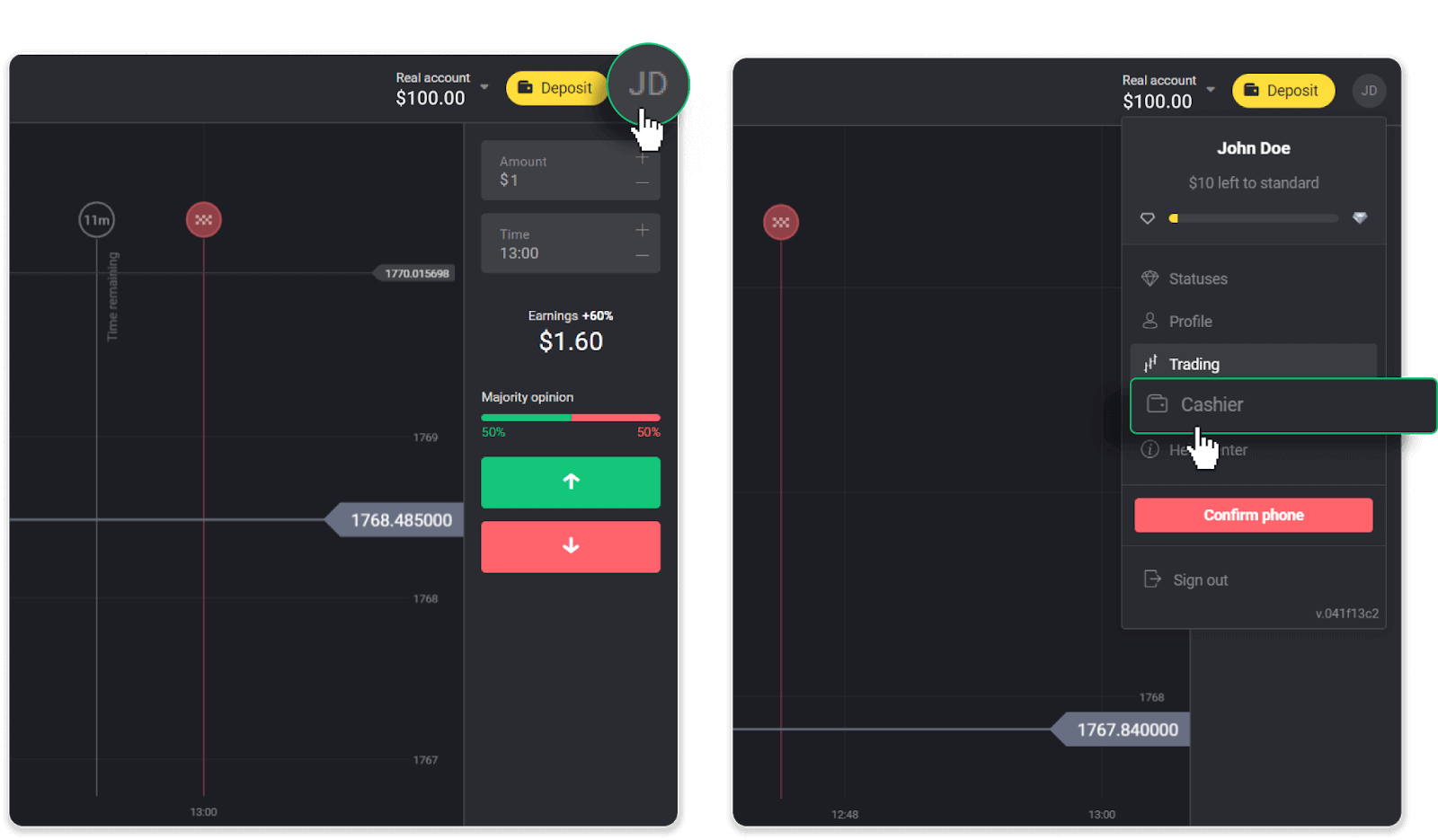
Klicka sedan på fliken "Ta ut pengar".
I mobilappen: Öppna en vänstermeny, välj avsnittet "Saldo" och tryck på knappen "Ta ut".
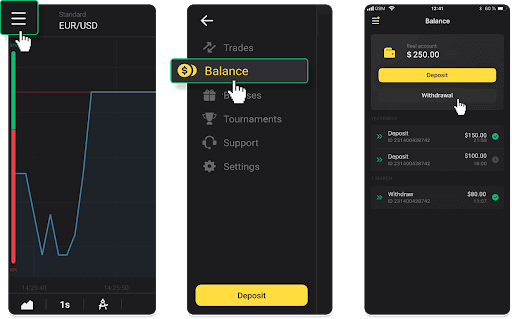
2. Ange utbetalningsbeloppet och välj "ADV kontanter" som din uttagsmetod. Observera att du bara kan ta ut pengar till de plånböcker du redan har gjort en insättning med. Klicka på "Begär uttag".
3. Din begäran är bekräftad! Du kan fortsätta handla medan vi behandlar ditt uttag.
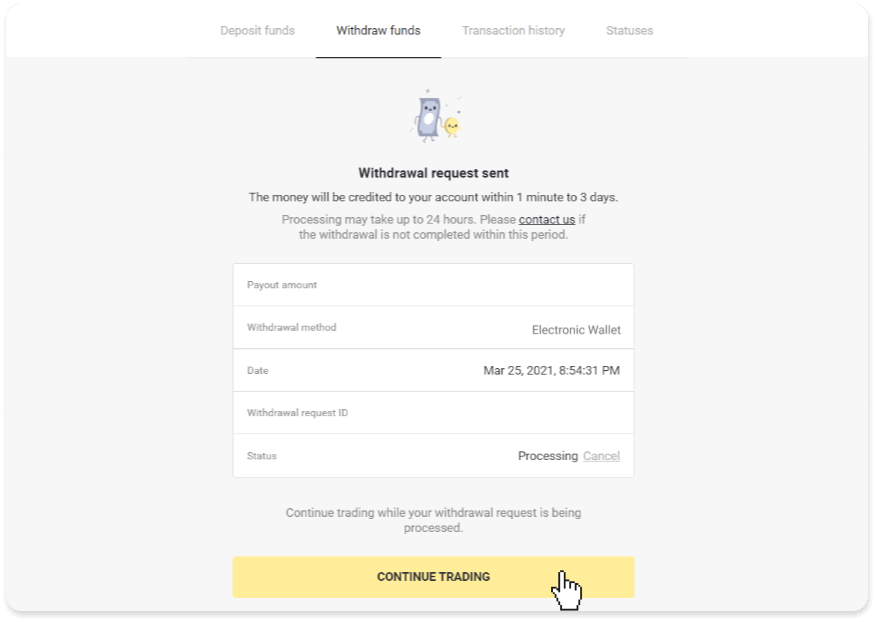
4. Du kan alltid spåra statusen för ditt uttag i sektionen "Kassa", fliken "Transaktionshistorik" (sektionen "Saldo" för mobilappanvändare).
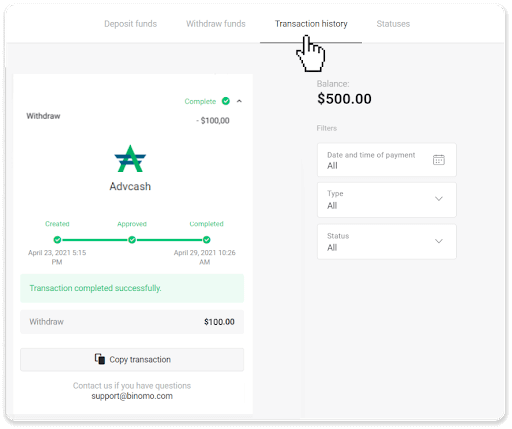
Obs ! Det tar vanligtvis betalningsleverantörer upp till 1 timme att kreditera pengar till din e-plånbok. I sällsynta fall kan denna period förlängas till 7 arbetsdagar på grund av nationella helgdagar, din betalningsleverantörs policy etc.
Hur man tar ut till bankkonto på Binomo
Bankkontouttag är endast tillgängliga för banker i Indien, Indonesien, Turkiet, Vietnam, Sydafrika, Mexiko och Pakistan.Vänligen notera!
- Du kan inte ta ut pengar från ditt demokonto. Medel kan endast tas ut från Real-kontot;
- Medan du har en multiplicerad handelsomsättning kan du inte ta ut dina pengar också.
1. Gå till uttaget i avsnittet "Kassa".
I webbversionen: Klicka på din profilbild i det övre högra hörnet av skärmen och välj fliken "Kassa" i menyn.
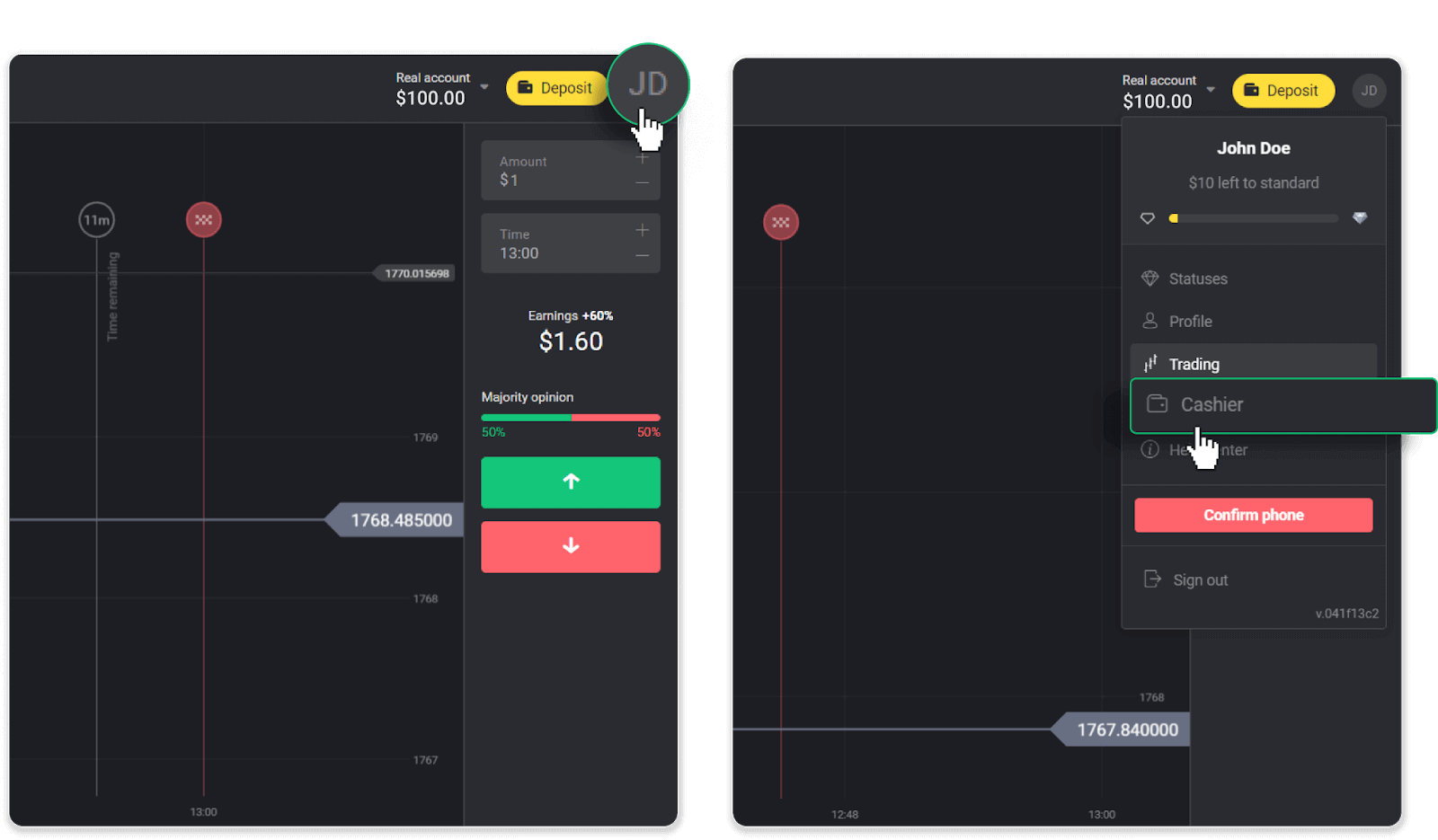
Klicka sedan på fliken "Ta ut pengar".
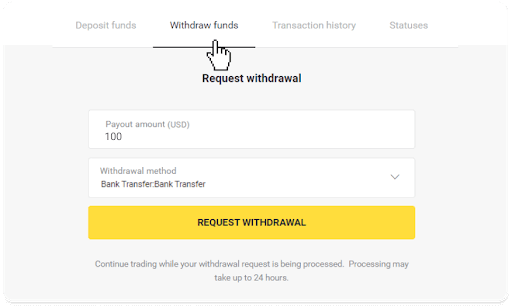
I mobilappen: Öppna en vänstermeny, välj avsnittet "Saldo" och tryck på knappen "Ta ut".
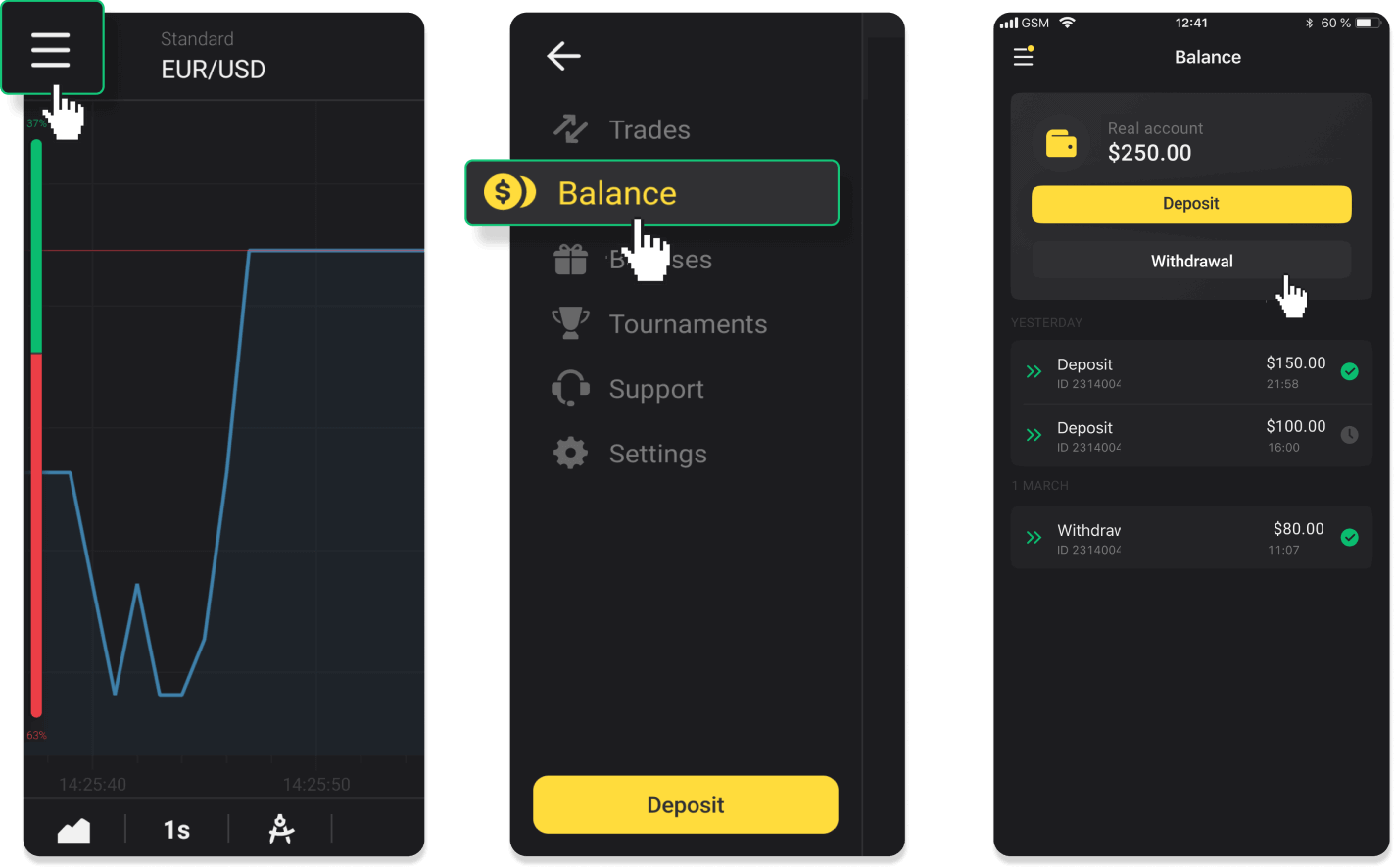
I den nya Android-appversionen: tryck på ikonen "Profil" längst ned på plattformen. Tryck på fliken "Saldo" och tryck sedan på "Uttag".
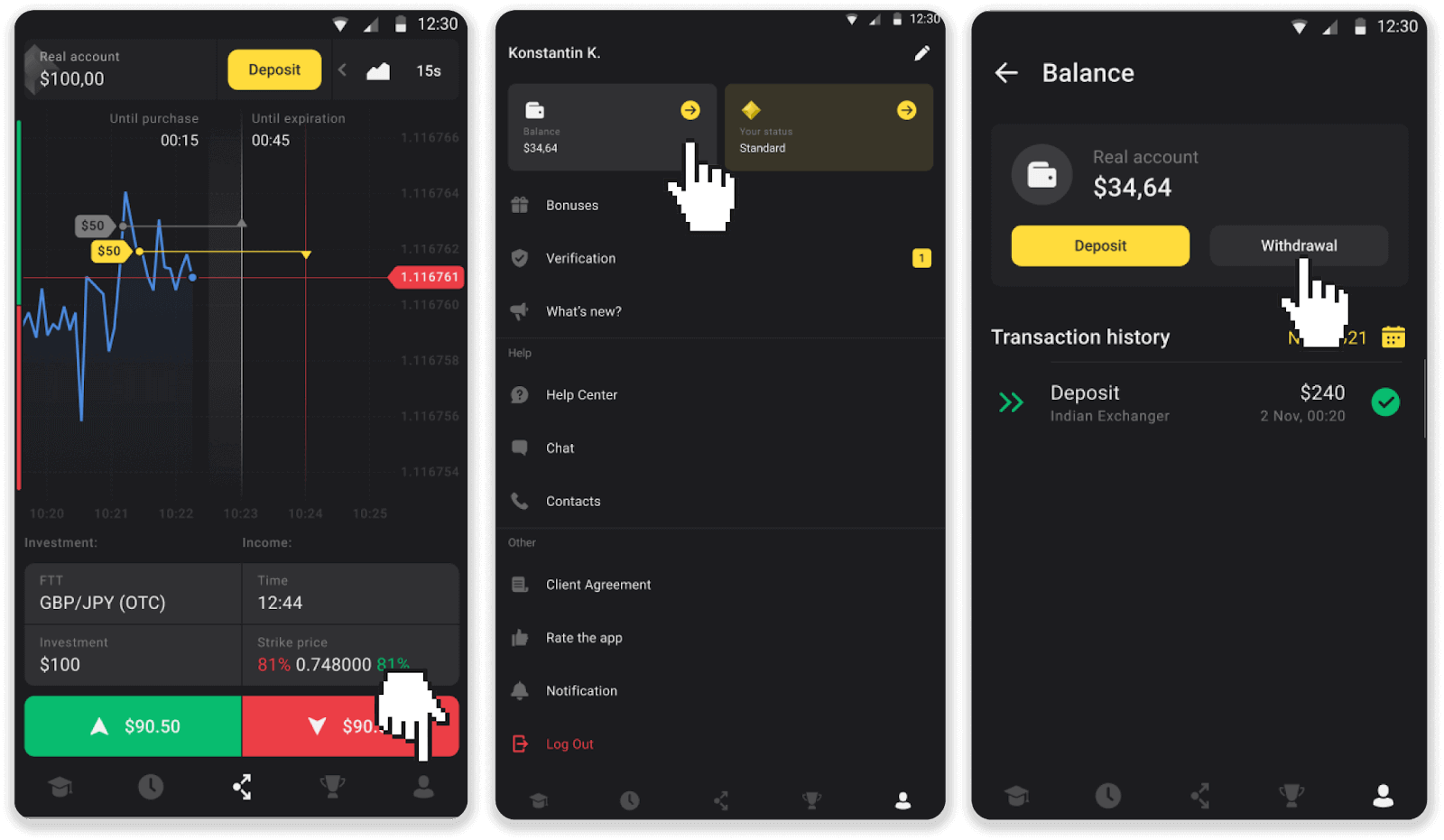
2. Ange utbetalningsbeloppet och välj "Banköverföring" som din uttagsmetod. Fyll i resten av fälten (du hittar all nödvändig information i ditt bankavtal eller i en bankapp). Klicka på "Begär uttag".
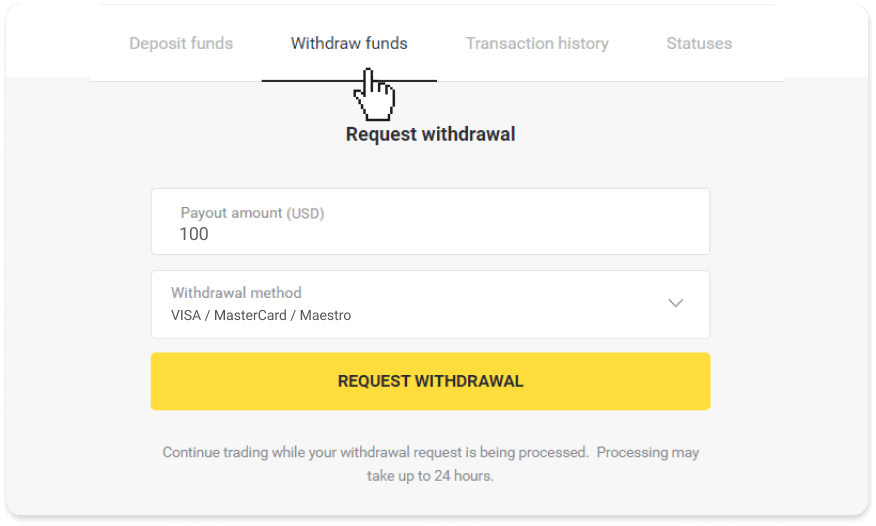
3. Din begäran är bekräftad! Du kan fortsätta handla medan vi behandlar ditt uttag.
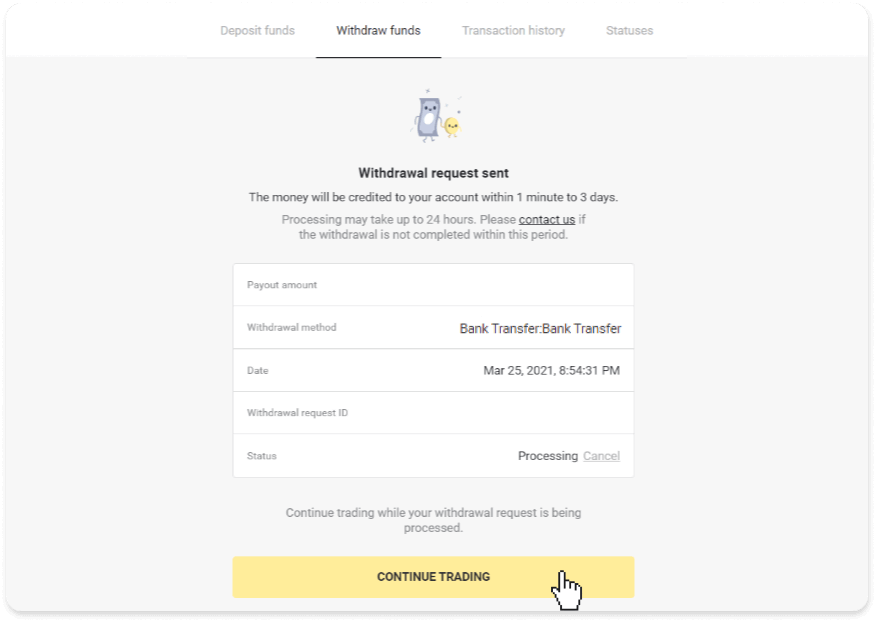
4. Du kan alltid spåra statusen för ditt uttag i avsnittet "Kassa", fliken "Transaktionshistorik" (sektionen "Saldo" för mobilappanvändare).
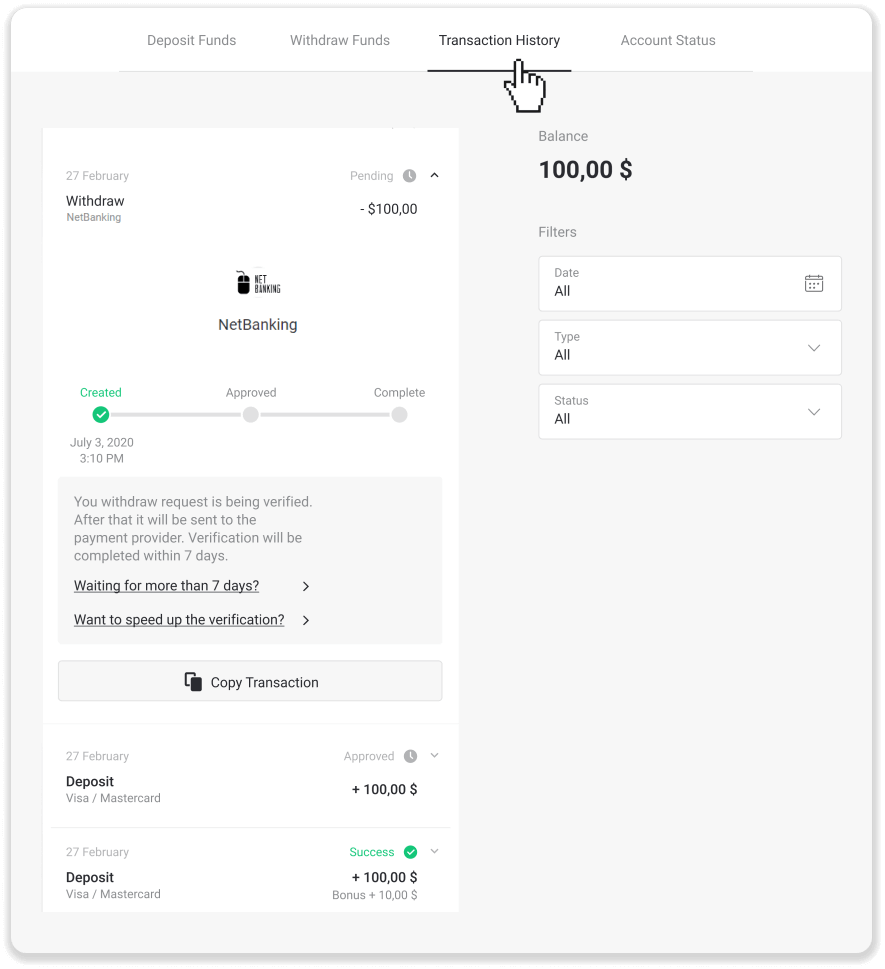
Obs ! Det tar vanligtvis betalningsleverantörer från 1 till 3 arbetsdagar att kreditera pengar till ditt bankkonto. I sällsynta fall kan denna period förlängas upp till 7 arbetsdagar på grund av nationella helgdagar, din banks policy etc.
Om du väntar längre än 7 dagar, vänligen kontakta oss i livechatten eller skriv till [email protected]. Vi hjälper dig att spåra ditt uttag.
Vanliga frågor (FAQ)
konto
Vilka typer av kontostatus är tillgängliga på plattformen?
Det finns 4 typer av statusar på plattformen: Gratis, Standard, Guld och VIP.- En gratisstatus är tillgänglig för alla registrerade användare. Med denna status kan du handla på demokontot med virtuella medel.
- För att få en standardstatus , sätt in totalt $10 (eller motsvarande belopp i ditt kontovaluta).
- För att få en guldstatus , sätta in totalt 500 $ (eller motsvarande belopp i din kontovaluta).
- För att få en VIP- status, sätta in totalt $1000 (eller motsvarande belopp i din kontovaluta) och bekräfta ditt telefonnummer.
Kan anhöriga registrera sig på hemsidan och handla från samma enhet?
Medlemmar i samma familj kan handla på Binomo men bara på olika konton och från olika enheter och IP-adresser.
Varför ska jag bekräfta min e-post?
Att bekräfta din e-post kommer med några fördelar:1. Säkerhet för ett konto. När din e-post har bekräftats kan du enkelt återställa ditt lösenord, skriva till vårt supportteam eller blockera ditt konto vid behov. Det kommer också att säkerställa säkerheten för ditt konto och hjälpa till att förhindra bedragare från att komma åt det.
2. Gåvor och kampanjer. Vi kommer att meddela dig om nya tävlingar, bonusar och kampanjkoder så att du inte missar något.
3. Nyheter och utbildningsmaterial. Vi försöker alltid förbättra vår plattform, och när vi lägger till något nytt – informerar vi dig. Vi skickar också unikt utbildningsmaterial: strategier, tips, expertkommentarer.
Vad är ett demokonto?
När du väl har registrerat dig på plattformen får du tillgång till $10 000,00 demokontot (eller ett motsvarande belopp i din kontovaluta).Ett demokonto är ett övningskonto som låter dig avsluta affärer på ett realtidsdiagram utan investeringar. Det hjälper dig att bli bekant med plattformen, öva på nya strategier och prova olika mekaniker innan du byter till ett riktigt konto. Du kan växla mellan dina demo- och riktiga konton när som helst.
Obs ! Medlen på demokontot är inte riktiga. Du kan öka dem genom att avsluta framgångsrika affärer eller fylla på dem om de tar slut, men du kan inte dra tillbaka dem.
Deposition
Är det säkert att skicka pengar till dig?
Det är helt säkert om du sätter in via "Kassa"-sektionen på Binomo-plattformen ("Insättning"-knappen i det övre högra hörnet). Vi samarbetar endast med betrodda betaltjänstleverantörer som följer säkerhets- och skyddsstandarder för personuppgifter, såsom 3-D Secure eller PCI-standarden som används av Visa.
I vissa fall, när du gör en insättning, omdirigeras du till våra partners webbplatser. Oroa dig inte. Om du gör en insättning via "Kassa", är det helt säkert att fylla i dina personuppgifter och skicka pengar till CoinPayments eller andra betaltjänstleverantörer.
Min insättning gick inte igenom, vad gör jag?
Alla misslyckade betalningar faller under dessa kategorier:
-
Pengar har inte debiterats från ditt kort eller plånbok. Flödesschemat nedan visar hur du löser detta problem.

-
Medel har debiterats men inte krediterats till Binomo-kontot. Flödesschemat nedan visar hur du löser detta problem.
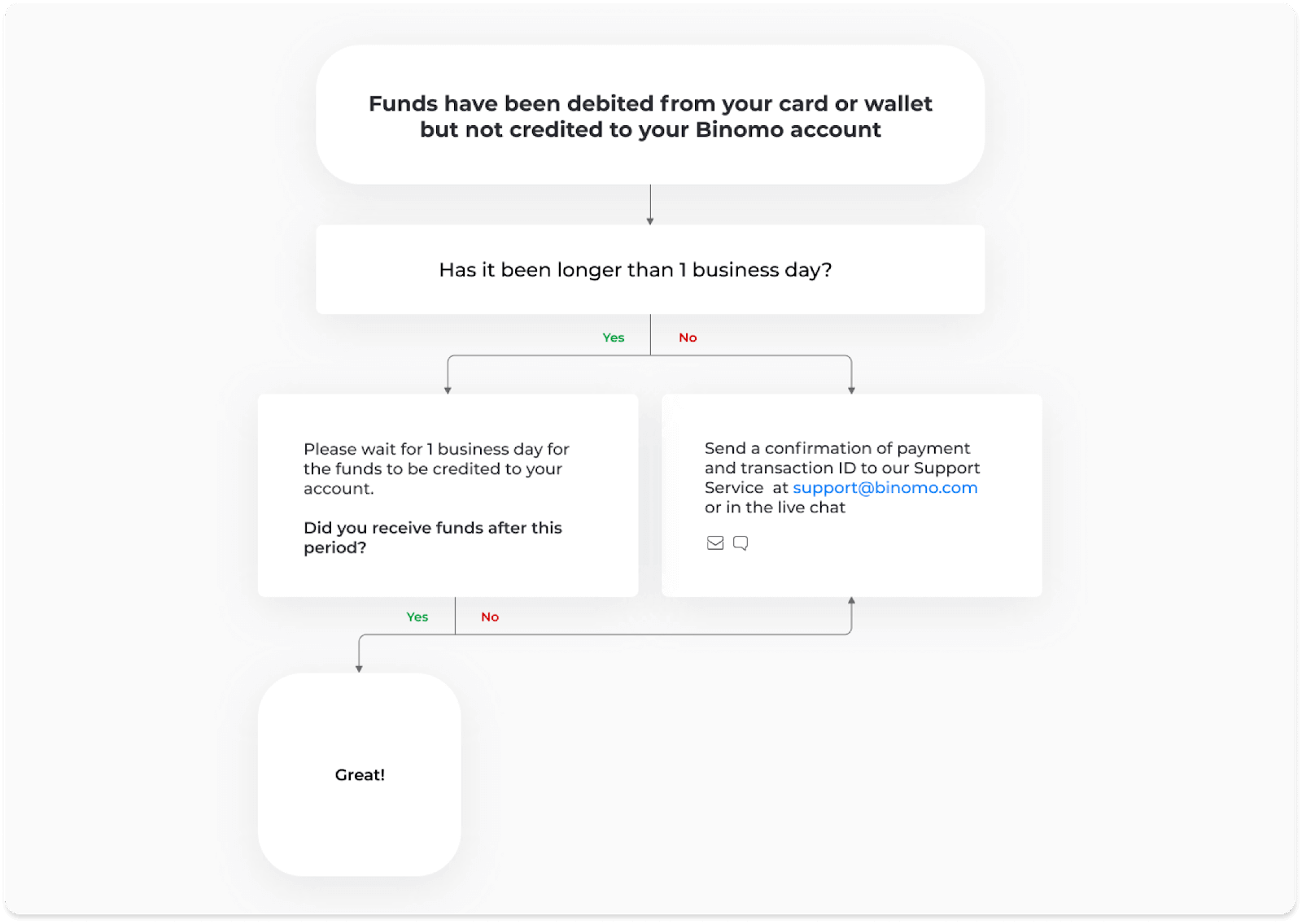
I det första fallet kontrollerar du statusen för din insättning i "Transaktionshistorik".
I webbversionen: Klicka på din profilbild i det övre högra hörnet av skärmen och välj fliken "Kassa" i menyn. Klicka sedan på fliken "Transaktionshistorik".
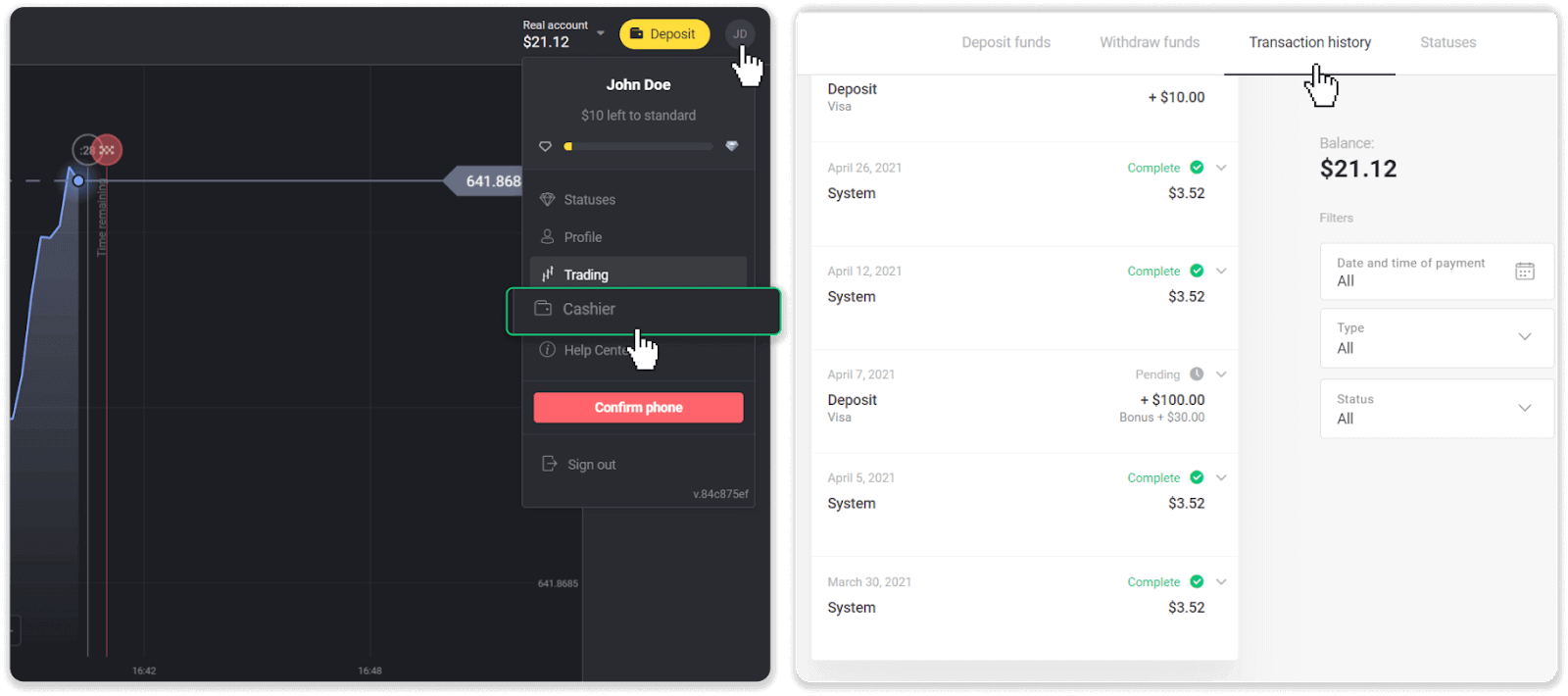
I mobilappen: Öppna menyn till vänster, välj avsnittet "Saldo".
Om statusen för din insättning är " Väntar ", följ dessa steg:
1. Kontrollera instruktionerna om hur du gör en insättning med din betalningsmetod i avsnittet Insättning i hjälpcentret för att se till att du inte missade några steg.
2. Om behandlingen av din betalning tar längre tid än en arbetsdag , kontakta din bank eller leverantör av digitala plånböcker för att hjälpa dig att indikera problemet.
3. Om din betalningsleverantör säger att allt är i sin ordning, men du fortfarande inte har fått dina pengar, kontakta oss på [email protected] eller i livechatten. Vi hjälper dig att lösa det här problemet.
Om statusen för din insättning är " Avvisad " eller " Fel ", följ dessa steg:
1. Klicka på den avvisade insättningen. I vissa fall anges orsaken till avslaget, som i exemplet nedan. (Om orsaken inte anges eller om du inte vet hur du åtgärdar det, gå till steg 4)

2. Lös problemet och dubbelkolla din betalningsmetod. Se till att den inte har löpt ut, att du har tillräckligt med pengar och att du har angett all nödvändig information korrekt, inklusive ditt namn och bekräftelsekod via SMS. Vi rekommenderar också att du kontrollerar instruktionerna om hur du gör insättningar med din betalningsmetod i avsnittet Insättning i hjälpcentret.
3. Skicka din insättningsbegäran igen.
4. Om alla detaljer är korrekta, men du fortfarande inte kan överföra pengar, eller om orsaken till avslaget inte anges, kontakta oss på [email protected] eller i livechatten. Vi hjälper dig att lösa det här problemet.
I det andra fallet, när pengarna har debiterats från ditt kort eller plånbok, men du inte har fått dem inom en arbetsdag,vi måste bekräfta betalningen för att spåra din insättning.
För att hjälpa oss att överföra din insättning till ditt Binomo-konto, följ dessa steg:
1. Samla in en bekräftelse på din betalning. Det kan vara ett kontoutdrag eller en skärmdump från bankappen eller onlinetjänsten. Ditt för- och efternamn, kort- eller plånboksnumret, betalningsbeloppet och datumet då det gjordes ska synas.
2. Samla ett transaktions-ID för den betalningen på Binomo. Följ dessa steg för att få transaktions-ID:
-
Gå till avsnittet "Transaktionshistorik".
-
Klicka på insättningen som inte har debiterats ditt konto.
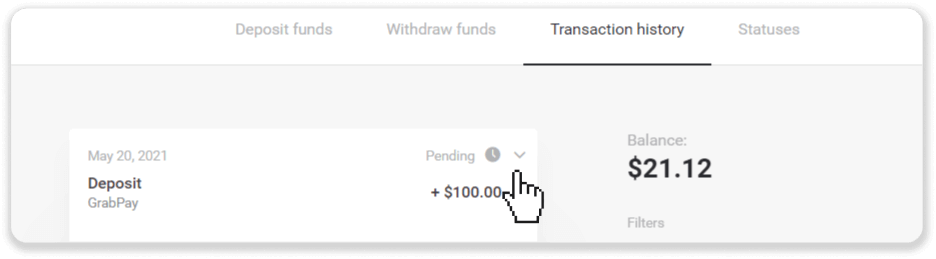
-
Klicka på knappen "Kopiera transaktion". Nu kan du klistra in det i ett brev till oss.
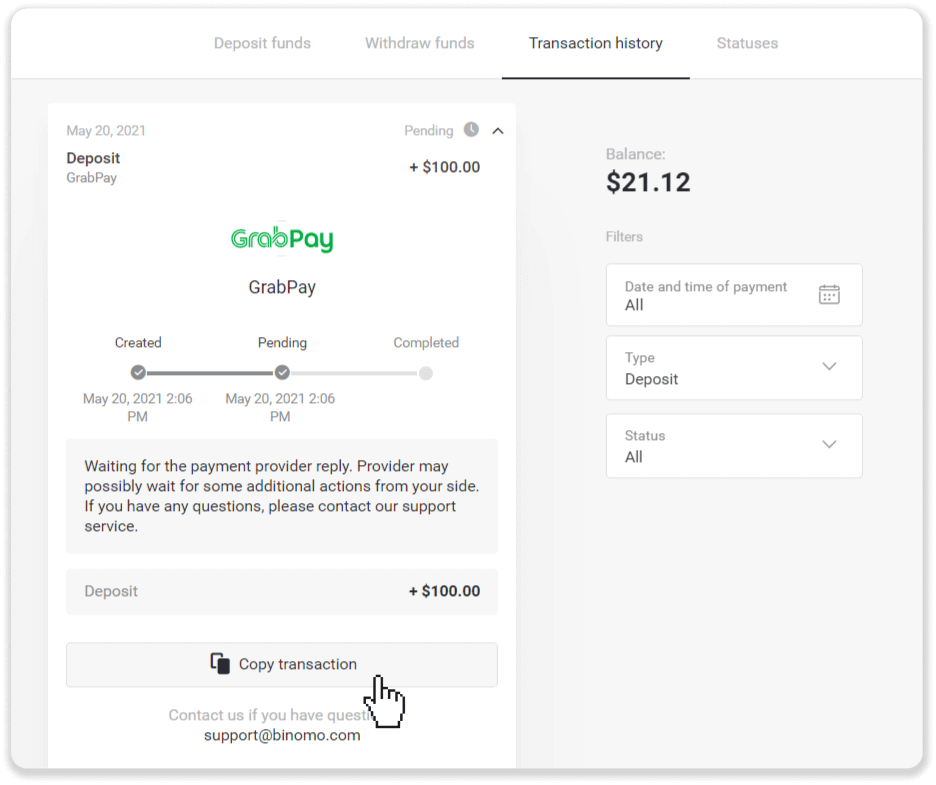
3. Skicka betalningsbekräftelsen och ett transaktions-ID till [email protected] eller i en livechatt. Du kan också kort förklara problemet.
Och oroa dig inte, vi hjälper dig att spåra din betalning och överföra den till ditt konto så snabbt som möjligt.
Hur lång tid tar det för pengar att sättas in på mitt konto?
När du gör en insättning tilldelas den statusen " Väntande ". Denna status betyder att betalningsleverantören nu behandlar din transaktion. Varje leverantör har sin egen handläggningstid.
Följ dessa steg för att hitta information om den genomsnittliga och maximala transaktionsbehandlingstiden för din väntande insättning:
1. Klicka på din profilbild i det övre högra hörnet av skärmen och välj fliken " Kassa " i menyn. Klicka sedan på fliken "Transaktionshistorik".
För användare av mobilappar : öppna menyn till vänster, välj avsnittet "Saldo".

2. Klicka på din insättning för att ta reda på bearbetningsperioden för din transaktion.dep_2.png
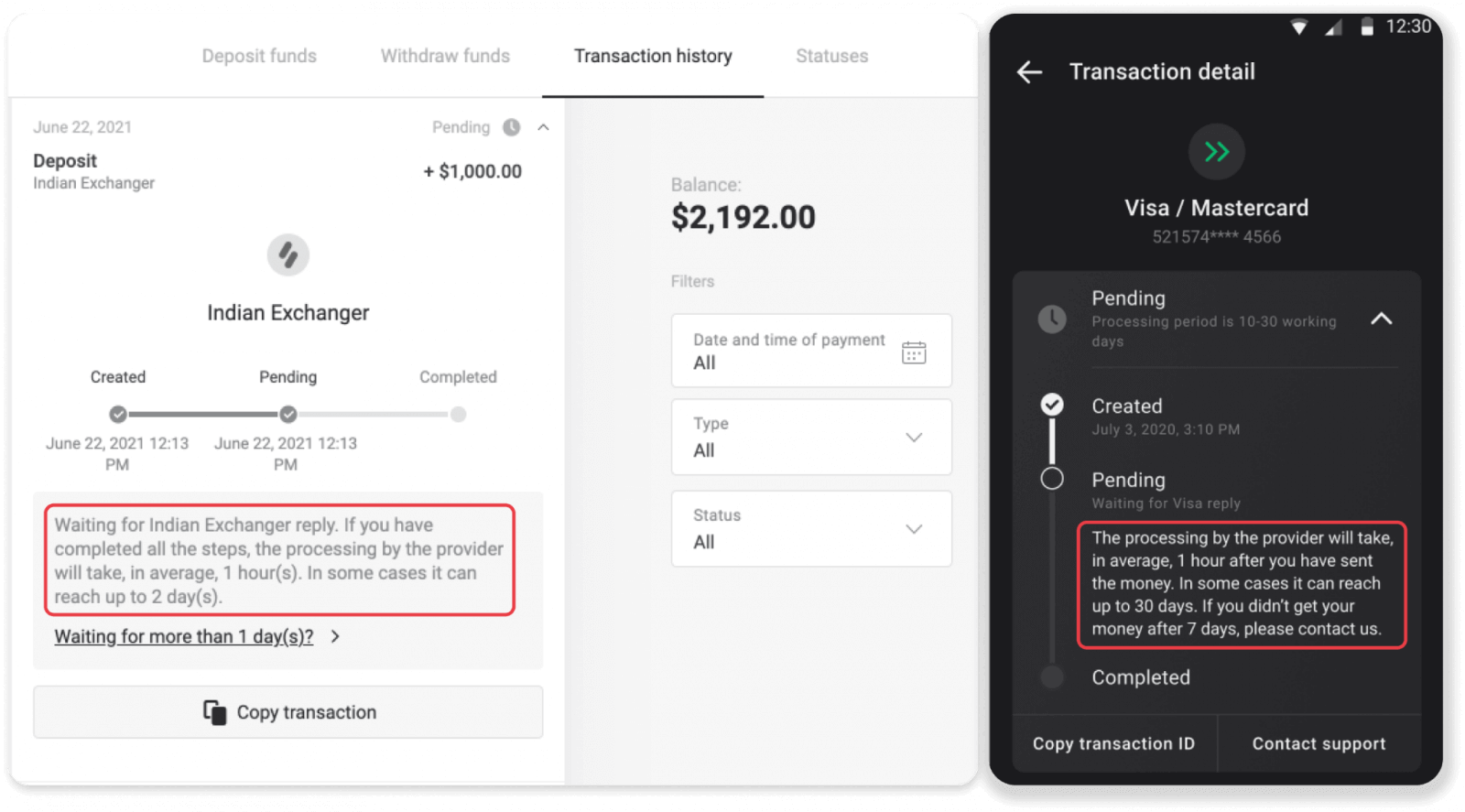
Note. Vanligtvis behandlar betalningsleverantörer alla insättningar inom några timmar. Den maximala handläggningstiden för transaktioner är sällan relevant och beror ofta på nationella helgdagar, betalningsleverantörens föreskrifter etc.
Tar du betalt för insättning?
Binomo tar aldrig någon avgift eller provision för att sätta in pengar. Det är tvärtom: du kan få en bonus för att fylla på ditt konto. Vissa betaltjänstleverantörer kan dock ta ut avgifter, särskilt om ditt Binomo-konto och betalningsmetod är i olika valutor.
Överföringsavgifter och konverteringsförluster varierar mycket beroende på din betalningsleverantör, land och valuta. Det anges vanligtvis på leverantörens webbplats eller visas under transaktionsordern.
När kommer pengarna att sättas in på mitt konto?
De flesta betalningssystem behandlar transaktioner direkt efter att bekräftelserna mottagits, eller inom en arbetsdag. Inte alla, dock, och inte i alla fall. Den faktiska slutförandetiden beror mycket på betalningsleverantören. Vanligtvis anges villkoren på leverantörens webbplats eller visas under transaktionsordern.
Om din betalning förblir "Väntande" i mer än 1 arbetsdag, eller om den är genomförd, men pengarna inte har krediterats till ditt konto, vänligen kontakta oss på [email protected] eller i livechatten.
Handel
Kan jag stänga en handel innan utgångstiden?
När du handlar med Fixed Time Trades-mekaniken väljer du den exakta tidpunkten då handeln ska stängas, och den kan inte stängas tidigare.Men om du använder CFD-mekanik kan du stänga en handel innan utgångstiden. Observera att denna mekanik endast är tillgänglig på demokontot.
Hur byter man från en demo till ett riktigt konto?
För att växla mellan dina konton, följ dessa steg:1. Klicka på din kontotyp i det övre hörnet av plattformen.
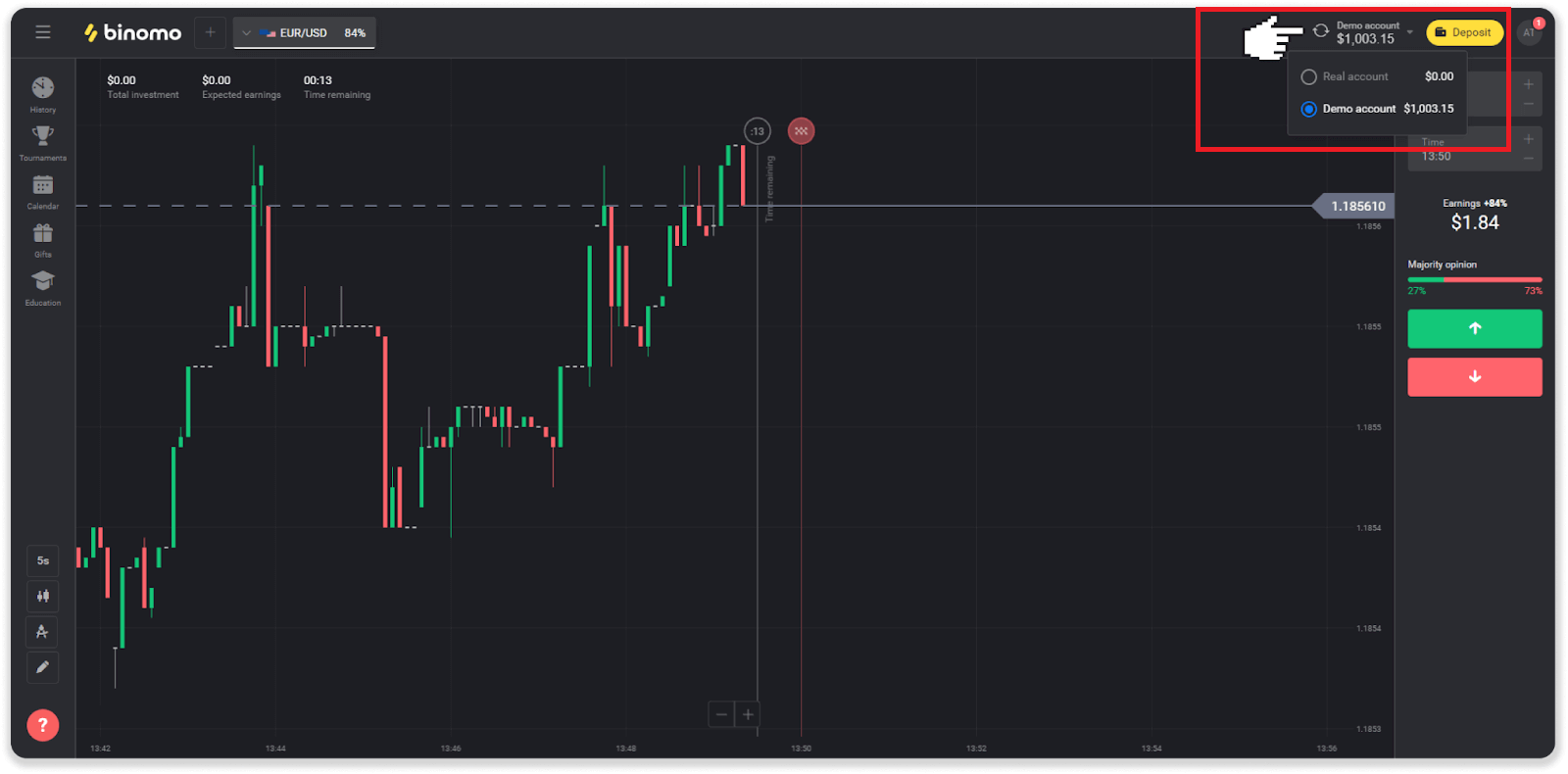
2. Välj "Riktigt konto".
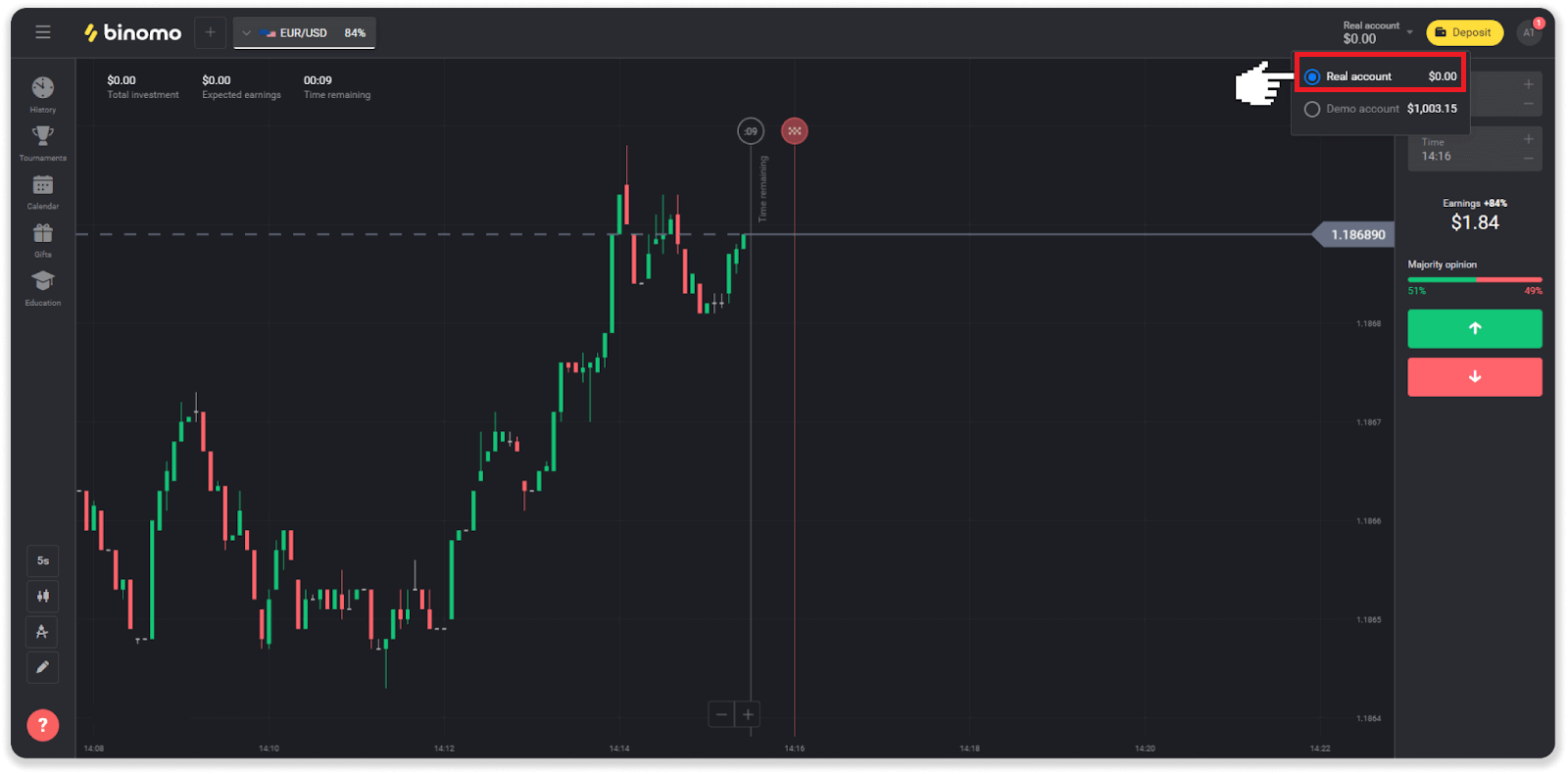
3. Plattformen kommer att meddela dig att du nu använder riktiga pengar . Klicka på " Handel ".
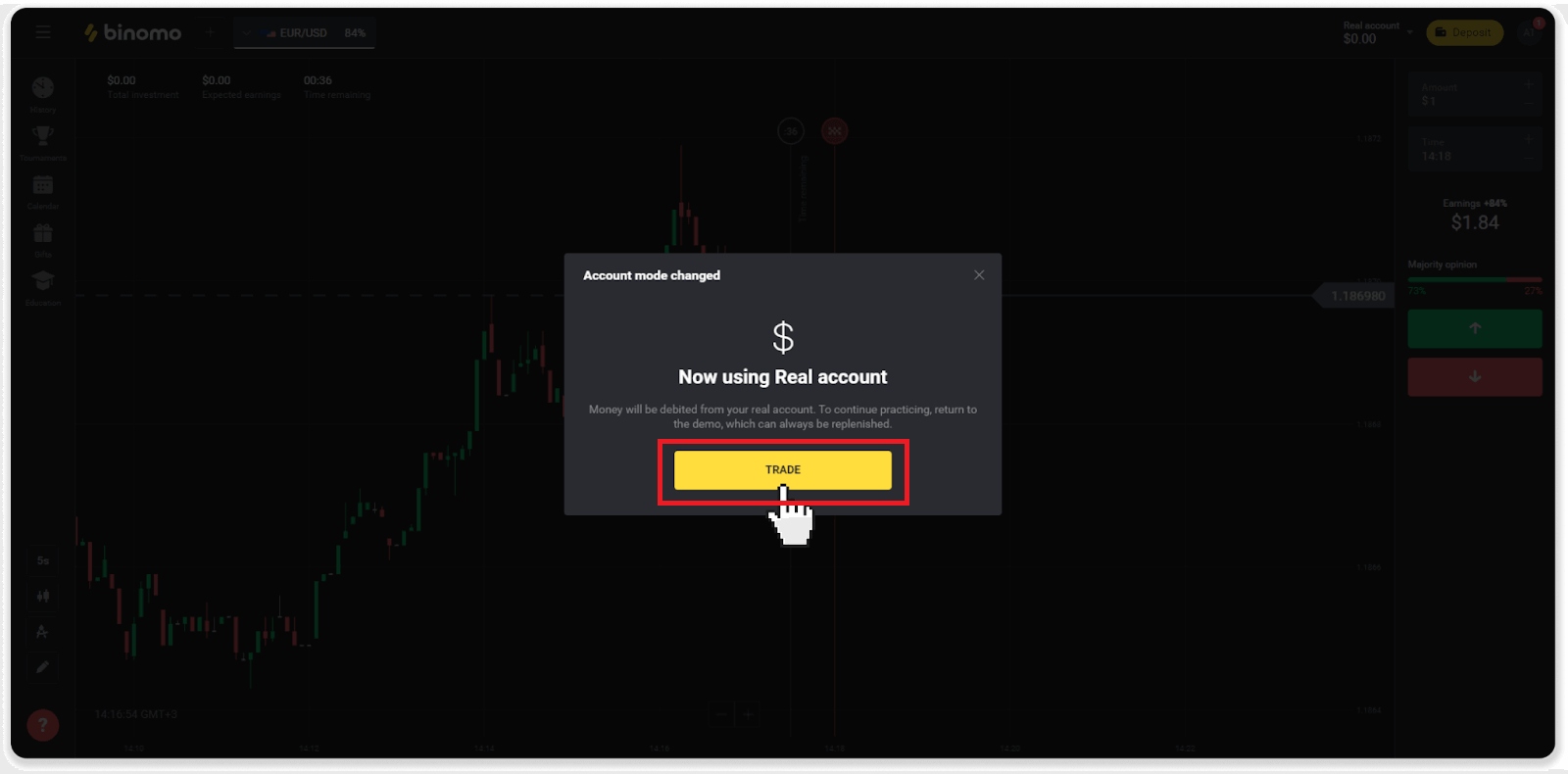
Hur är man effektiv i handeln?
Huvudmålet med handel är att korrekt prognostisera rörelsen av en tillgång för att få ytterligare vinst.
Varje handlare har sin egen strategi och en uppsättning verktyg för att göra sina prognoser mer exakta.
Här är några viktiga punkter för en trevlig start i handeln:
- Använd demokontot för att utforska plattformen. Ett demokonto låter dig prova nya tillgångar, strategier och indikatorer utan ekonomiska risker. Det är alltid en bra idé att komma in i handeln förberedd.
- Öppna dina första affärer med små belopp, till exempel $1 eller $2. Det hjälper dig att testa marknaden och få förtroende.
- Använd bekanta tillgångar. På så sätt blir det lättare för dig att förutse förändringarna. Till exempel kan du börja med den mest populära tillgången på plattformen – EUR/USD-paret.
- Glöm inte att utforska nya strategier, mekaniker och tekniker! Lärande är handlarens bästa verktyg.
Vad betyder återstående tid?
Återstående tid (tid att köpa för mobilappanvändare) visar hur mycket tid det är kvar att öppna en handel med vald utgångstid. Du kan se den återstående tiden ovanför diagrammet (på webbversionen av plattformen), och det indikeras också av en röd vertikal linje på diagrammet.

Om du ändrar utgångstiden (tiden då handeln avslutas) kommer även den återstående tiden att ändras.
Varför är vissa tillgångar inte tillgängliga för mig?
Det finns två anledningar till att vissa tillgångar inte är tillgängliga för dig:- Tillgången är endast tillgänglig för handlare med kontostatus Standard, Gold eller VIP.
- Tillgången är endast tillgänglig vissa dagar i veckan.
Obs ! Tillgängligheten beror på veckodag och kan även ändras under dagen.
Vad är en tidsperiod?
En tidsperiod, eller en tidsram, är en period under vilken diagrammet bildas.
Du kan ändra tidsperioden genom att klicka på ikonen i det nedre vänstra hörnet av diagrammet.
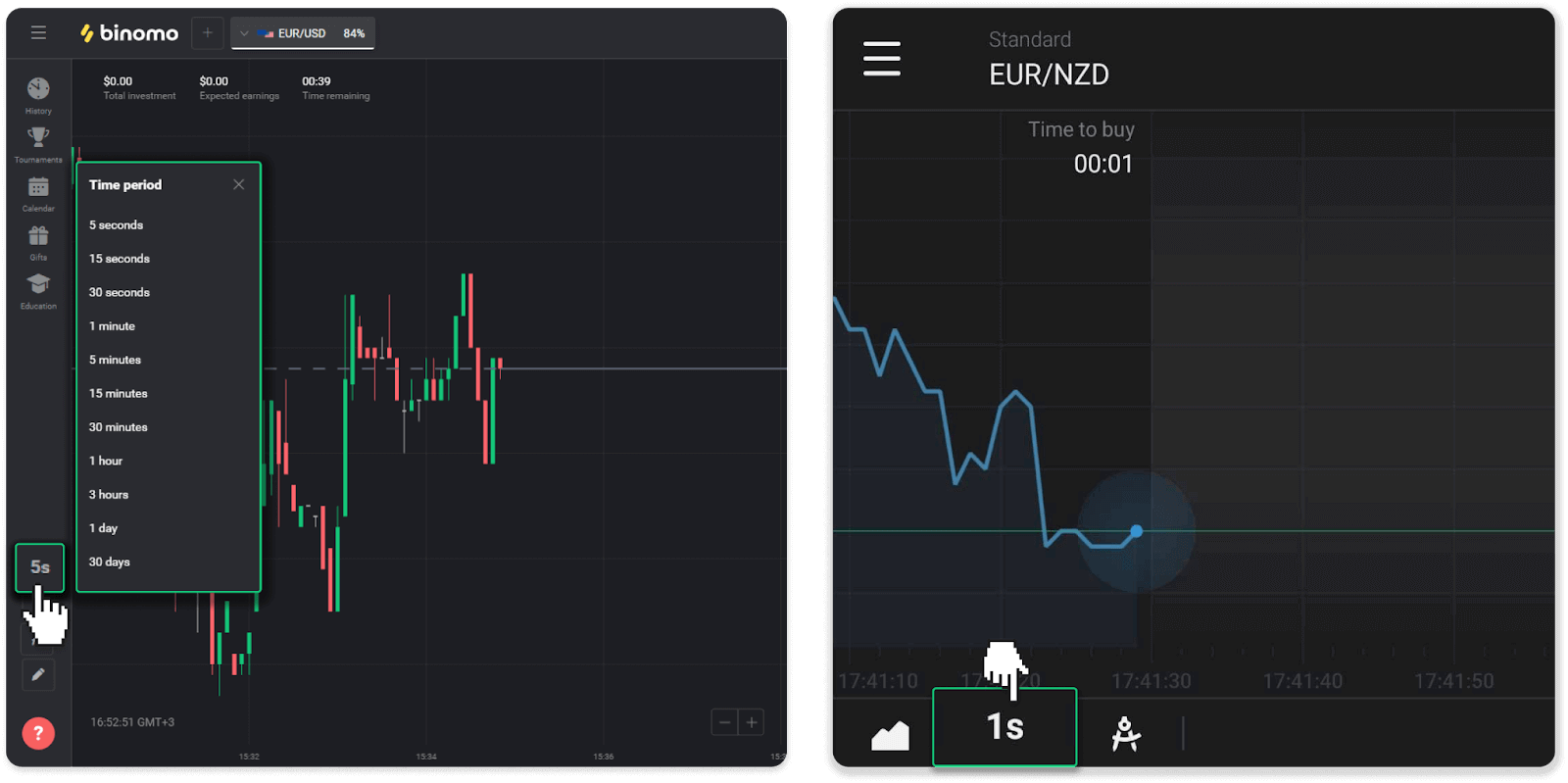
Tidsperioderna är olika för diagramtyper:
- För "Candle" och "Bar"-diagrammen är minimiperioden 5 sekunder, max - 30 dagar. Den visar den period under vilken 1 ljus eller 1 stapel bildas.
- För "Berg"- och "Linje"-diagram – den minsta perioden är 1 sekund, maxtiden är 30 dagar. Tidsperioden för dessa diagram bestämmer hur ofta de nya prisändringarna ska visas.
Uttag
Varför kan jag inte få pengar direkt efter att jag begärt ett uttag?
När du begär ett uttag, godkänns det först av vårt supportteam. Varaktigheten av denna process beror på din kontostatus, men vi försöker alltid förkorta dessa perioder när det är möjligt. Observera att när du har begärt ett uttag kan det inte avbrytas.
- För handlare med standardstatus kan godkännandet ta upp till 3 dagar.
- För handlare med guldstatus – upp till 24 timmar.
- För handlare med VIP-status – upp till 4 timmar.
Obs ! Om du inte har klarat verifieringen kan dessa perioder förlängas.
För att hjälpa oss att godkänna din förfrågan snabbare, se till att du inte har en aktiv bonus med en handelsomsättning innan du tar ut.
När din begäran om uttag har godkänts överför vi den till din betaltjänstleverantör.
Det tar vanligtvis betalningsleverantörer från några minuter till 3 arbetsdagar att kreditera pengar till din betalningsmetod. I sällsynta fall kan det ta upp till 7 dagar på grund av nationella helgdagar, betalningsleverantörens policy, etc.
Om du väntar längre än 7 dagar, vänligen kontakta oss i livechatten eller skriv till [email protected] . Vi hjälper dig att spåra ditt uttag.
Vilka betalningsmetoder kan jag använda för att ta ut pengar?
Du kan ta ut pengar till ditt bankkort, bankkonto, e-plånbok eller kryptoplånbok.
Det finns dock få undantag.
Uttag direkt till ett bankkort är endast tillgängliga för kort utfärdade i Ukraina eller Turkiet . Om du inte är från dessa länder kan du göra uttag till ditt bankkonto, en e-plånbok eller en kryptoplånbok. Vi rekommenderar att du använder bankkonton som är kopplade till kort. På så sätt kommer pengarna att krediteras ditt bankkort. Bankkontouttag är tillgängliga om din bank finns i Indien, Indonesien, Turkiet, Vietnam, Sydafrika, Mexiko och Pakistan.
Uttag till e-plånböcker är tillgängliga för varje handlare som har gjort en insättning.
Vad är den lägsta och högsta gränsen för uttag?
Minsta uttagsgräns är $10/€10 eller motsvarande $10 i din kontovaluta.
Det maximala uttagsbeloppet är:
- Per dag : inte mer än 3 000 USD/3 000 €, eller ett belopp motsvarande 3 000 USD.
- Per vecka : högst 10 000 USD/10 000 €, eller ett belopp motsvarande 10 000 USD.
- Per månad : inte mer än 40 000 USD/40 000 €, eller ett belopp motsvarande 40 000 USD.
Hur lång tid tar det för pengarna att tas ut?
När du tar ut pengar går din begäran igenom 3 steg:
- Vi godkänner din begäran om uttag och skickar den vidare till betalningsleverantören.
- Betalningsleverantören behandlar ditt uttag.
- Du får dina pengar.
Det tar vanligtvis betalningsleverantörer från några minuter till 3 arbetsdagar att kreditera pengar till din betalningsmetod. I sällsynta fall kan det ta upp till 7 dagar på grund av nationella helgdagar, betalningsleverantörens policy etc. Detaljerad information om uttagsvillkoren anges i 5.8 i Kundavtalet.
Godkännandeperiod
När du skickar en begäran om uttag till oss tilldelas den statusen "Godkännande" ("Väntande"-status i vissa versioner av mobilapplikationer). Vi försöker godkänna alla uttagsförfrågningar så snabbt som möjligt. Varaktigheten av denna process beror på din status och anges i avsnittet "Transaktionshistorik".
1. Klicka på din profilbild i det övre högra hörnet av skärmen och välj fliken "Kassa" i menyn. Klicka sedan på fliken "Transaktionshistorik". För användare av mobilappar: öppna menyn till vänster, välj avsnittet "Saldo".
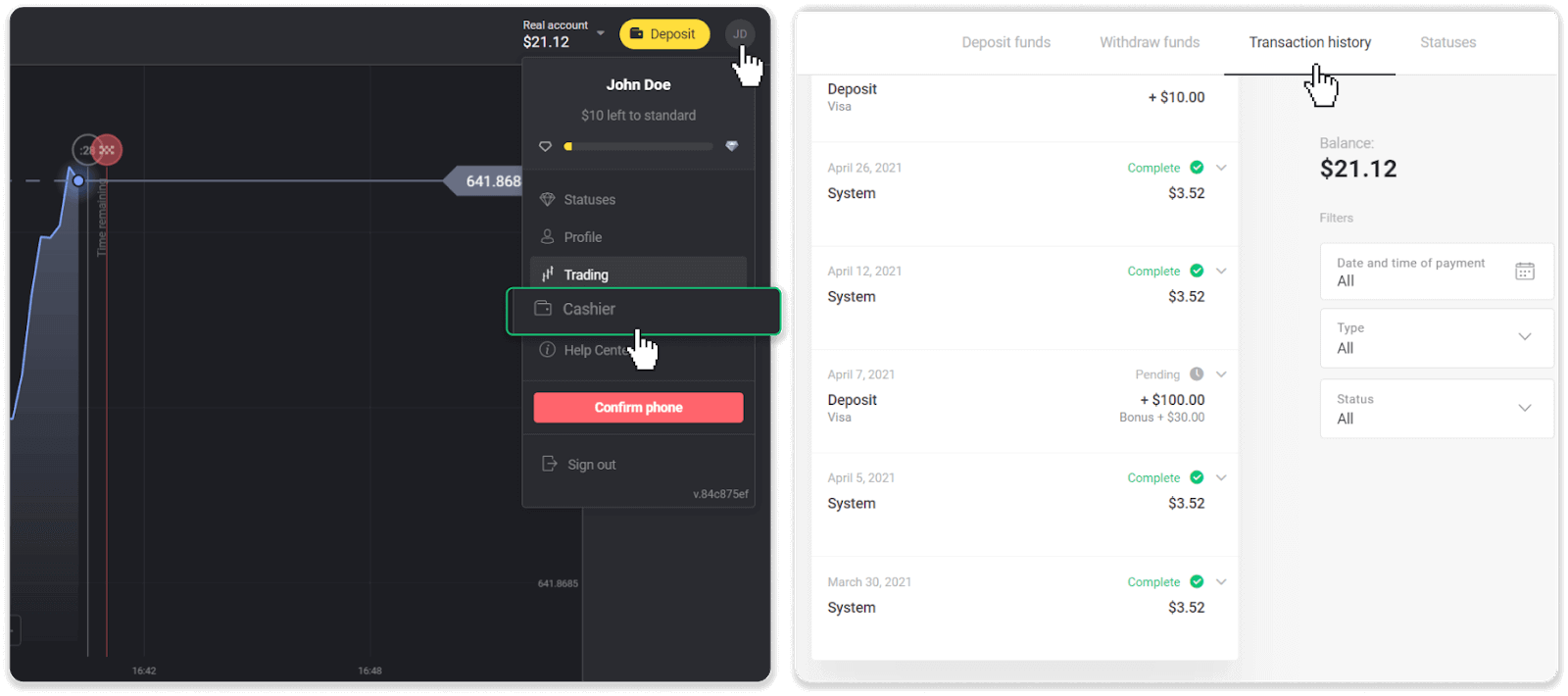
2. Klicka på ditt uttag. Godkännandeperioden för din transaktion kommer att anges.
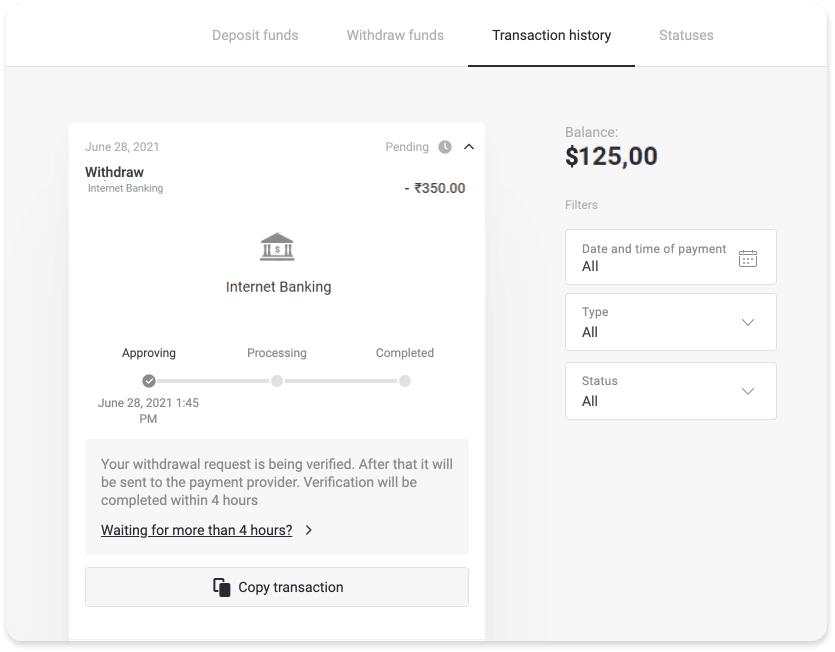
Om din begäran godkänns för länge, kontakta oss genom att klicka på "Väntar du i mer än N dagar?" ("Kontakta support"-knapp för mobilappanvändare). Vi kommer att försöka ta reda på problemet och påskynda processen.
Behandlingsperiod
När vi har godkänt din transaktion överför vi den till betalningsleverantören för vidare bearbetning. Den tilldelas statusen "Bearbetar" ("Godkänd" i vissa versioner av mobilapplikationer).
Varje betalningsleverantör har sin egen behandlingsperiod. Klicka på din insättning i avsnittet "Transaktionshistorik" för att hitta information om den genomsnittliga transaktionsbehandlingstiden (allmänt relevant) och den maximala transaktionsbehandlingstiden (relevant i minoriteten av fallen).
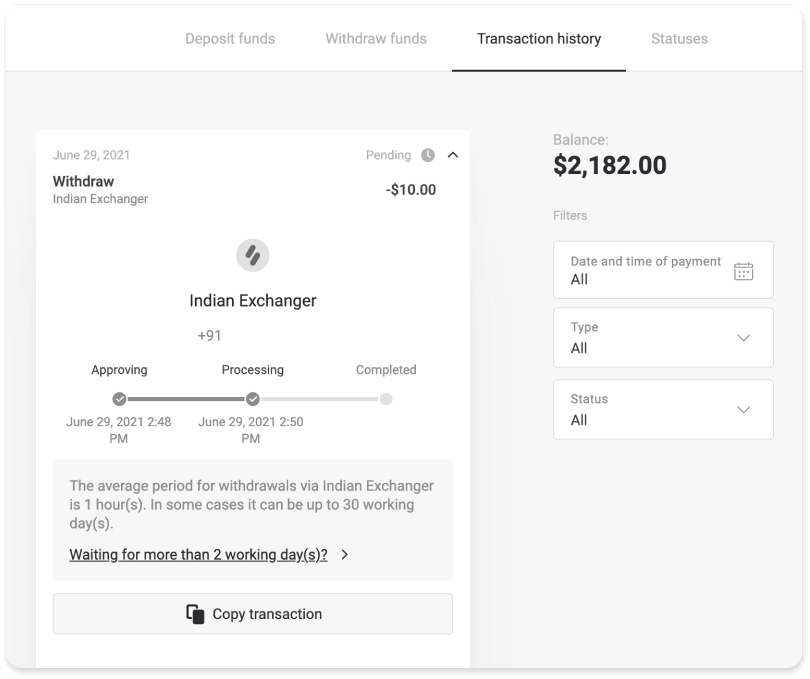
Om din begäran behandlas för länge klickar du på "Väntar du i mer än N dagar?" ("Kontakta support"-knapp för mobilappanvändare). Vi kommer att spåra ditt uttag och hjälper dig att få dina pengar så snart som möjligt.
Obs ! Det tar vanligtvis betalningsleverantörer från några minuter till 3 arbetsdagar att kreditera pengar till din betalningsmetod. I sällsynta fall kan det ta upp till 7 dagar på grund av nationella helgdagar, betalningsleverantörens policy, etc.