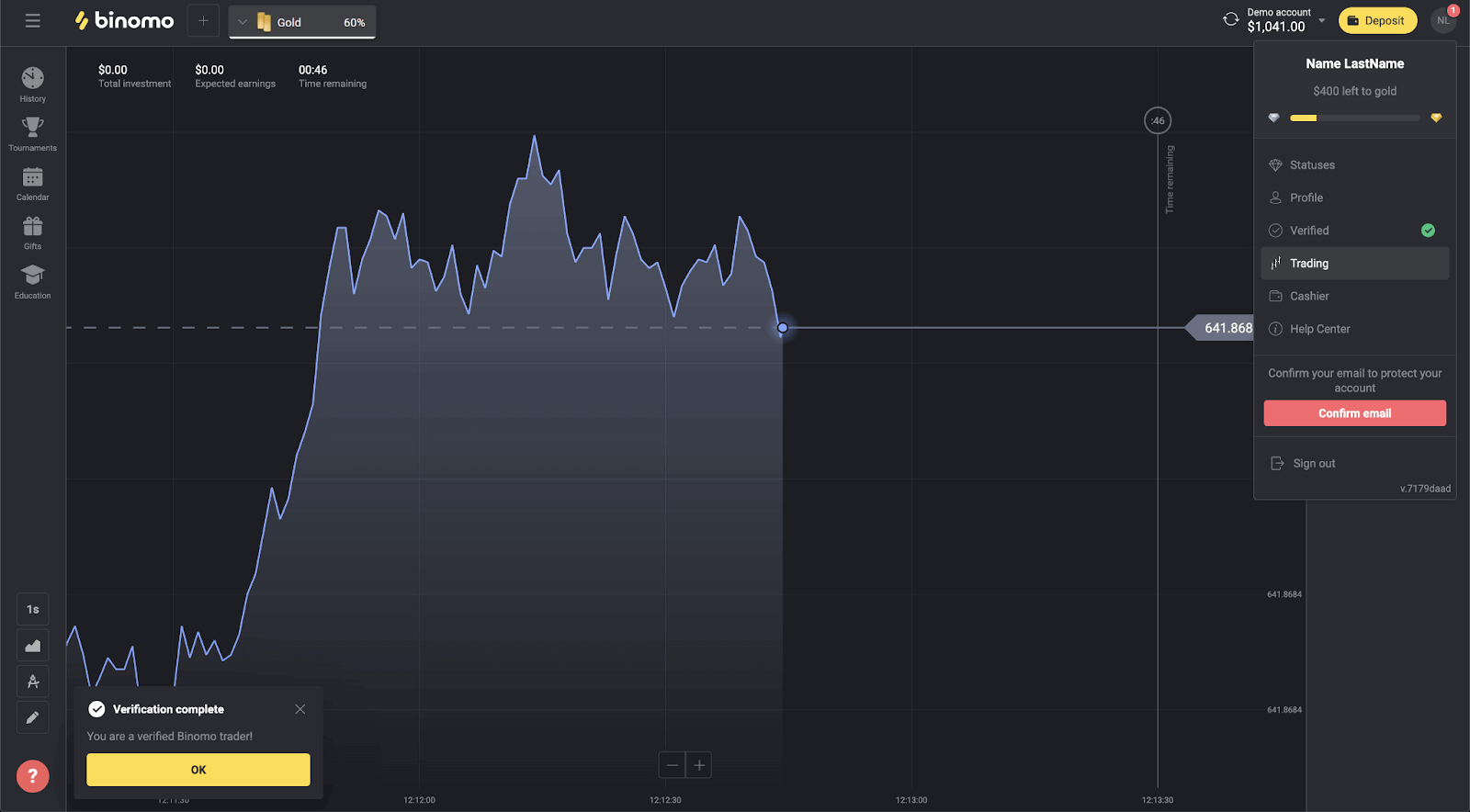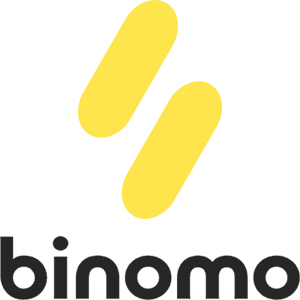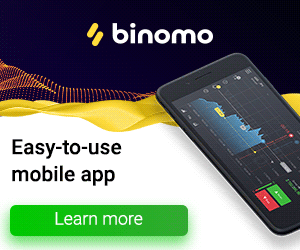Hvordan starte Binomo-handel i 2025: En trinn-for-trinn-veiledning for nybegynnere
Nedenfor vil vi forklare trinnene for å åpne en handelskonto hos Binomo og raskt lære hvordan du kan tjene ekstra penger i dette markedet.
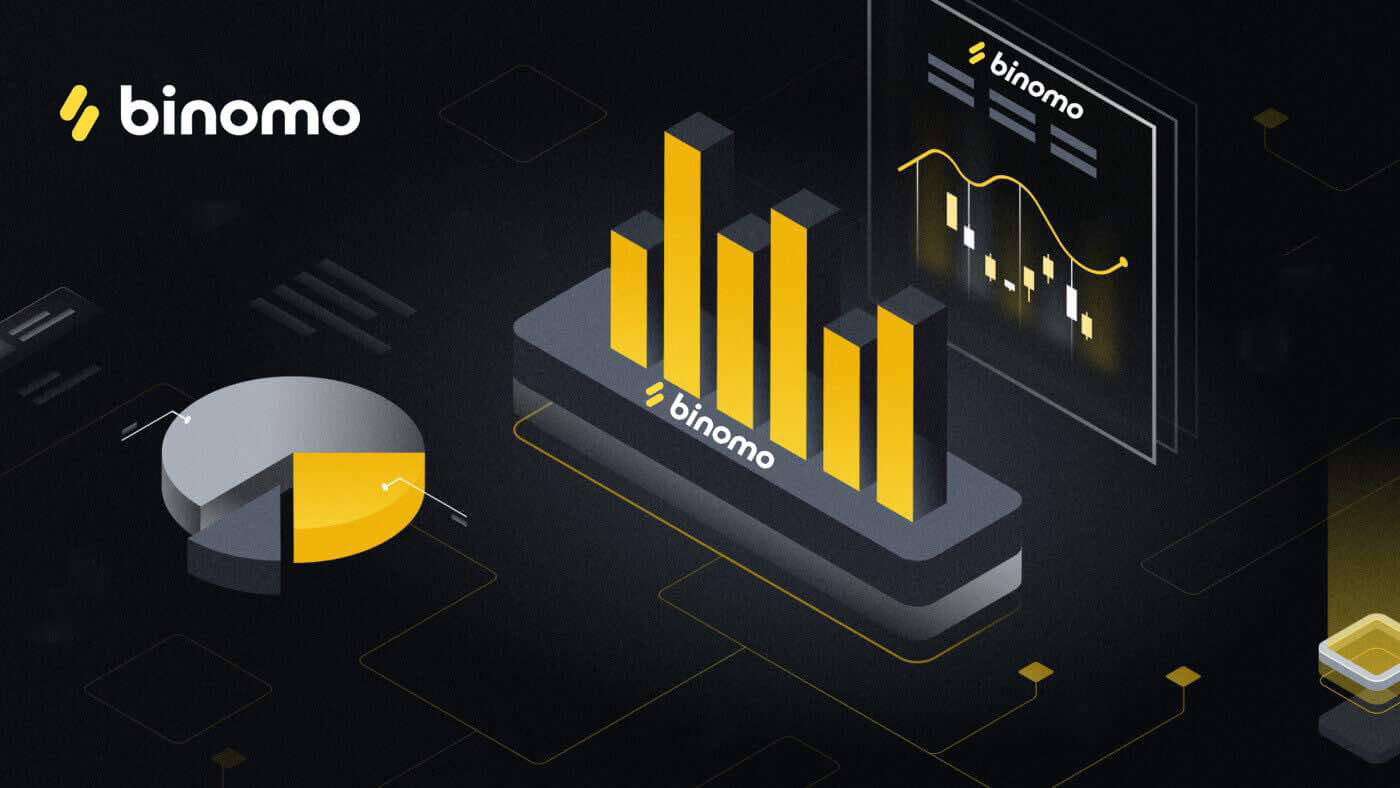
Slik registrerer du deg på Binomo
Slik registrerer du Binomo-konto med e-post
1. For å starte din kontoåpning (online registrering) hos Binomo, vennligst gå til Binomo hovedside og klikk " Logg på " øverst til høyre.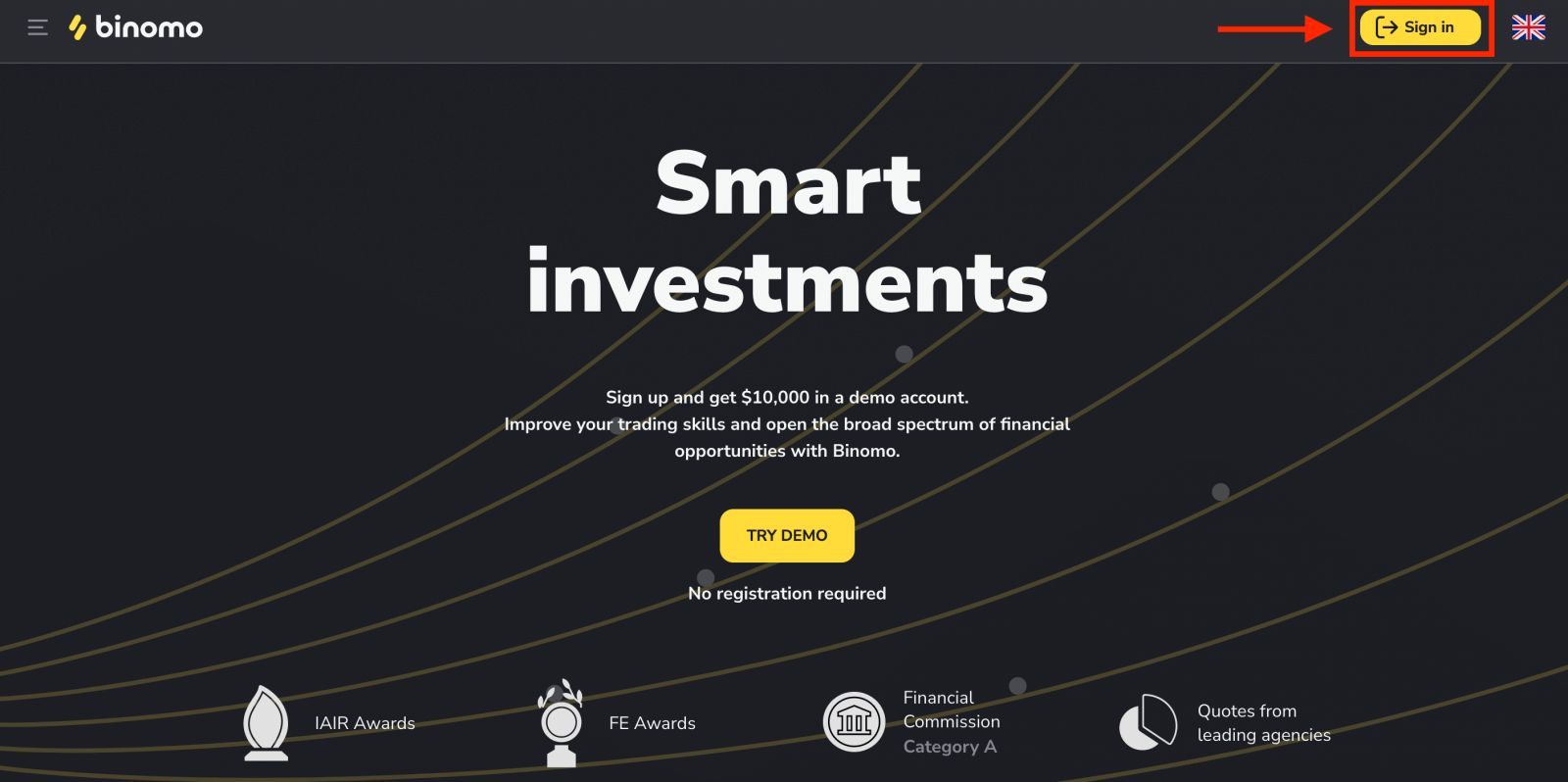
2. Skriv inn dataene som kreves for registrering manuelt, og klikk "Opprett konto"
- Skriv inn en gyldig e-postadresse og opprett et sikkert passord.
- Velg valutaen på kontoen din for alle dine handels- og innskuddsoperasjoner. Du kan velge amerikanske dollar, euro eller, for de fleste regioner, den nasjonale valutaen.
- Les klientavtalen og personvernerklæringen og bekreft den ved å klikke i avmerkingsboksen.

3. Etter det vil en bekreftelses-e-post bli sendt til e-postadressen du skrev inn. Bekreft e-postadressen din for å beskytte kontoen din og låse opp flere plattformfunksjoner, klikk på "Bekreft e-post" -knappen.
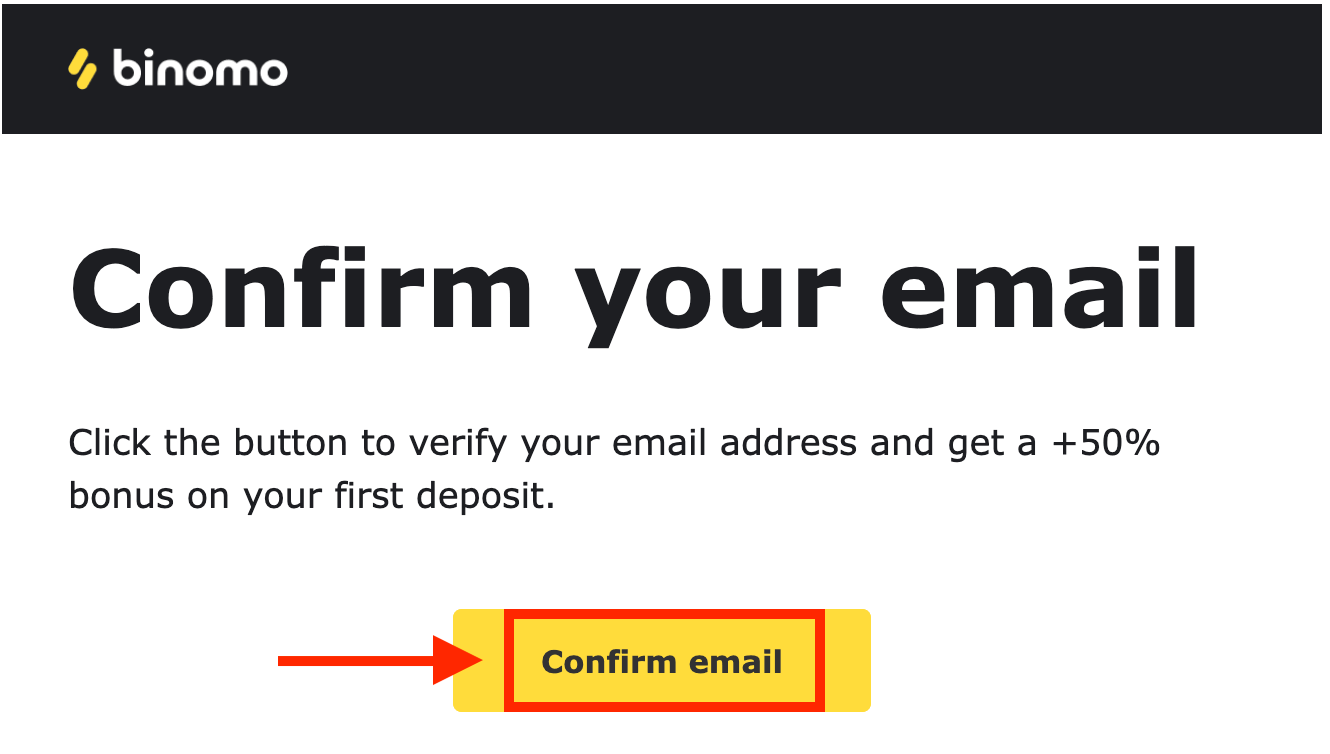
4. E-posten din ble bekreftet. Du vil automatisk bli omdirigert til Binomo Trading-plattformen.
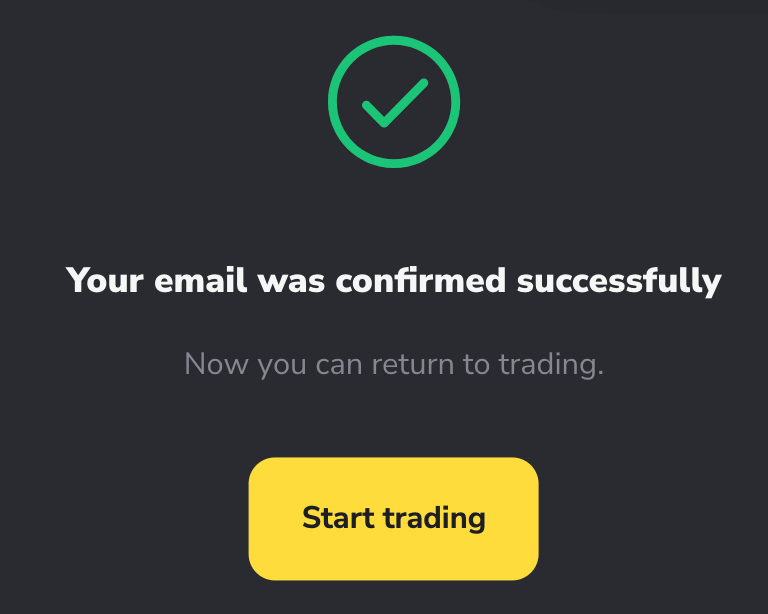
Nå er du en Binomo-handler, du har $10 000 på demokonto, og du kan også handle på en ekte konto eller turneringskonto etter innskudd.
Slik setter du inn på Binomo
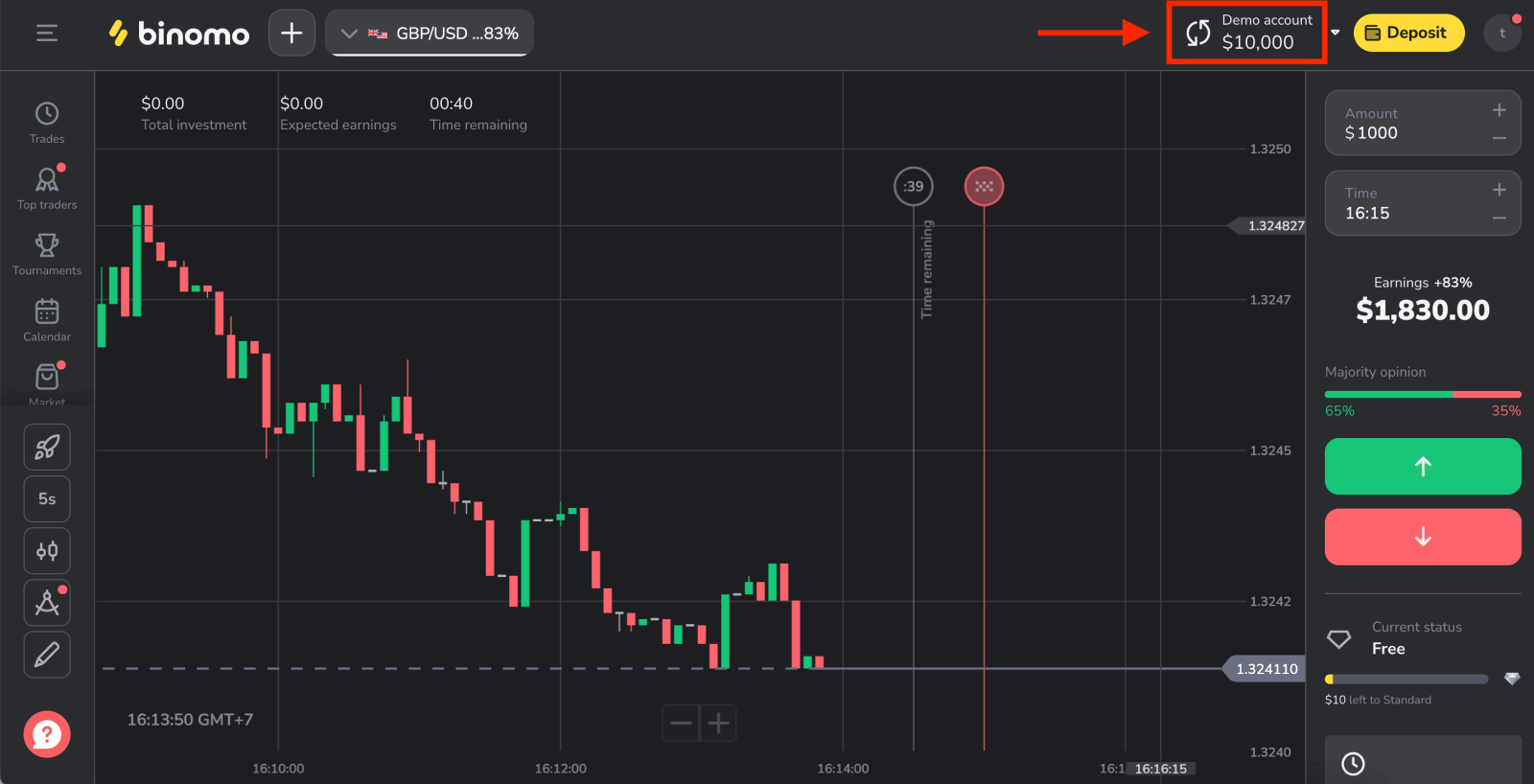
Slik registrerer du Binomo-konto med Facebook
Et annet alternativ er å registrere Binomo-kontoen ved å bruke Facebook-kontoen din, og du kan gjøre det med bare noen få enkle trinn:
1. Klikk på "Logg på"-knappen øverst til høyre på plattformen og deretter på "Facebook"-knappen.
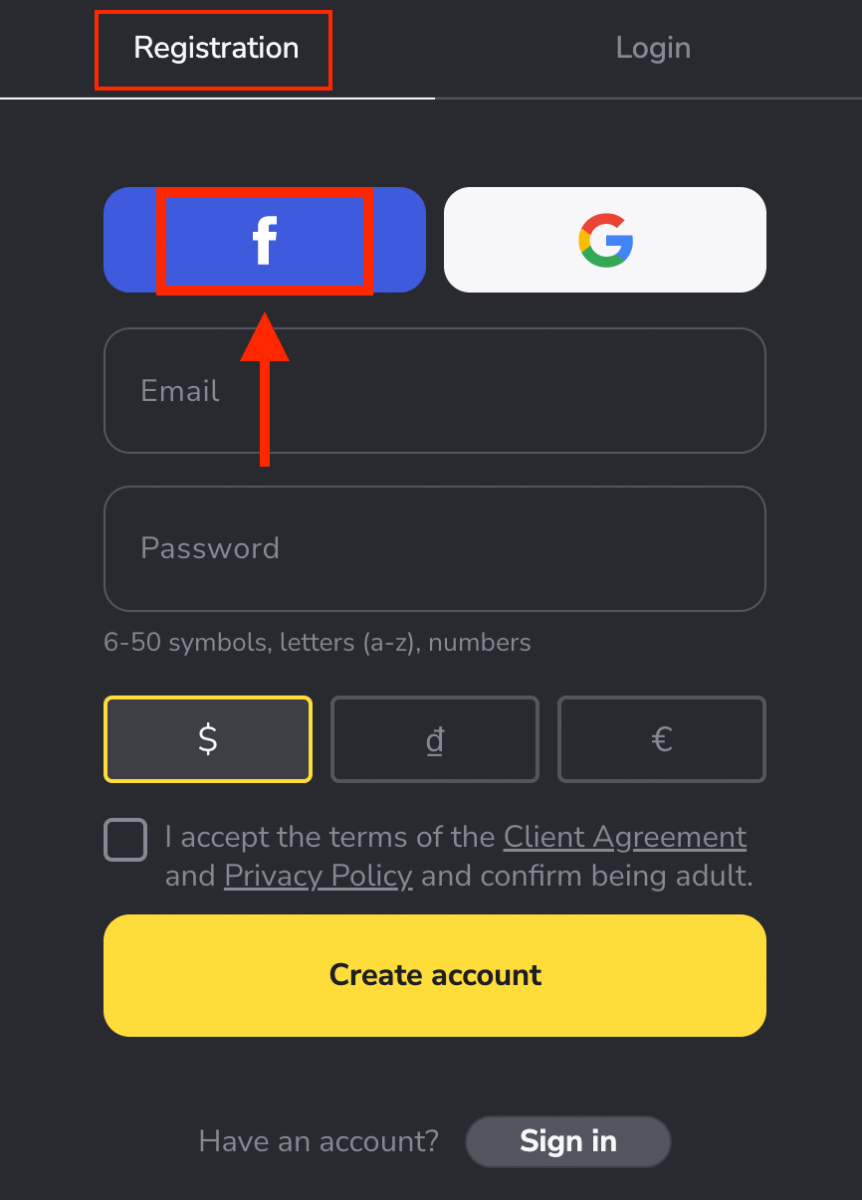
2. Facebook-påloggingsvinduet åpnes, der du må skrive inn e-postadressen du brukte til å registrere deg på Facebook
3. Skriv inn passordet fra Facebook-kontoen din
4. Klikk på "Logg inn"
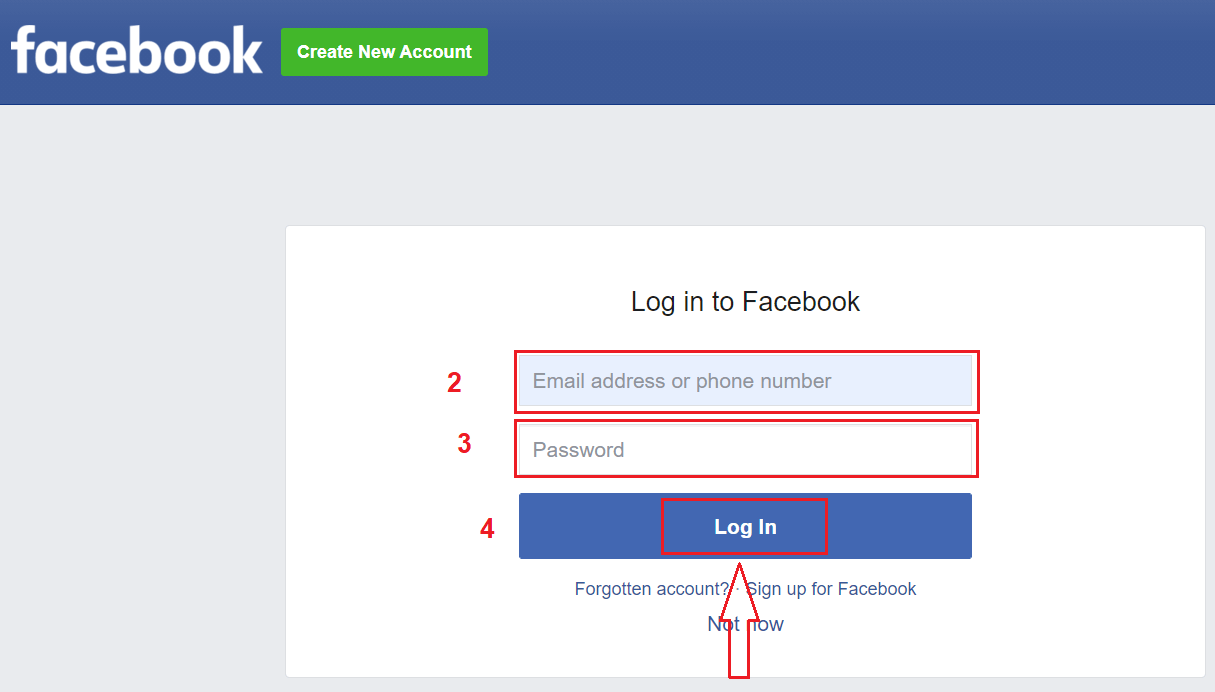
Når du har klikket på " Logg inn”-knappen, Binomo ber om tilgang til ditt navn og profilbilde og e-postadresse. Klikk Fortsett...
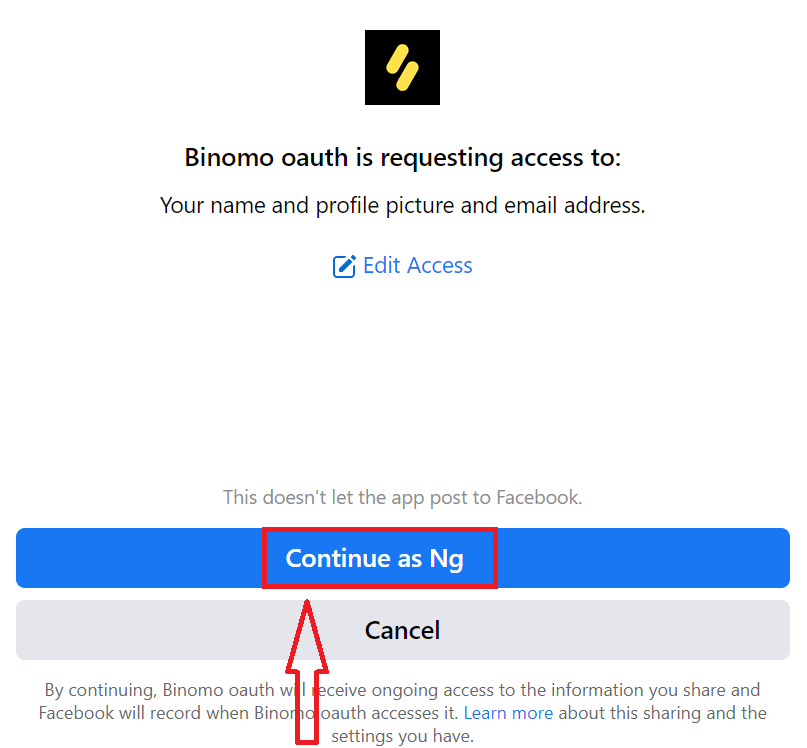
Etter det blir du automatisk omdirigert til Binomo-plattformen. Nå er du en offisiell Binomo-handler!
Slik registrerer du Binomo-konto med Gmail
Du har også muligheten til å registrere kontoen din via Gmail i noen få enkle trinn, klikk på den tilsvarende knappen i registreringsskjemaet.1. For å registrere deg med en Google- konto, klikk på den tilsvarende knappen i registreringsskjemaet.
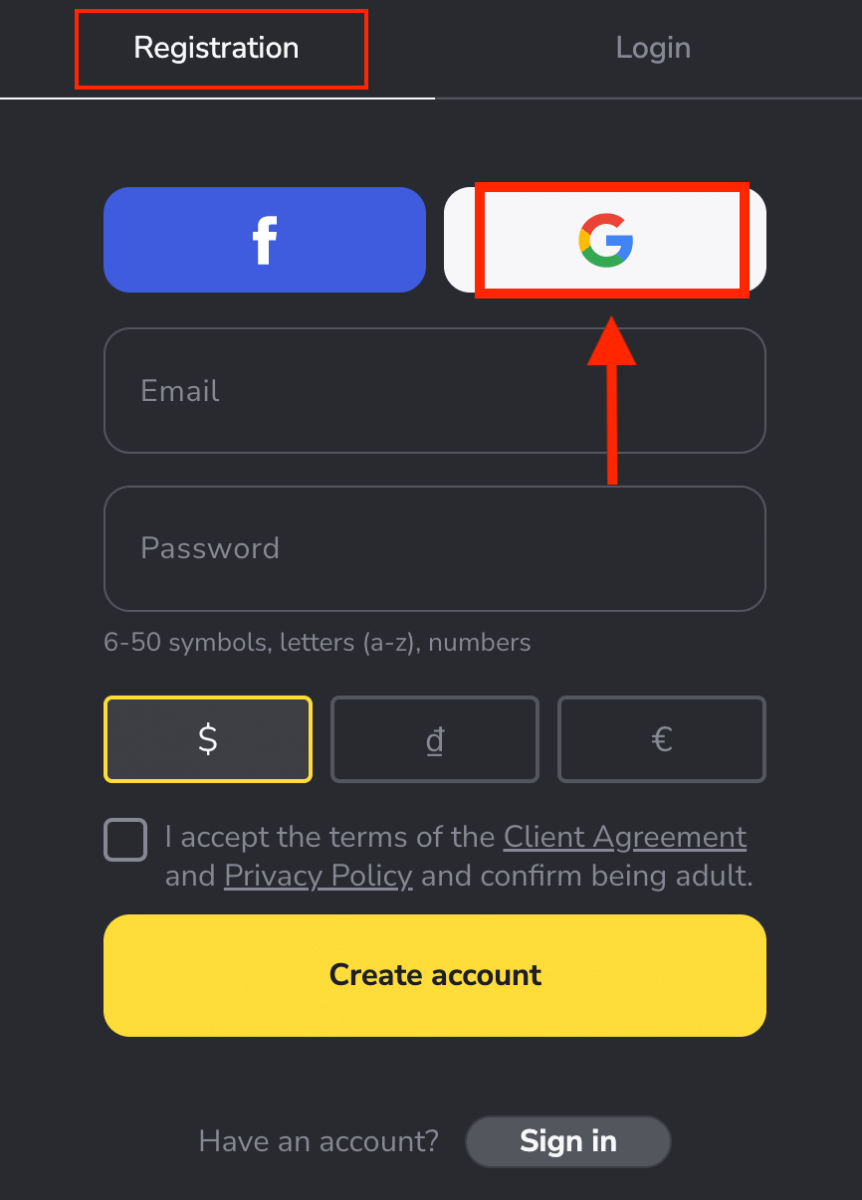
2. I det nye vinduet som åpnes, skriv inn telefonnummeret eller e-posten og klikk "Neste".
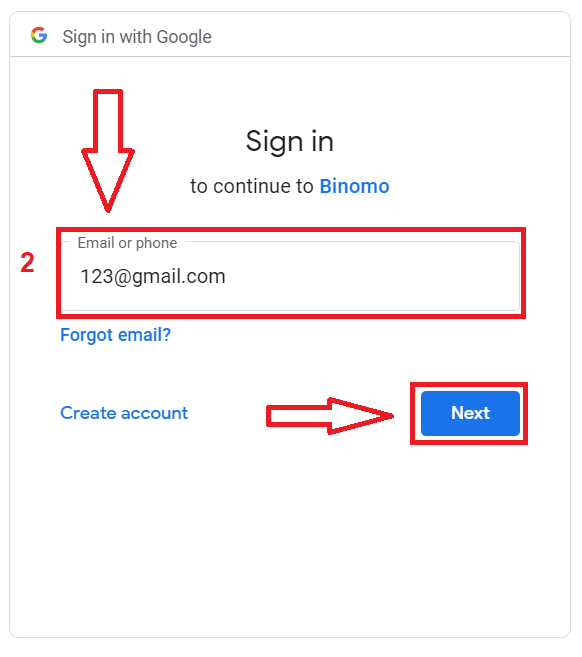
3. Skriv deretter inn passordet for Google-kontoen din og klikk " Neste ".
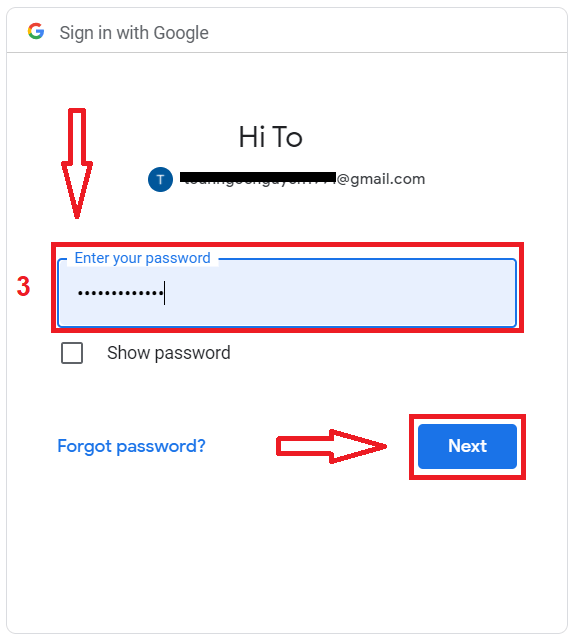
Etter det blir du automatisk omdirigert til Binomo-plattformen. Nå er du en offisiell Binomo-handler!
Registrer deg for kontoen din på Binomo Mobile Web
Hvis du vil handle på mobilnettet til Binomo handelsplattform, kan du enkelt gjøre det. Først åpner du nettleseren din på mobilenheten din. Gå til Binomo - hovedsiden.
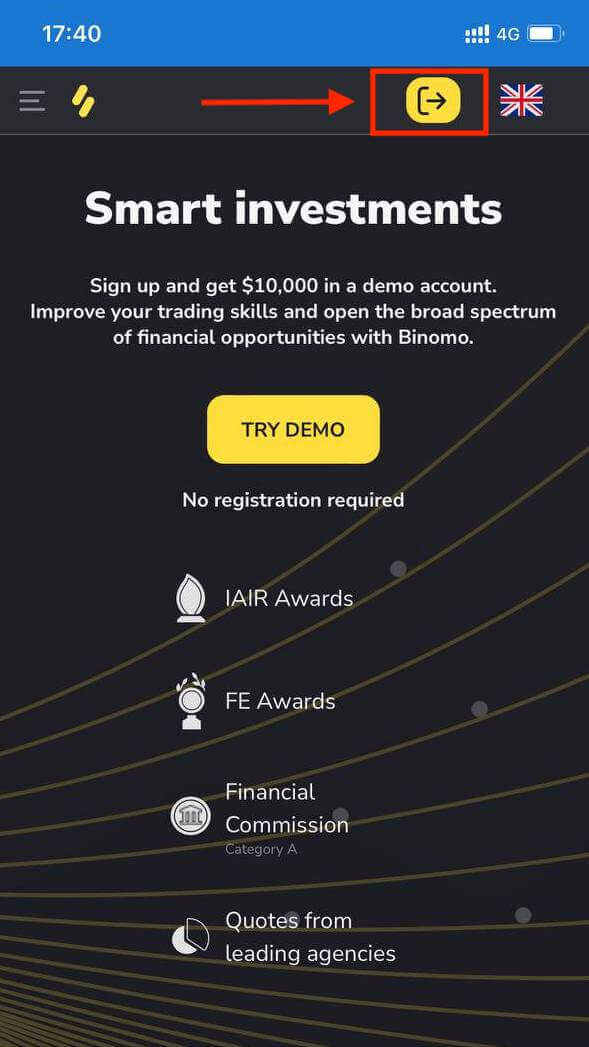
På dette trinnet legger vi fortsatt inn dataene: e-post, passord, velg en valuta, sjekk "Klientavtale" og klikk på "Opprett konto"
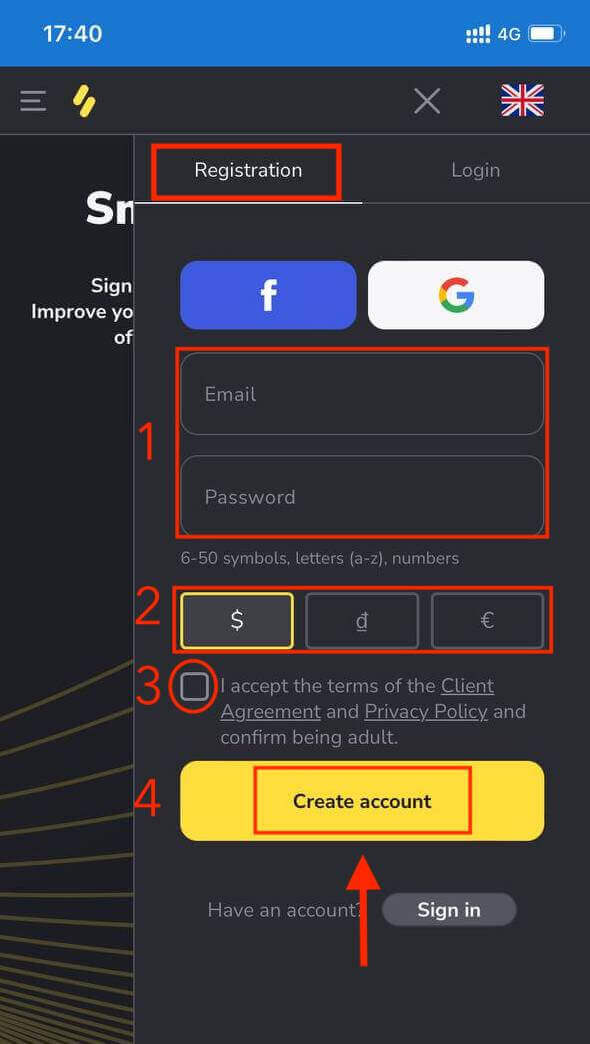
Binomo Trading Platform på mobilenhet.
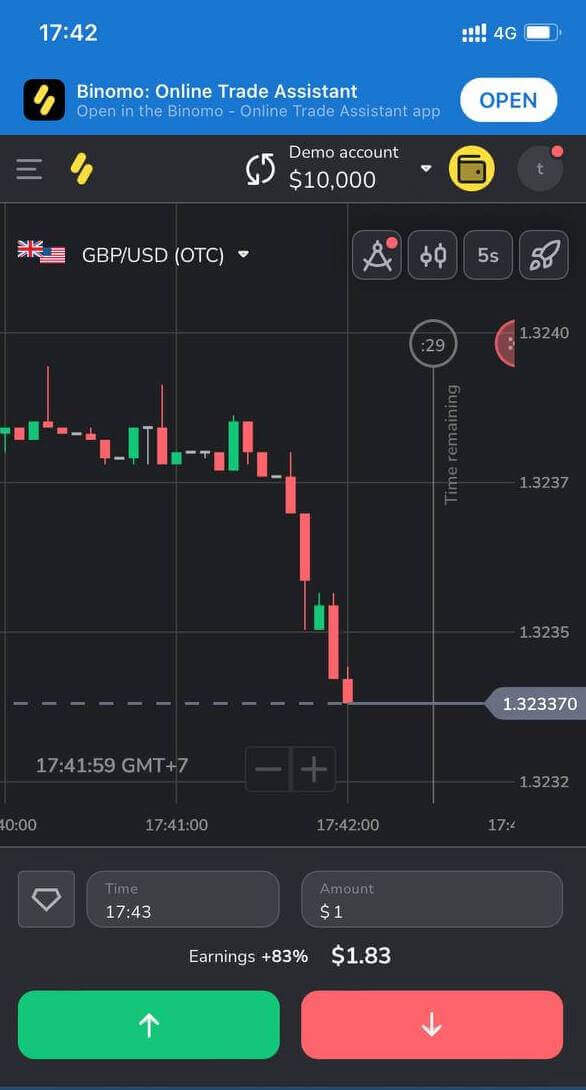
Registrer deg for kontoen din på Binomo-appen iOS
Hvis du har en iOS-mobilenhet må du laste ned den offisielle Binomo-appen fra App Store eller her . Bare søk etter "Binomo: Online Trade Assistant" og last den ned på din iPhone eller iPad.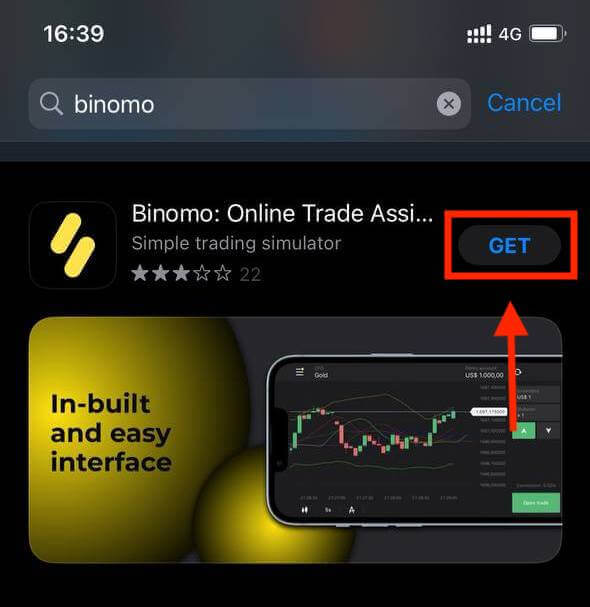
Registrering av en Binomo-konto på iOS-mobilplattformen er også tilgjengelig for deg. Gjør de samme trinnene som nettappen.
- Skriv inn din e-postadresse og nytt passord
- Velg valutaen for kontoen
- Klikk "Registrer deg"

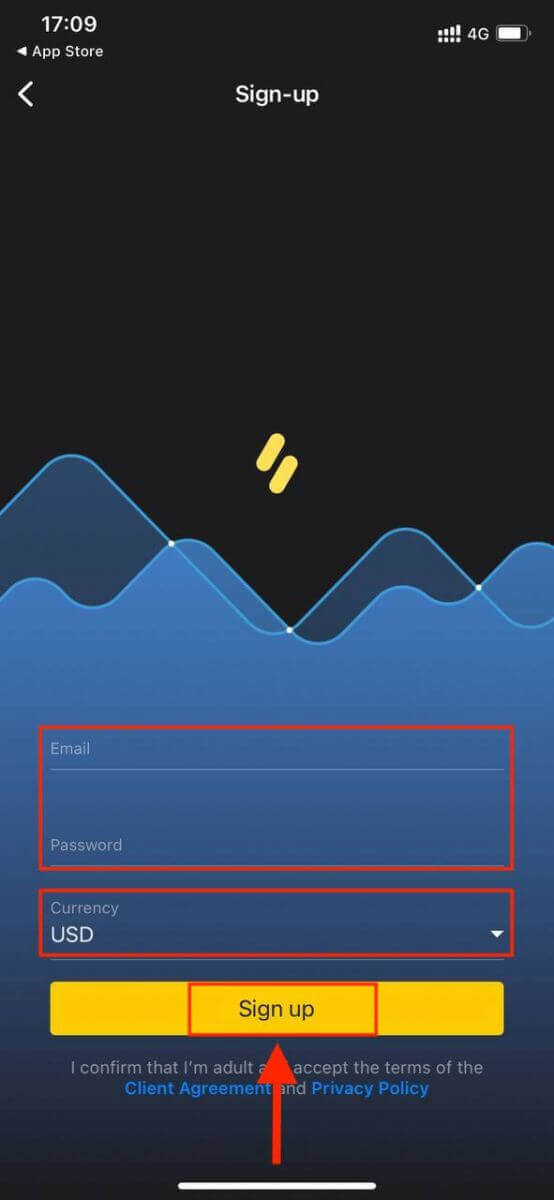
Nå kan du bytte Binomo på telefonen din.
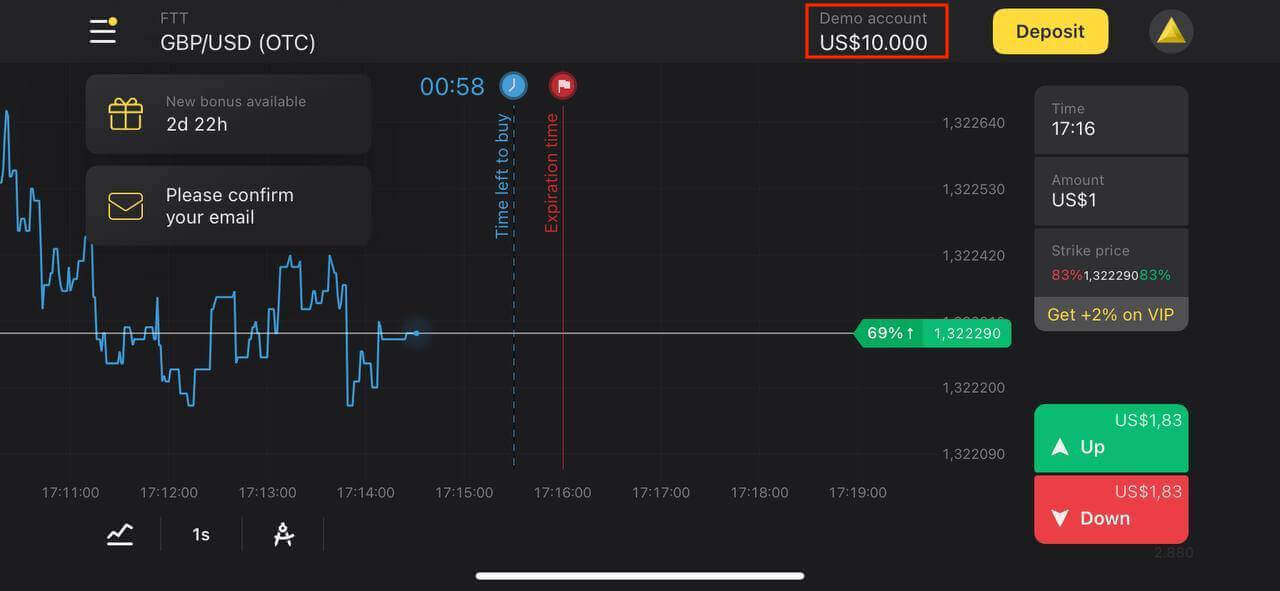
Registrer deg for kontoen din på Binomo-appen Android
Binomo trading app for Android anses å være den beste appen for online handel. Dermed har den høy rating i butikken.
Last ned Binomo-appen fra Google Play eller her . Bare søk etter "Binomo - Mobile Trading Online" og last det ned på enheten din.
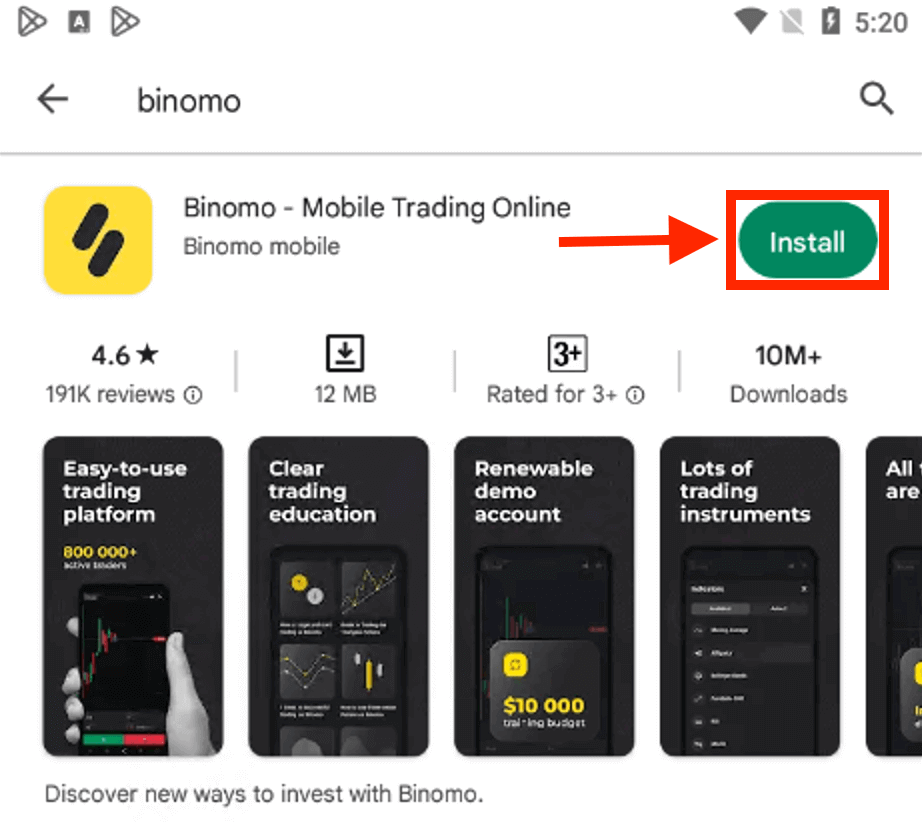
Registrering av en Binomo-konto på Android-mobilplattformen er også tilgjengelig for deg.
- Fyll inn epostadressen din
- Skriv inn nytt passord
- Klikk "Registrer deg"
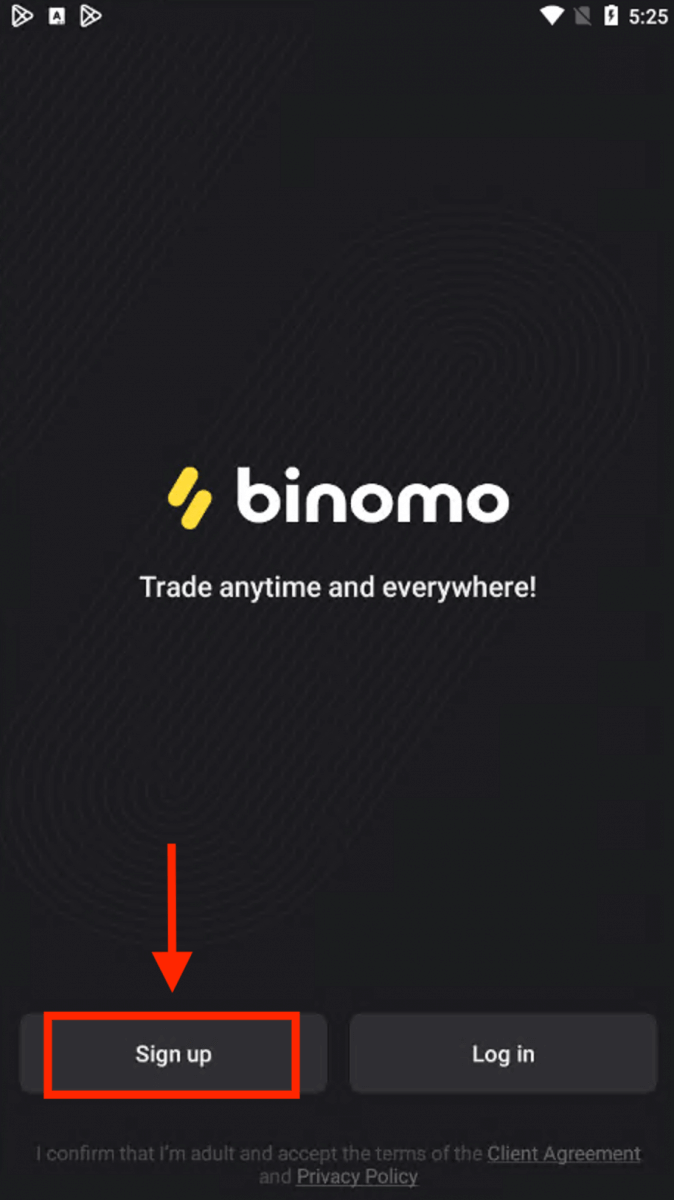
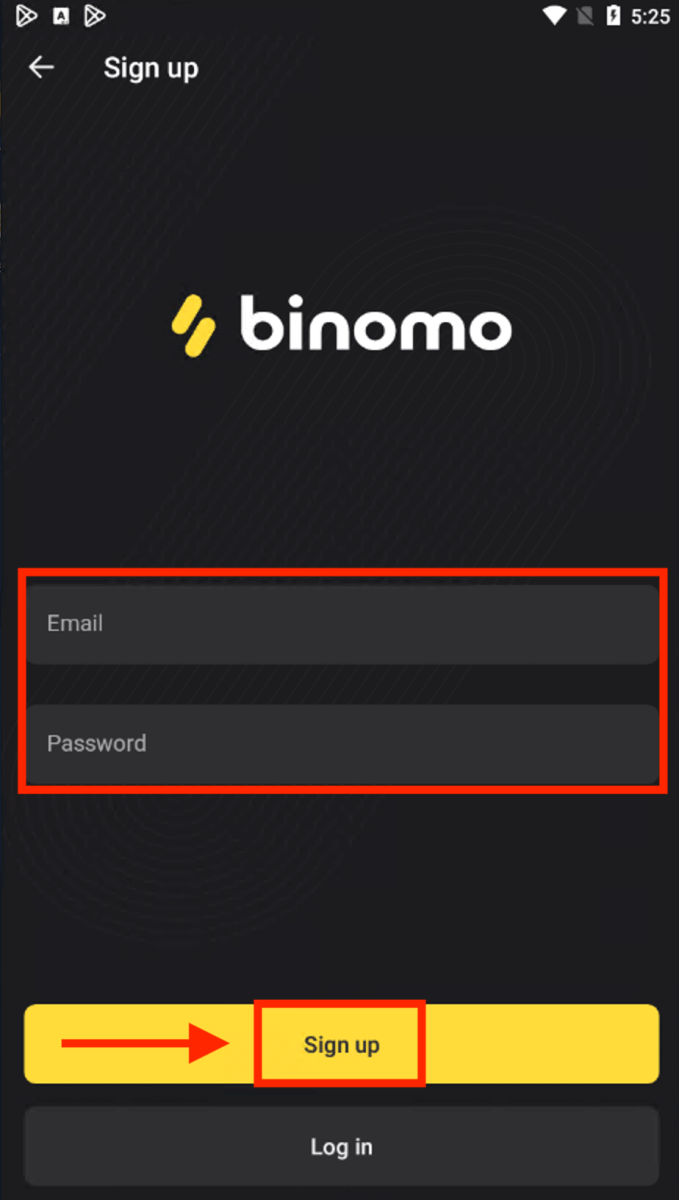
Nå kan du bytte Binimo på mobilenheten din.
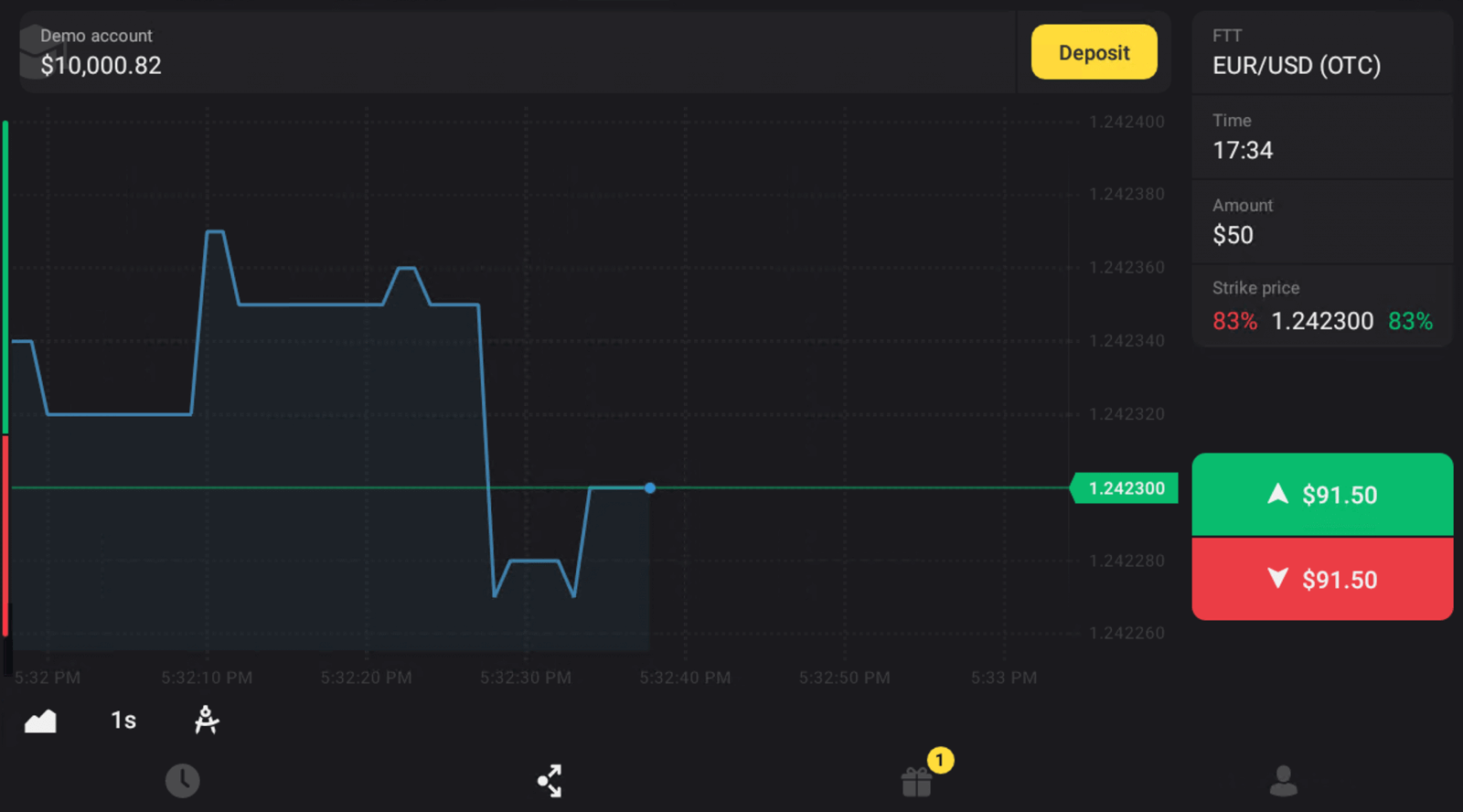
Slik bekrefter du konto i Binomo
Bekreft identiteten min i Binomo
Når bekreftelse er blitt forespurt, vil du få et popup-varsel, og "Bekreftelse"-elementet vises på menyen. For å bekrefte identiteten din, må du følge disse trinnene:
1) Klikk på "Bekreft" i popup-varslingen.
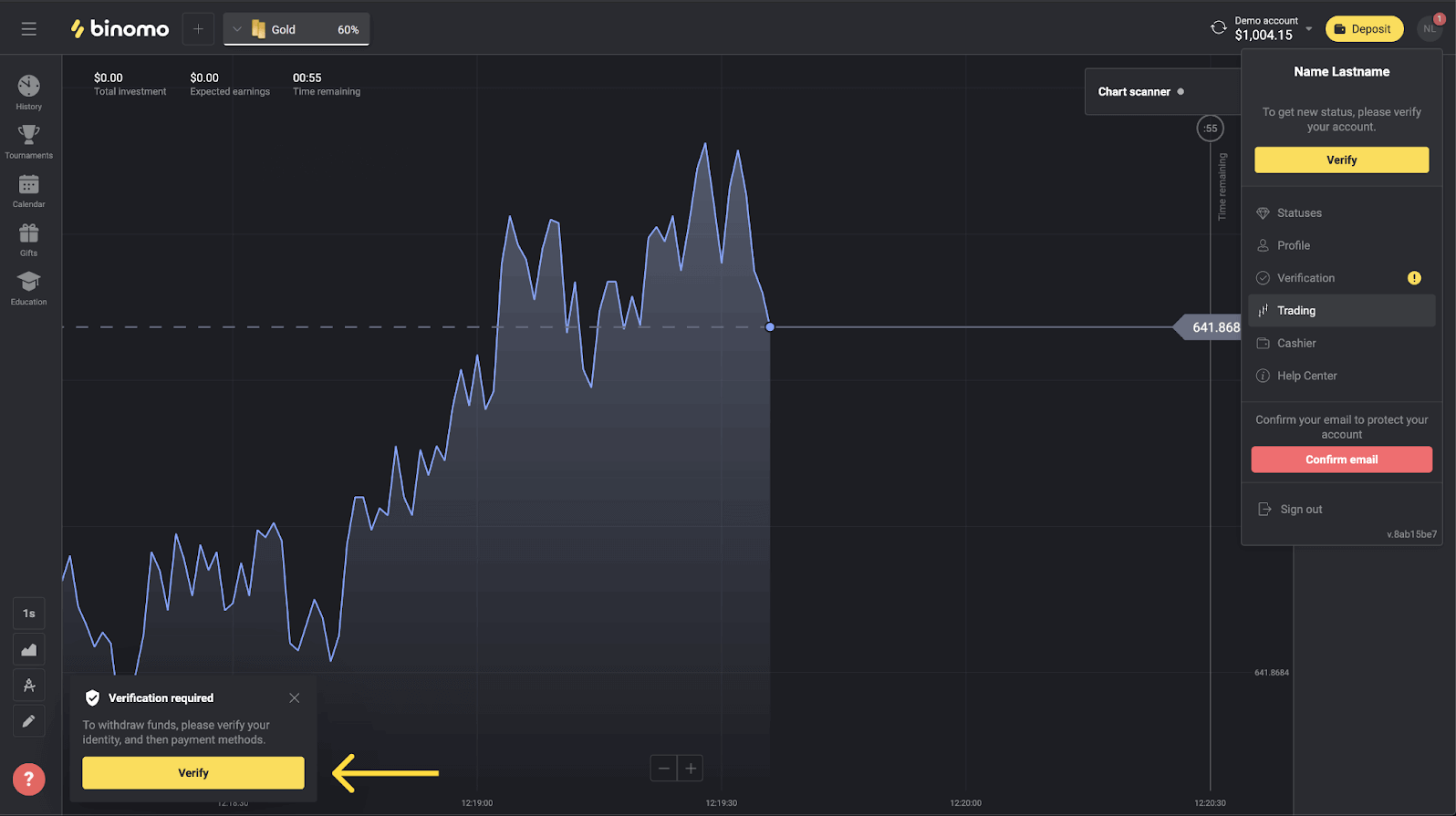
2) Eller klikk på profilbildet ditt for å åpne menyen.
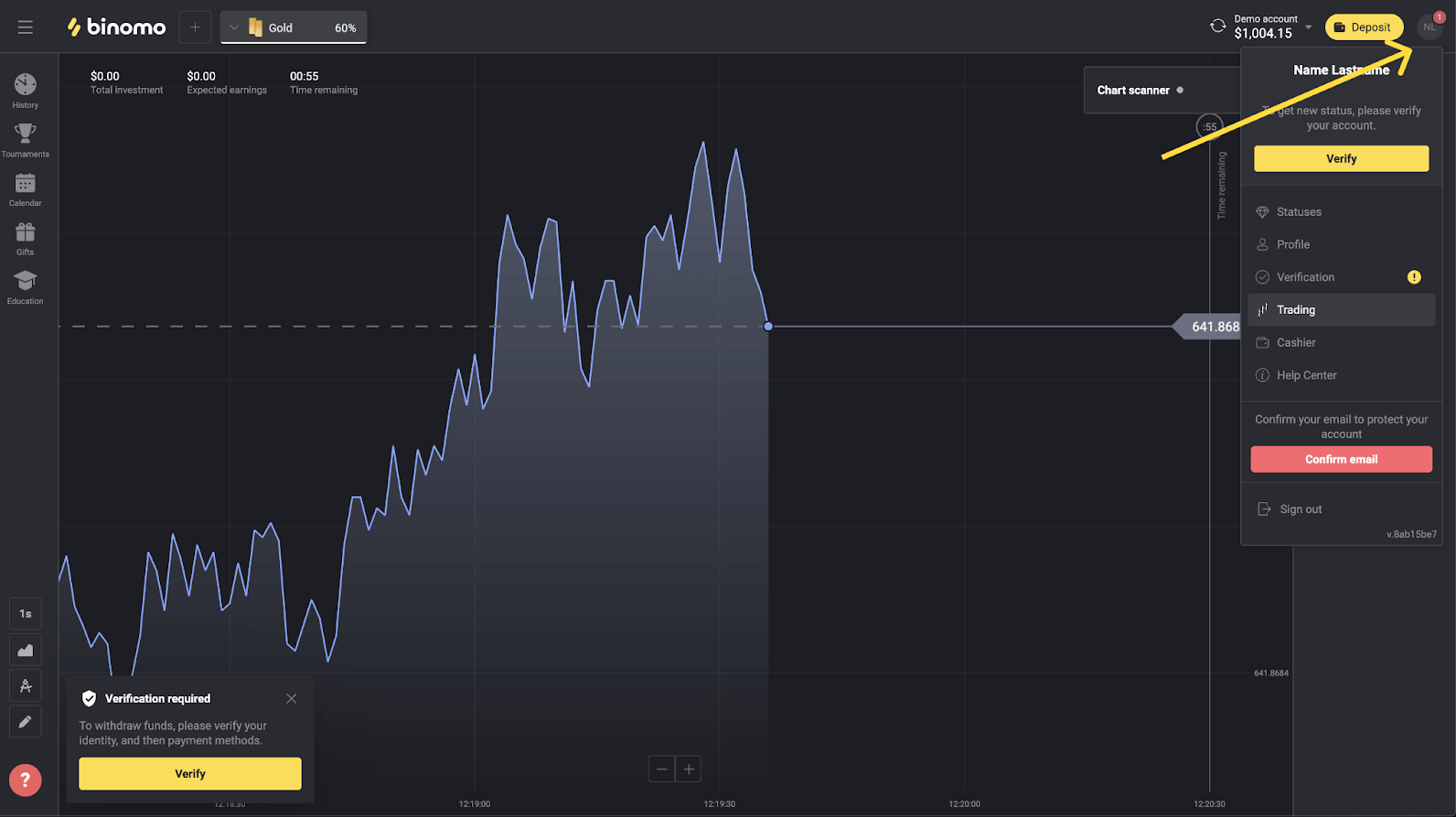
3) Klikk på "Bekreft"-knappen eller velg "Bekreftelse" fra menyen.
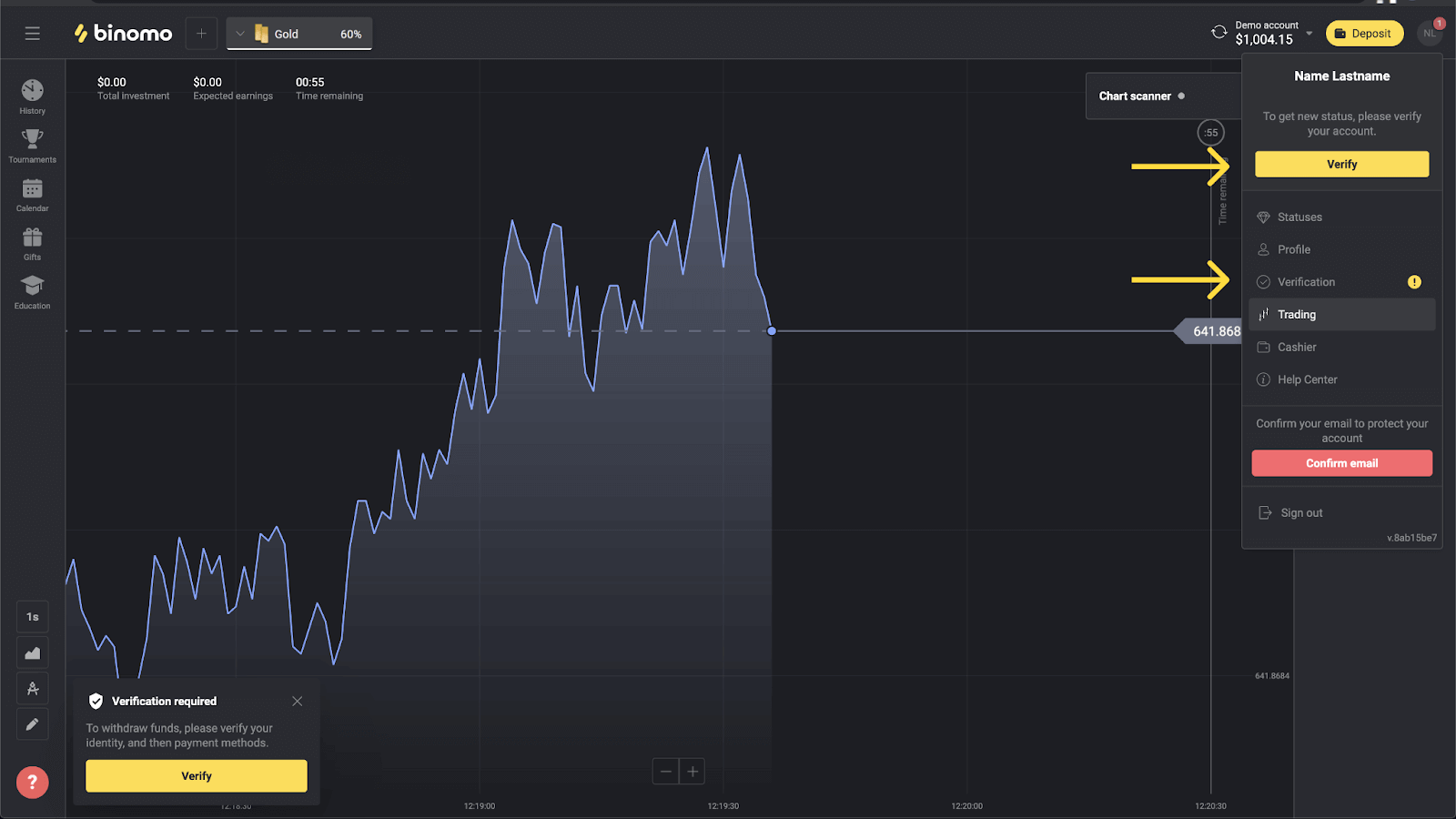
4) Du blir omdirigert til "Bekreftelse"-siden med listen over alle dokumentene som skal bekreftes. Først må du bekrefte identiteten din. For å gjøre det, trykk på "Bekreft"-knappen ved siden av "ID-kort".
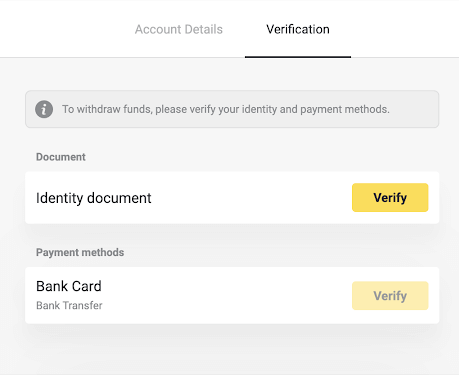
5) Før du starter verifiseringen, merk av i avmerkingsboksene og klikk på "Neste".
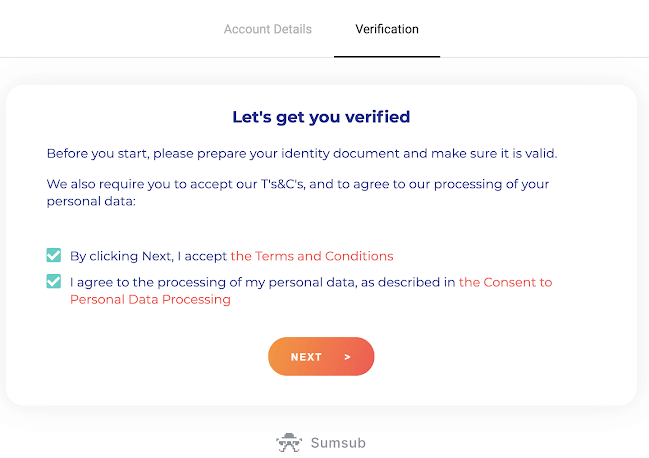
6) Velg utstedelseslandet for dokumentene dine i rullegardinmenyen, og velg deretter dokumenttypen. Trykk "Neste".
Merk. Vi aksepterer pass, ID-kort og førerkort. Dokumenttyper kan variere fra land til land, sjekk den fullstendige dokumentlisten.
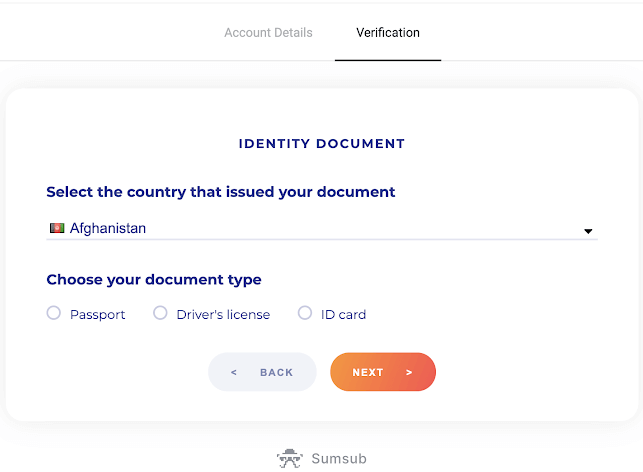
7) Last opp dokumentet du har valgt. Først forside, deretter – bakside (Hvis dokumentet er tosidig). Vi aksepterer dokumenter i følgende formater: jpg, png, pdf.
Sørg for at dokumentet ditt er:
- Gyldig i minst én måned fra opplastingsdatoen (for innbyggere i Indonesia og Brasil er gyldigheten irrelevant).
- Lett å lese: fullt navn, tall og datoer er klare. Alle fire hjørner av dokumentet skal være synlige.
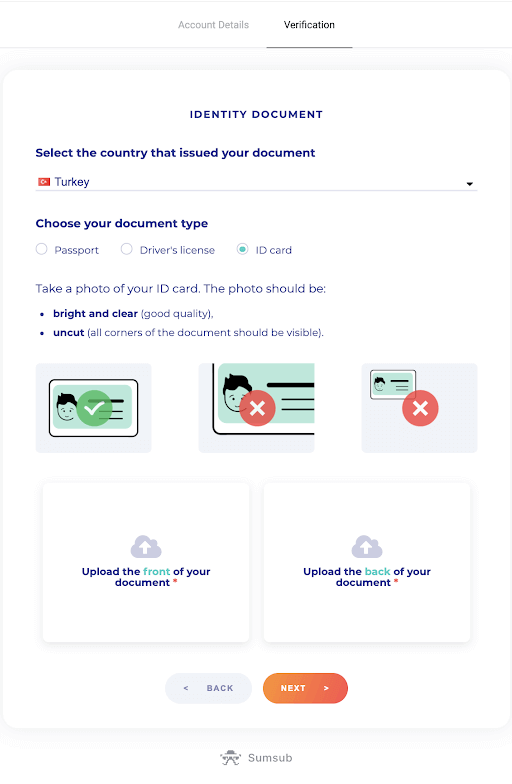
8) Om nødvendig, trykk "Rediger" for å laste opp et annet dokument før du sender inn. Når du er klar, trykk "Neste" for å sende inn dokumentene.
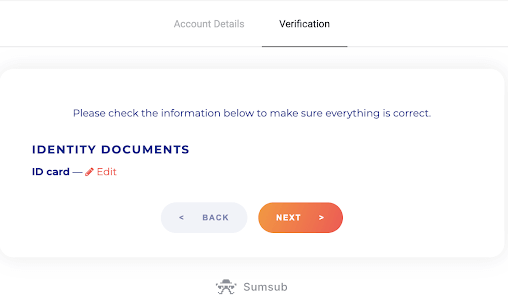
9) Dokumentene dine er sendt inn. Trykk "OK" for å gå tilbake til "Bekreftelse"-siden.
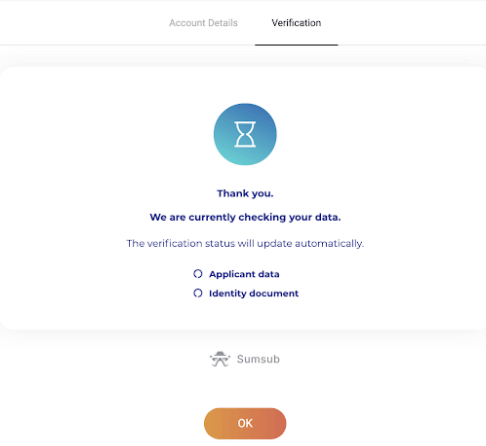
10) Statusen for ID-verifiseringen din endres til «Venter». Det kan ta opptil 10 minutter å bekrefte identiteten din.
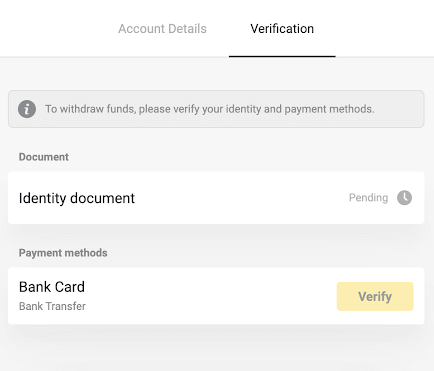
11) Når identiteten din er bekreftet, endres statusen til "Ferdig", og du kan begynne å bekrefte betalingsmåtene.
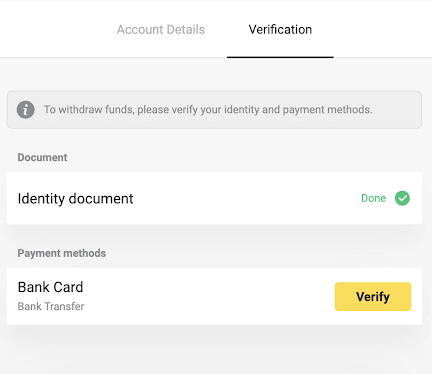
For å lære mer om bekreftelse av betalingsmåter, se Hvordan bekrefter jeg et bankkort? og Hvordan verifisere et ikke-personlig bankkort? artikler.
12) Hvis det ikke er behov for å bekrefte betalingsmåtene, får du statusen "Verifisert" umiddelbart. Du vil også kunne ta ut penger igjen.
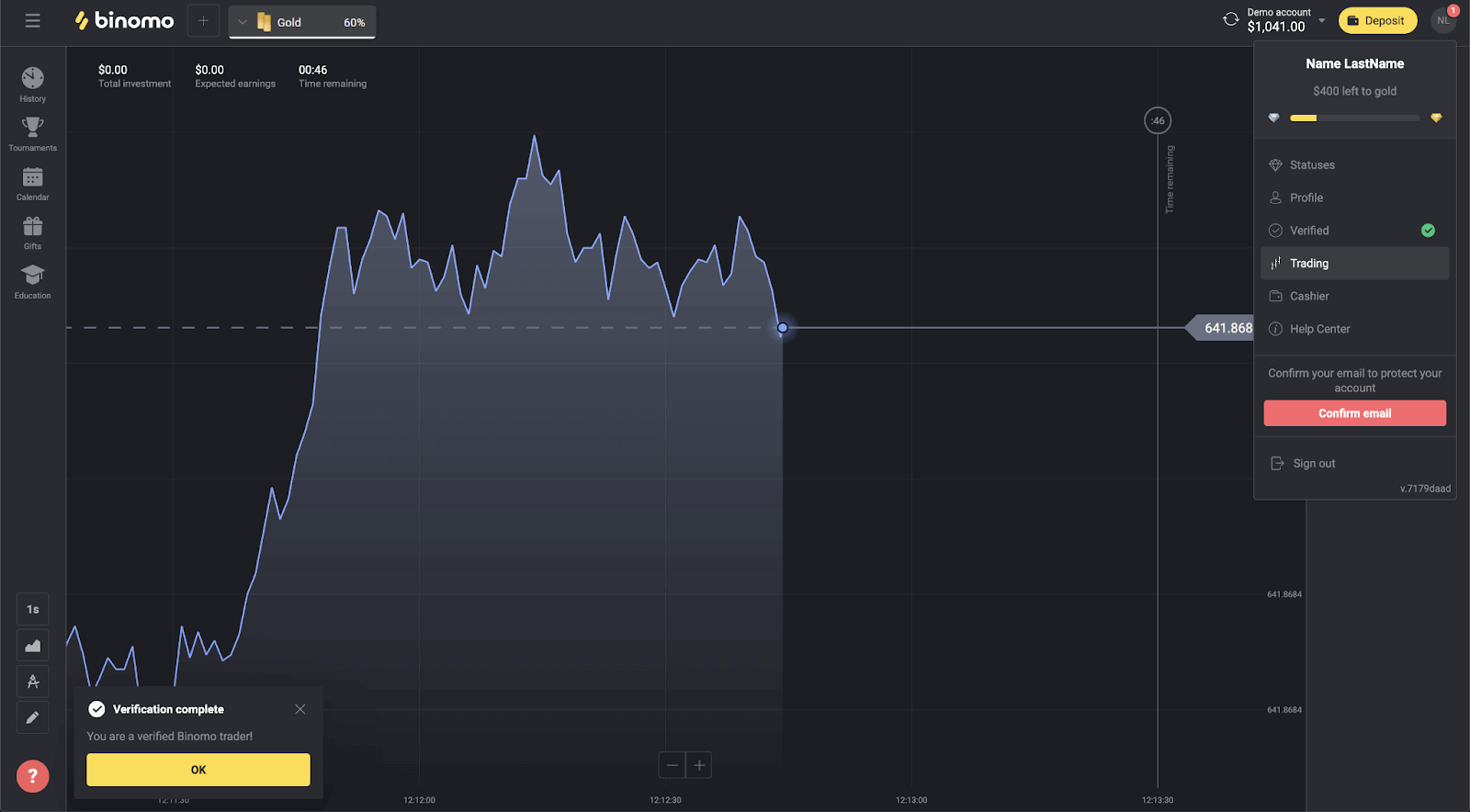
Bekreft et bankkort i Binomo
Når bekreftelse er blitt forespurt, vil du få et popup-varsel, og "Bekreftelse"-elementet vises på menyen.Merk . For å bekrefte en betalingsmåte, må du bekrefte identiteten din først. Vennligst se Hvordan bekrefter jeg identiteten min? ovenfor
Når identiteten din er bekreftet, kan du begynne å bekrefte bankkortene dine.
For å bekrefte et bankkort, må du følge disse trinnene:
1) Klikk på profilbildet ditt for å åpne menyen.
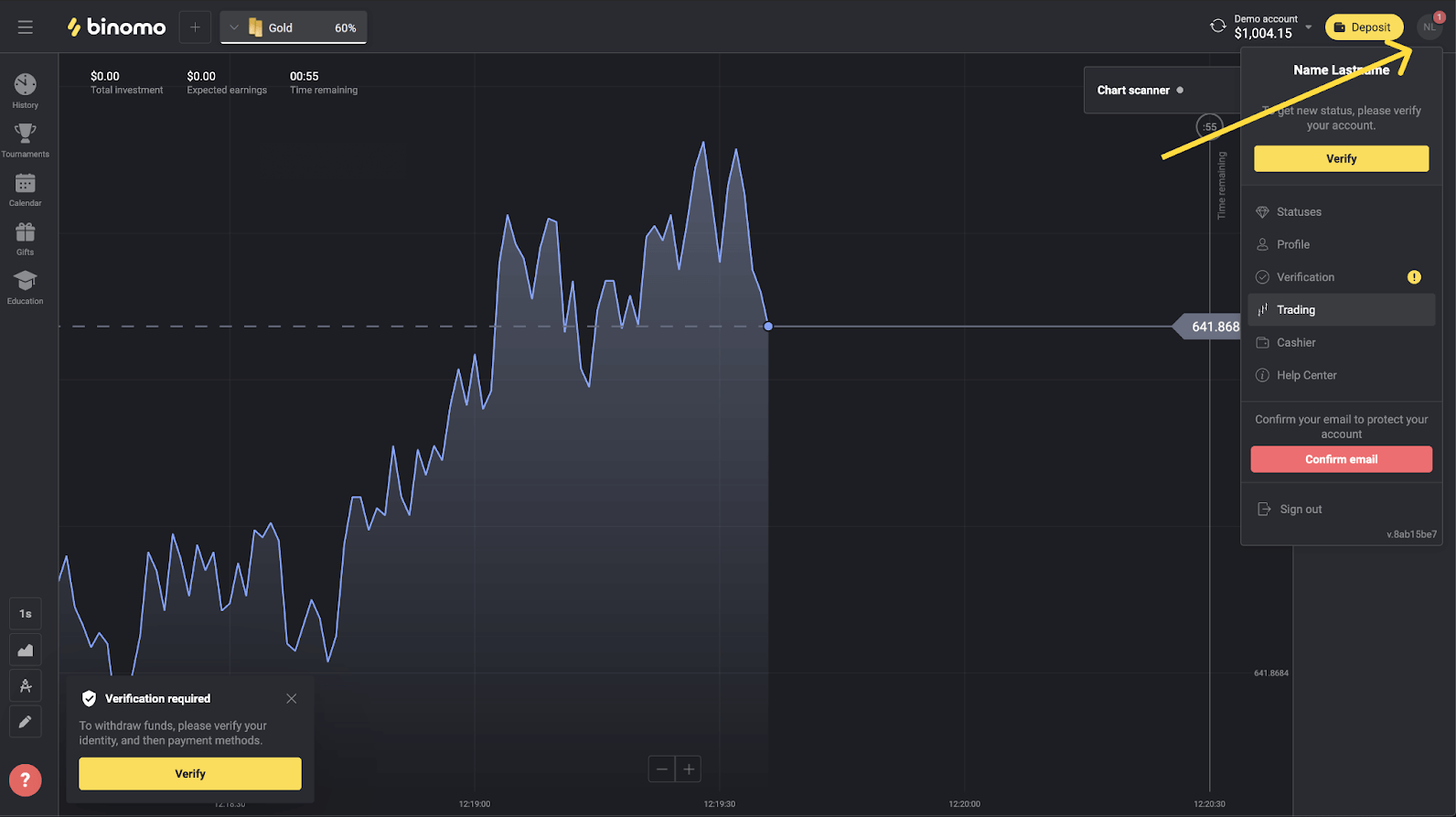
2) Klikk på "Bekreft"-knappen eller velg "Bekreftelse" fra menyen.
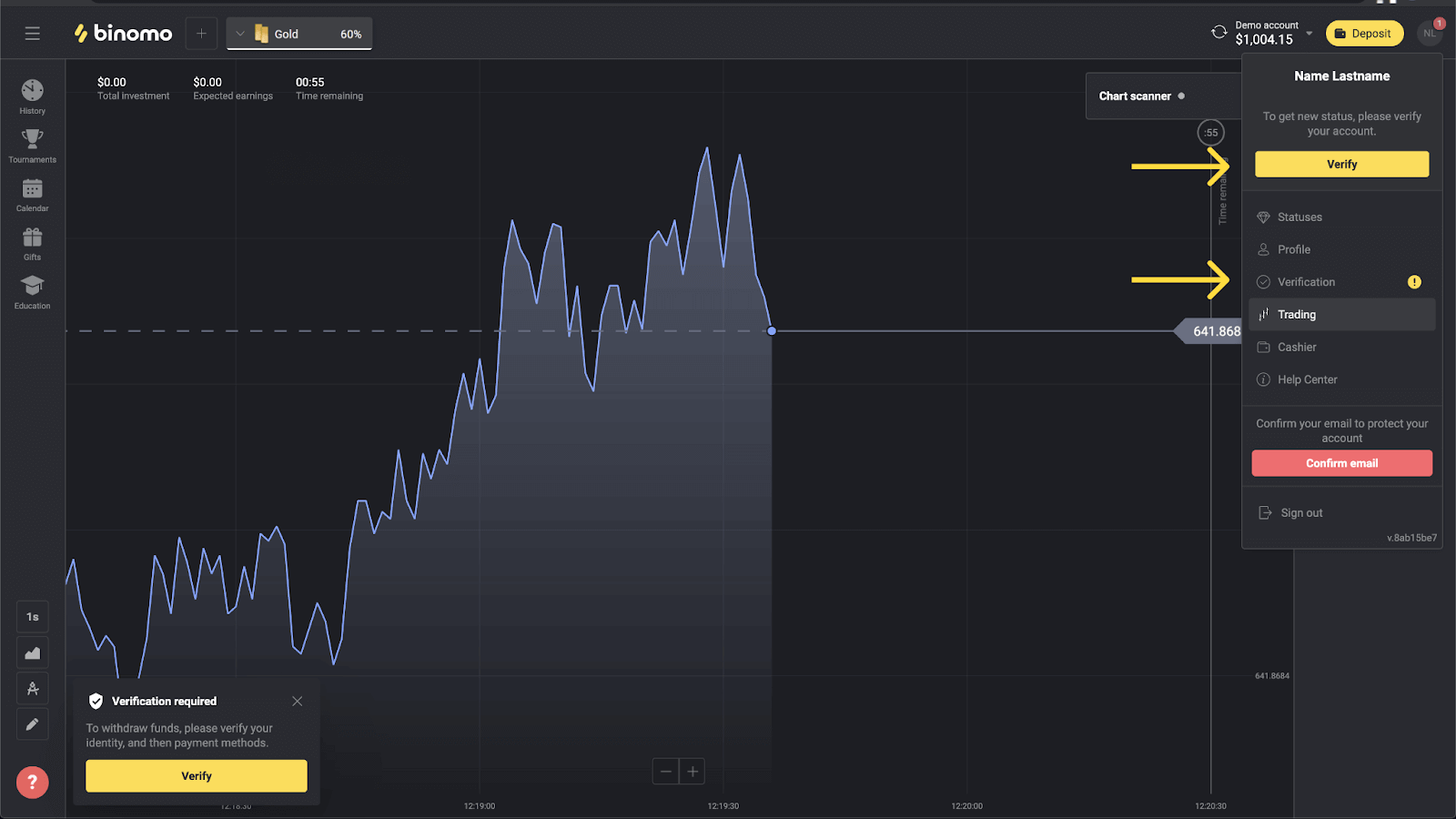
3) Du blir omdirigert til «Bekreftelse»-siden med listen over alle ubekreftede betalingsmåter. Velg en betalingsmetode du vil begynne med og trykk "Bekreft".
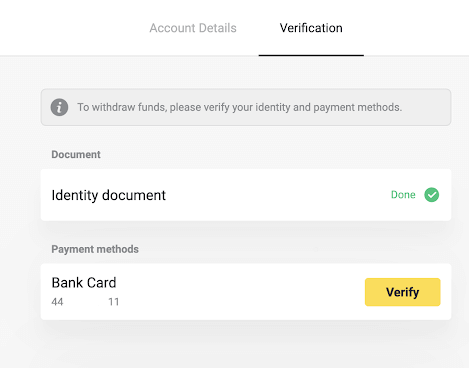
4) Last opp et bilde av bankkortet ditt, kun på forsiden, slik at kortinnehaverens navn, kortnummer og utløpsdato er synlig. Vi aksepterer bilder i følgende formater: jpg, png, pdf. Trykk "Neste".
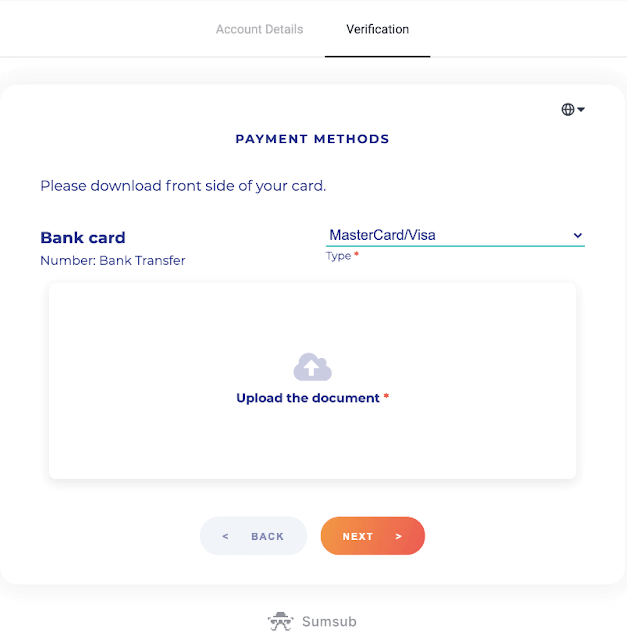
5) Bildet ditt er sendt inn. Trykk "OK" for å gå tilbake til "Bekreftelse"-siden.
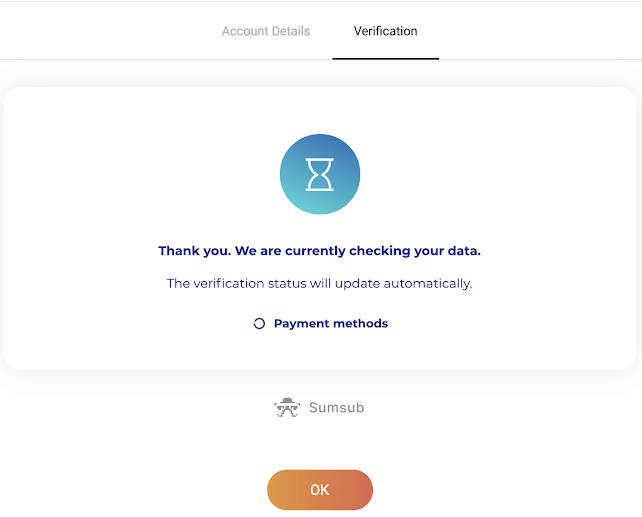
6) Bankkortbekreftelsesstatus vil endres til «Venter». Det kan ta opptil 10 minutter å bekrefte et bankkort.
Du må bekrefte alle betalingsmetodene på listen for å fullføre verifiseringen.
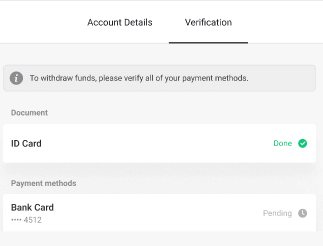
7) Når bekreftelsen er fullført, vil du få et varsel, og statusen din endres til "Verifisert". Du vil også kunne ta ut penger igjen.
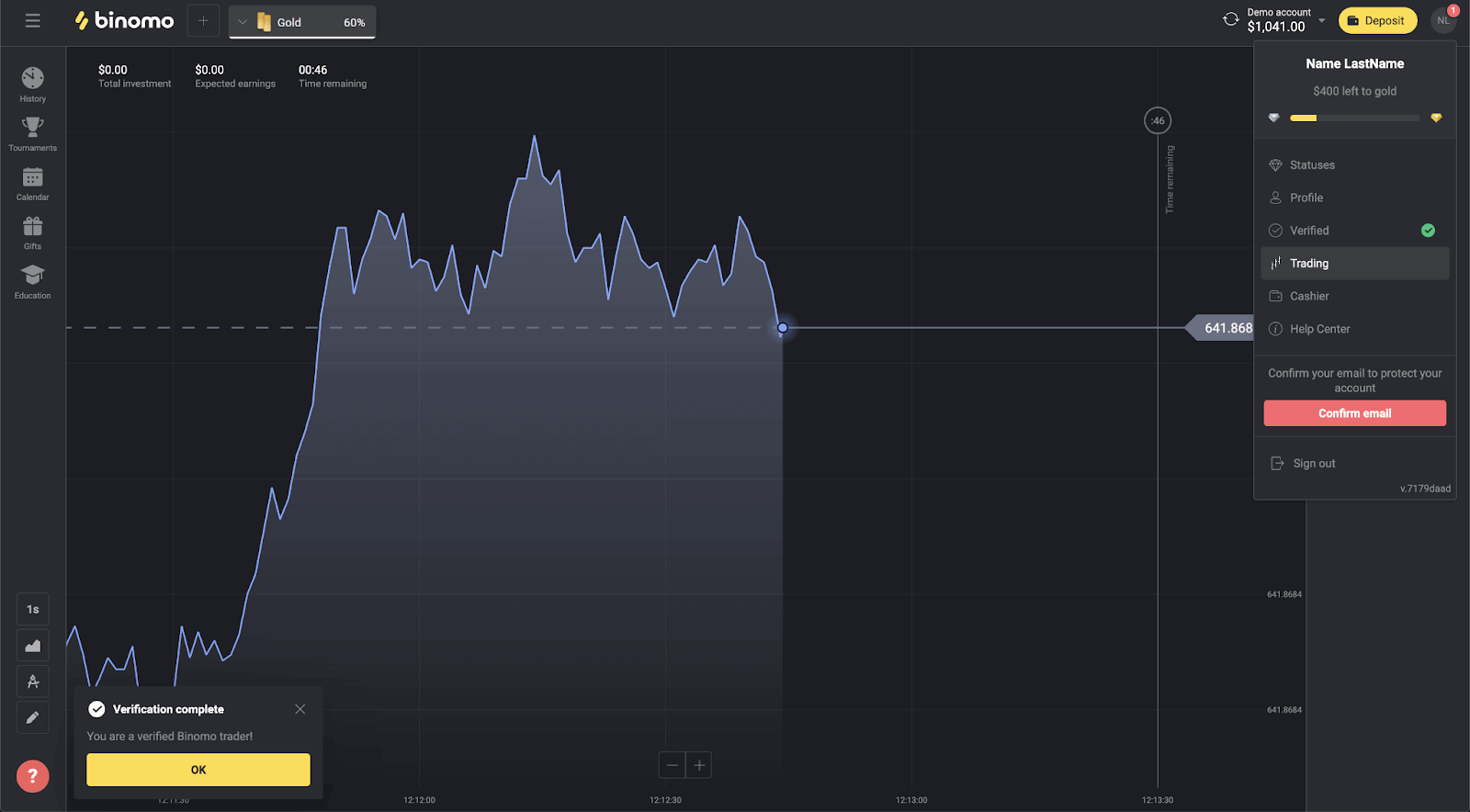
Bekreft et ikke-personlig bankkort i Binommo
Når bekreftelse er blitt forespurt, vil du få et popup-varsel, og "Bekreftelse"-elementet vises på menyen.Merk . For å bekrefte en betalingsmåte, må du bekrefte identiteten din først. Vennligst se Hvordan bekrefter jeg identiteten min? ovenfor
Når identiteten din er bekreftet, kan du begynne å bekrefte bankkortene dine.
For å bekrefte et ikke-personlig bankkort, må du følge disse trinnene:
1) Klikk på profilbildet ditt for å åpne menyen.
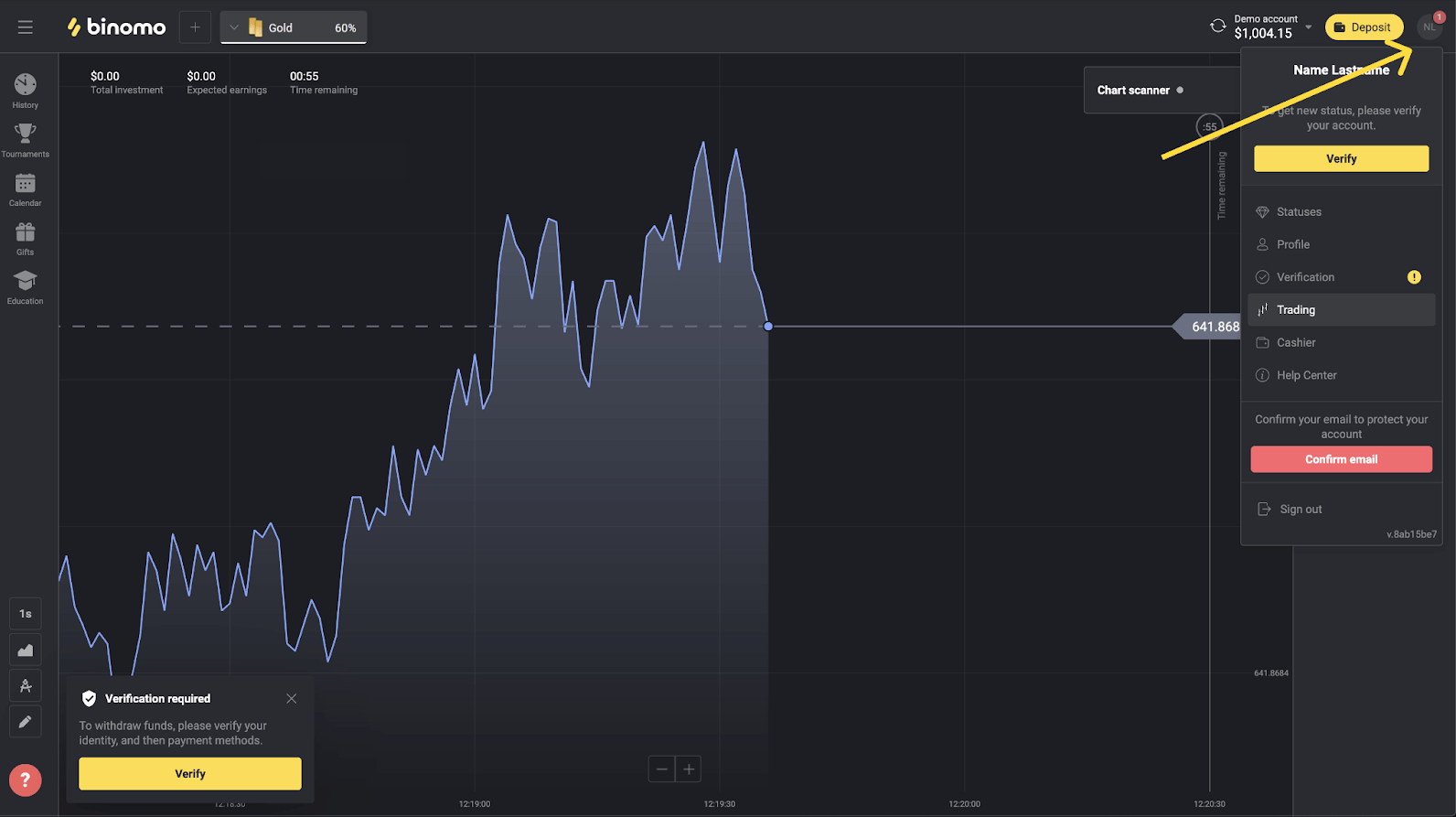
2) Klikk på "Bekreft"-knappen eller velg "Bekreftelse" fra menyen.
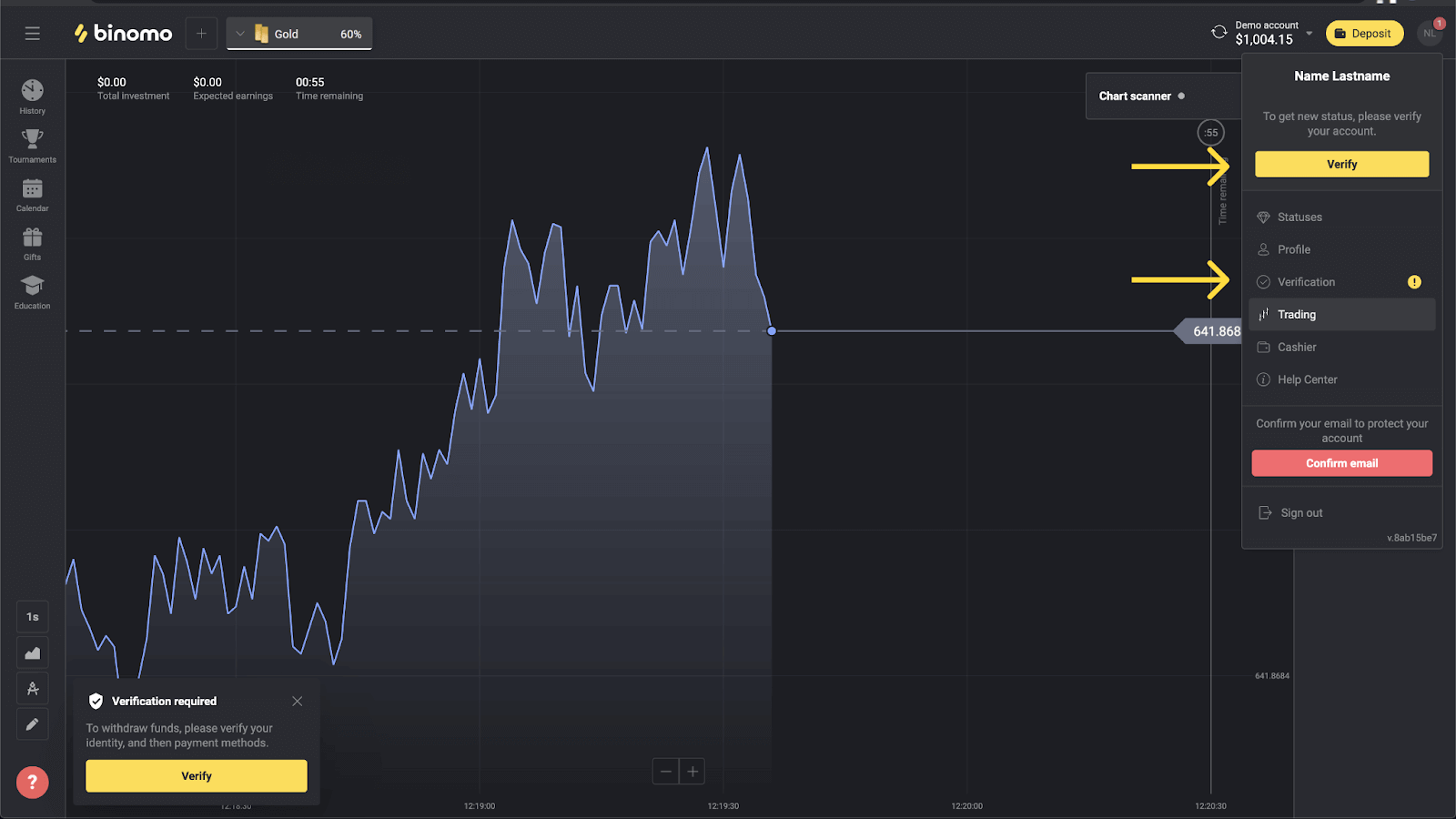
3) Du blir omdirigert til «Bekreftelse»-siden med listen over alle ubekreftede betalingsmåter. Velg en betalingsmetode du vil begynne med og trykk "Bekreft".
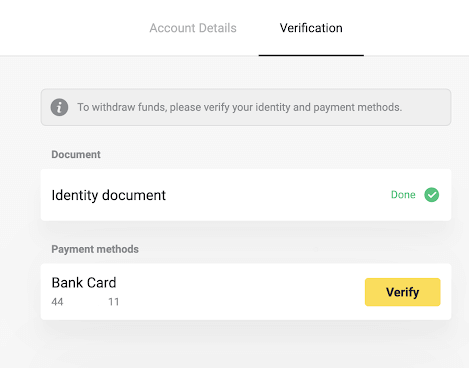
4) Last opp et bilde av bankkortet ditt, kun på forsiden, slik at kortnummeret og utløpsdatoen er synlig. Og et bilde av kontoutskriften med stempelet, utstedelsesdatoen og navnet ditt synlig. Dokumentet må ikke være eldre enn 3 måneder. Vi aksepterer bilder i følgende formater: jpg, png, pdf. Trykk "Neste".
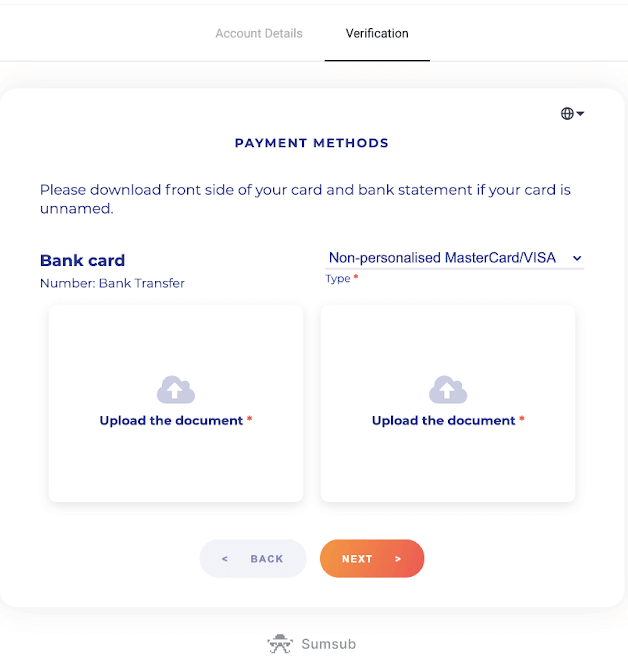
5) Dokumentene dine er sendt inn. Trykk "OK" for å gå tilbake til "Bekreftelse"-siden.
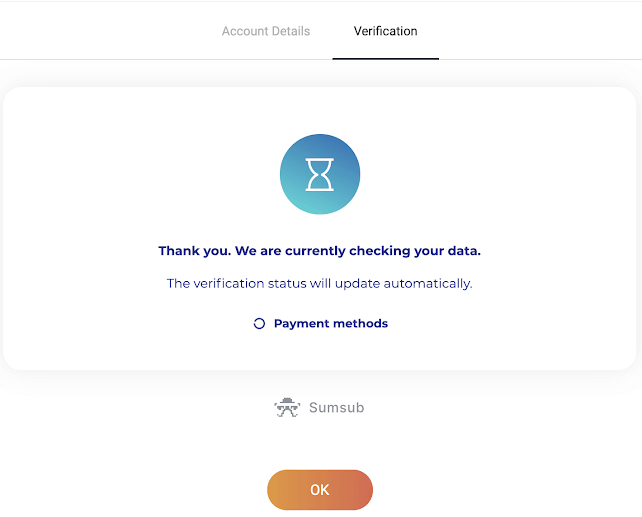
6) Statusen for bankkortverifiseringen endres til «Venter». Det kan ta opptil 10 minutter å bekrefte et bankkort.
Du må bekrefte alle betalingsmetodene på listen for å fullføre verifiseringen.
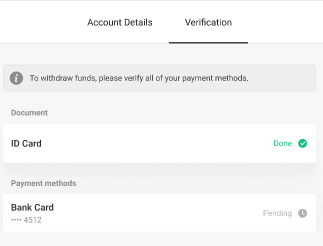
7) Når bekreftelsen er fullført, vil du få et varsel, og statusen din endres til "Verifisert". Du vil også kunne ta ut penger igjen.
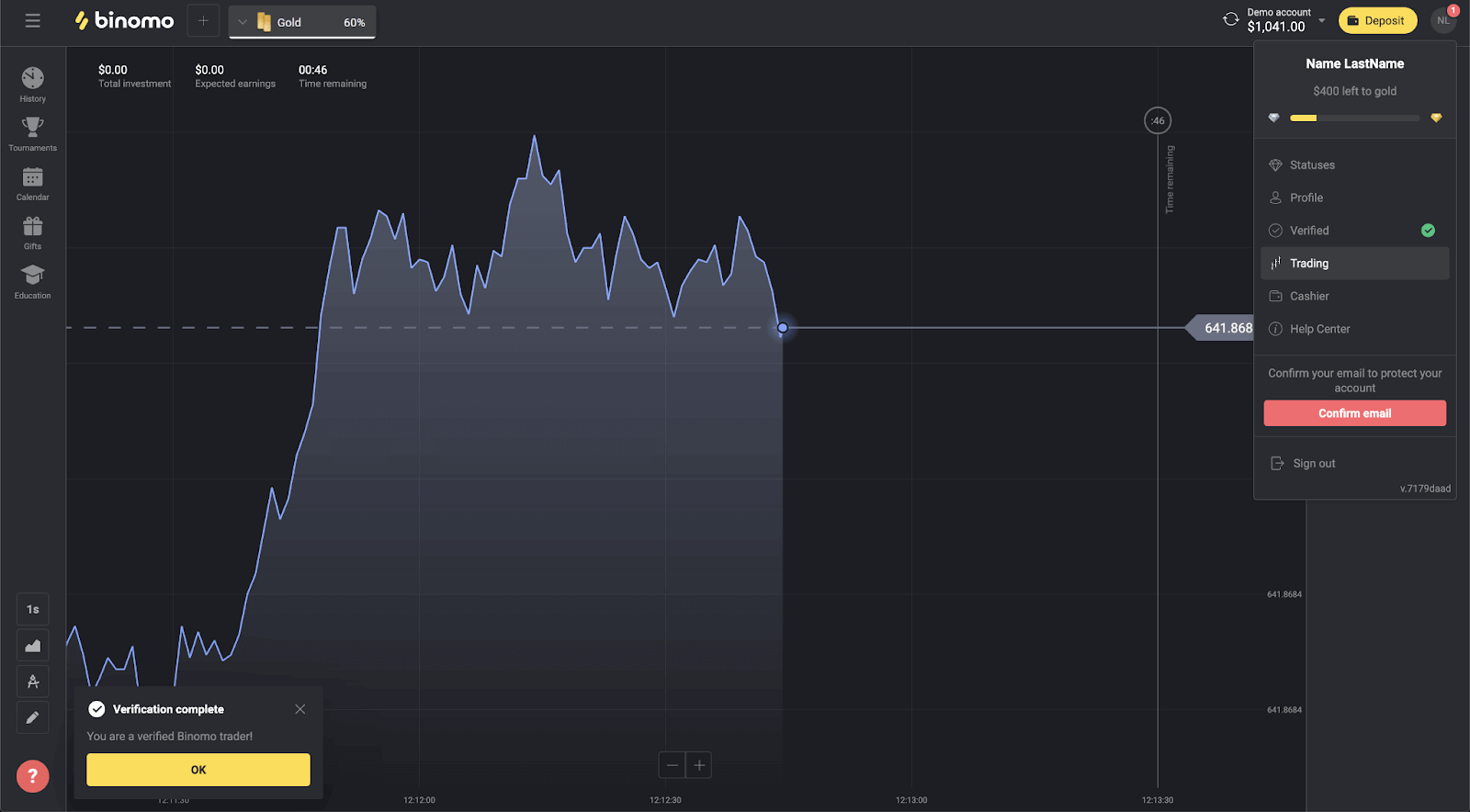
Bekreft et virtuelt bankkort i Binomo
Når bekreftelse er blitt forespurt, vil du få et popup-varsel, og "Bekreftelse"-elementet vises på menyen.
Merk . For å bekrefte en betalingsmåte, må du bekrefte identiteten din først. Vennligst se Hvordan bekrefter jeg identiteten min? artikkel.
Når identiteten din er bekreftet, kan du begynne å bekrefte bankkortene dine.
For å bekrefte et virtuelt bankkort, må du følge disse trinnene:
1) Klikk på profilbildet ditt for å åpne menyen.
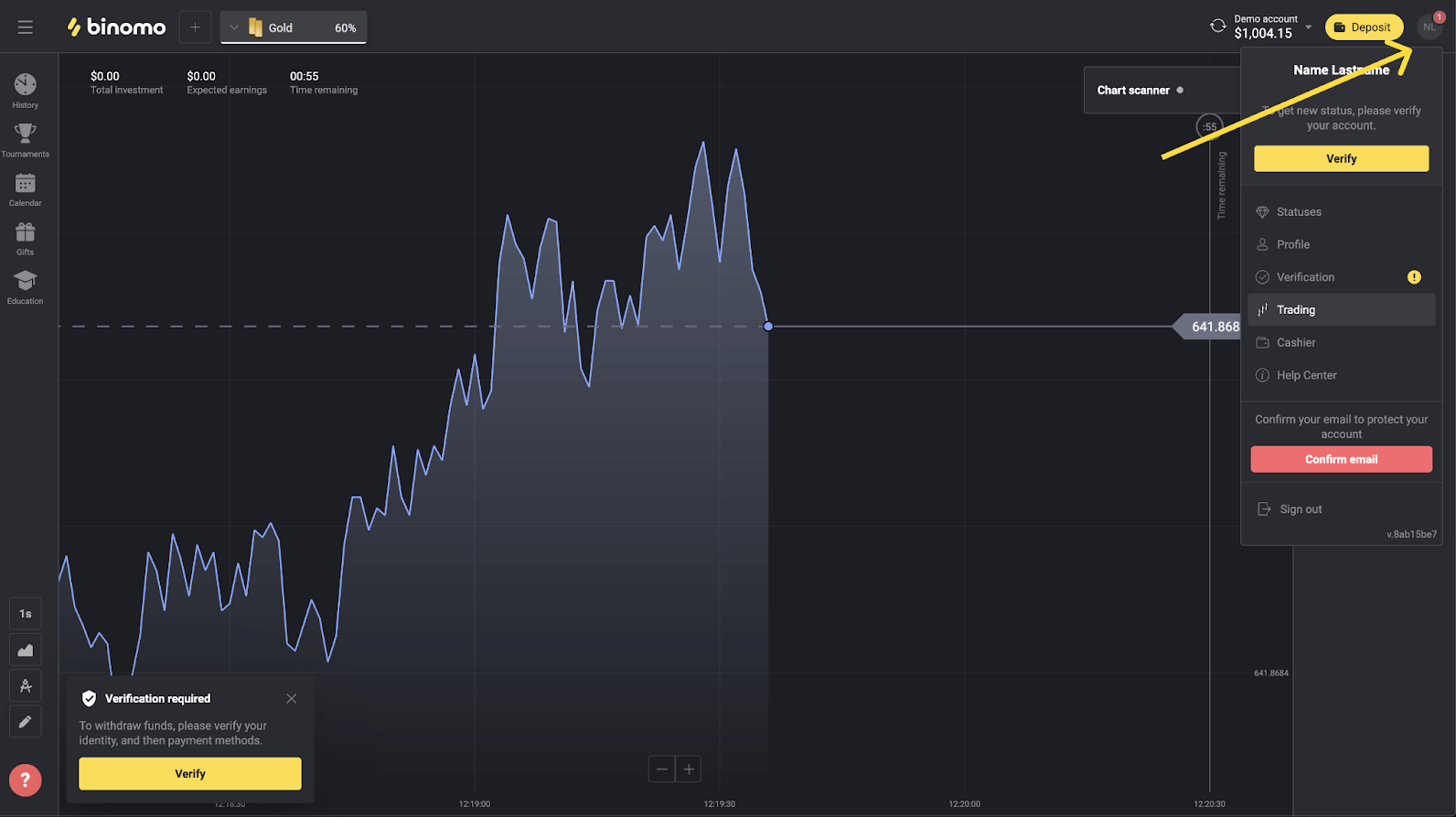
2) Klikk på "Bekreft"-knappen eller velg "Bekreftelse" fra menyen.
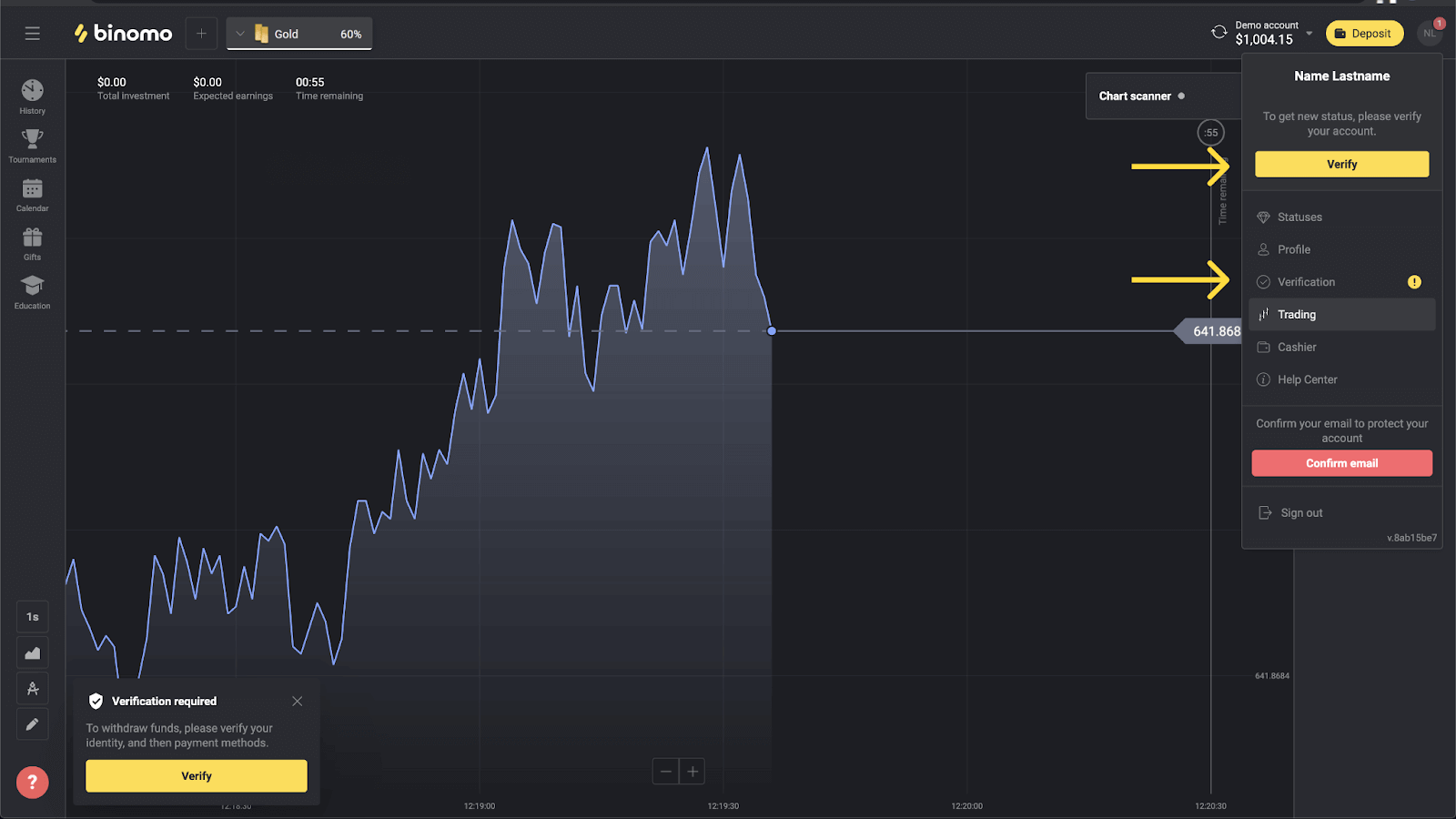
3) Du blir omdirigert til «Bekreftelse»-siden med listen over alle ubekreftede betalingsmåter. Velg ditt virtuelle bankkort og trykk "Bekreft".
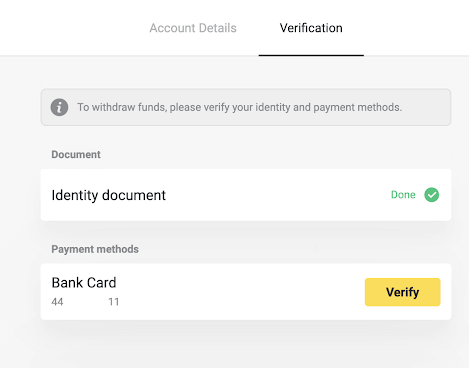
4) Last opp et skjermbilde av ditt virtuelle bankkort. Sørg for at de første 6 og siste 4 sifrene i kortnummeret, utløpsdatoen og kortinnehaverens navn er synlige og enkle å lese. Vi aksepterer skjermbilder i følgende formater: jpg, png, pdf. Trykk "Neste".
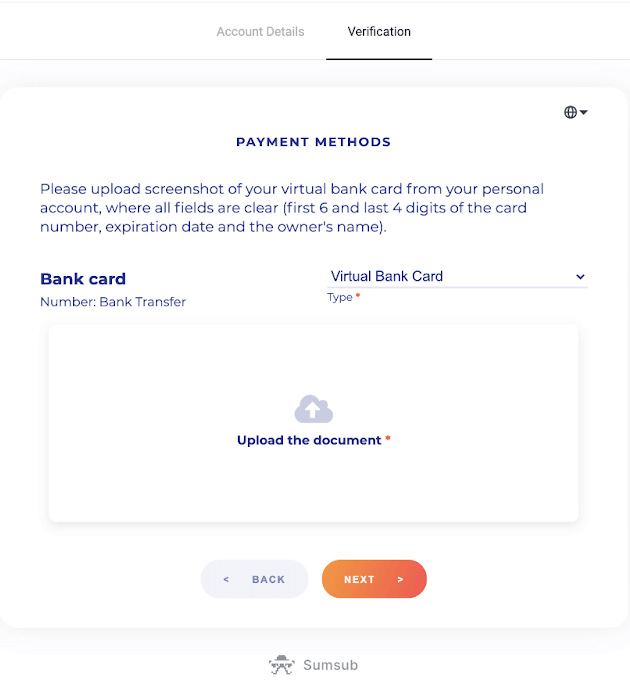
5) Skjermbildet ditt er sendt inn. Trykk "OK" for å gå tilbake til "Bekreftelse"-siden.
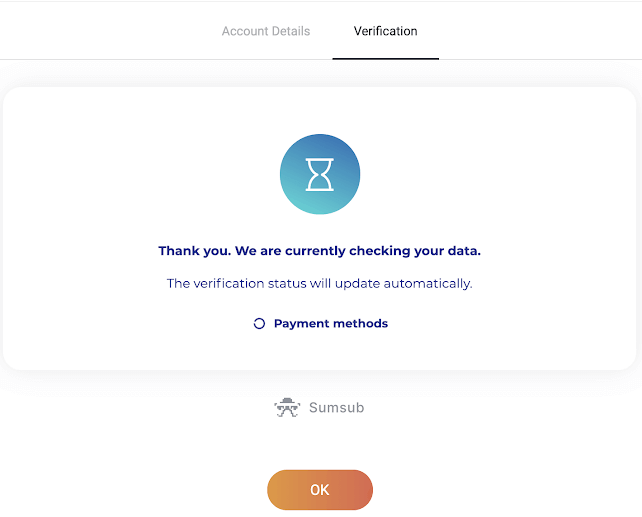
6) Verifiseringsstatus for virtuelle bankkort vil endres til «Venter». Det kan ta opptil 10 minutter å bekrefte et bankkort. Du må bekrefte alle betalingsmetodene på listen for å fullføre verifiseringen.
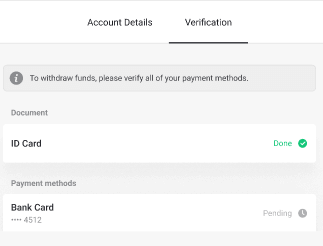
7) Når bekreftelsen er fullført, vil du få et varsel, og statusen din endres til "Verifisert". Du vil også kunne ta ut penger igjen.
Hvordan setter jeg inn i Binomo
Slik setter du inn med bankkort på Binomo
Du kan bruke et hvilket som helst bankkort som ble utstedt for deg til å sette inn penger på Binomo-kontoen din. Det kan være et personlig eller ikke-personlig kort (uten kortinnehaverens navn på det), et kort i en annen valuta enn den kontoen din bruker.
I de fleste tilfeller blir midler kreditert innen en time eller til og med umiddelbart . Noen ganger kan det imidlertid ta lengre tid avhengig av betalingstjenesteleverandøren din. Vennligst sjekk betalingsbehandlingstiden for ditt land og kortmerke før du kontakter Binomo-støtte.
Hurtiginnføring
- Klikk på " Innskudd "-knappen øverst til høyre.
- Velg din region fra rullegardinmenyen " Land ".
- Velg et kortmerke (f.eks. Visa, Mastercard ).
- Velg et anbefalt innskuddsbeløp eller skriv inn en egendefinert sum.
- Fyll inn kortdetaljene, og klikk deretter " OK ".
- Vent på bekreftelseskoden sendt i SMS eller push-varsling, og skriv den inn for å fullføre betalingen.
- Hvis betalingen er vellykket, blir du omdirigert til siden med transaksjonsdetaljene.
Tyrkia (Visa / Mastercard / Maestro)
Du kan bare bruke denne betalingsmåten hvis du:
- Har tyrkisk statsborgerskap (med full ID);
- Bruk en tyrkisk IP-adresse;
Huske!
- Du kan bare gjøre 5 vellykkede transaksjoner om dagen;
- Du må vente i 30 minutter etter at du har foretatt en transaksjon for å gjøre en ny.
- Du kan bare bruke 1 tyrkisk ID for å fylle på kontoen din.
Du kan også bruke andre betalingsmetoder.
1. Klikk på "Innskudd"-knappen øverst til høyre på skjermen.
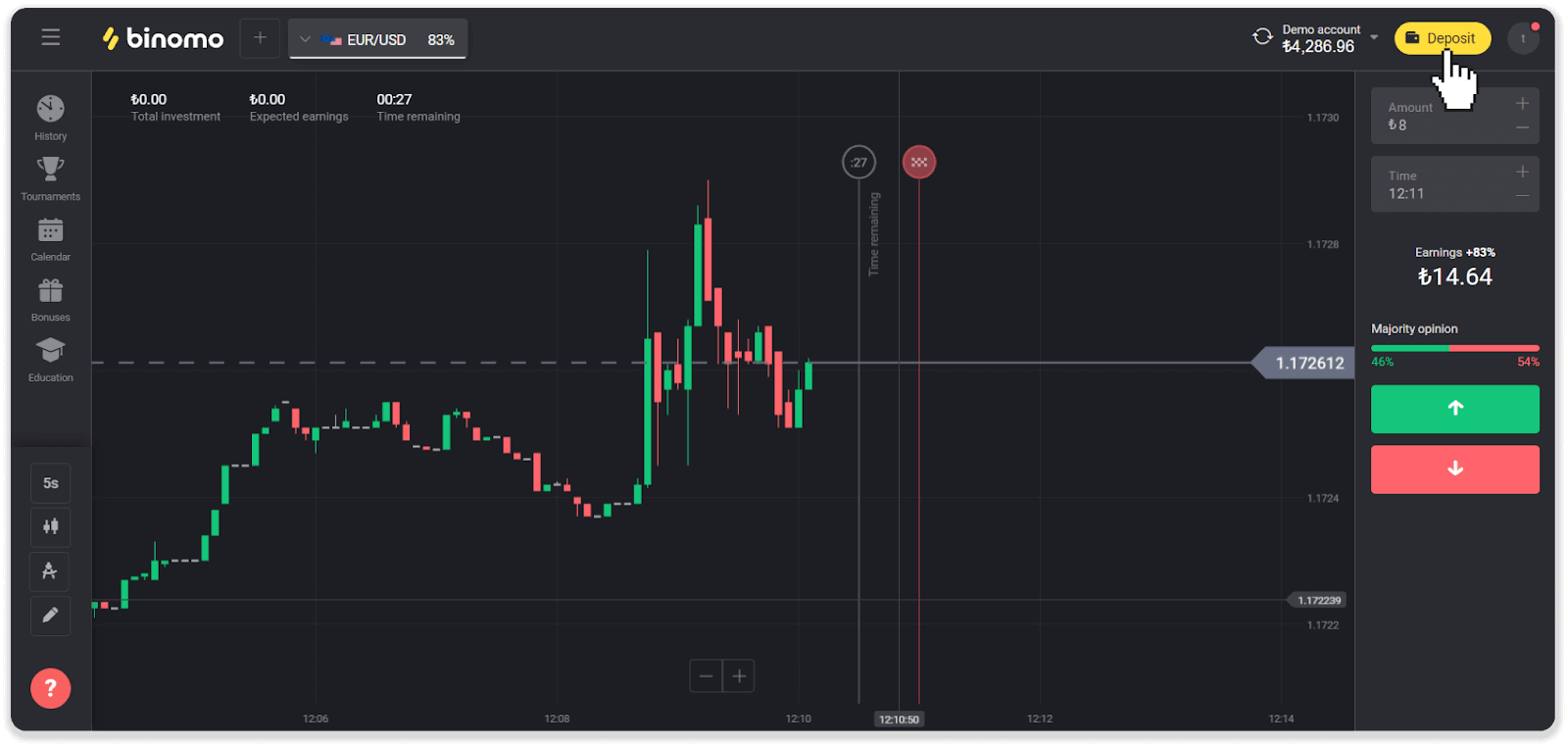
2. Velg "Tyrkia" i "Land"-delen og velg betalingsmåten "Visa / Mastercard / Maestro".
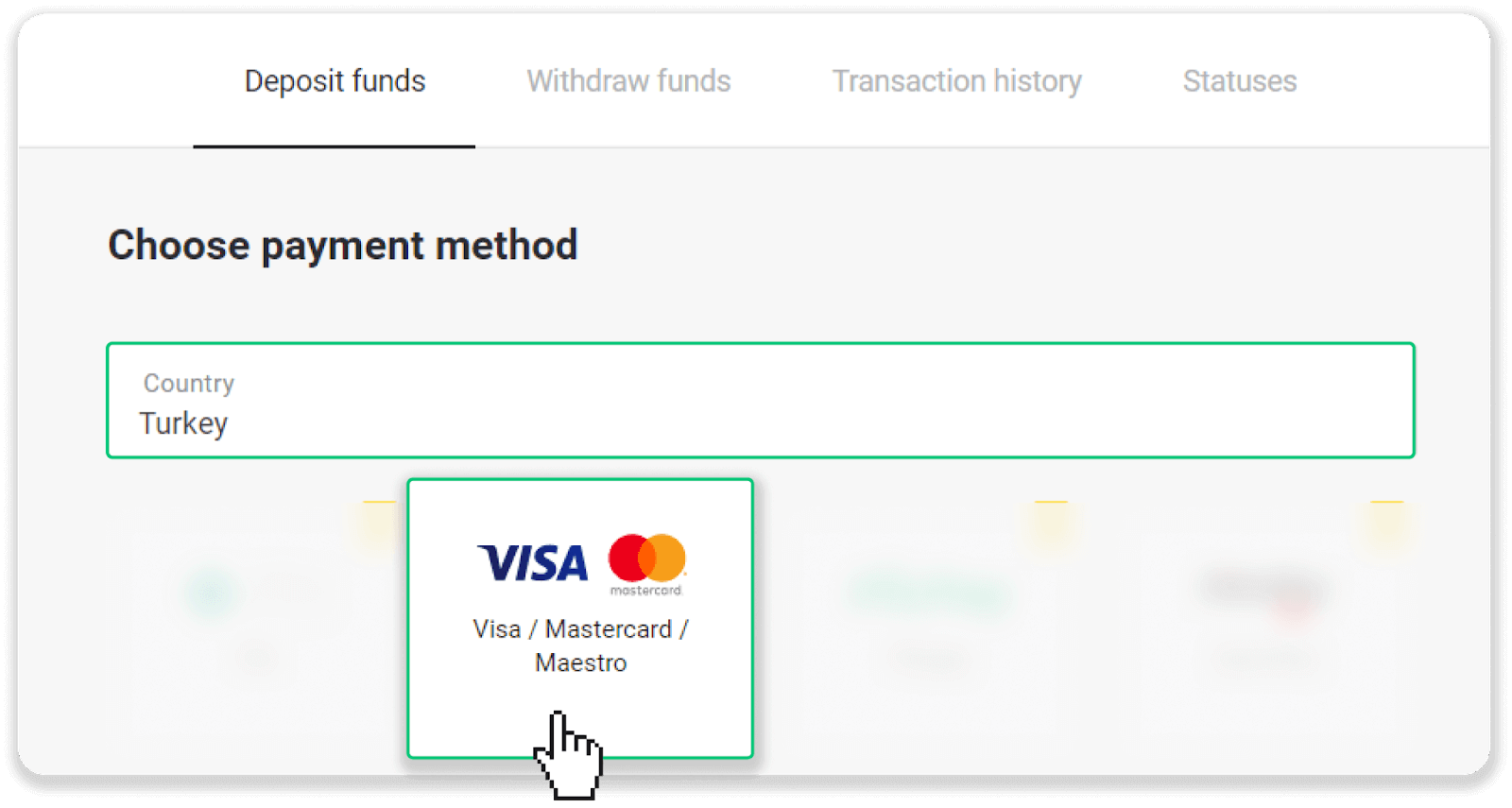
3. Velg innskuddsbeløpet, skriv inn for- og etternavn, og trykk på "Innskudd"-knappen.
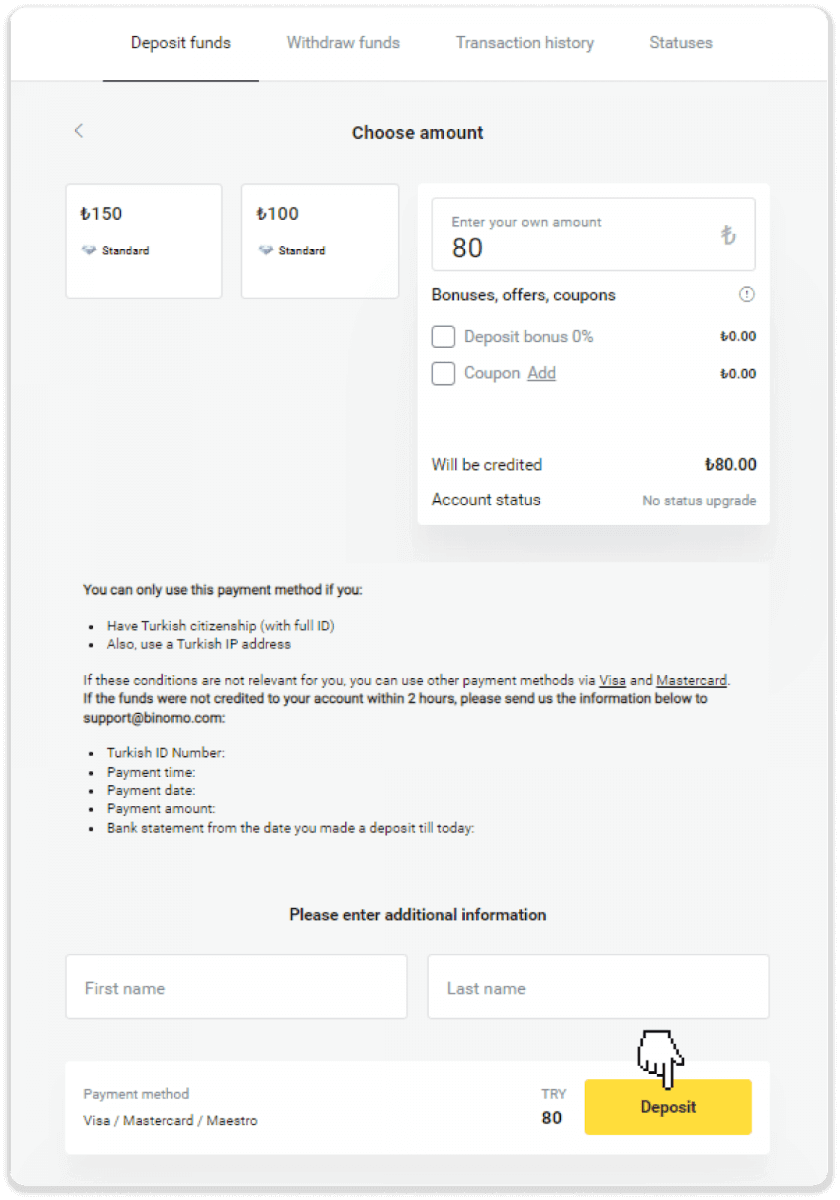
4. Fyll inn kortinformasjonen din og klikk på "Yatır"-knappen.
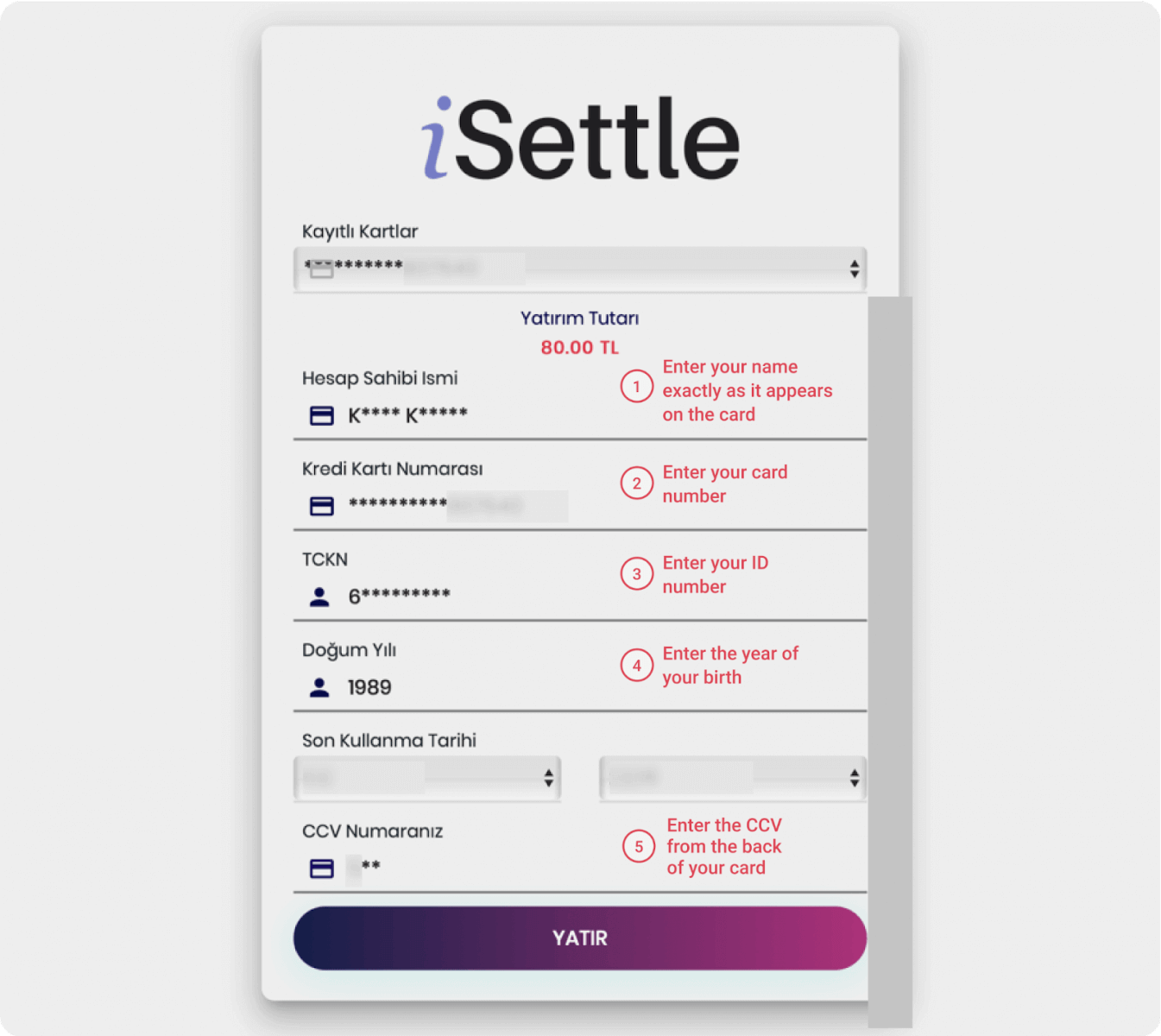
5. En SMS med kode vil bli sendt til din mobiltelefon. Skriv inn koden og klikk på "Nay".
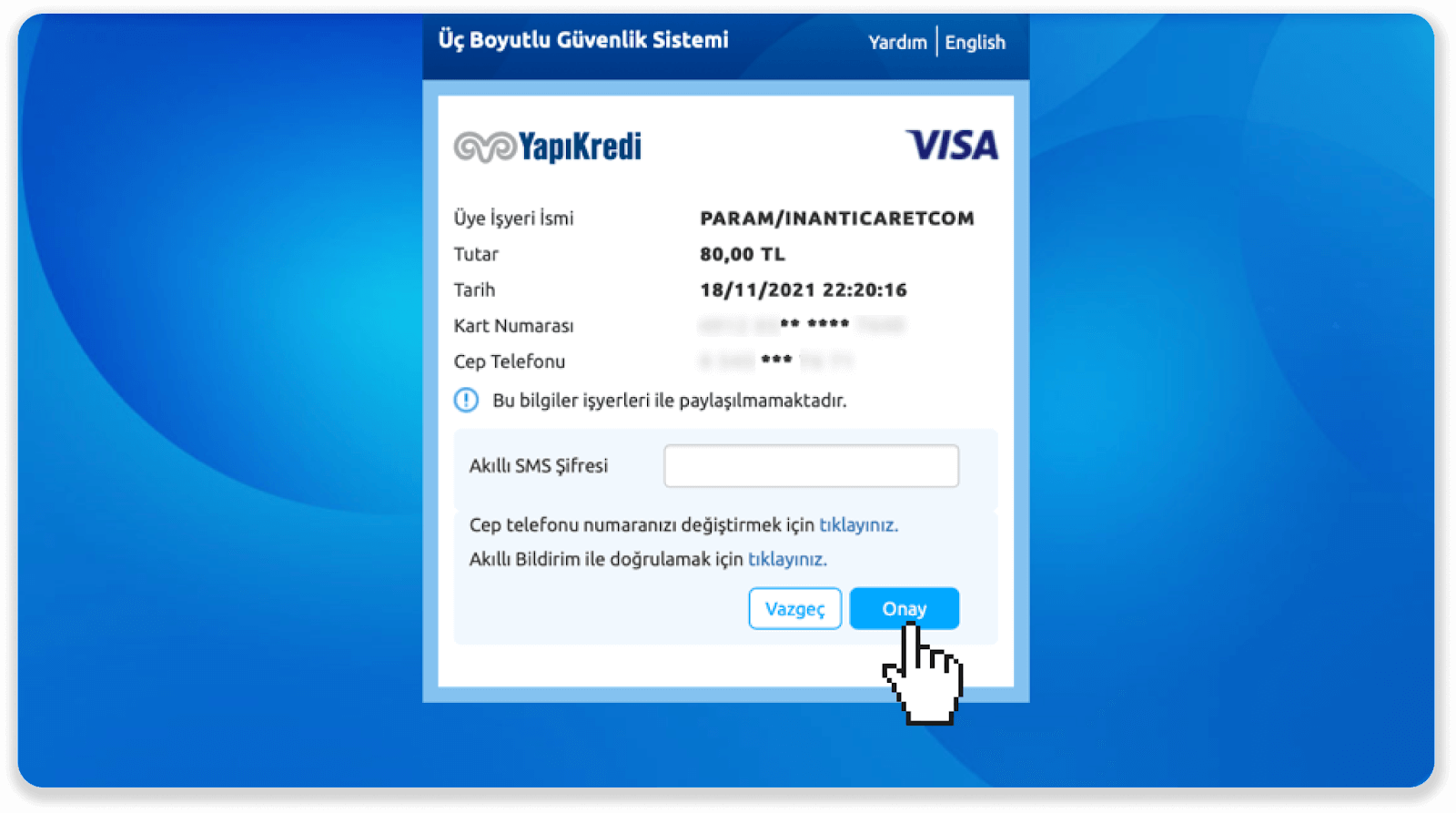
6. Betalingen var vellykket. Du blir automatisk omdirigert til neste side.
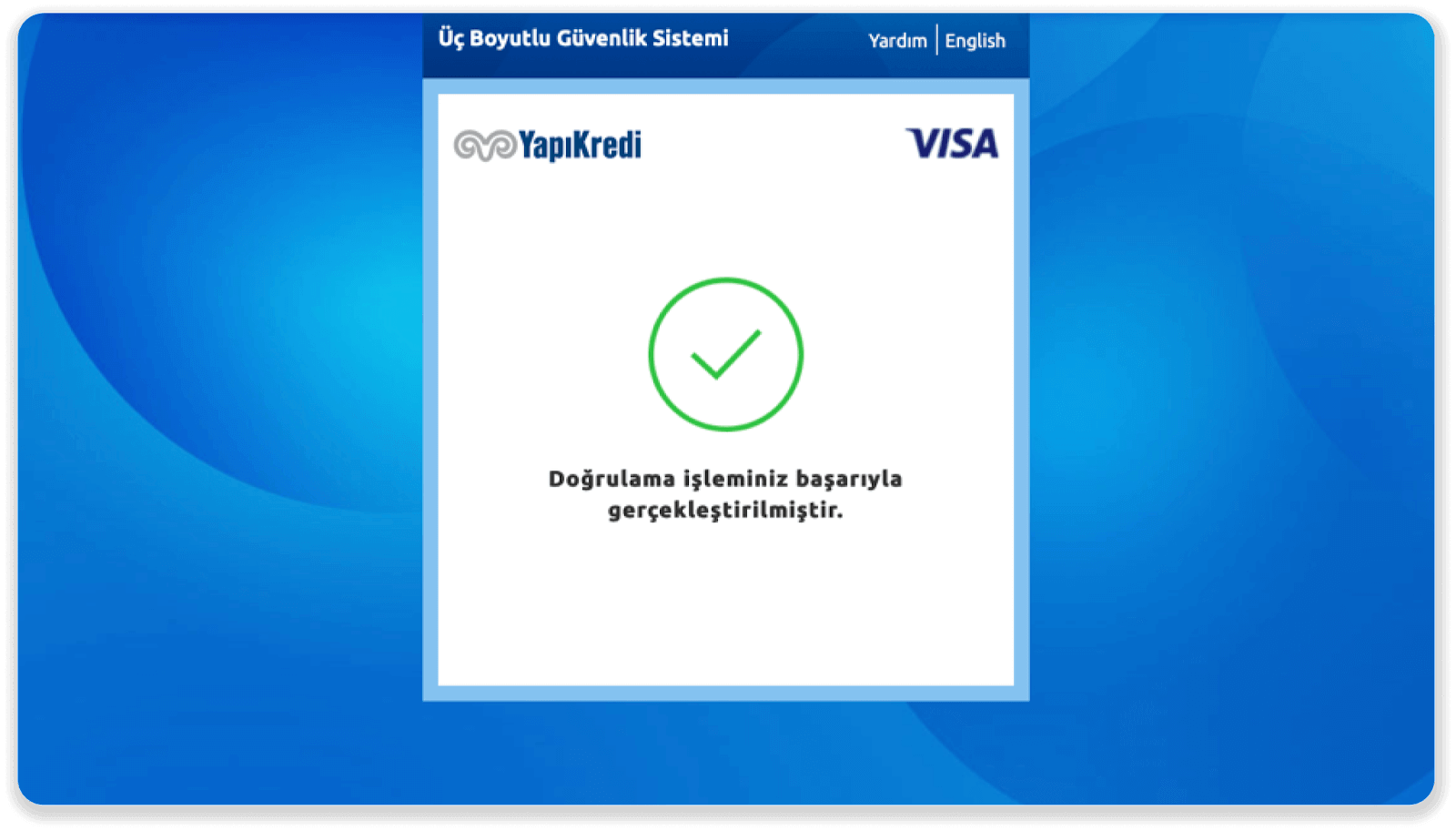
7. Du kan gå tilbake til Binomo ved å klikke på "Siteye Geri Dön"-knappen.
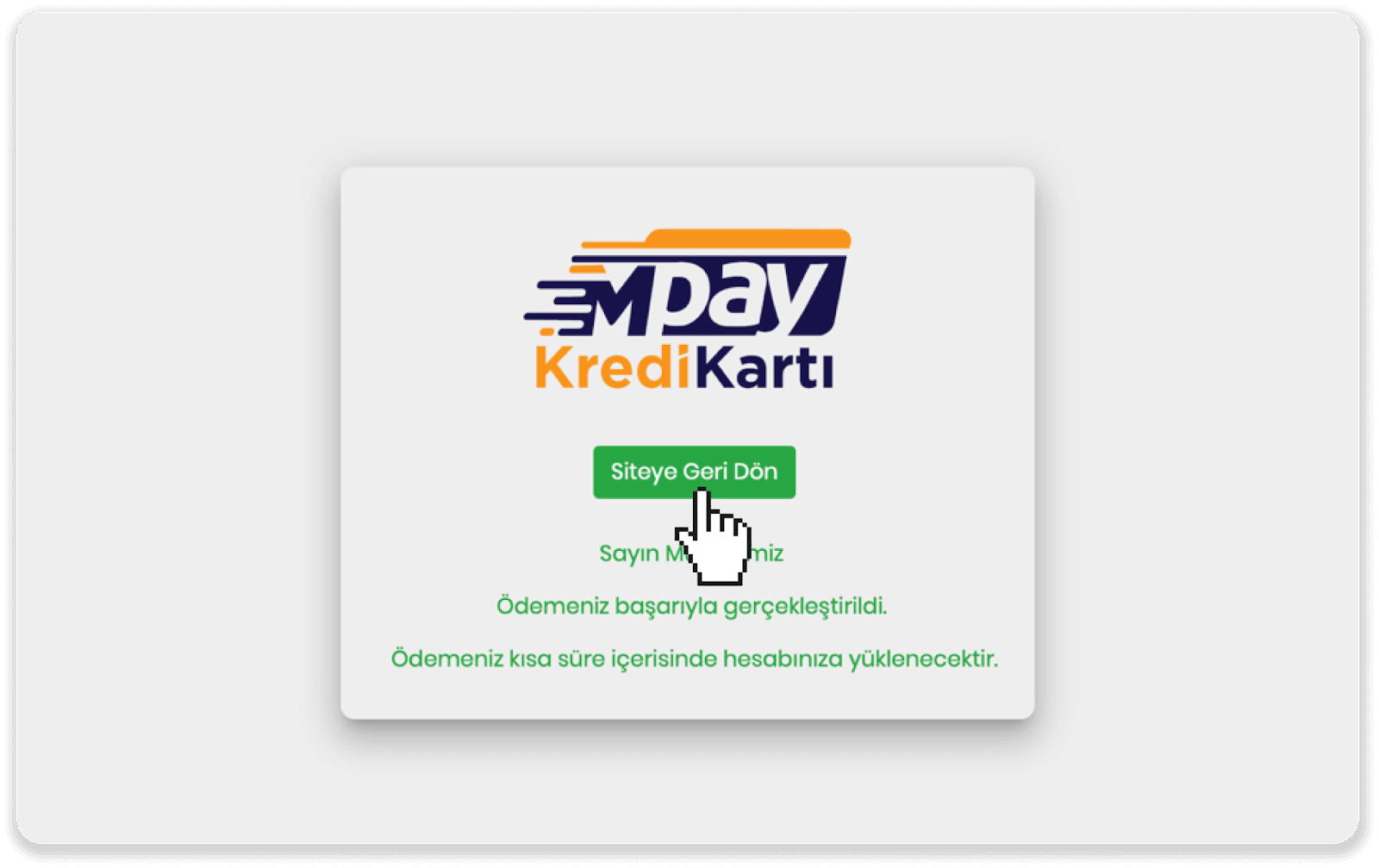
8. For å sjekke statusen til transaksjonen din, gå til "Transaksjonshistorikk"-fanen og klikk på innskuddet ditt for å spore statusen.

Arabiske land (Visa / Mastercard / Maestro)
1. Klikk på "Innskudd"-knappen i øverste høyre hjørne.
2. Velg ditt land i delen "Land" og velg "Visa", "Mastercard/Maestro"-metoden.
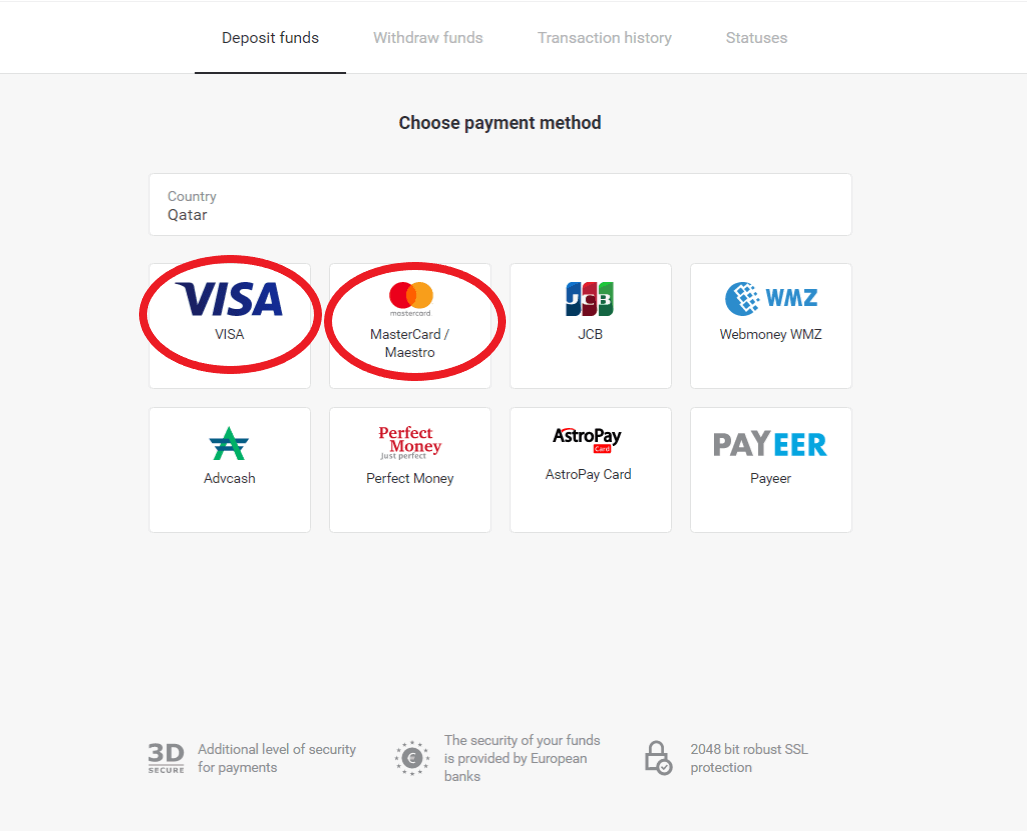
3. Velg beløpet du vil sette inn.
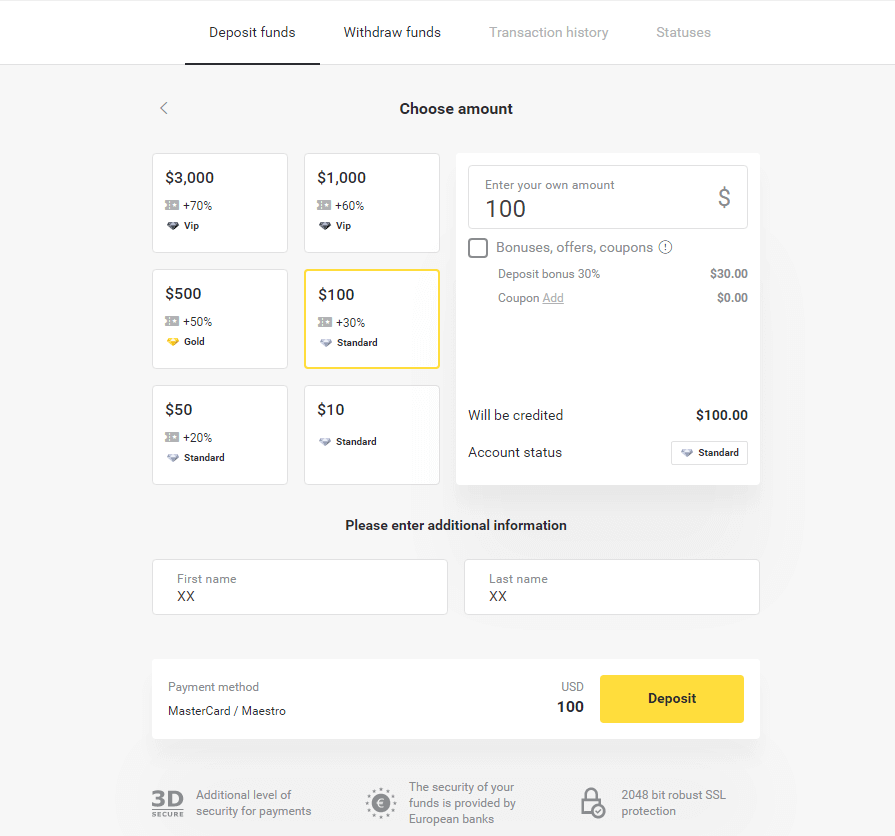
4. Fyll inn bankkortopplysningene dine og klikk på "Betal"-knappen.
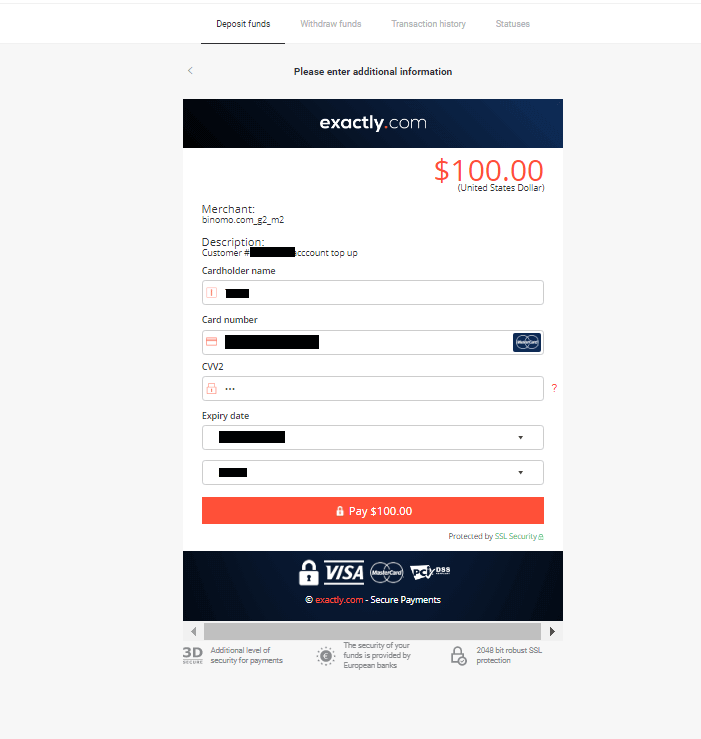
5. Bekreft betalingen med en engangspassordkode mottatt i en SMS-melding.
6. Hvis betalingen var vellykket, vil du bli omdirigert til følgende side med betalingsbeløpet, dato og transaksjons-ID angitt:
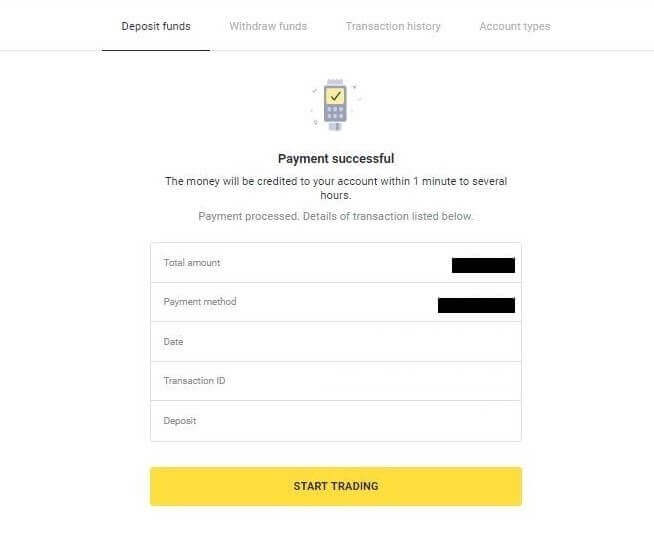
Kasakhstan (Visa / Mastercard / Maestro)
1. Klikk på "Innskudd"-knappen i øverste høyre hjørne.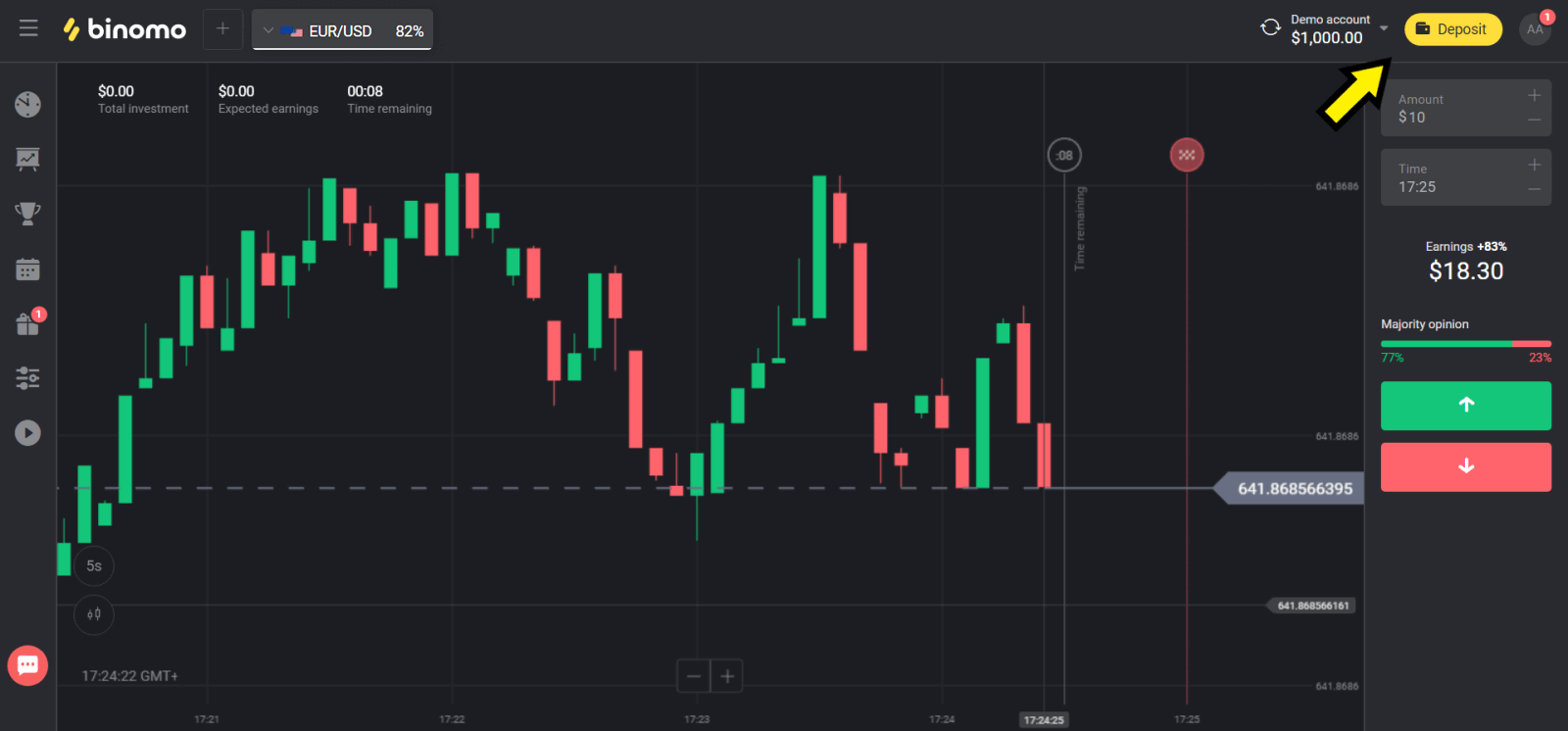
2. Velg "Kasakhstan" i "Land"-delen og velg "Visa / Mastercard / Maestro"-metoden.
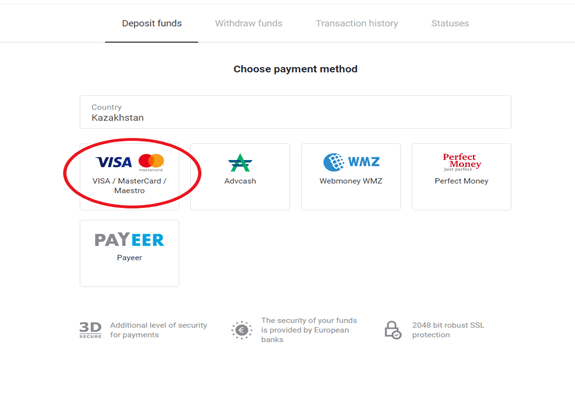
3. Velg beløpet du vil sette inn.
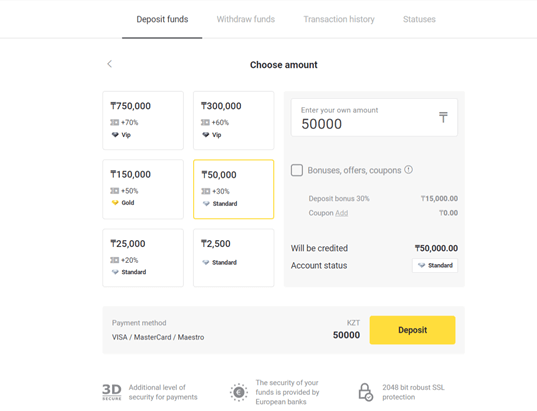
4. Fyll inn bankkortopplysningene dine og klikk på "Betal"-knappen.
Hvis kortet ditt er utstedt av Kaspi Bank, vennligst sjekk i mobilappen at du har aktivert betalingsalternativet på Internett, og at du ikke har nådd grensen. Du kan også utvide grensen i mobilappen din.
Banken din kan også avslå transaksjonen. Følg denne informasjonen for å unngå det:
2. Deretter debiteres et tilfeldig beløp fra kortet ditt (fra 50 til 99 tenge).
3. Du blir bedt om å angi beløpet som ble debitert. Skriv inn beløpet fra SMS i mobilappen.
4. Hvis beløpet er riktig, vil du bli inkludert i HVITLISTEN.
5. Det debiterte beløpet vil bli returnert til kortet.
6. Den neste betalingen vil bli vellykket.
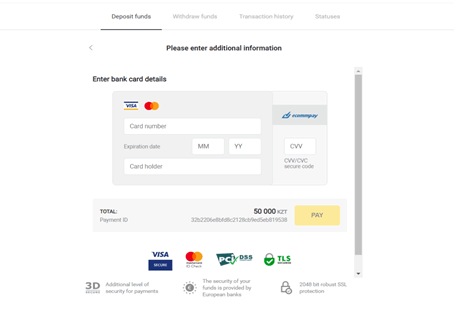
5. Skriv inn et engangspassord fra banken din for å fullføre transaksjonen.
6. Hvis betalingen var vellykket, vil du bli omdirigert til følgende side med betalingsbeløpet, dato og transaksjons-ID angitt:
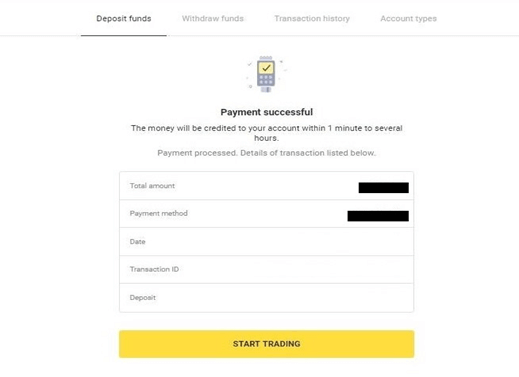
Ukraina (Visa / Mastercard / Maestro)
1. Klikk på "Innskudd"-knappen i øverste høyre hjørne.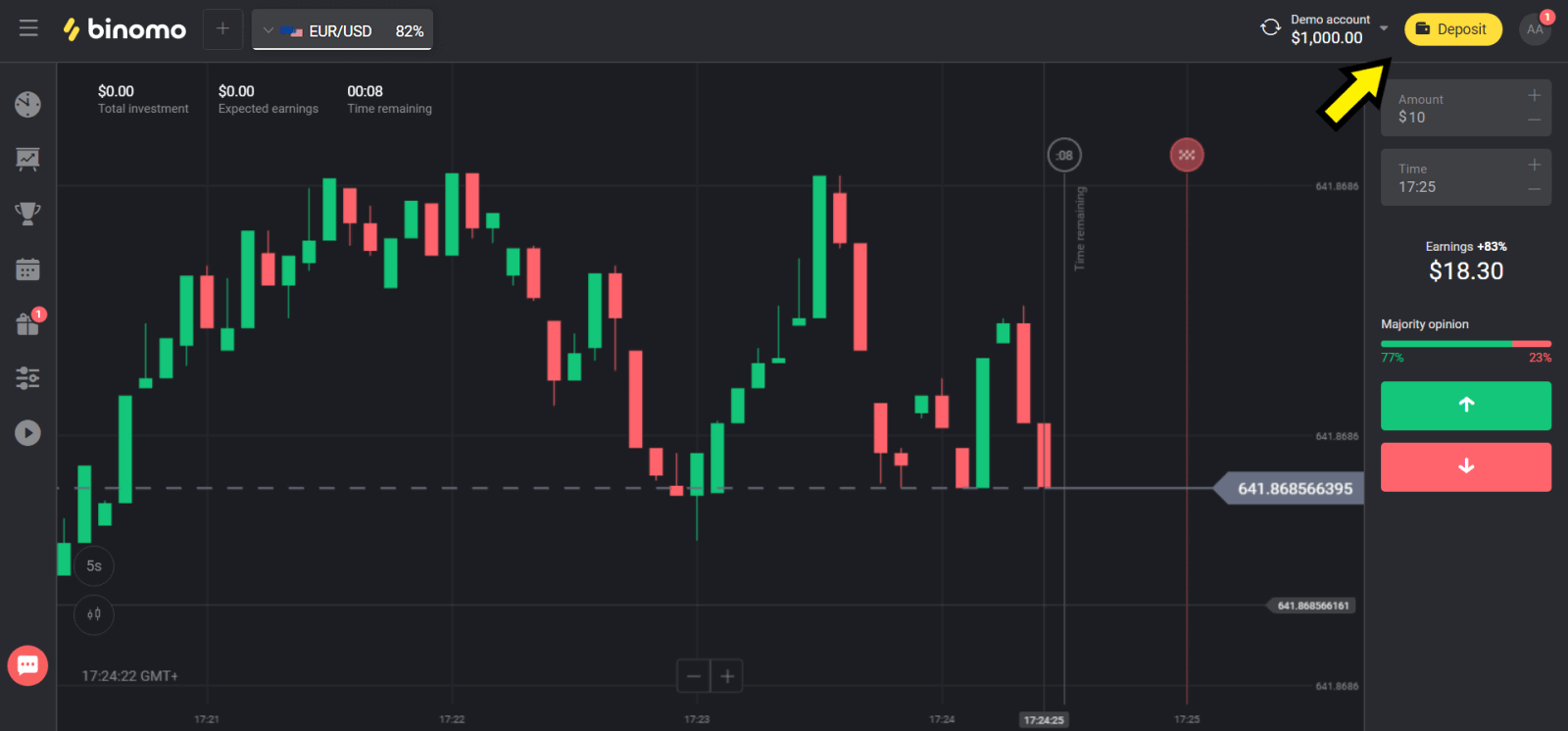
2. Velg «Ukraina» i «Land»-delen og velg «Mastercard/Maestro»- eller «Visa»-metoden avhengig av hvilken du bruker.

3. Velg beløpet du vil sette inn.
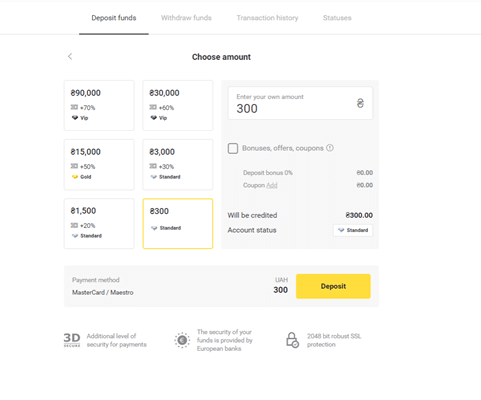
4. Fyll inn bankkortopplysningene dine og klikk på "Betal"-knappen.
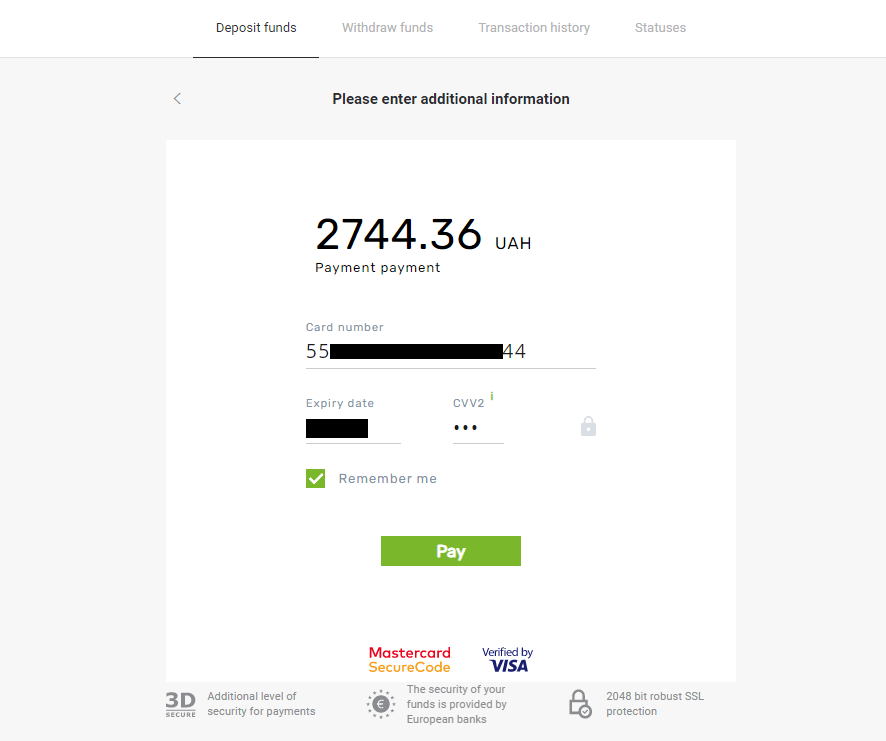
5. Bekreft betalingen med en engangspassordkode mottatt i en SMS-melding.
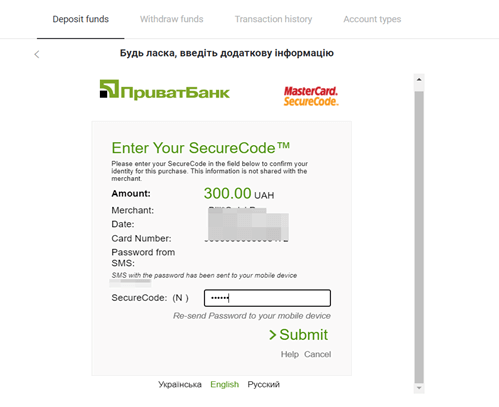
6. Hvis betalingen var vellykket, vil du bli omdirigert til følgende side med betalingsbeløpet, dato og transaksjons-ID angitt:
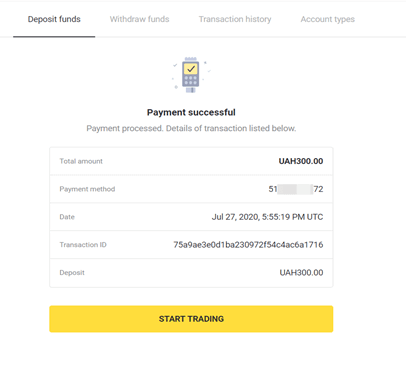
India (Visa / Mastercard / Rupay)
1. Klikk på "Innskudd"-knappen øverst til høyre på skjermen.
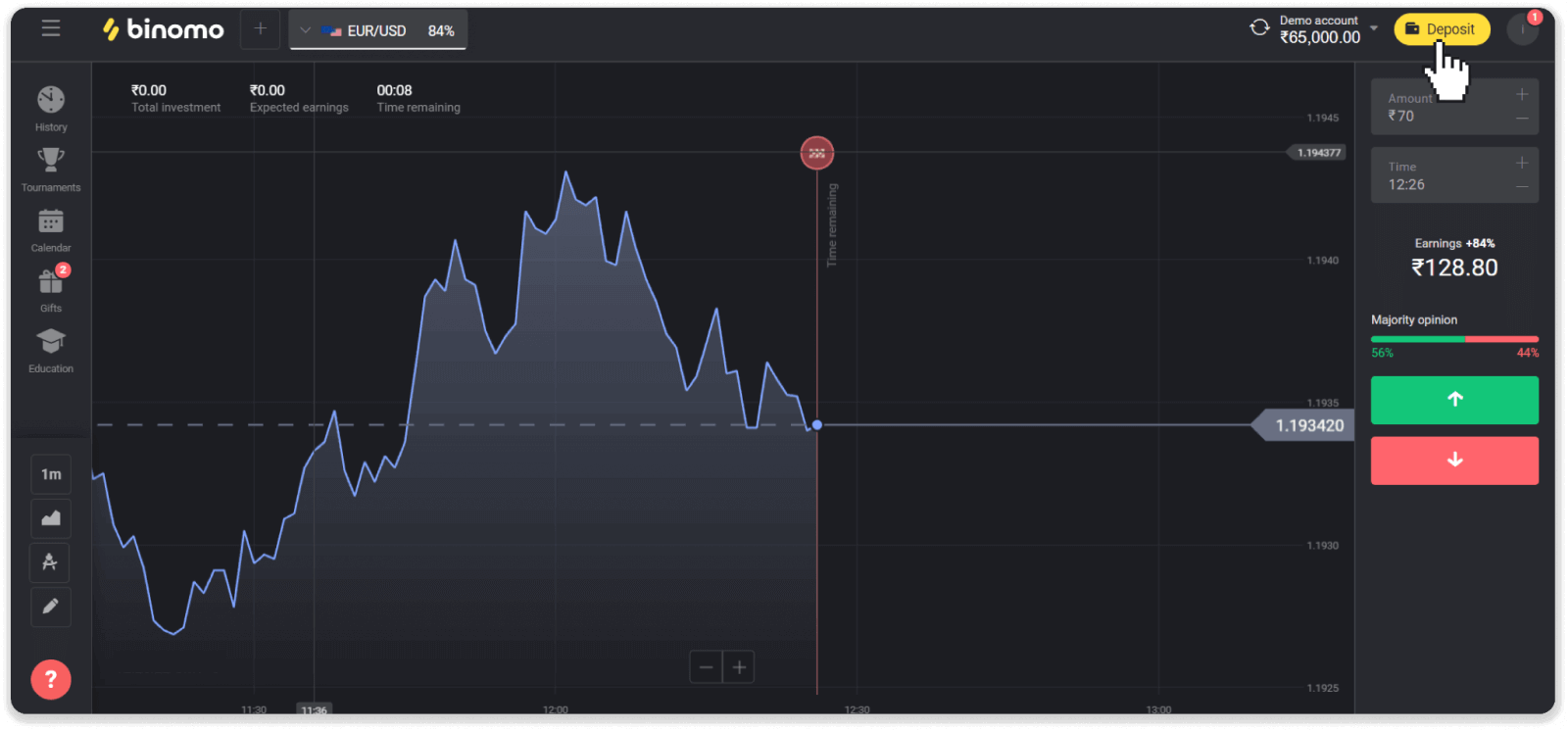
2. Velg «India» i «Land»-delen og velg betalingsmåten «Visa».
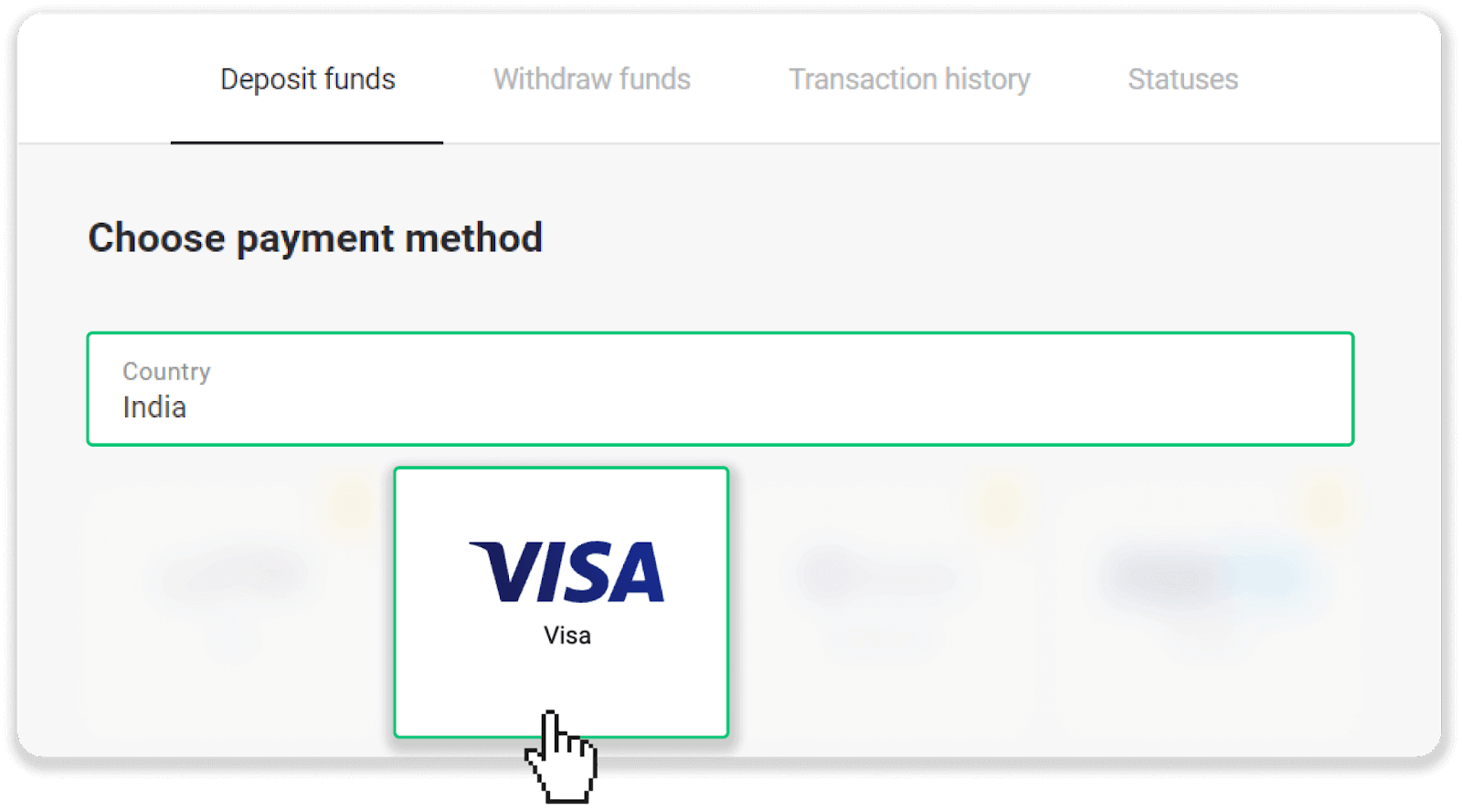
3. Skriv inn innskuddsbeløpet, telefonnummeret ditt og klikk på "Innskudd"-knappen.
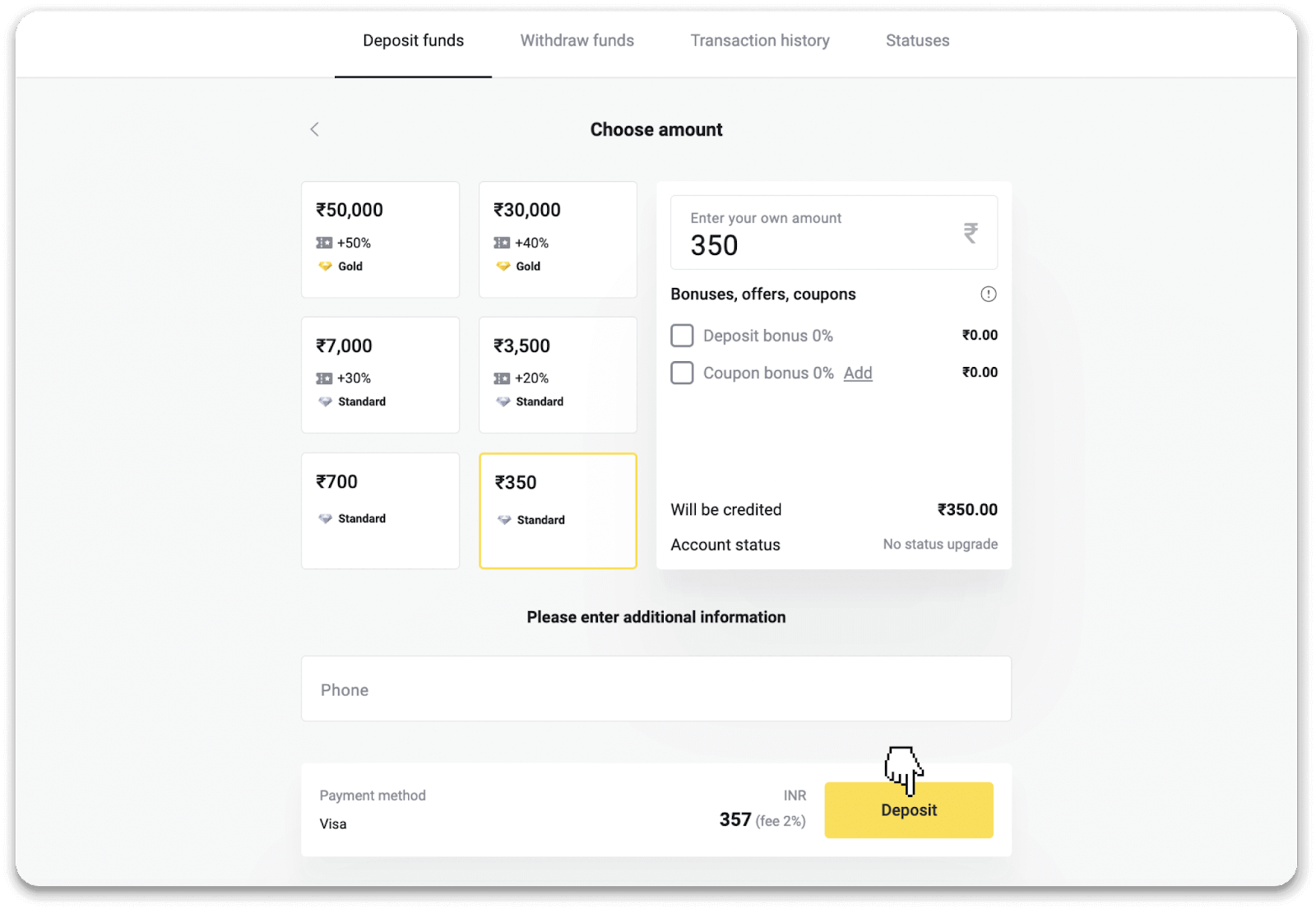
4. Skriv inn kortdetaljene dine og klikk på "Betal".
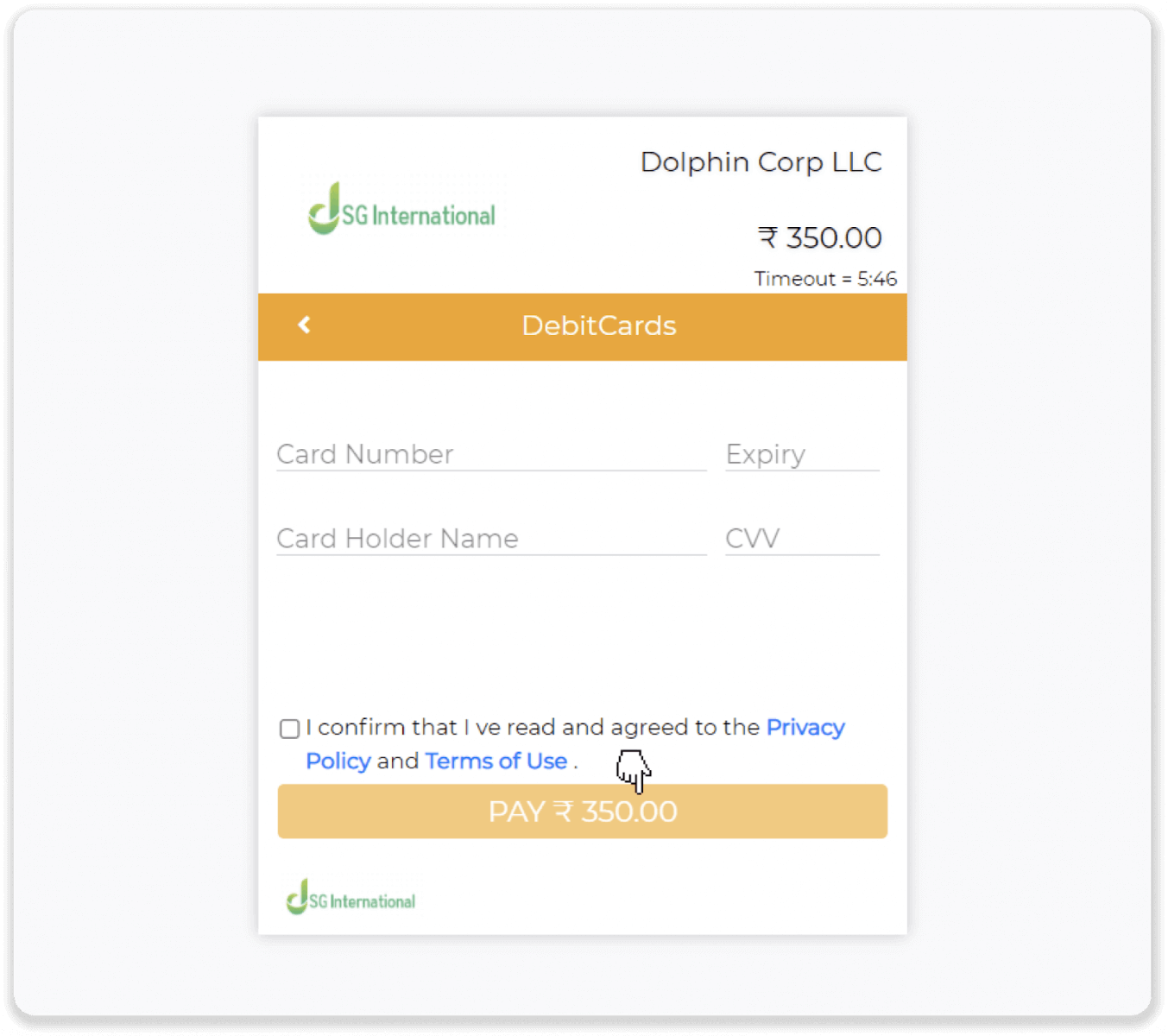
5. Skriv inn engangspassordet (OTP) som ble sendt til mobilnummeret ditt, og klikk på "Send".
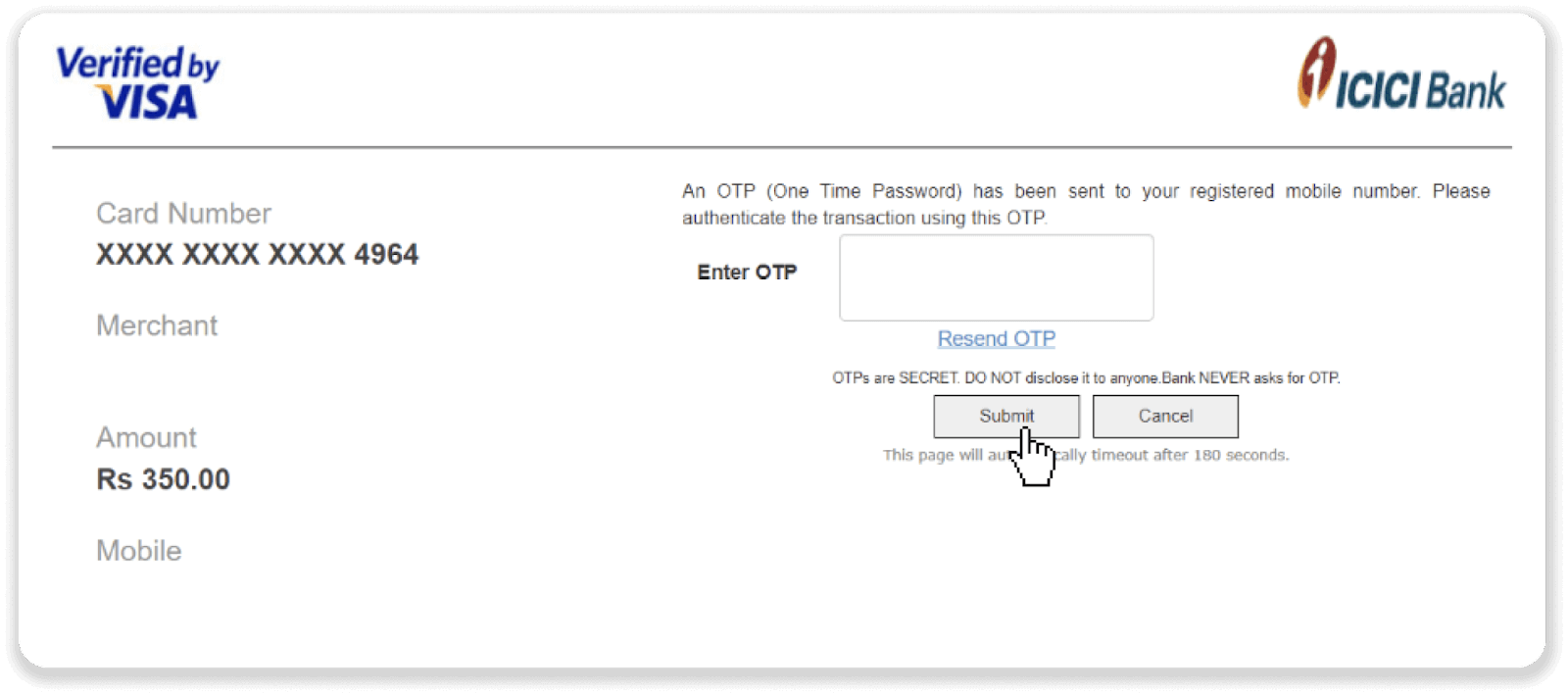
6. Betalingen var vellykket.
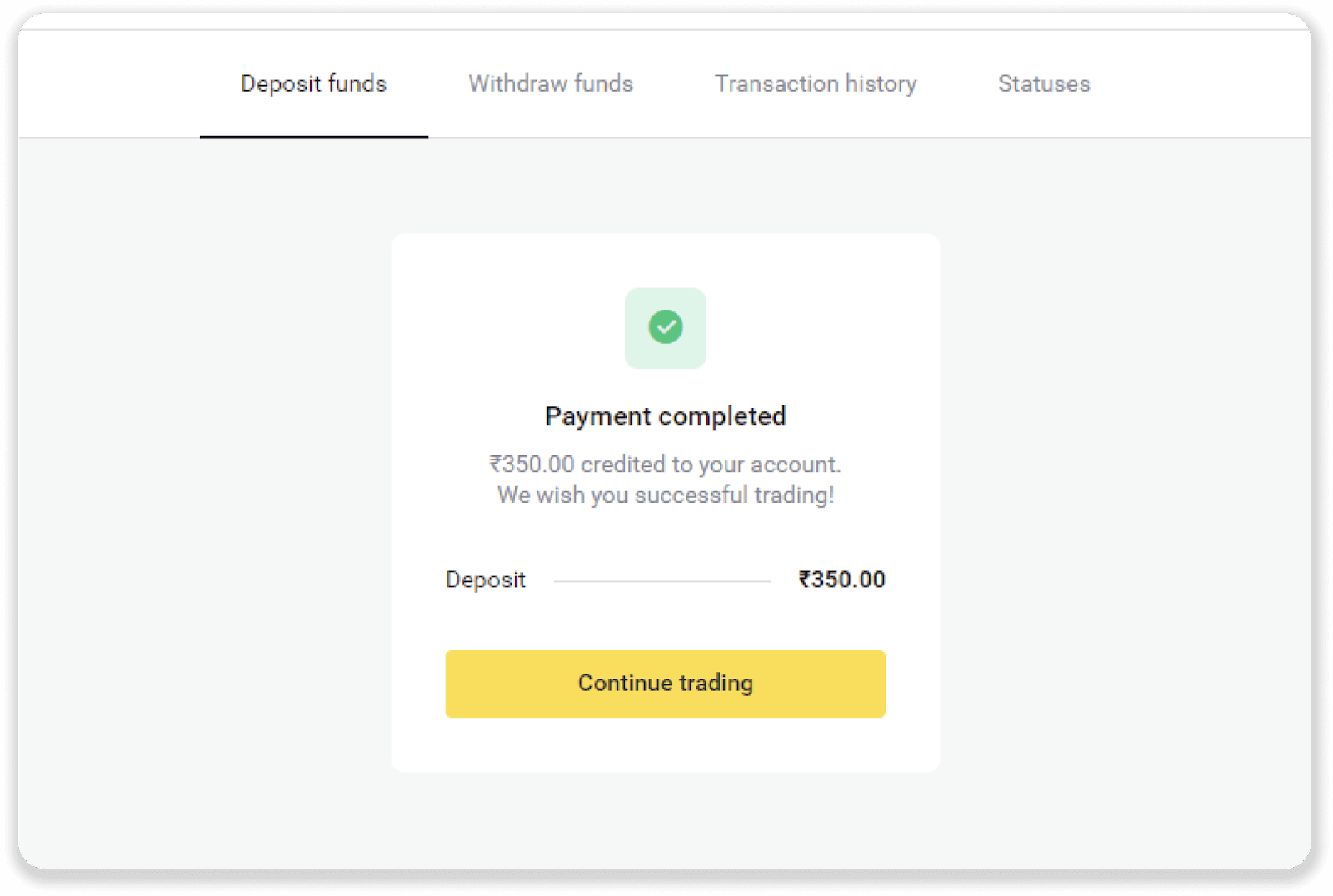
7. Du kan sjekke statusen til transaksjonen din i fanen "Transaksjonshistorikk".
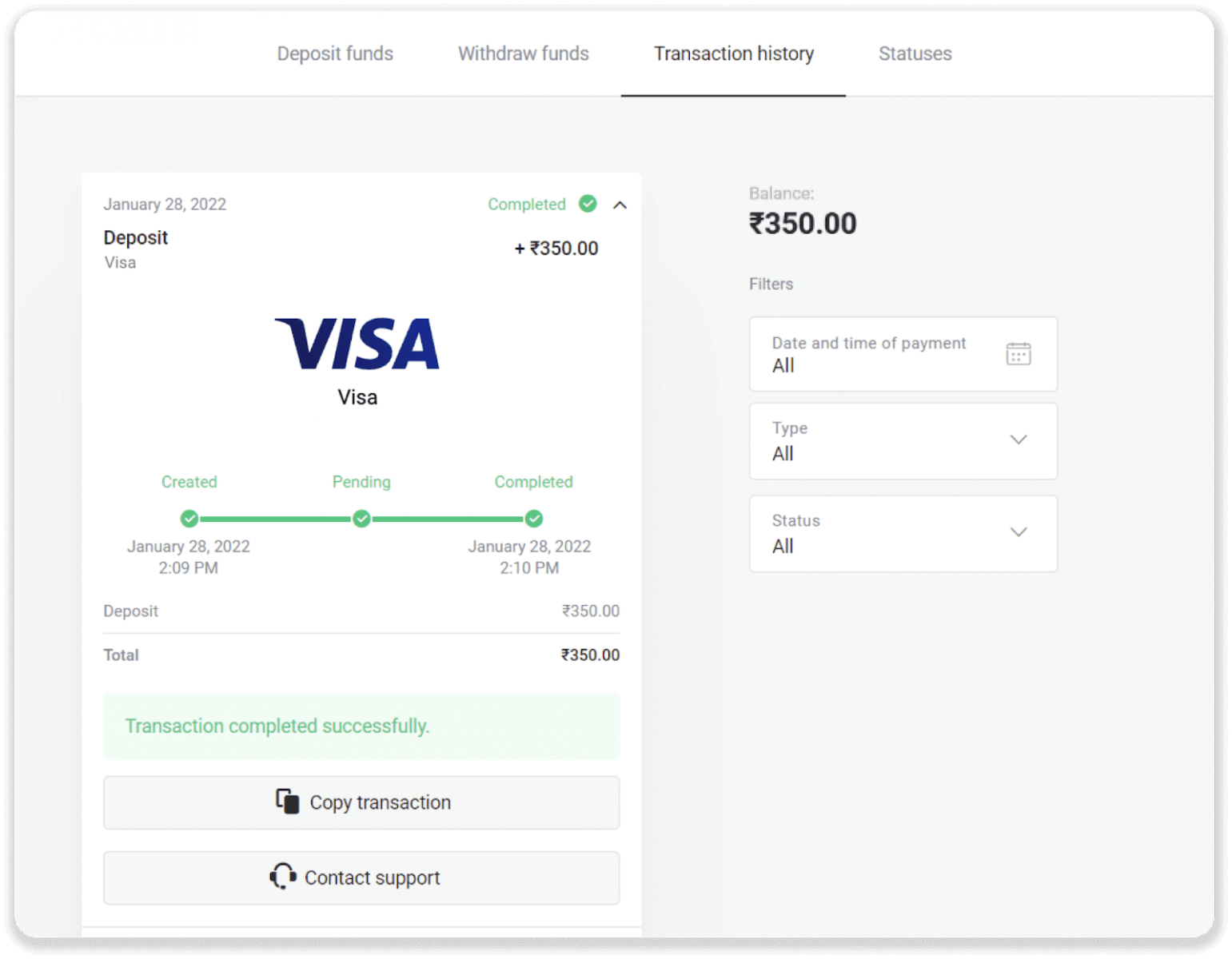
Slik setter du inn med en elektronisk lommebok på Binomo
AstroPay-kort
1. Klikk på "Innskudd"-knappen øverst til høyre på skjermen.
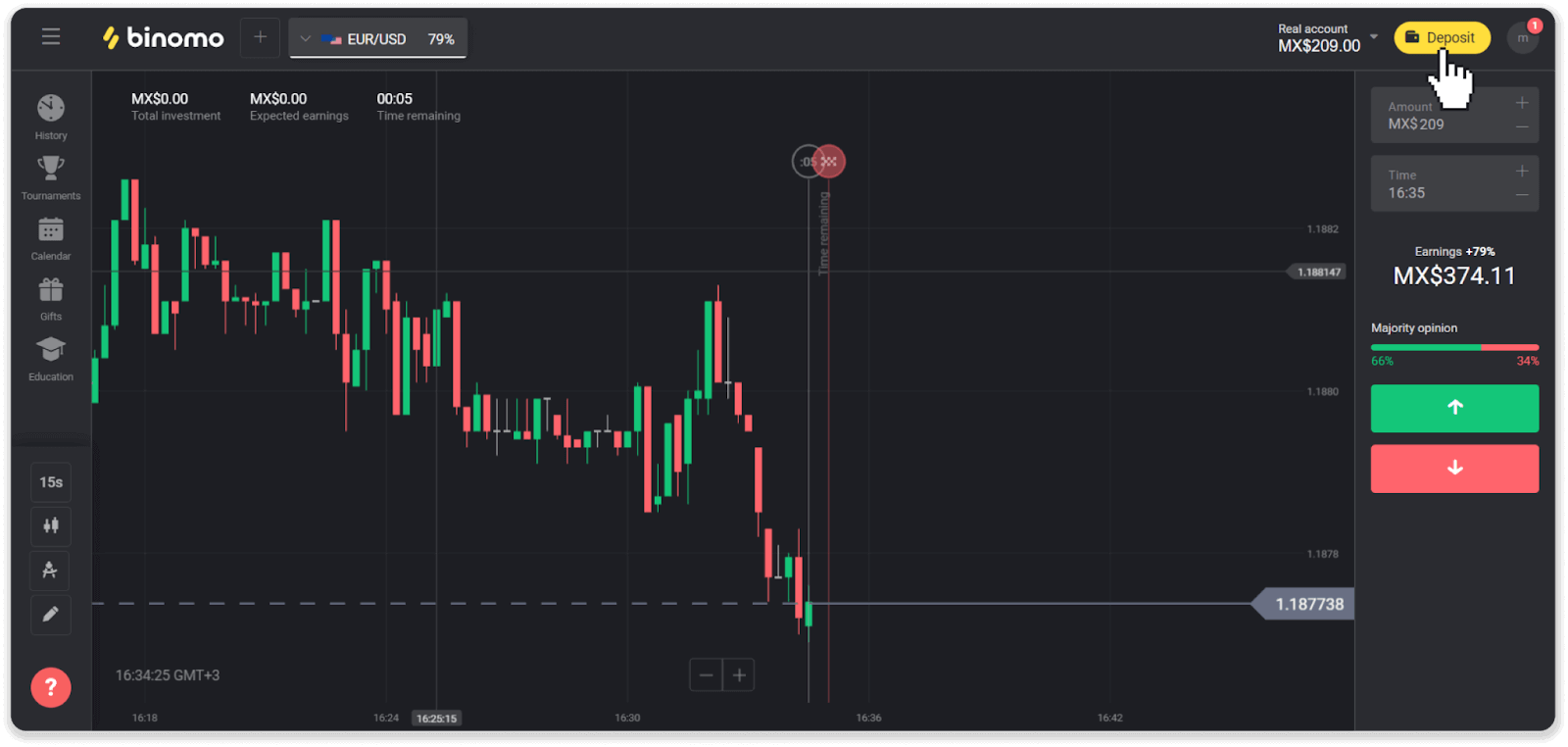
2. Velg ditt land i «Land»-delen og velg «AstroPay»-betalingsmetoden.

3. Angi innskuddsbeløpet og klikk på "Innskudd"-knappen.
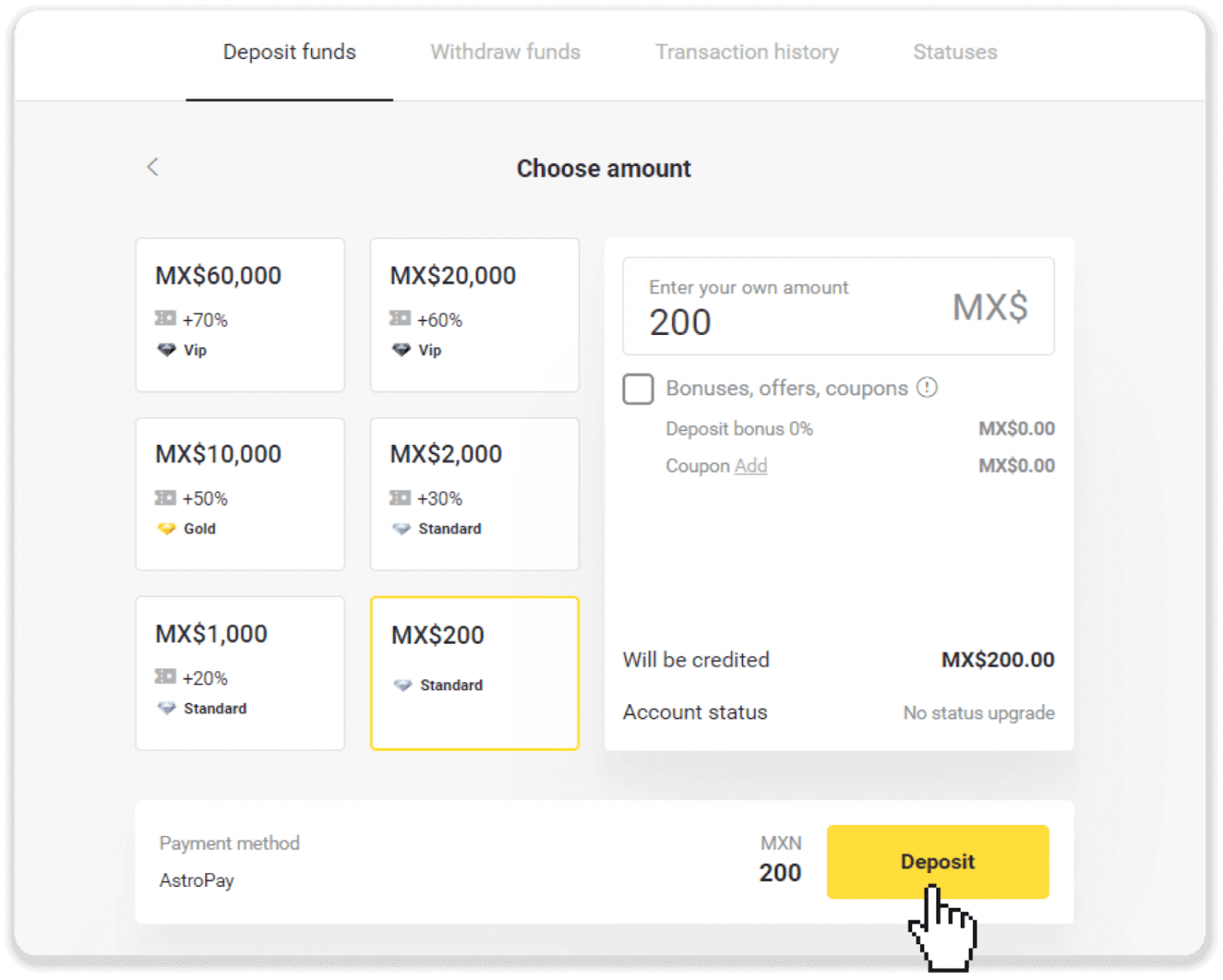
4. Klikk "Jeg har allerede et AstroPay-kort".

5. Skriv inn AstroPay-kortinformasjonen din (kortnummer, utløpsdato og bekreftelseskode). Klikk deretter "Bekreft innskudd".
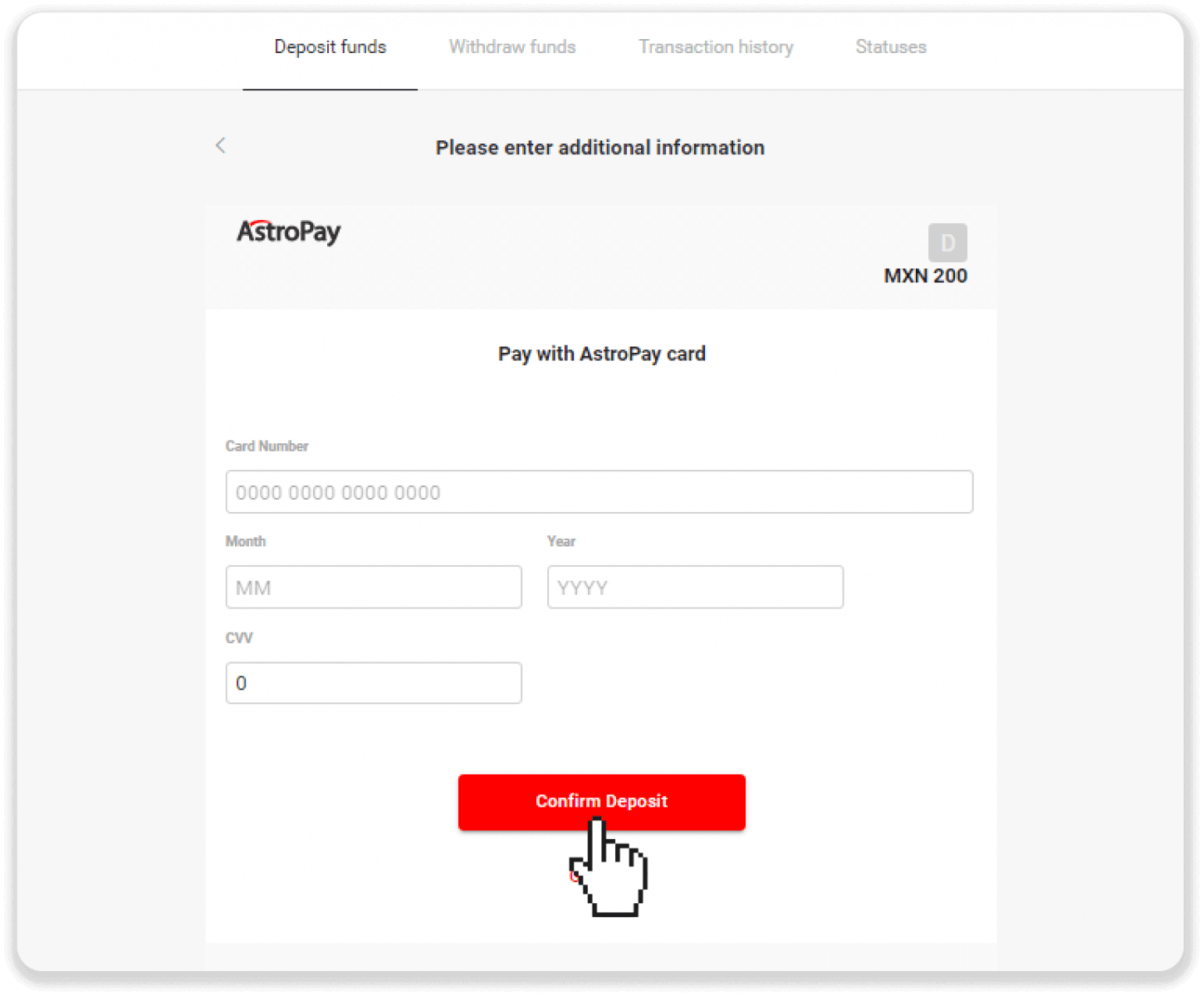
6. Innskuddet ditt har blitt behandlet. Klikk "Tilbake til Dolphin Corp".
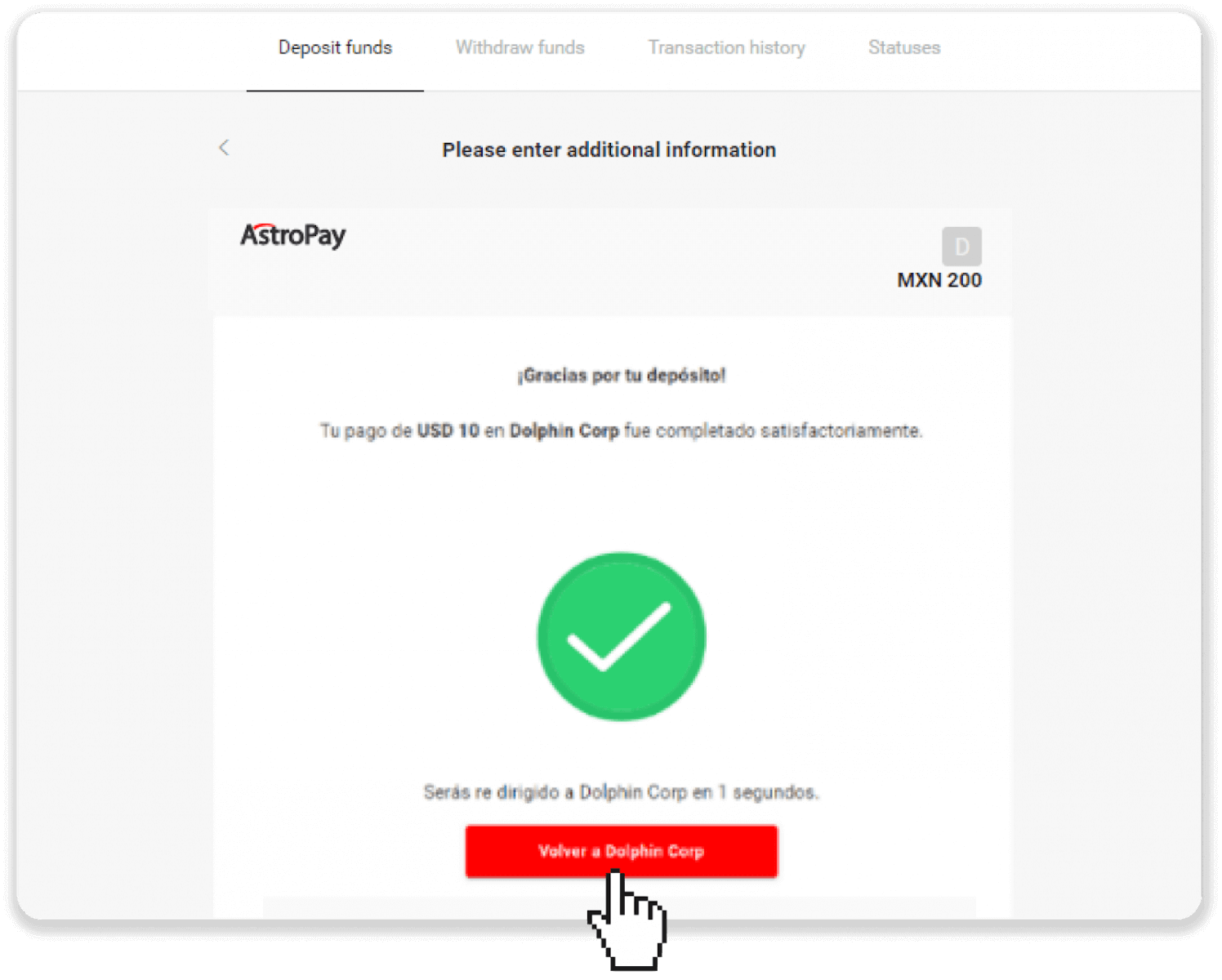
7. Innskuddet ditt er bekreftet! Klikk "Fortsett handel".
8. For å sjekke statusen til transaksjonen din, klikk på "Innskudd"-knappen øverst til høyre på skjermen og klikk deretter på fanen "Transaksjonshistorikk".
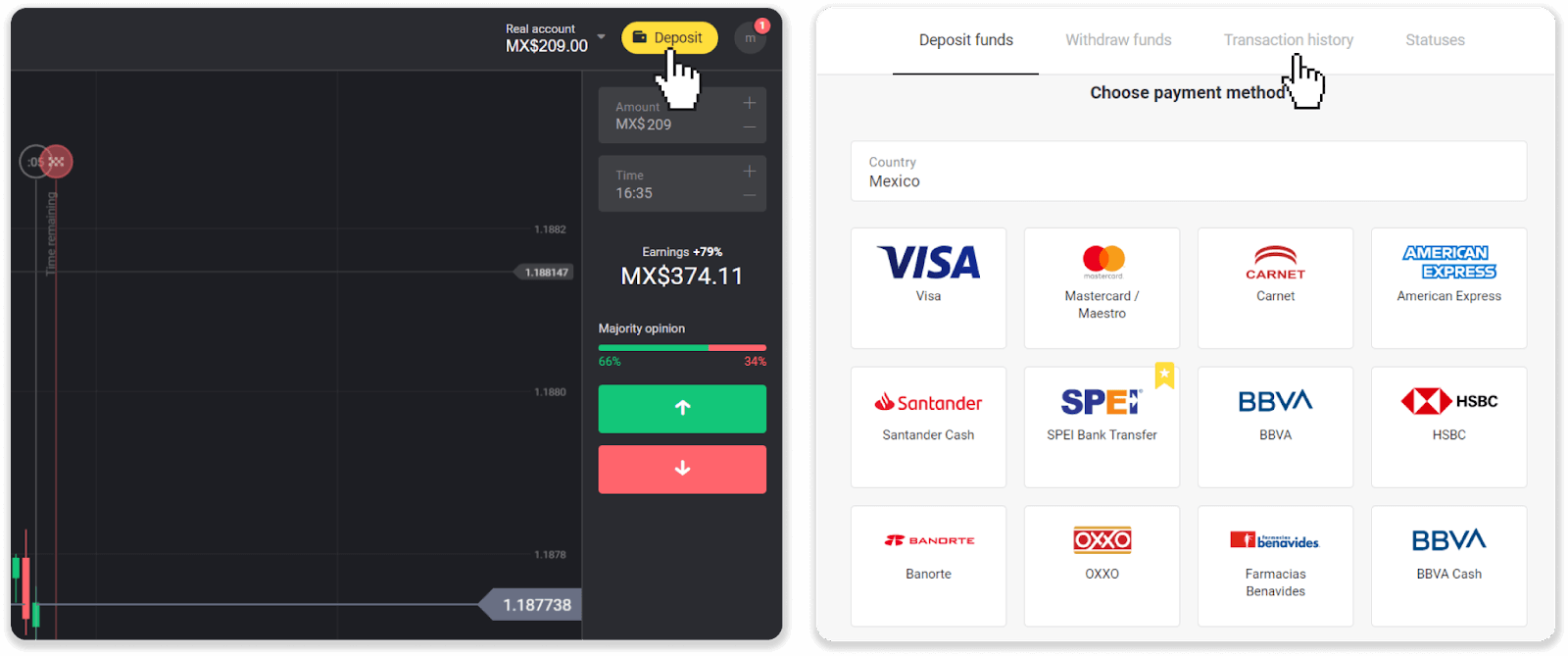
9. Klikk på innskuddet ditt for å spore statusen.
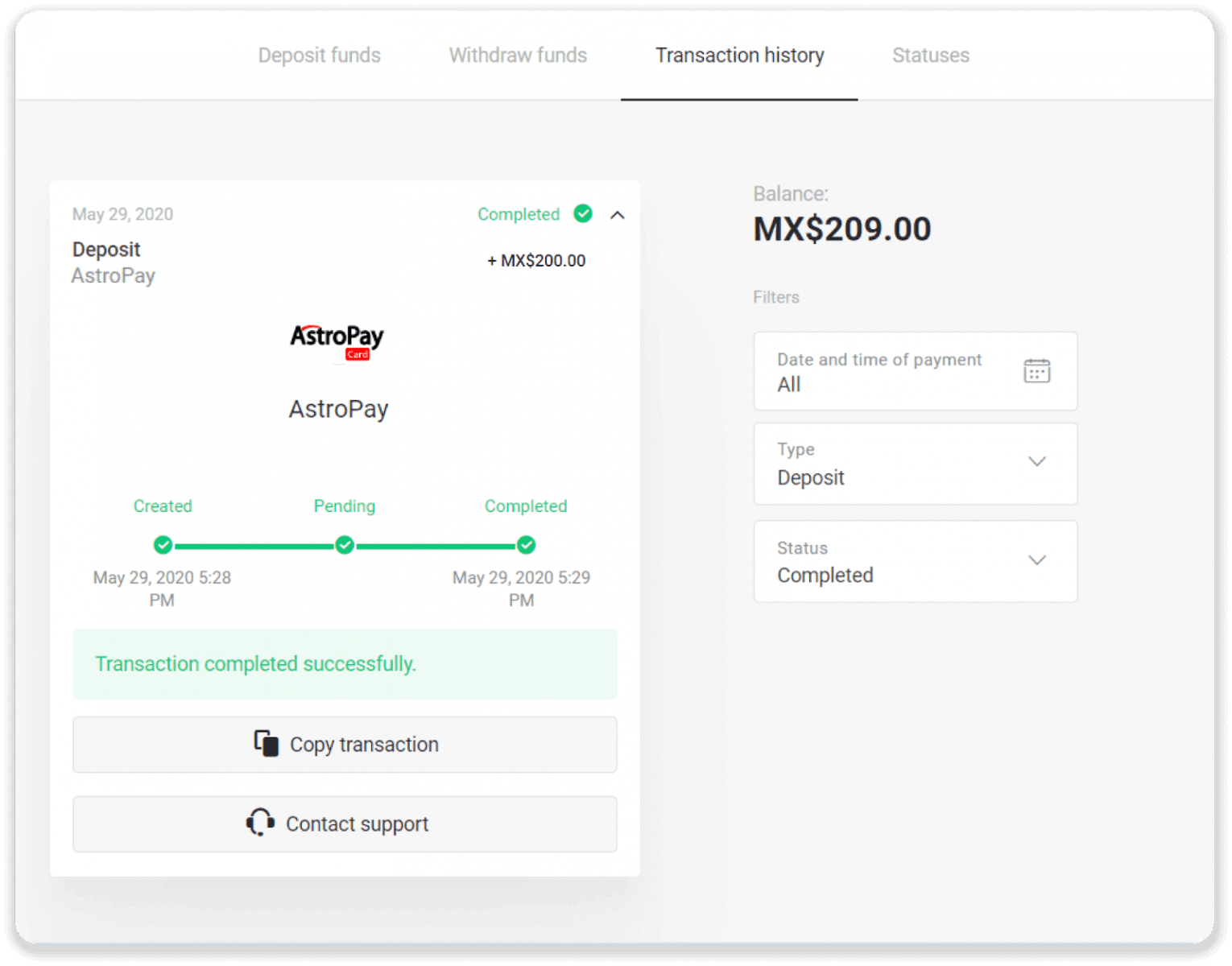
Advcash
1. Klikk på "Innskudd"-knappen i øverste høyre hjørne.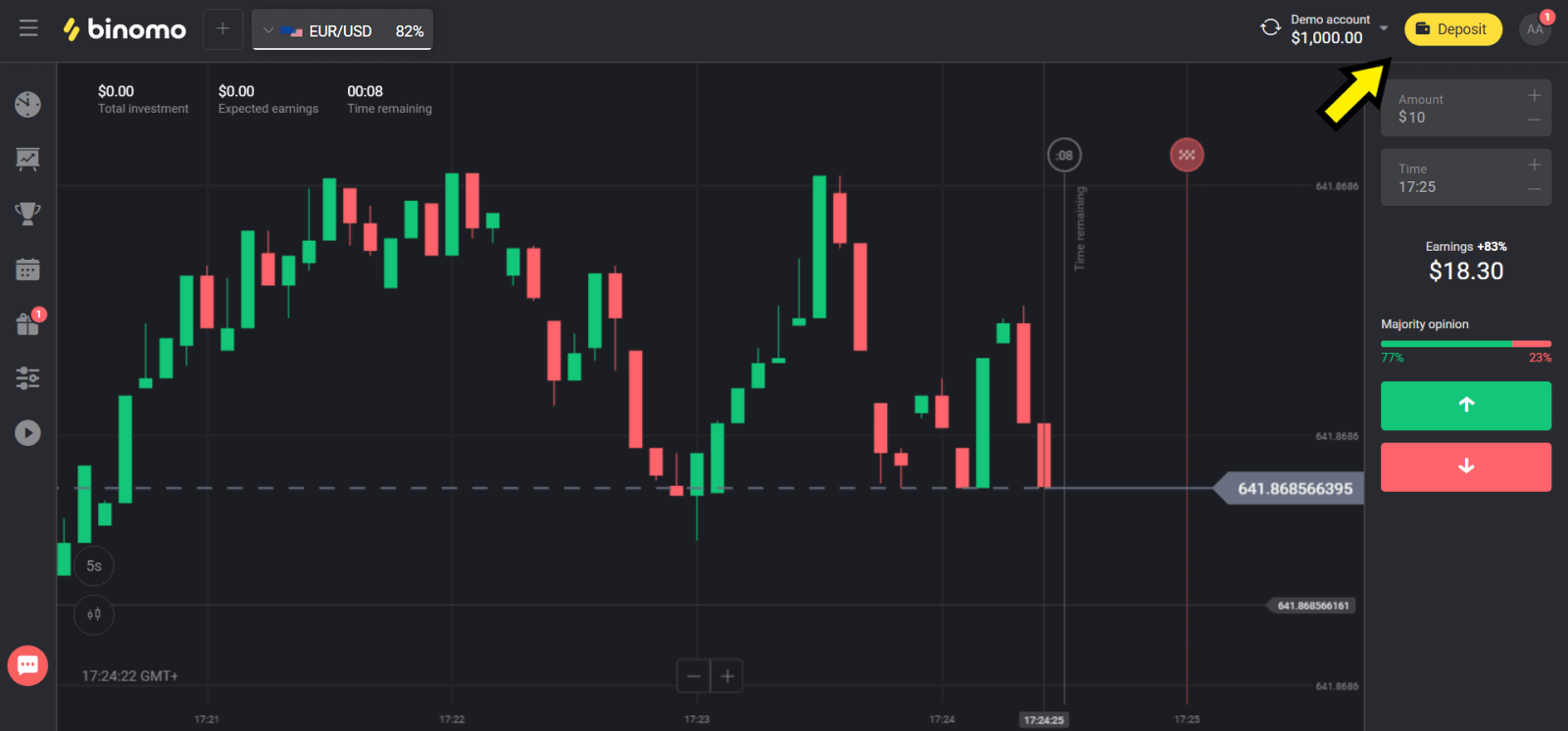
2. Velg ditt land i delen "Land" og velg "Advcash"-metoden.
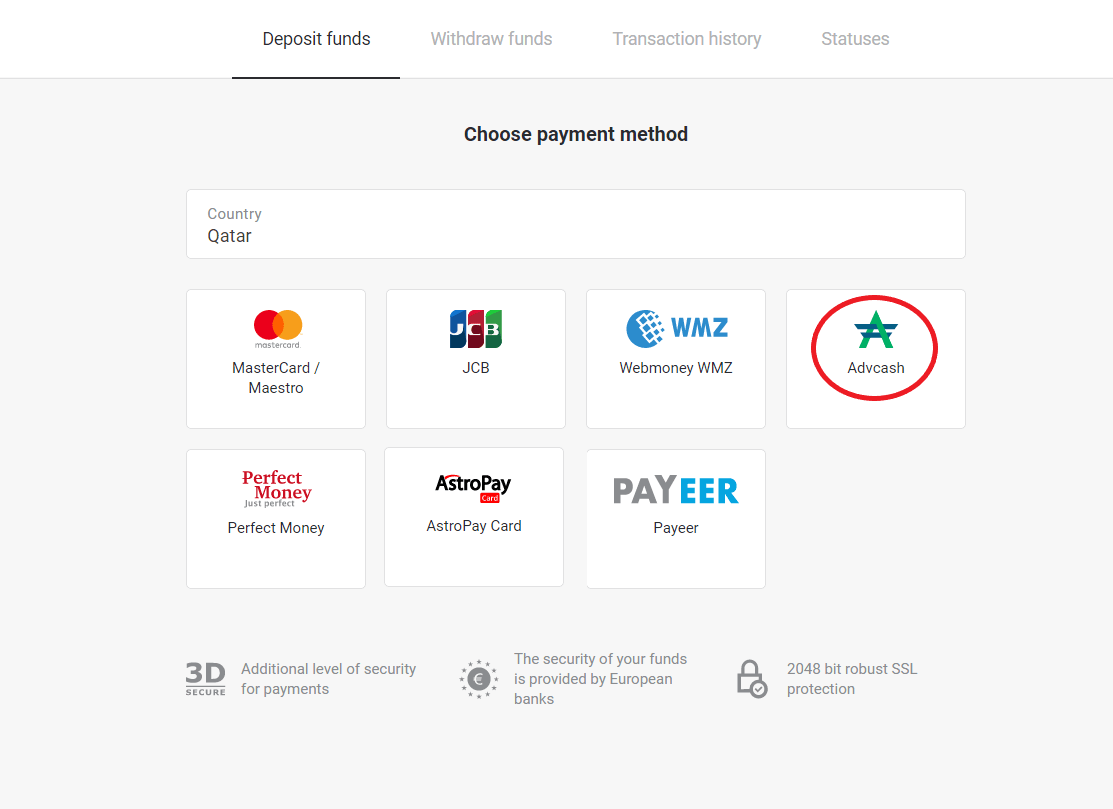
3. Velg beløpet du vil sette inn.

4. Du vil bli omdirigert til Advcash betalingsmetode, klikk på "Gå til betaling"-knappen.
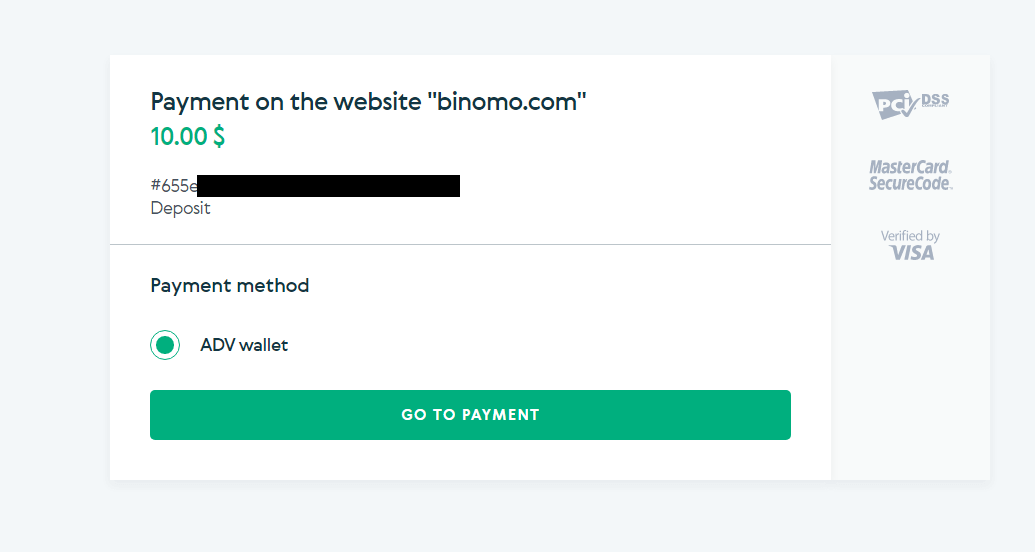
5. Skriv inn e-postadressen, passordet til din Advcash-konto og klikk på "Logg inn på Adv"-knappen.
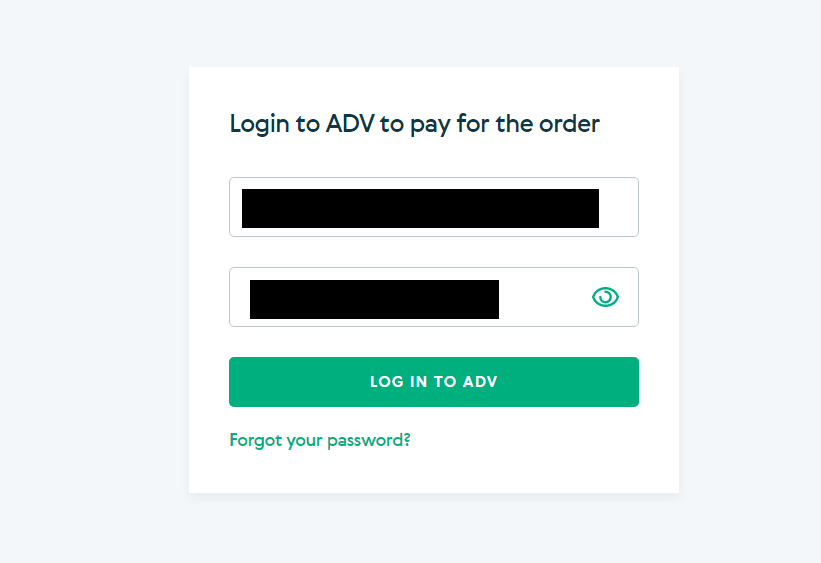
6. Velg valutaen for din Advcash-konto og klikk på "Fortsett"-knappen.
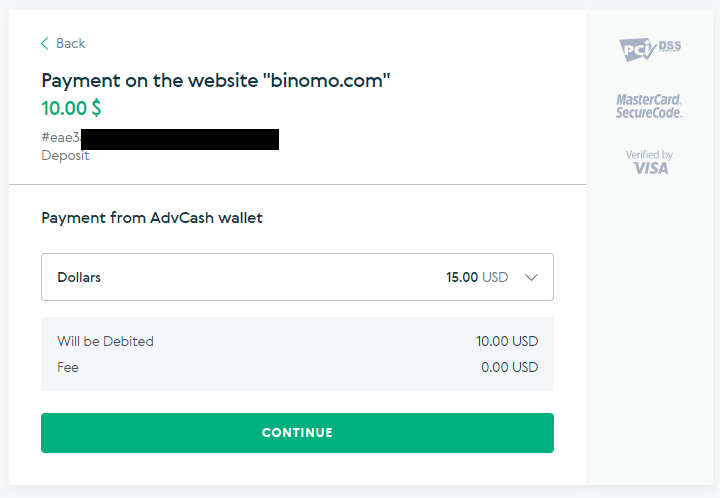
7. Bekreft overføringen ved å klikke på "Bekreft"-knappen.

8. Bekreftelsen på transaksjonen vil bli sendt til e-posten din. Åpne e-postboksen din og bekreft den for å fullføre innskuddet.
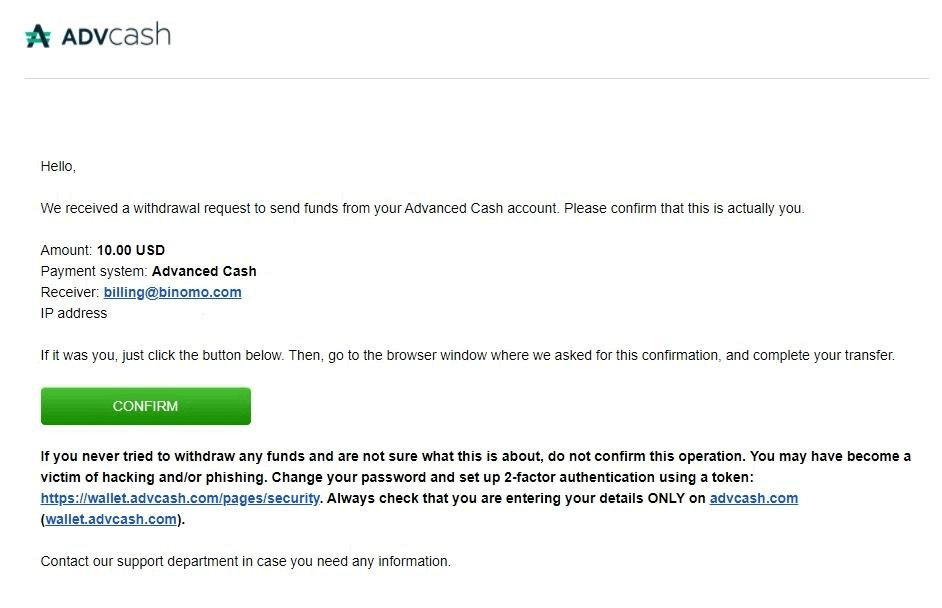
9. Etter bekreftelsen vil du få denne meldingen om den vellykkede transaksjonen.

10. Du vil få detaljene for fullført betaling.

11. Bekreftelsen av innskuddsprosessen vil være på "Transaksjonshistorikk"-siden på kontoen din.
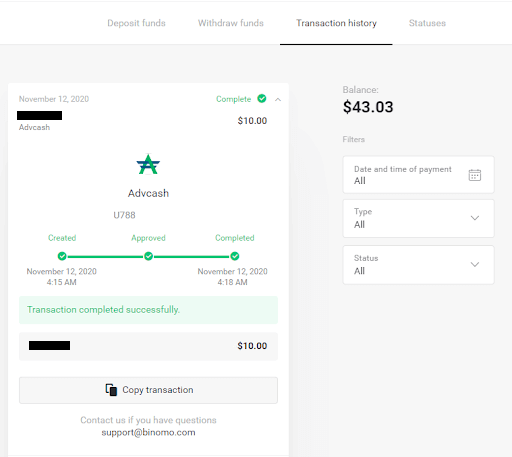
Skrill
1. Klikk på "Innskudd"-knappen i øverste høyre hjørne.
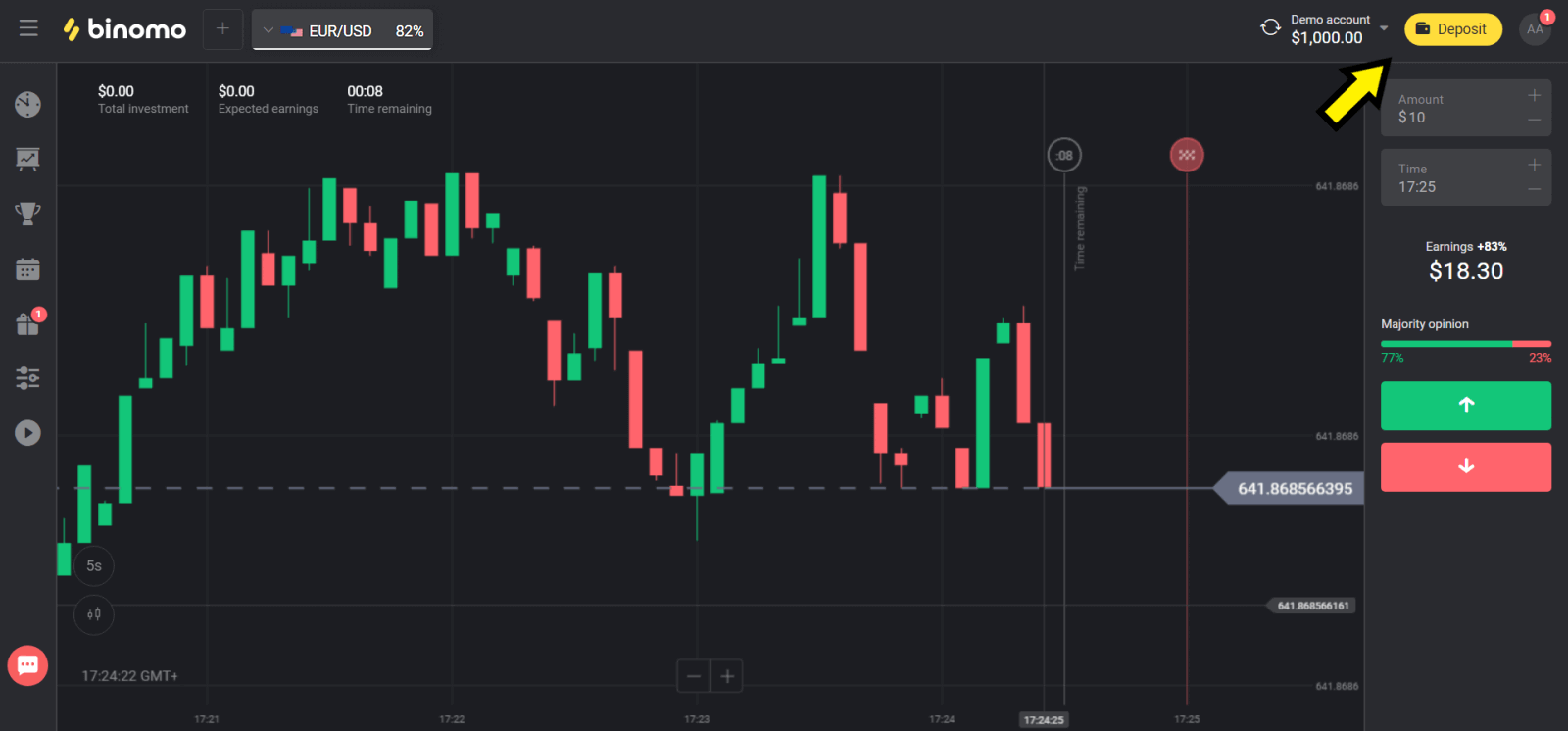
2. Velg ditt land i delen "Land" og velg "Skrill"-metoden.
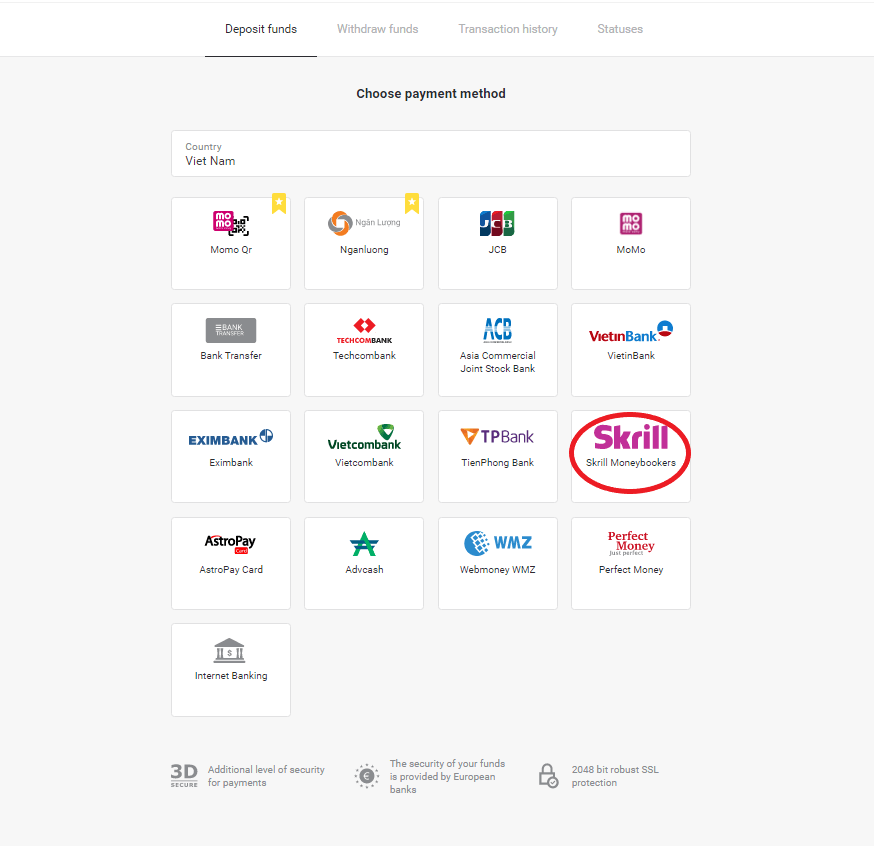
3. Velg beløpet du vil sette inn og klikk på "Innskudd"-knappen.
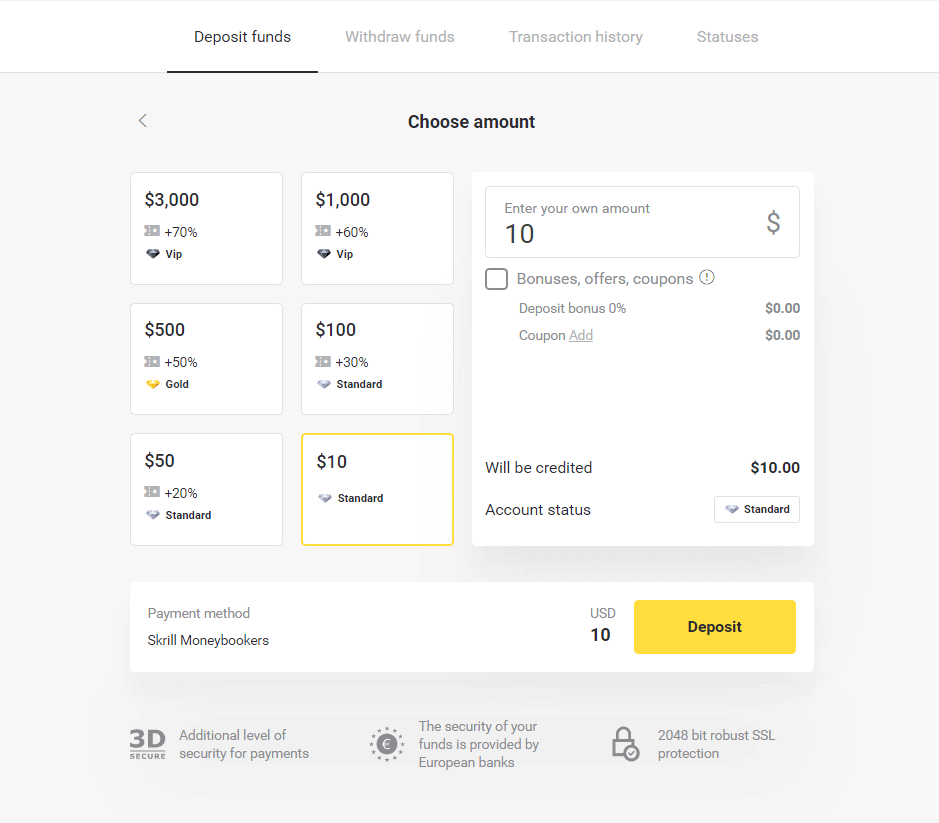
4. Klikk på "Kopier"-knappen for å kopiere Binomos Skrill-konto-e-post. Klikk deretter på "Neste"-knappen.
Eller du kan klikke på "Hvordan gjøre et innskudd" for å få en GIF-instruksjon.
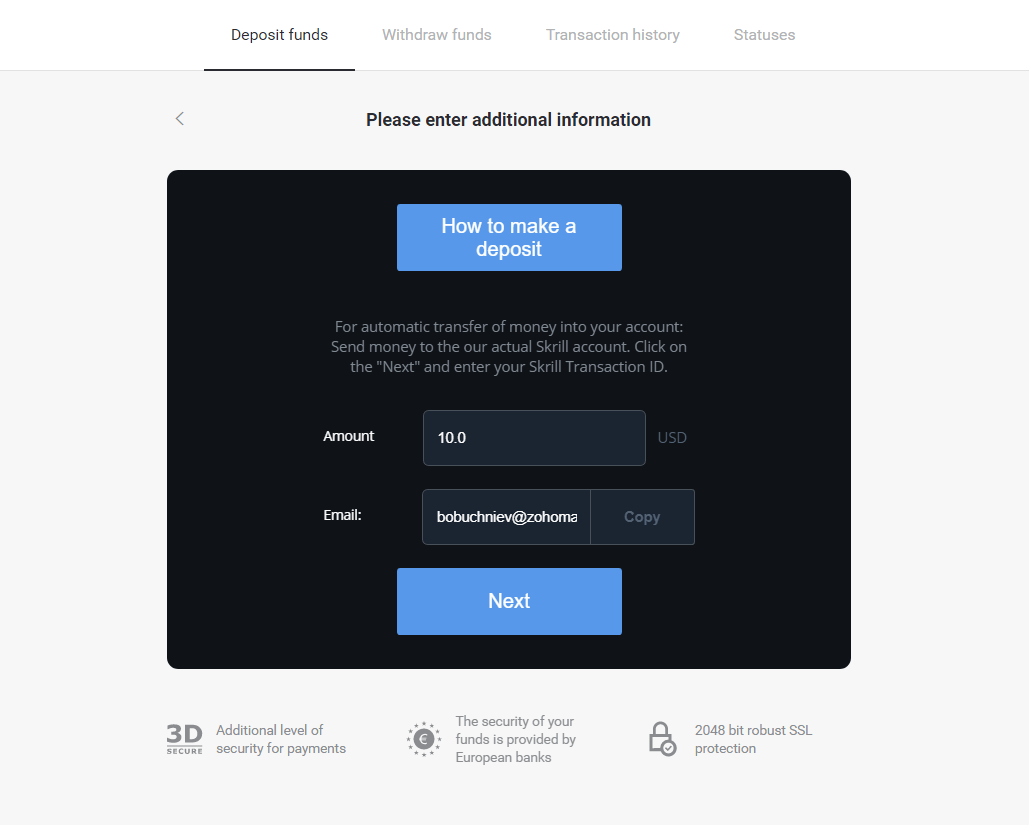
5. Du må angi en Skrill-transaksjons-ID. For å gjøre det, åpne Skrill-kontoen din og send deretter penger til Binomo-kontoen du kopierte adressen til.
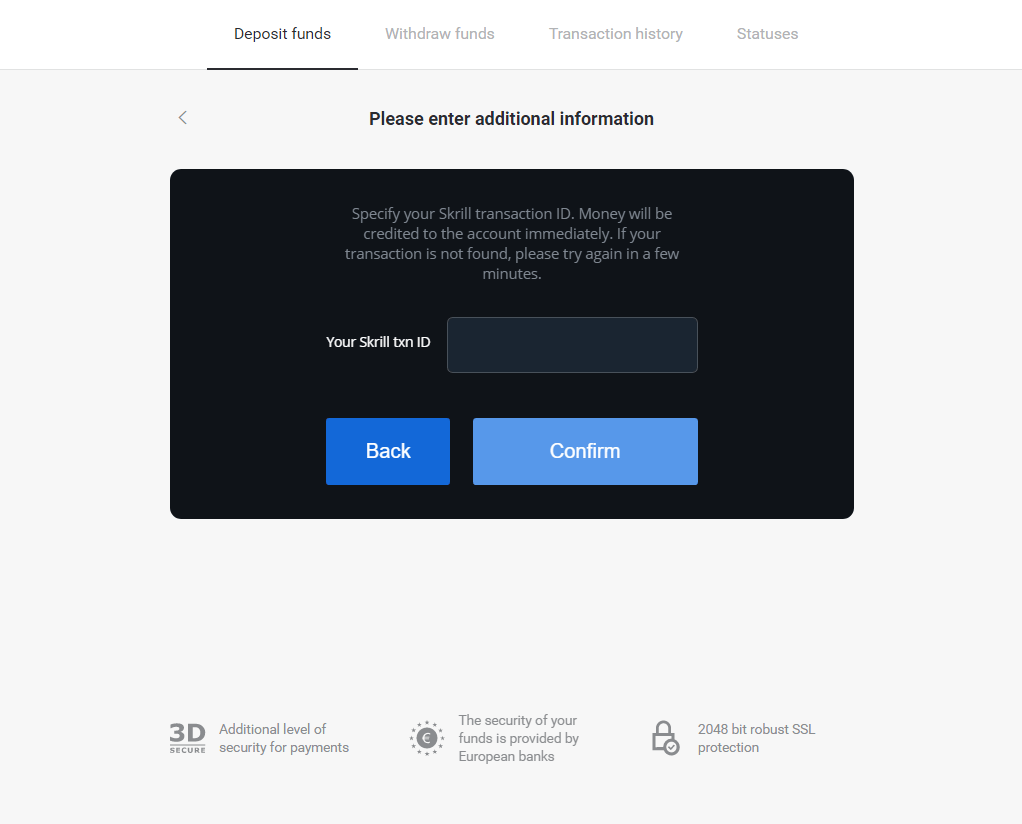
5.1 Åpne Skrill-kontoen din, klikk på "Send"-knappen og velg alternativet "Skrill til Skrill".
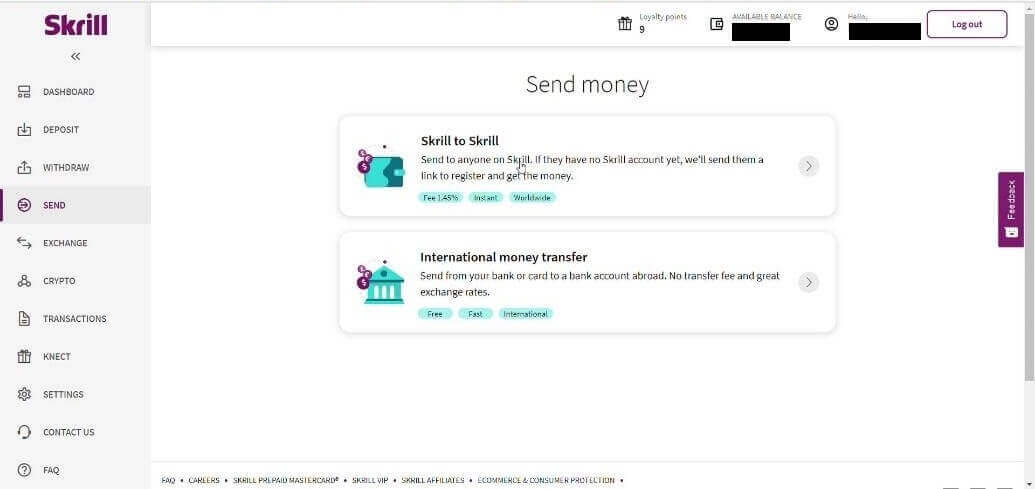
5.2 Lim inn Binomo-e-postadressen du kopierte før og klikk på "Fortsett"-knappen.
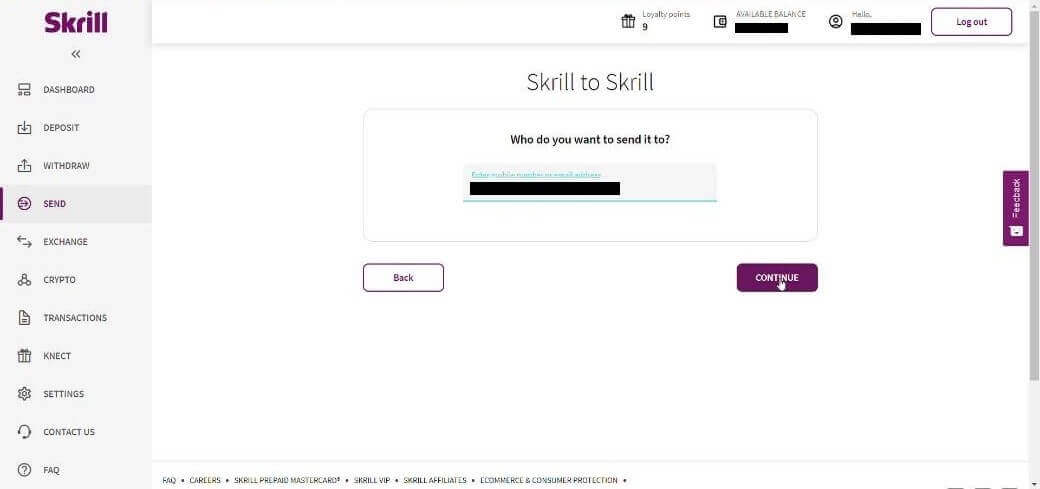
5.3 Skriv inn beløpet du vil sende og klikk på "Fortsett".
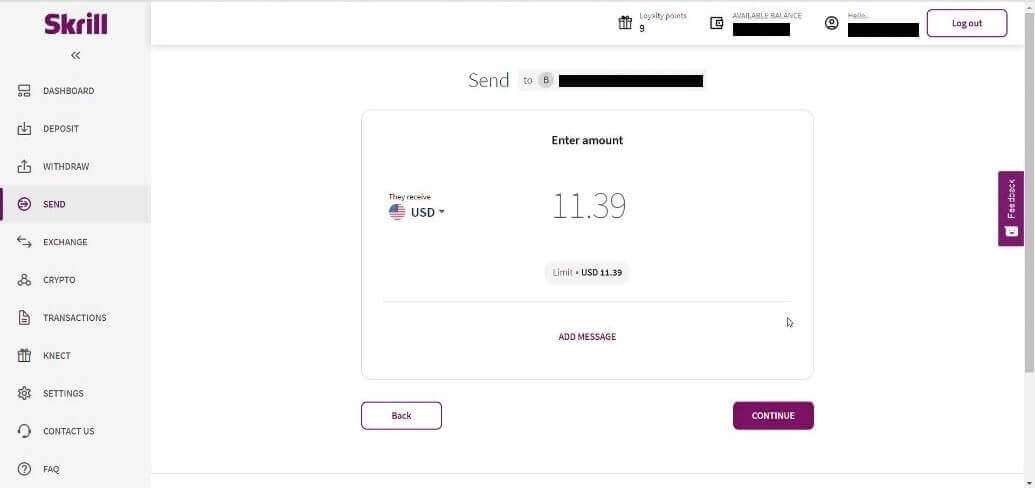
5.4 Klikk på "Bekreft"-knappen for å fortsette.
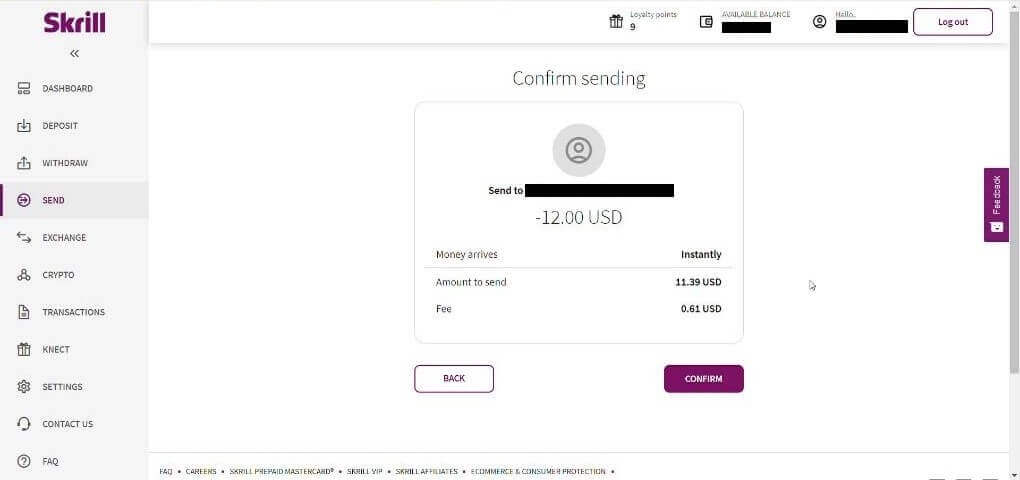
5.5 Skriv inn PIN-koden og klikk på "Bekreft"-knappen.
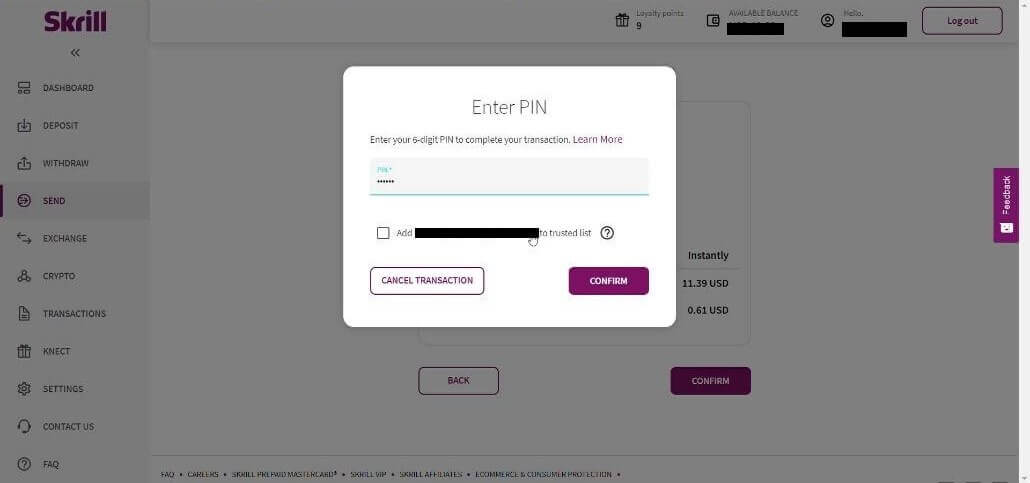
5.6 Midler sendt. Nå må du kopiere en transaksjons-ID, følg Transaksjoner-siden.
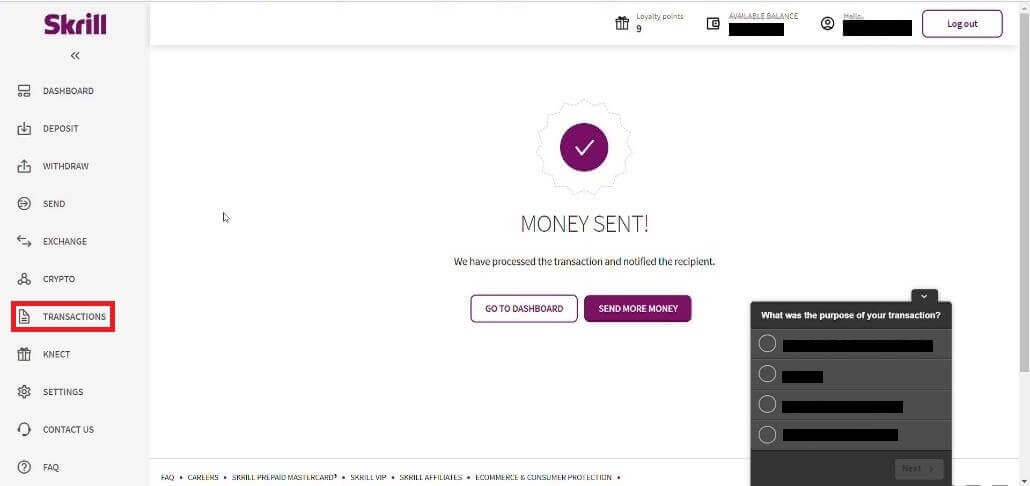
5.7 Velg transaksjonen du sendte til Binomo-kontoen og kopier transaksjons-IDen.
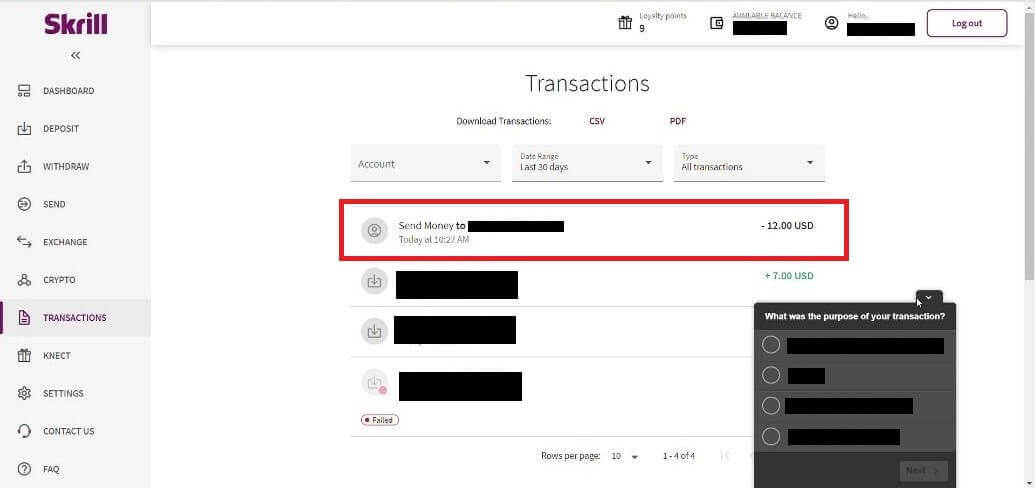
6. Tilbake til Binomo-siden og lim inn transaksjons-ID-en i boksen. Klikk deretter på "Bekreft".
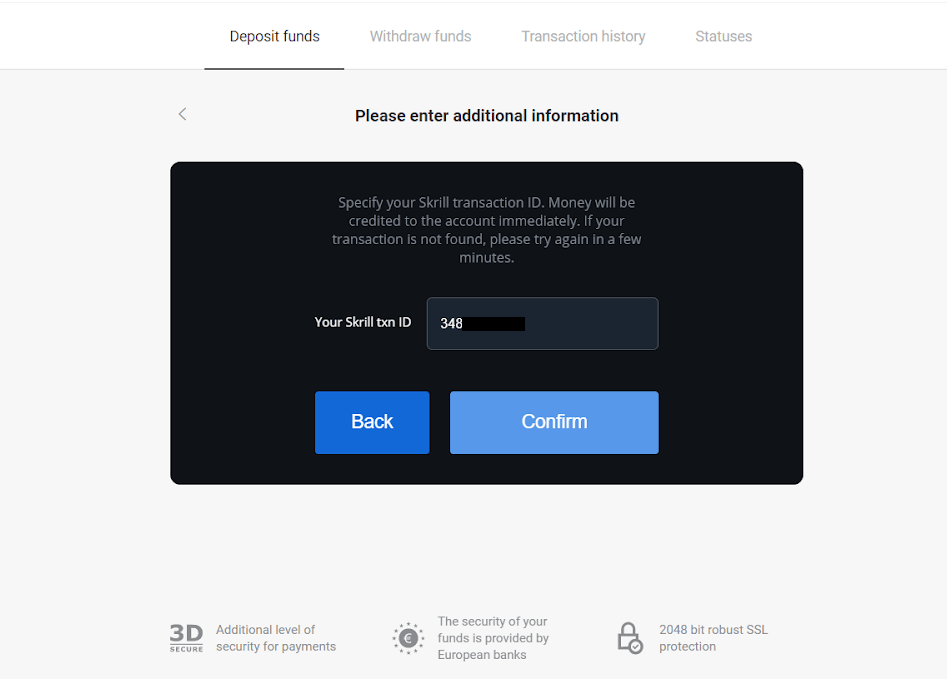
7. Bekreftelsen av innskuddsprosessen vises. Informasjon om innskuddet ditt vil også være på "Transaksjonshistorikk"-siden på kontoen din.

Perfekte penger
1. Klikk på "Innskudd"-knappen i øverste høyre hjørne.
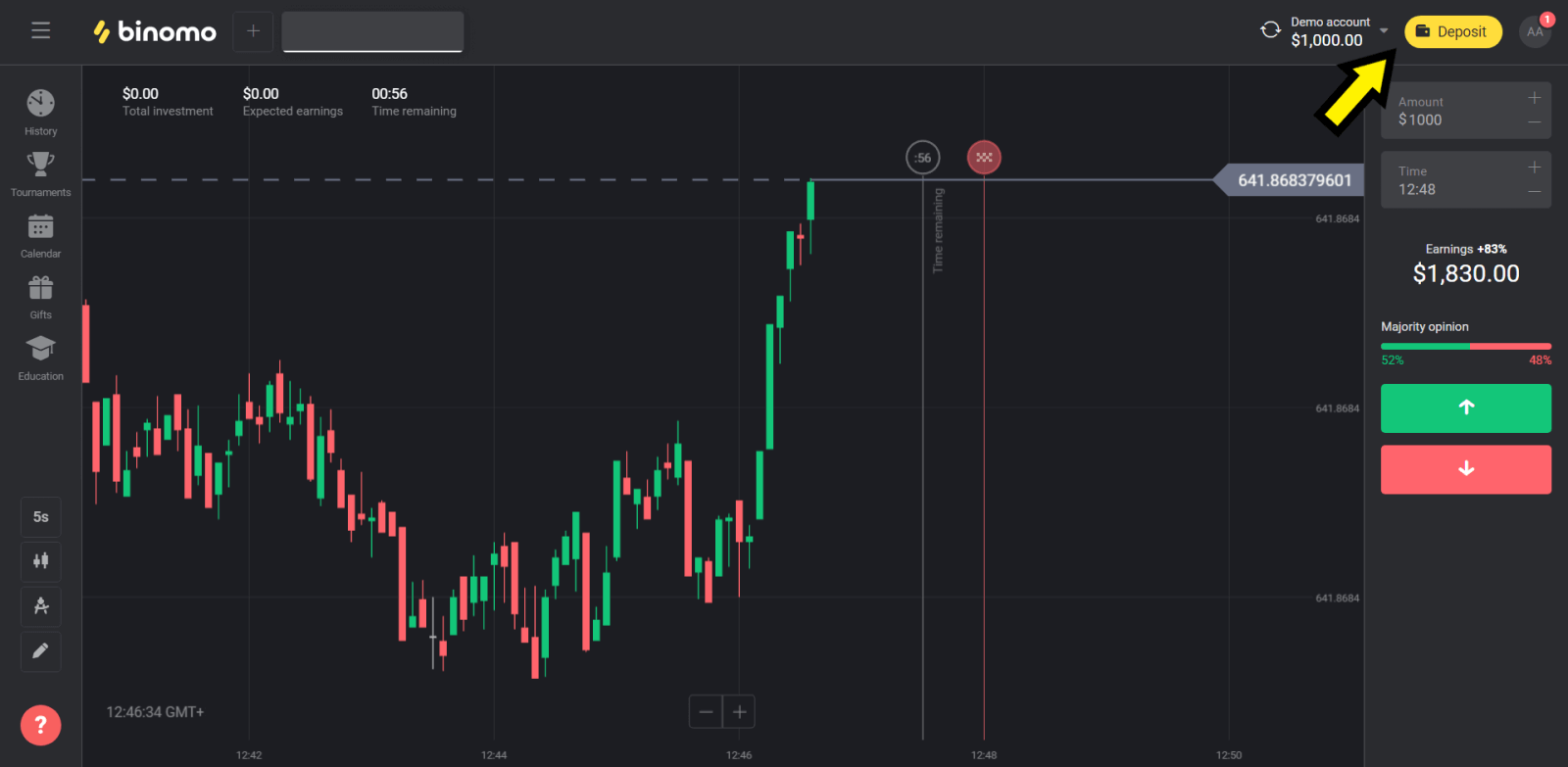
2. Velg "Land"-seksjonen og velg "Perfekte penger"-metoden.
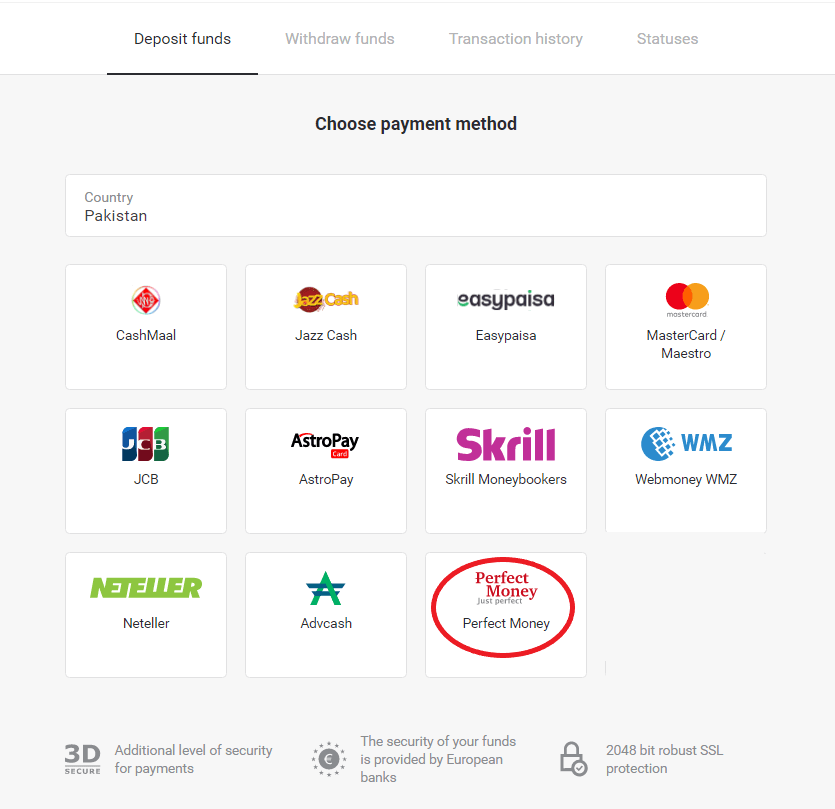
3. Skriv inn beløpet du vil sette inn. Klikk deretter på "Innskudd"-knappen.
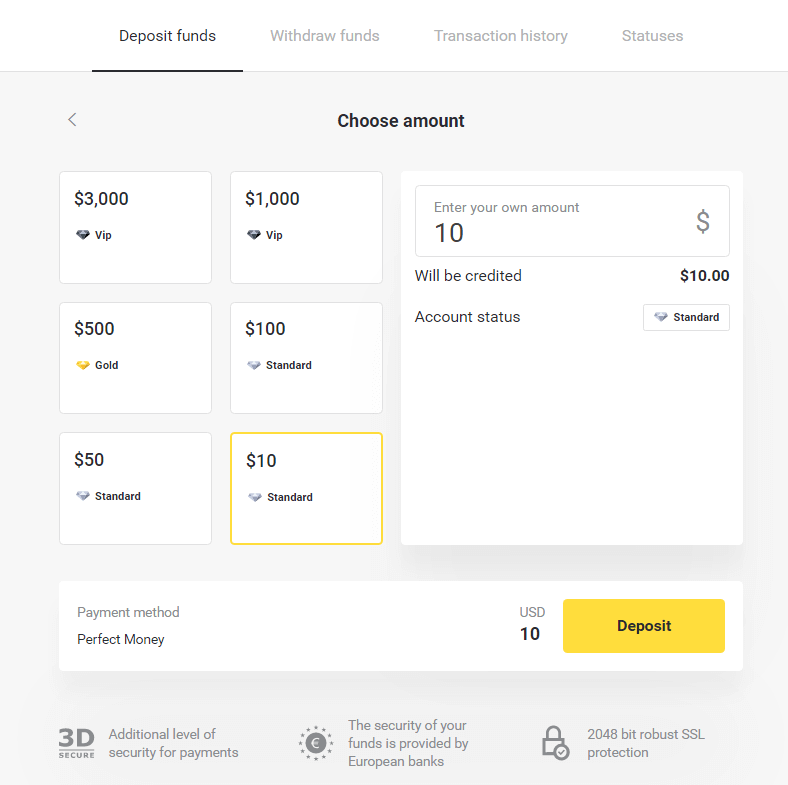
4. Skriv inn medlems-ID, passord og Turing-nummer og klikk deretter på "Forhåndsvis betaling". "-knapp.
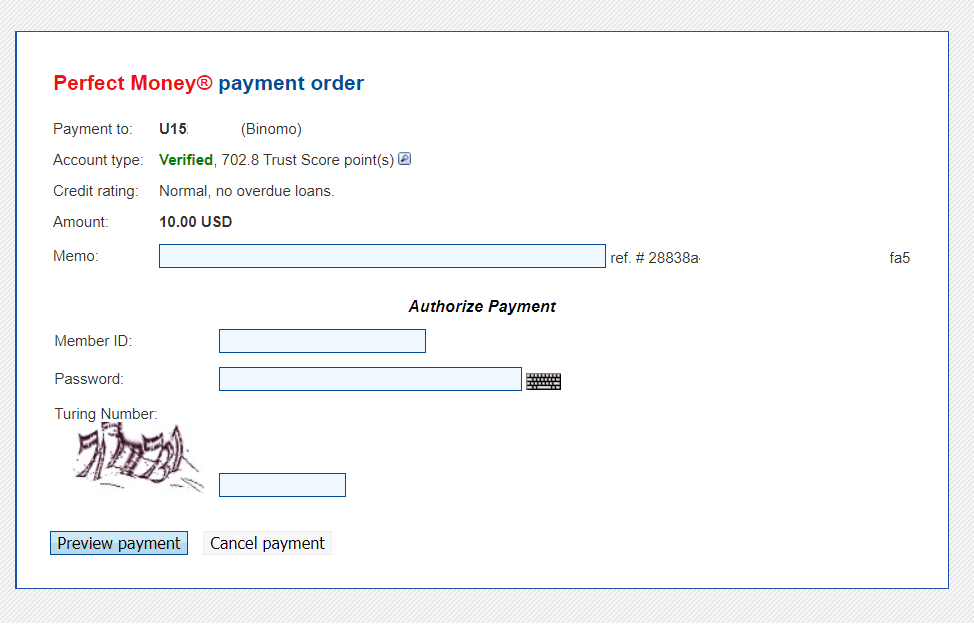
5. Et behandlingsgebyr trekkes. Klikk på "Bekreft betaling"-knappen for å behandle betalingen.
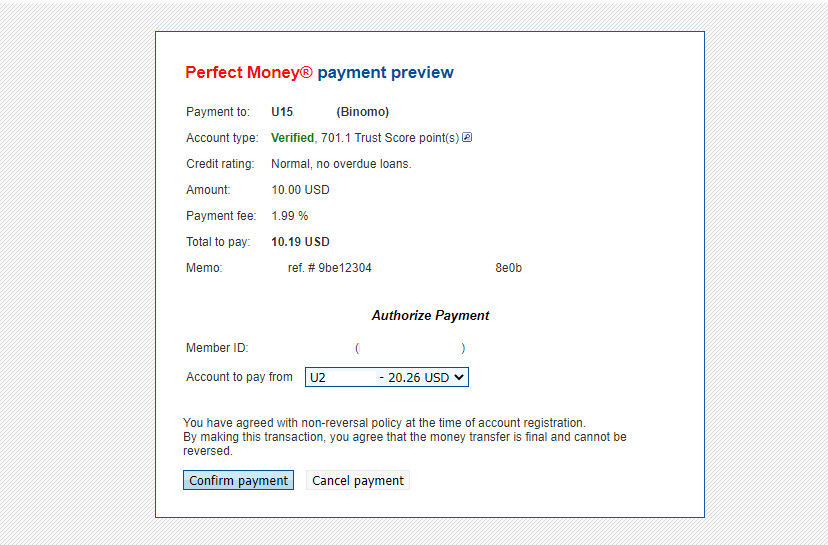
6. Du vil få en betalingsbekreftelse med betalingsdetaljer.
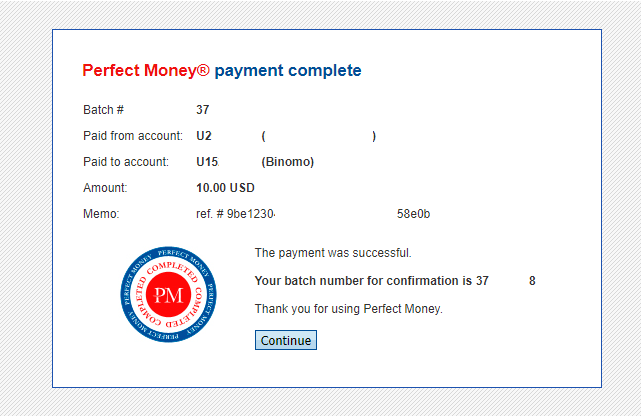
7. Transaksjonen din er vellykket. Etter at betalingen er fullført, vil den vil gi deg kvitteringen for betalingen.
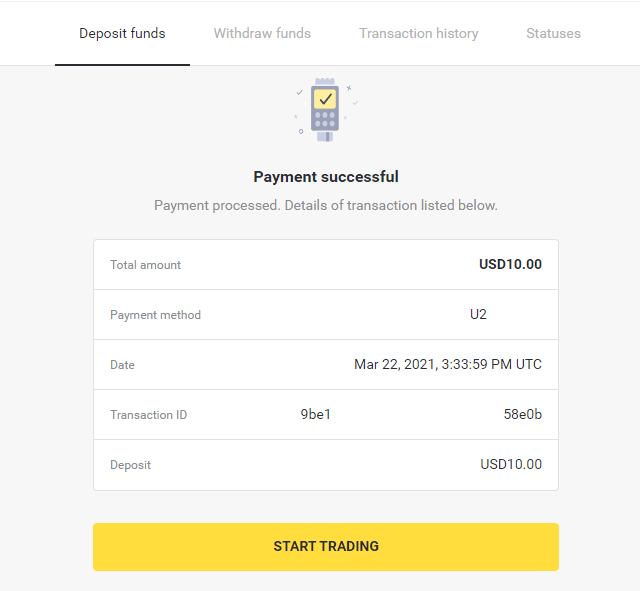
Slik setter du inn med bankoverføring på Binomo
Finn ut hvordan du kan bruke bankoverføringer til å sette inn penger med din Binomo-handelskonto.
Itau
1. Klikk på "Innskudd"-knappen øverst til høyre på skjermen.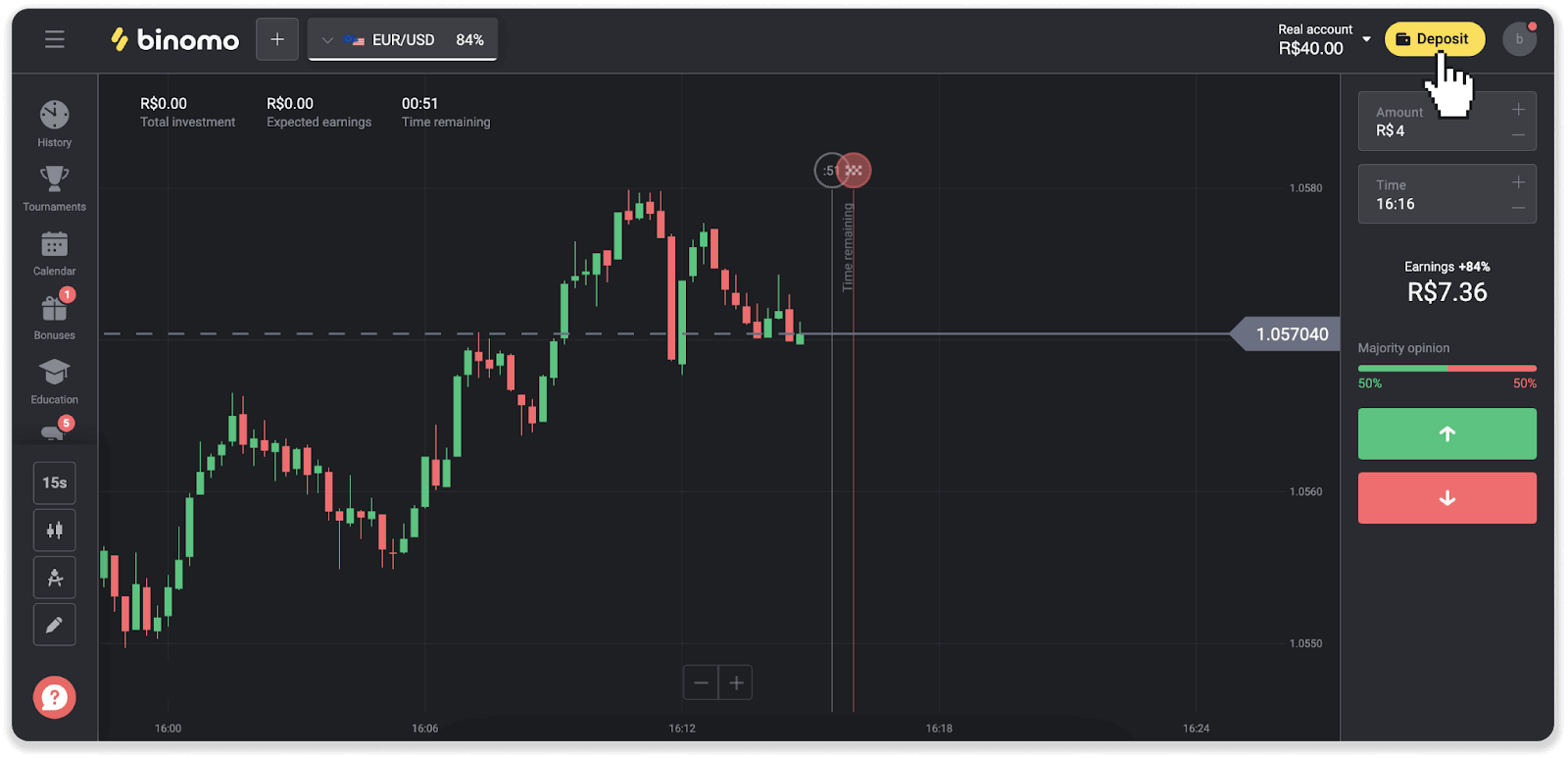
2. Velg land og velg "Itau" betalingsmåte.

3. Angi innskuddsbeløpet og klikk "Innskudd".
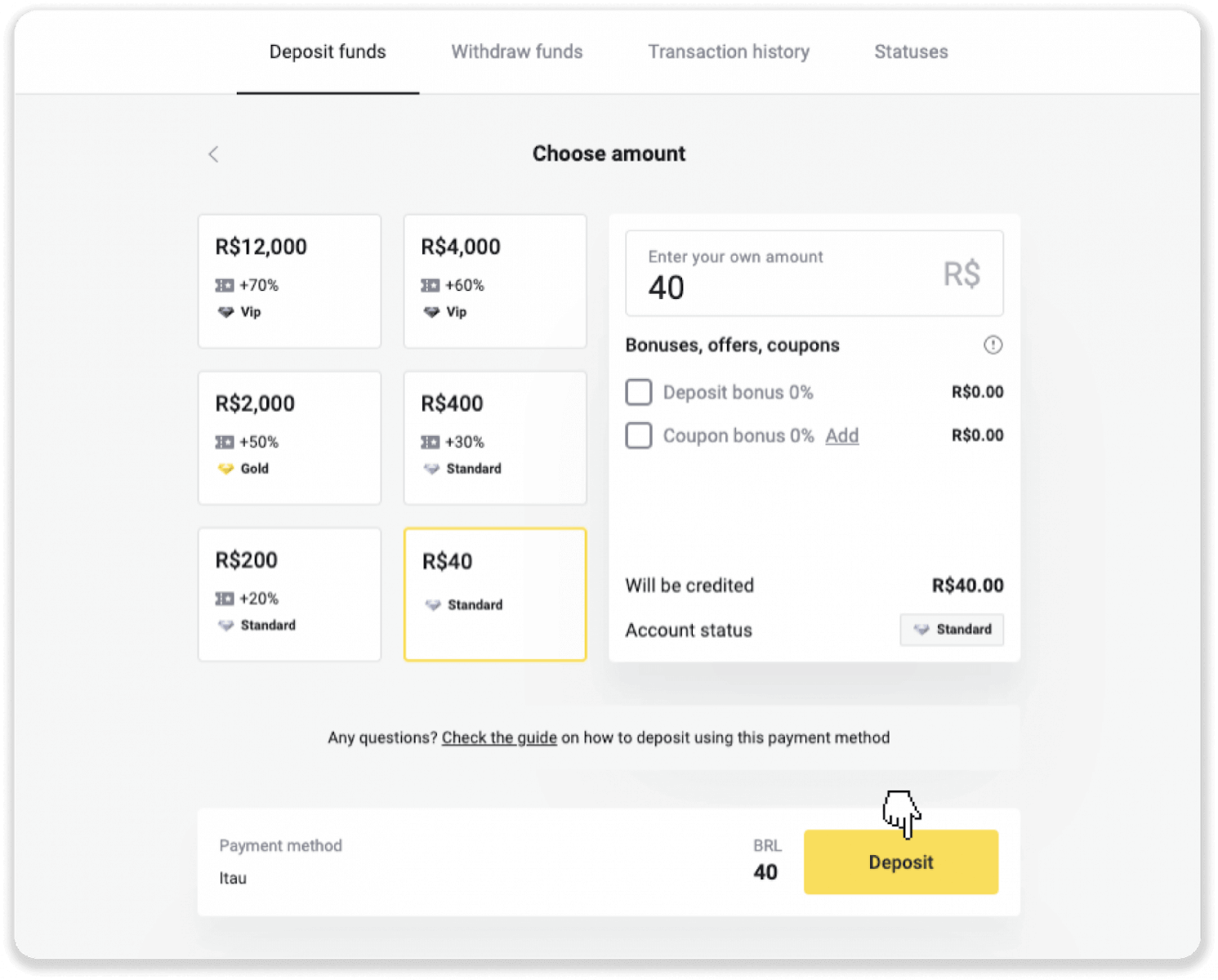
4. Du blir automatisk omdirigert til betalingsleverandørens side. Velg Bradesco og skriv inn din personlige informasjon: ditt navn, CPF, CEP, e-postadresse og telefonnummer. Klikk "Bekreft".
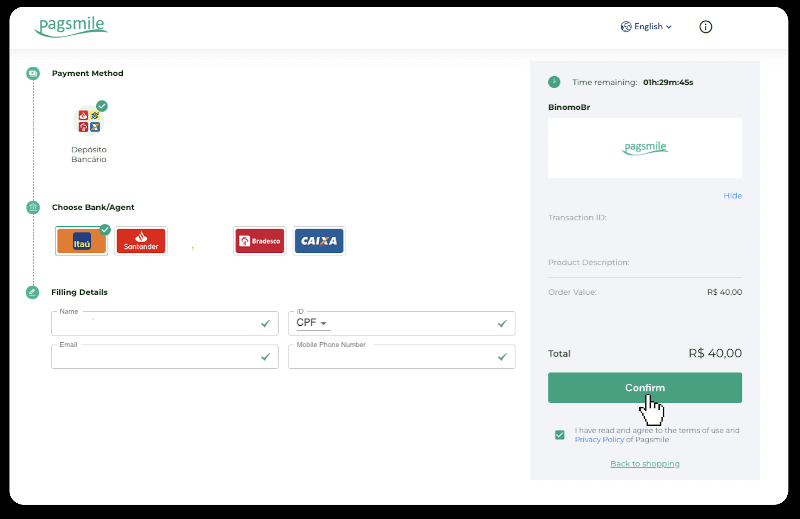
5. Noter ned PIX-tasten. Ikke lukk denne siden ennå, så du kan fullføre betalingen ved å laste ned kvitteringen.
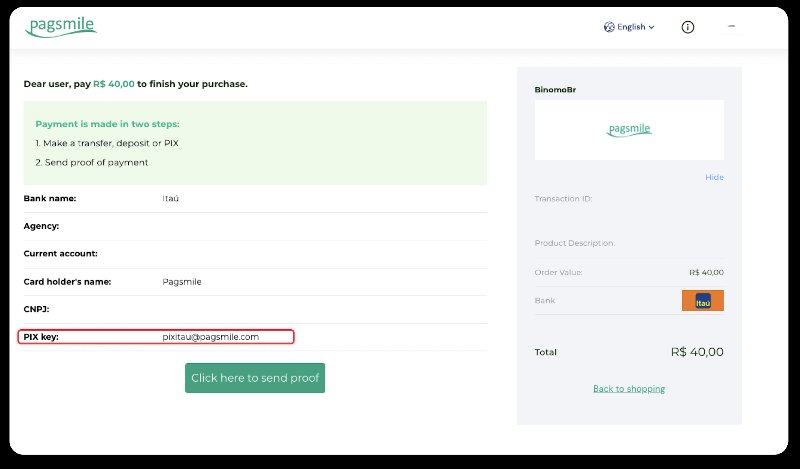
6. Logg på Itau-appen din. Trykk på "PIX"-menyen.
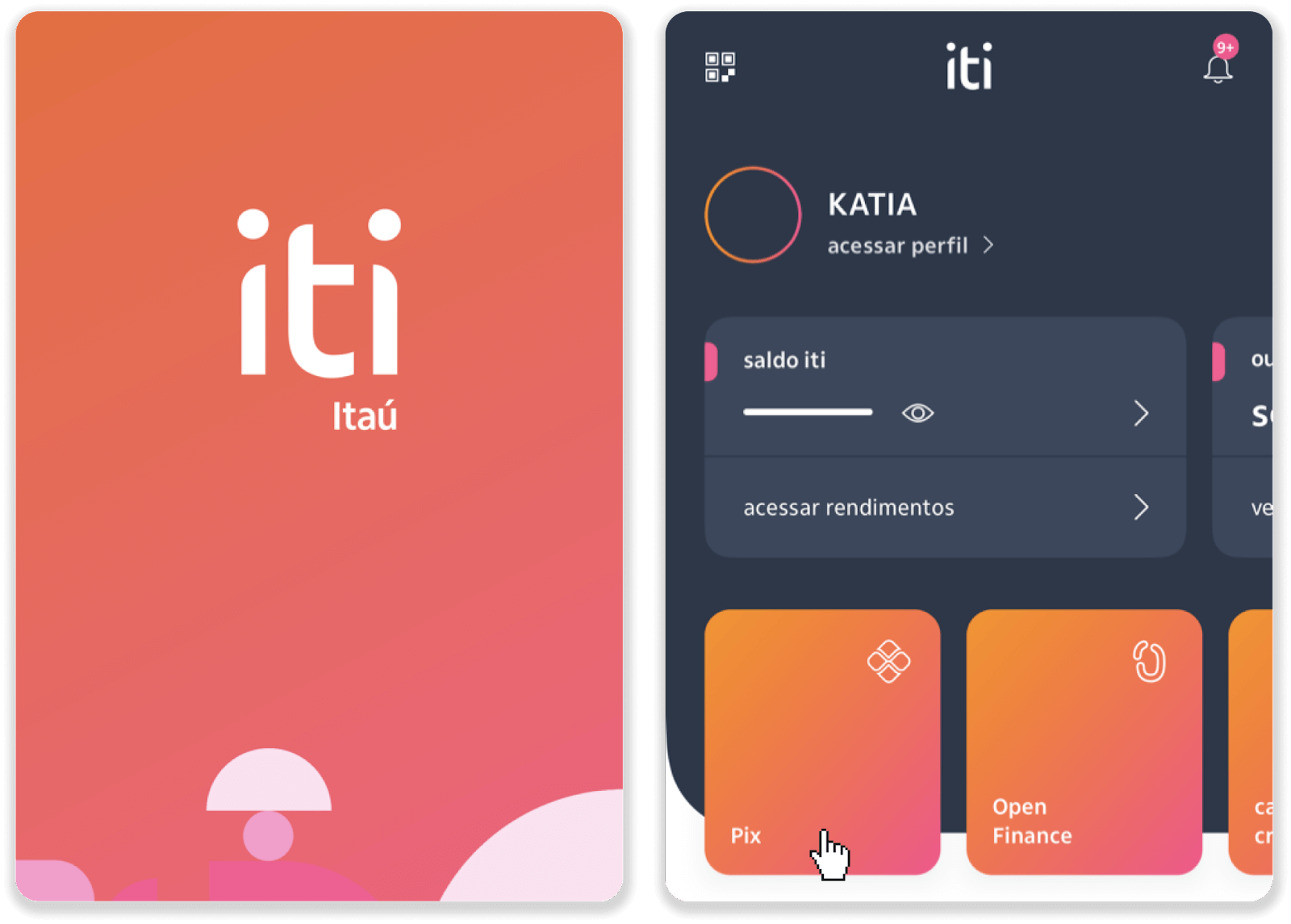
7. Trykk på "Overfør" og skriv inn PIX-nøkkelen – e-postadresse fra trinn 5. Trykk på "Fortsett".
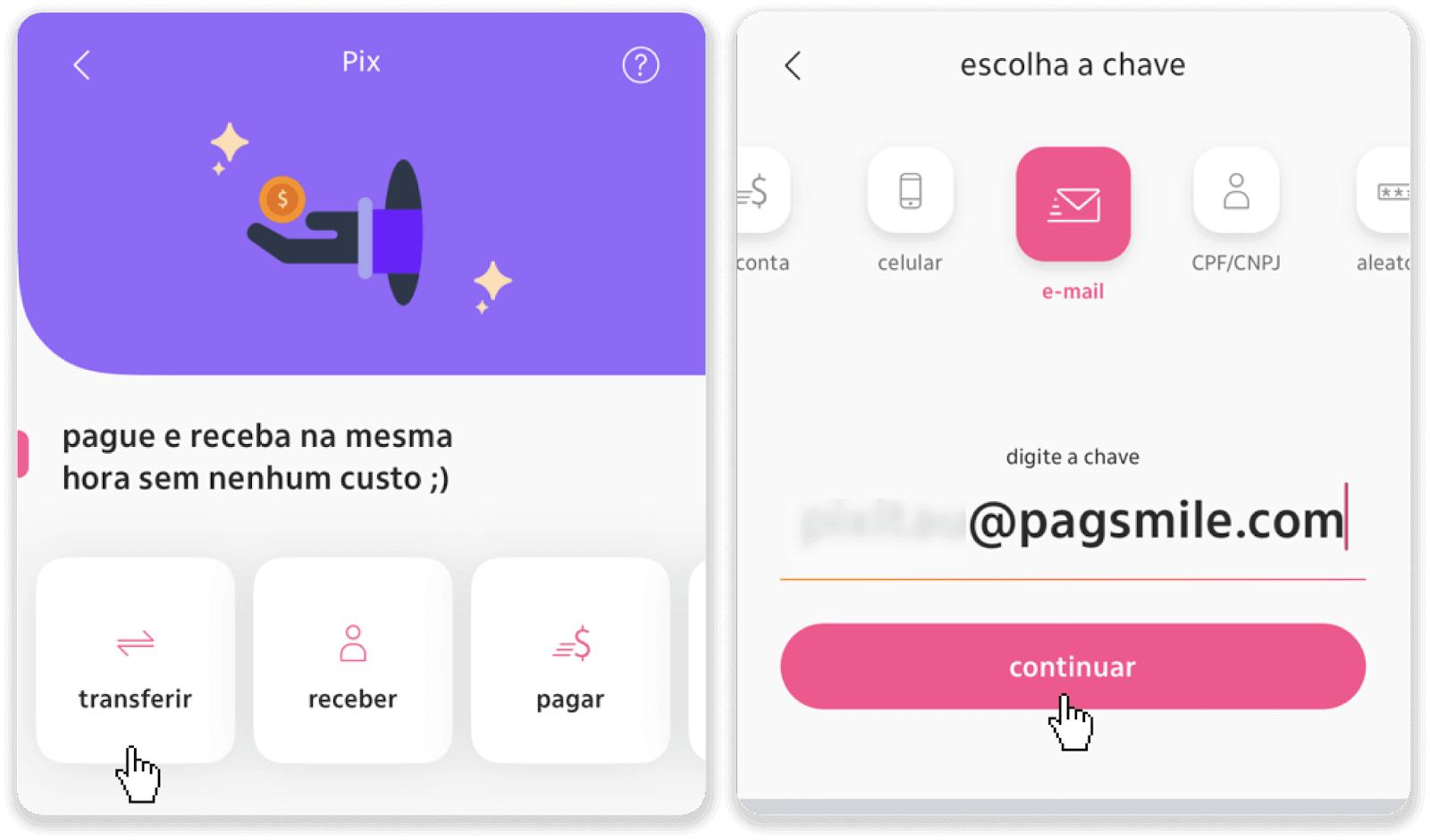
8. Sjekk om summen av innskuddet er riktig og trykk på "Fortsett". Kontroller at alle betalingsopplysninger er korrekte og klikk på "Pagar".
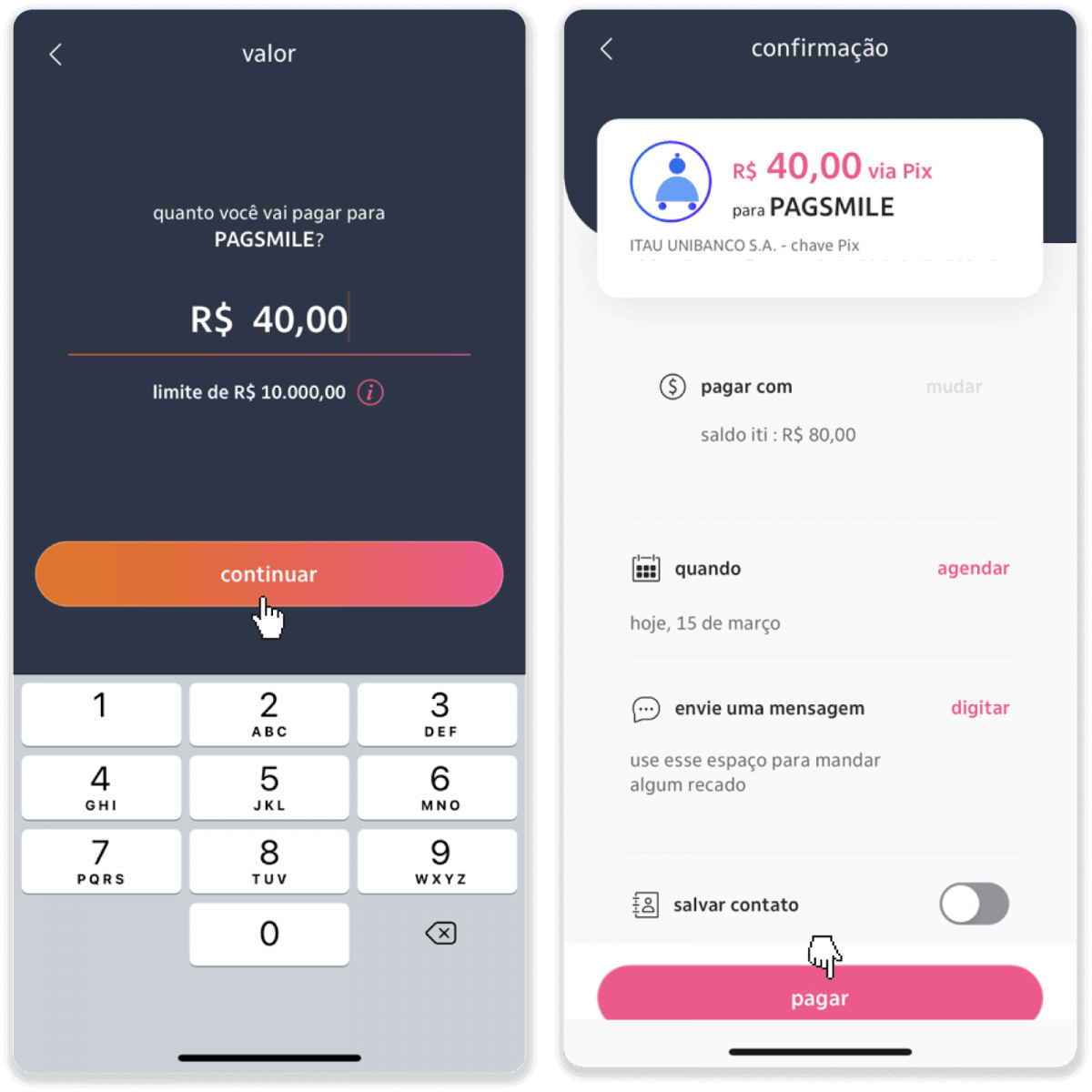
9. Angi innskuddsbeløpet, velg kontotype og klikk "Fortsett".
10. Velg datoen og klikk "Fortsett".
11. Sjekk om alt er riktig og klikk "Bekreft". Skriv deretter inn sikkerhetskoden din.
12. Betalingen er fullført. Ta et skjermbilde av kvitteringen.
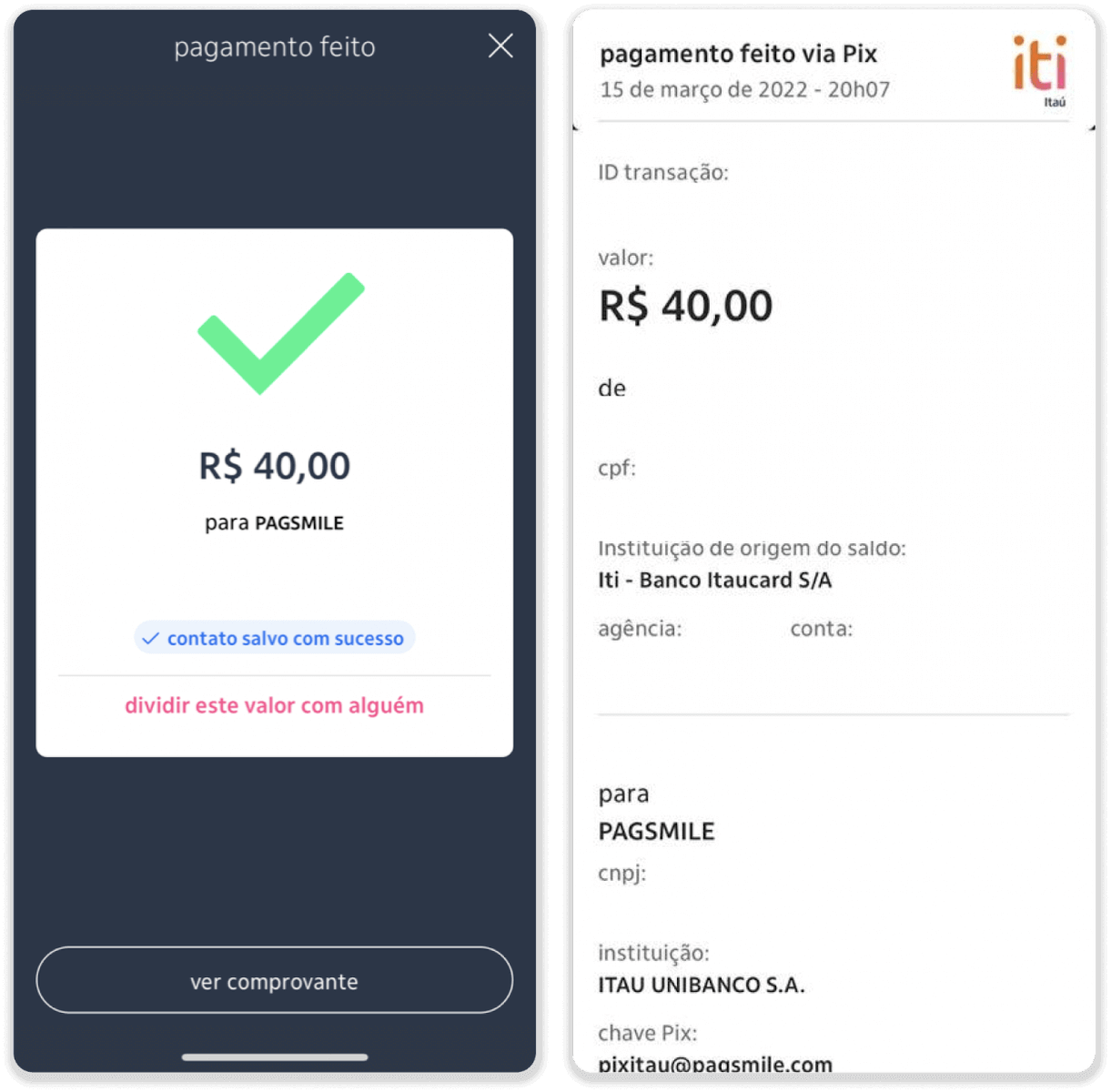
13. Gå tilbake til siden fra trinn 5 og klikk på knappen "Klikk her for å sende bevis".
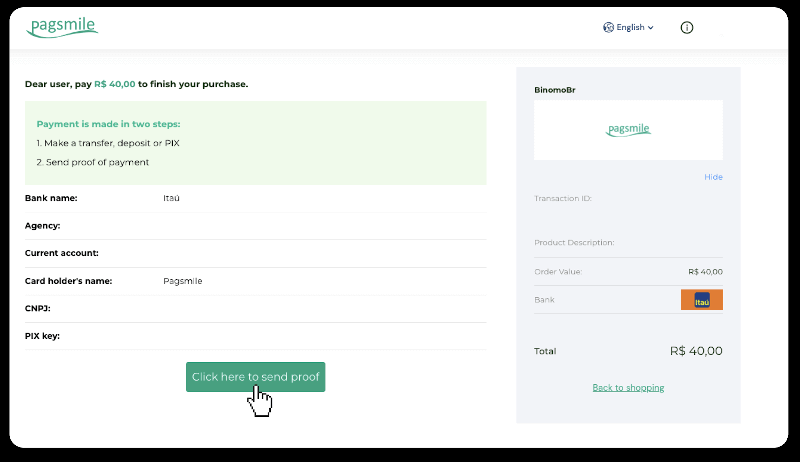
14. Skriv inn bankdetaljene dine og klikk "Last opp" for å laste opp kvitteringen.
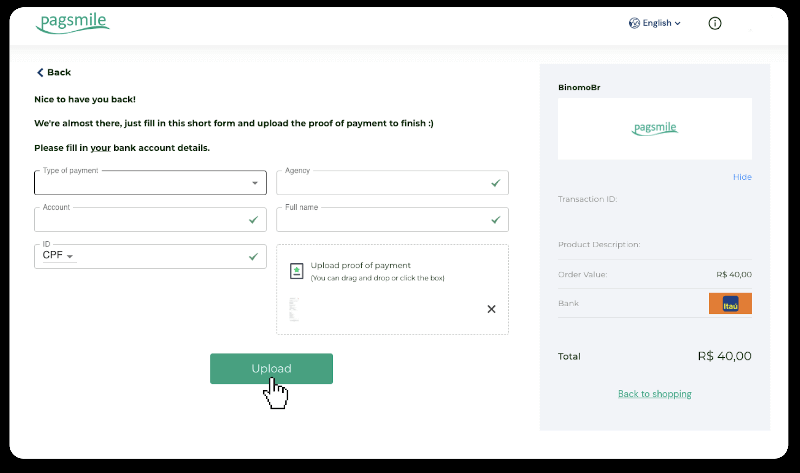
15. For å sjekke statusen til transaksjonen din, gå tilbake til "Transaksjonshistorikk"-fanen og klikk på innskuddet ditt for å spore statusen.

PicPay
1. Klikk på "Innskudd"-knappen øverst til høyre på skjermen.
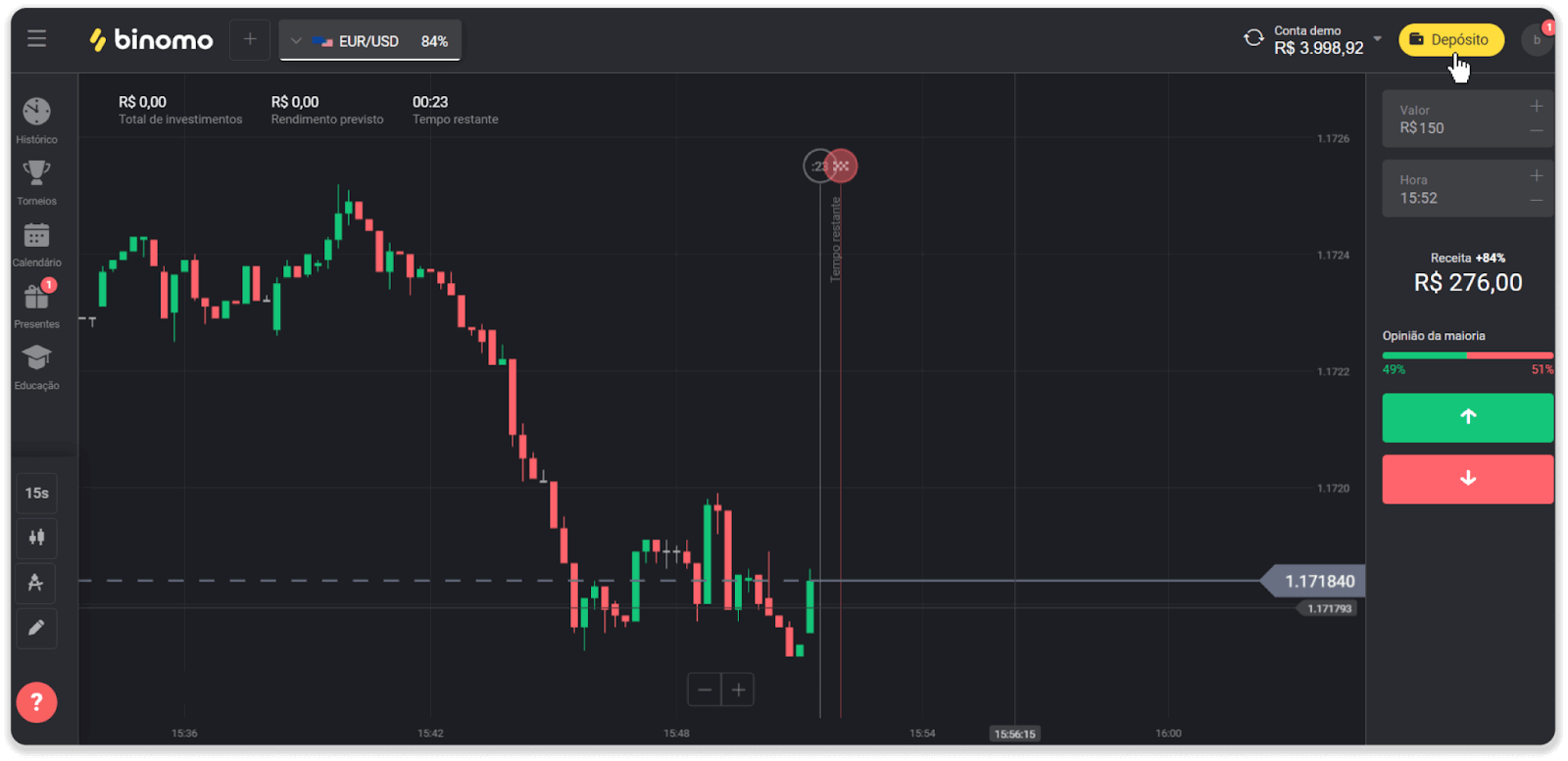
2. Velg land og velg "PicPay" betalingsmetode.
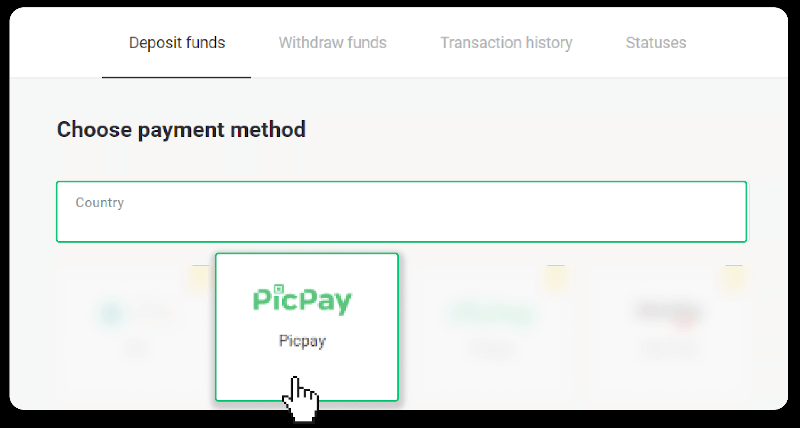
3. Angi innskuddsbeløpet og klikk "Innskudd".
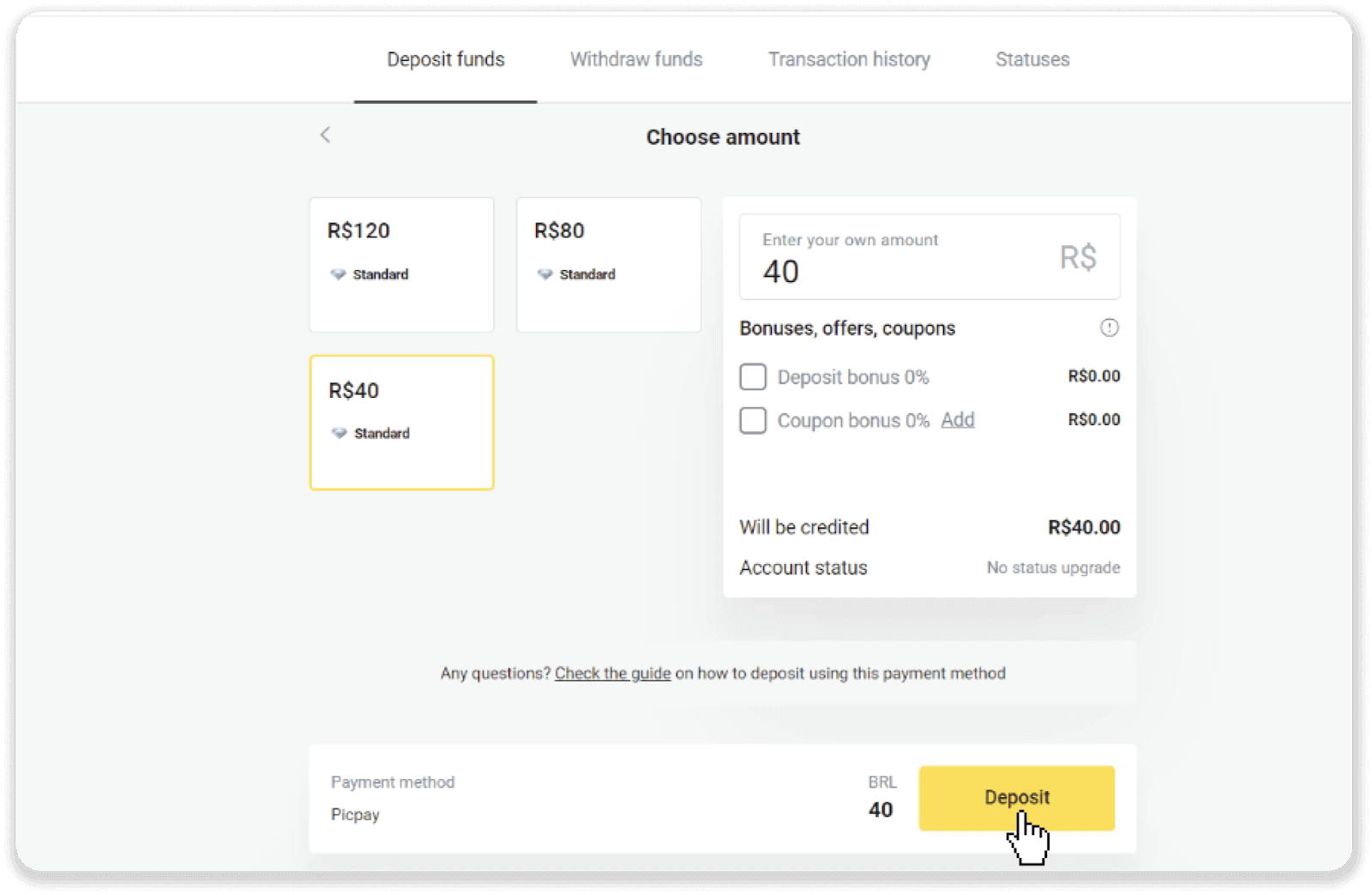
4. Du blir automatisk omdirigert til betalingsleverandørens side. Skriv inn din personlige informasjon: ditt navn, CPF, CEP, e-postadresse og telefonnummer. Klikk "Bekreft".
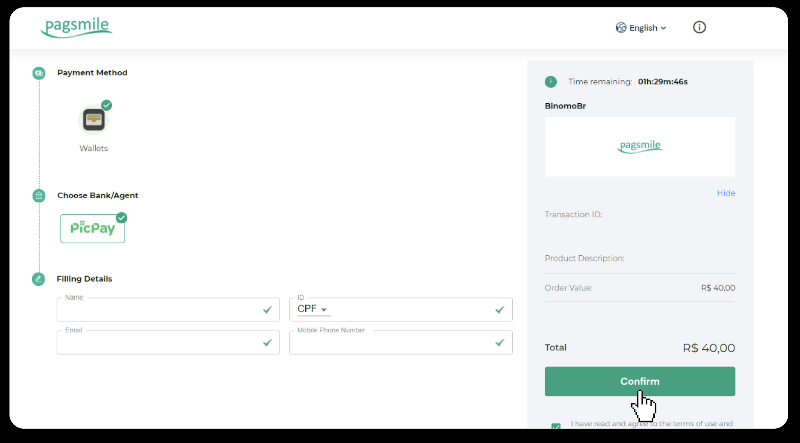
5. En QR-kode vil bli generert. Du kan skanne den med PicPay-appen.
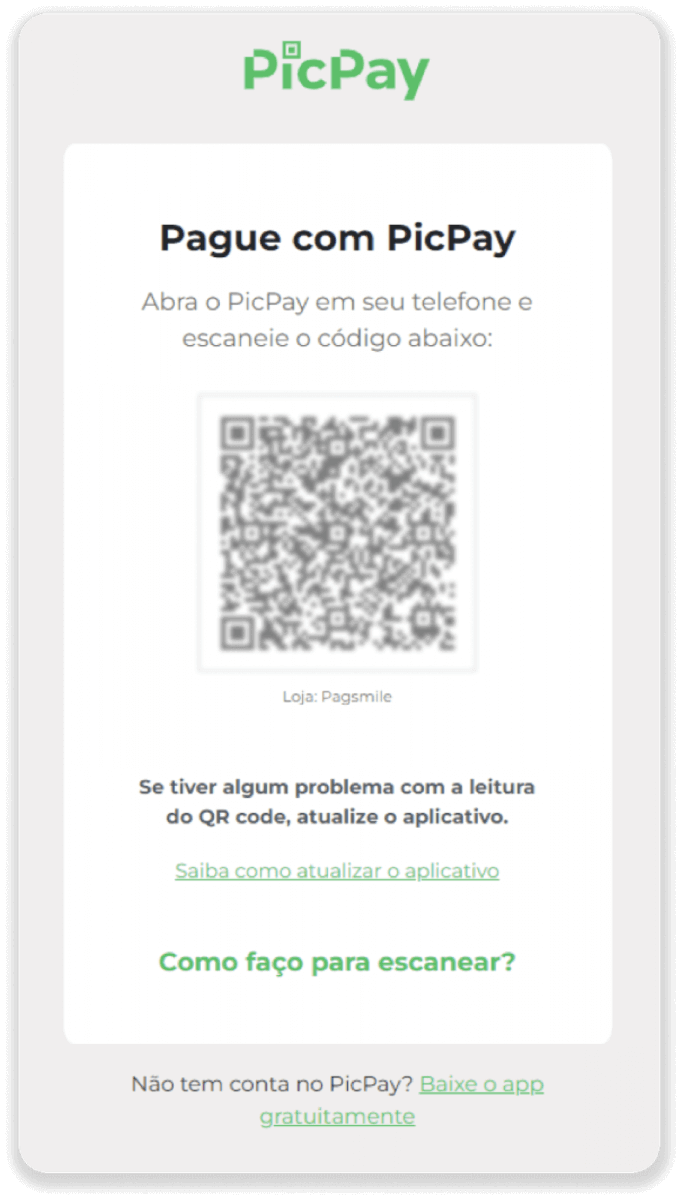
6. Åpne PicPay-appen, klikk på "QR-kode". Skann koden fra forrige trinn.
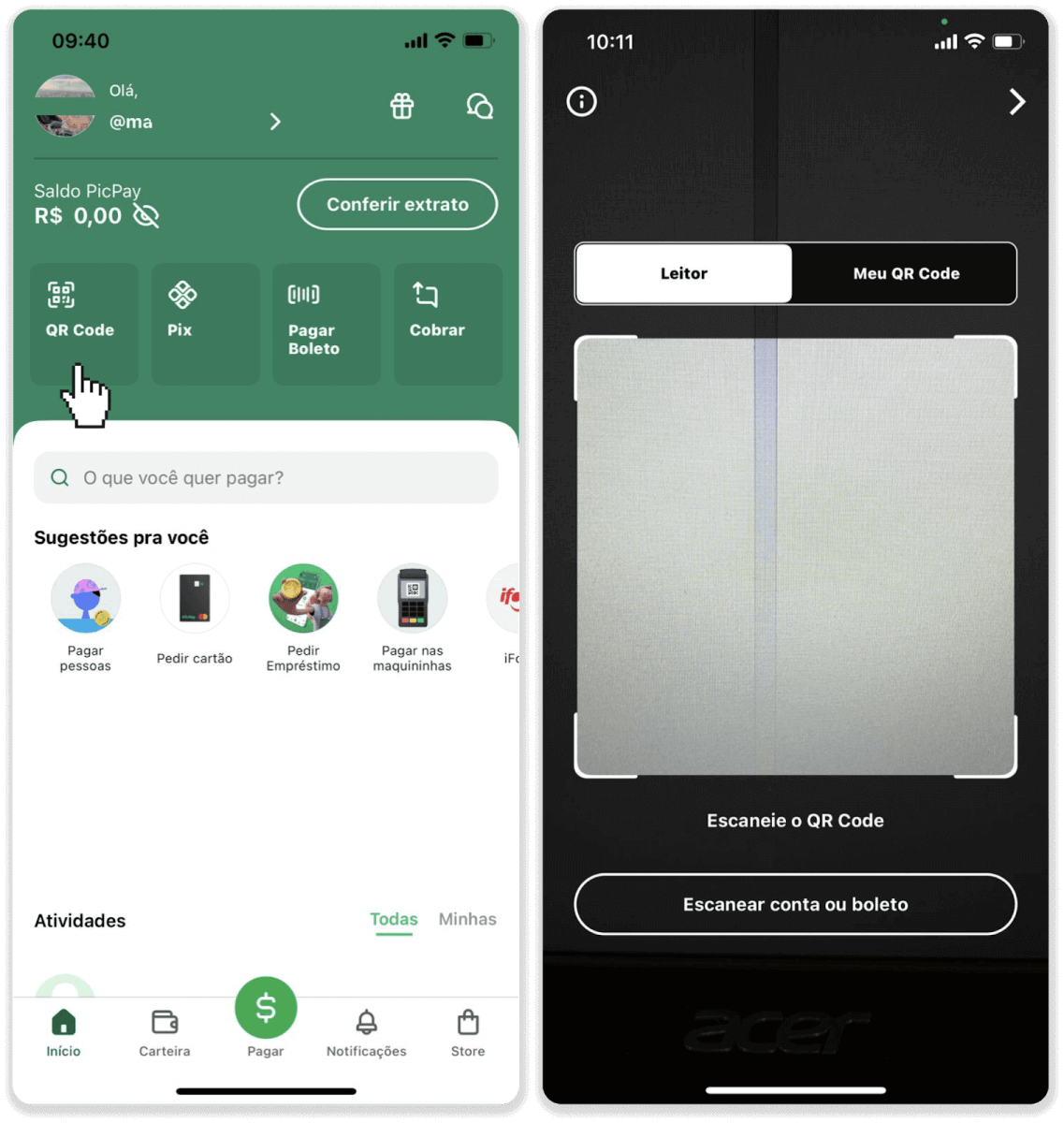
7. Velg en betalingsmetode og trykk på «Pagar». Skriv inn bankkortopplysningene dine, trykk på "Fortsett".
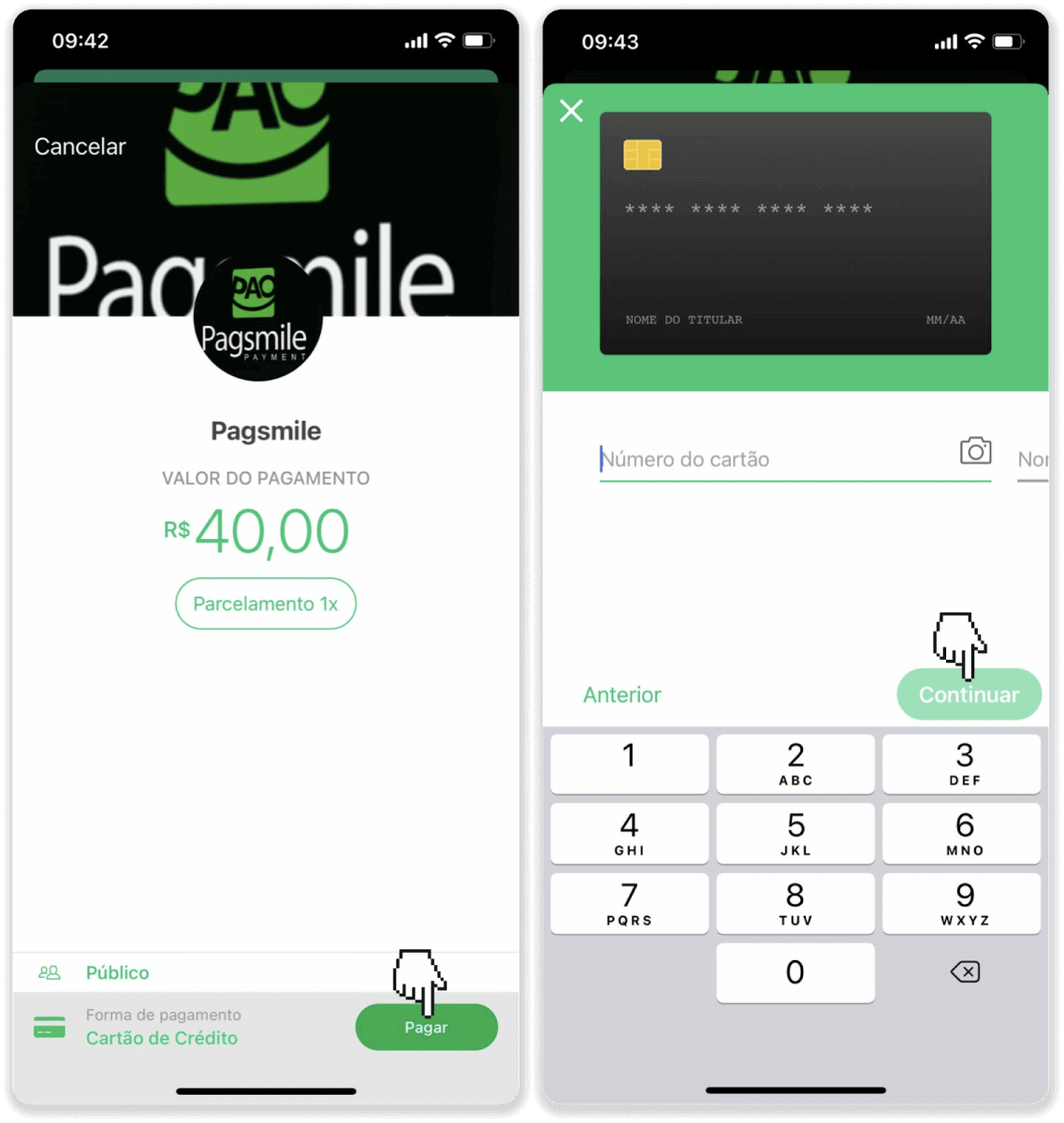
8. Skriv inn PicPay-passordet ditt og trykk på "Fortsett". Du vil se en bekreftelse på betalingen din.
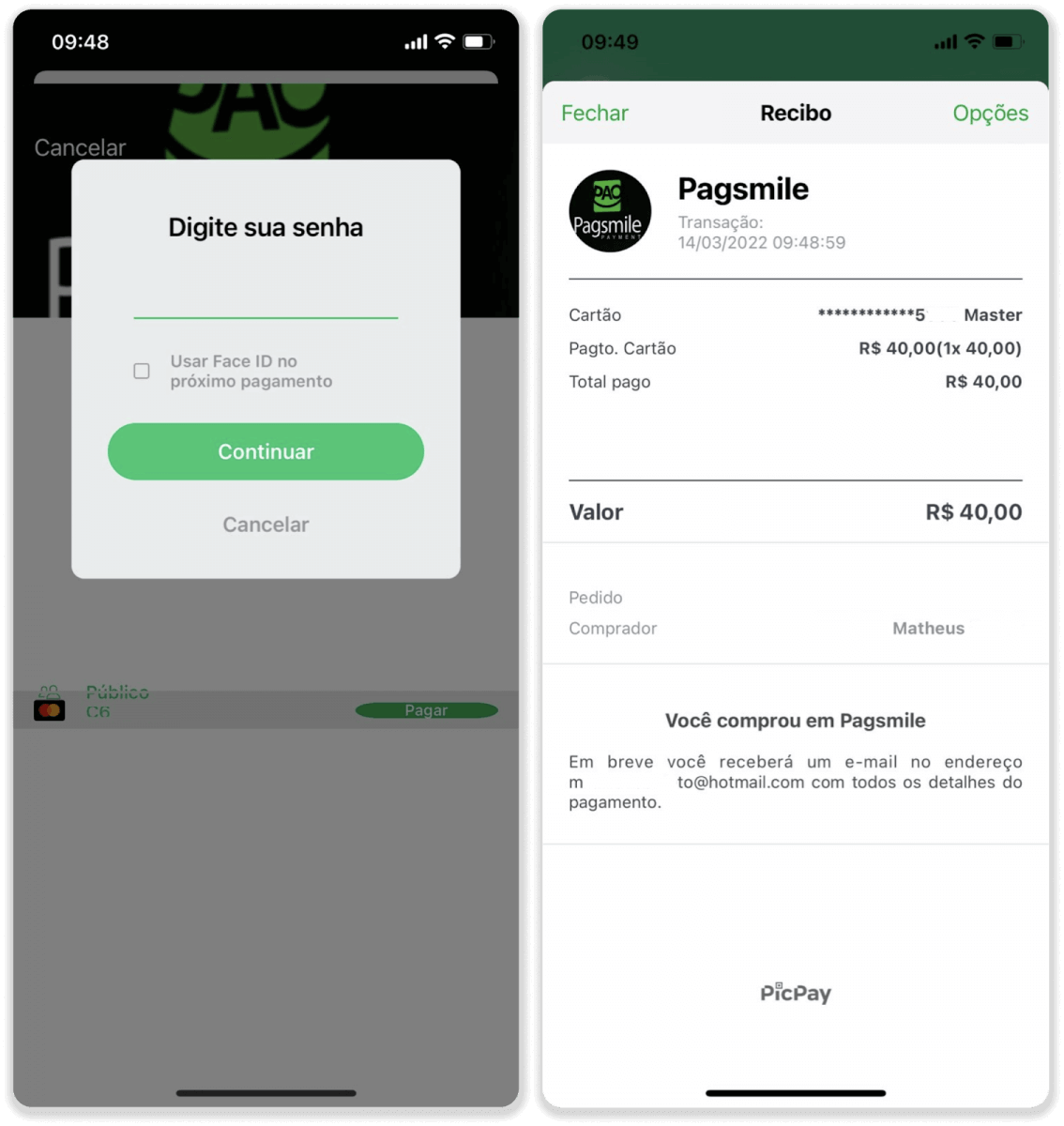
9. For å sjekke statusen til transaksjonen din, gå tilbake til "Transaksjonshistorikk"-fanen og klikk på innskuddet ditt for å spore statusen.
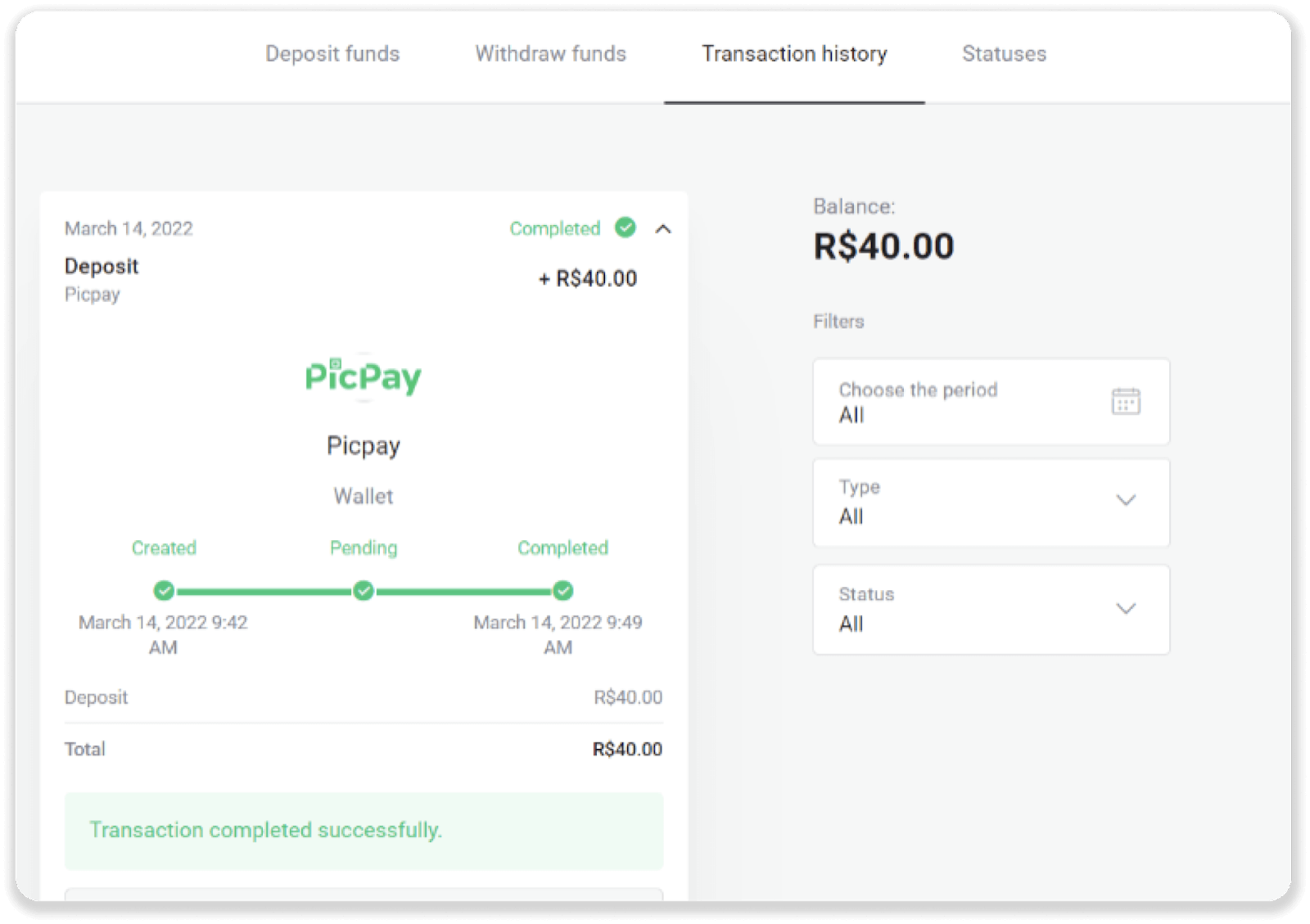
Boleto Rapido
1. Klikk på "Innskudd"-knappen øverst til høyre på skjermen.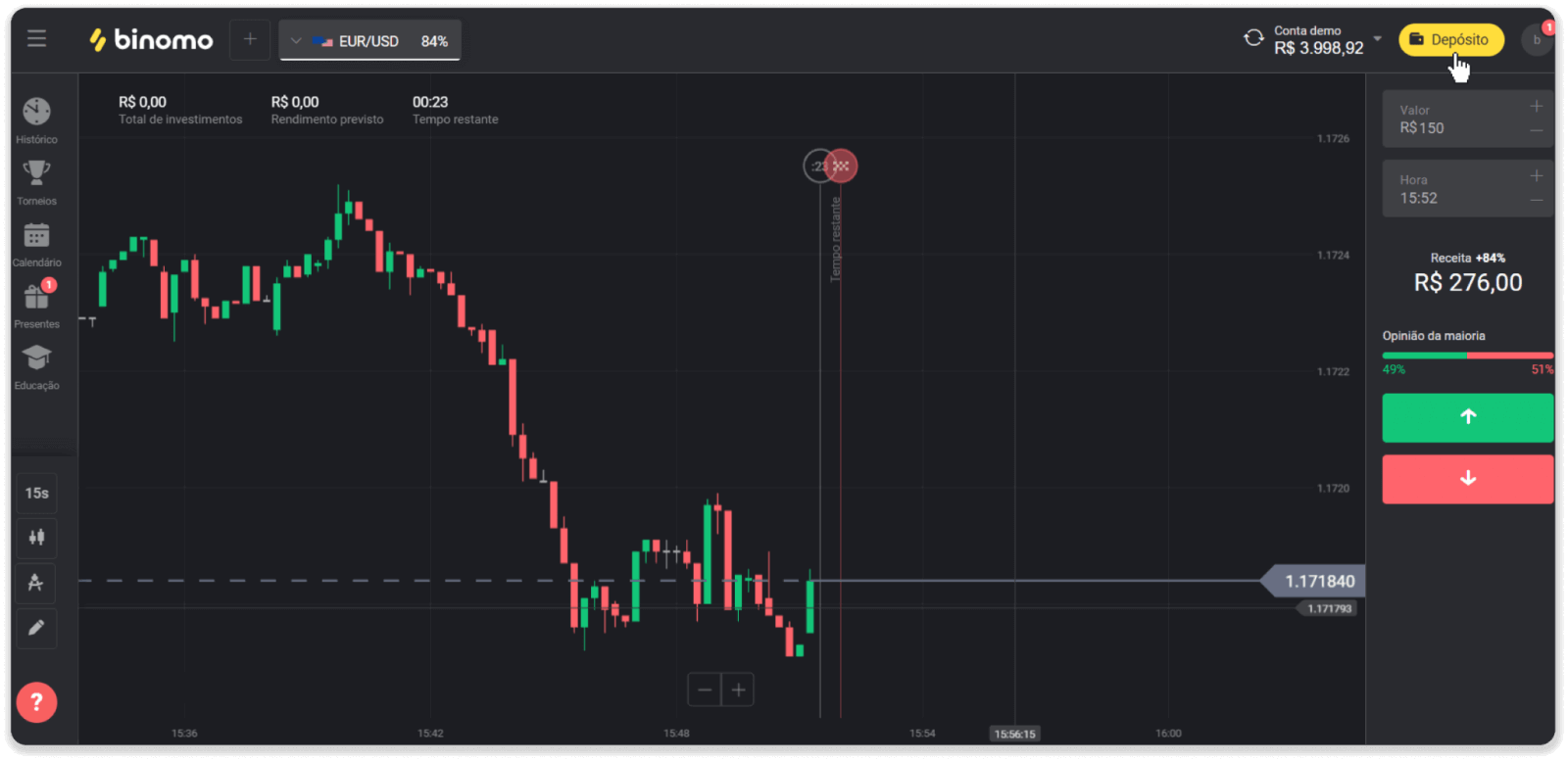
2. Velg Brasil i «Land»-delen og velg «Boleto Rapido»-betalingsmetoden.
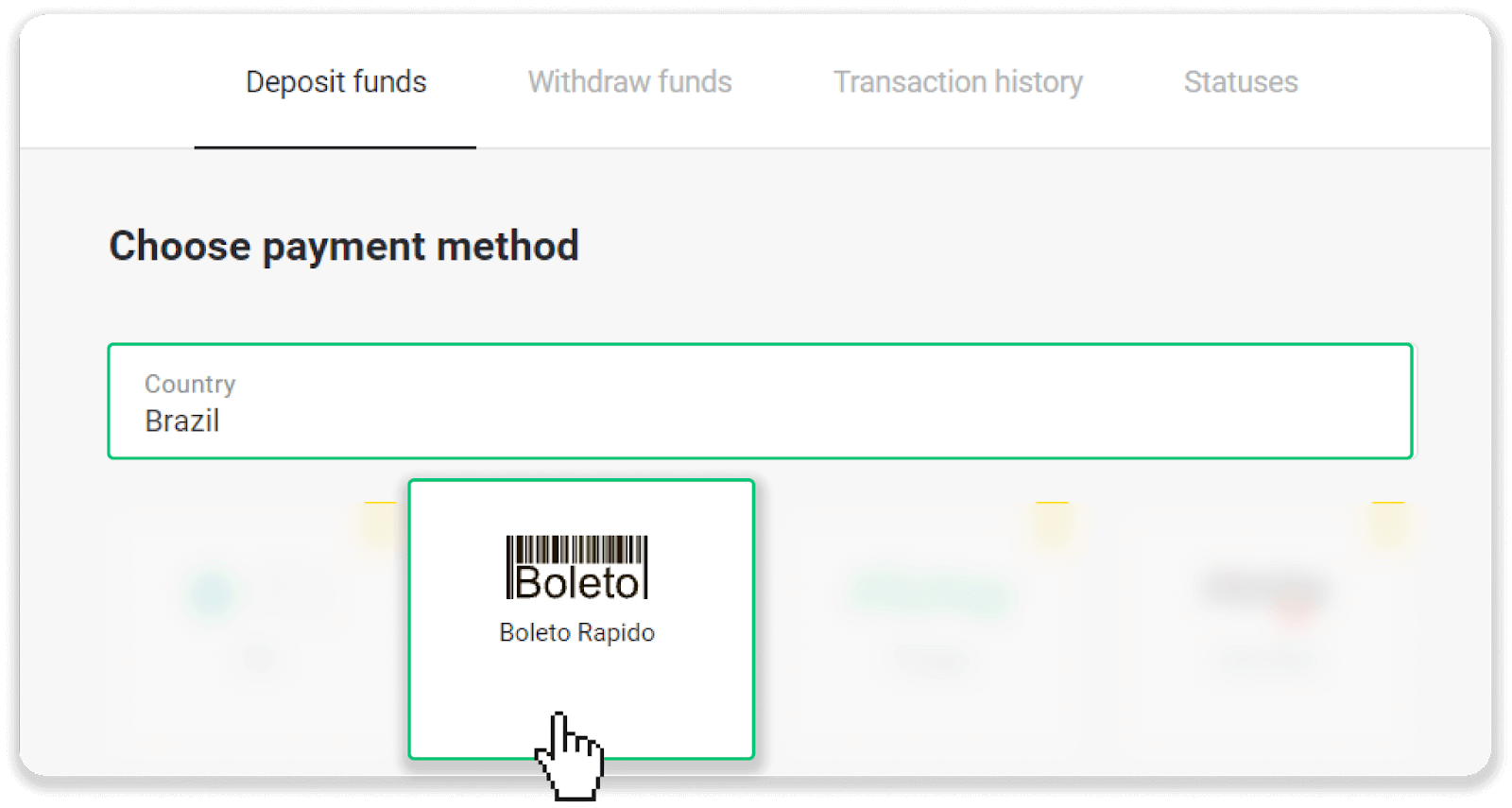
3. Angi innskuddsbeløpet og klikk "Innskudd".
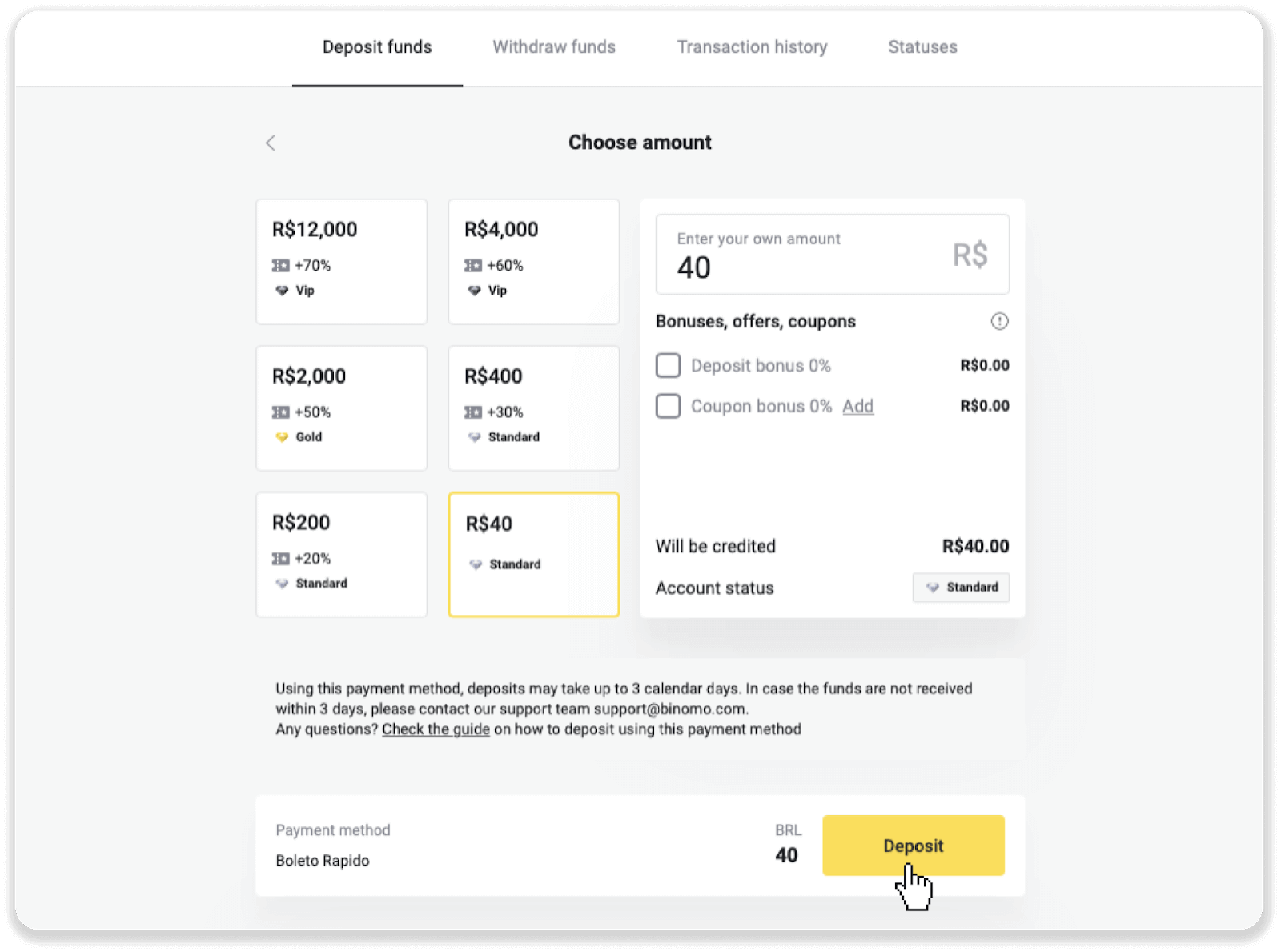
4. Du blir automatisk omdirigert til betalingsleverandørens side. Skriv inn din personlige informasjon: ditt navn, CPF, CEP, e-postadresse og telefonnummer. Klikk "Bekreft".
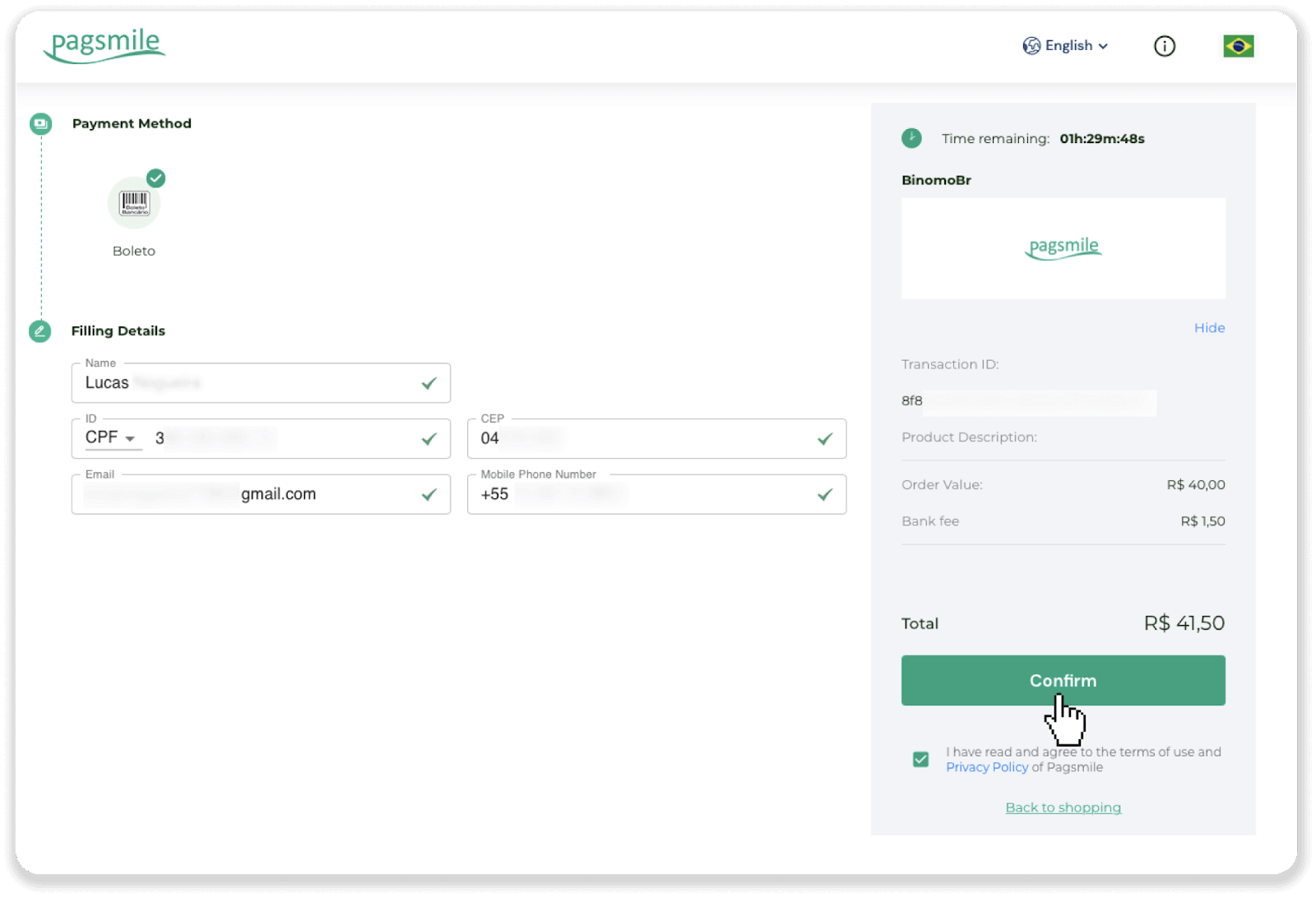
5. Du kan laste ned Boleto ved å klikke på "Lagre PDF". Eller du kan skanne strekkoden med bankappen din eller kopiere koden.
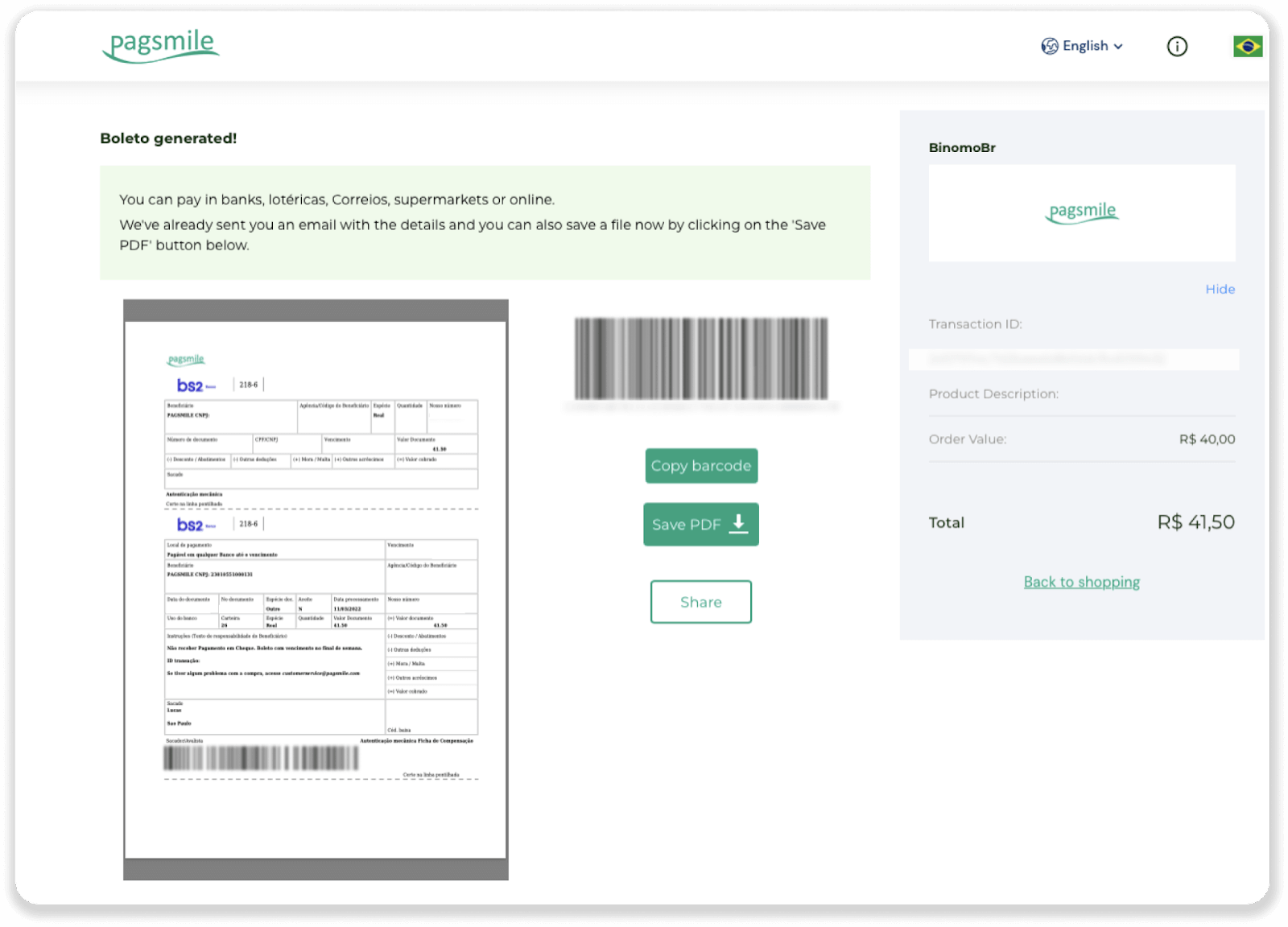
6. Logg på bankkontoappen din og klikk på «Pagamentos». Skann koden med kameraet. Du kan også sette inn Boleto-numrene manuelt ved å klikke på "Digitar Números". Når du skanner eller setter inn Boleto-numrene, blir du omdirigert til bekreftelsessiden. Sjekk om all informasjon er korrekt, og klikk på "Bekreft".
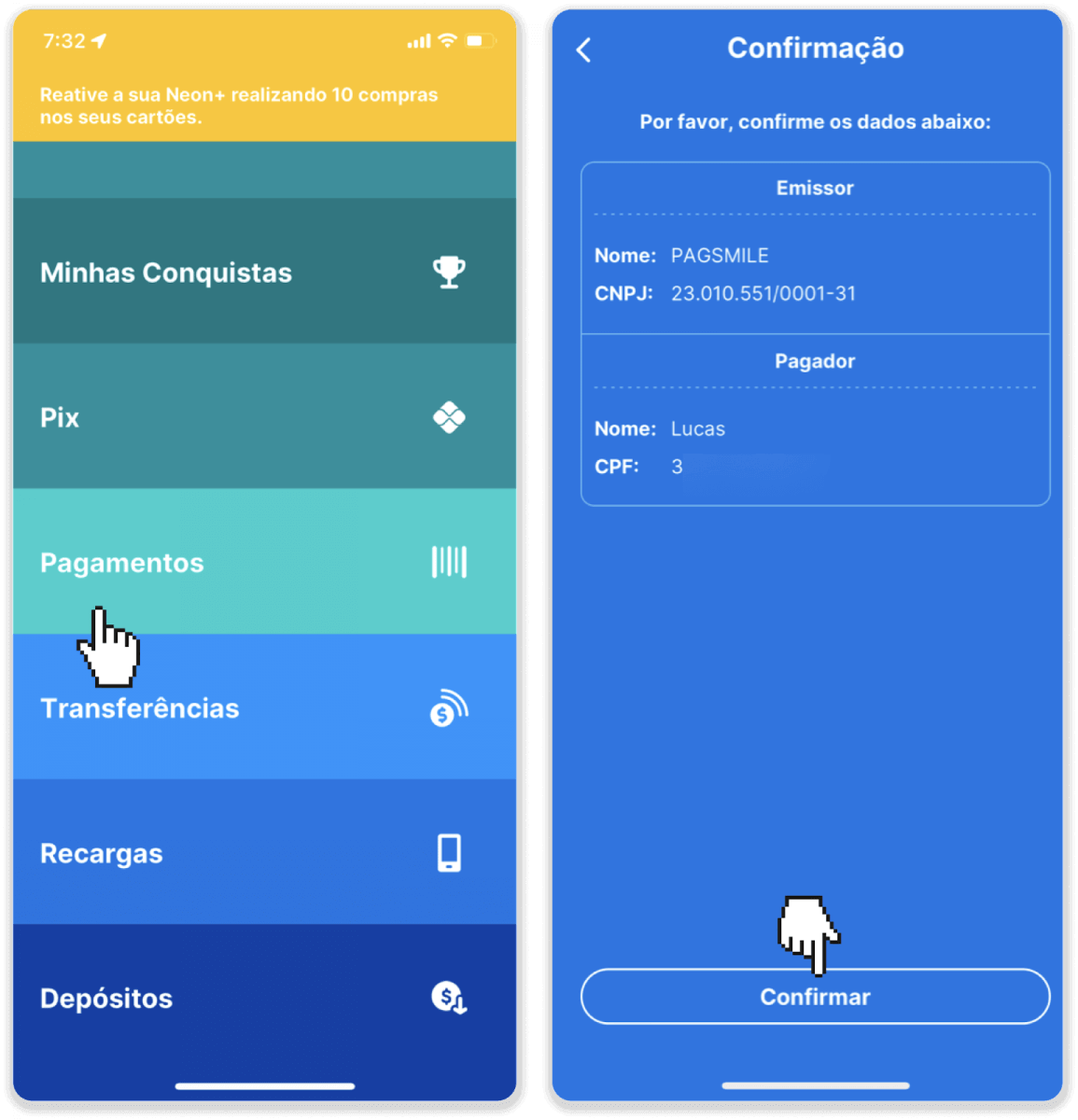
7. Sjekk om summen er riktig, og klikk på “Próximo”. For å fullføre transaksjonen, klikk "Finalizar". Tast deretter inn din 4-sifrede PIN-kode for å bekrefte transaksjonen.
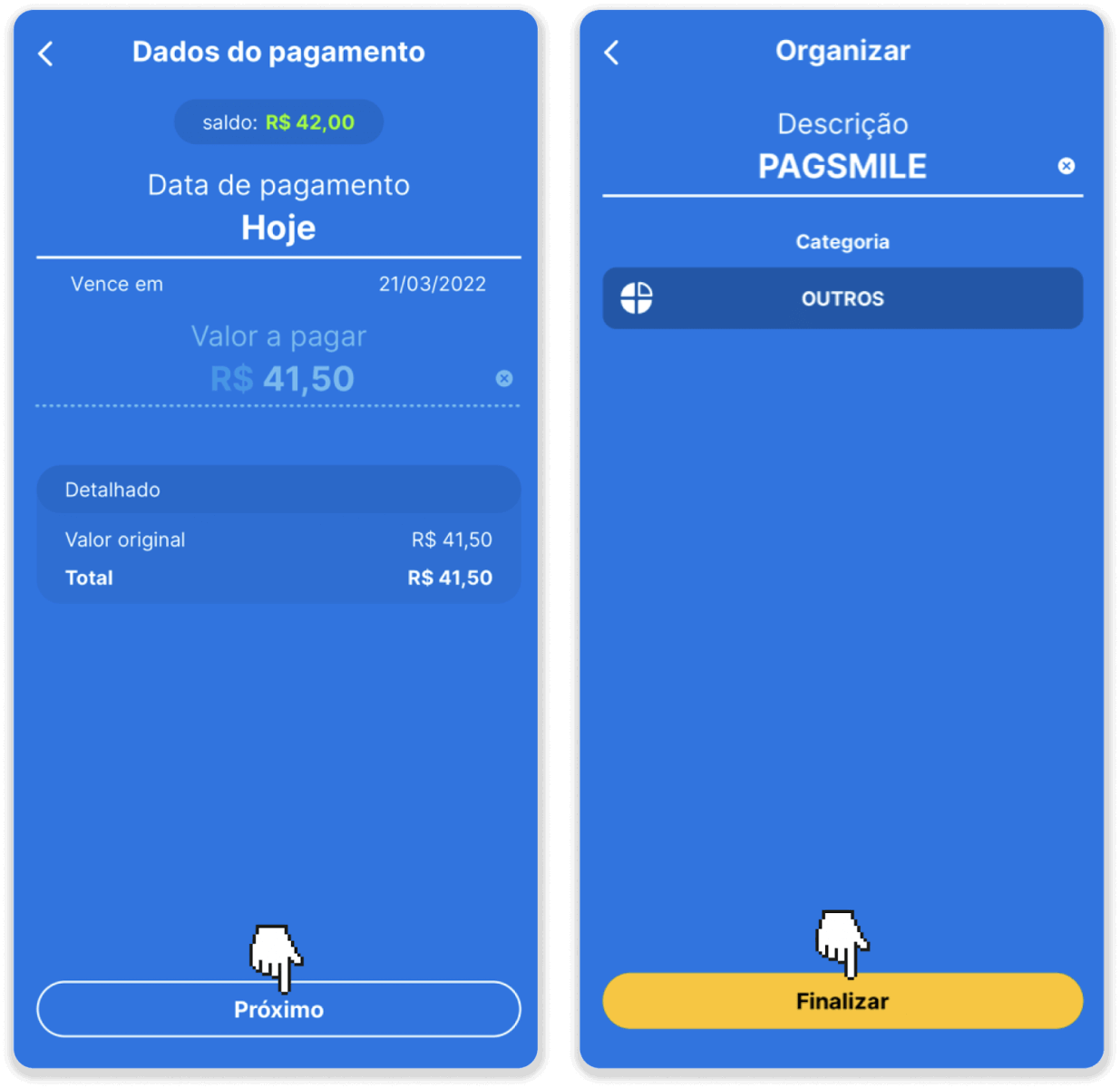
8. For å sjekke statusen til transaksjonen din, gå tilbake til "Transaksjonshistorikk"-fanen og klikk på innskuddet ditt for å spore statusen.
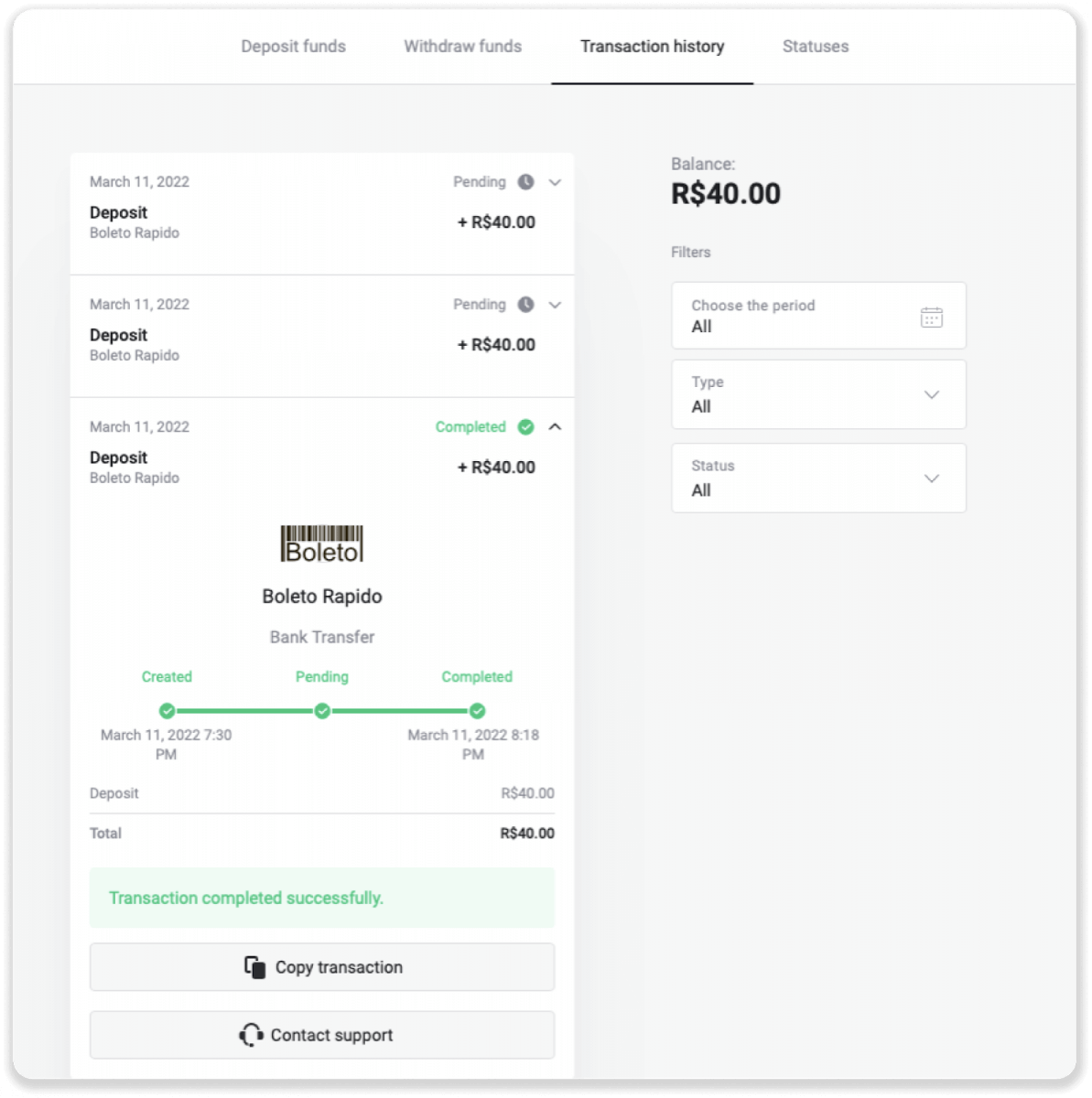
Pagsmile
1. Klikk på "Innskudd"-knappen øverst til høyre på skjermen.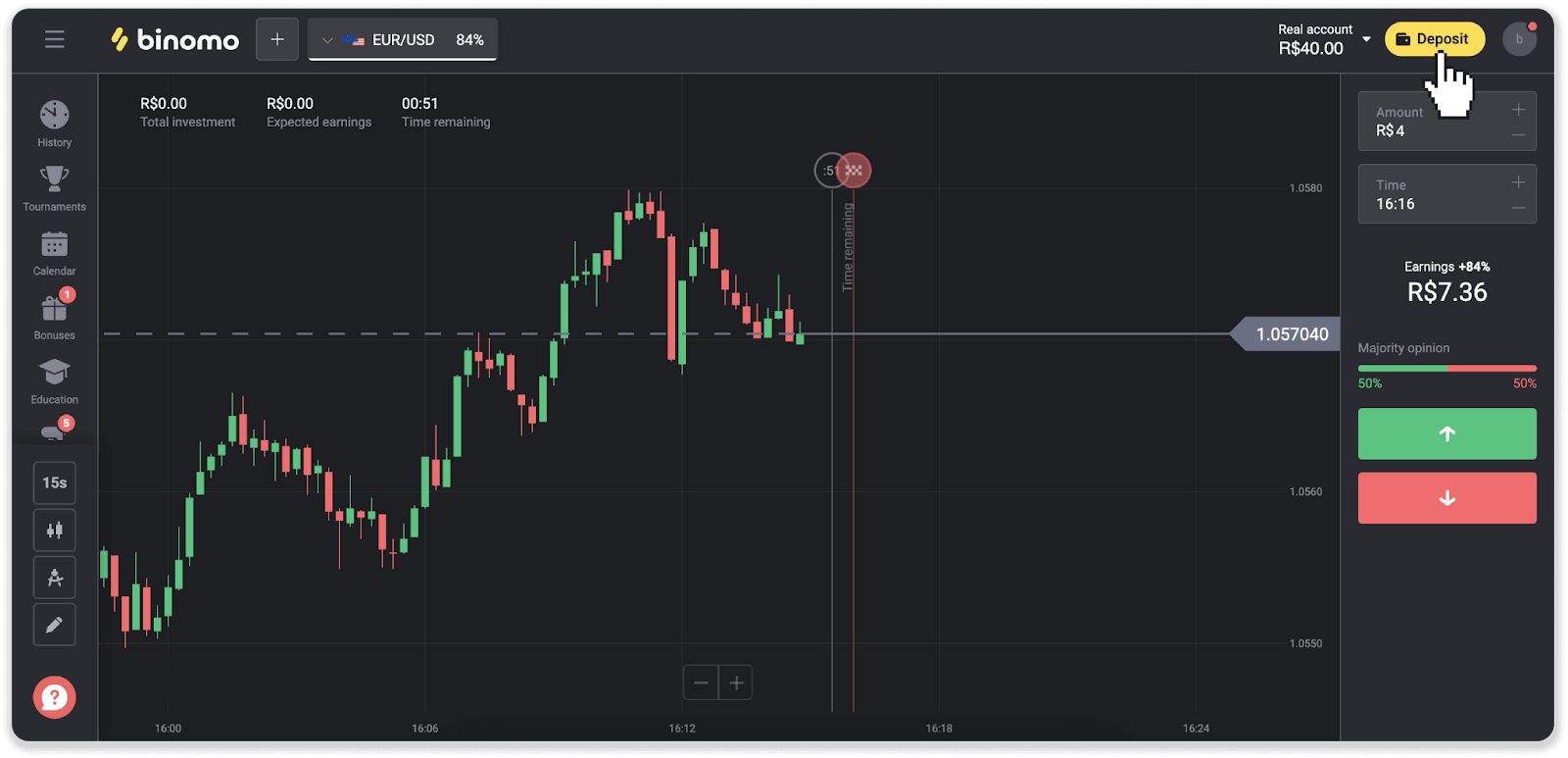
2. Velg land og velg en av betalingsmåtene.
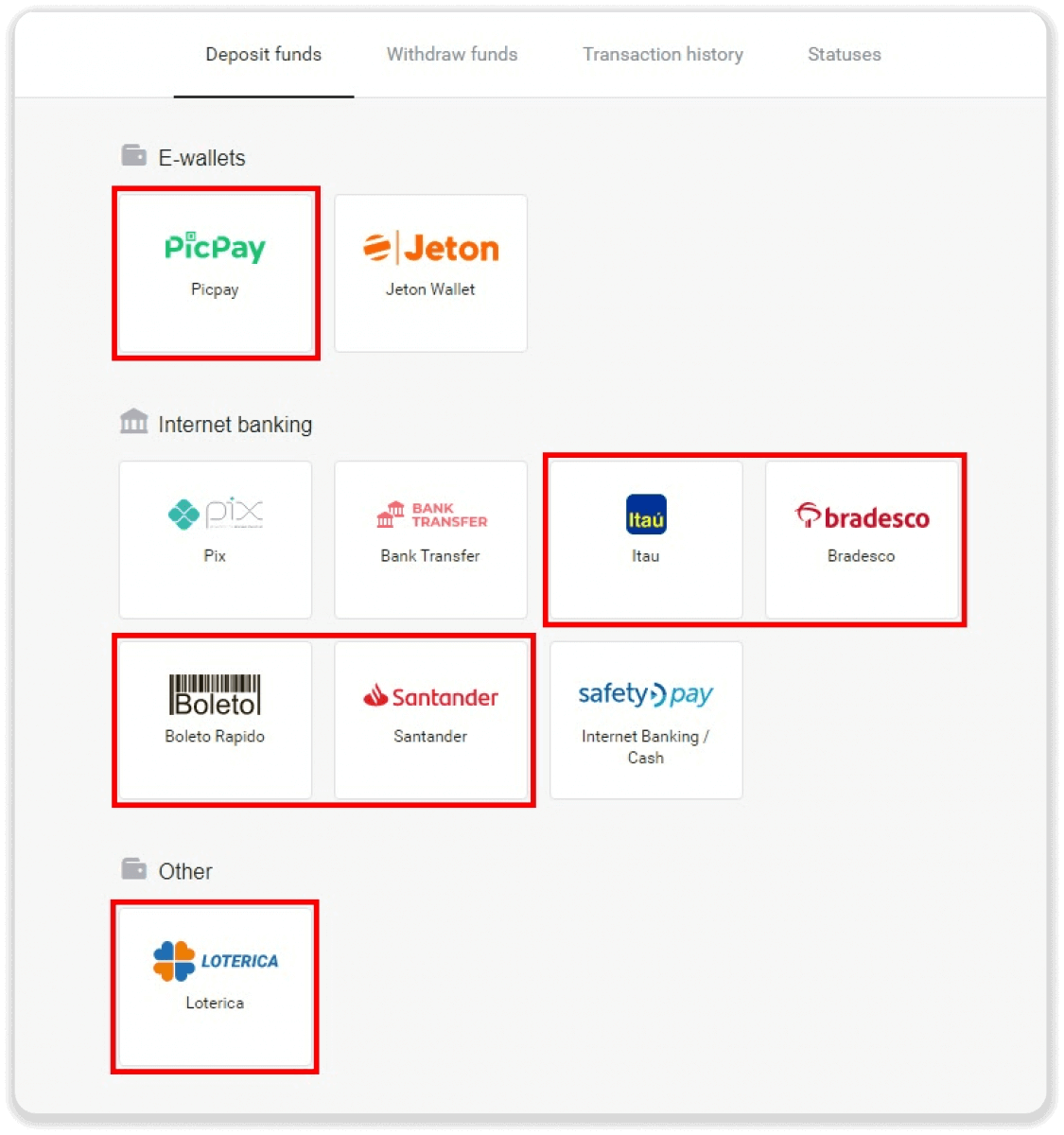
3. Angi innskuddsbeløpet og klikk "Innskudd".

4. Du blir automatisk omdirigert til betalingsleverandørens side. For betalinger via Boleto Rápido og Lotérica, skriv inn din personlige informasjon: ditt navn, CPF, CEP, e-postadresse og telefonnummer. Klikk "Bekreft".
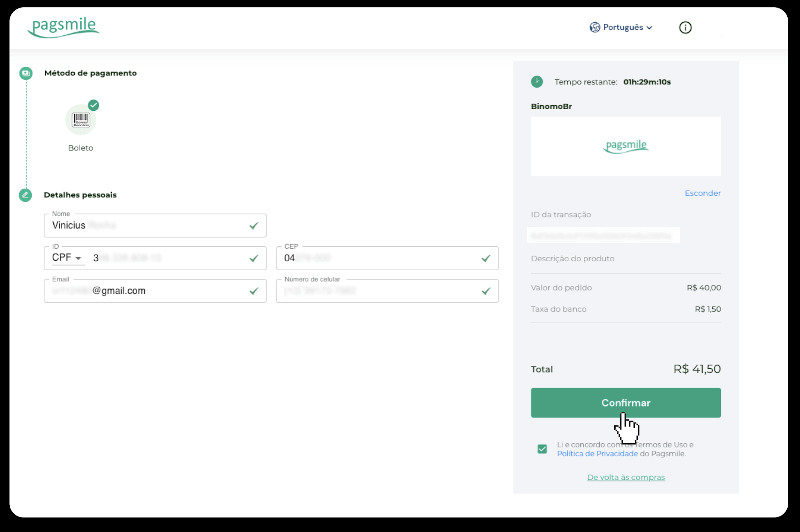
5. For betalinger via PicPay eller en av følgende banker kan du velge på skjermen, Itaú, Santander, Bradesco e Caixa, skriv inn din personlige informasjon: ditt navn, CPF, e-postadresse og telefonnummer. Klikk "Bekreft".
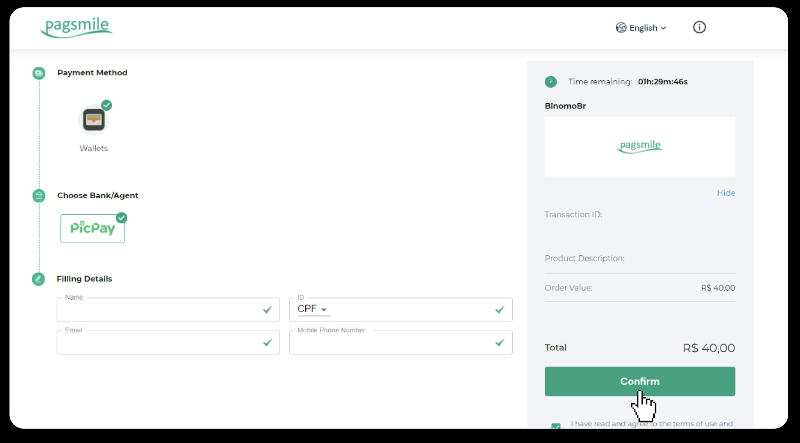
6. For å fullføre betalingen med Boleto Rápido, last ned Boleto ved å klikke "Salavar PDF". Eller du kan skanne strekkoden med bankappen din eller kopiere koden.
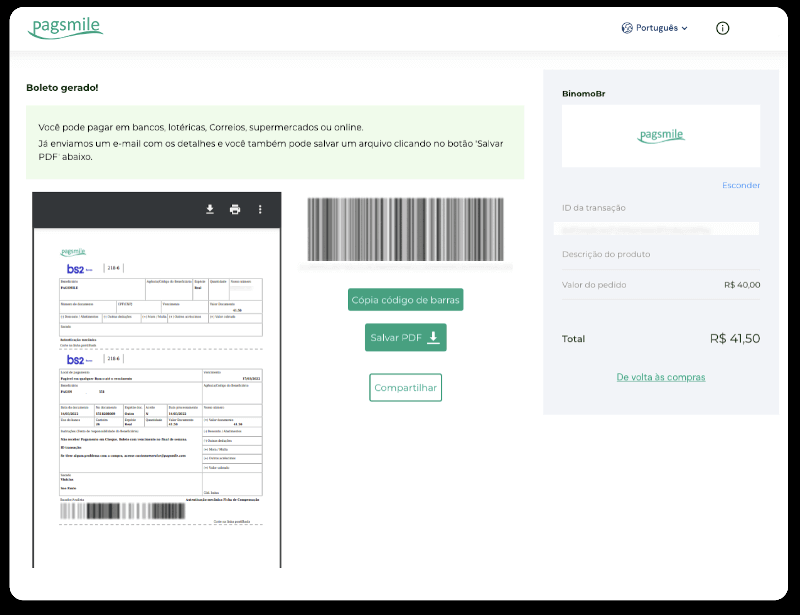
7. I rekkefølge for å fullføre betalingen med Lotérica, noter du "Código de convênio" og "Número de CPF/CNPJ" og gå til nærmeste "Lotérica" for å foreta betalingen.
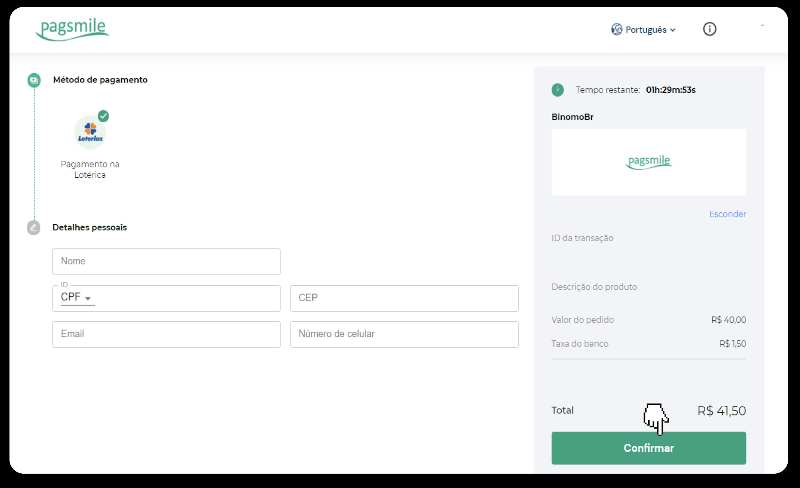
8. For å fullføre betalingen via PicPay, vær oppmerksom på at en QR-kode vil bli generert. Du kan skanne den med PicPay-appen din ved å bruke trinn-for-trinn-guiden i denne lenken.
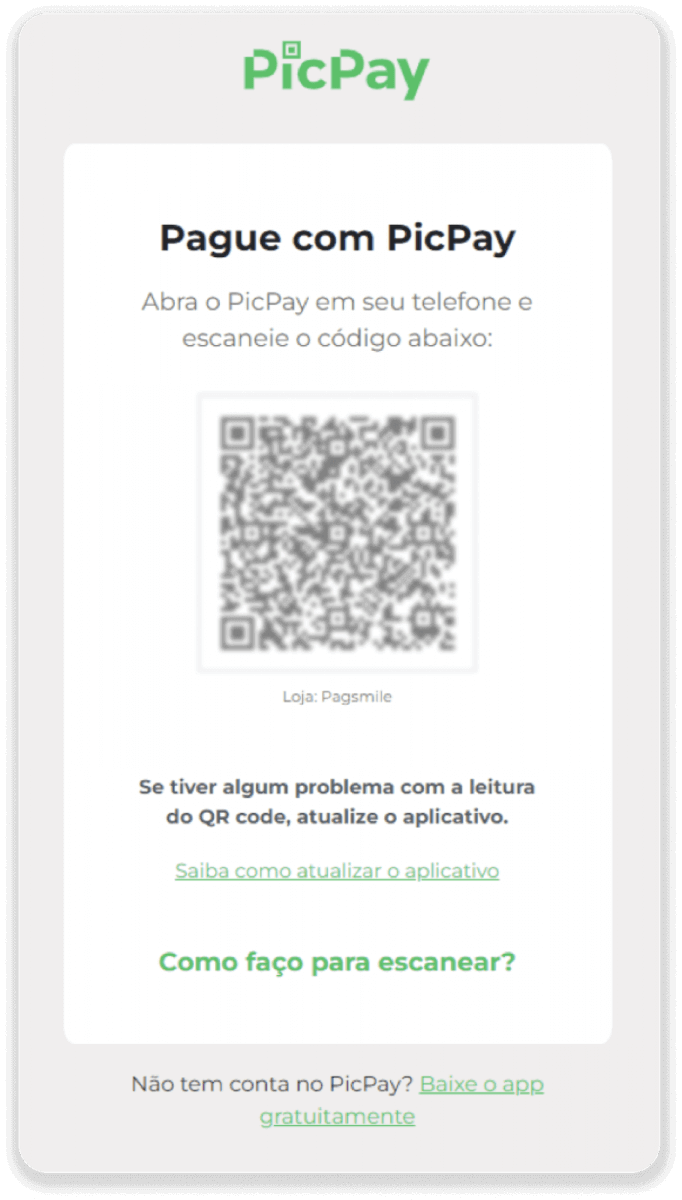
9. For å fullføre betalingen med bankoverføring, noter PIX-nøkkelen. Ikke lukk denne siden ennå, så du kan fullføre betalingen ved å laste ned kvitteringen. Klikk deretter på navnet på banken for å se trinn-for-trinn-guiden for hvordan du fullfører innskuddet via Itaú, Santander, Bradesco og Caixa.
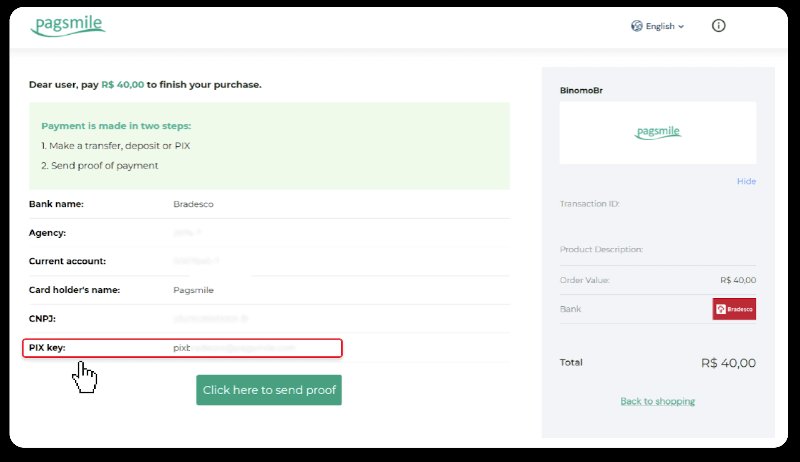
10. For å sjekke statusen til transaksjonen din, gå tilbake til "Transaksjonshistorikk"-fanen og klikk på innskuddet ditt for å spore statusen.

11. Hvis du har spørsmål, ikke nøl med å kontakte oss via vår chat, telegram: Binomo Support Team, samt via vår e-post: [email protected]
Santander
1. Klikk på "Innskudd"-knappen øverst til høyre på skjermen.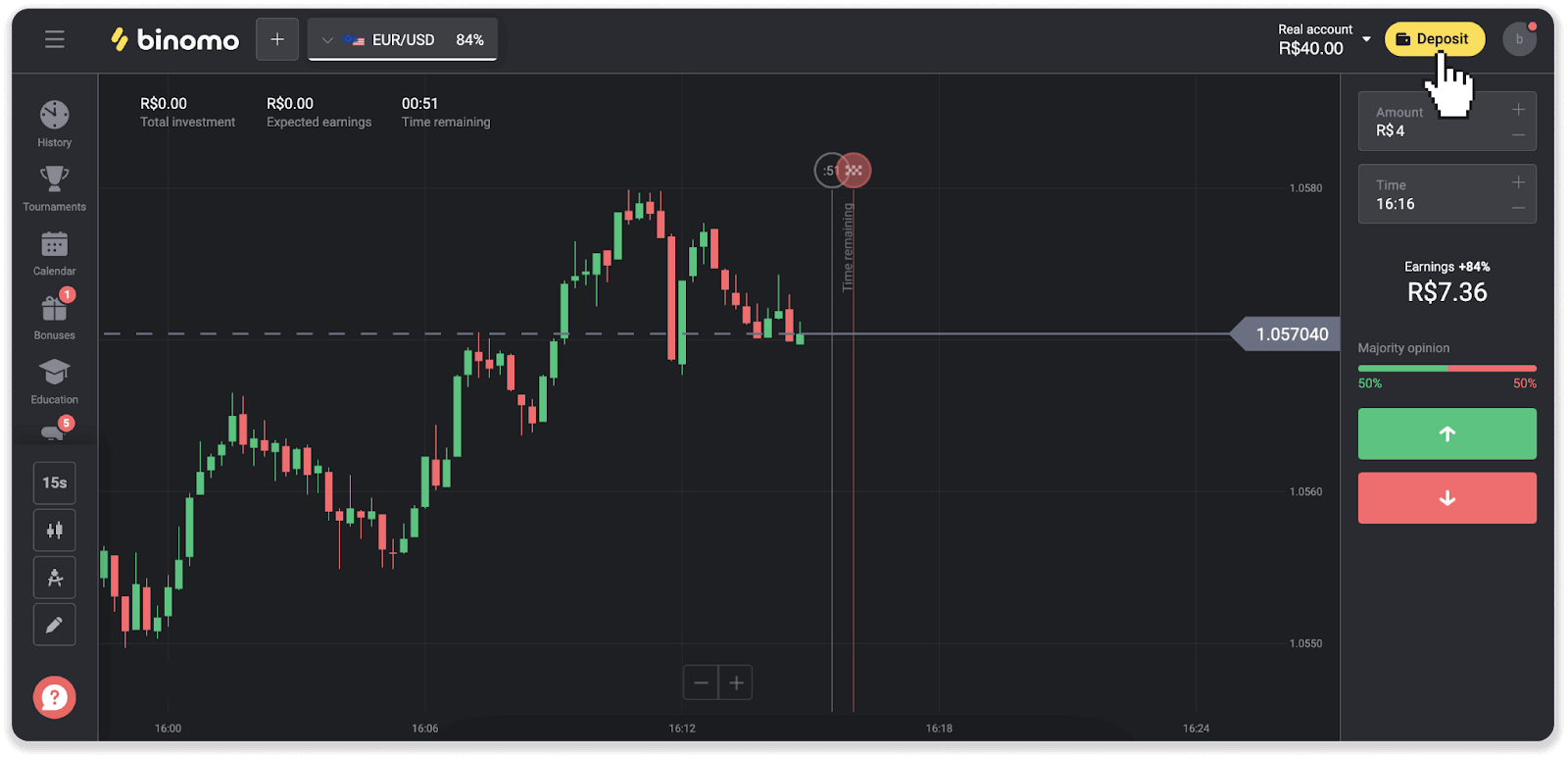
2. Velg land og velg betalingsmåten "Santander".
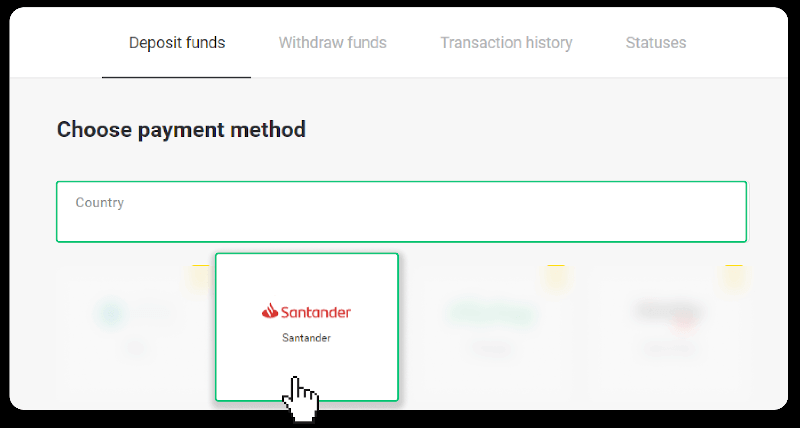
3. Angi innskuddsbeløpet og klikk "Innskudd".
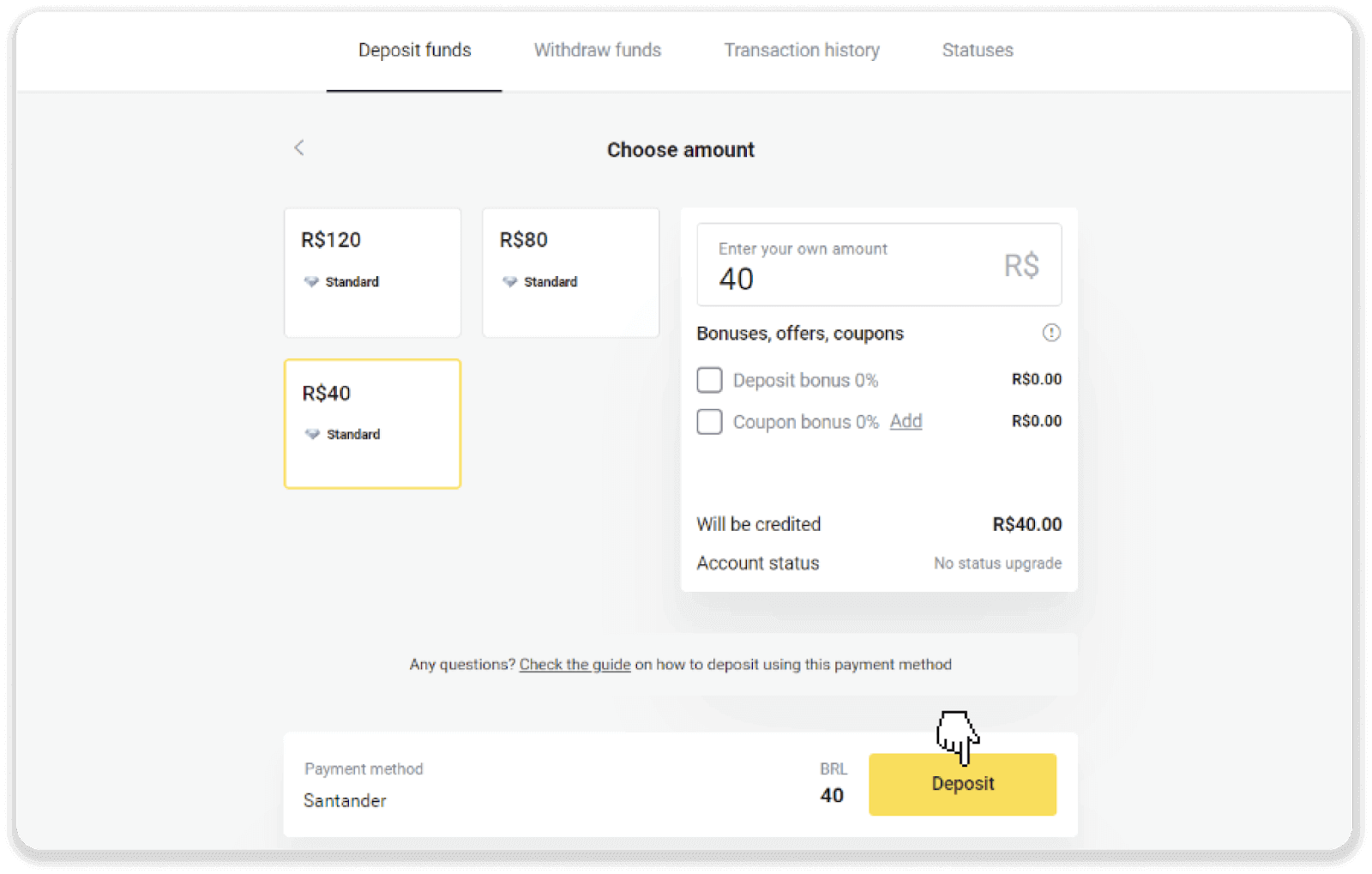
4. Du blir automatisk omdirigert til betalingsleverandørens side. Velg Bradesco og skriv inn din personlige informasjon: ditt navn, CPF, CEP, e-postadresse og telefonnummer. Klikk "Bekreft".
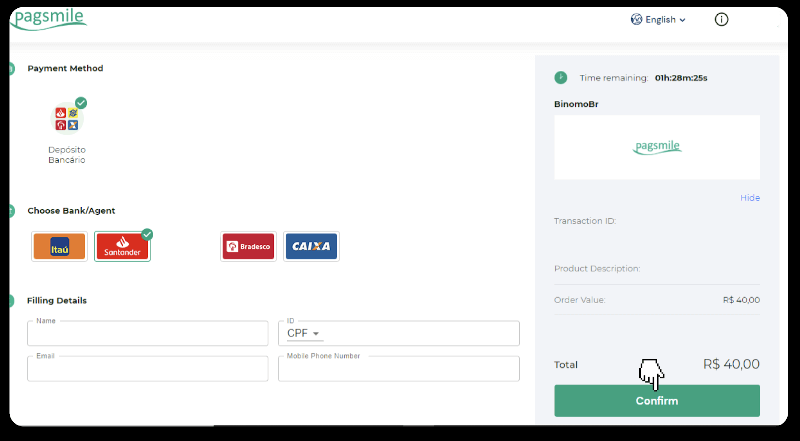
5. Noter ned PIX-tasten. Ikke lukk denne siden ennå, så du kan fullføre betalingen ved å laste ned kvitteringen.
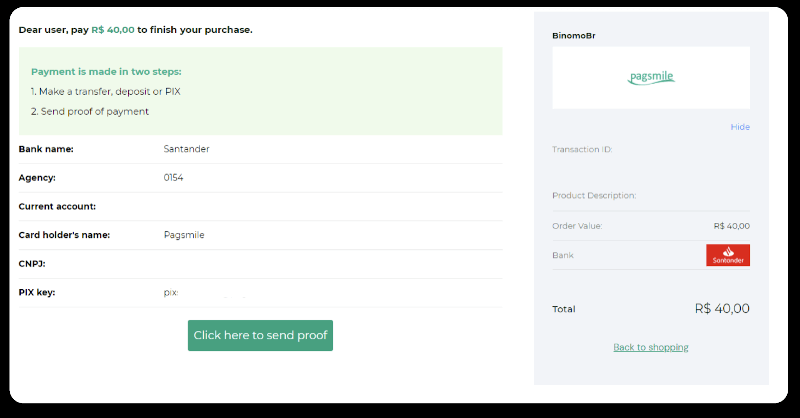
6. Logg på Santander-kontoen din. Klikk på "PIX"-menyen og klikk deretter på "Overfør".
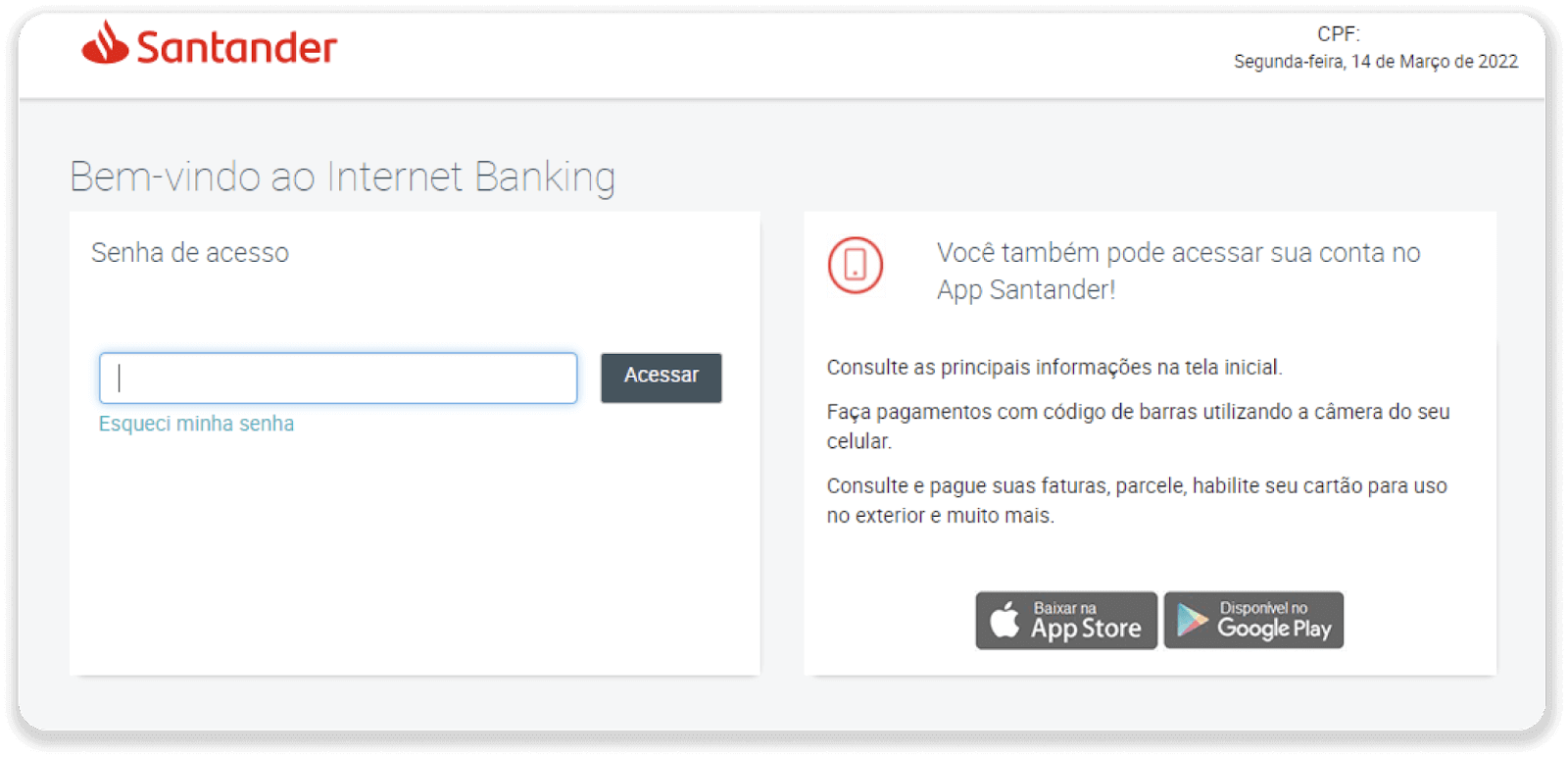
7. Velg "Pix e Transferências". Velg deretter "Fazer uma transferência".
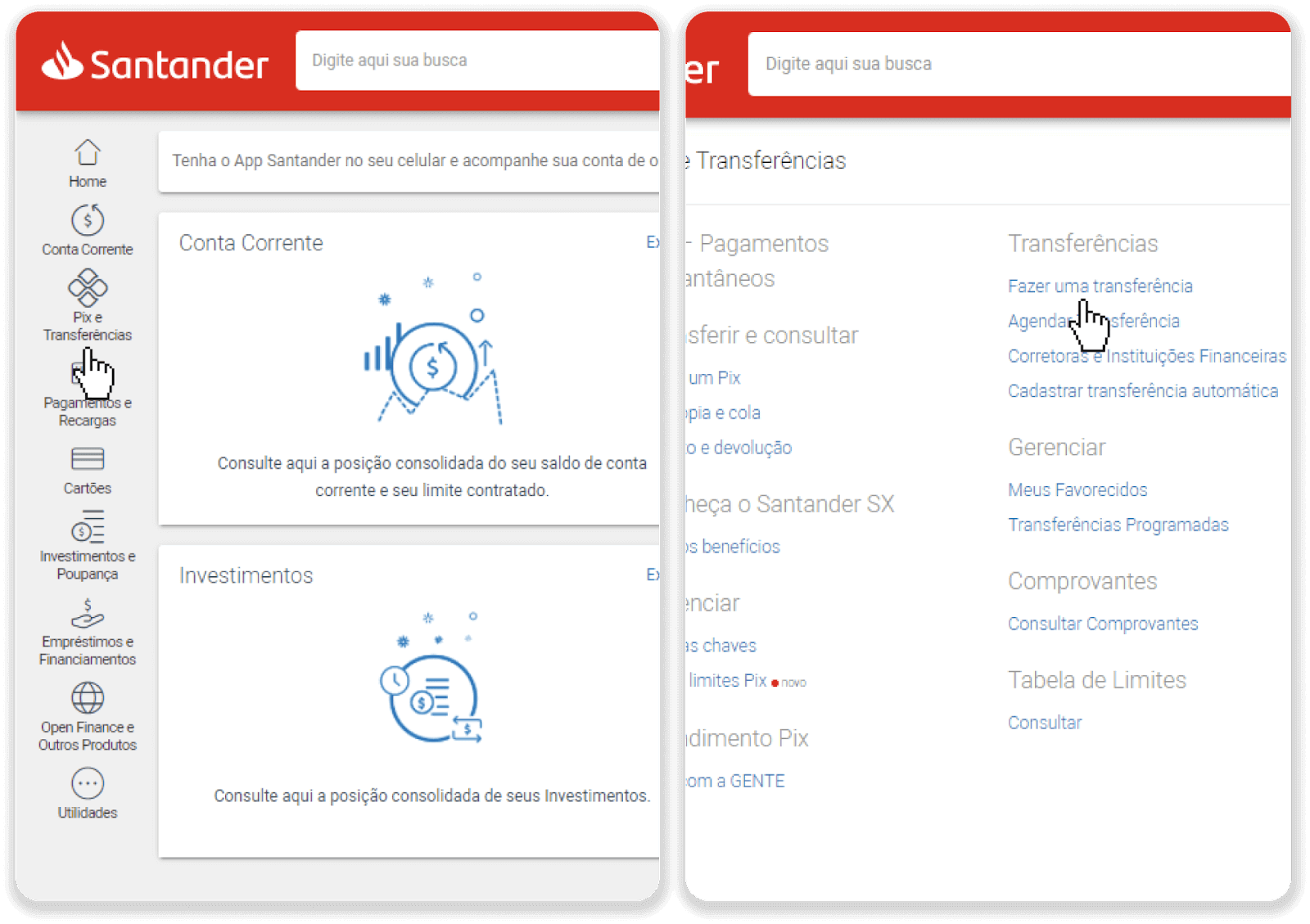
8. Fyll inn kontoinformasjonen for å gjøre bankoverføringen. Klikk "Fortsett".
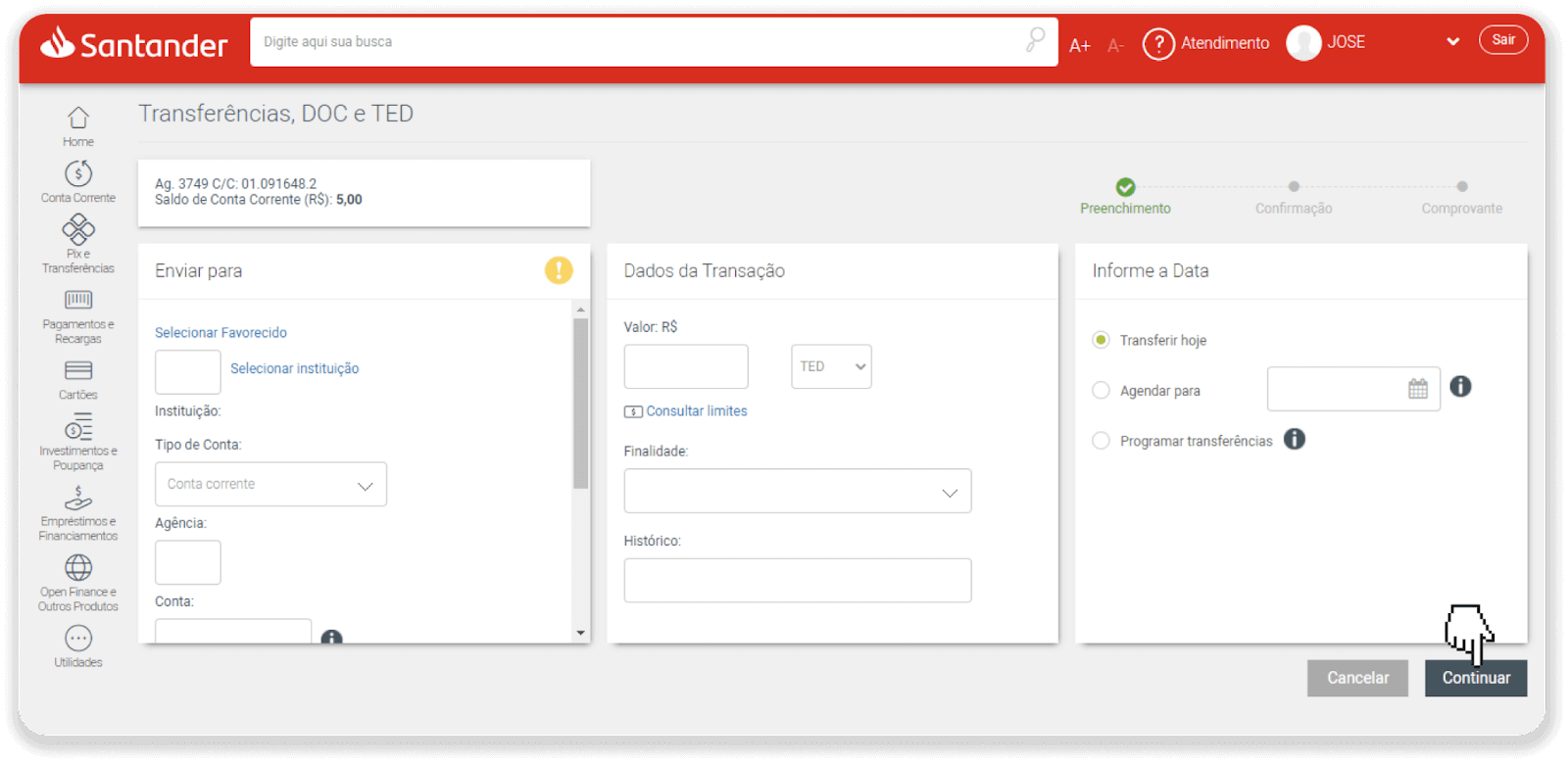
9. Betalingen er fullført. Lagre kvitteringen ved å klikke "Salvar en PDF".
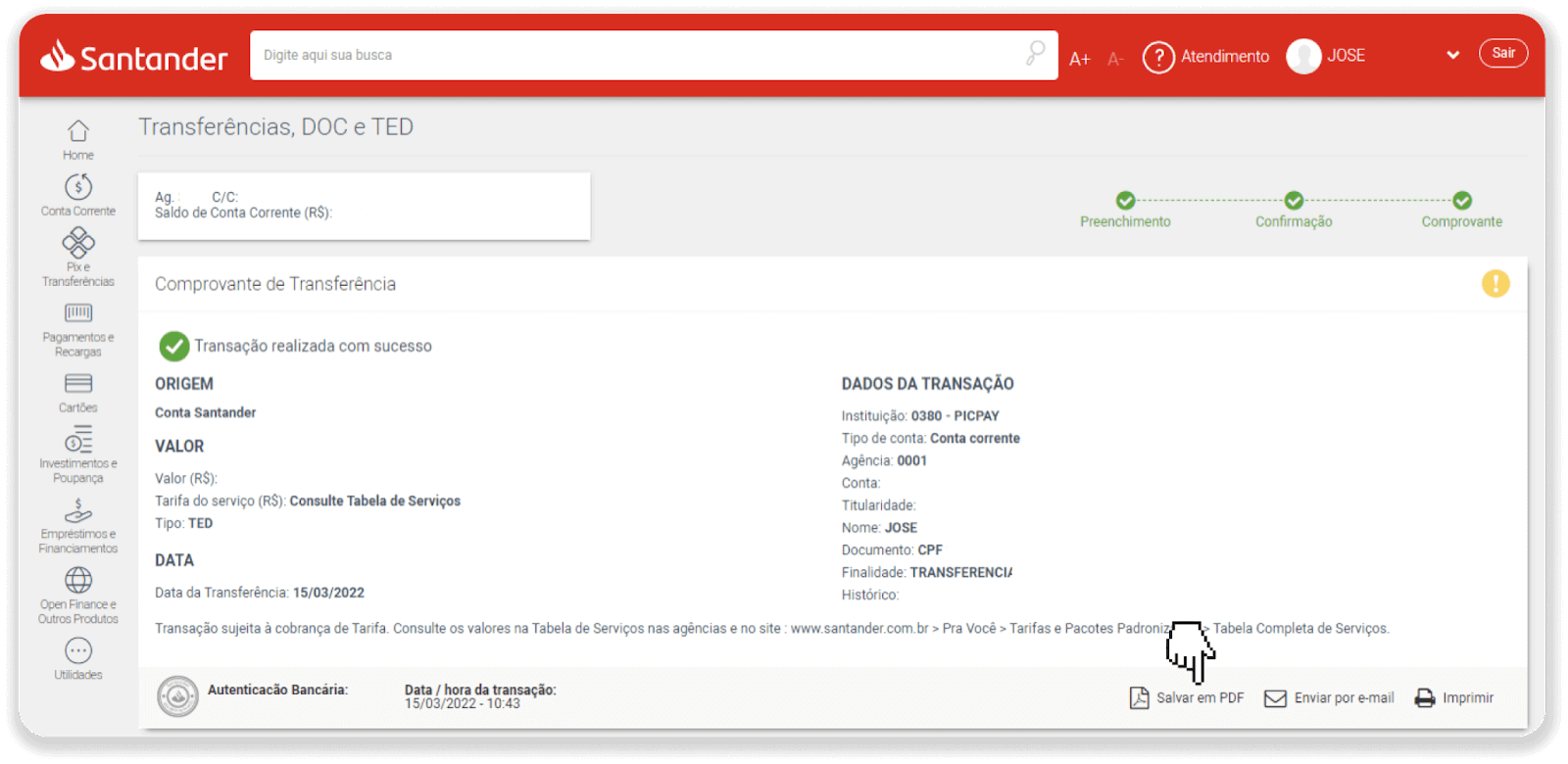
10. Gå tilbake til siden fra trinn 5 og klikk på knappen "Klikk her for å sende bevis". Skriv inn bankdetaljene dine og klikk "Last opp" for å laste opp kvitteringen.
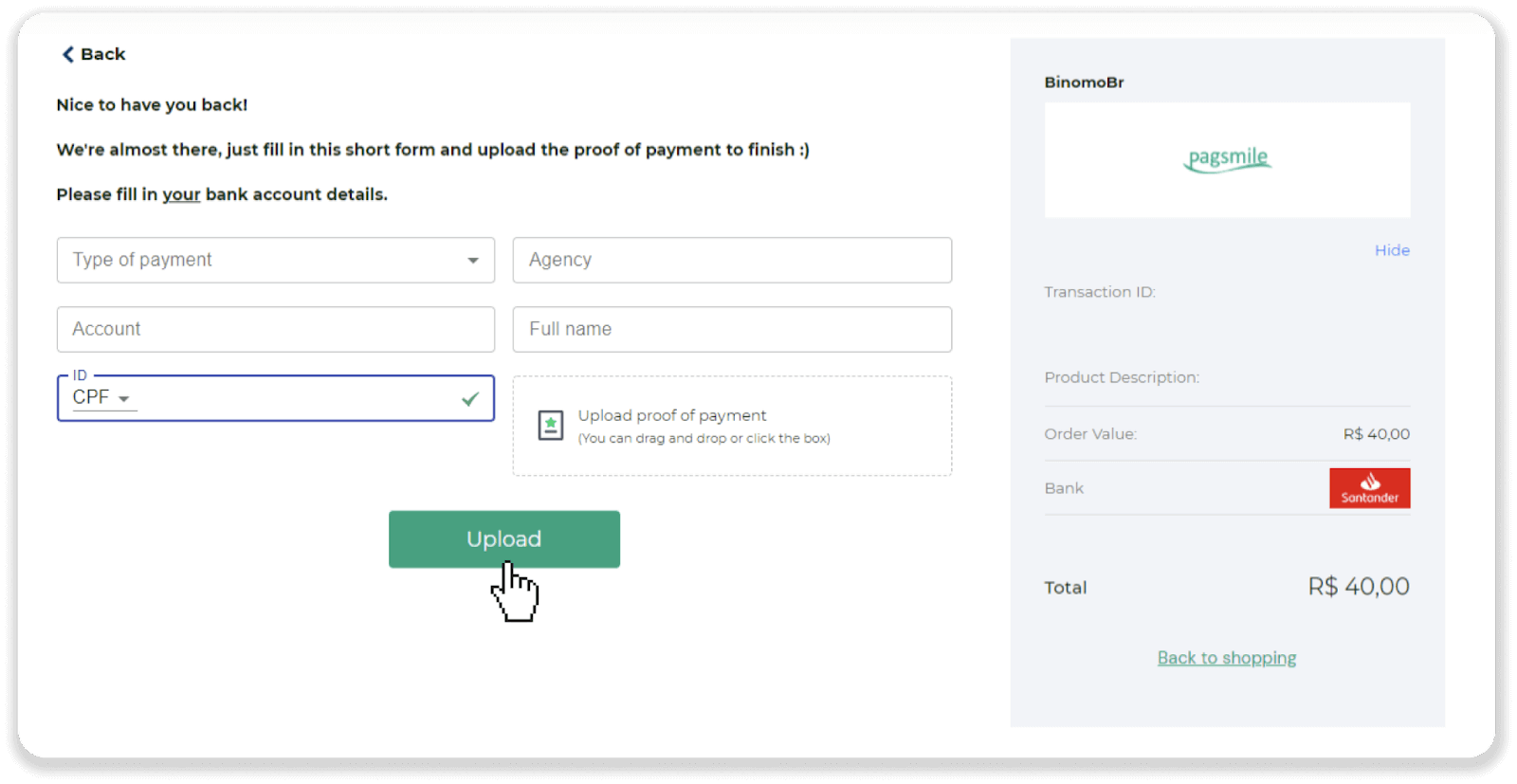
11. For å sjekke statusen til transaksjonen din, gå tilbake til "Transaksjonshistorikk"-fanen og klikk på innskuddet ditt for å spore statusen.
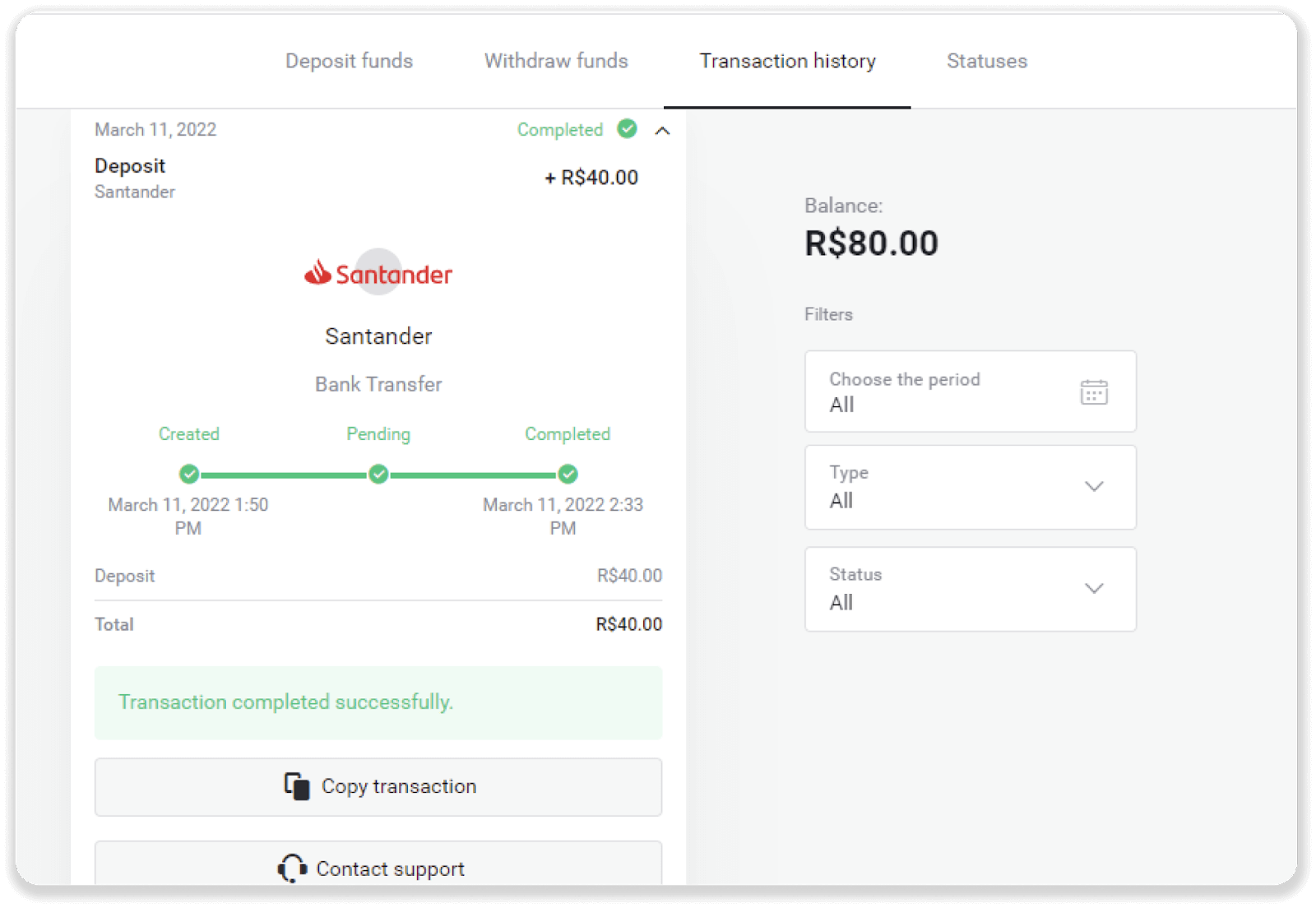
Hvordan handle på Binomo for nybegynnere
Hva er en eiendel
En eiendel er et finansielt instrument som brukes til handel. Alle handler er basert på prisdynamikken til en valgt eiendel. Det finnes ulike typer eiendeler: varer (GULL, SØLV), aksjer (Apple, Google), valutapar (EUR/USD) og indekser (CAC40, AES).
For å velge en eiendel du vil handle med, følg disse trinnene:
1. Klikk på aktivadelen øverst til venstre på plattformen for å se hvilke eiendeler som er tilgjengelige for din kontotype. 2. Du kan bla gjennom listen over aktiva. Eiendelene som er tilgjengelige for deg er farget hvite. Klikk på eiendelen for å handle på den. 3. Hvis du bruker nettversjonen av en plattform, kan du handle på flere eiendeler samtidig. Klikk på "+"-knappen til venstre fra aktivadelen. Eiendelen du velger vil legge sammen.
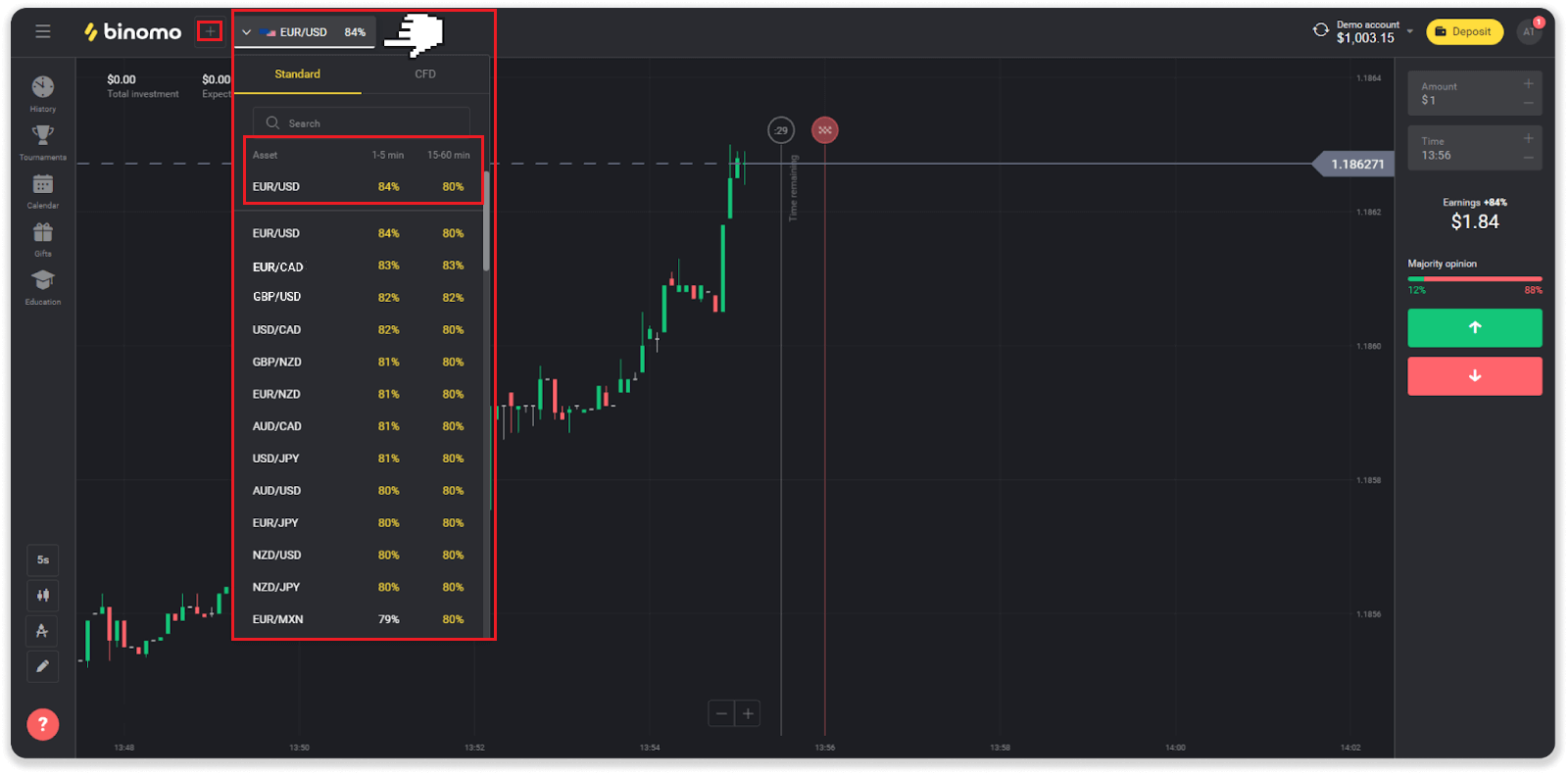
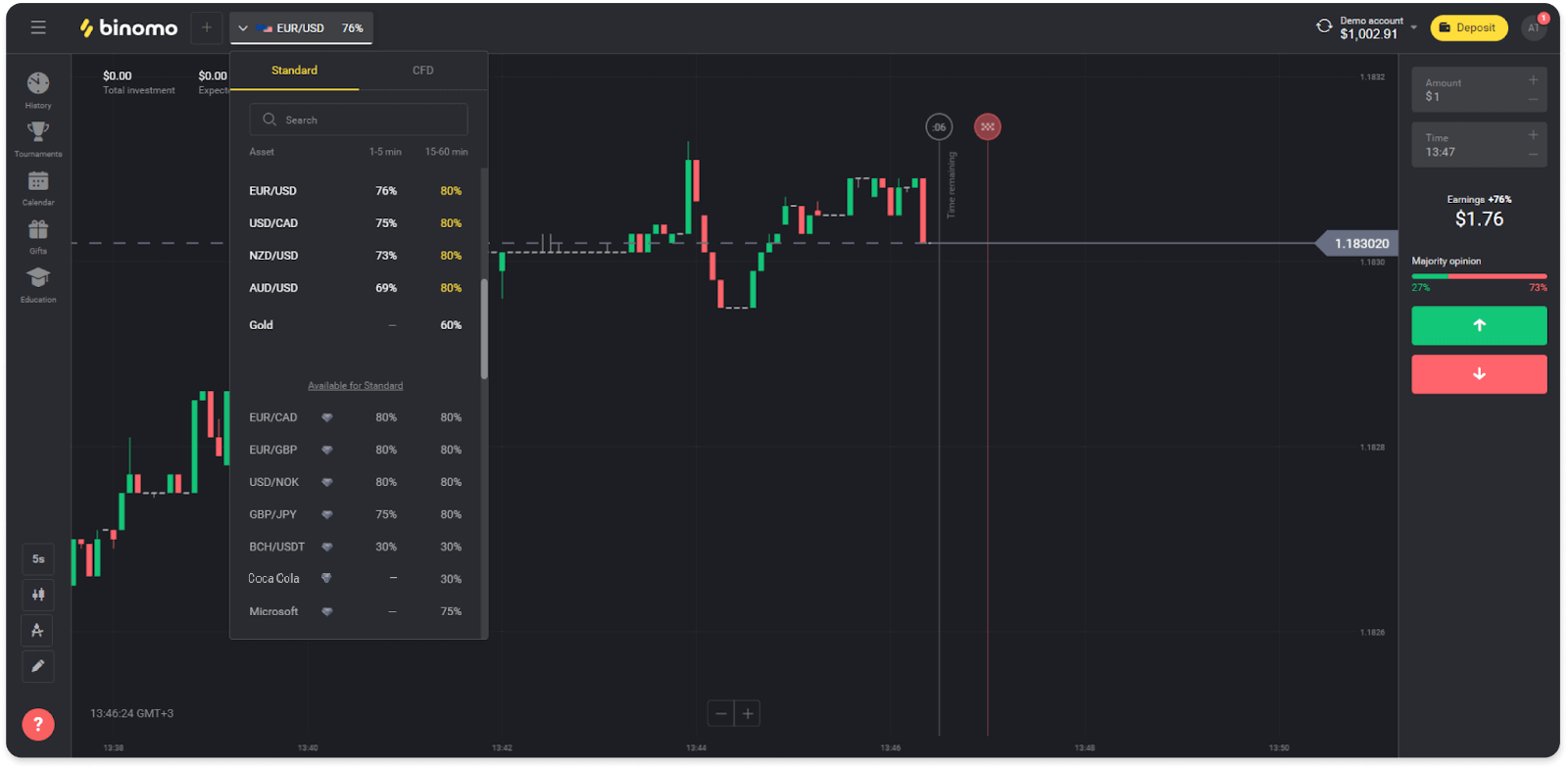
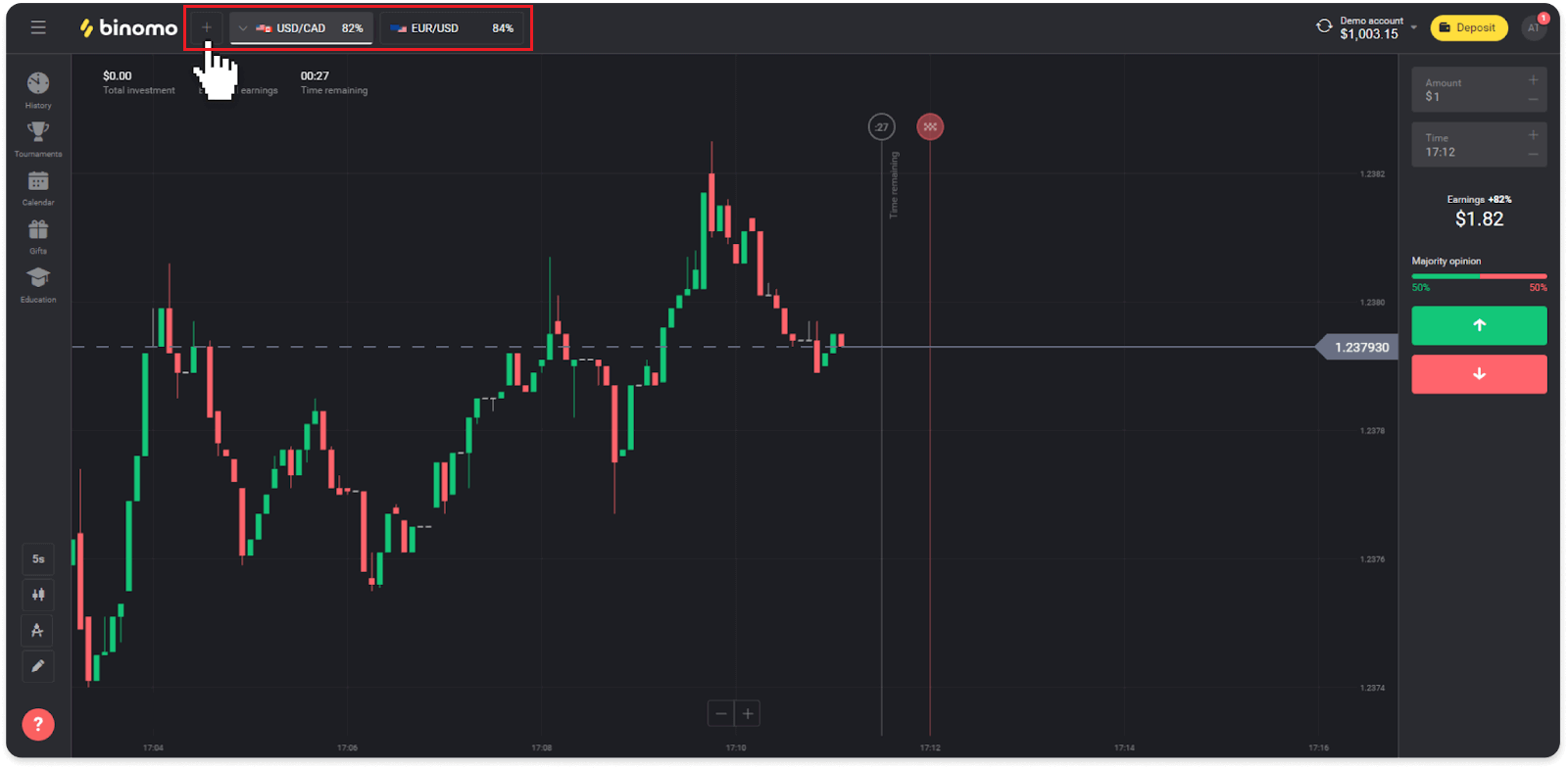
Hvordan åpner jeg en handel
Når du handler, bestemmer du om prisen på en eiendel skal gå opp eller ned og få ekstra fortjeneste hvis prognosen din stemmer.
Følg disse trinnene for å åpne en handel:
1. Velg en kontotype. Hvis målet ditt er å praktisere handel med virtuelle midler, velg en demokonto . Hvis du er klar til å handle med ekte midler , velg en ekte konto .
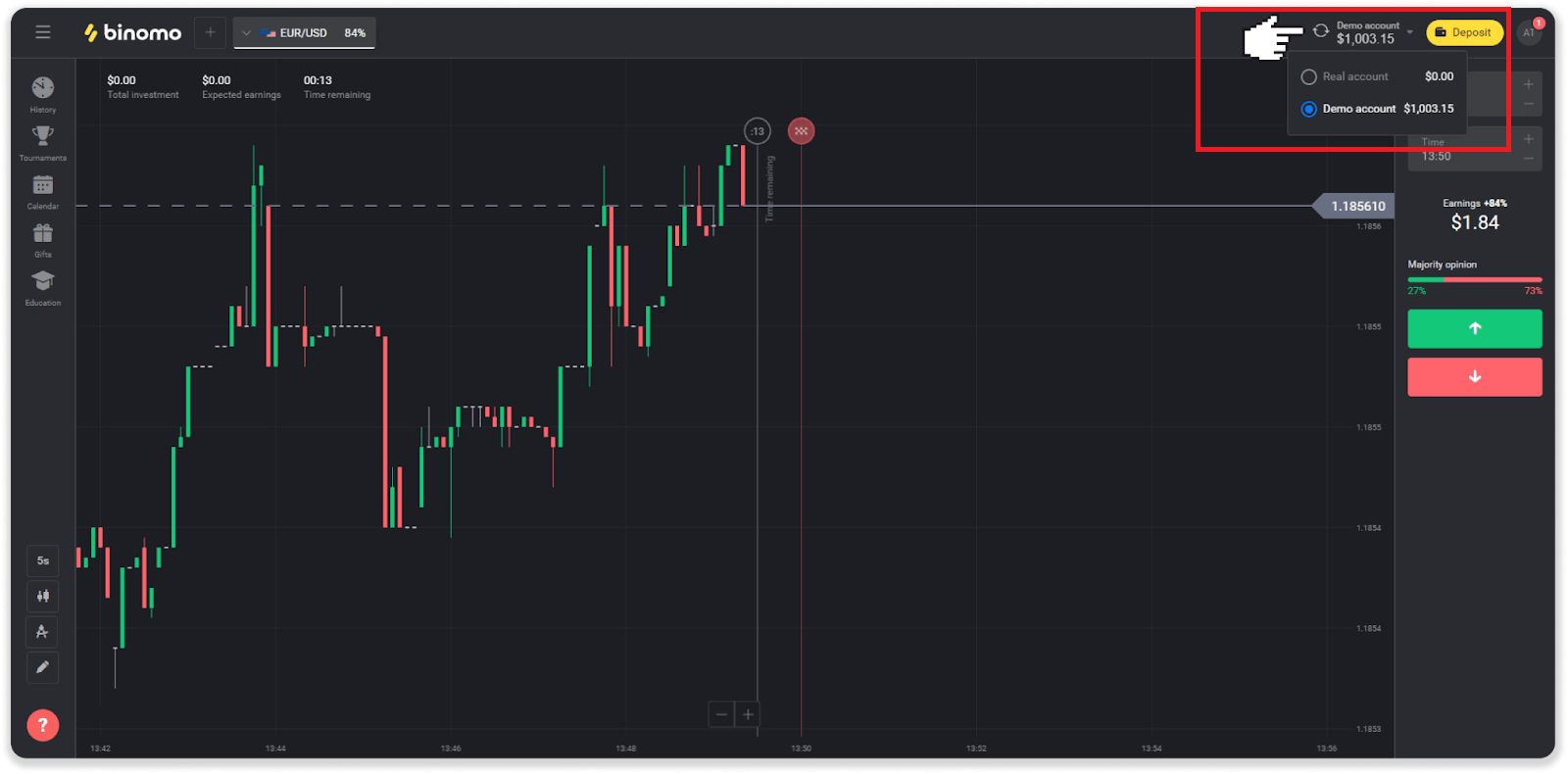
2. Velg en ressurs. Prosentandelen ved siden av eiendelen bestemmer lønnsomheten. Jo høyere prosentandel – jo høyere fortjeneste i tilfelle suksess.
Eksempel.Hvis en handel på $10 med en lønnsomhet på 80% avsluttes med et positivt resultat, vil $18 bli kreditert saldoen din. $10 er din investering, og $8 er en fortjeneste.
Enkelte eiendelers lønnsomhet kan variere avhengig av utløpstiden for en handel og i løpet av dagen avhengig av markedssituasjonen.
Alle handler lukkes med lønnsomheten som ble angitt da de ble åpnet.
Vær oppmerksom på at inntektsrenten avhenger av handelstiden (kort – under 5 minutter eller lang – over 15 minutter).
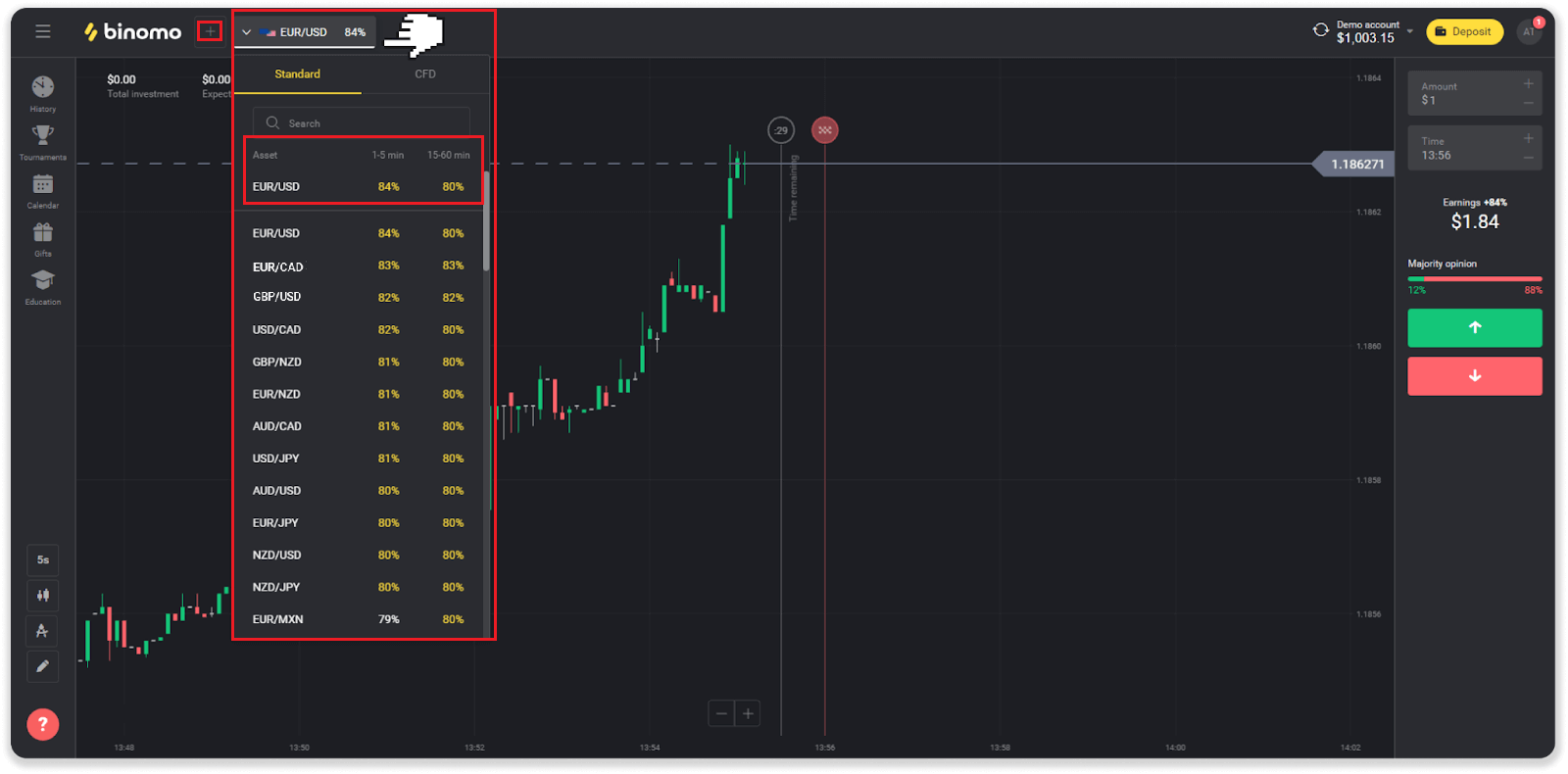
3. Angi beløpet du skal investere. Minimumsbeløpet for en handel er $1, maksimum - $1000, eller tilsvarende i kontovalutaen din. Vi anbefaler at du starter med små handler for å teste markedet og bli komfortabel.

4. Velg en utløpstid for en handel.
Utløpstid er tiden for å avslutte handelen. Det er mye utløpstid for deg å velge: 1 minutt, 5 minutter, 15 minutter osv. Det er tryggere for deg å begynne med en 5-minutters tidsperiode og 1$ for hver handelsinvestering.
Vær oppmerksom på at du velger tidspunktet handelen skal stenge, ikke varigheten.
Eksempel . Hvis du valgte 14:45 som utløpstidspunkt, vil handelen stenge nøyaktig klokken 14:45.
Det er også en linje som viser kjøpstiden for handelen din. Du bør ta hensyn til denne linjen. Den gir deg beskjed om du kan åpne en annen handel. Og den røde linjen markerer slutten på handelen. På det tidspunktet vet du at handelen kan få ytterligere midler eller ikke kan få.
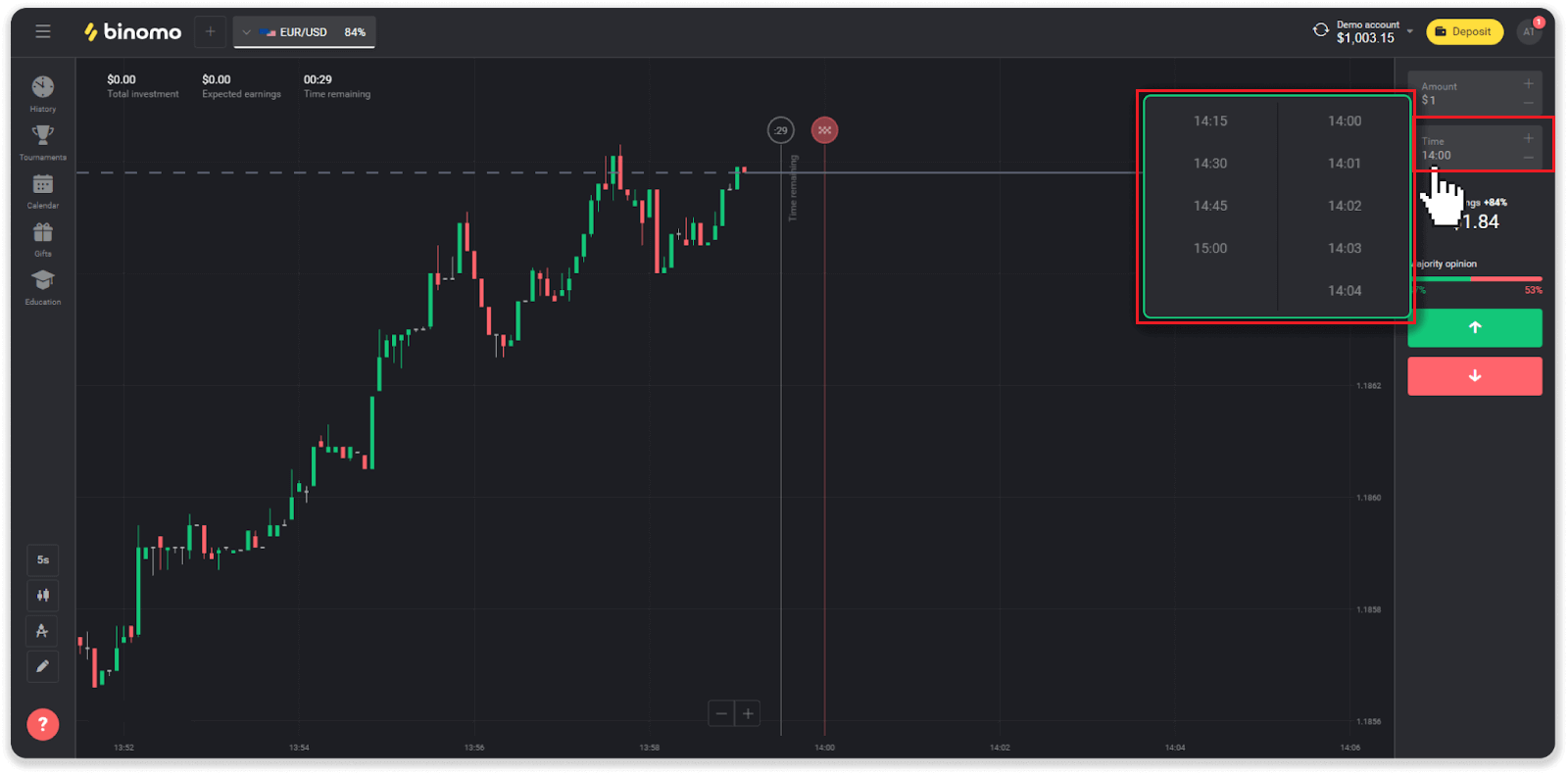
5. Analyser prisbevegelsen på diagrammet og lag din prognose. Klikk på den grønne knappen hvis du tror prisen på en eiendel vil gå opp, eller den røde knappen hvis du tror den vil gå ned.
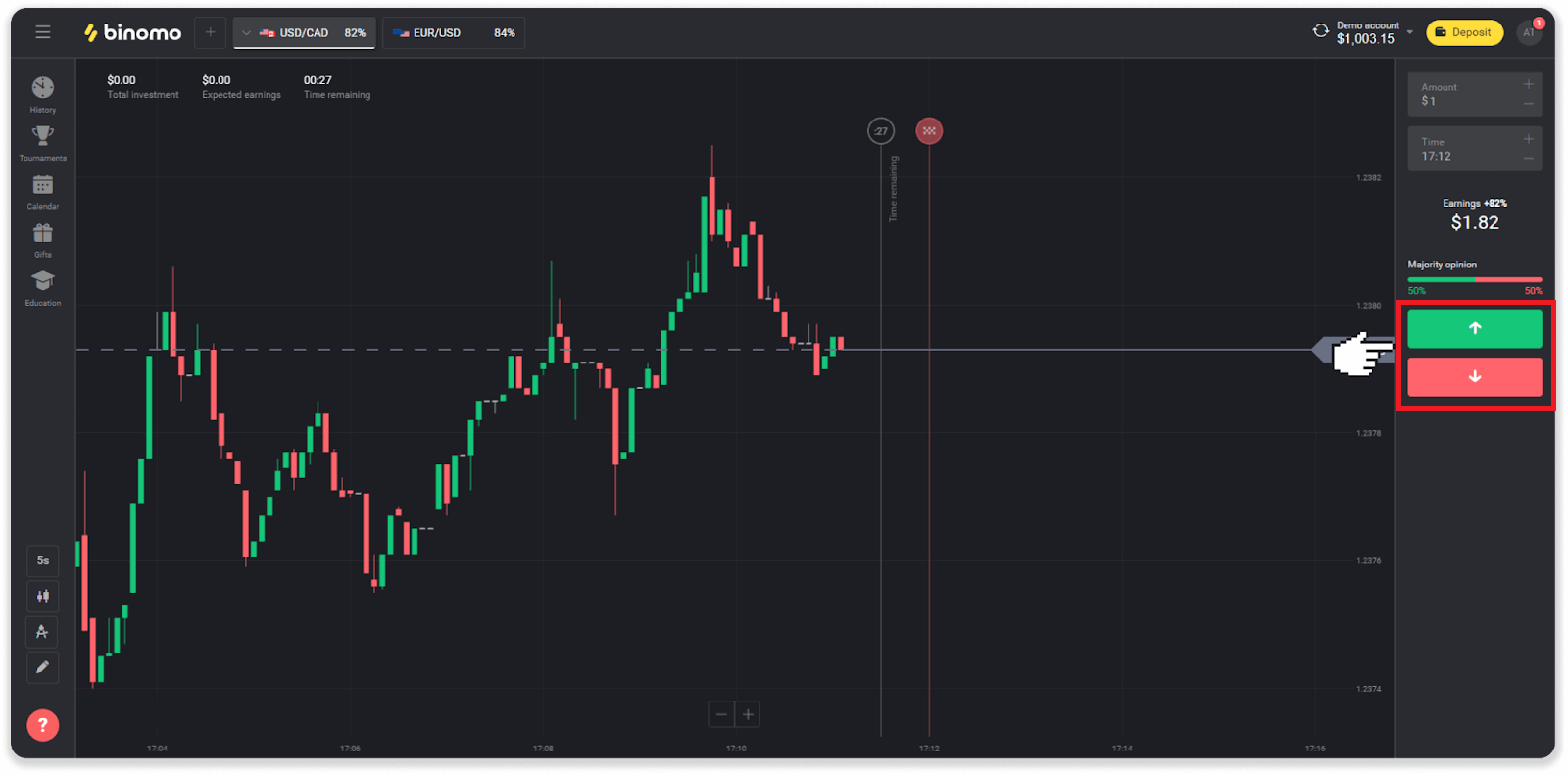
6. Vent til handelen lukkes for å finne ut om prognosen din var riktig.Hvis det var det, ville investeringsbeløpet pluss fortjenesten fra eiendelen bli lagt til saldoen din. I tilfelle uavgjort – når åpningskursen er lik sluttkursen – vil bare den opprinnelige investeringen bli returnert til saldoen din. Hvis prognosen din var feil – ville investeringen ikke bli returnert.
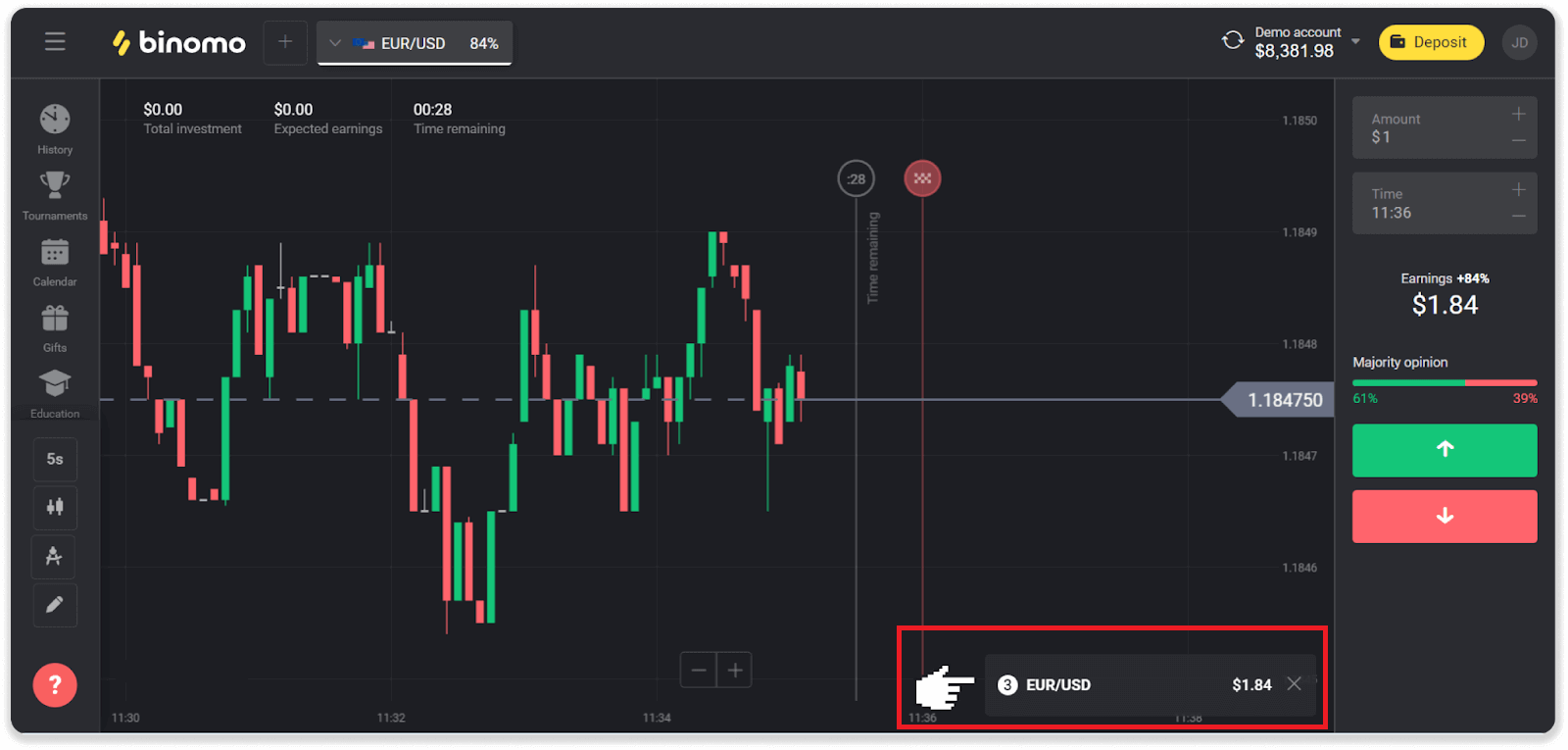
Merk . Markedet er alltid stengt i helgene, så valutapar, råvareaktiva og selskapsaksjer er ikke tilgjengelige. Markedsaktiva vil være tilgjengelig på mandag kl. 07:00 UTC. I mellomtiden tilbyr vi handel på OTC - helgens aktiva!
Hvor finner jeg historien til handlene mine
Det er en historieseksjon der du kan finne all informasjon om dine åpne handler og handler du har inngått. For å åpne handelshistorikken din, følg disse trinnene:I nettversjonen:
1. Klikk på "Klokke"-ikonet på venstre side av plattformen.

2. Klikk på en handel for å se mer informasjon.
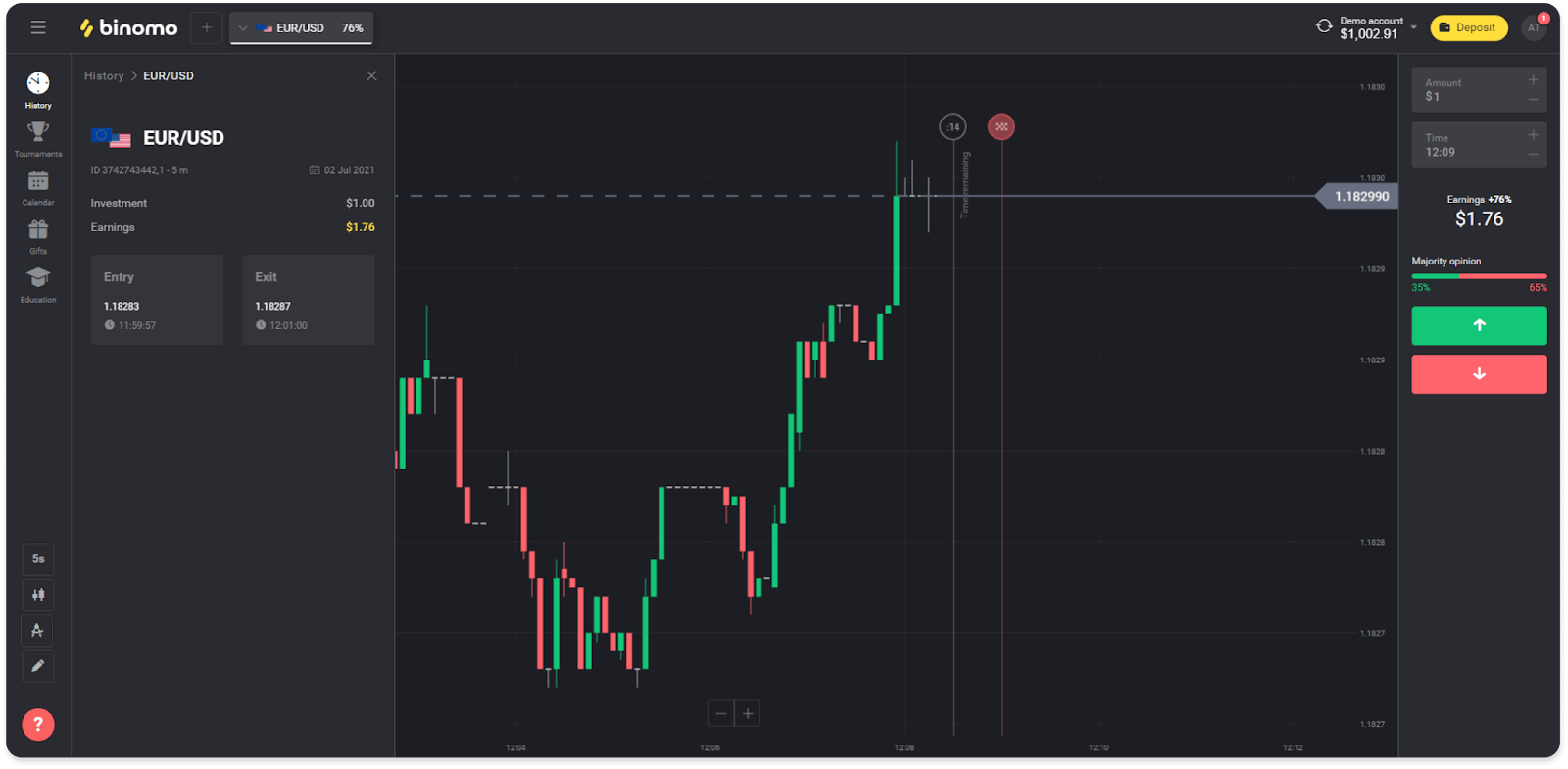
I mobilappen:
1. Åpne en meny.
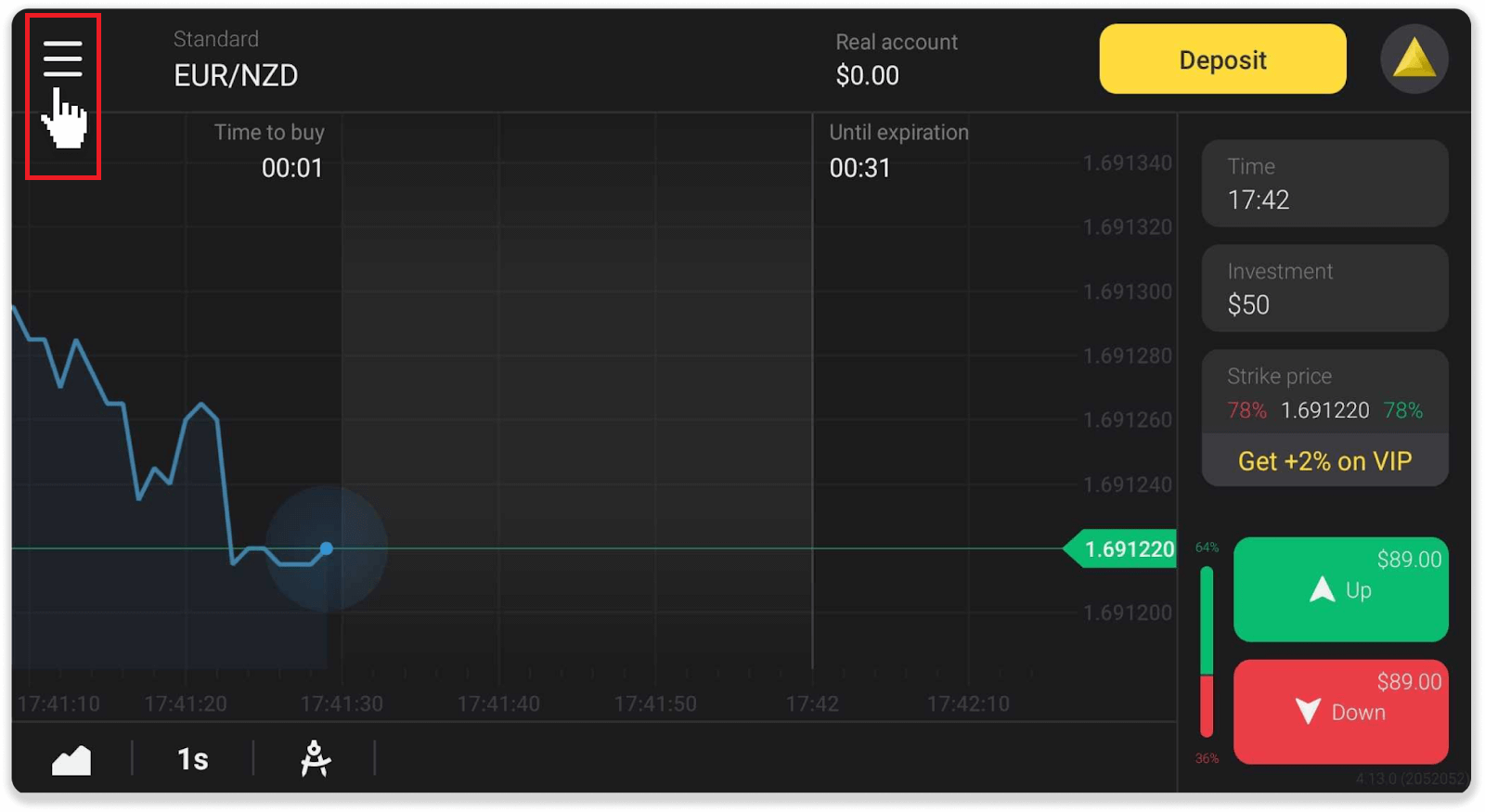
2. Velg delen "Handeler".
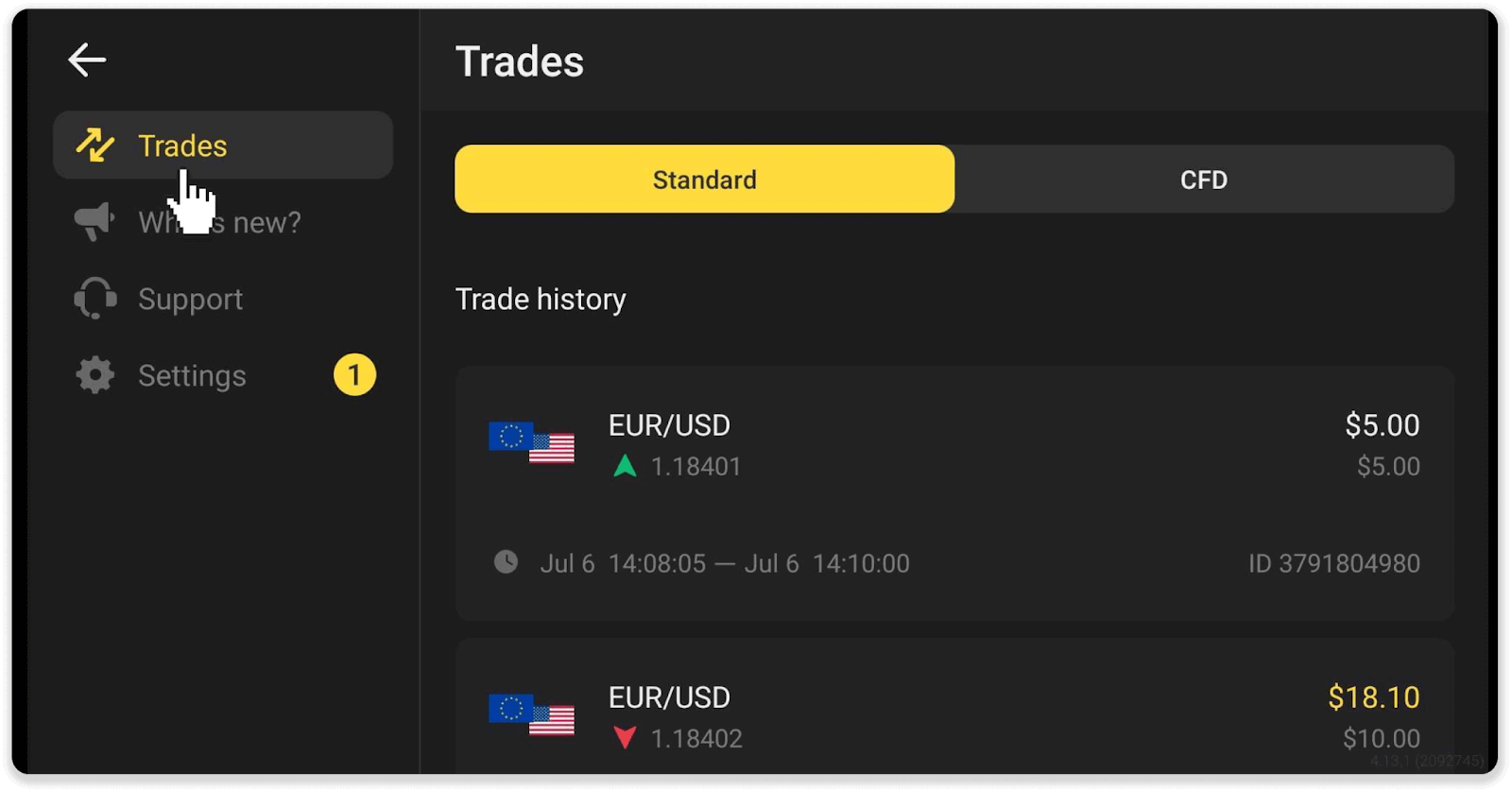
Merk . Handelshistorieseksjonen kan hjelpe deg med å forbedre handelsferdighetene dine ved å jevnlig analysere fremgangen din
Hvordan beregner jeg handelsomsetning
Handelsomsetning er summen av alle handler siden siste innskudd.
Det er to tilfeller når handelsomsetning brukes:
- Du gjorde et innskudd og bestemte deg for å ta ut penger før handel.
- Du brukte en bonus som innebærer en handelsomsetning.
Eksempel . En trader satte inn $50. Omsetningsbeløpet for traderen vil være $100 (doble innskuddsbeløpet). Når handelsomsetningen er fullført, kan en næringsdrivende ta ut midler uten provisjon.
I det andre tilfellet, når du aktiverer en bonus, må du fullføre handelsomsetning for å ta ut penger.
Handelsomsetningen beregnes ved hjelp av denne formelen:
bonusbeløpet multiplisert med gearingsfaktoren.
En innflytelsesfaktor kan være:
- Spesifisert i bonusen.
- Hvis det ikke er spesifisert, vil gearingsfaktoren være 35 for bonuser som er mindre enn 50 % av innskuddsbeløpet.
- For bonuser som er mer enn 50 % av innskuddet, vil det være 40.
Merk . Både vellykkede og mislykkede handler teller for handelsomsetning, men kun eiendelens lønnsomhet tas i betraktning; investering er ikke inkludert.
Hvordan leser jeg et diagram
Diagrammet er traderens hovedverktøy på plattformen. Et diagram viser prisdynamikken til en valgt eiendel i sanntid.Du kan justere diagrammet i henhold til dine preferanser.
1. For å velge en karttype, klikk på kartikonet i nedre venstre hjørne av plattformen. Det er 4 diagramtyper: Mountain, Line, Candle og Bar.
Merk . Traders foretrekker Candle-diagrammet fordi det er det mest informative og nyttige.
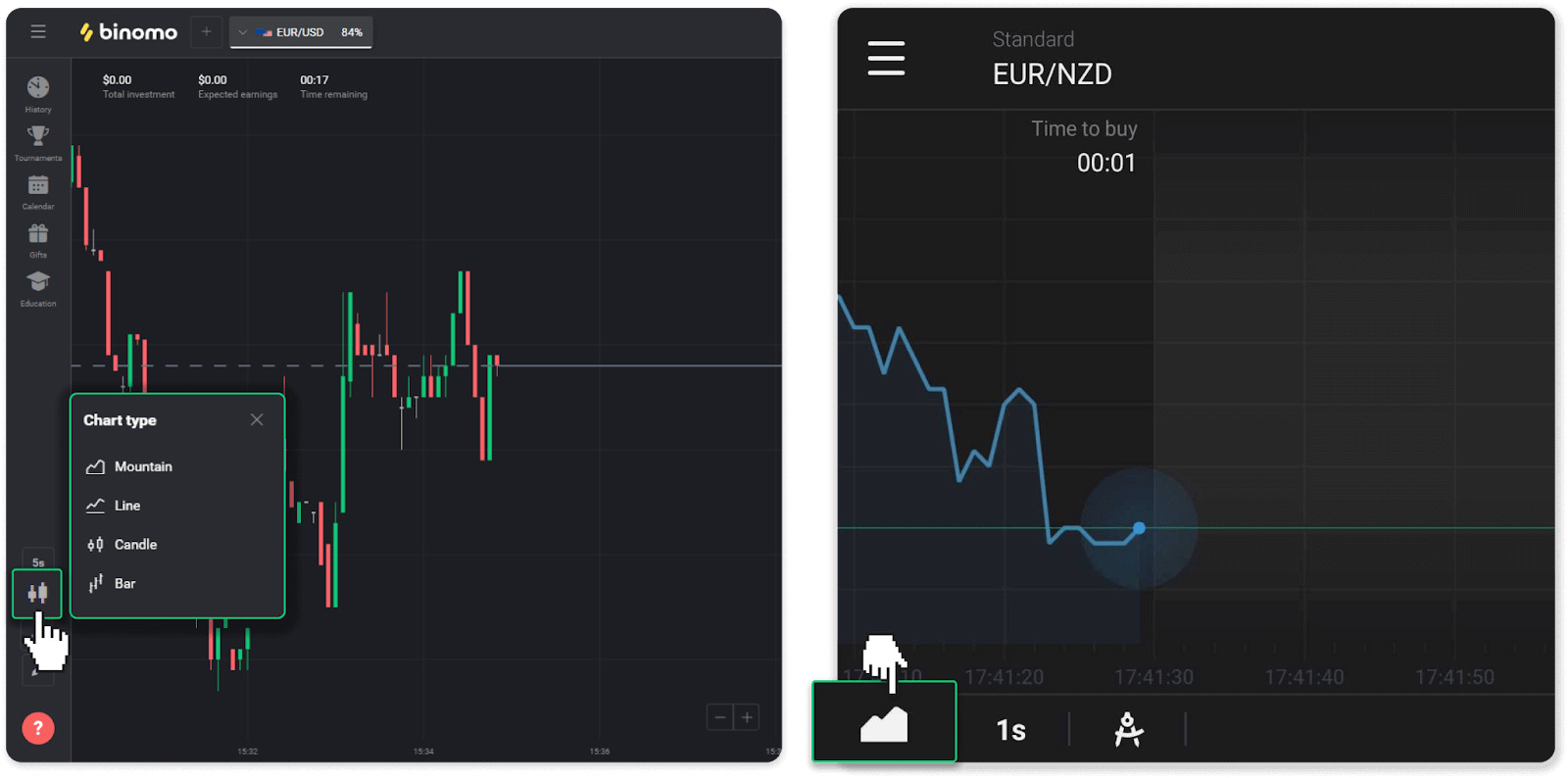
2. For å velge en tidsperiode, klikk på et tidsikon. Den bestemmer hvor ofte de nye prisendringene i eiendelen vises.
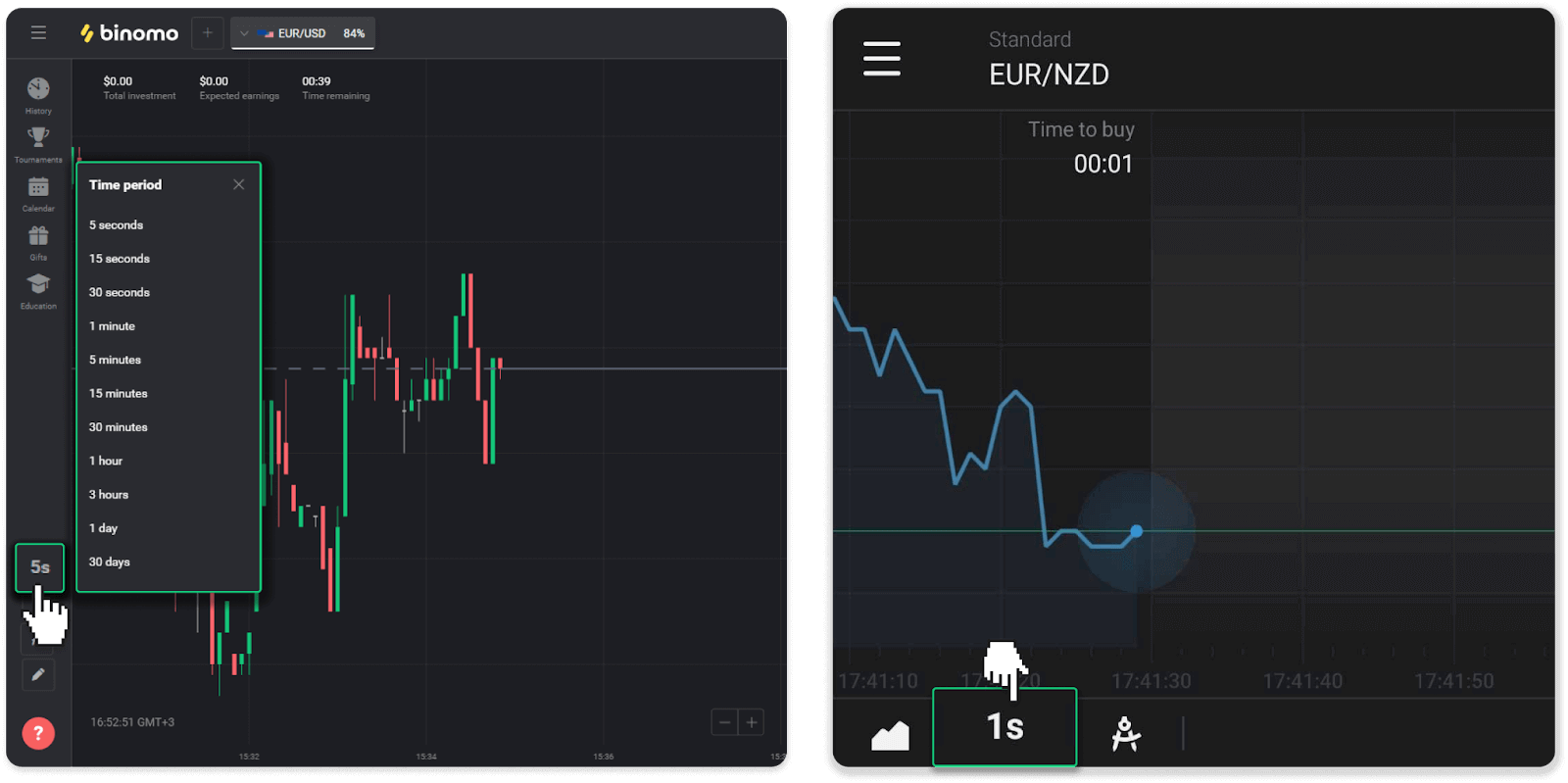
3. For å zoome inn og ut på et kart, trykk på “+” og “-” knappene eller rull med musen. Brukere av mobilapper kan zoome inn og ut på et diagram med fingrene.
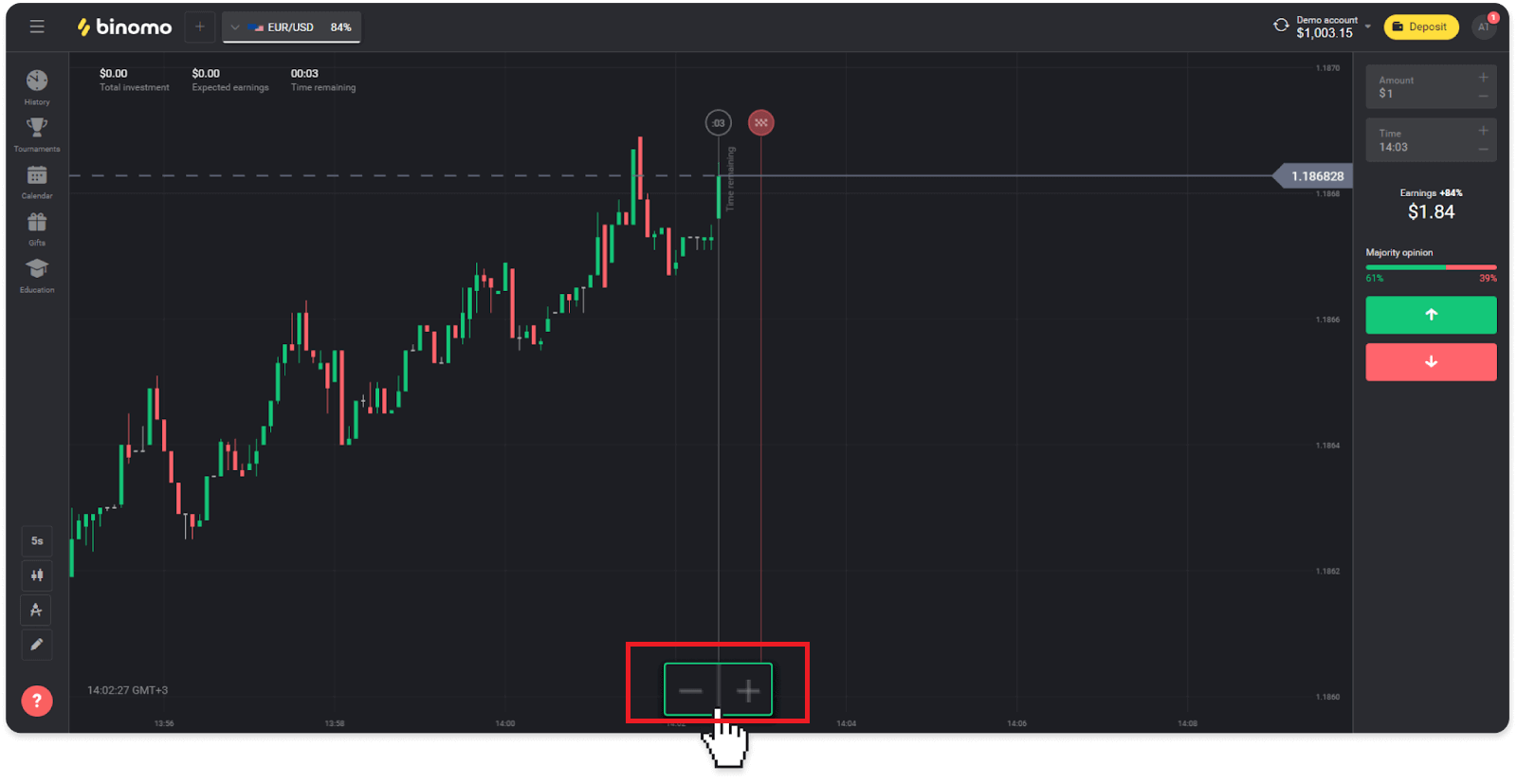
4. For å se eldre prisendringer, dra diagrammet med musen eller fingeren (for brukere av mobilapper).
Hvordan bruker jeg indikatorer
Indikatorer er visuelle verktøy som hjelper til med å spore endringer i prisbevegelser. Traders bruker dem til å analysere diagrammet og avslutte mer vellykkede handler. Indikatorer går sammen med forskjellige handelsstrategier.Du kan justere indikatorene i nedre venstre hjørne av plattformen.
1. Klikk på "Handelsinstrumenter"-ikonet.
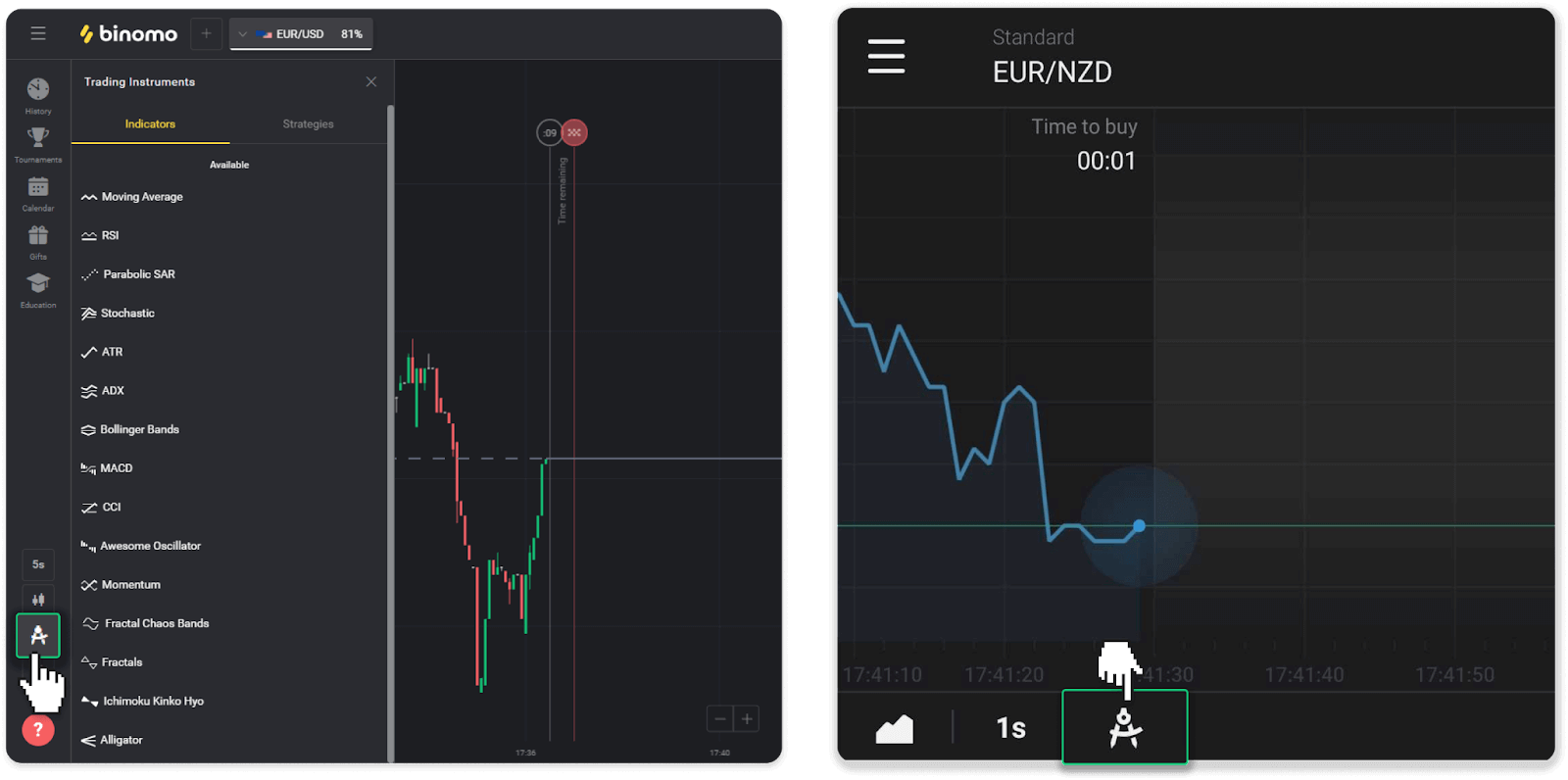
2. Aktiver indikatoren du trenger ved å klikke på den.
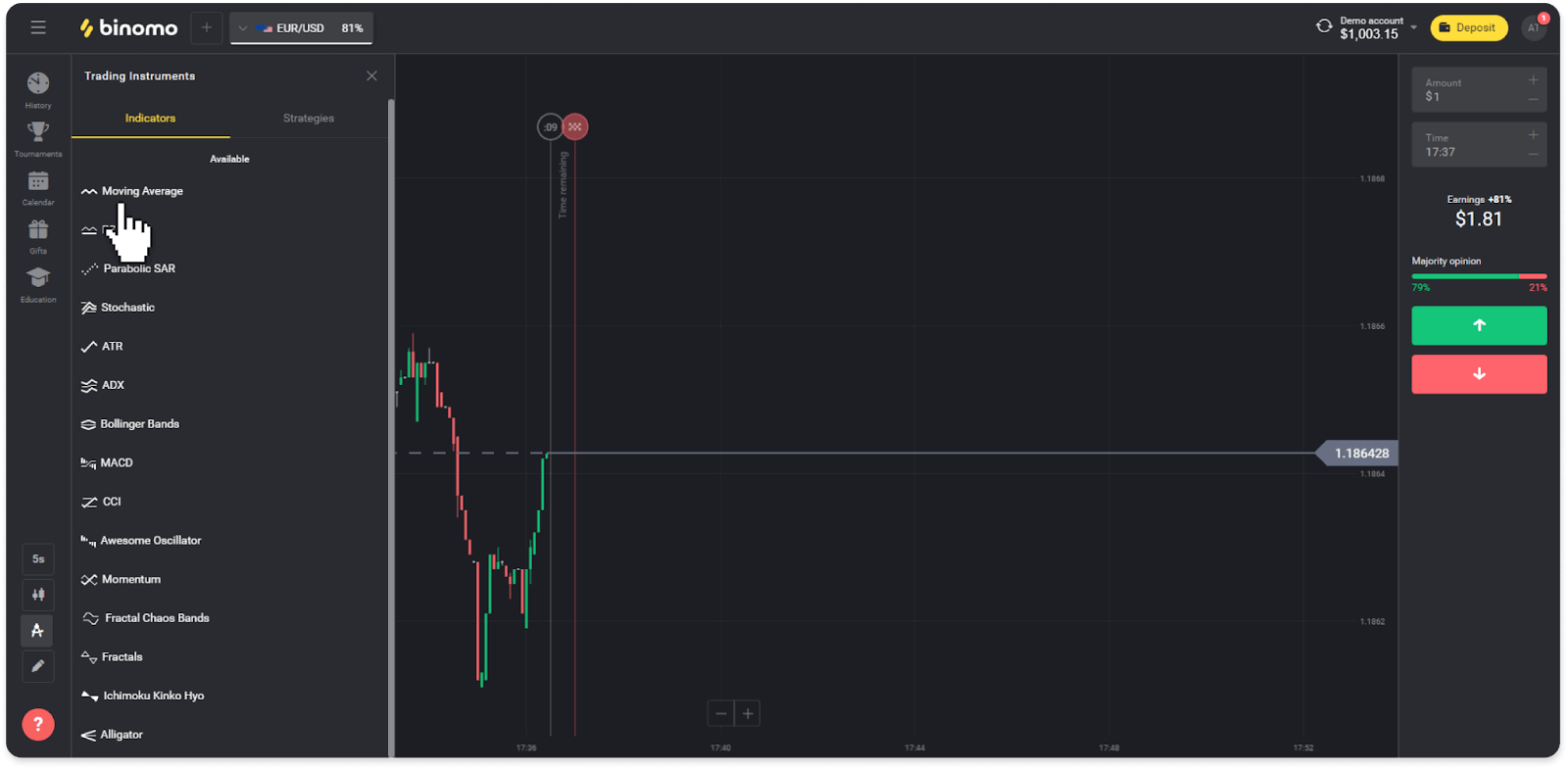
3. Juster den slik du vil og trykk "Bruk".
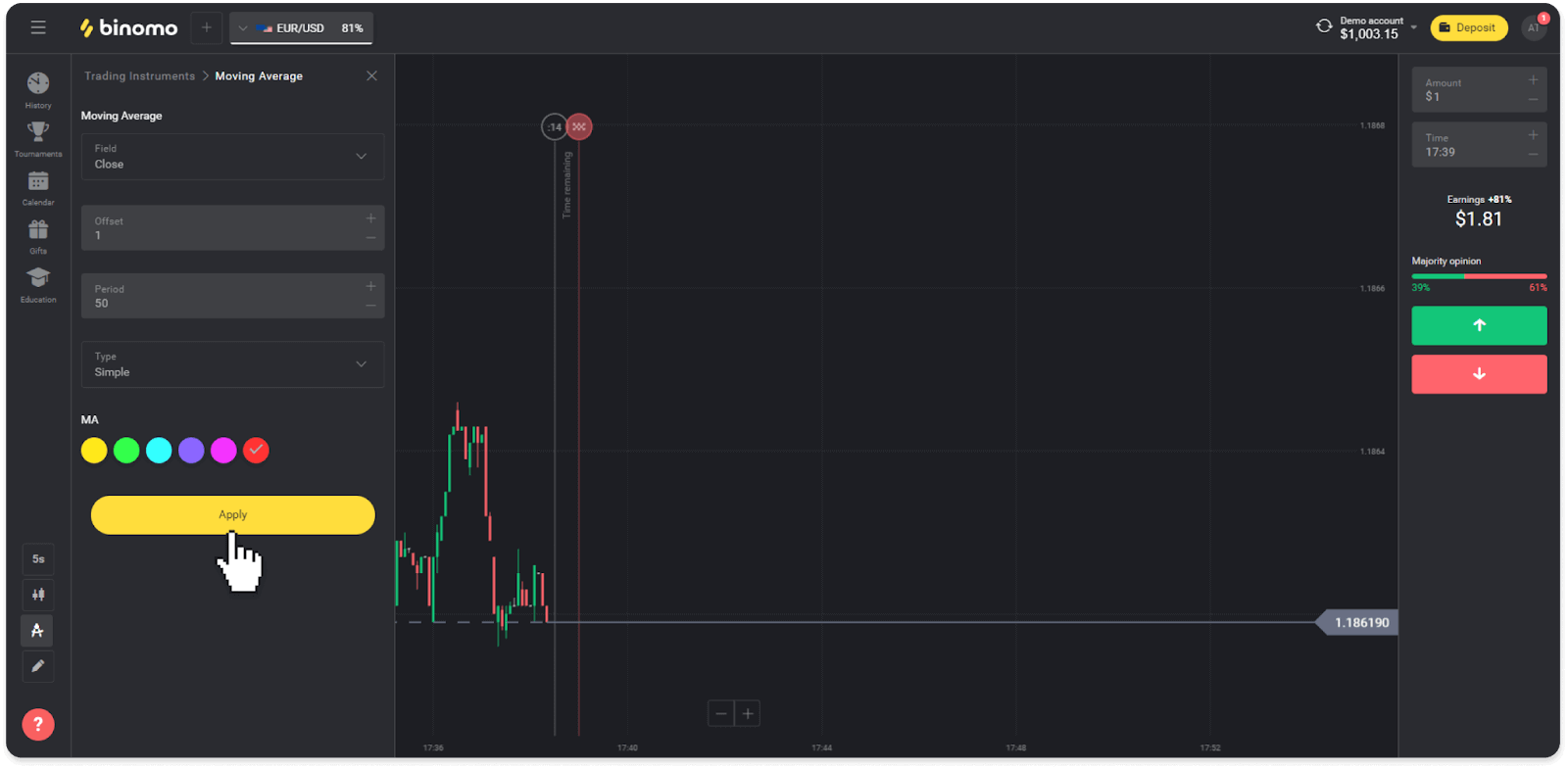
4. Alle aktive indikatorer vil vises over listen. For å fjerne aktive indikatorer, trykk på søppelbøtteikonet. Mobilappbrukere kan finne alle aktive indikatorer på fanen "Indikatorer".
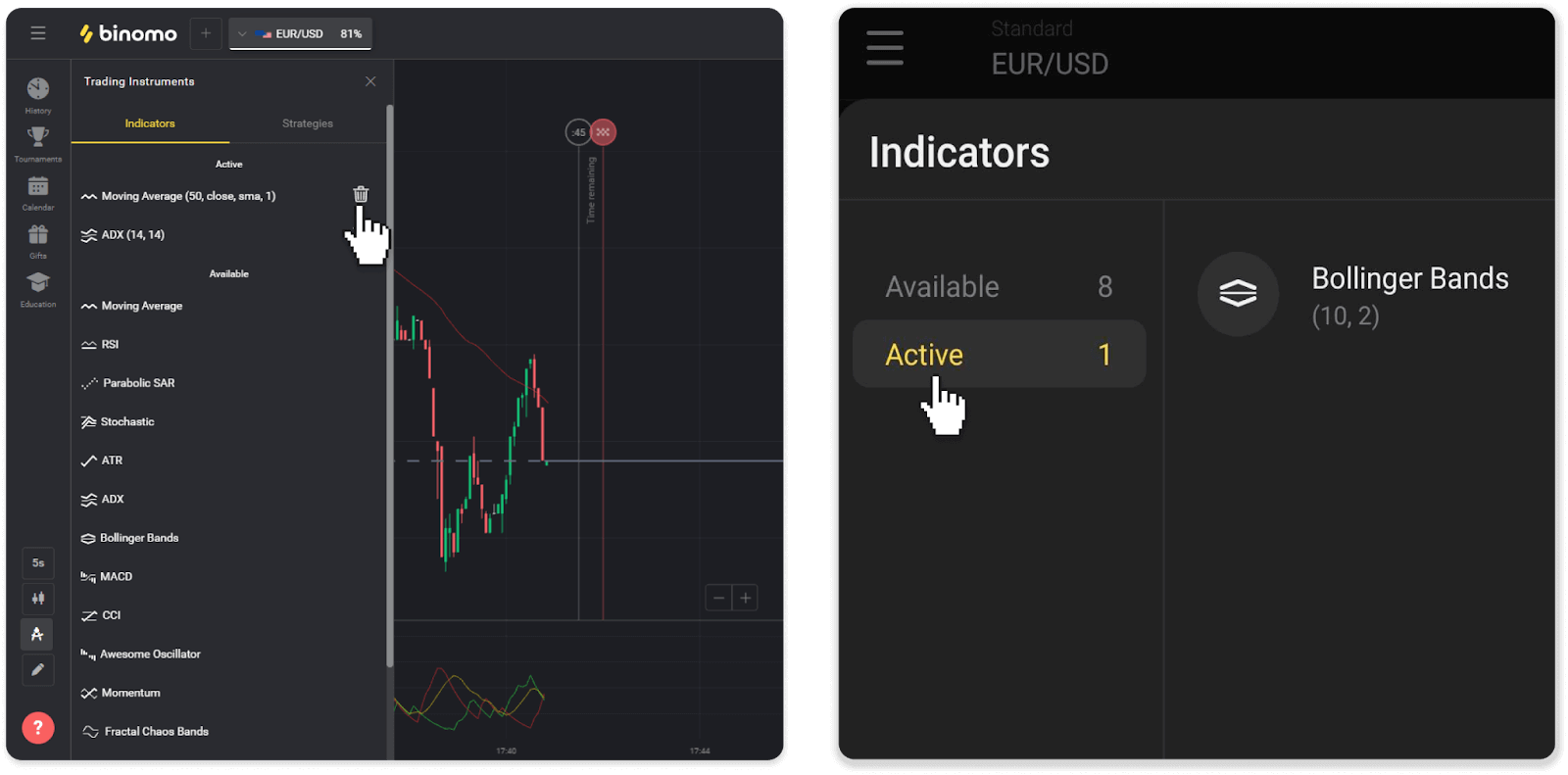
Hvordan trekke seg fra Binomo
Hvordan ta ut til bankkort (Visa/MasterCard/Maestro) på Binomo
Ta ut til et bankkort
Bankkortuttak er kun tilgjengelig for kort utstedt i Ukraina eller Kasakhstan .For å ta ut penger til et bankkort, må du følge disse trinnene:
1. Gå til uttaket i "Kasse"-delen.
I nettversjonen: Klikk på profilbildet ditt øverst til høyre på skjermen og velg fanen "Kasse" i menyen.
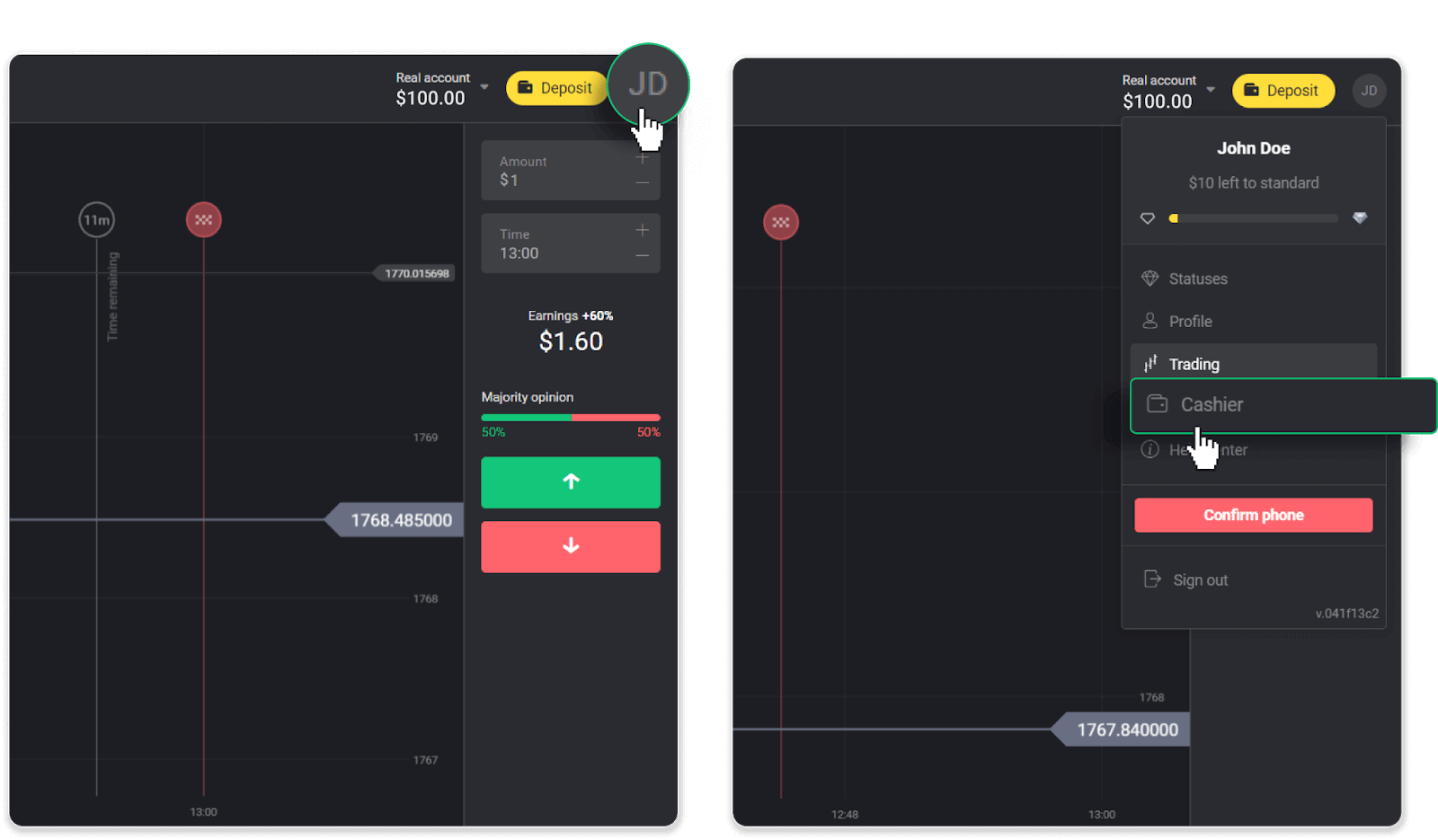
Klikk deretter på "Ta ut midler"-fanen.
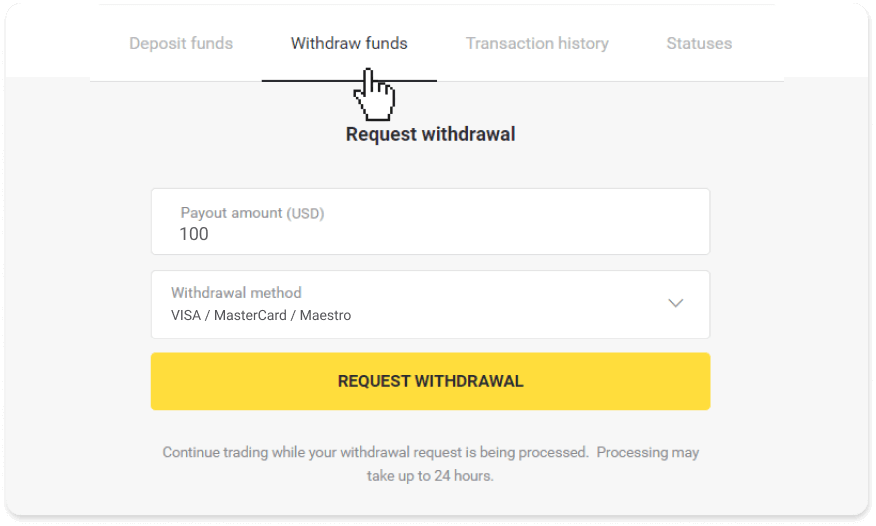
I mobilappen: Åpne en venstresidemeny, velg «Saldo»-delen. Trykk på "Uttak"-knappen.
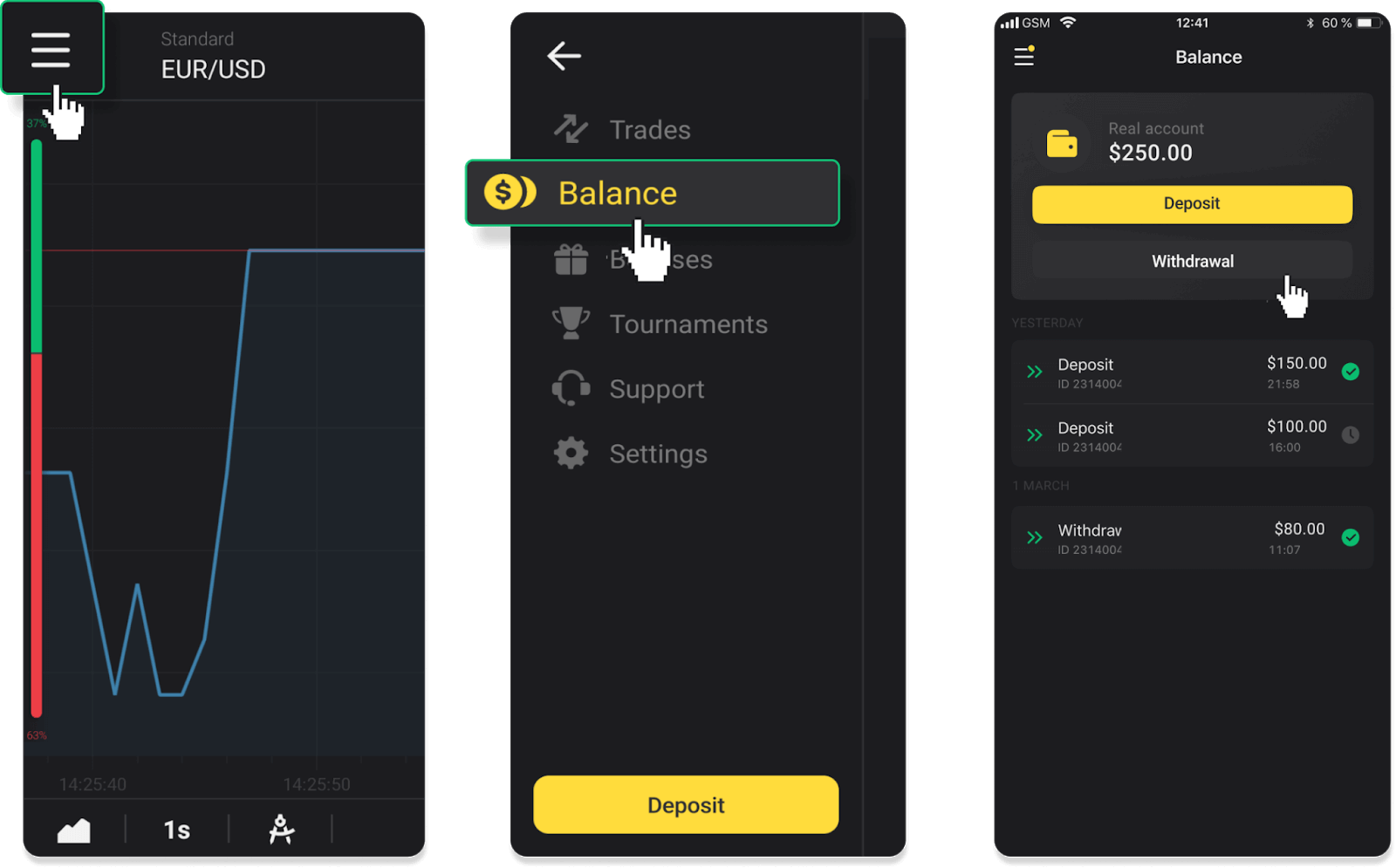
2. Angi utbetalingsbeløpet og velg "VISA/MasterCard/Maestro" som uttaksmetode. Fyll inn nødvendig informasjon. Vær oppmerksom på at du kun kan ta ut penger til bankkortene du allerede har gjort et innskudd med. Klikk "Be om uttak".
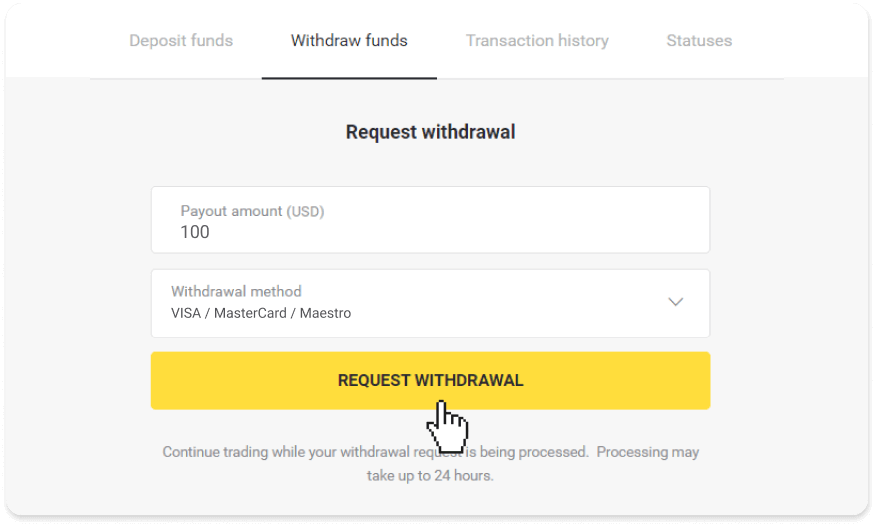
3. Din forespørsel er bekreftet! Du kan fortsette å handle mens vi behandler uttaket ditt.
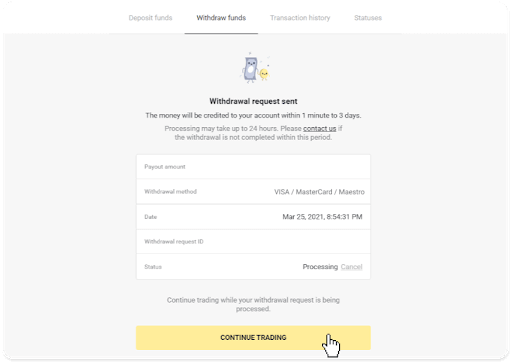
4. Du kan alltid spore statusen til uttaket ditt i «Kasse»-delen, «Transaksjonshistorikk»-fanen («Saldo»-delen for brukerne av mobilappen).
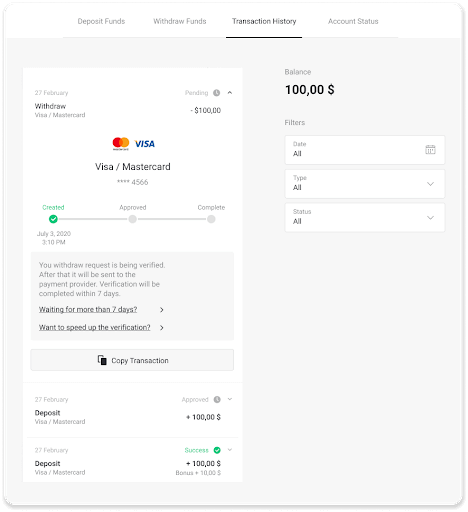
Merk . Det tar vanligvis betalingsleverandører fra 1 til 12 timer å kreditere midler til bankkortet ditt. I sjeldne tilfeller kan denne perioden forlenges med opptil 7 virkedager på grunn av nasjonale helligdager, bankens retningslinjer osv.
Hvis du venter lenger enn 7 dager, vennligst kontakt oss i live chat eller skriv til [email protected] . Vi hjelper deg med å spore uttaket ditt.
Ta ut til et ikke-personlig bankkort
Ikke-personlige bankkort spesifiserer ikke kortinnehaverens navn, men du kan fortsatt bruke dem til å kreditere og ta ut penger.Uansett hva det står på kortet (for eksempel Momentum R eller Kortholder), skriv inn kortinnehaverens navn slik det står i bankavtalen.
Bankkortuttak er kun tilgjengelig for kort utstedt i Ukraina eller Kasakhstan.
For å ta ut penger til et ikke-personlig bankkort, må du følge disse trinnene:
1. Gå til uttaket i "Kasse"-delen.
I nettversjonen: Klikk på profilbildet ditt øverst til høyre på skjermen og velg fanen "Kasse" i menyen.
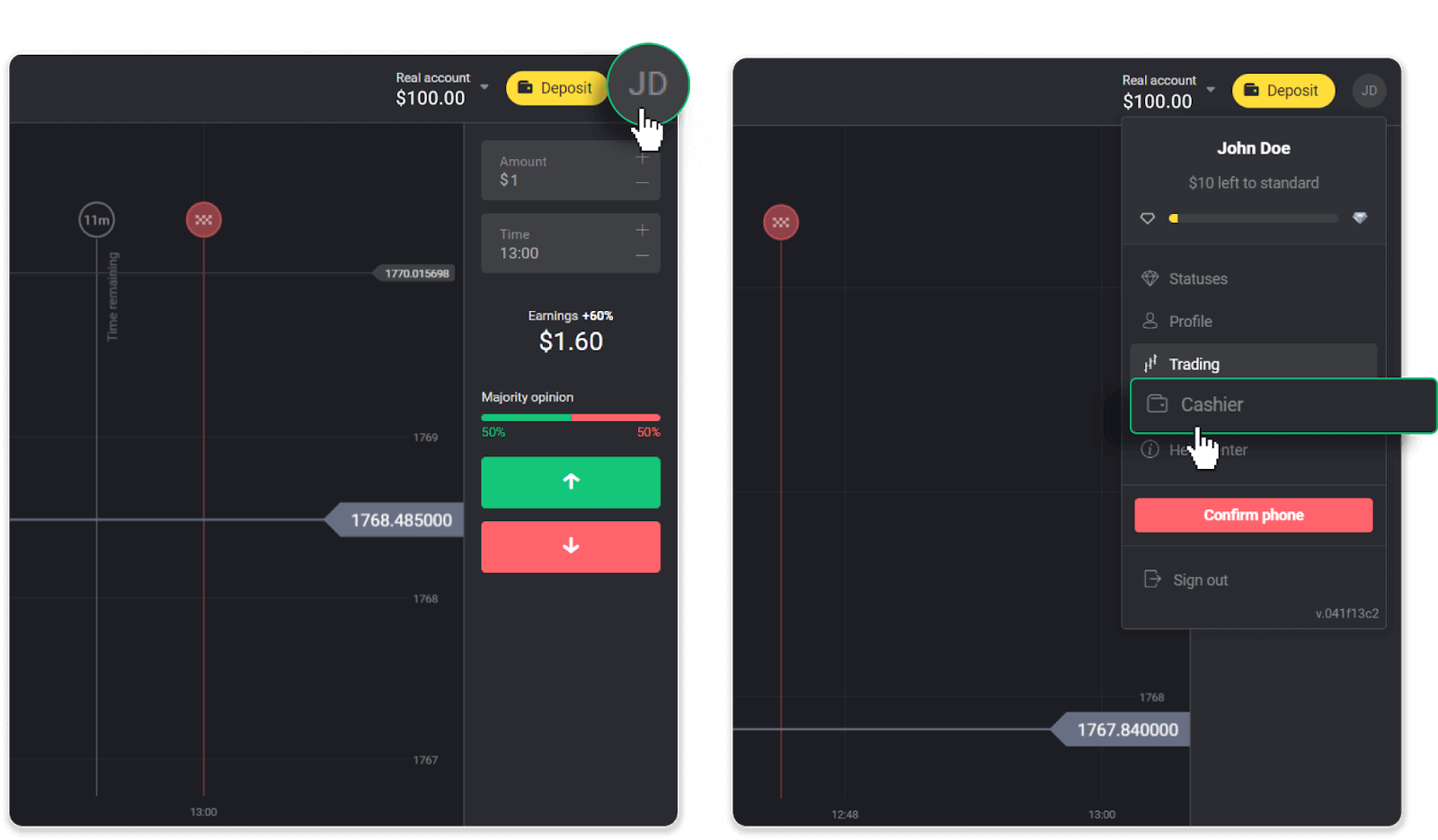
Klikk deretter på "Ta ut midler"-fanen.
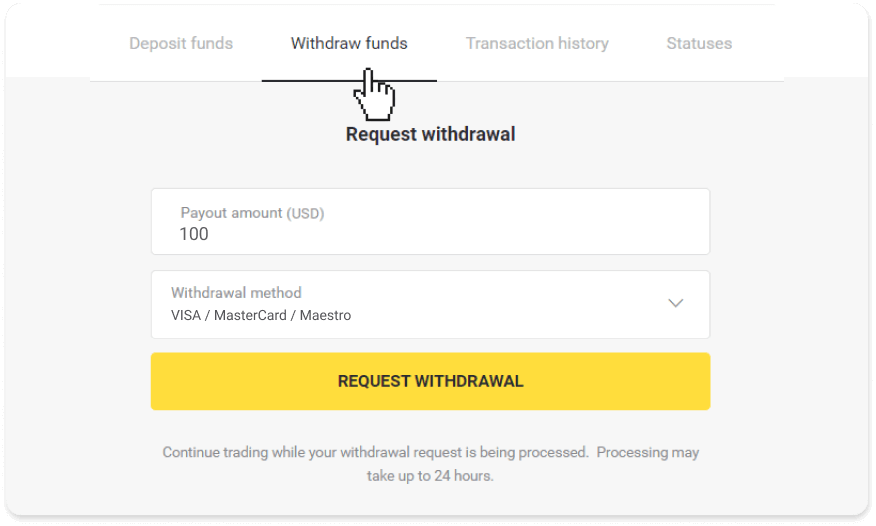
I mobilappen:Åpne en venstresidemeny, velg "Saldo"-delen og trykk på "Ta ut" -knappen.
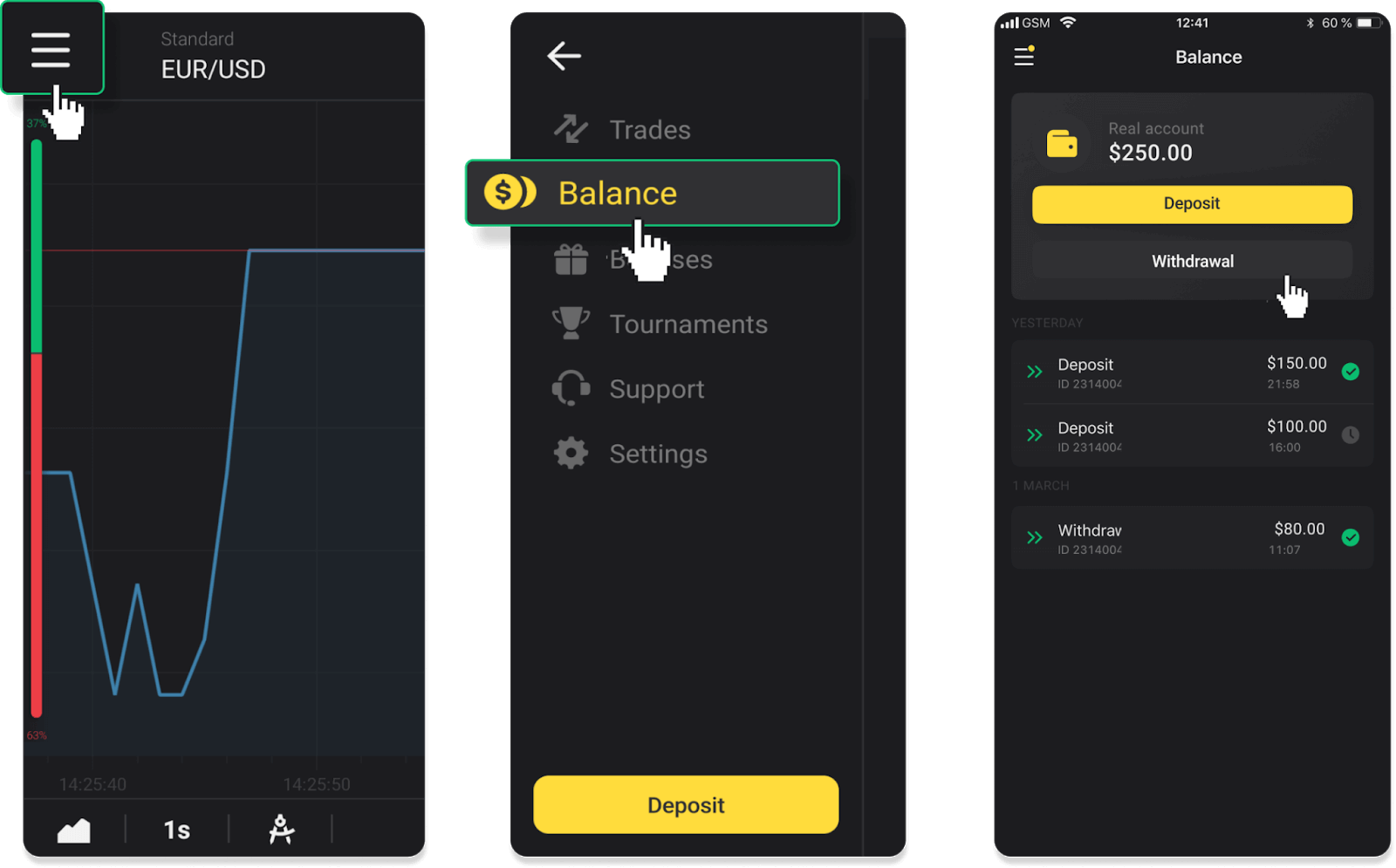
2. Angi utbetalingsbeløpet og velg "VISA/MasterCard/Maestro" som uttaksmetode. Fyll inn nødvendig informasjon. Vær oppmerksom på at du kun kan ta ut penger til bankkortene du allerede har gjort et innskudd med. Klikk "Be om uttak".
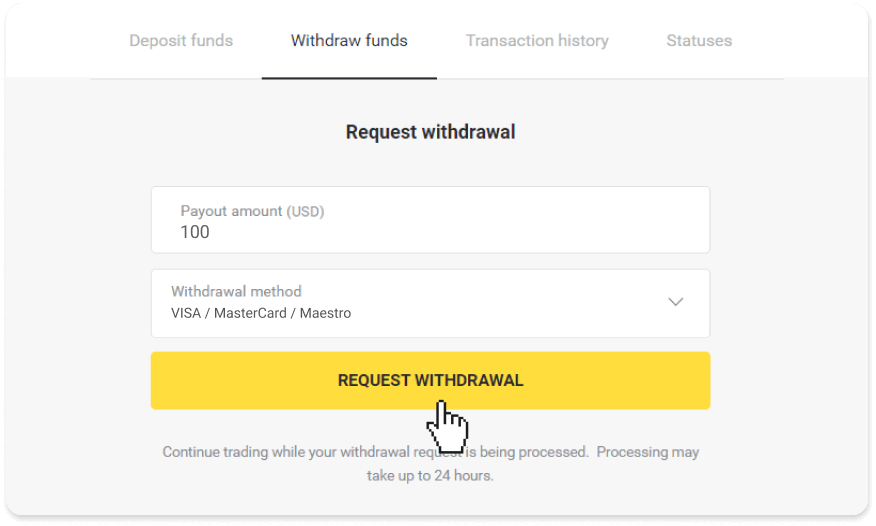
3. Din forespørsel er bekreftet! Du kan fortsette å handle mens vi behandler uttaket ditt.
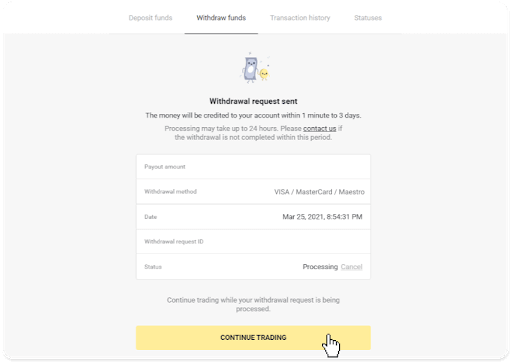
4. Du kan alltid spore statusen til uttaket ditt i «Kasse»-delen, «Transaksjonshistorikk»-fanen («Saldo»-delen for brukerne av mobilappen).
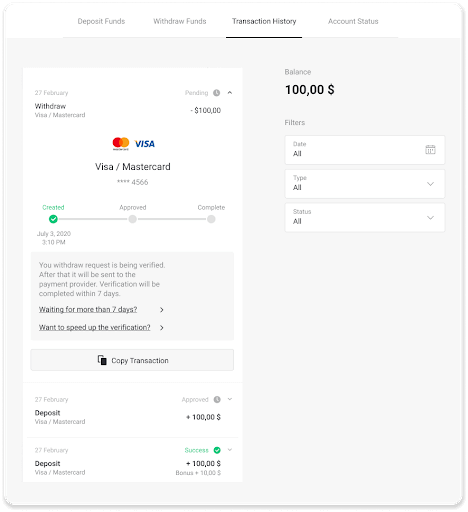
Merk. Det tar vanligvis betalingsleverandører fra 1 til 12 timer å kreditere midler til bankkortet ditt. I sjeldne tilfeller kan denne perioden forlenges med opptil 7 virkedager på grunn av nasjonale helligdager, bankens retningslinjer osv.
Hvis du venter lenger enn 7 dager, vennligst kontakt oss i live chat eller skriv til support@binomo. com . Vi hjelper deg med å spore uttaket ditt.
Ta ut penger i Ukraina med VISA/MasterCard/Maestro
For å ta ut penger til bankkortet ditt, må du følge disse trinnene:1. Gå til uttaket i "Kasse".
I nettversjonen: Klikk på profilbildet ditt øverst til høyre på skjermen og velg fanen "Kasse" i menyen.
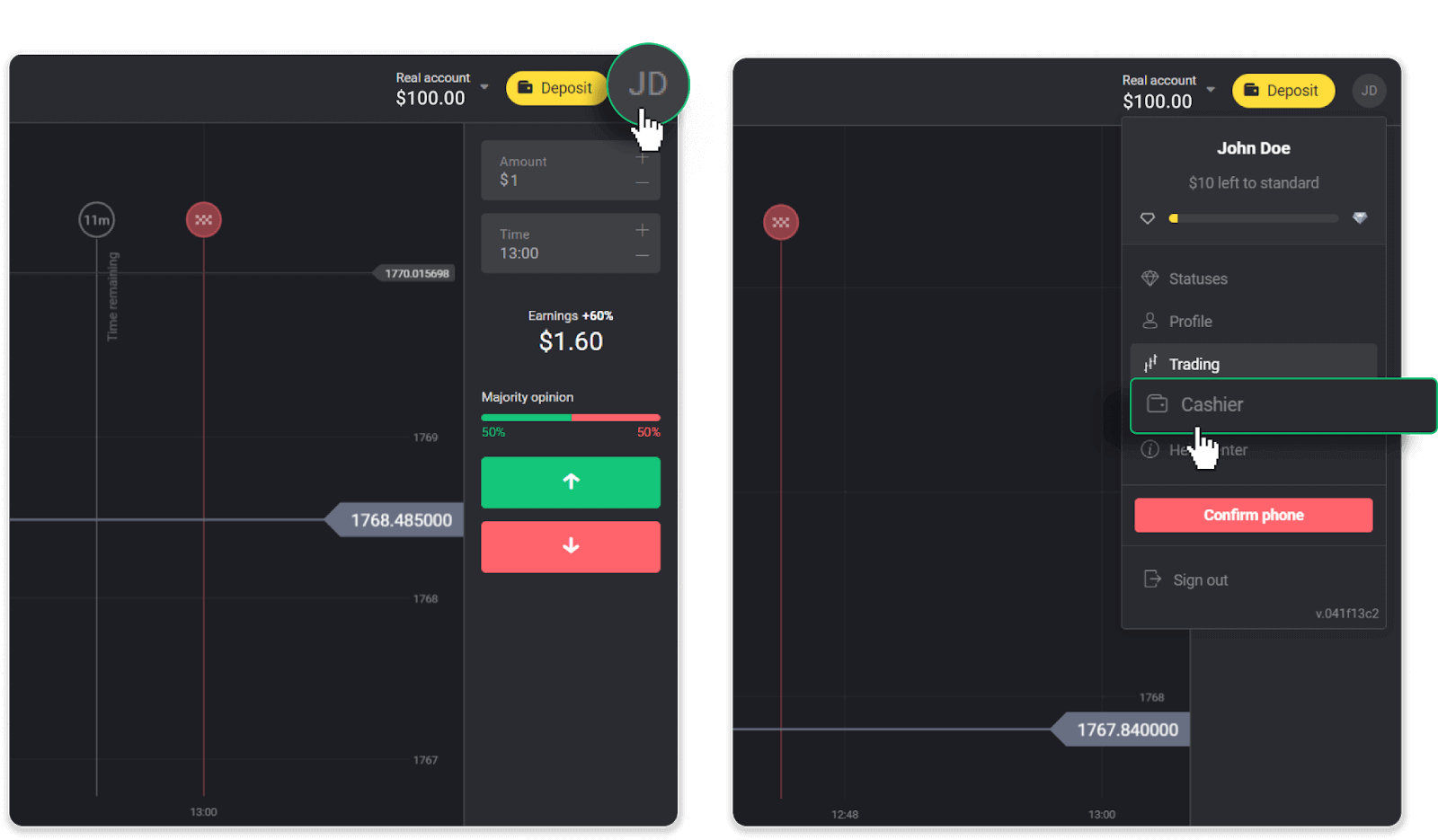
Klikk deretter på "Ta ut midler"-fanen.

I mobilappen: Åpne en meny på venstre side, velg «Saldo»-delen og trykk på «Ta ut»-knappen.
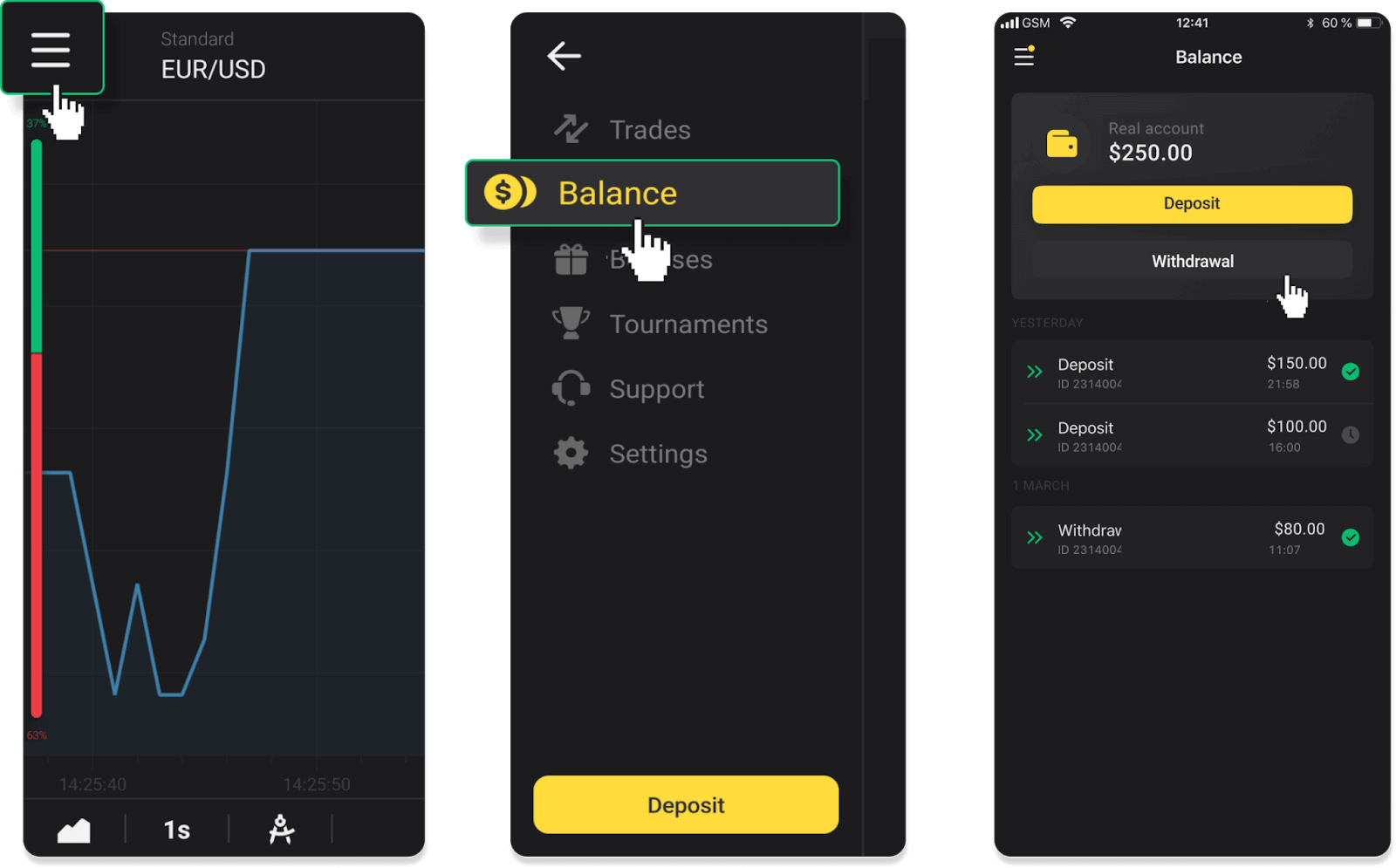
2. Angi utbetalingsbeløpet og velg "VISA/MasterCard/Maestro" som uttaksmetode. Vær oppmerksom på at du kun kan ta ut penger til bankkortene du allerede har gjort et innskudd med. Klikk "Be om uttak".
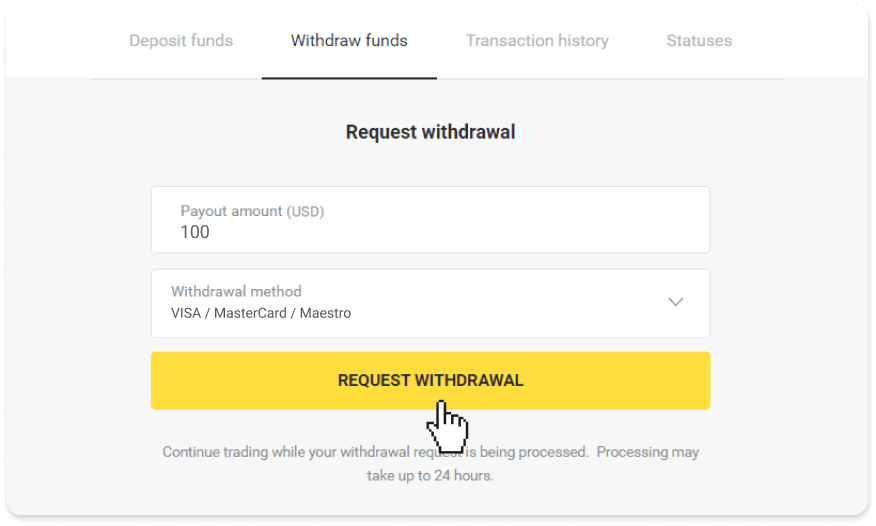
3. Din forespørsel er bekreftet! Du kan fortsette å handle mens vi behandler uttaket ditt.
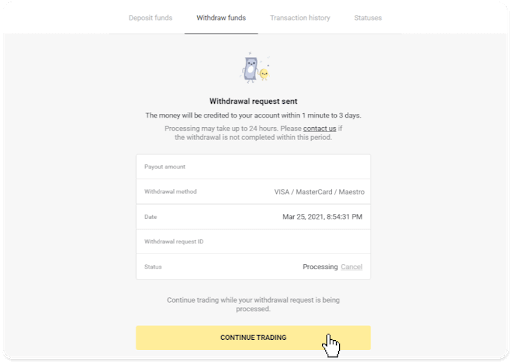
4. Du kan alltid spore statusen til uttaket ditt i «Kasse»-delen, «Transaksjonshistorikk»-fanen («Saldo»-delen for brukerne av mobilappen).
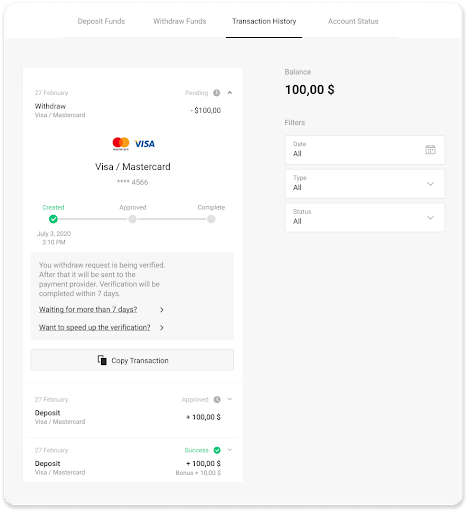
Merk . Det tar vanligvis betalingsleverandører fra 1 til 12 timer å kreditere midler til bankkortet ditt. I sjeldne tilfeller kan denne perioden forlenges med opptil 7 virkedager på grunn av nasjonale helligdager, bankens retningslinjer osv.
Ta ut penger i Kasakhstan med VISA/MasterCard/Maestro
For å ta ut penger til bankkortet ditt, må du følge disse trinnene:
1. Gå til uttaket i "Kasse".
I nettversjonen: Klikk på profilbildet ditt øverst til høyre på skjermen og velg fanen "Kasse" i menyen.
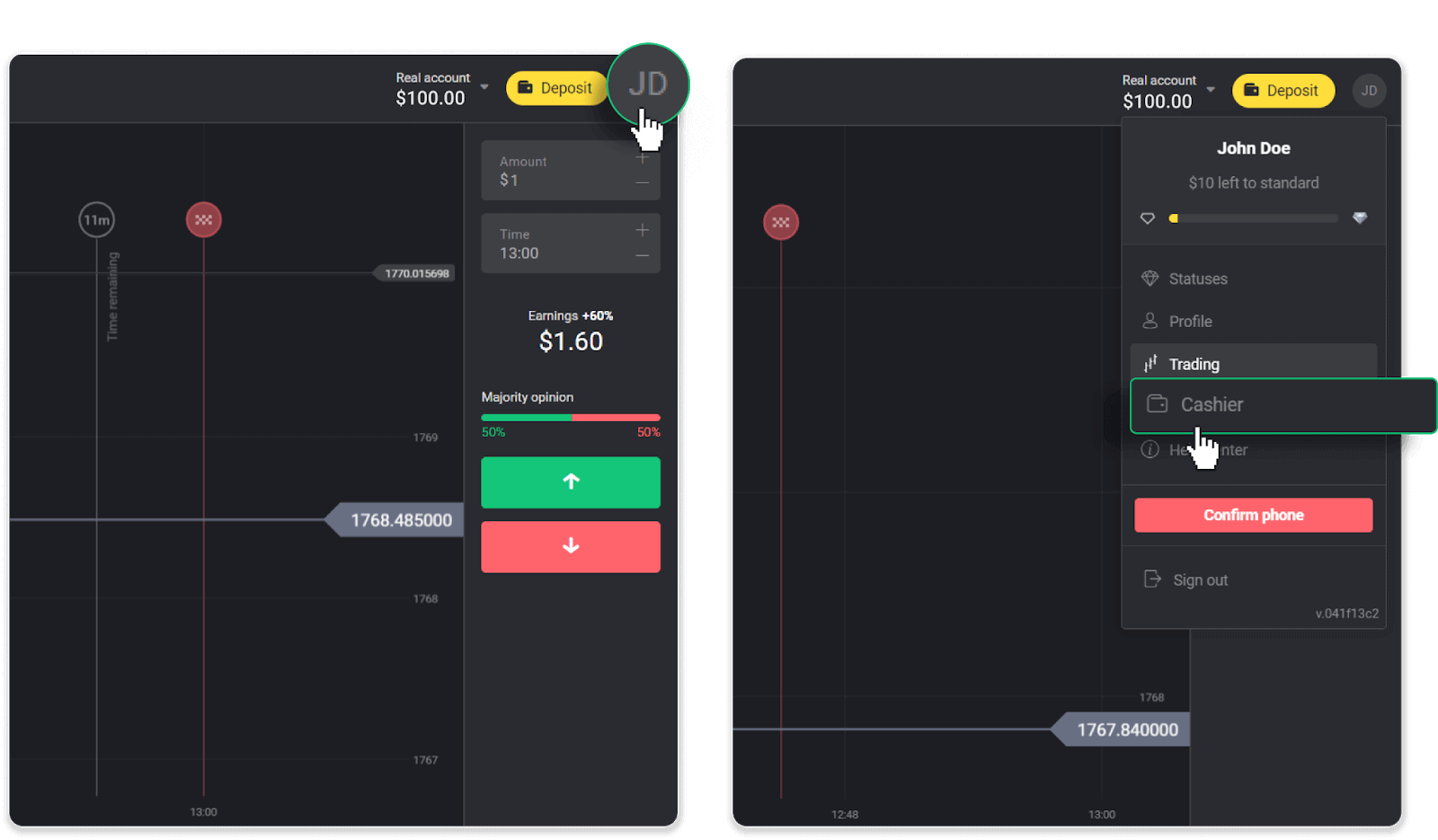
Klikk deretter på "Ta ut midler"-fanen.

I mobilappen: Åpne en meny på venstre side, velg «Saldo»-delen og trykk på «Ta ut»-knappen.
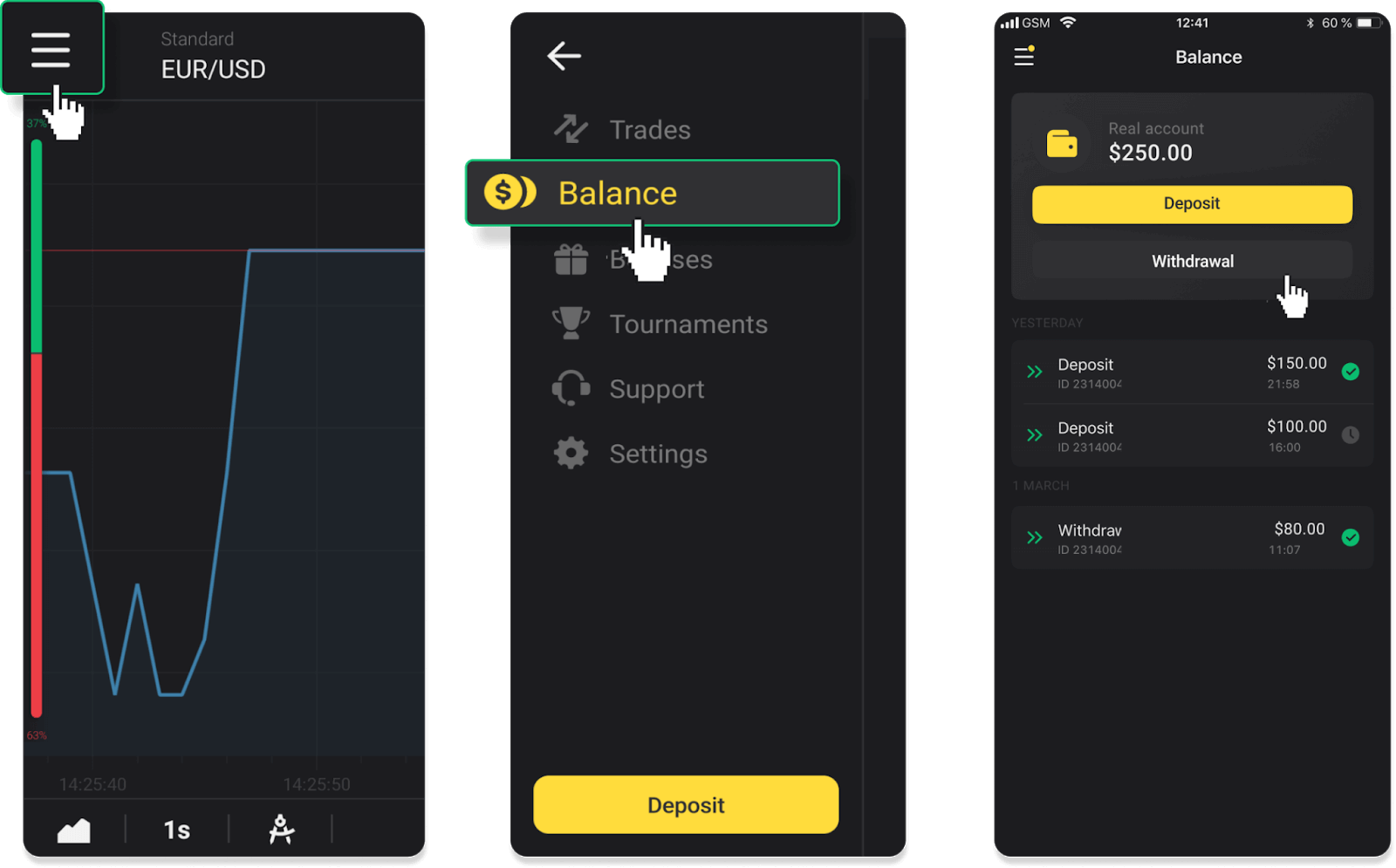
2. Angi utbetalingsbeløpet og velg "VISA/MasterCard/Maestro" som uttaksmetode. Vær oppmerksom på at du kun kan ta ut penger til bankkortene du allerede har gjort et innskudd med. Klikk "Be om uttak".
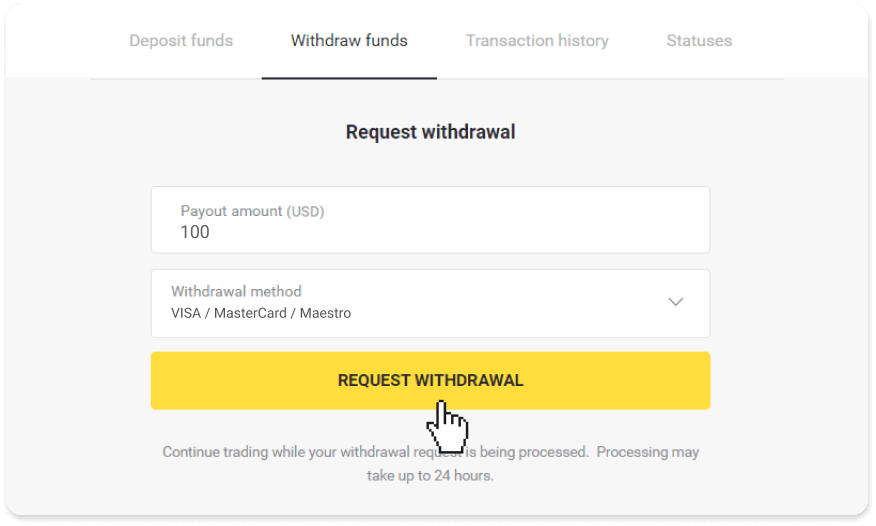
3. Din forespørsel er bekreftet! Du kan fortsette å handle mens vi behandler uttaket ditt.
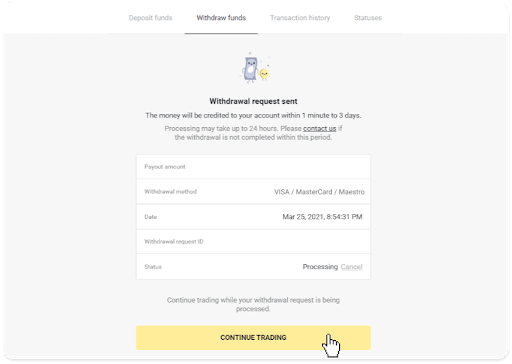
4. Du kan alltid spore statusen til uttaket ditt i «Kasse»-delen, «Transaksjonshistorikk»-fanen («Saldo»-delen for brukerne av mobilappen).
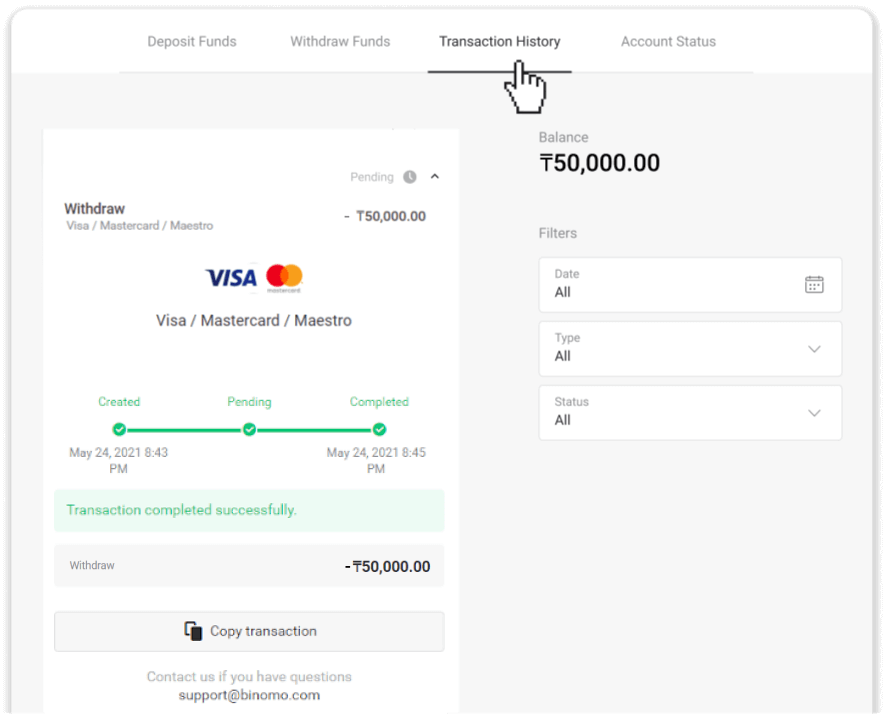
Merk . Det tar vanligvis betalingsleverandører fra 1 til 12 timer å kreditere midler til bankkortet ditt. I sjeldne tilfeller kan denne perioden forlenges med opptil 7 virkedager på grunn av nasjonale helligdager, bankens retningslinjer osv.
Hvordan ta ut med elektronisk lommebok på Binomo
Trekk ut med Skrill
1. Gå til uttaket i "Kasse"-delen.I nettversjonen: Klikk på profilbildet ditt øverst til høyre på skjermen og velg fanen "Kasse" i menyen.
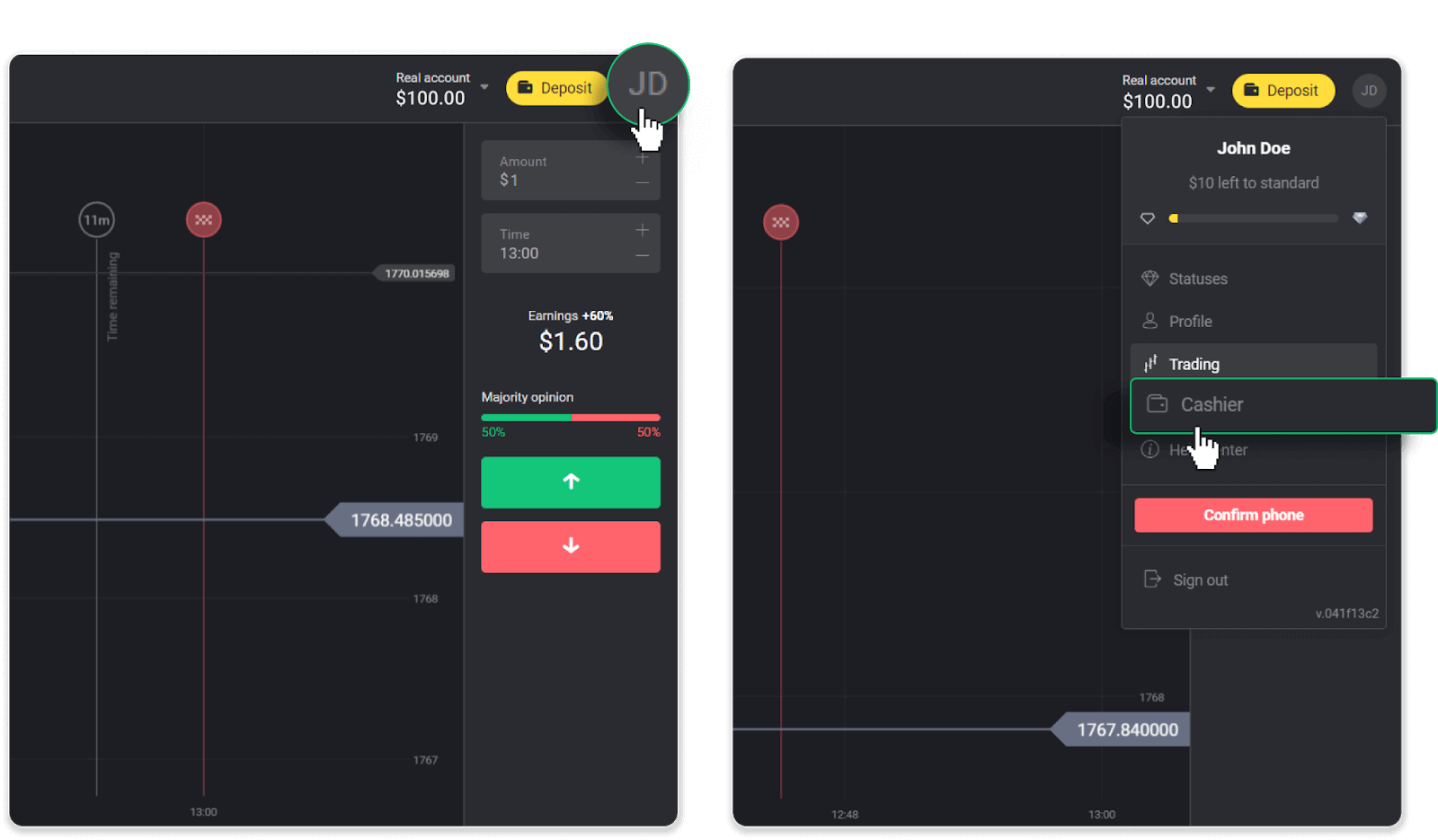
Klikk deretter på "Ta ut midler"-fanen.
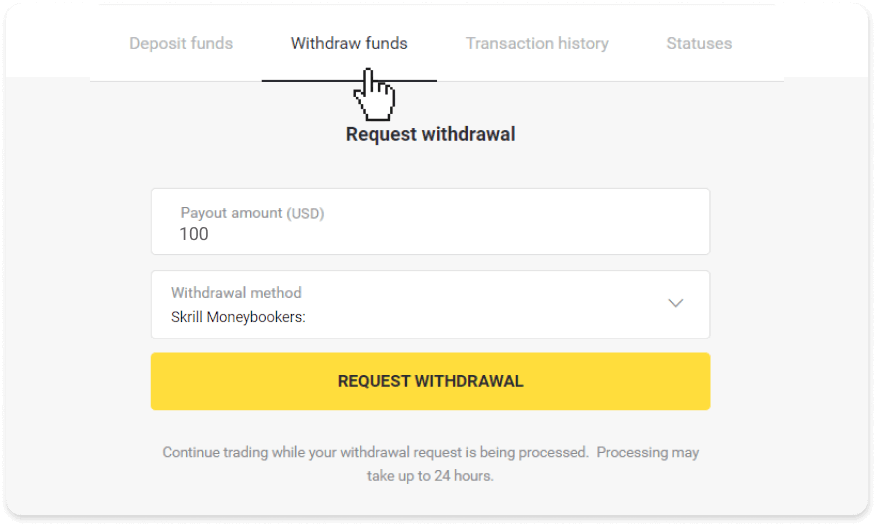
I mobilappen: Åpne en meny på venstre side, velg «Saldo»-delen og trykk på «Ta ut»-knappen.
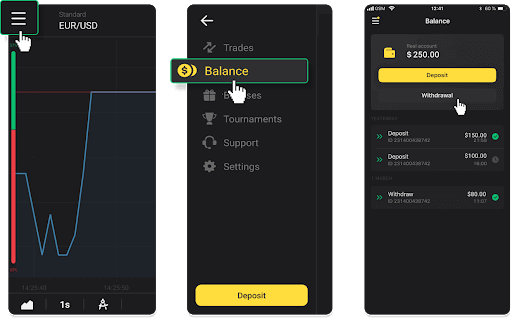
2. Skriv inn utbetalingsbeløpet og velg "Skrill" som uttaksmetode og fyll inn e-postadressen din. Vær oppmerksom på at du kun kan ta ut penger til lommebøker du allerede har gjort et innskudd med. Klikk "Be om uttak".
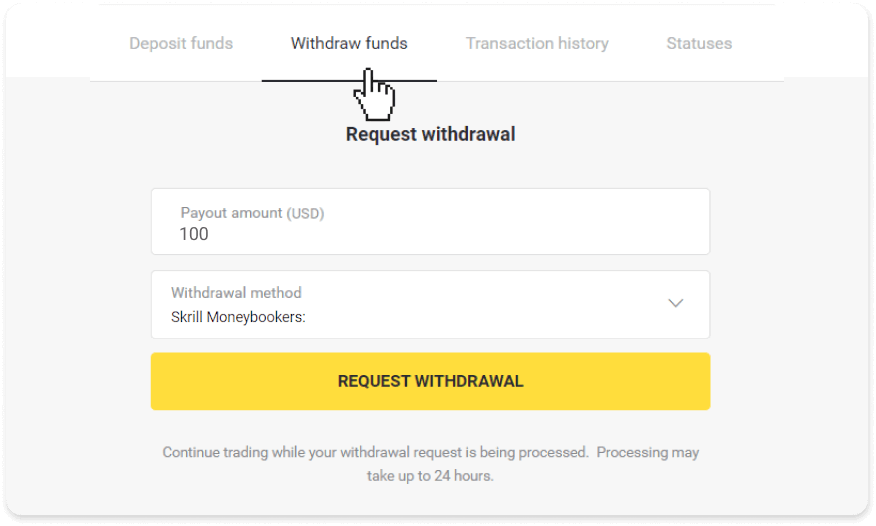
3. Din forespørsel er bekreftet! Du kan fortsette å handle mens vi behandler uttaket ditt.
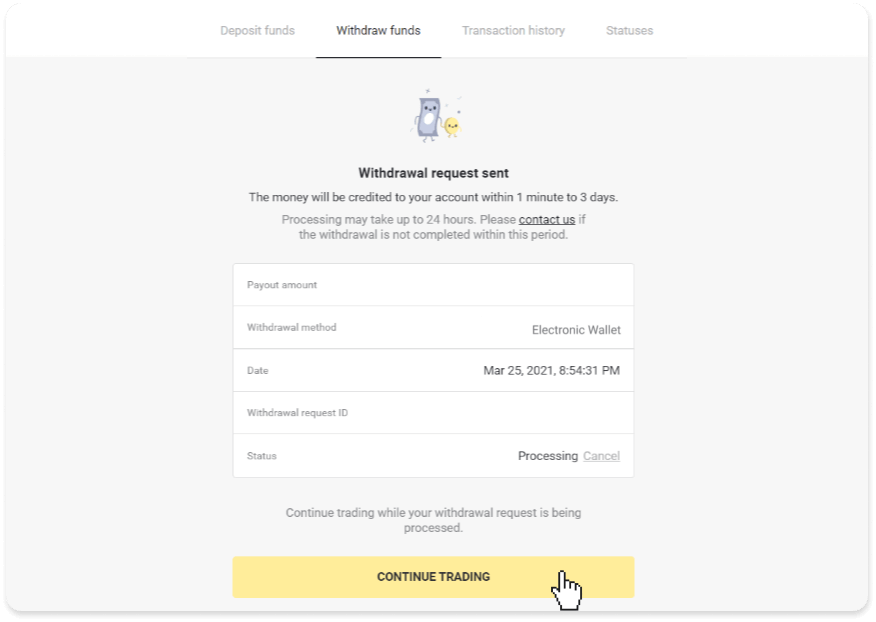
4. Du kan alltid spore statusen til uttaket ditt i «Kasse»-delen, «Transaksjonshistorikk»-fanen («Saldo»-delen for brukerne av mobilappen).
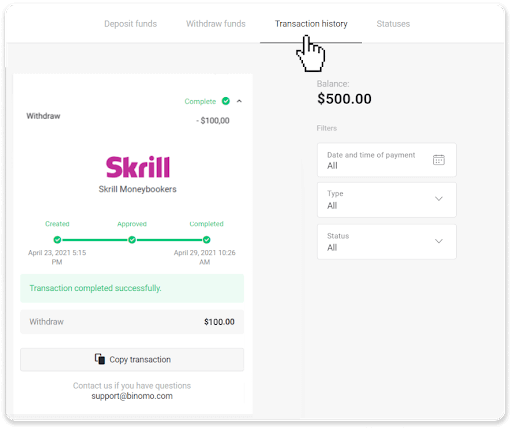
Merk . Det tar vanligvis betalingsleverandører opptil 1 time å kreditere penger til e-lommeboken din. I sjeldne tilfeller kan denne perioden forlenges til 7 virkedager på grunn av nasjonale helligdager, betalingsleverandørens retningslinjer osv.
Trekk ut med Perfect Money
Gå til uttaket i "Kasse"-delen.I nettversjonen: Klikk på profilbildet ditt øverst til høyre på skjermen og velg fanen "Kasse" i menyen.
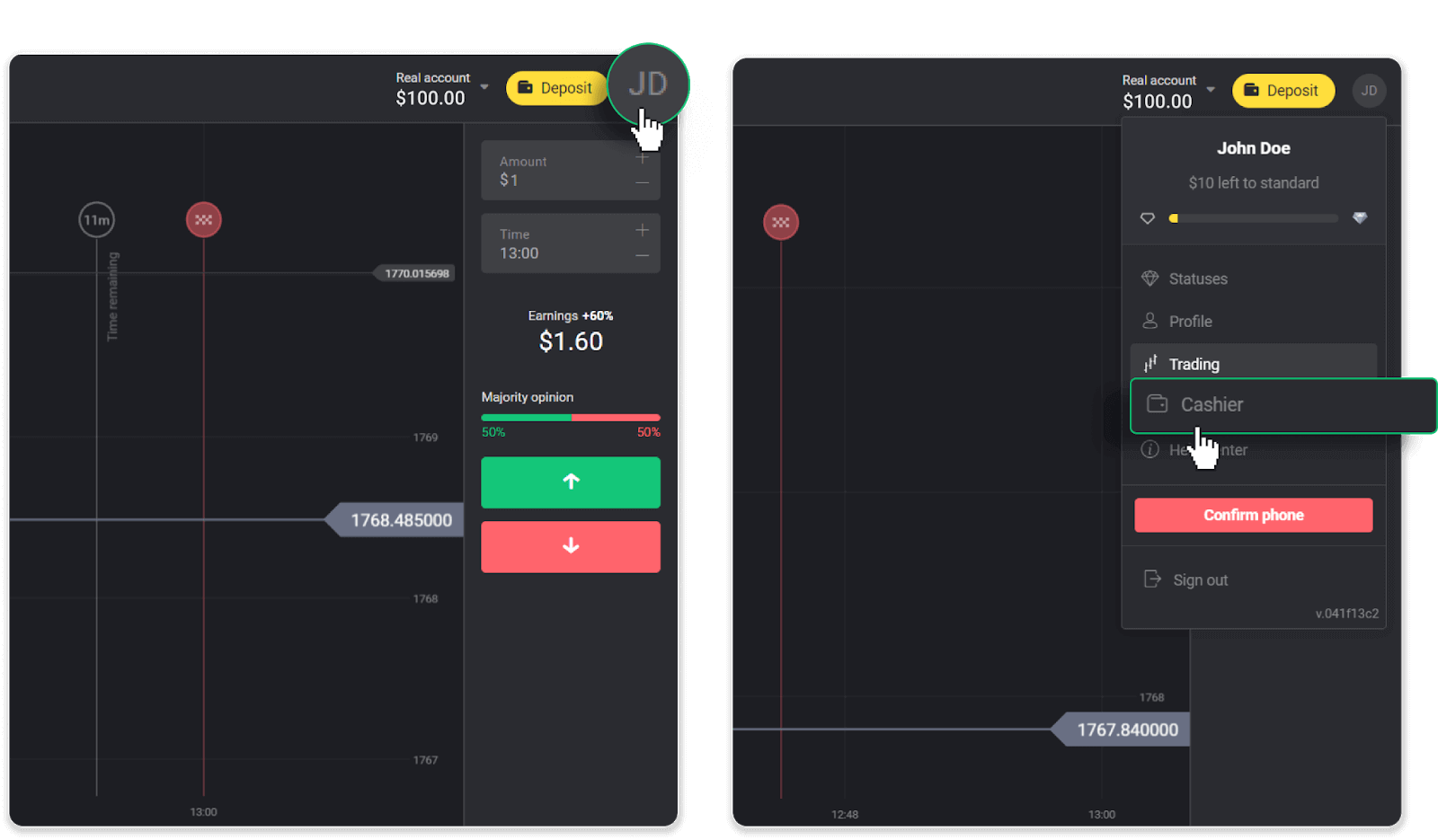
Klikk deretter på "Ta ut midler"-fanen.
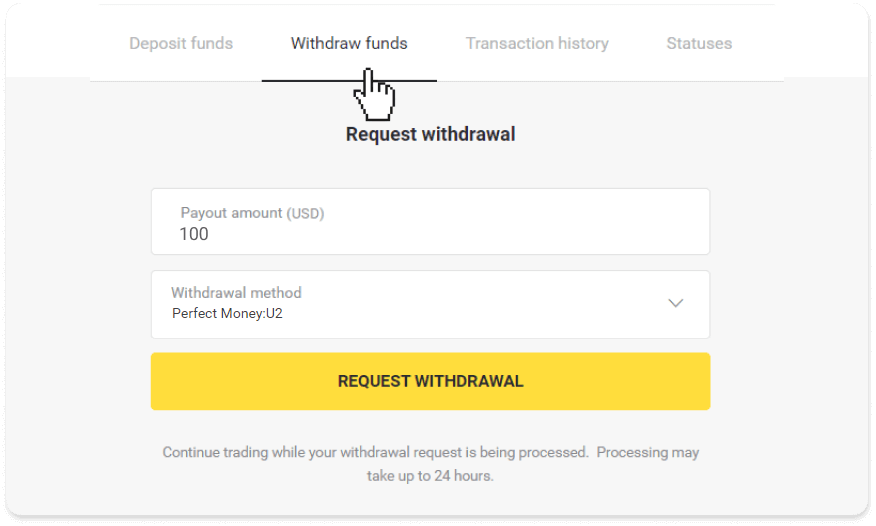
I mobilappen: Åpne en meny på venstre side, velg «Saldo»-delen og trykk på «Ta ut»-knappen.
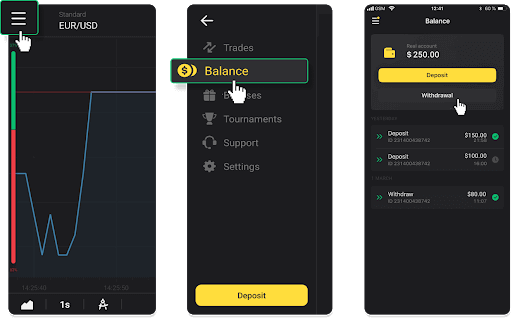
2. Angi utbetalingsbeløpet og velg "Perfekte penger" som uttaksmetode. Vær oppmerksom på at du kun kan ta ut penger til lommebøker du allerede har gjort et innskudd med. Klikk "Be om uttak".
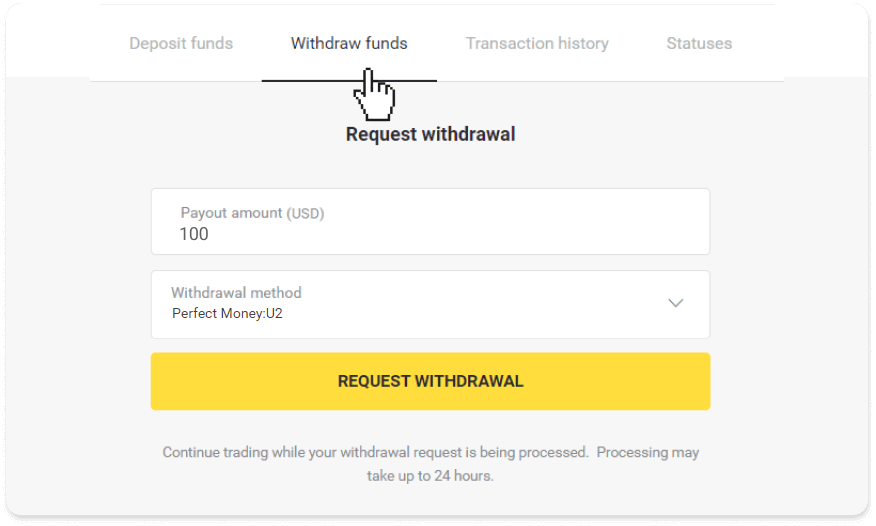
3. Din forespørsel er bekreftet! Du kan fortsette å handle mens vi behandler uttaket ditt.
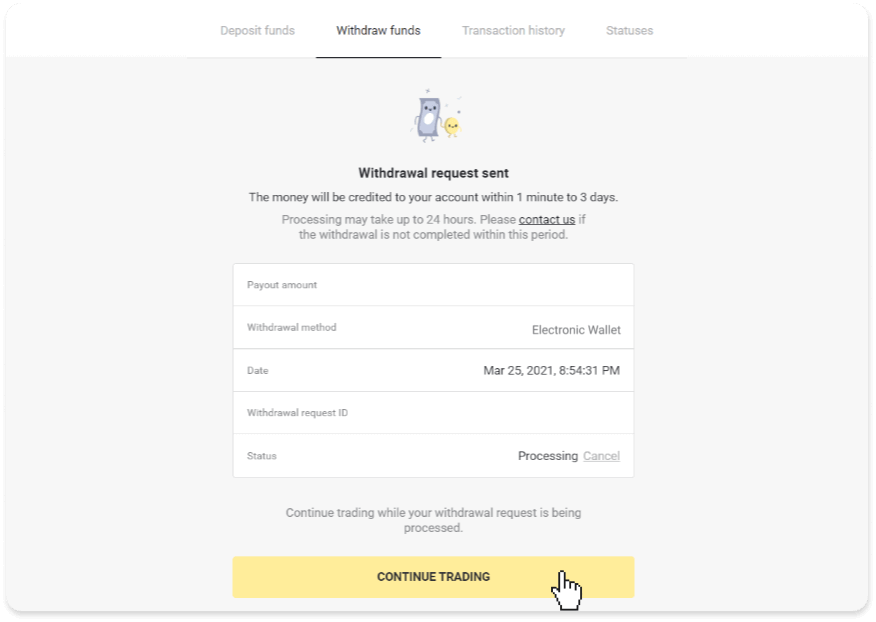
4. Du kan alltid spore statusen til uttaket ditt i «Kasse»-delen, «Transaksjonshistorikk»-fanen («Saldo»-delen for brukerne av mobilappen).
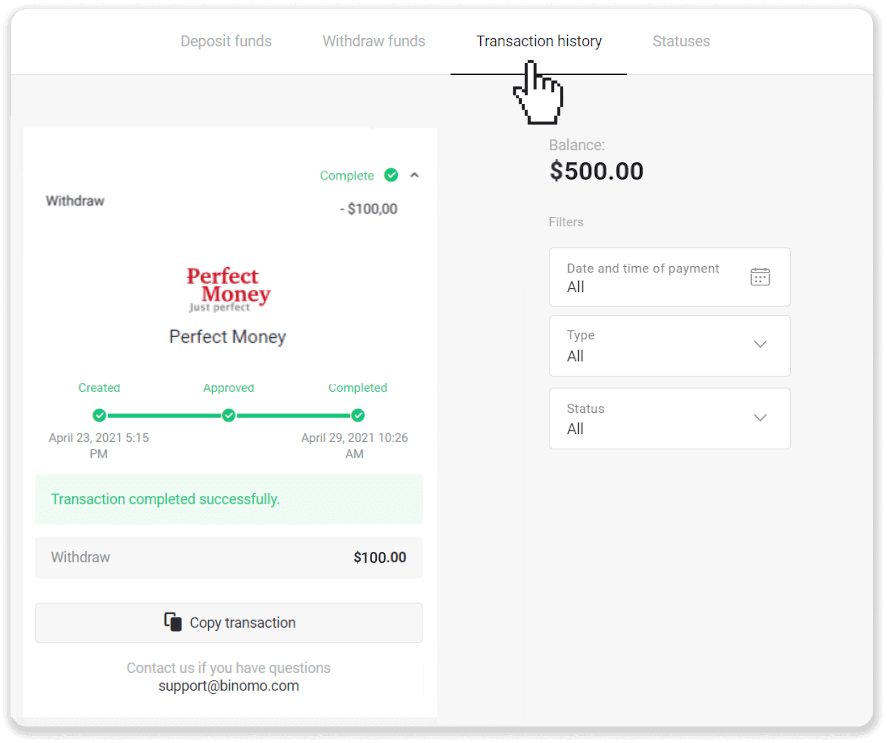
Merk . Det tar vanligvis betalingsleverandører opptil 1 time å kreditere penger til e-lommeboken din. I sjeldne tilfeller kan denne perioden forlenges til 7 virkedager på grunn av nasjonale helligdager, betalingsleverandørens retningslinjer osv.
Ta ut med ADV kontanter
1. Gå til uttaket i "Kasse"-delen.I nettversjonen: Klikk på profilbildet ditt øverst til høyre på skjermen og velg fanen "Kasse" i menyen.
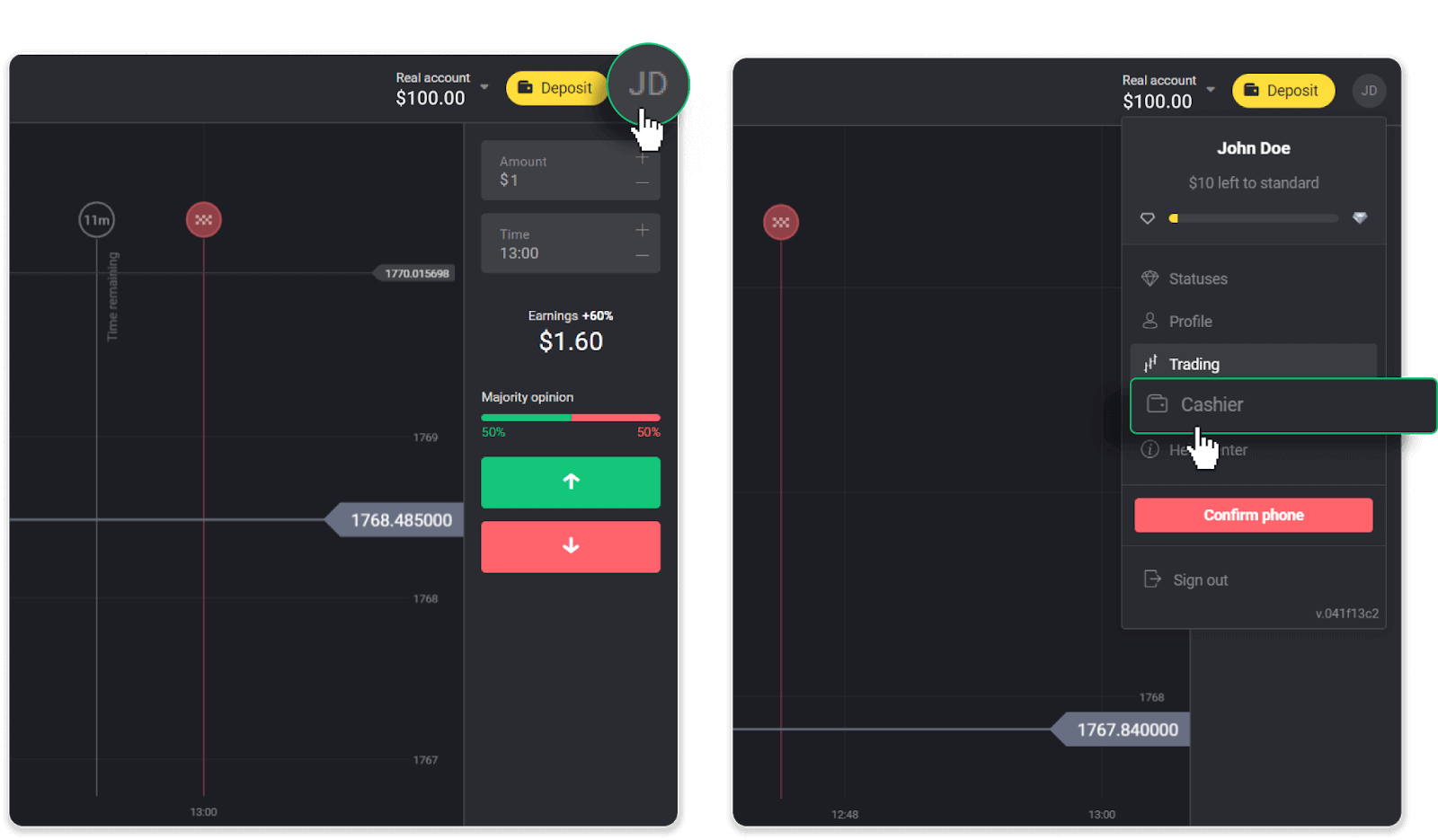
Klikk deretter på "Ta ut midler"-fanen.
I mobilappen: Åpne en meny på venstre side, velg «Saldo»-delen og trykk på «Ta ut»-knappen.
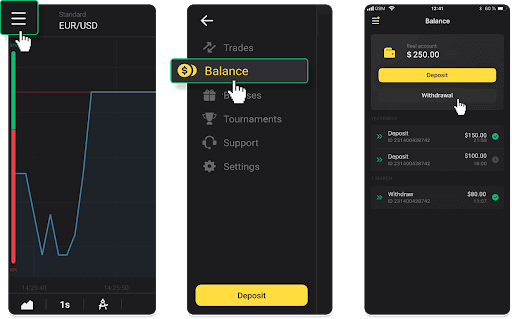
2. Angi utbetalingsbeløpet og velg "ADV kontanter" som uttaksmetode. Vær oppmerksom på at du kun kan ta ut penger til lommebøker du allerede har gjort et innskudd med. Klikk "Be om uttak".
3. Din forespørsel er bekreftet! Du kan fortsette å handle mens vi behandler uttaket ditt.
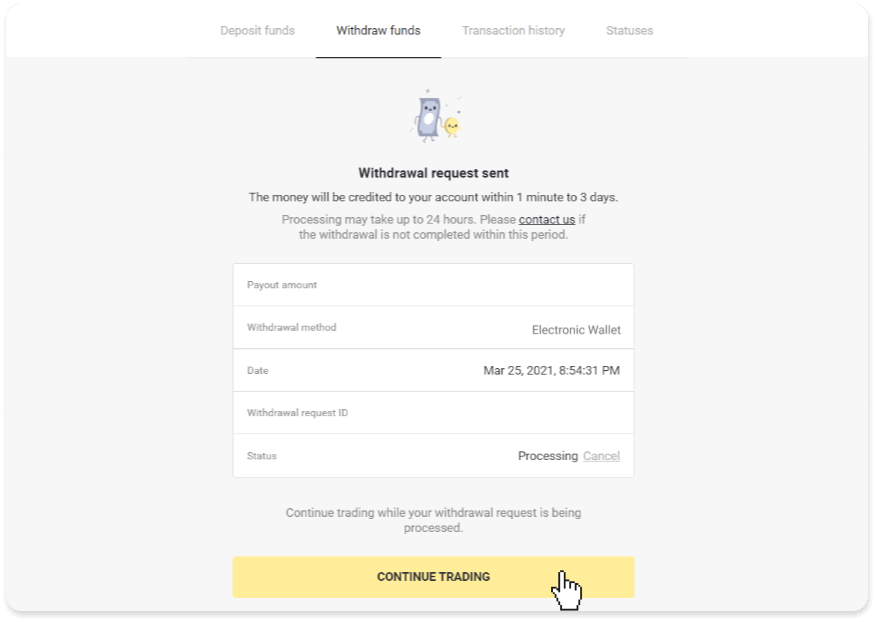
4. Du kan alltid spore statusen til uttaket ditt i «Kasse»-delen, «Transaksjonshistorikk»-fanen («Saldo»-delen for brukerne av mobilappen).
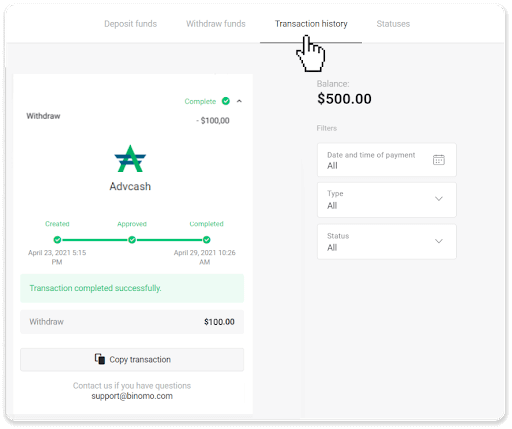
Merk . Det tar vanligvis betalingsleverandører opptil 1 time å kreditere penger til e-lommeboken din. I sjeldne tilfeller kan denne perioden forlenges til 7 virkedager på grunn av nasjonale helligdager, betalingsleverandørens retningslinjer osv.
Hvordan ta ut til bankkonto på Binomo
Bankkontouttak er bare tilgjengelig for banker i India, Indonesia, Tyrkia, Vietnam, Sør-Afrika, Mexico og Pakistan.Vennligst merk!
- Du kan ikke ta ut penger fra demokontoen din. Midler kan kun utbetales fra ekte konto;
- Mens du har en multiplisert handelsomsetning, kan du ikke ta ut pengene dine også.
1. Gå til uttaket i "Kasse".
I nettversjonen: Klikk på profilbildet ditt øverst til høyre på skjermen og velg fanen "Kasse" i menyen.
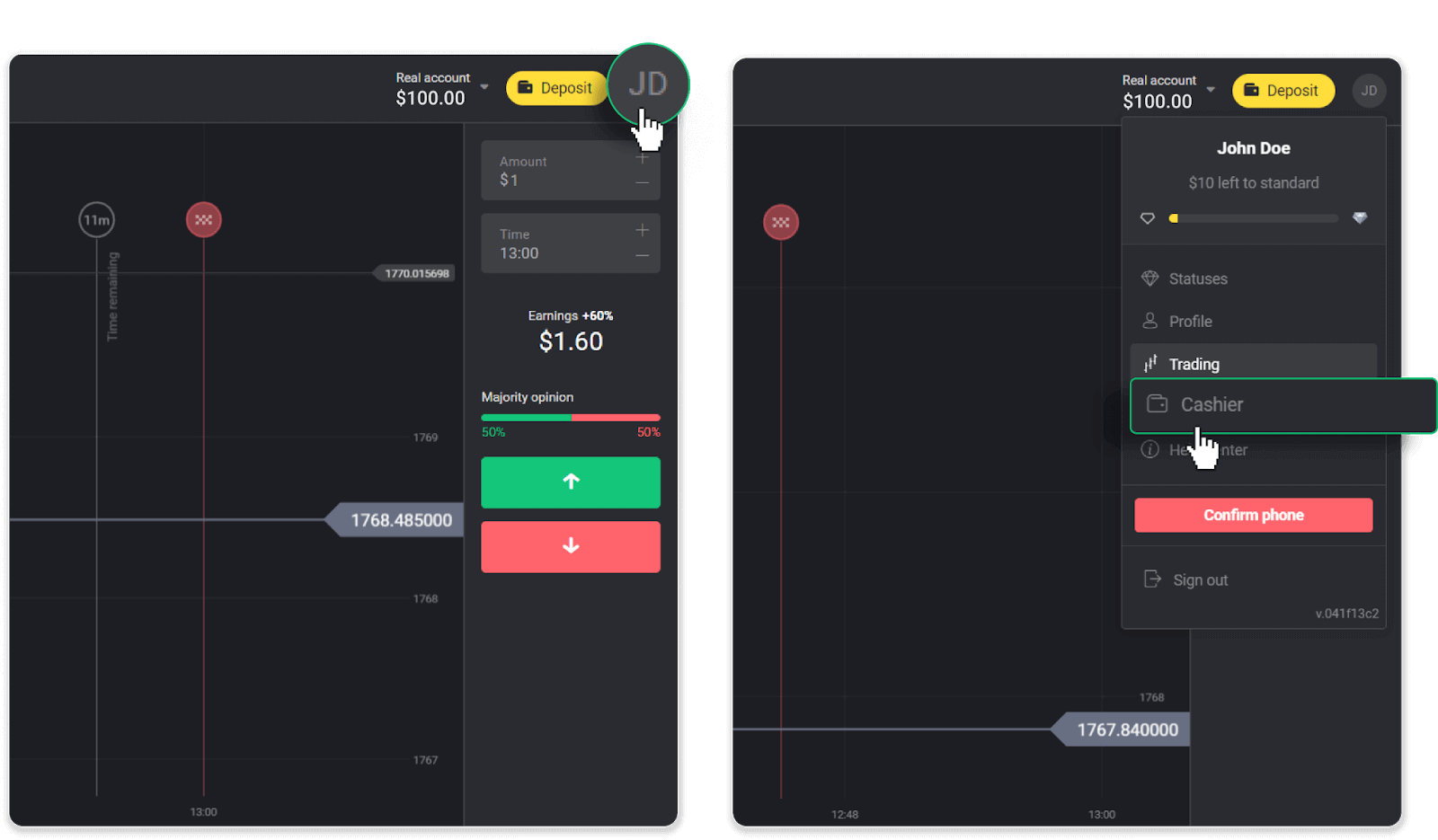
Klikk deretter på "Ta ut midler"-fanen.
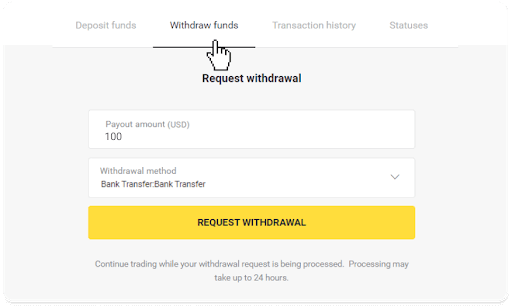
I mobilappen: Åpne en meny på venstre side, velg «Saldo»-delen og trykk på «Ta ut»-knappen.
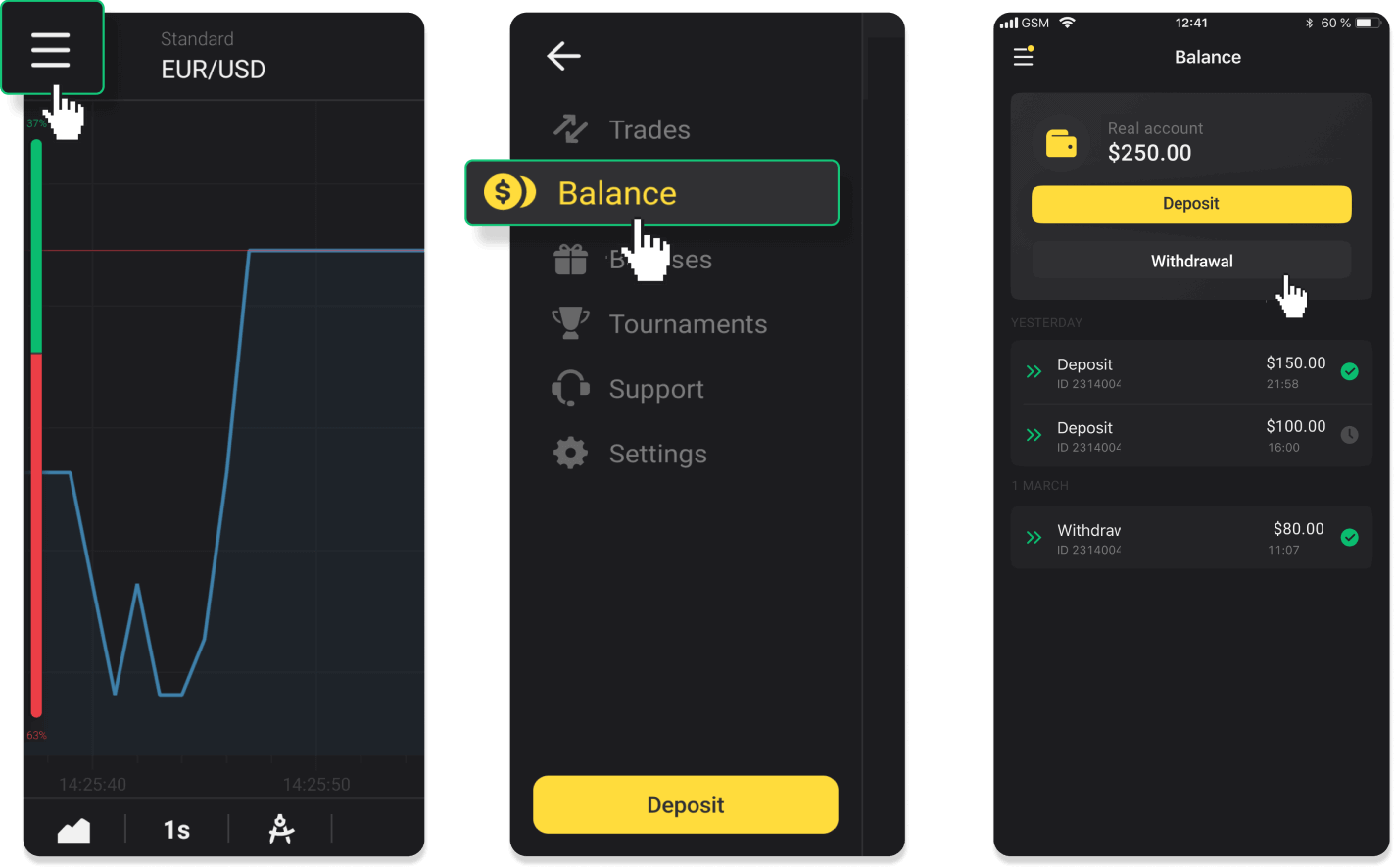
I den nye Android-appversjonen: trykk på "Profil"-ikonet nederst på plattformen. Trykk på "Saldo"-fanen og trykk deretter på "Uttak".
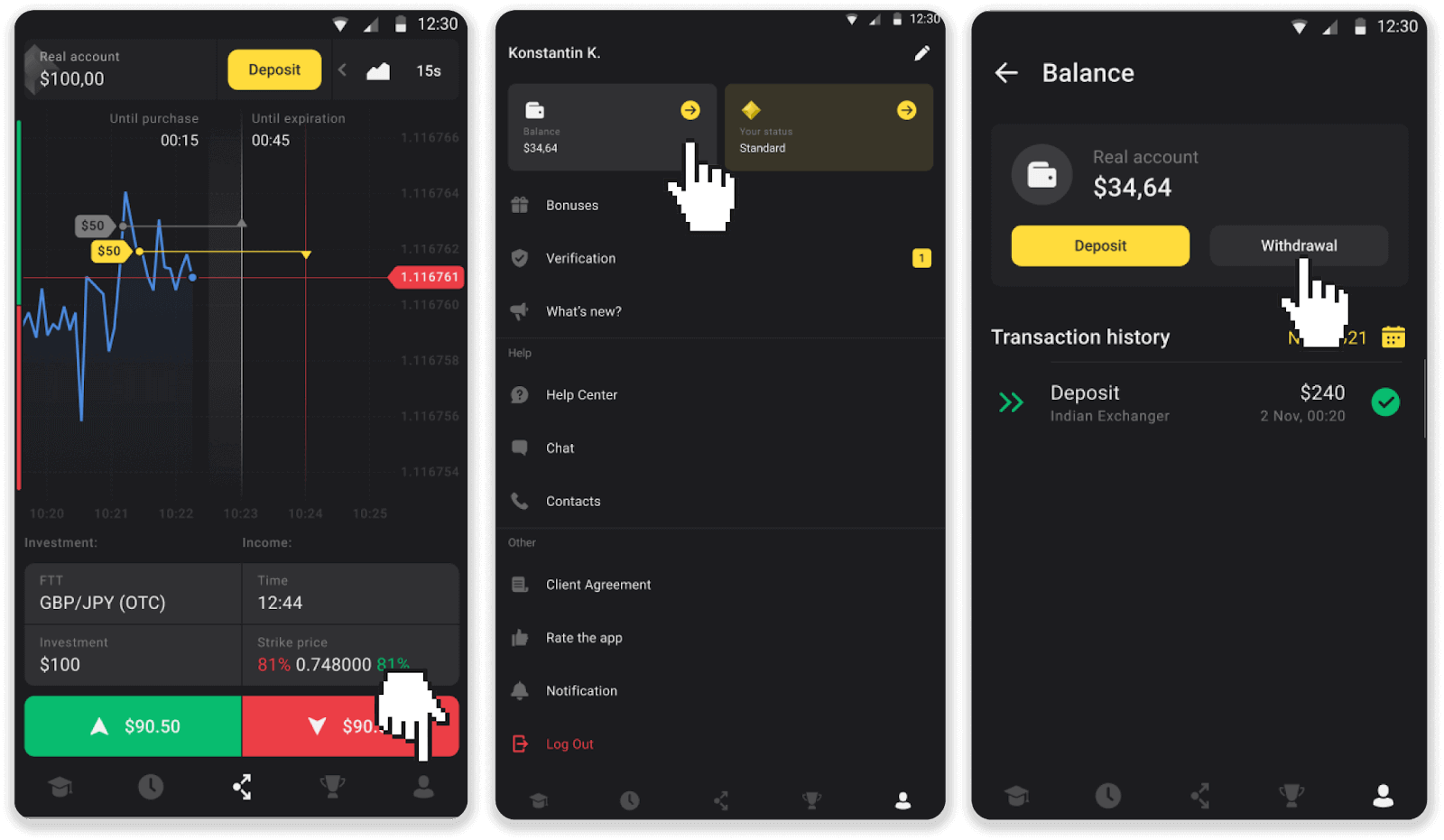
2. Angi utbetalingsbeløpet og velg "Bankoverføring" som uttaksmetode. Fyll ut resten av feltene (du finner all nødvendig informasjon i bankavtalen din eller i en bankapp). Klikk "Be om uttak".
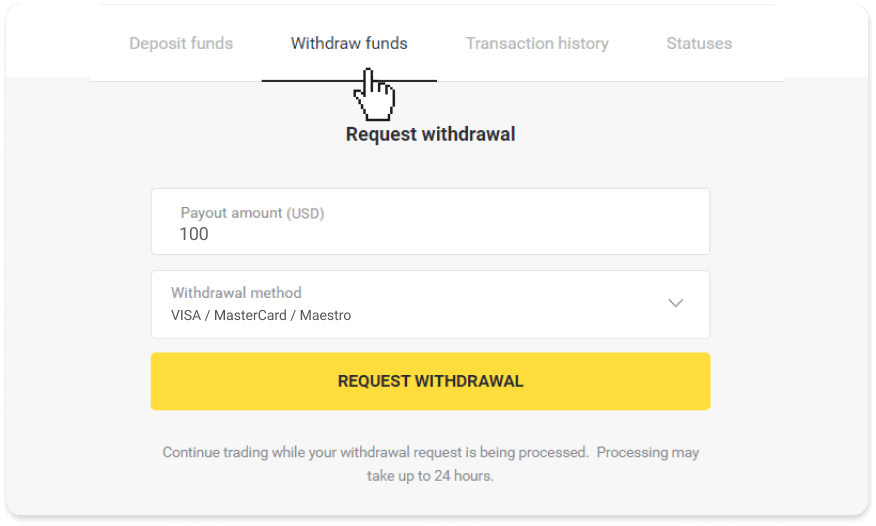
3. Din forespørsel er bekreftet! Du kan fortsette å handle mens vi behandler uttaket ditt.
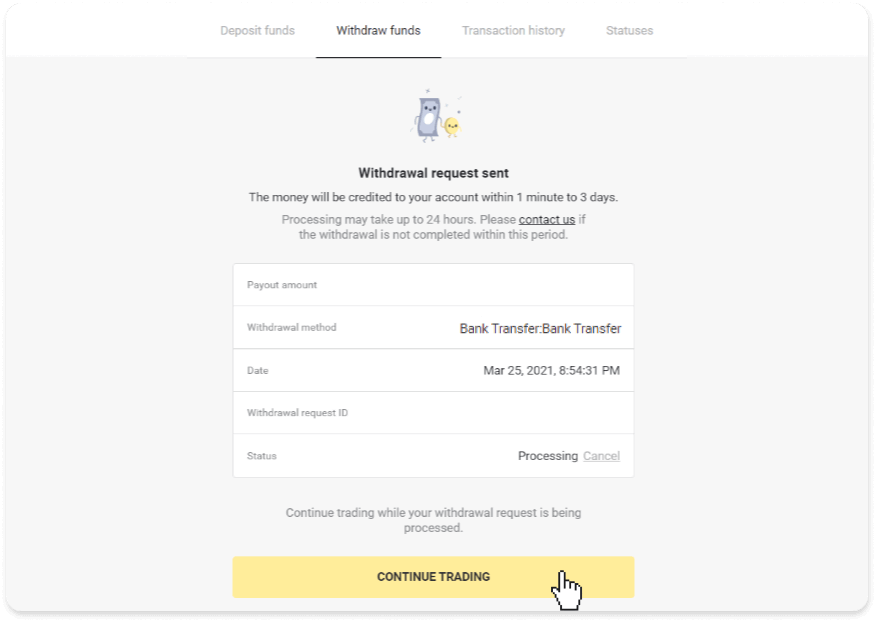
4. Du kan alltid spore statusen til uttaket ditt i «Kasse»-delen, «Transaksjonshistorikk»-fanen («Saldo»-delen for brukerne av mobilappen).
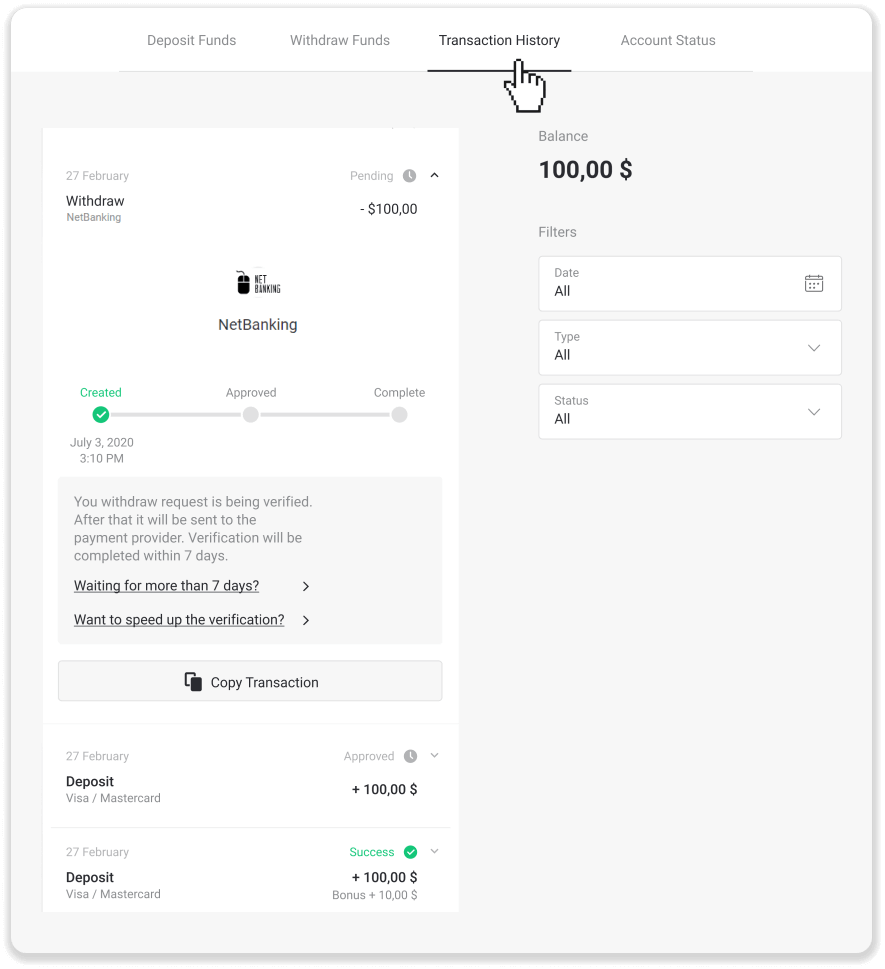
Merk . Det tar vanligvis betalingsleverandører fra 1 til 3 virkedager å kreditere midler til bankkontoen din. I sjeldne tilfeller kan denne perioden forlenges med opptil 7 virkedager på grunn av nasjonale helligdager, bankens retningslinjer osv.
Hvis du venter lenger enn 7 dager, vennligst kontakt oss i live chat eller skriv til [email protected]. Vi hjelper deg med å spore uttaket ditt.
Ofte stilte spørsmål (FAQ)
Regnskap
Hvilke typer kontostatuser er tilgjengelige på plattformen?
Det er 4 typer statuser på plattformen: Gratis, Standard, Gull og VIP.- En gratis- status er tilgjengelig for alle registrerte brukere. Med denne statusen kan du handle på demokontoen med virtuelle midler.
- For å få en standardstatus , sett inn totalt $10 (eller et tilsvarende beløp i kontovalutaen din).
- For å få gullstatus , sett inn totalt $500 (eller tilsvarende beløp i kontovalutaen din).
- For å få en VIP- status, sett inn totalt $1000 (eller tilsvarende beløp i kontovalutaen din) og bekreft telefonnummeret ditt.
Kan pårørende registrere seg på nettsiden og handle fra samme enhet?
Medlemmer av samme familie kan handle på Binomo, men bare på forskjellige kontoer og fra forskjellige enheter og IP-adresser.
Hvorfor skal jeg bekrefte e-posten min?
Å bekrefte e-posten din har noen fordeler:1. Sikkerhet for en konto. Når e-posten din er bekreftet, kan du enkelt gjenopprette passordet ditt, skrive til vårt supportteam eller blokkere kontoen din om nødvendig. Det vil også sikre sikkerheten til kontoen din og bidra til å forhindre svindlere fra å få tilgang til den.
2. Gaver og kampanjer. Vi vil varsle deg om nye konkurranser, bonuser og kampanjekoder slik at du ikke går glipp av noe.
3. Nyheter og undervisningsmateriell. Vi prøver alltid å forbedre plattformen vår, og når vi legger til noe nytt – informerer vi deg. Vi sender også unikt opplæringsmateriell: strategier, tips, ekspertkommentarer.
Hva er en demokonto?
Når du har registrert deg på plattformen, får du tilgang til $10 000,00 demokontoen (eller et tilsvarende beløp i kontovalutaen din).En demokonto er en praksiskonto som lar deg avslutte handler på et sanntidsdiagram uten investeringer. Det hjelper deg å bli kjent med plattformen, øve på nye strategier og prøve ut forskjellige mekanikker før du bytter til en ekte konto. Du kan bytte mellom demo- og ekte kontoer når som helst.
Merk . Midlene på demokontoen er ikke ekte. Du kan øke dem ved å avslutte vellykkede handler eller fylle på dem hvis de går tom, men du kan ikke trekke dem tilbake.
Innskudd
Er det trygt å sende deg penger?
Det er helt trygt hvis du setter inn gjennom "Kasse"-seksjonen på Binomo-plattformen ("Innskudd"-knappen øverst til høyre). Vi samarbeider kun med pålitelige betalingstjenesteleverandører som overholder sikkerhets- og persondatabeskyttelsesstandarder, for eksempel 3-D Secure eller PCI-standarden som brukes av Visa.
I noen tilfeller, når du foretar et innskudd, vil du bli omdirigert til partnernes nettsteder. Ikke bekymre deg. Hvis du setter inn via "kasserer", er det helt trygt å fylle inn dine personlige data og sende penger til CoinPayments eller andre betalingstjenesteleverandører.
Innskuddet mitt gikk ikke gjennom, hva gjør jeg?
Alle mislykkede betalinger faller inn under disse kategoriene:
-
Pengene er ikke trukket fra kortet eller lommeboken. Flytskjemaet nedenfor viser hvordan du løser dette problemet.

-
Midler har blitt debitert, men ikke kreditert Binomo-kontoen. Flytskjemaet nedenfor viser hvordan du løser dette problemet.
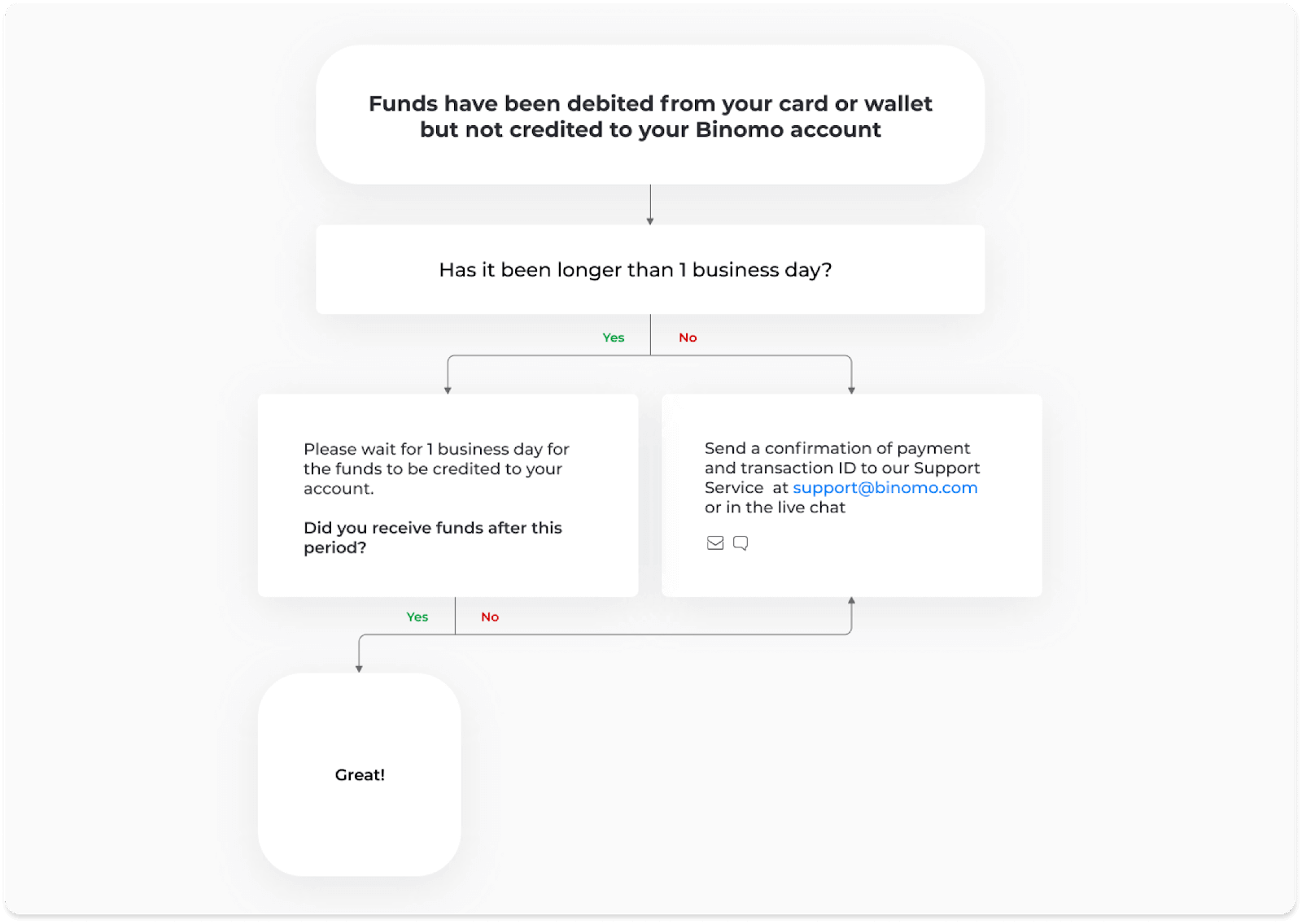
I det første tilfellet, sjekk statusen til innskuddet ditt i "Transaksjonshistorikk".
I nettversjonen: Klikk på profilbildet ditt øverst til høyre på skjermen og velg fanen "Kasse" i menyen. Klikk deretter på "Transaksjonslogg"-fanen.
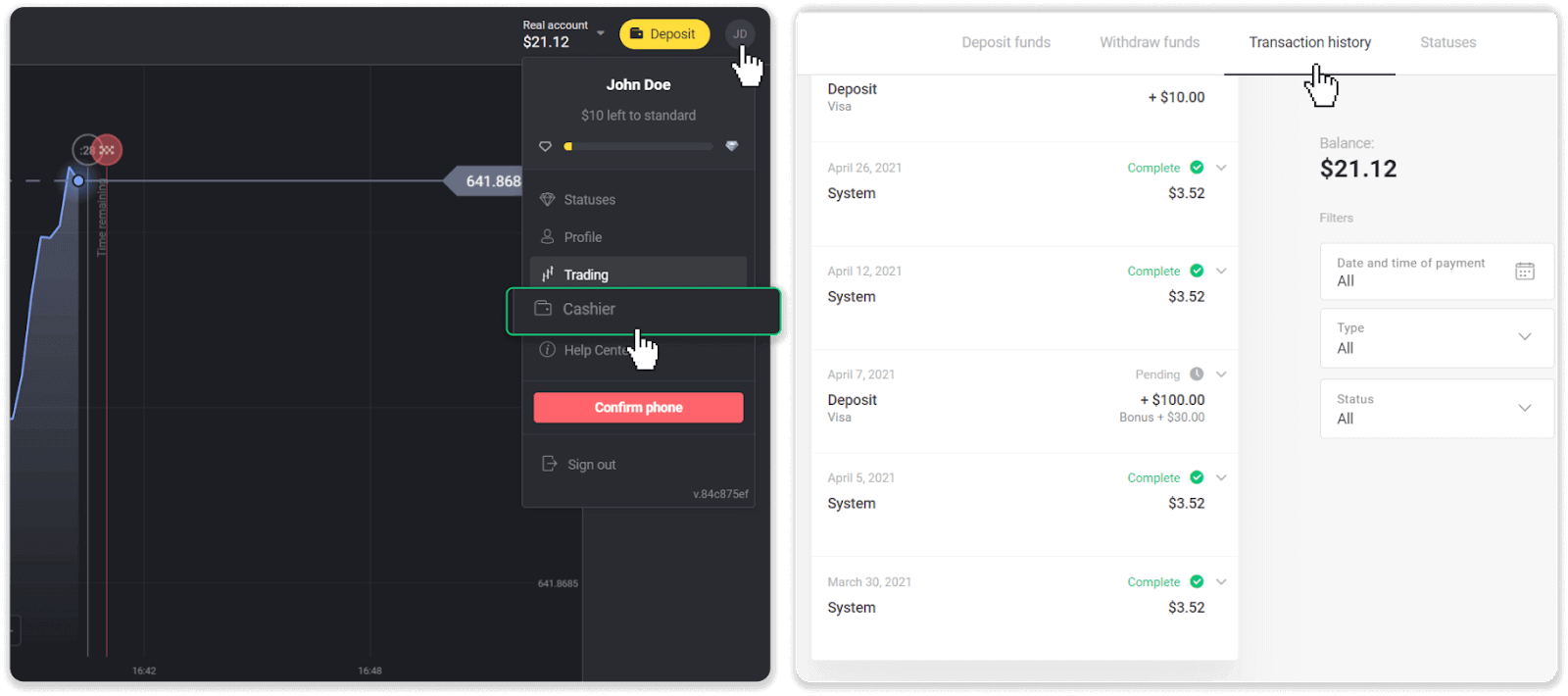
I mobilappen: Åpne menyen til venstre, velg "Saldo"-delen.
Hvis statusen til innskuddet ditt er " Venter ", følg disse trinnene:
1. Sjekk instruksjonene for hvordan du setter inn med betalingsmåten din i innskuddsdelen av brukerstøtten for å sikre at du ikke gikk glipp av noen trinn.
2. Hvis behandlingen av betalingen tar lengre tid enn en virkedag , kontakt banken eller leverandøren av digital lommebok for å hjelpe deg med å angi problemet.
3. Hvis betalingsleverandøren din sier at alt er i orden, men du fortsatt ikke har mottatt pengene dine, kontakt oss på [email protected] eller i live chat. Vi hjelper deg med å løse dette problemet.
Hvis statusen til innskuddet ditt er " Avvist " eller " Feil ", følg disse trinnene:
1. Klikk på det avviste innskuddet. I noen tilfeller er årsaken til avvisningen angitt, som i eksemplet nedenfor. (Hvis årsaken ikke er angitt eller du ikke vet hvordan du fikser det, gå til trinn 4)

2. Løs problemet, og dobbeltsjekk betalingsmåten din. Sørg for at den ikke er utløpt, at du har nok midler og at du har skrevet inn all nødvendig informasjon riktig, inkludert navn og SMS-bekreftelseskode. Vi anbefaler også å sjekke instruksjonene om hvordan du setter inn med betalingsmåten din i Innskuddsdelen av brukerstøtten.
3. Send innskuddsforespørselen din på nytt.
4. Hvis alle detaljene er korrekte, men du fortsatt ikke kan overføre penger, eller hvis årsaken til avvisningen ikke er angitt, kontakt oss på [email protected] eller i live chat. Vi hjelper deg med å løse dette problemet.
I det andre tilfellet, når midlene har blitt trukket fra kortet eller lommeboken, men du ikke har mottatt dem innen en virkedag,vi må bekrefte betalingen for å spore innskuddet ditt.
Følg disse trinnene for å hjelpe oss med å overføre innskuddet ditt til Binomo-kontoen din:
1. Samle en bekreftelse på betalingen. Det kan være en kontoutskrift eller et skjermbilde fra bankappen eller netttjenesten. For- og etternavnet ditt, kort- eller lommeboknummeret, betalingssummen og datoen det er utført skal være synlige.
2. Samle en transaksjons-ID for den betalingen på Binomo. Følg disse trinnene for å få transaksjons-ID:
-
Gå til «Transaksjonslogg»-delen.
-
Klikk på innskuddet som ikke er debitert kontoen din.
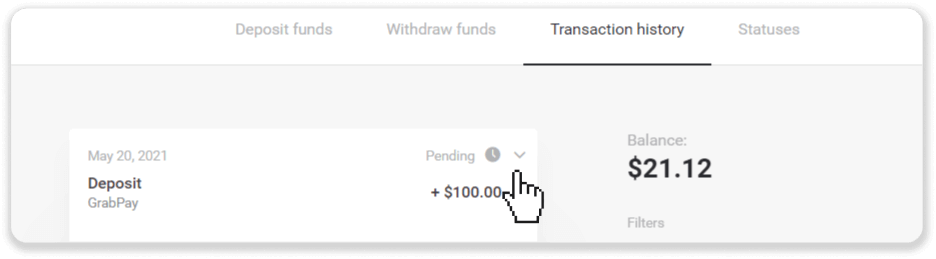
-
Klikk på "Kopier transaksjon"-knappen. Nå kan du lime det inn i et brev til oss.
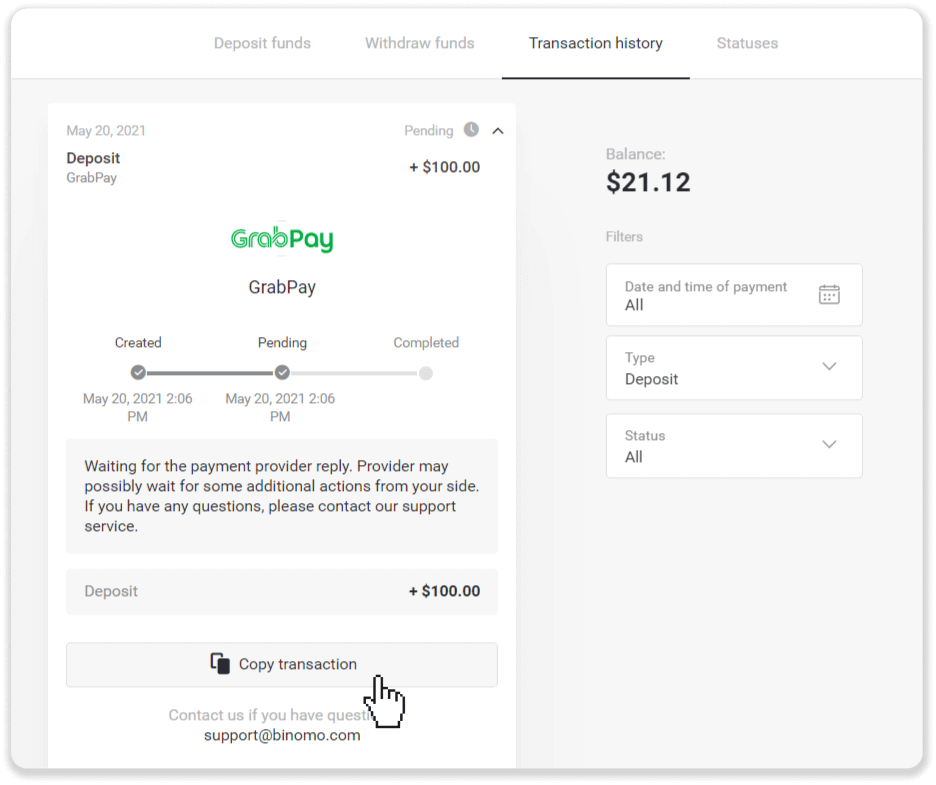
3. Send betalingsbekreftelsen og en transaksjons-ID til [email protected] eller i en live chat. Du kan også kort forklare problemet.
Og ikke bekymre deg, vi hjelper deg med å spore betalingen din og overføre den til kontoen din så raskt som mulig.
Hvor lang tid tar det før midler settes inn på kontoen min?
Når du gjør et innskudd, blir det tildelt statusen " Venter ". Denne statusen betyr at betalingsleverandøren nå behandler transaksjonen din. Hver leverandør har sin egen behandlingsperiode.
Følg disse trinnene for å finne informasjonen om gjennomsnittlig og maksimal transaksjonsbehandlingstid for ditt ventende innskudd:
1. Klikk på profilbildet ditt øverst til høyre på skjermen og velg fanen " Kasse " i menyen. Klikk deretter på "Transaksjonslogg"-fanen.
For brukere av mobilapper : åpne menyen til venstre, velg "Saldo"-delen.

2. Klikk på innskuddet ditt for å finne ut behandlingsperioden for transaksjonen.dep_2.png
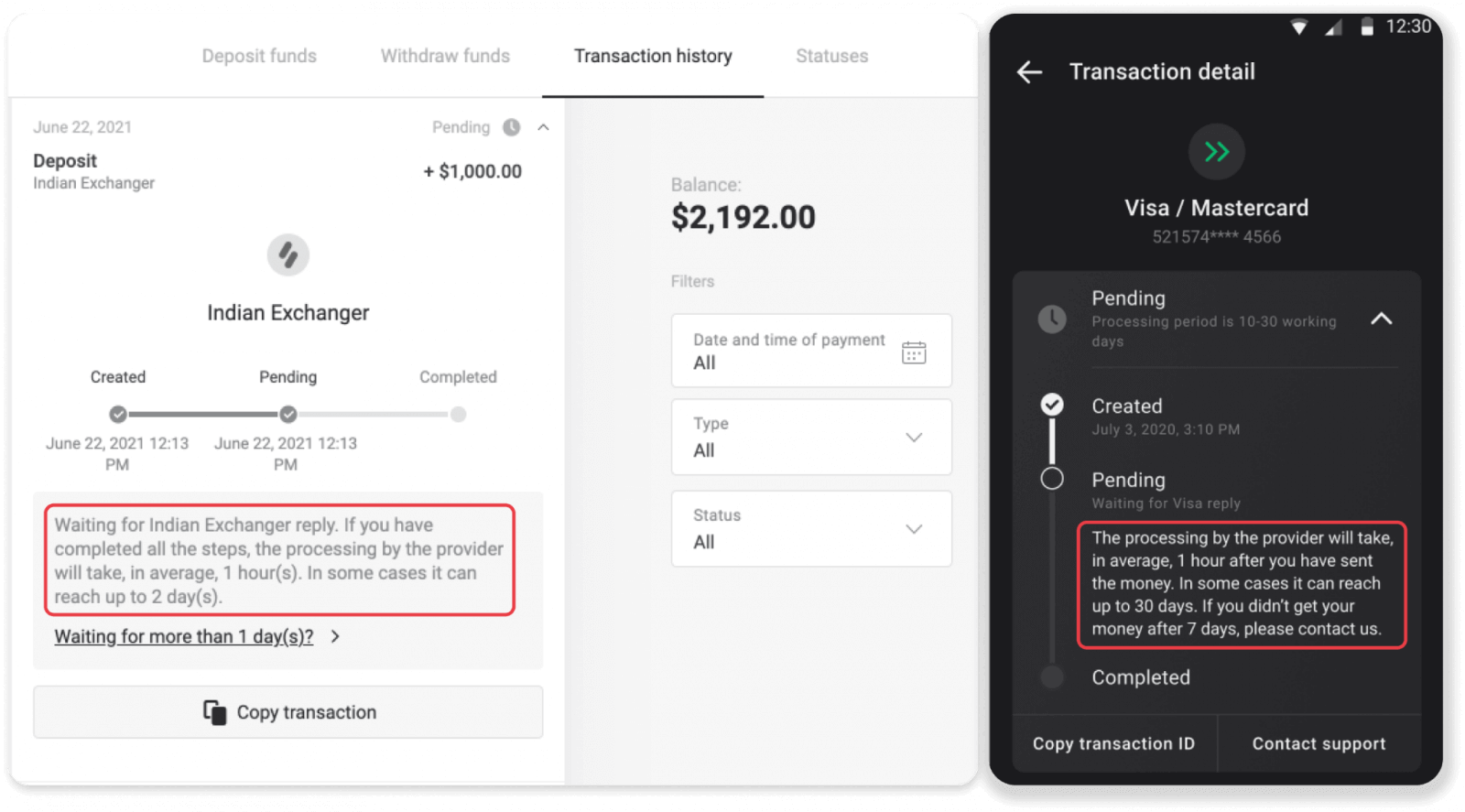
Merknad. Vanligvis behandler betalingsleverandører alle innskudd innen noen få timer. Maksimal transaksjonsbehandlingstid er sjelden aktuelt og skyldes ofte nasjonale helligdager, betalingsleverandørs regelverk mv.
Tar du betalt for innskudd?
Binomo tar aldri noe gebyr eller provisjon for å sette inn penger. Det er helt motsatt: du kan få en bonus for å fylle opp kontoen din. Noen betalingstjenesteleverandører kan imidlertid kreve gebyrer, spesielt hvis din Binomo-konto og betalingsmåte er i forskjellige valutaer.
Overføringsgebyrer og konverteringstap varierer mye avhengig av betalingsleverandør, land og valuta. Den angis vanligvis på leverandørens nettsted eller vises under transaksjonsbestillingen.
Når vil midlene bli kreditert kontoen min?
De fleste betalingssystemer behandler transaksjoner umiddelbart etter at bekreftelsene er mottatt, eller innen en virkedag. Ikke alle, og ikke i alle tilfeller. Den faktiske gjennomføringstiden avhenger sterkt av betalingsleverandøren. Vanligvis er vilkårene spesifisert på leverandørens nettsted eller vist under transaksjonsbestillingen.
Hvis betalingen din forblir "avventende" i mer enn 1 virkedag, eller den er fullført, men pengene ikke er kreditert kontoen din, vennligst kontakt oss på [email protected] eller i live chat.
Handel
Kan jeg stenge en handel før utløpstiden?
Når du handler med Fixed Time Trades-mekanikken, velger du det nøyaktige tidspunktet handelen skal stenges, og den kan ikke stenges tidligere.Imidlertid, hvis du bruker CFD-mekanikk, kan du avslutte en handel før utløpstiden. Vær oppmerksom på at denne mekanikken kun er tilgjengelig på demokontoen.
Hvordan bytte fra en demo til en ekte konto?
For å bytte mellom kontoene dine, følg disse trinnene:1. Klikk på kontotypen din i øverste hjørne av plattformen.
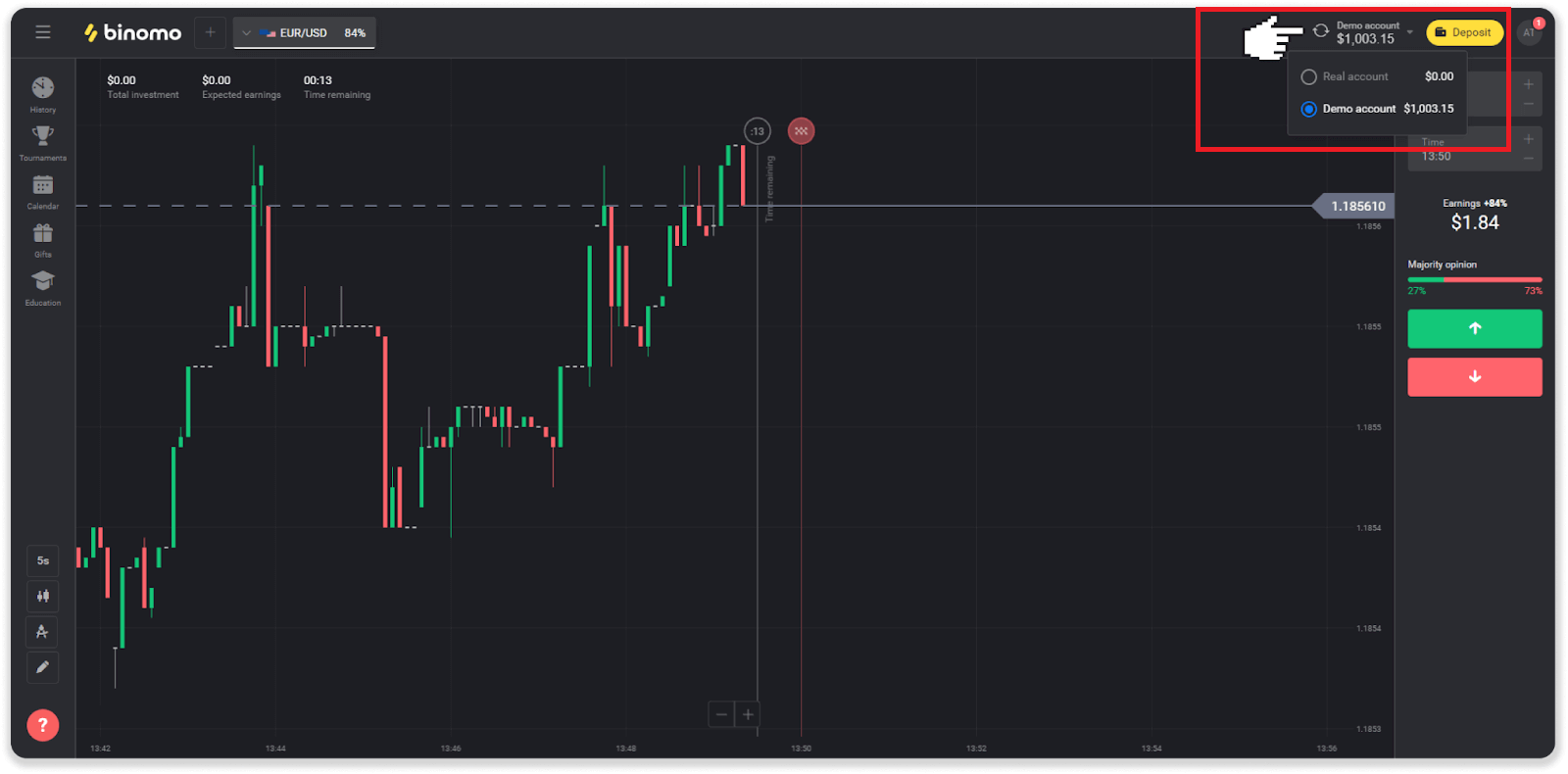
2. Velg "Ekte konto".
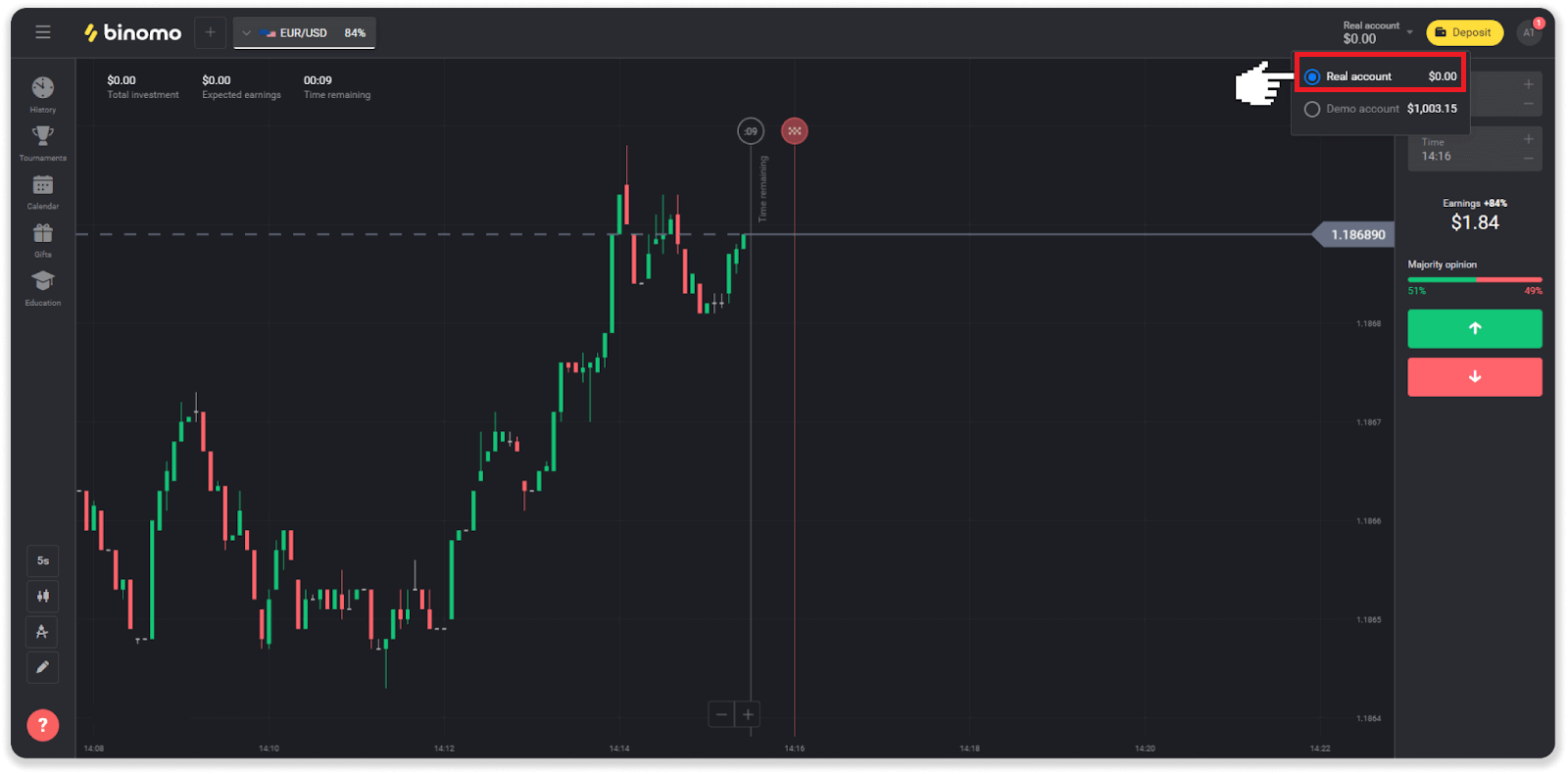
3. Plattformen vil varsle deg om at du nå bruker ekte midler . Klikk på " Handel ".
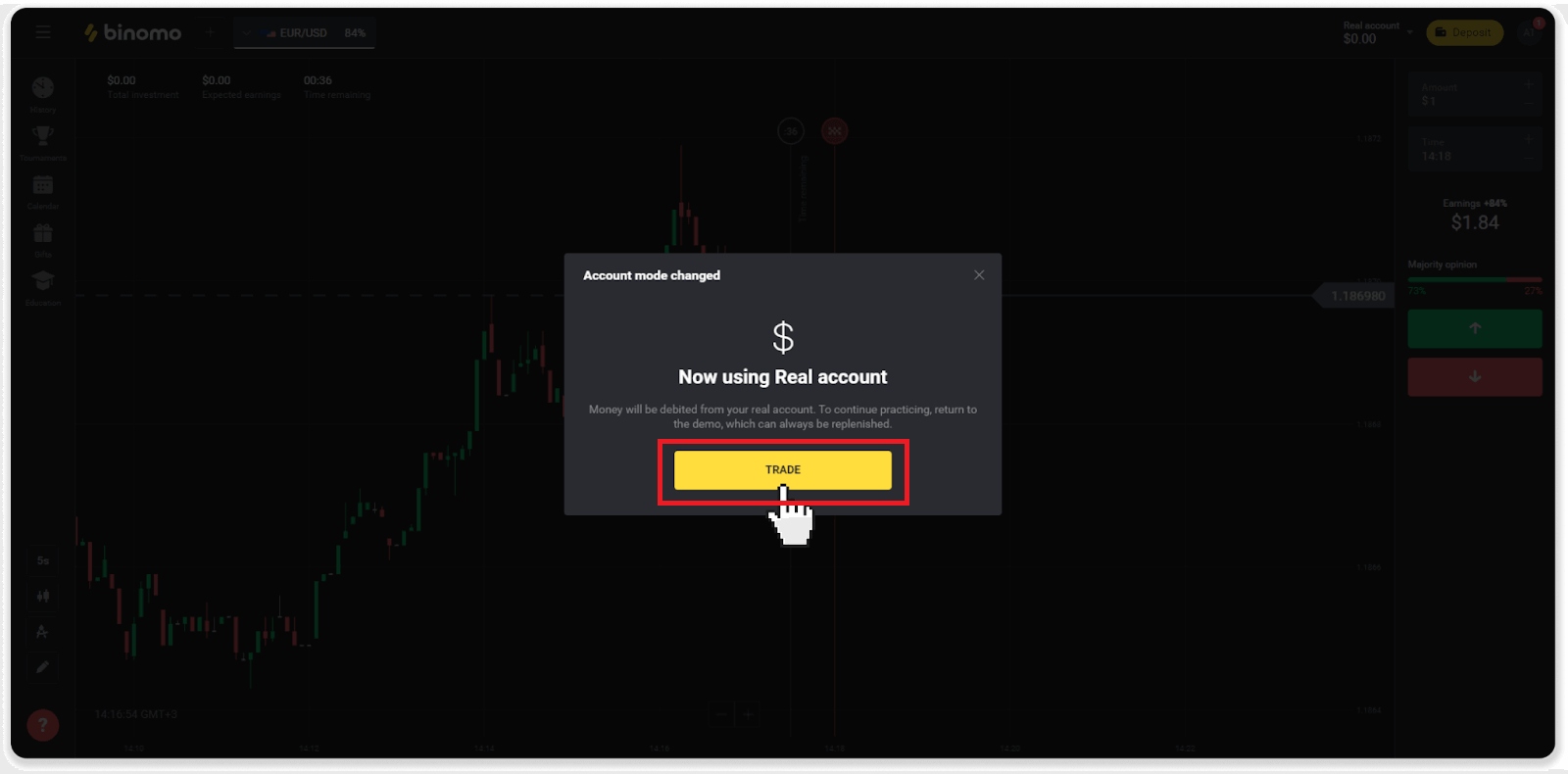
Hvordan være effektiv i handelen?
Hovedmålet med handel er å forutsi bevegelsen til en eiendel riktig for å få ekstra fortjeneste.
Hver trader har sin egen strategi og et sett med verktøy for å gjøre prognosene mer presise.
Her er noen viktige punkter for en hyggelig start på handel:
- Bruk demokontoen for å utforske plattformen. En demokonto lar deg prøve ut nye eiendeler, strategier og indikatorer uten økonomisk risiko. Det er alltid en god idé å komme inn i handelen forberedt.
- Åpne dine første handler med små beløp, for eksempel $1 eller $2. Det vil hjelpe deg å teste markedet og få tillit.
- Bruk kjente eiendeler. På denne måten vil det være lettere for deg å forutsi endringene. Du kan for eksempel starte med det mest populære aktivaet på plattformen – EUR/USD-paret.
- Ikke glem å utforske nye strategier, mekanikk og teknikker! Læring er handelsmannens beste verktøy.
Hva betyr gjenværende tid?
Tiden som gjenstår (tid til å kjøpe for mobilappbrukere) viser hvor mye tid det er igjen til å åpne en handel med valgt utløpstid. Du kan se den gjenværende tiden over diagrammet (på nettversjonen av plattformen), og det er også indikert med en rød vertikal linje på diagrammet.

Hvis du endrer utløpstiden (tiden handelen avsluttes), vil også gjenværende tid endres.
Hvorfor er enkelte eiendeler ikke tilgjengelige for meg?
Det er to grunner til at visse eiendeler ikke er tilgjengelige for deg:- Eiendelen er kun tilgjengelig for tradere med kontostatus Standard, Gold eller VIP.
- Eiendelen er kun tilgjengelig på enkelte dager i uken.
Merk . Tilgjengeligheten avhenger av ukedagen og kan også endre seg i løpet av dagen.
Hva er en tidsperiode?
En tidsperiode, eller en tidsramme, er en periode der diagrammet dannes.
Du kan endre tidsperioden ved å klikke på ikonet i nedre venstre hjørne av diagrammet.
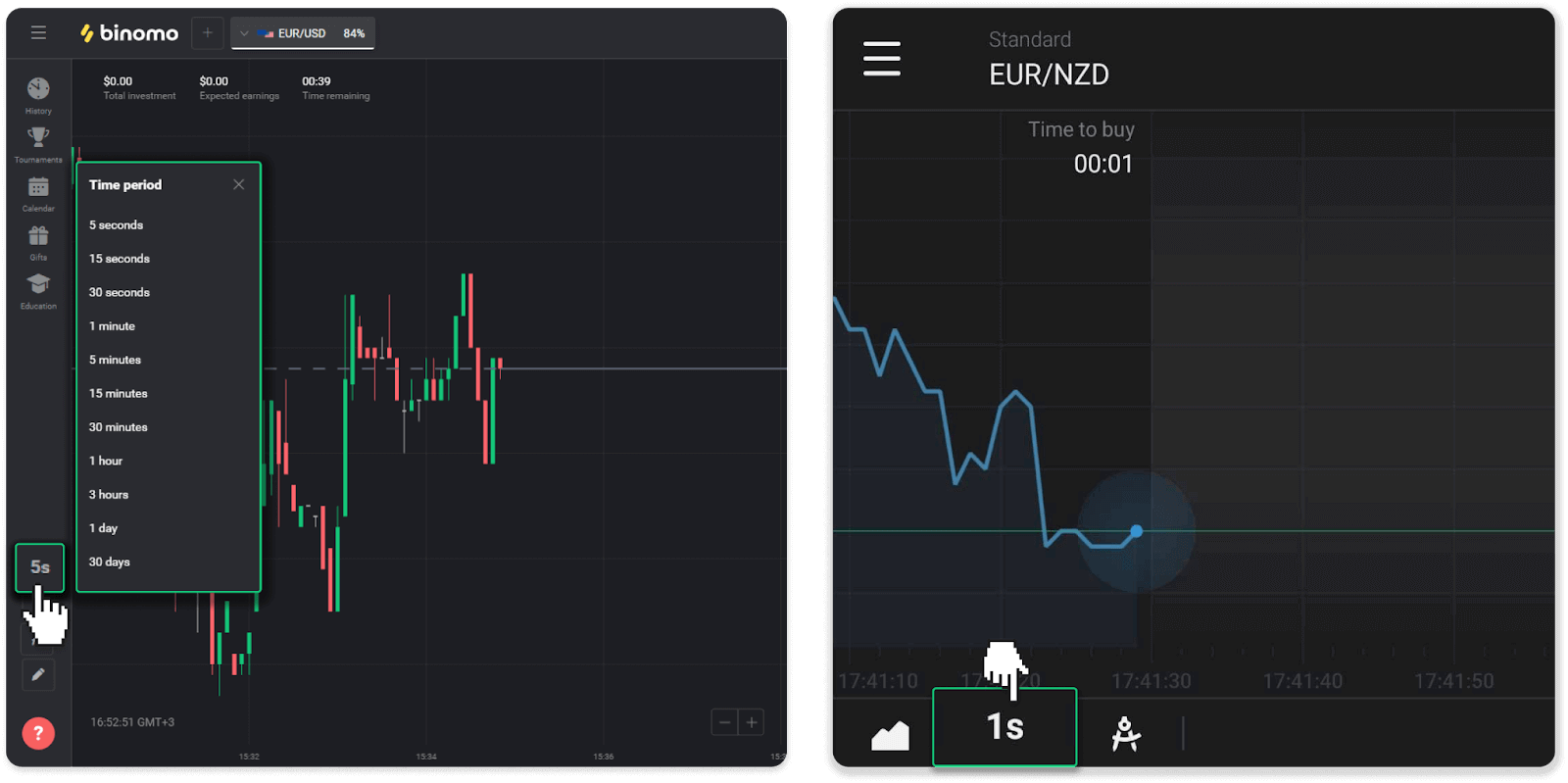
Tidsperiodene er forskjellige for diagramtyper:
- For "Candle" og "Bar"-diagrammene er minimumsperioden 5 sekunder, maksimum - 30 dager. Den viser perioden hvor 1 stearinlys eller 1 bar dannes.
- For "Mountain" og "Line"-diagrammene - minimumsperioden er 1 sekund, maksimum er 30 dager. Tidsperioden for disse diagrammene bestemmer hvor ofte de nye prisendringene skal vises.
Uttak
Hvorfor kan jeg ikke motta penger rett etter at jeg har bedt om et uttak?
Når du ber om et uttak, blir det først godkjent av vårt supportteam. Varigheten av denne prosessen avhenger av kontostatusen din, men vi prøver alltid å forkorte disse periodene når det er mulig. Vær oppmerksom på at når du har bedt om et uttak, kan det ikke kanselleres.
- For handelsfolk med standardstatus kan godkjenningen ta opptil 3 dager.
- For gullstatushandlere – opptil 24 timer.
- For tradere med VIP-status – opptil 4 timer.
Merk . Hvis du ikke har bestått verifiseringen, kan disse periodene forlenges.
For å hjelpe oss med å godkjenne forespørselen din raskere, sørg før du tar ut at du ikke har en aktiv bonus med omsetning.
Når uttaksforespørselen din er godkjent, overfører vi den til din betalingstjenesteleverandør.
Det tar vanligvis betalingsleverandører fra noen få minutter til 3 virkedager å kreditere midler til betalingsmåten din. I sjeldne tilfeller kan det ta opptil 7 dager på grunn av nasjonale helligdager, betalingsleverandørens retningslinjer osv.
Hvis du venter lenger enn 7 dager, vennligst kontakt oss i live chat eller skriv til [email protected] . Vi hjelper deg med å spore uttaket ditt.
Hvilke betalingsmetoder kan jeg bruke for å ta ut penger?
Du kan ta ut penger til ditt bankkort, bankkonto, e-lommebok eller krypto-lommebok.
Det er imidlertid få unntak.
Uttak direkte til et bankkort er kun tilgjengelig for kort utstedt i Ukraina eller Tyrkia . Hvis du ikke er fra disse landene, kan du ta ut til bankkontoen din, en e-lommebok eller en krypto-lommebok. Vi anbefaler å bruke bankkontoer som er knyttet til kort. På denne måten vil midlene bli kreditert bankkortet ditt. Bankkontouttak er tilgjengelig hvis banken din er i India, Indonesia, Tyrkia, Vietnam, Sør-Afrika, Mexico og Pakistan.
Uttak til e-lommebøker er tilgjengelig for hver trader som har gjort et innskudd.
Hva er minimum og maksimum uttaksgrense?
Minste uttaksgrense er $10/€10 eller tilsvarende $10 i kontovalutaen din.
Det maksimale uttaksbeløpet er:
- Per dag : ikke mer enn $3000/€3000, eller et beløp tilsvarende $3000.
- Per uke : ikke mer enn $10 000/€10 000, eller et beløp tilsvarende $10 000.
- Per måned : ikke mer enn $40 000/€40 000, eller et beløp tilsvarende $40 000.
Hvor lang tid tar det før midler tas ut?
Når du tar ut penger, går forespørselen din gjennom 3 stadier:
- Vi godkjenner din uttaksforespørsel og sender den videre til betalingsleverandøren.
- Betalingsleverandøren behandler uttaket ditt.
- Du mottar pengene dine.
Det tar vanligvis betalingsleverandører fra noen få minutter til 3 virkedager å kreditere midler til betalingsmåten din. I sjeldne tilfeller kan det ta opptil 7 dager på grunn av nasjonale helligdager, betalingsleverandørens retningslinjer osv. Detaljert informasjon om uttaksvilkårene er angitt i 5.8 i Kundeavtalen.
Godkjenningsperiode
Når du sender oss en uttaksforespørsel, blir den tildelt statusen "Godkjenner" ("Venter"-status i enkelte versjoner av mobilapplikasjoner). Vi prøver å godkjenne alle uttaksforespørsler så raskt som mulig. Varigheten av denne prosessen avhenger av statusen din og er angitt i delen "Transaksjonshistorikk".
1. Klikk på profilbildet ditt øverst til høyre på skjermen og velg fanen "Kasse" i menyen. Klikk deretter på "Transaksjonslogg"-fanen. For brukere av mobilapper: åpne menyen til venstre, velg "Saldo"-delen.
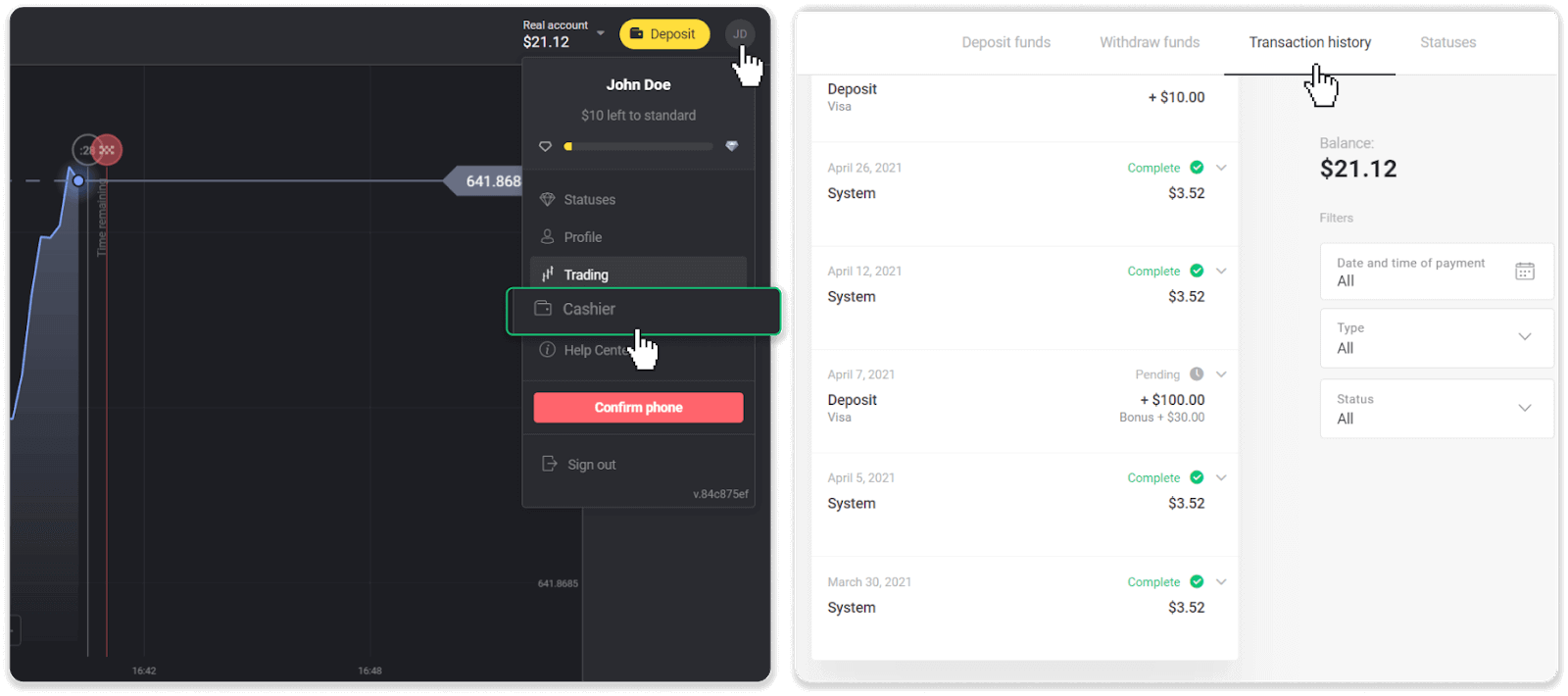
2. Klikk på uttaket ditt. Godkjenningsperioden for transaksjonen din vil bli angitt.
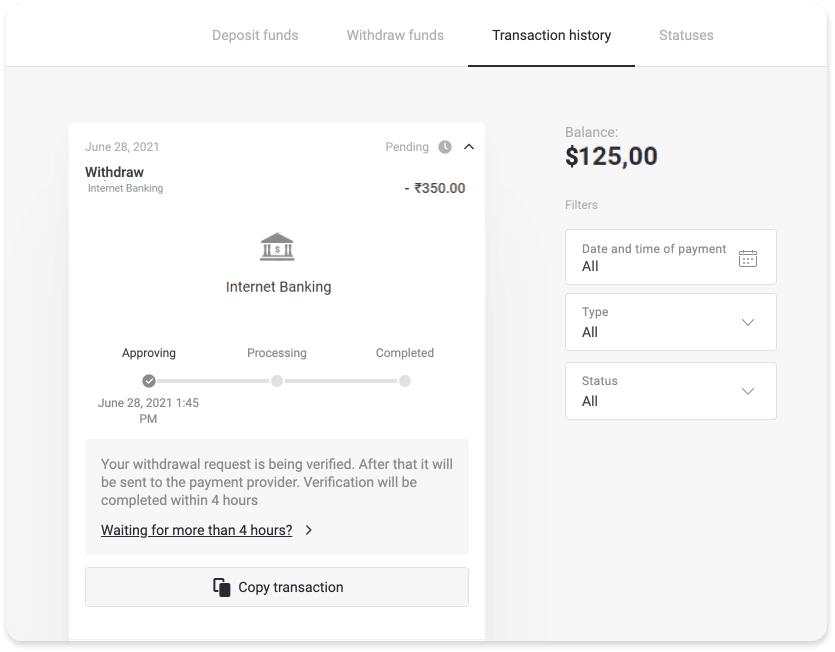
Hvis forespørselen din blir godkjent for lenge, kan du kontakte oss ved å klikke "Venter du i mer enn N dager?" ("Kontakt support"-knapp for brukere av mobilapper). Vi vil prøve å finne ut av problemet og fremskynde prosessen.
Behandlingsperiode
Etter at vi har godkjent transaksjonen, overfører vi den til betalingsleverandøren for videre behandling. Den blir tildelt statusen "Behandler" ("Godkjent"-status i enkelte versjoner av mobilapplikasjoner).
Hver betalingsleverandør har sin egen behandlingsperiode. Klikk på innskuddet ditt i delen "Transaksjonshistorikk" for å finne informasjonen om gjennomsnittlig transaksjonsbehandlingstid (generelt relevant), og maksimal transaksjonsbehandlingstid (relevant i mindretall av tilfeller).
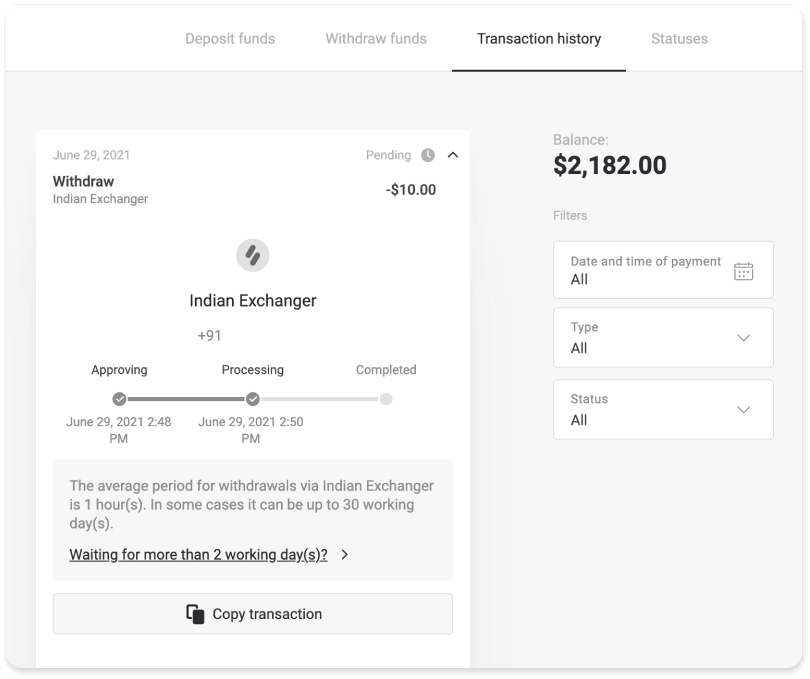
Hvis forespørselen din behandles for lenge, klikker du "Venter du i mer enn N dager?" ("Kontakt support"-knapp for brukere av mobilapper). Vi vil spore uttaket ditt og hjelpe deg med å få pengene dine så snart som mulig.
Merk . Det tar vanligvis betalingsleverandører fra noen få minutter til 3 virkedager å kreditere midler til betalingsmåten din. I sjeldne tilfeller kan det ta opptil 7 dager på grunn av nasjonale helligdager, betalingsleverandørens retningslinjer osv.