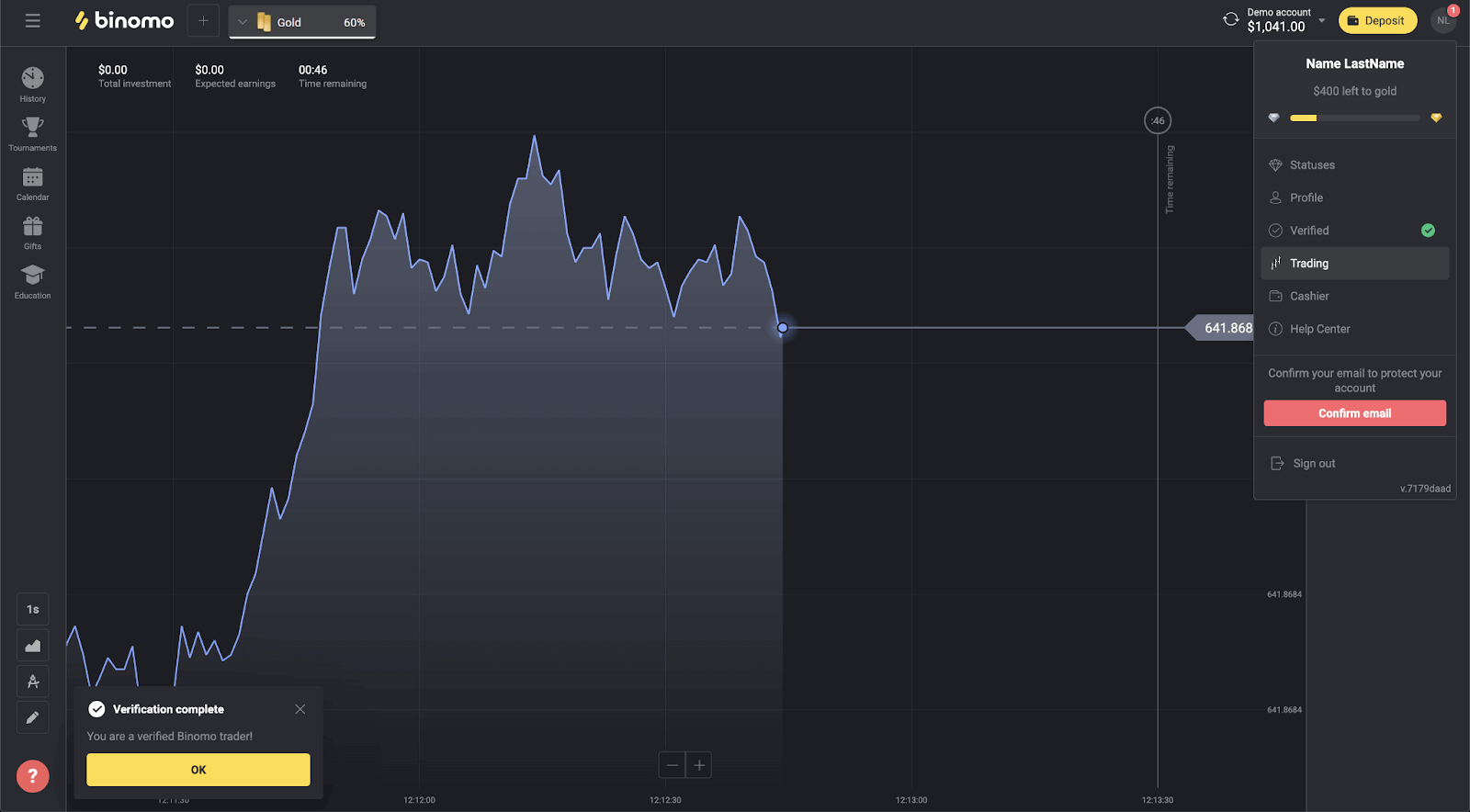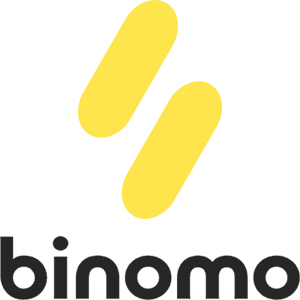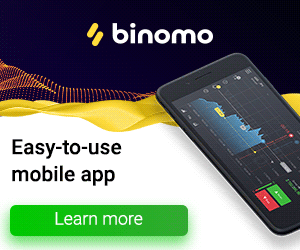Sådan starter du Binomo-handel i 2025: En trin-for-trin guide til begyndere
Nedenfor vil vi forklare trinene til at åbne en handelskonto hos Binomo og hurtigt lære, hvordan man tjener yderligere penge på dette marked.
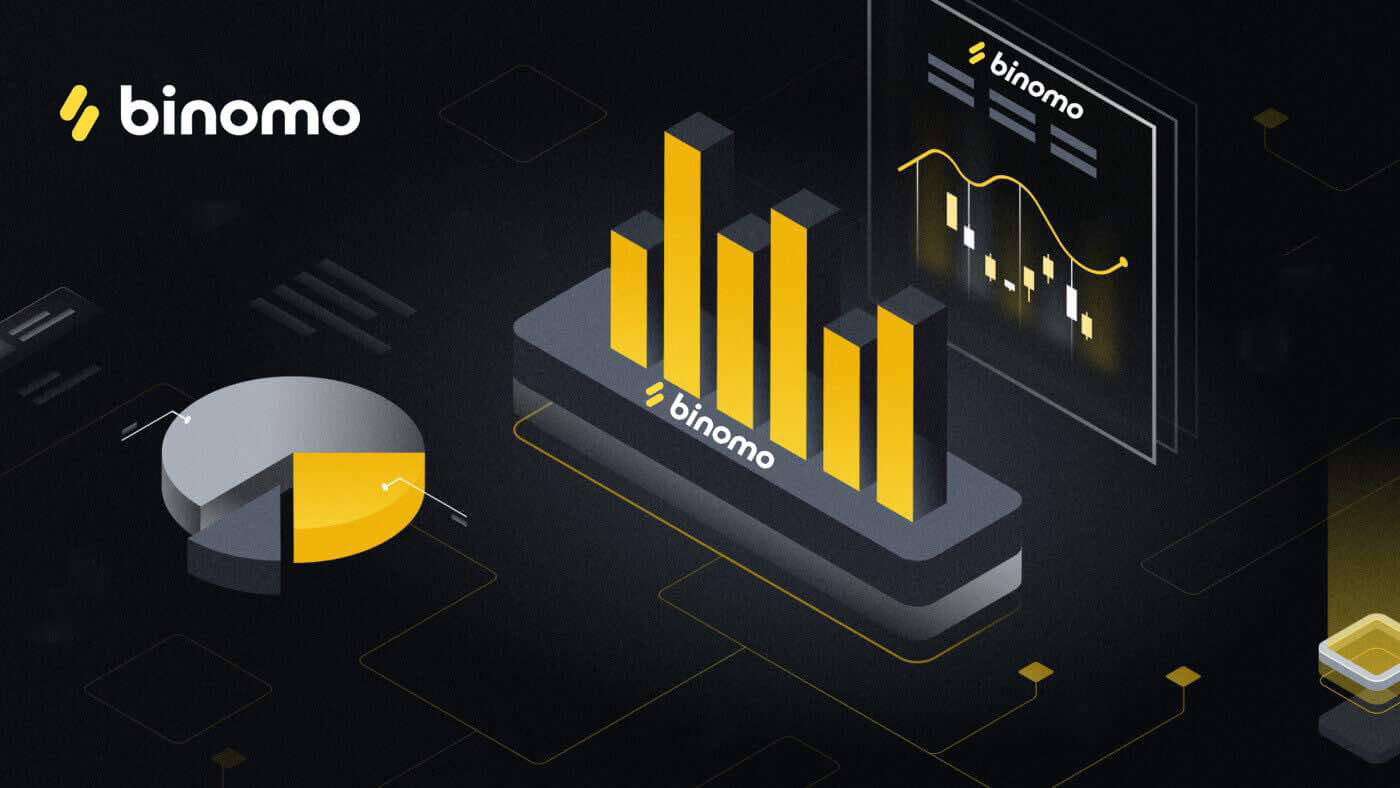
Sådan tilmelder du dig på Binomo
Sådan tilmelder du dig en Binomo-konto med e-mail
1. For at starte din kontoåbning (onlineregistrering) hos Binomo, skal du gå til Binomo-hovedsiden og klikke på " Log ind " på siden i øverste højre hjørne.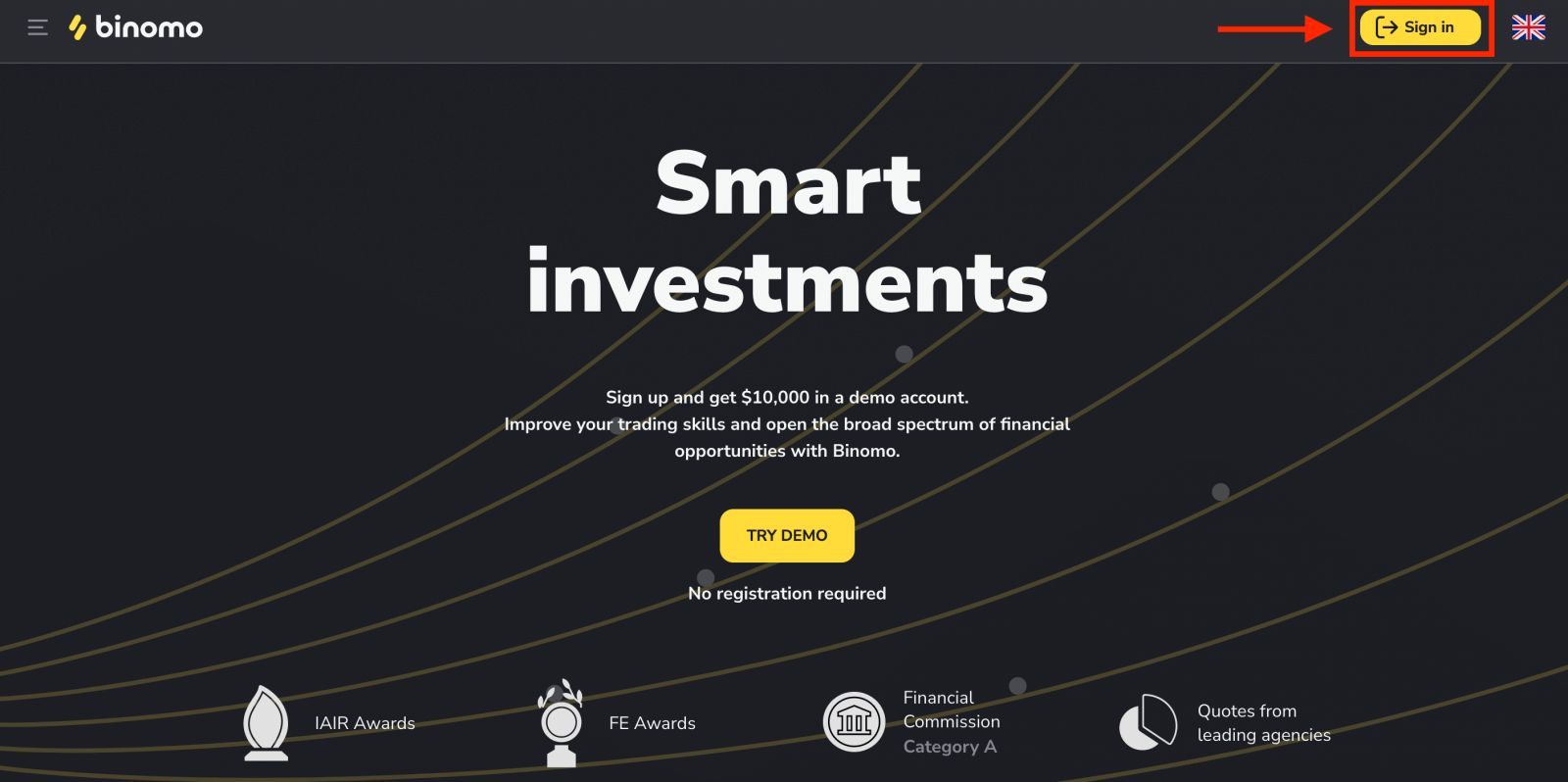
2. Indtast manuelt de data, der kræves til registrering, og klik på "Opret konto"
- Indtast en gyldig e-mailadresse , og opret en sikker adgangskode.
- Vælg valutaen på din konto for alle dine handels- og indbetalingsoperationer. Du kan vælge amerikanske dollars, euros eller, for de fleste regioner, den nationale valuta.
- Læs klientaftalen og privatlivspolitikken, og bekræft det ved at klikke på afkrydsningsfeltet.

3. Derefter vil en bekræftelses-e-mail blive sendt til den e-mailadresse, du har indtastet. Bekræft din e-mailadresse for at beskytte din konto og låse op for flere platformsfunktioner, klik på knappen "Bekræft e-mail" .
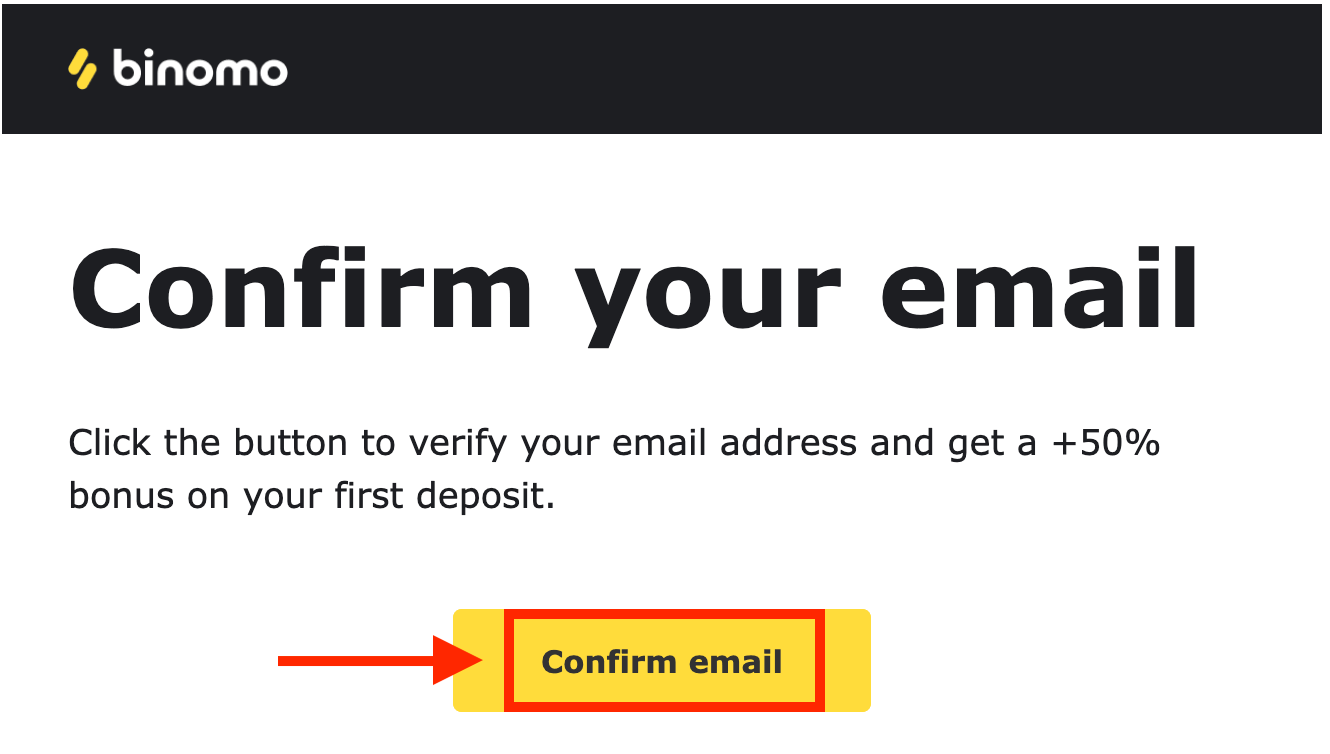
4. Din e-mail blev bekræftet. Du vil automatisk blive omdirigeret til Binomo Trading platformen.
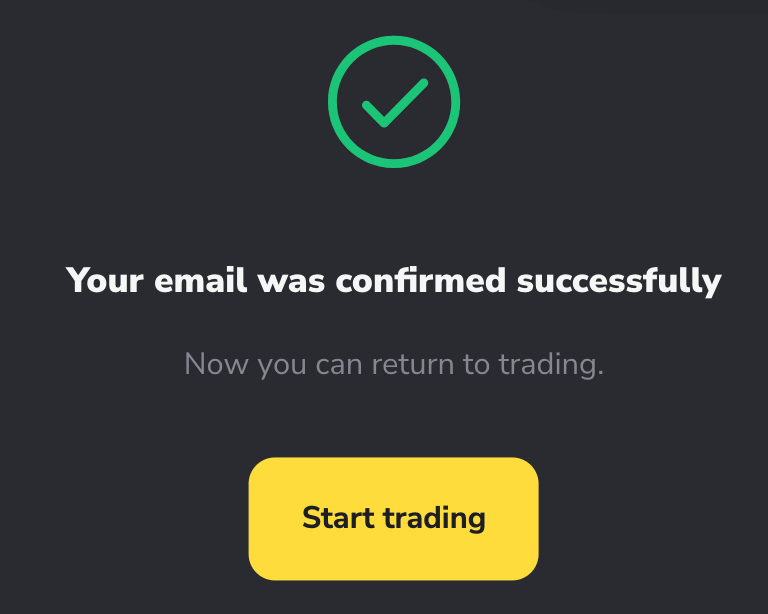
Nu er du en Binomo-handler, du har $10.000 på demokonto, og du kan også handle på en ægte konto eller en turneringskonto efter indbetaling.
Sådan indbetaler du på Binomo
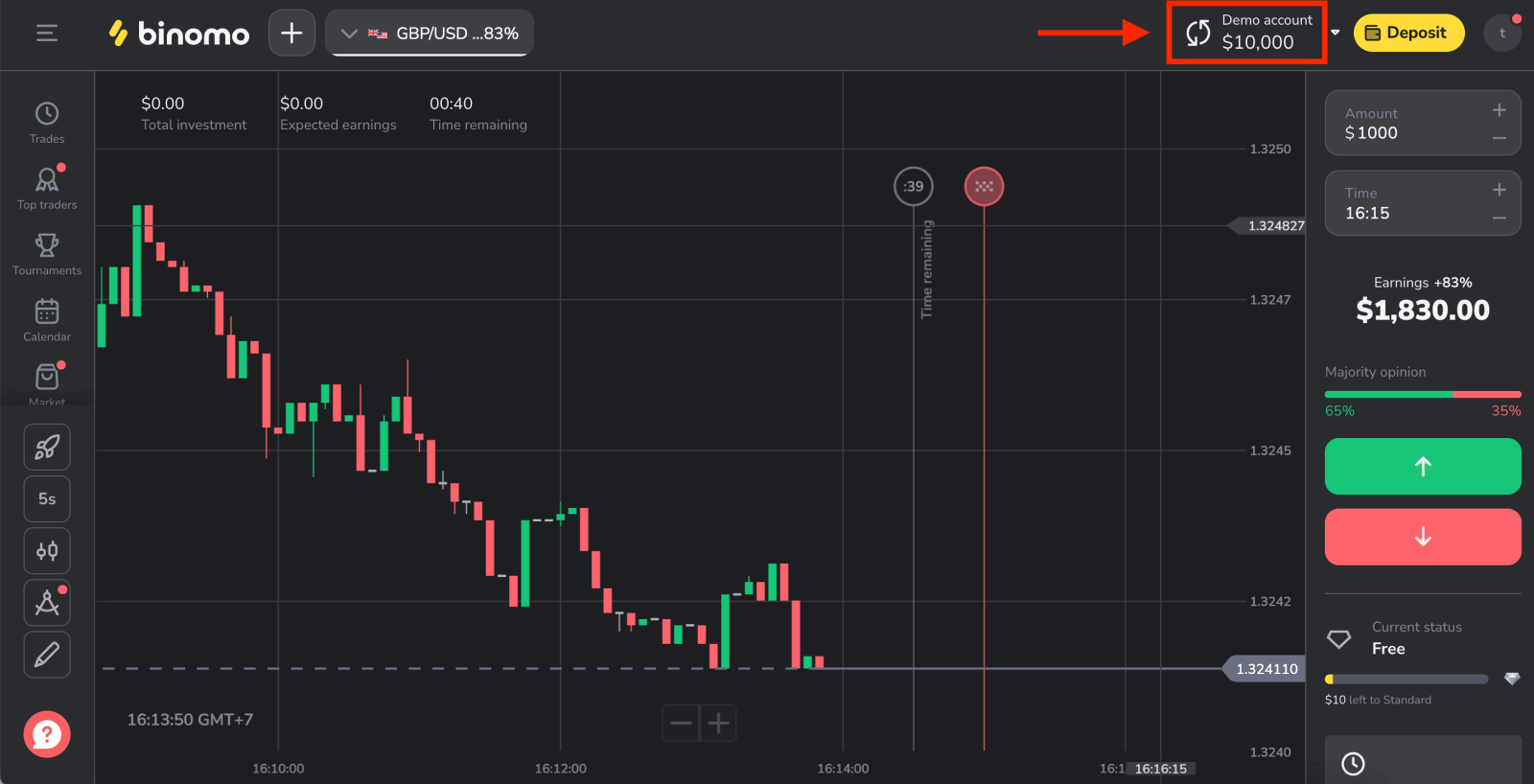
Sådan tilmelder du dig en Binomo-konto med Facebook
En anden mulighed er at registrere Binomo-konto ved hjælp af din Facebook-konto, og det kan du gøre med nogle få enkle trin:
1. Klik på knappen "Log ind" i øverste højre hjørne af platformen og derefter på "Facebook"-knappen.
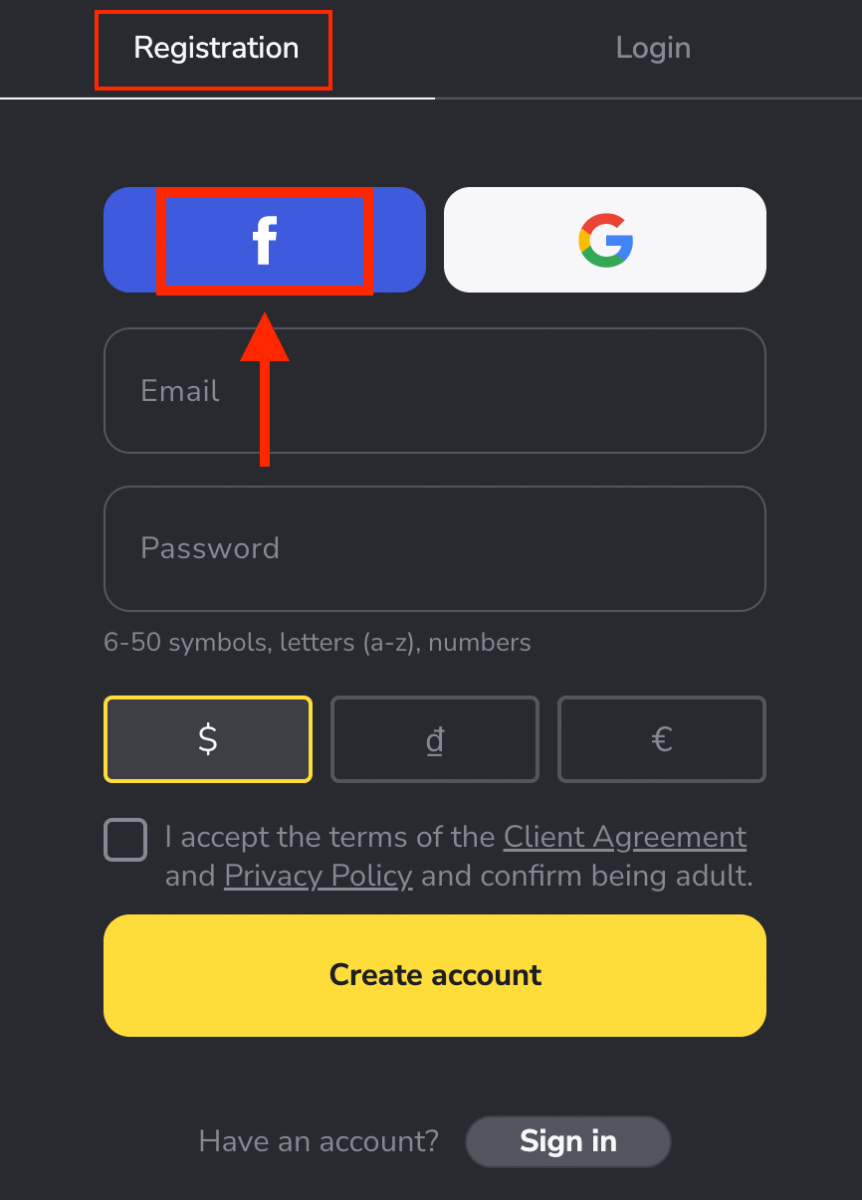
2. Facebook login vindue åbnes, hvor du skal indtaste din e-mailadresse, som du brugte til at registrere dig på Facebook
3. Indtast adgangskoden fra din Facebook-konto
4. Klik på "Log ind"
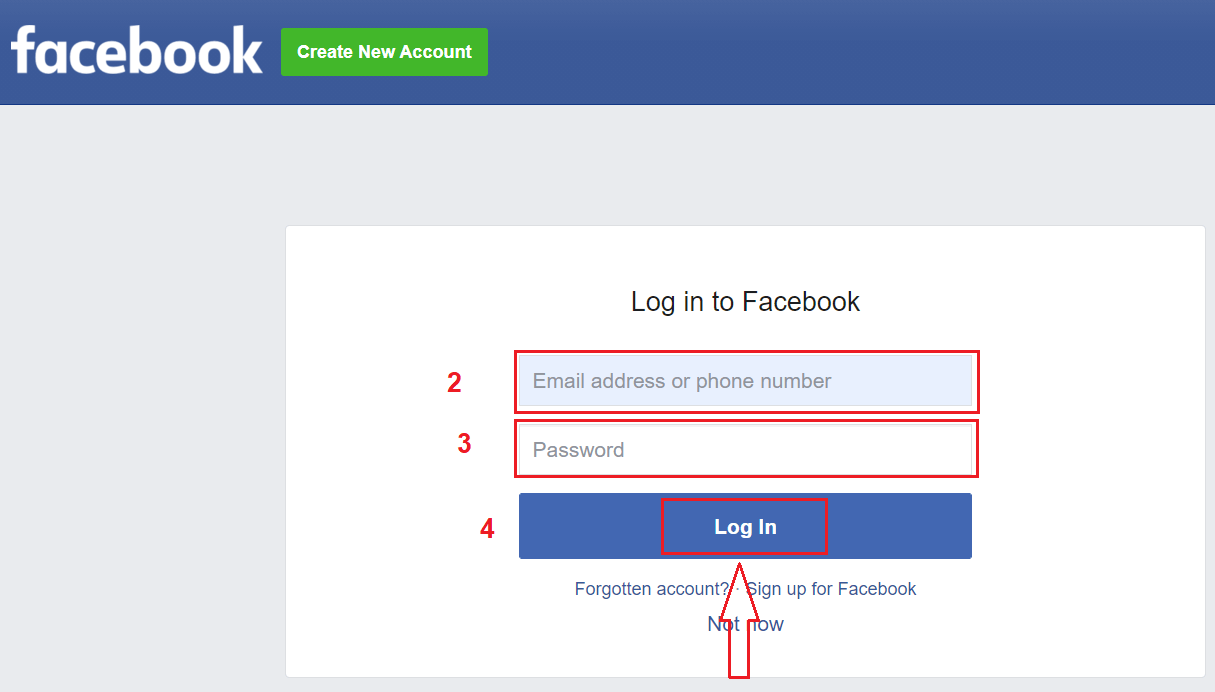
, når du har klikket på " Log ind” knappen, Binomo anmoder om adgang til Dit navn og profilbillede og e-mailadresse. Klik på Fortsæt...
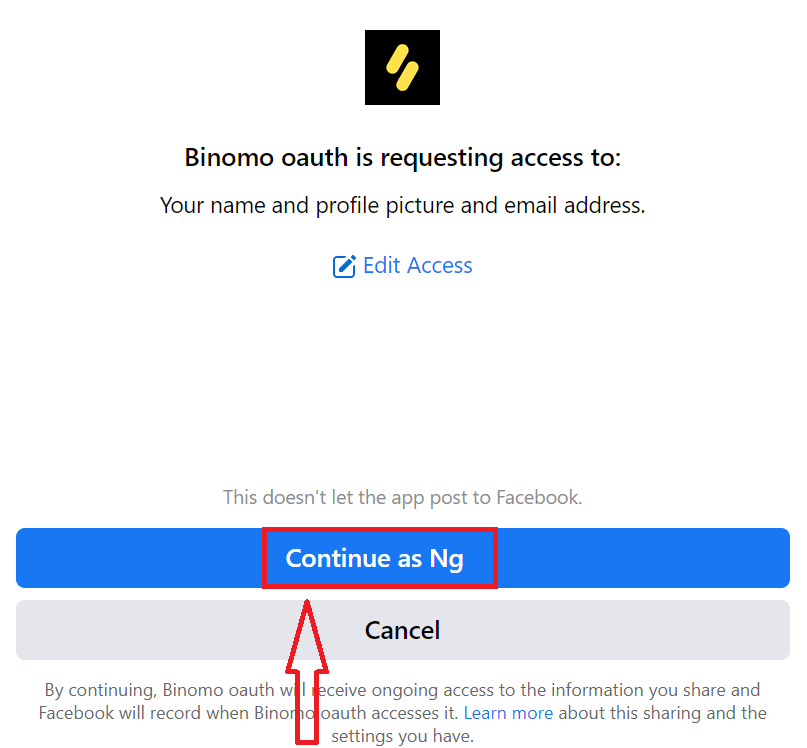
Derefter bliver du automatisk omdirigeret til Binomo-platformen. Nu er du en officiel Binomo-handler!
Sådan tilmelder du dig en Binomo-konto med Gmail
Du har også mulighed for at registrere din konto via Gmail i nogle få nemme trin, klik på den tilsvarende knap i registreringsformularen.1. For at tilmelde dig med en Google- konto skal du klikke på den tilsvarende knap i registreringsformularen.
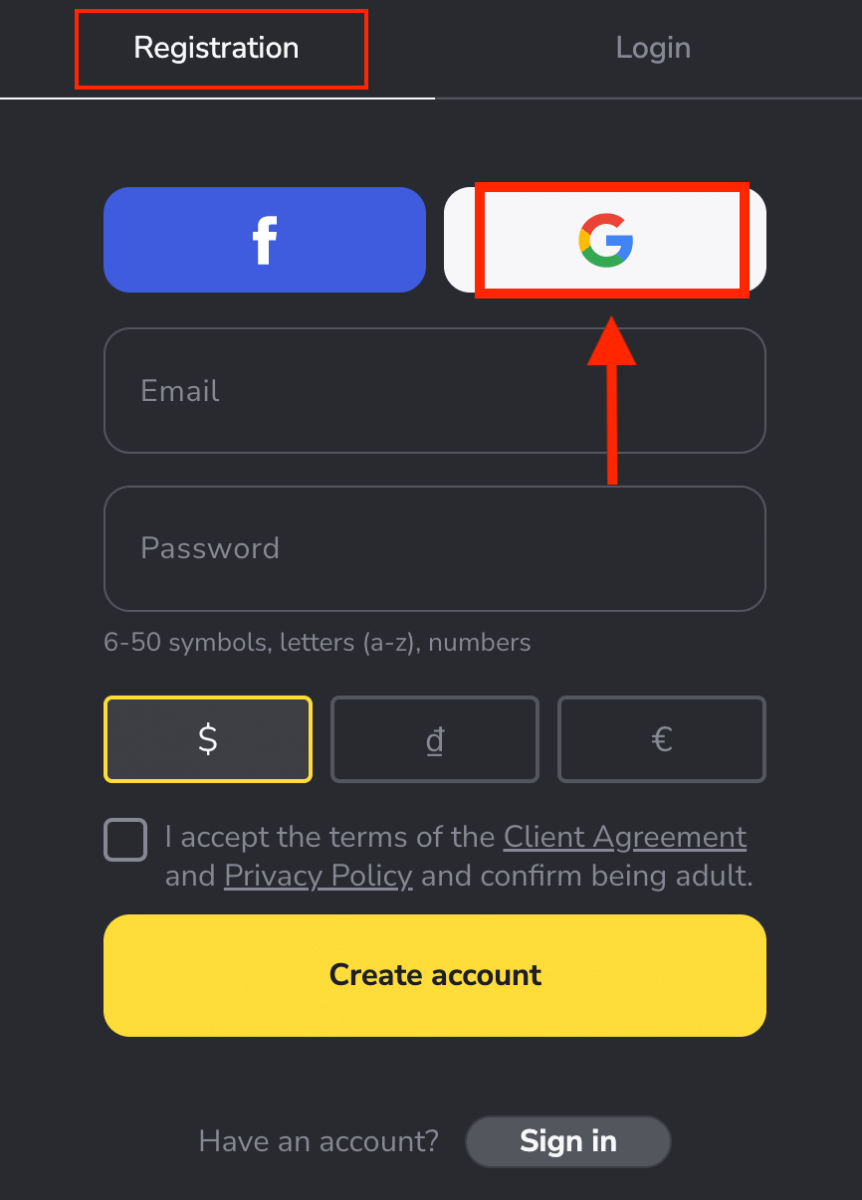
2. Indtast dit telefonnummer eller din e-mail i det nye vindue, der åbnes, og klik på "Næste".
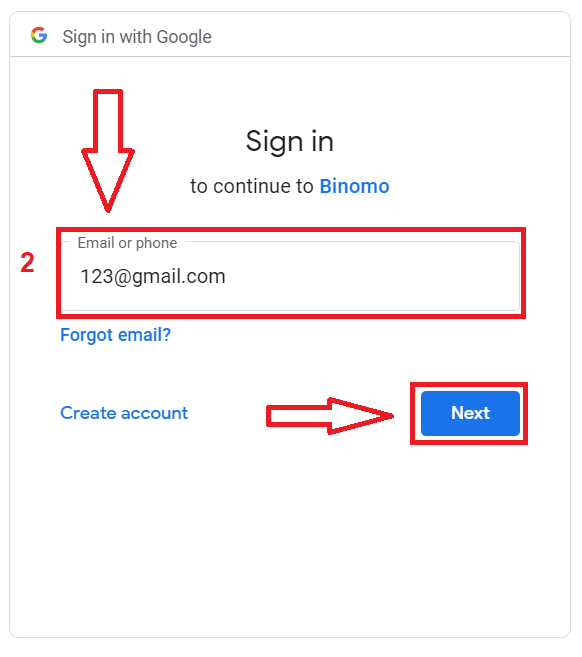
3. Indtast derefter adgangskoden til din Google-konto, og klik på " Næste ".
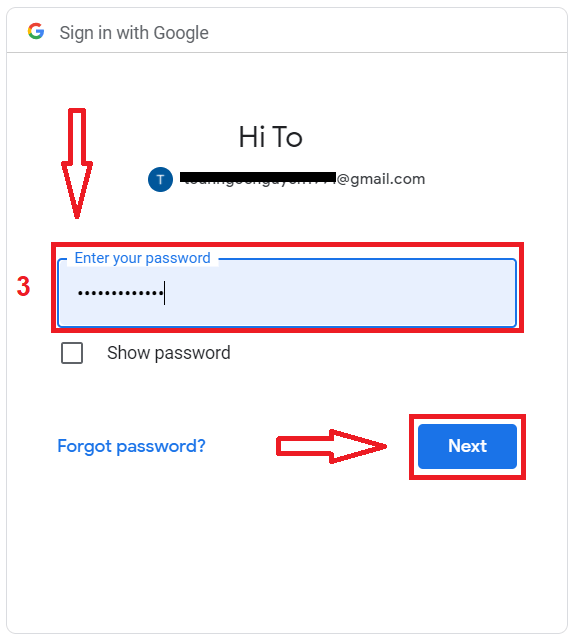
Derefter bliver du automatisk omdirigeret til Binomo-platformen. Nu er du en officiel Binomo-handler!
Tilmeld dig din konto på Binomo Mobile Web
Hvis du vil handle på Binomo-handelsplatformens mobile web, kan du nemt gøre det. Åbn først din browser på din mobile enhed. Gå til Binomo - hovedsiden.
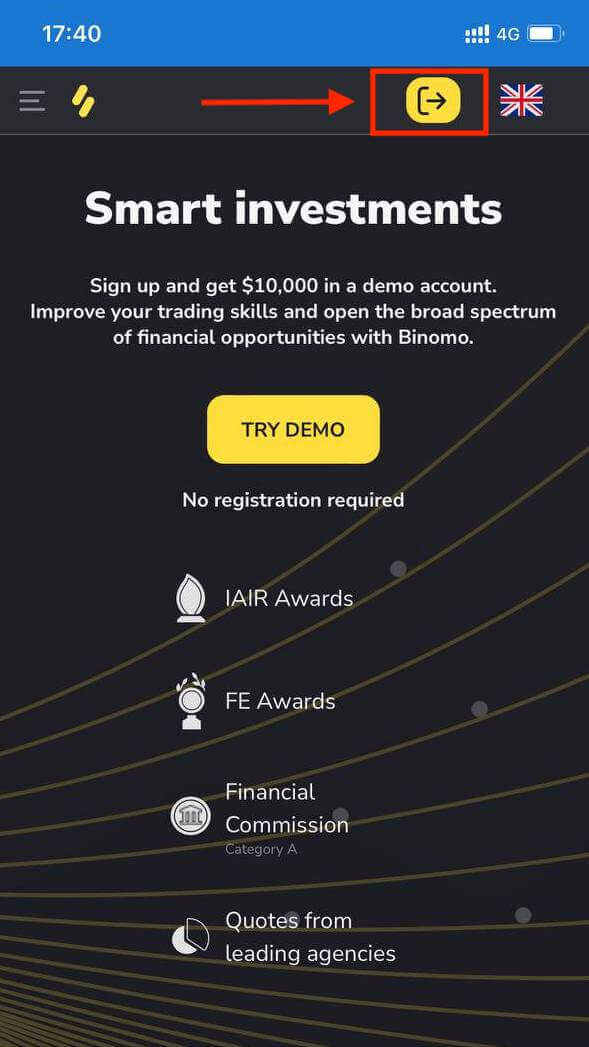
På dette trin indtaster vi stadig dataene: e-mail, adgangskode, vælg en valuta, marker "Client Agreement" og klik på "Create Account"
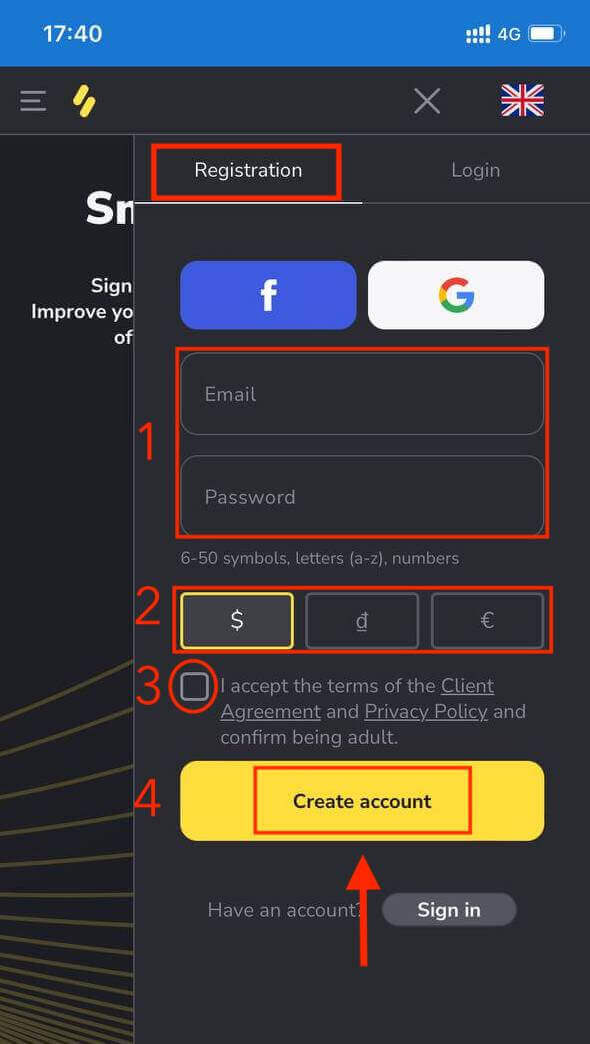
Binomo Trading Platform på mobilenheden.
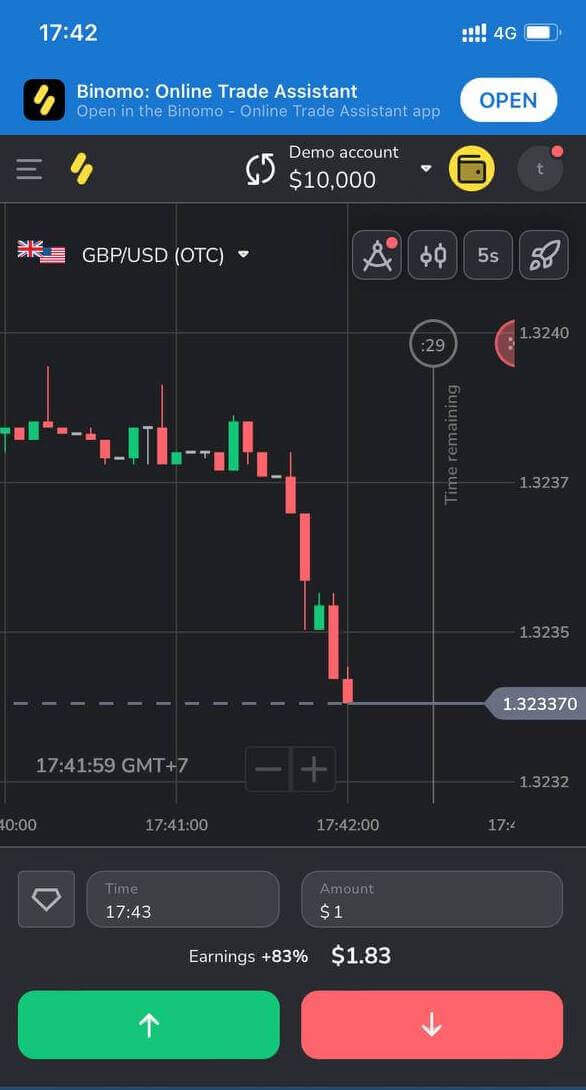
Tilmeld dig din konto på Binomo app iOS
Hvis du har en iOS-mobilenhed, skal du downloade den officielle Binomo-app fra App Store eller her . Du skal blot søge efter "Binomo: Online Trade Assistant" og downloade den på din iPhone eller iPad.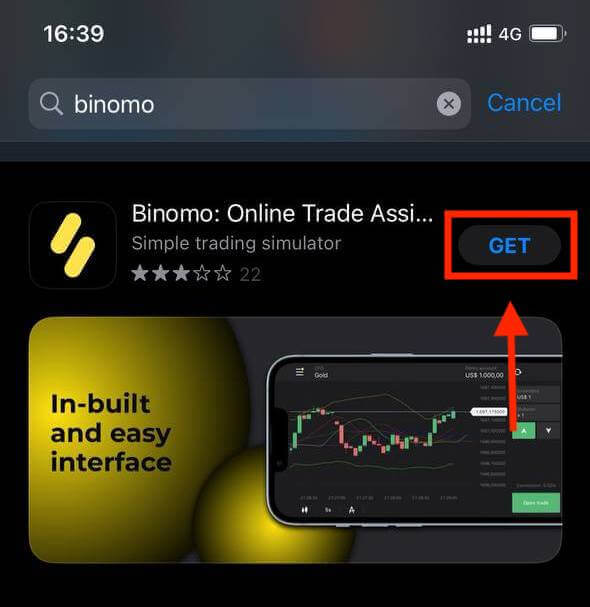
Registrering af en Binomo-konto på iOS-mobilplatformen er også tilgængelig for dig. Udfør de samme trin som webappen.
- Indtast din e-mailadresse og ny adgangskode
- Vælg kontoens valuta
- Klik på "Tilmeld"

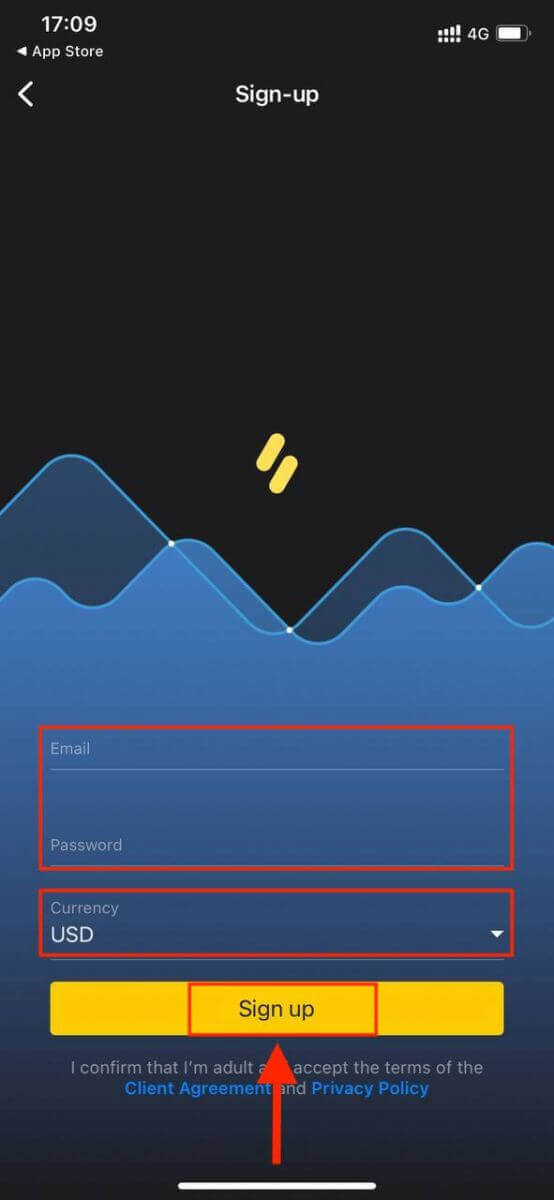
Nu kan du bytte Binomo på din telefon.
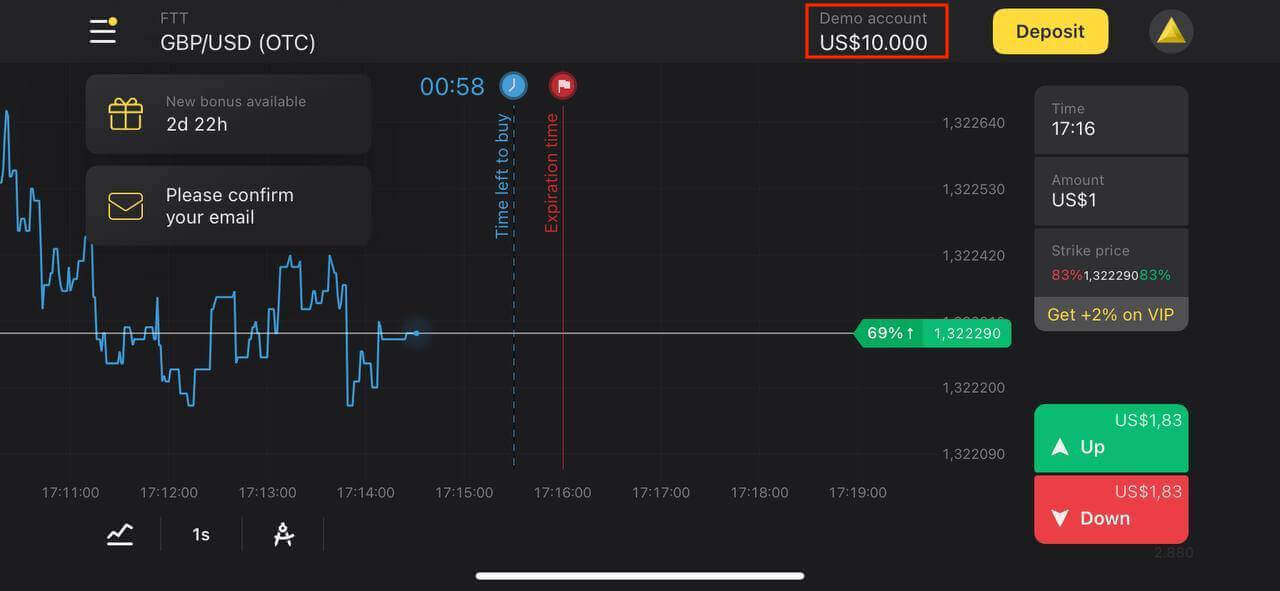
Tilmeld dig din konto på Binomo app Android
Binomo trading app til Android anses for at være den bedste app til online handel. Dermed har den en høj rating i butikken.
Download Binomo-appen fra Google Play eller her . Du skal blot søge efter "Binomo - Mobile Trading Online" og downloade det på din enhed.
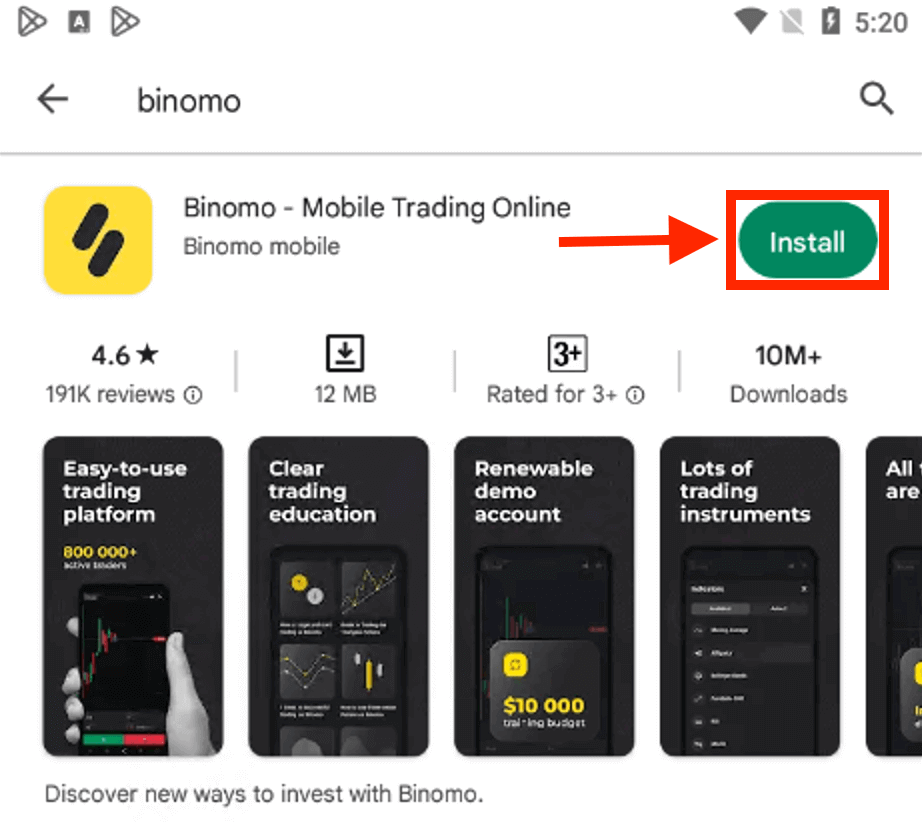
Registrering af en Binomo-konto på Android-mobilplatformen er også tilgængelig for dig.
- Indtast din e-mailadresse
- Indtast ny adgangskode
- Klik på "Tilmeld"
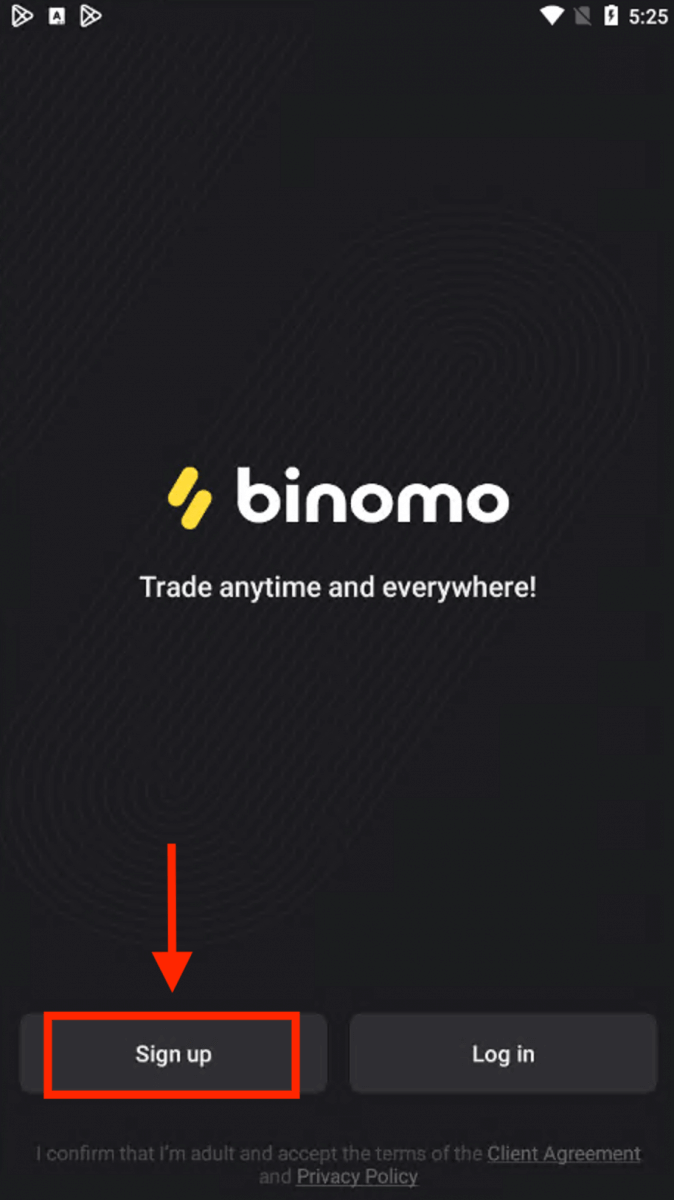
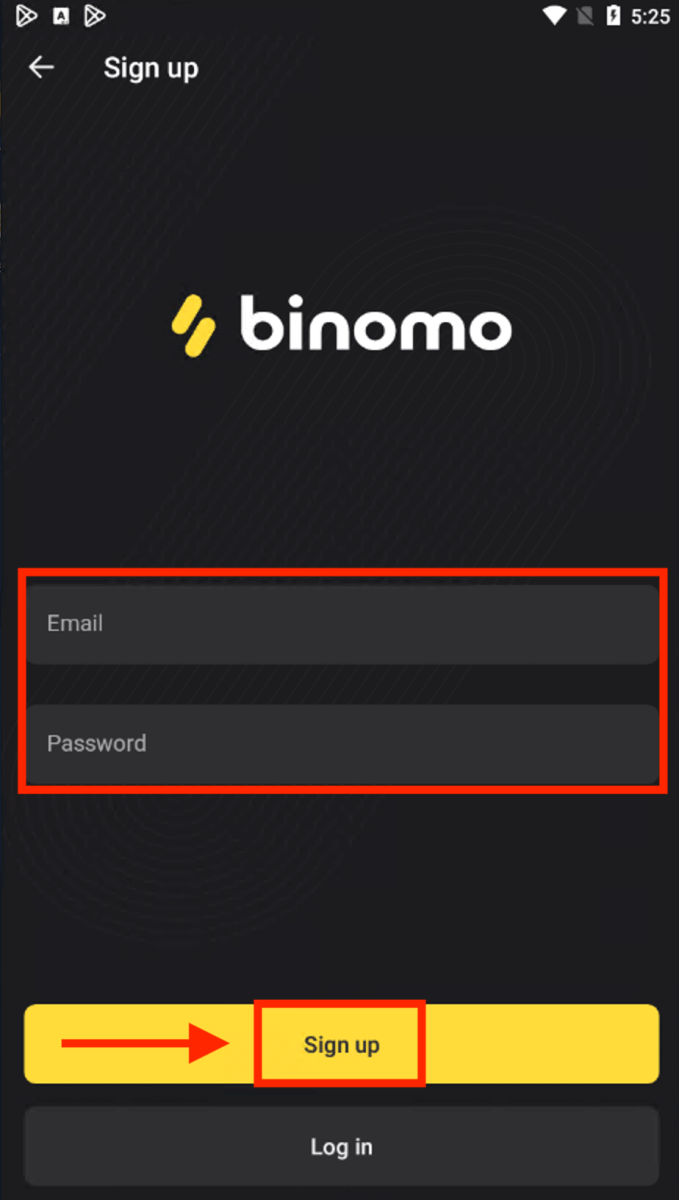
Nu kan du handle Binimo på din mobile enhed.
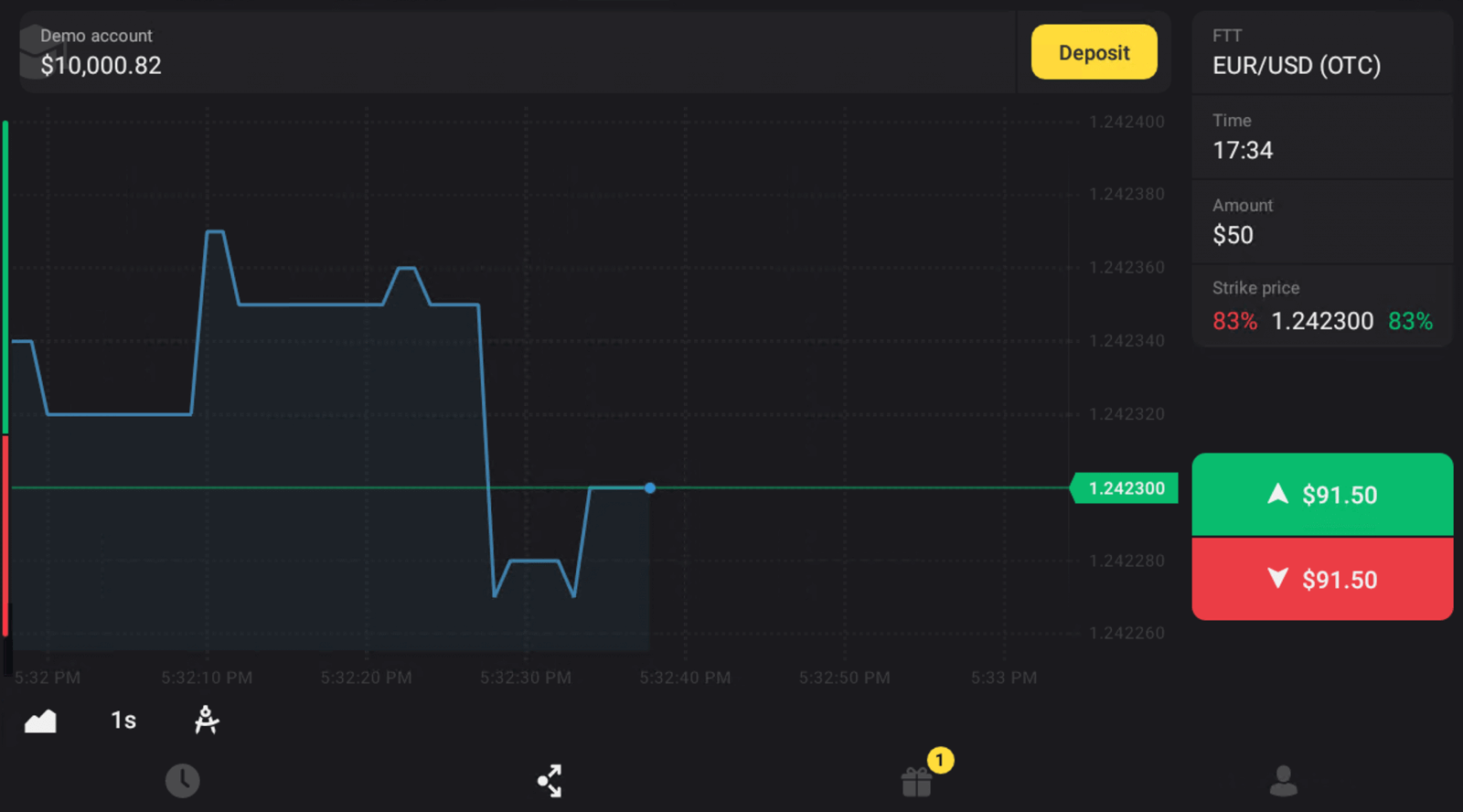
Sådan bekræftes konto i Binomo
Bekræft min identitet i Binomo
Når der er anmodet om bekræftelse, får du en pop-up-meddelelse, og punktet "Bekræftelse" vises i menuen. For at bekræfte din identitet skal du følge disse trin:
1) Klik på "Bekræft" i pop op-meddelelsen.
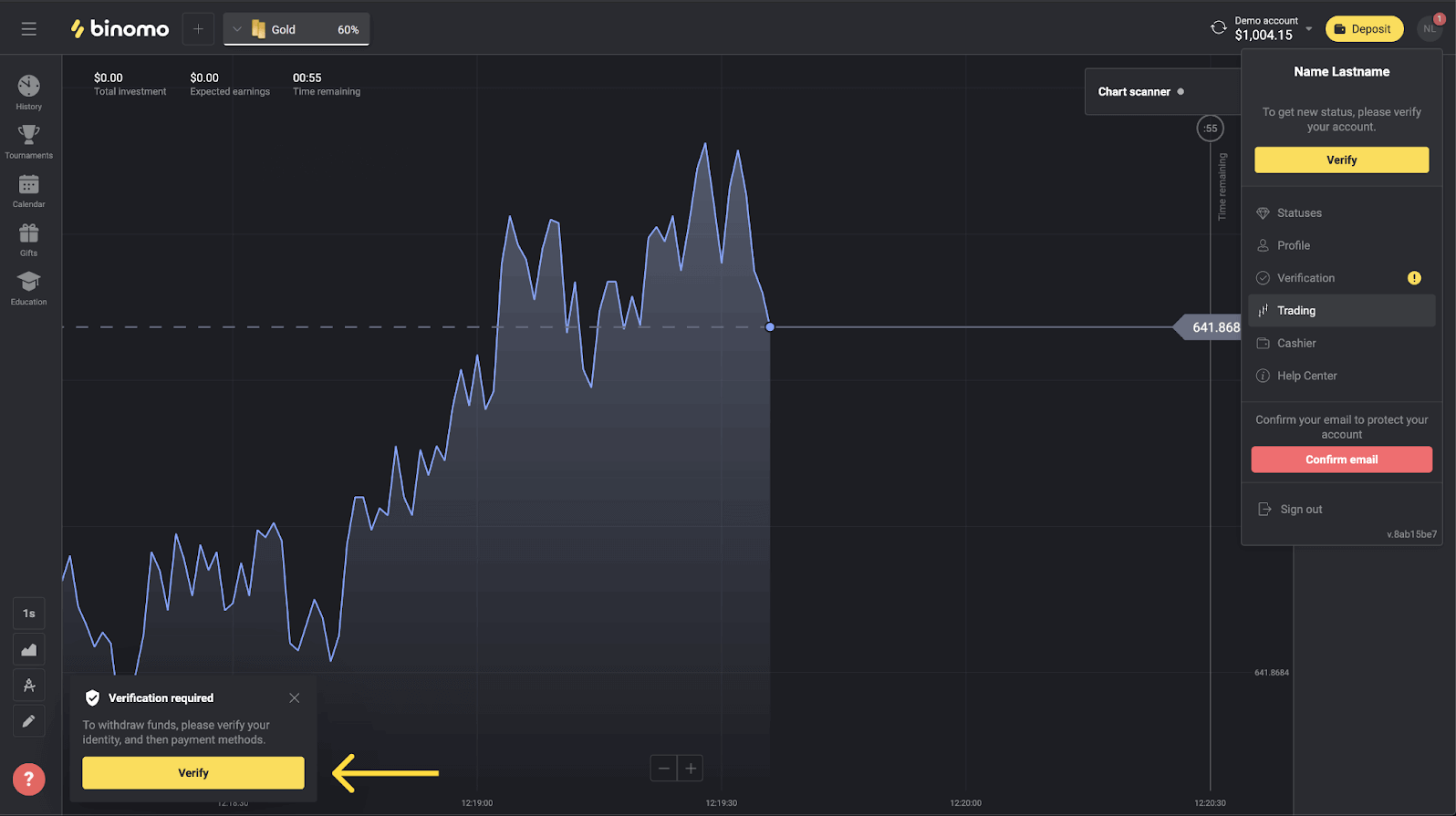
2) Eller klik på dit profilbillede for at åbne menuen.
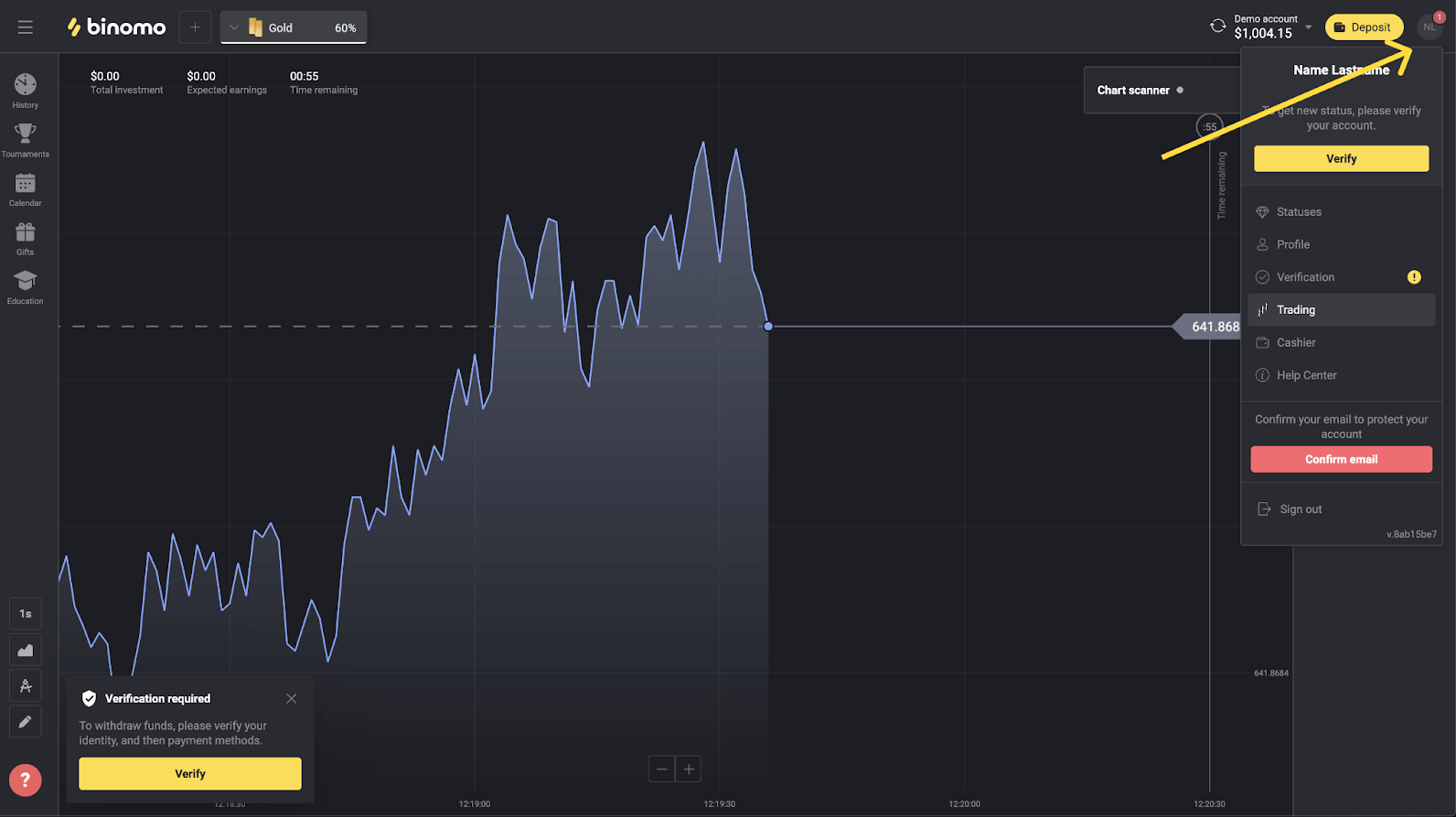
3) Klik på knappen "Bekræft" eller vælg "Bekræftelse" fra menuen.
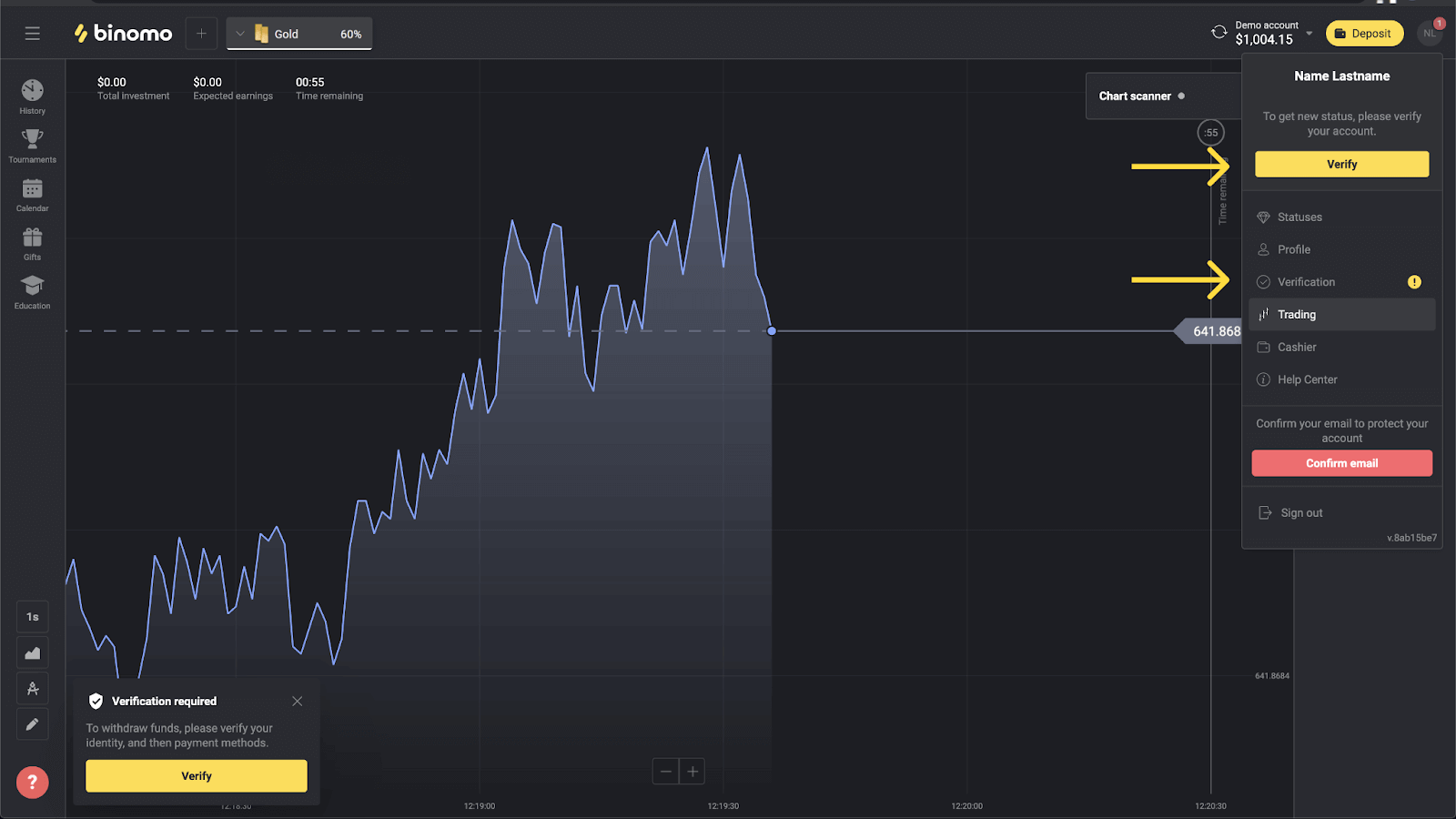
4) Du vil blive omdirigeret til siden "Bekræftelse" med listen over alle dokumenter, der skal verificeres. Først skal du bekræfte din identitet. For at gøre det skal du trykke på knappen "Bekræft" ved siden af "ID-kort".
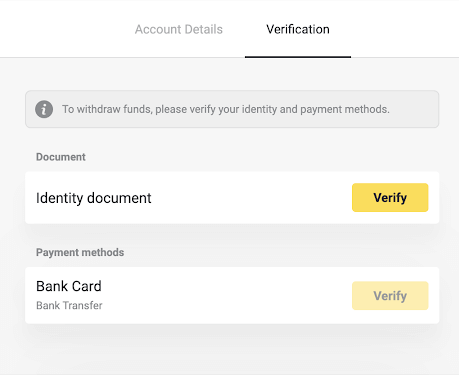
5) Før du starter verificering, skal du markere afkrydsningsfelterne og klikke på "Næste".
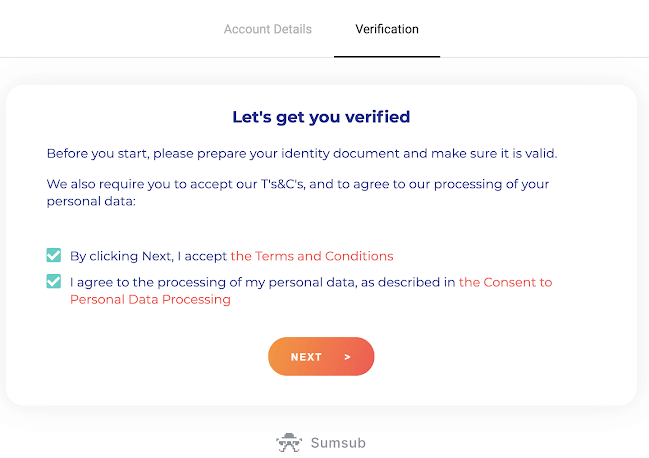
6) Vælg udstedelsesland for dine dokumenter i rullemenuen, og vælg derefter dokumenttypen. Tryk på "Næste".
Bemærk. Vi accepterer pas, ID-kort og kørekort. Dokumenttyper kan variere fra land til land. Se hele dokumentlisten.
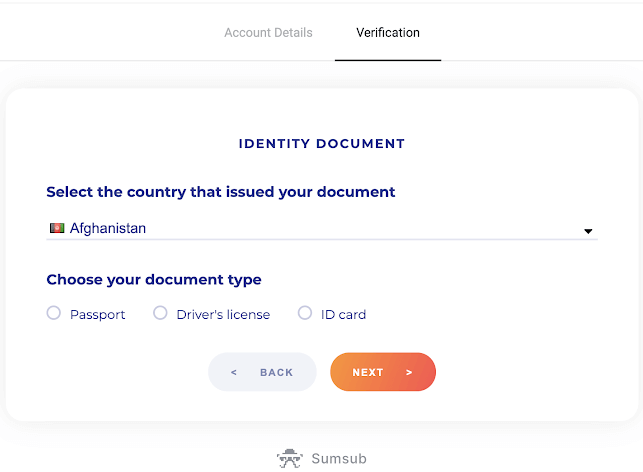
7) Upload det dokument, du har valgt. Først forside, derefter – bagside (hvis dokumentet er dobbeltsidet). Vi accepterer dokumenter i følgende formater: jpg, png, pdf.
Sørg for, at dit dokument er:
- Gyldig i mindst en måned fra uploaddatoen (for indbyggere i Indonesien og Brasilien er gyldigheden irrelevant).
- Let at læse: Dit fulde navn, numre og datoer er tydelige. Alle fire hjørner af dokumentet skal være synlige.
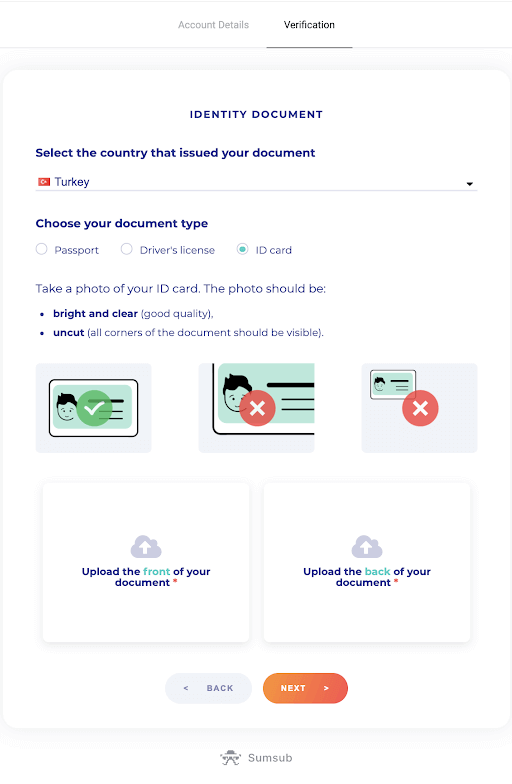
8) Tryk om nødvendigt på "Rediger" for at uploade et andet dokument, før du sender. Når du er klar, skal du trykke på "Næste" for at indsende dokumenterne.
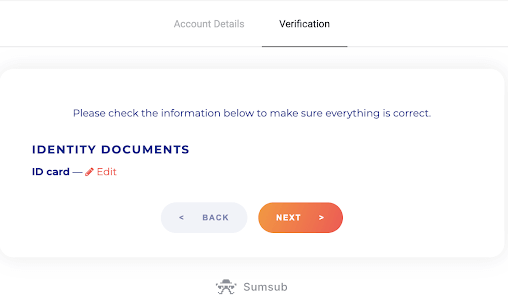
9) Dine dokumenter er blevet indsendt. Tryk på "OK" for at vende tilbage til siden "Bekræftelse".
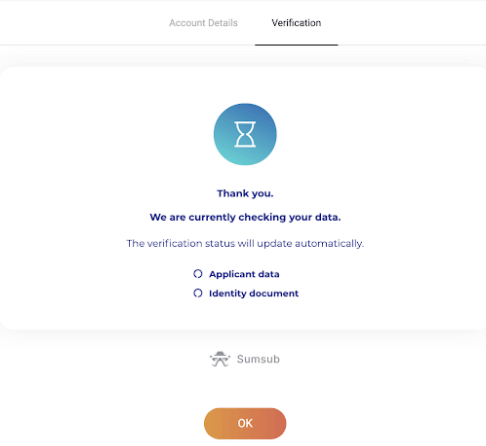
10) Status for din ID-bekræftelse ændres til "Afventer". Det kan tage op til 10 minutter at bekræfte din identitet.
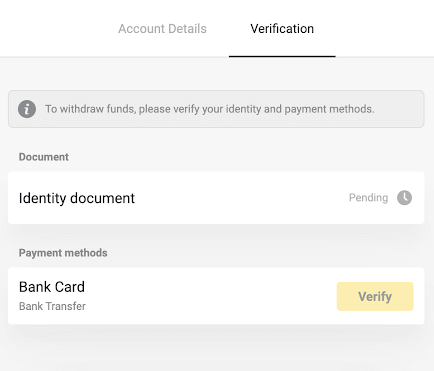
11) Når din identitet er blevet bekræftet, ændres status til "Udført", og du kan begynde at bekræfte betalingsmetoderne.
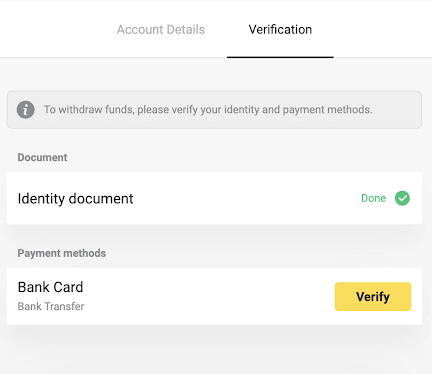
For at lære mere om bekræftelse af betalingsmetoder, se venligst Hvordan bekræfter man et bankkort? og Hvordan bekræfter man et ikke-personligt bankkort? artikler.
12) Hvis der ikke er behov for at bekræfte betalingsmetoderne, får du statussen "Verificeret" med det samme. Du vil også være i stand til at hæve penge igen.
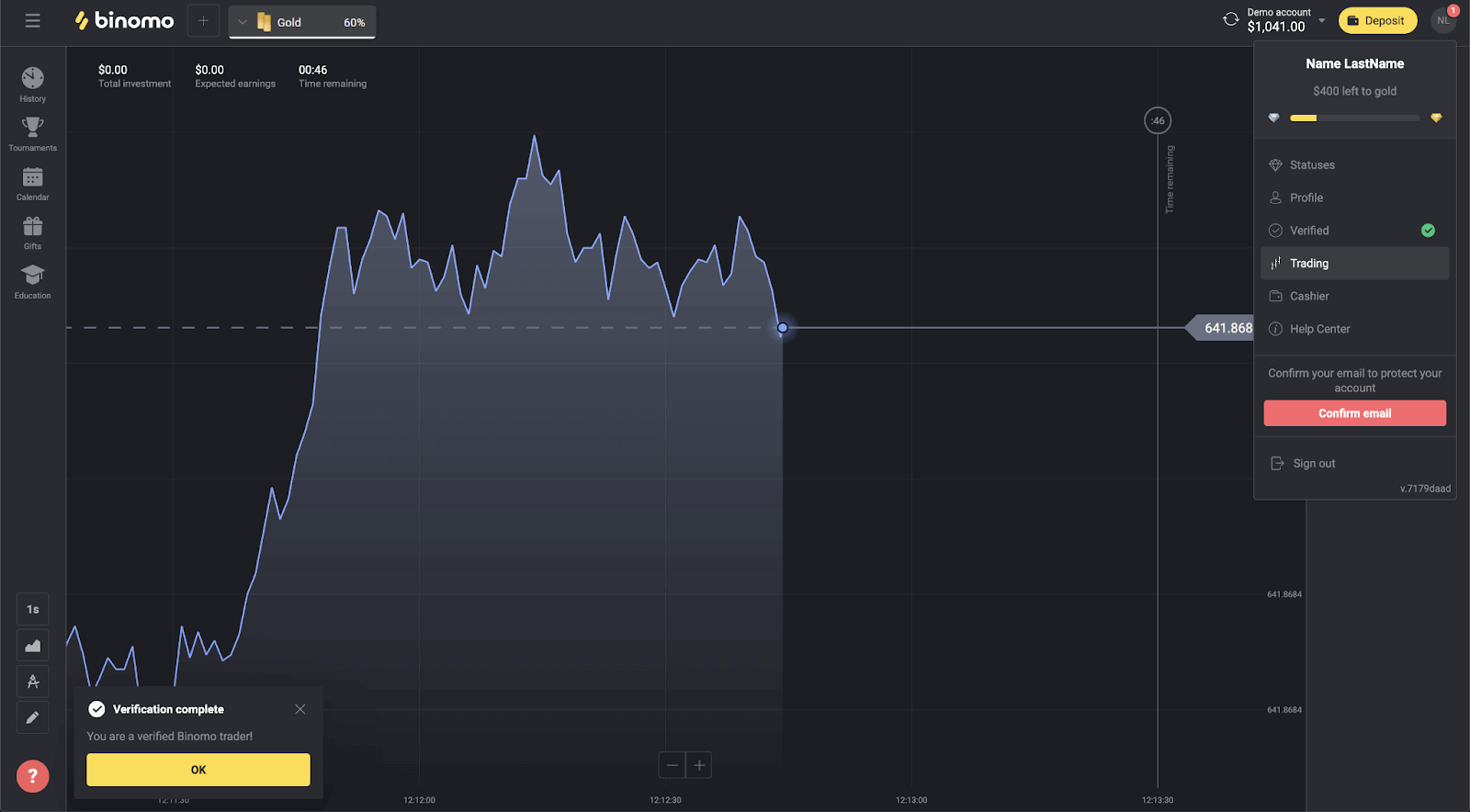
Bekræft et bankkort i Binomo
Når der er anmodet om bekræftelse, får du en pop-up-meddelelse, og punktet "Bekræftelse" vises i menuen.Bemærk . For at bekræfte en betalingsmetode skal du først bekræfte din identitet. Se venligst Hvordan bekræfter jeg min identitet? ovenfor
Når din identitet er blevet bekræftet, kan du begynde at bekræfte dine bankkort.
For at bekræfte et bankkort skal du følge disse trin:
1) Klik på dit profilbillede for at åbne menuen.
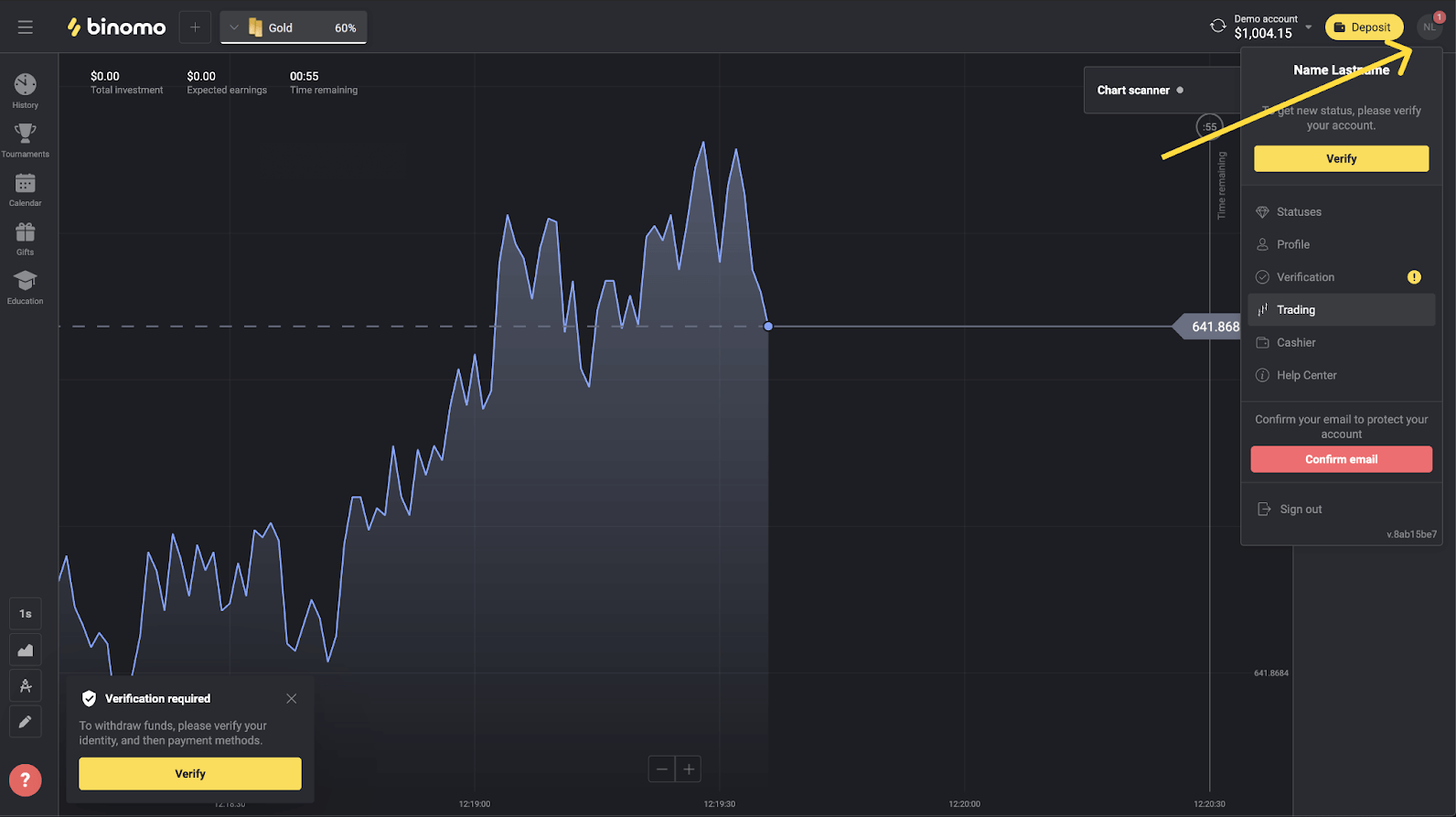
2) Klik på knappen "Bekræft" eller vælg "Bekræftelse" i menuen.
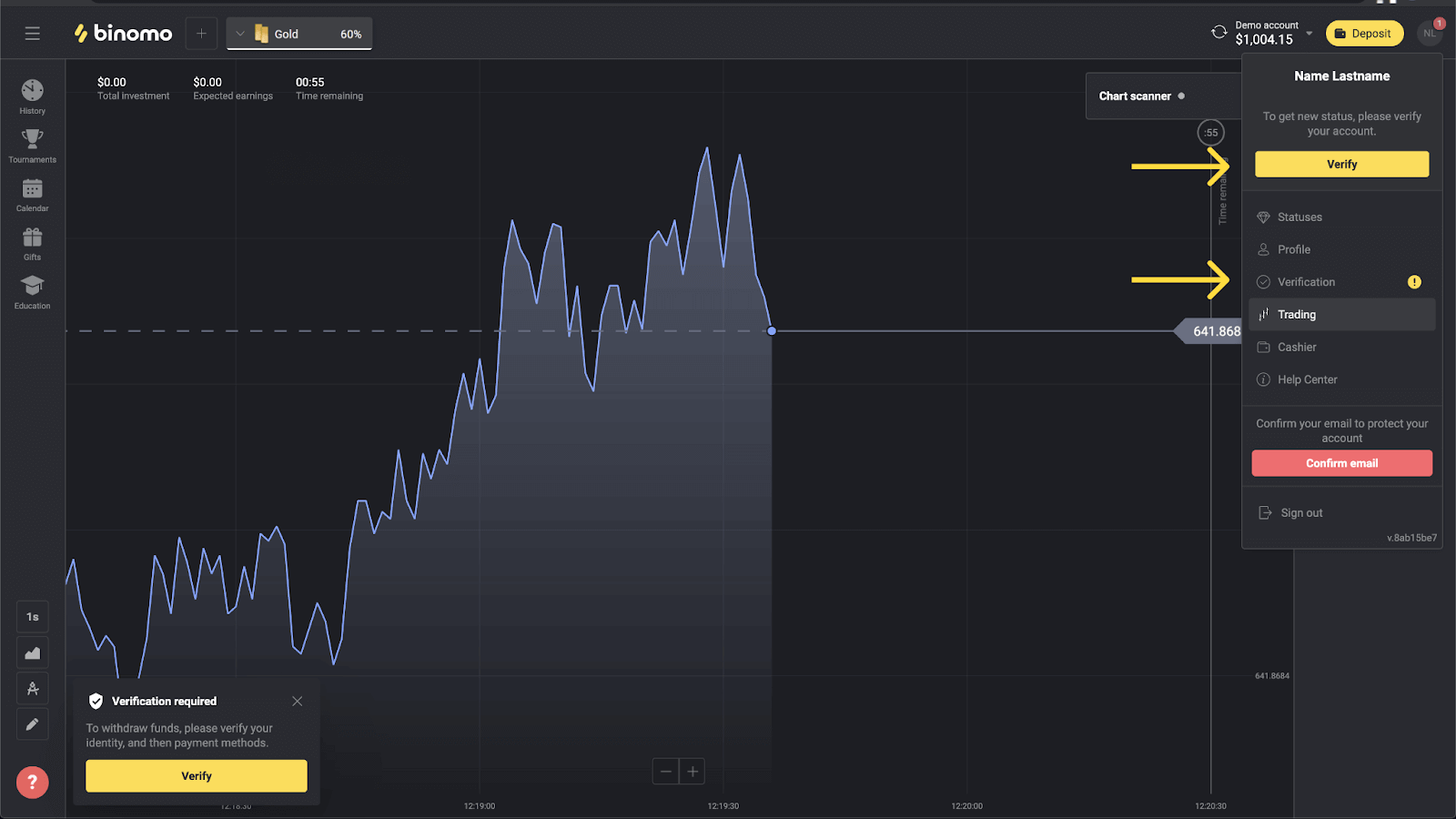
3) Du vil blive omdirigeret til siden "Bekræftelse" med listen over alle ikke-verificerede betalingsmetoder. Vælg en betalingsmetode, du gerne vil starte med, og tryk på "Bekræft".
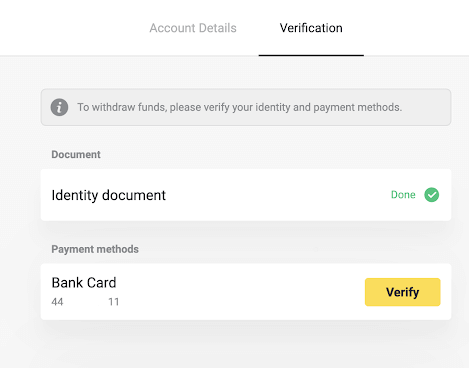
4) Upload et billede af dit bankkort, kun forsiden, så kortholderens navn, kortnummer og udløbsdato er synlig. Vi accepterer billeder i følgende formater: jpg, png, pdf. Tryk på "Næste".
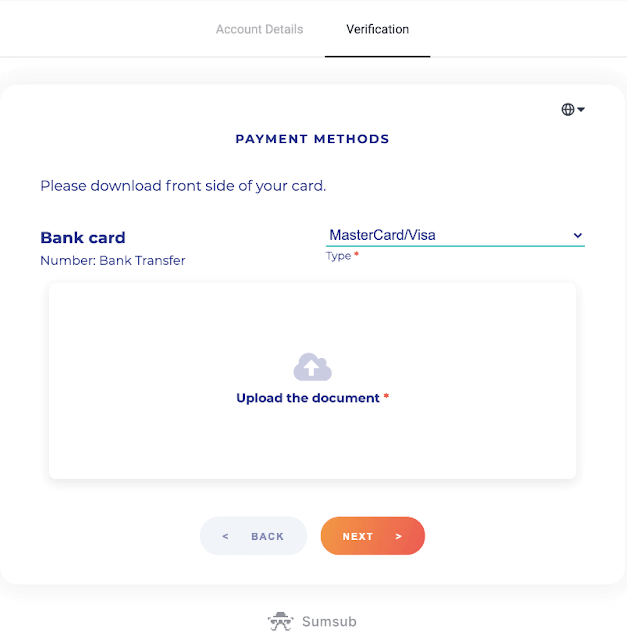
5) Dit billede er blevet indsendt. Tryk på "OK" for at vende tilbage til siden "Bekræftelse".
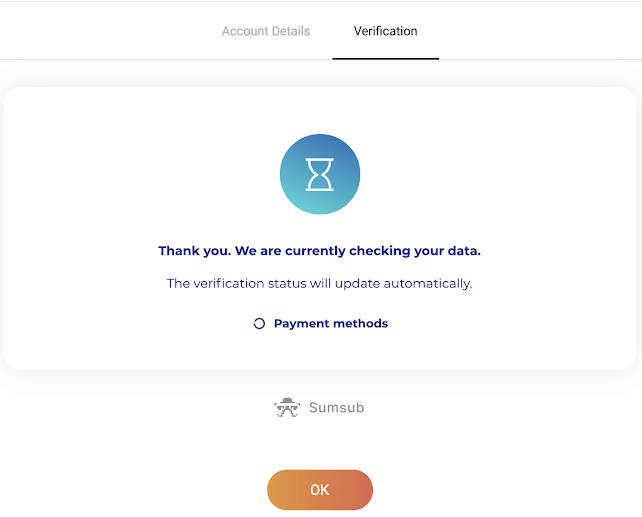
6) Bankkortbekræftelsesstatus ændres til "Afventer". Det kan tage op til 10 minutter at bekræfte et bankkort.
Du skal bekræfte alle betalingsmetoderne på listen for at fuldføre bekræftelsen.
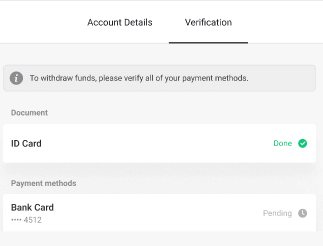
7) Når bekræftelsen er fuldført, får du en notifikation, og din status ændres til "Verificeret". Du vil også være i stand til at hæve penge igen.
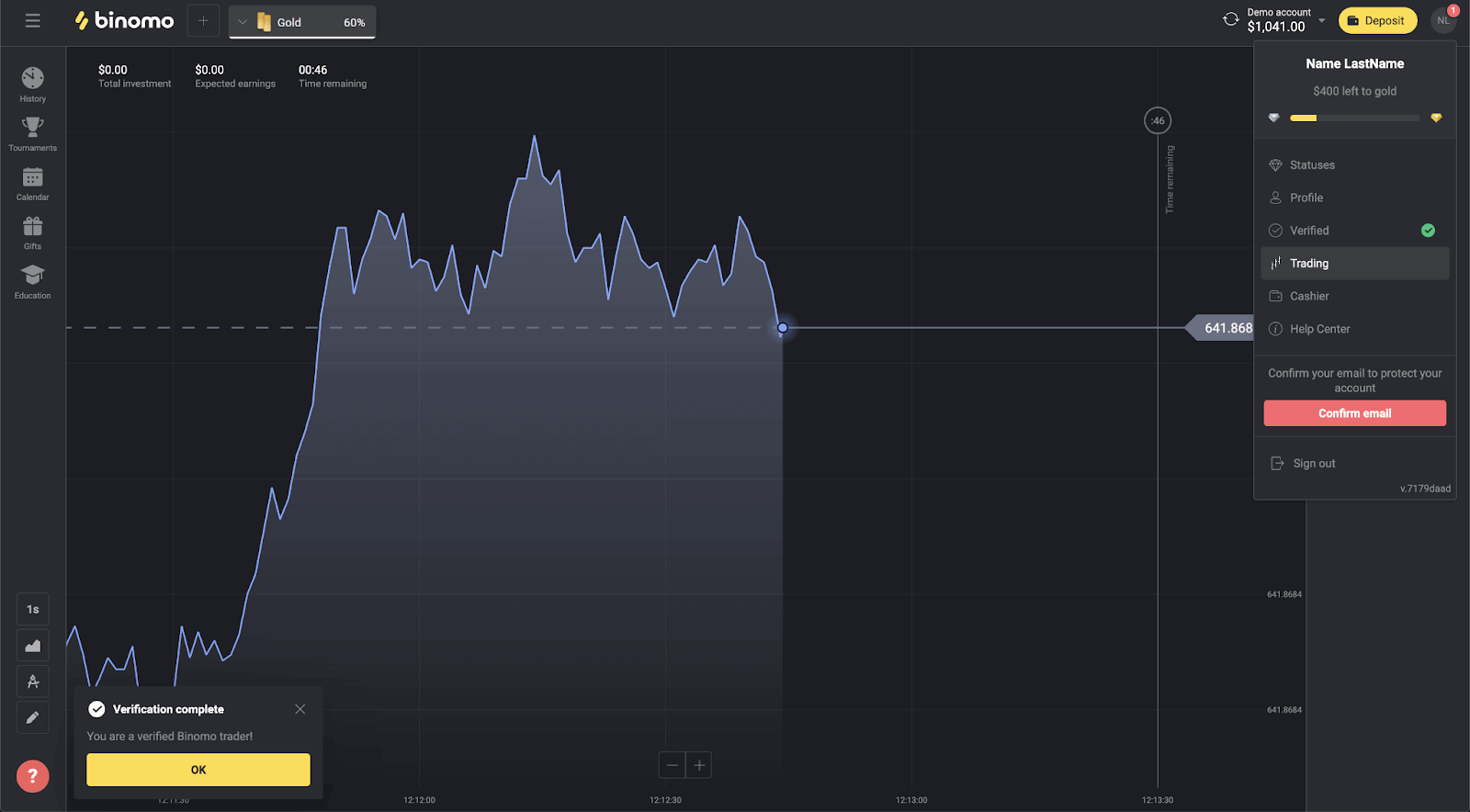
Bekræft et ikke-personligt bankkort i Binommo
Når der er anmodet om bekræftelse, får du en pop-up-meddelelse, og punktet "Bekræftelse" vises i menuen.Bemærk . For at bekræfte en betalingsmetode skal du først bekræfte din identitet. Se venligst Hvordan bekræfter jeg min identitet? ovenfor
Når din identitet er blevet bekræftet, kan du begynde at bekræfte dine bankkort.
For at bekræfte et ikke-personligt bankkort skal du følge disse trin:
1) Klik på dit profilbillede for at åbne menuen.
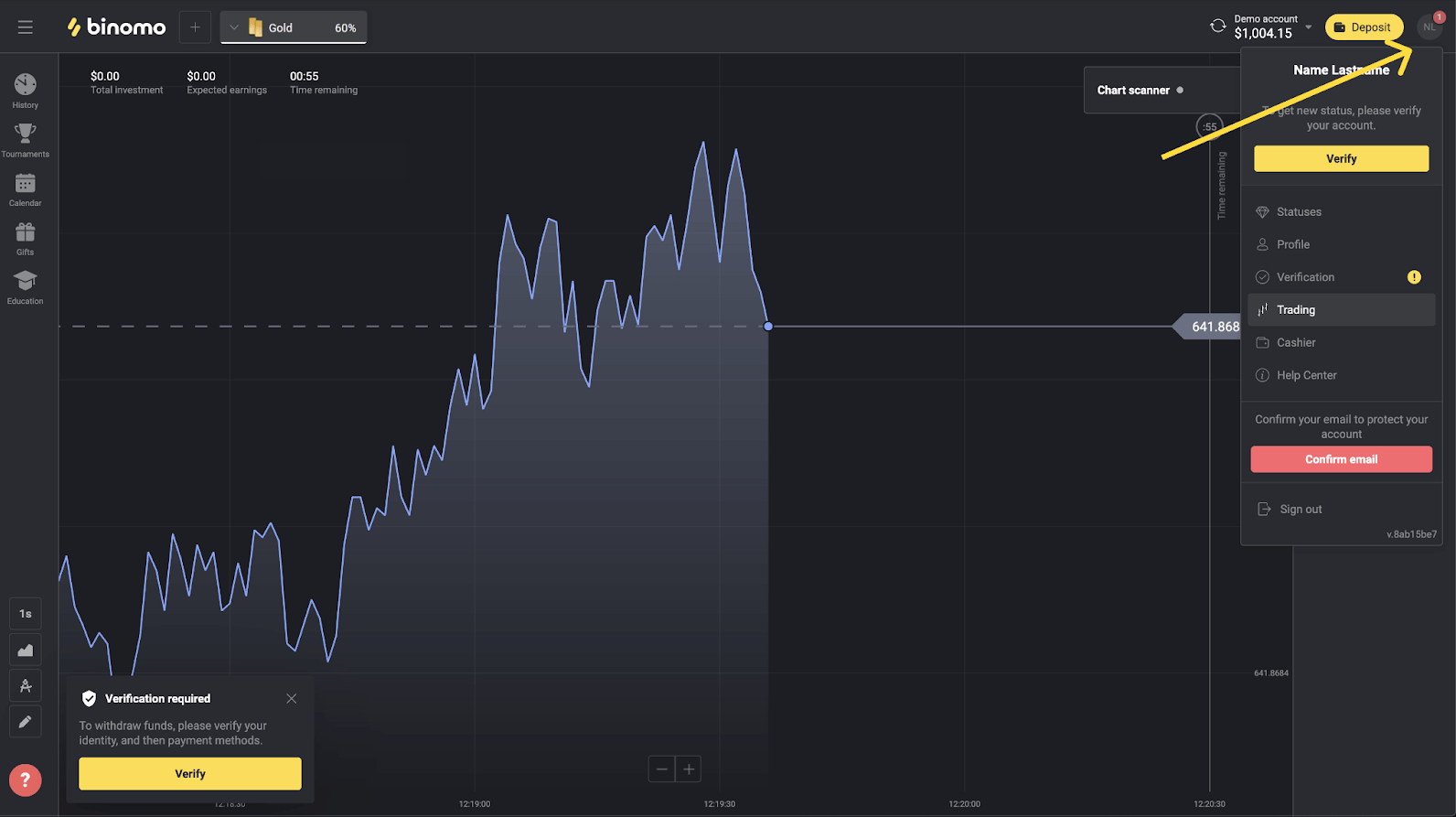
2) Klik på knappen "Bekræft" eller vælg "Bekræftelse" i menuen.
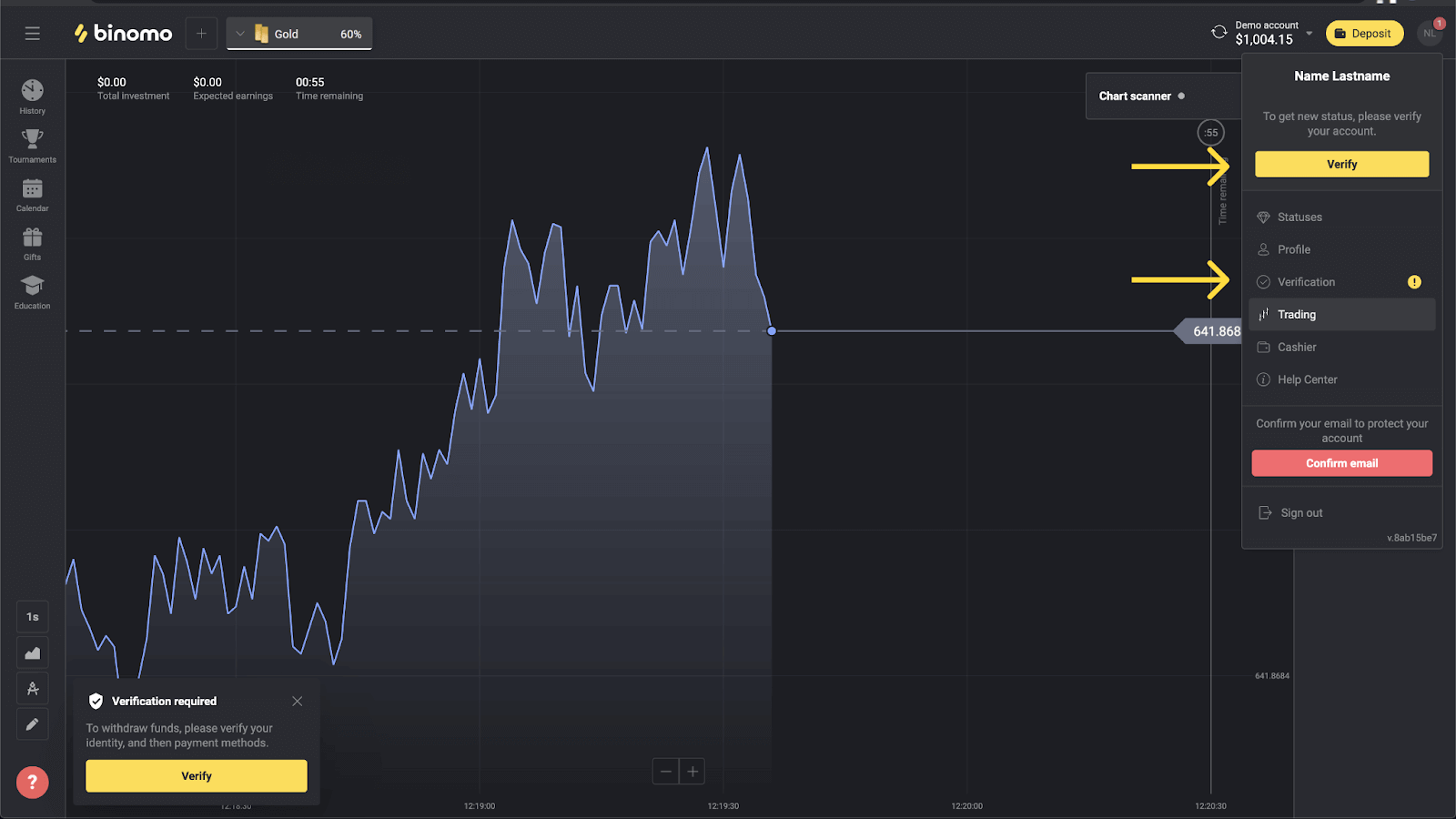
3) Du vil blive omdirigeret til siden "Bekræftelse" med listen over alle ikke-verificerede betalingsmetoder. Vælg en betalingsmetode, du gerne vil starte med, og tryk på "Bekræft".
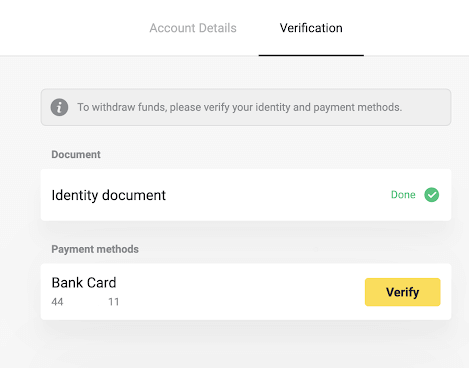
4) Upload et billede af dit bankkort, kun forsiden, så kortnummeret og udløbsdatoen er synlige. Og et billede af kontoudtoget med stempel, udstedelsesdato og dit navn synligt. Dokumentet må ikke være ældre end 3 måneder. Vi accepterer billeder i følgende formater: jpg, png, pdf. Tryk på "Næste".
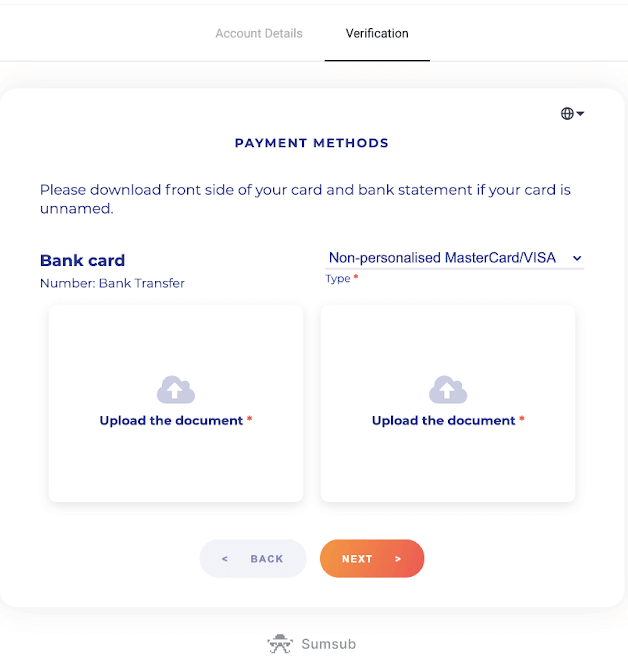
5) Dine dokumenter er blevet indsendt. Tryk på "OK" for at vende tilbage til siden "Bekræftelse".
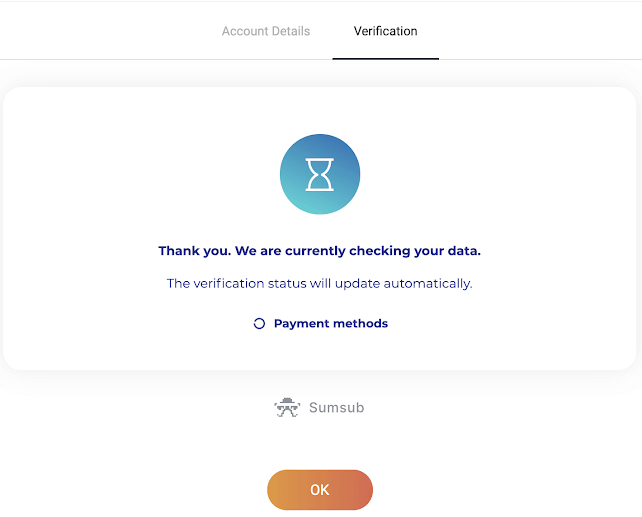
6) Status for dit bankkortbekræftelse ændres til "Afventer". Det kan tage op til 10 minutter at bekræfte et bankkort.
Du skal bekræfte alle betalingsmetoderne på listen for at fuldføre bekræftelsen.
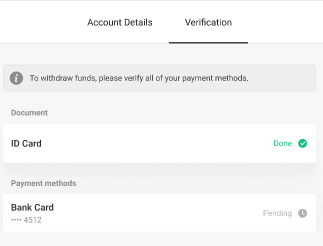
7) Når bekræftelsen er fuldført, får du en notifikation, og din status ændres til "Verificeret". Du vil også være i stand til at hæve penge igen.
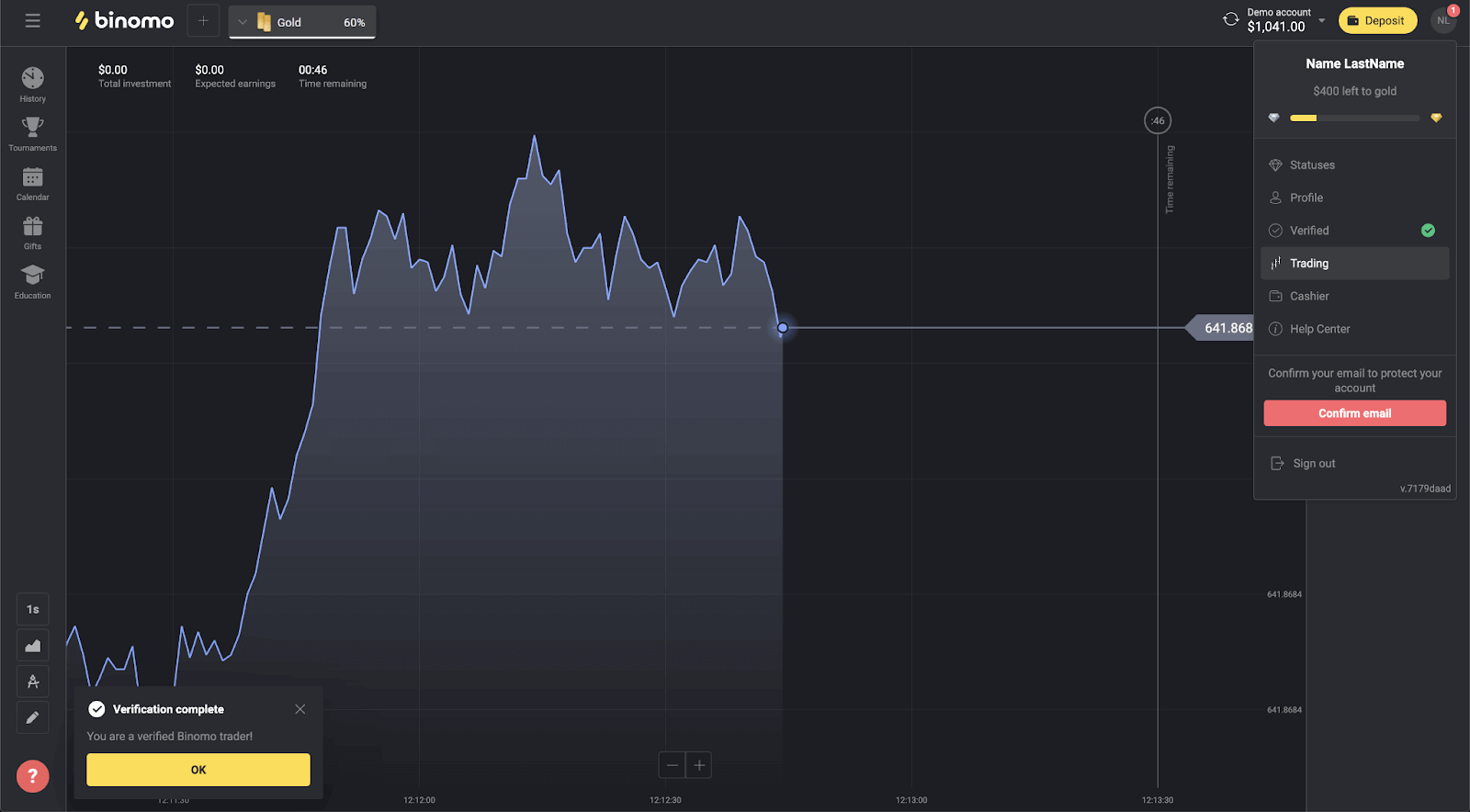
Bekræft et virtuelt bankkort i Binomo
Når der er anmodet om bekræftelse, får du en pop-up-meddelelse, og punktet "Bekræftelse" vises i menuen.
Bemærk . For at bekræfte en betalingsmetode skal du først bekræfte din identitet. Se venligst Hvordan bekræfter jeg min identitet? artikel.
Når din identitet er blevet bekræftet, kan du begynde at bekræfte dine bankkort.
For at bekræfte et virtuelt bankkort skal du følge disse trin:
1) Klik på dit profilbillede for at åbne menuen.
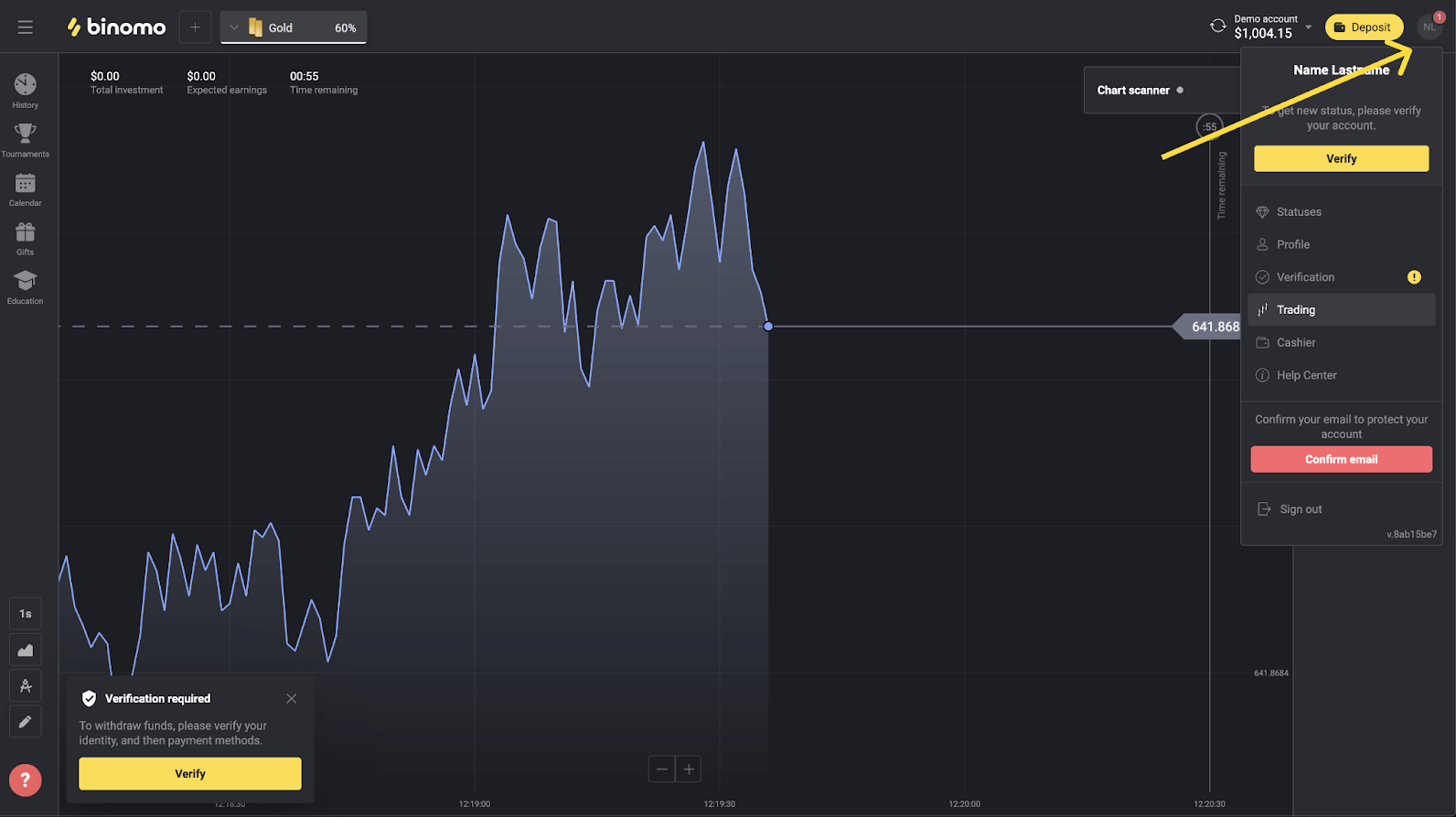
2) Klik på knappen "Bekræft" eller vælg "Bekræftelse" i menuen.
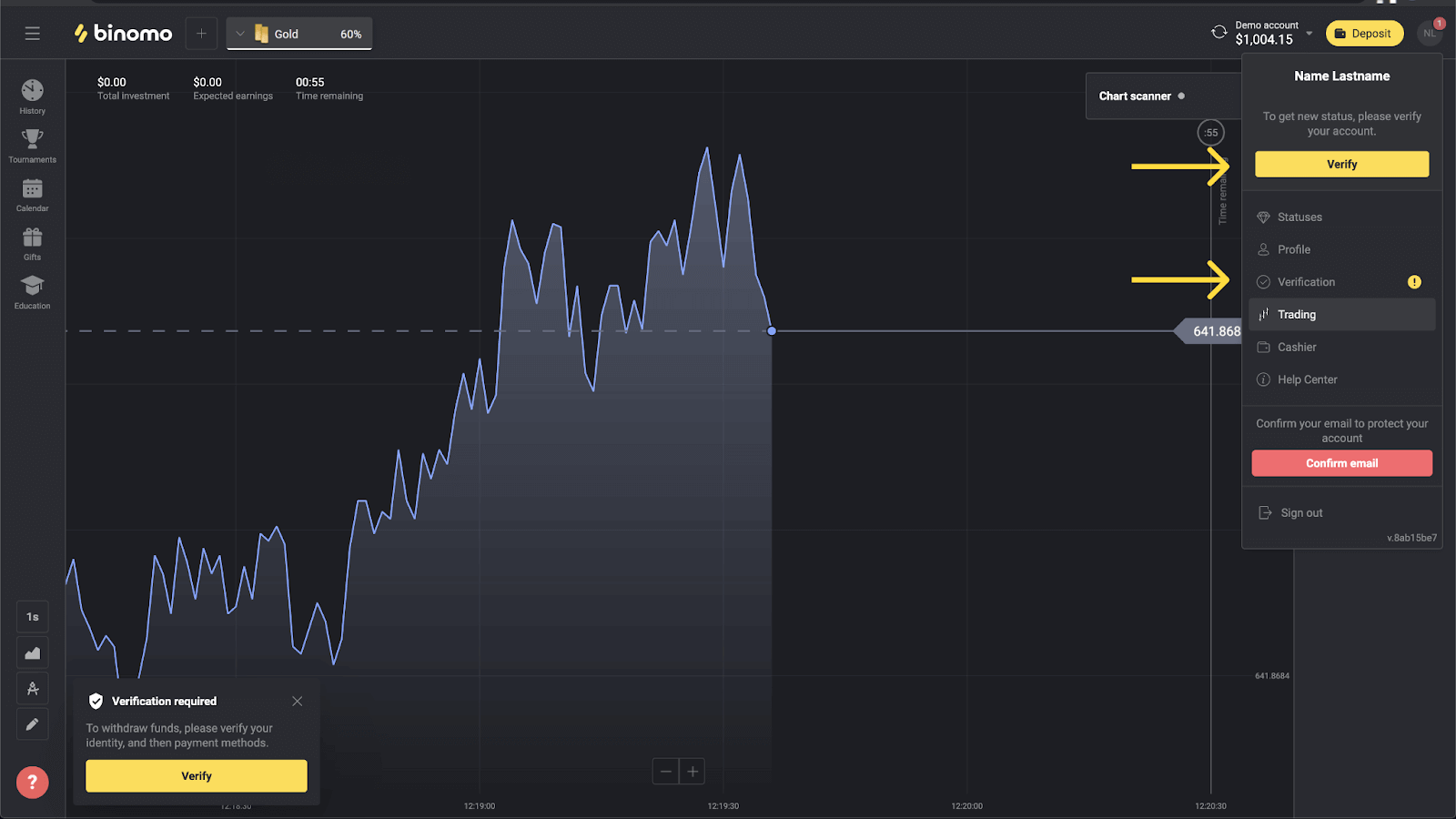
3) Du vil blive omdirigeret til siden "Bekræftelse" med listen over alle ikke-verificerede betalingsmetoder. Vælg dit virtuelle bankkort og tryk på "Bekræft".
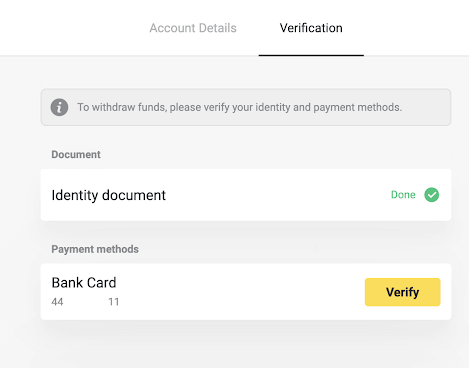
4) Upload et skærmbillede af dit virtuelle bankkort. Sørg for, at de første 6 og sidste 4 cifre i kortnummeret, udløbsdatoen og kortholderens navn er synlige og lette at læse. Vi accepterer skærmbilleder i følgende formater: jpg, png, pdf. Tryk på "Næste".
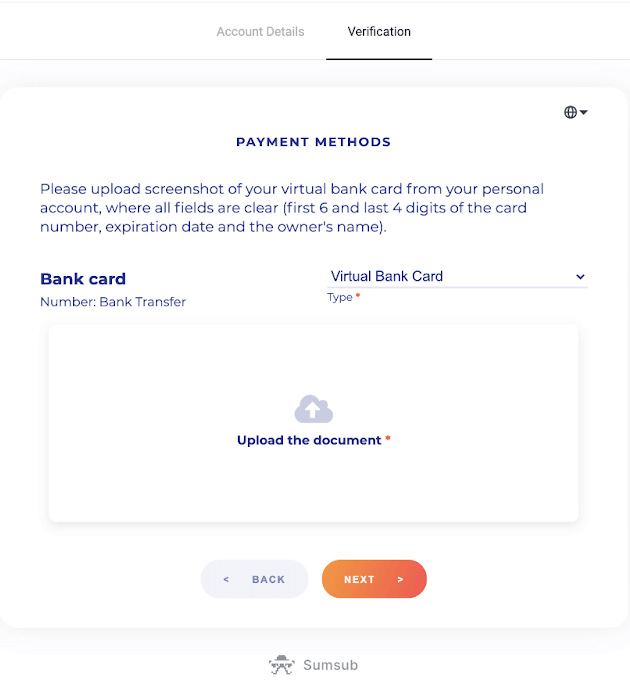
5) Dit skærmbillede er blevet indsendt. Tryk på "OK" for at vende tilbage til siden "Bekræftelse".
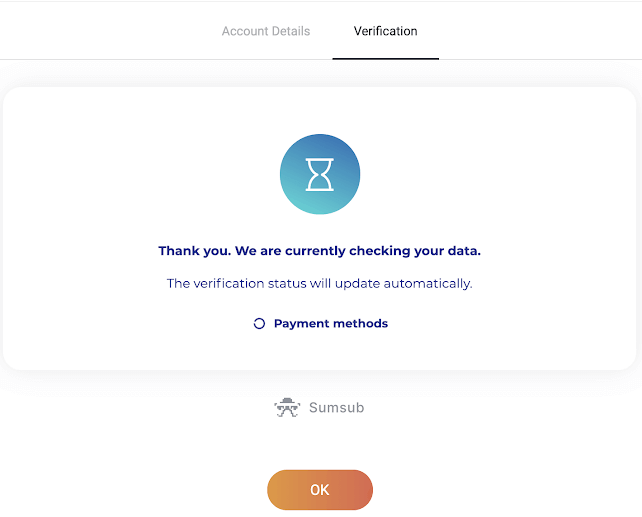
6) Verifikationsstatus for virtuelt bankkort ændres til "Afventer". Det kan tage op til 10 minutter at bekræfte et bankkort. Du skal bekræfte alle betalingsmetoderne på listen for at fuldføre bekræftelsen.
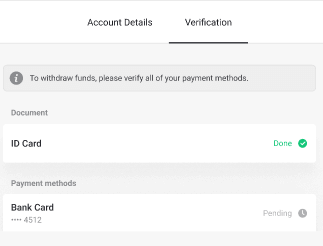
7) Når bekræftelsen er fuldført, får du en notifikation, og din status ændres til "Verificeret". Du vil også være i stand til at hæve penge igen.
Hvordan indbetaler jeg i Binomo
Sådan indbetaler du med bankkort på Binomo
Du kan bruge et hvilket som helst bankkort, der er udstedt til dig, til at finansiere din Binomo-konto. Det kan være et personligt eller ikke-personligt kort (uden kortholders navn på det), et kort i en anden valuta end den, din konto bruger.
I de fleste tilfælde krediteres midler inden for en time eller endda øjeblikkeligt . Nogle gange kan det dog tage længere tid afhængigt af din betalingsudbyder. Tjek venligst betalingsbehandlingstiden for dit land og kortmærke, før du kontakter Binomo support.
Hurtig guide
- Klik på knappen " Indbetaling " i øverste højre hjørne.
- Vælg din region fra rullemenuen " Land ".
- Vælg et kortmærke (f.eks. Visa, Mastercard ).
- Vælg et anbefalet indbetalingsbeløb, eller indtast et brugerdefineret beløb.
- Udfyld kortoplysningerne, og klik derefter på " OK ".
- Vent på bekræftelseskoden sendt i SMS eller push-besked, og indtast den derefter for at afslutte betalingen.
- Hvis betalingen lykkes, bliver du omdirigeret til siden med transaktionsoplysningerne.
Tyrkiet (Visa / Mastercard / Maestro)
Du kan kun bruge denne betalingsmetode, hvis du:
- Har tyrkisk statsborgerskab (med fuldt ID);
- Brug en tyrkisk IP-adresse;
Husk!
- Du kan kun foretage 5 vellykkede transaktioner om dagen;
- Du skal vente i 30 minutter efter at have foretaget en transaktion for at foretage en anden.
- Du kan kun bruge 1 tyrkisk ID til at genopfylde din konto.
Du kan også bruge andre betalingsmetoder.
1. Klik på knappen "Indbetaling" i øverste højre hjørne af skærmen.
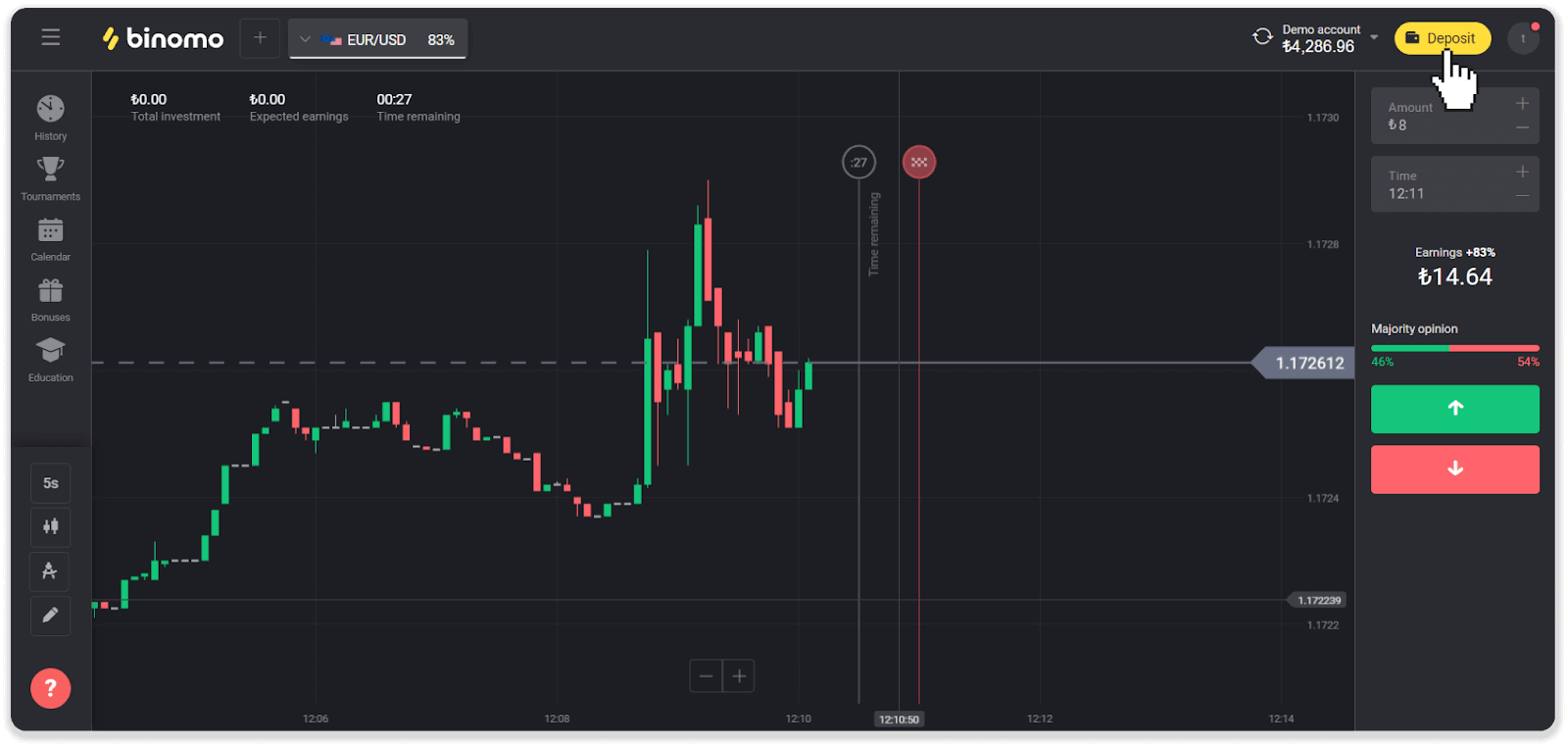
2. Vælg "Tyrkiet" i afsnittet "Land" og vælg betalingsmetoden "Visa / Mastercard / Maestro".
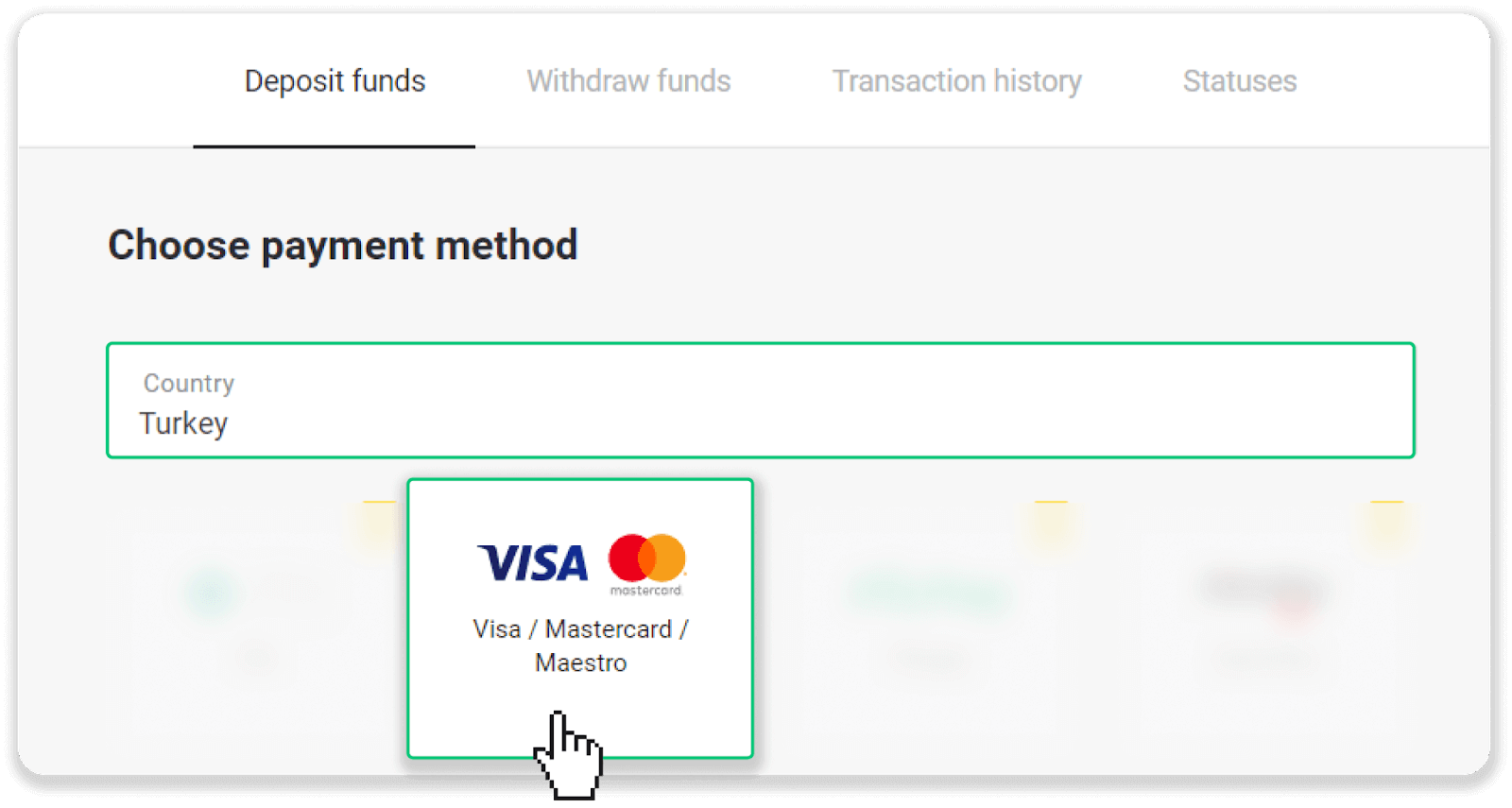
3. Vælg indbetalingsbeløbet, indtast dit for- og efternavn, og tryk på knappen "Indbetaling".
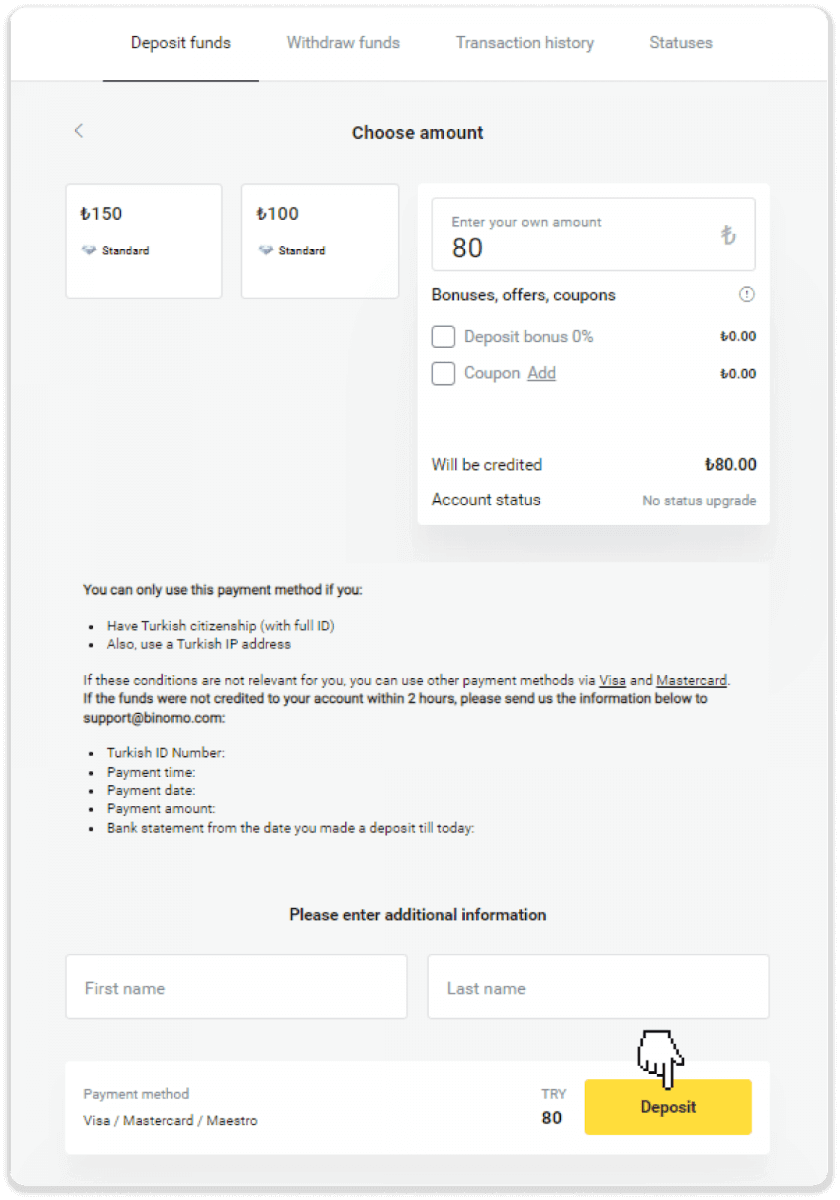
4. Udfyld dine kortoplysninger og klik på knappen "Yatır".
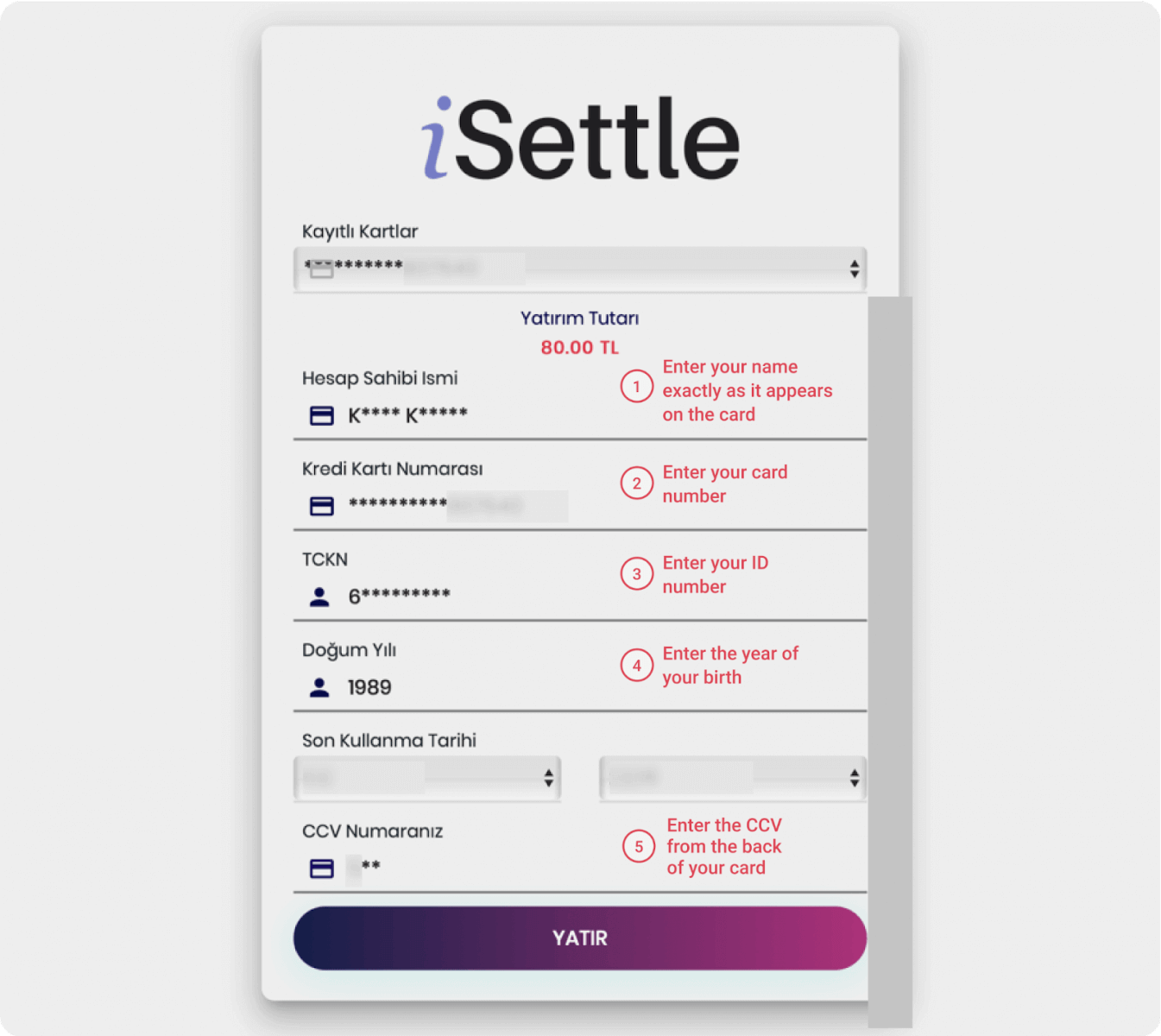
5. Der sendes en SMS med en kode til din mobiltelefon. Indtast koden og klik på "Nej".
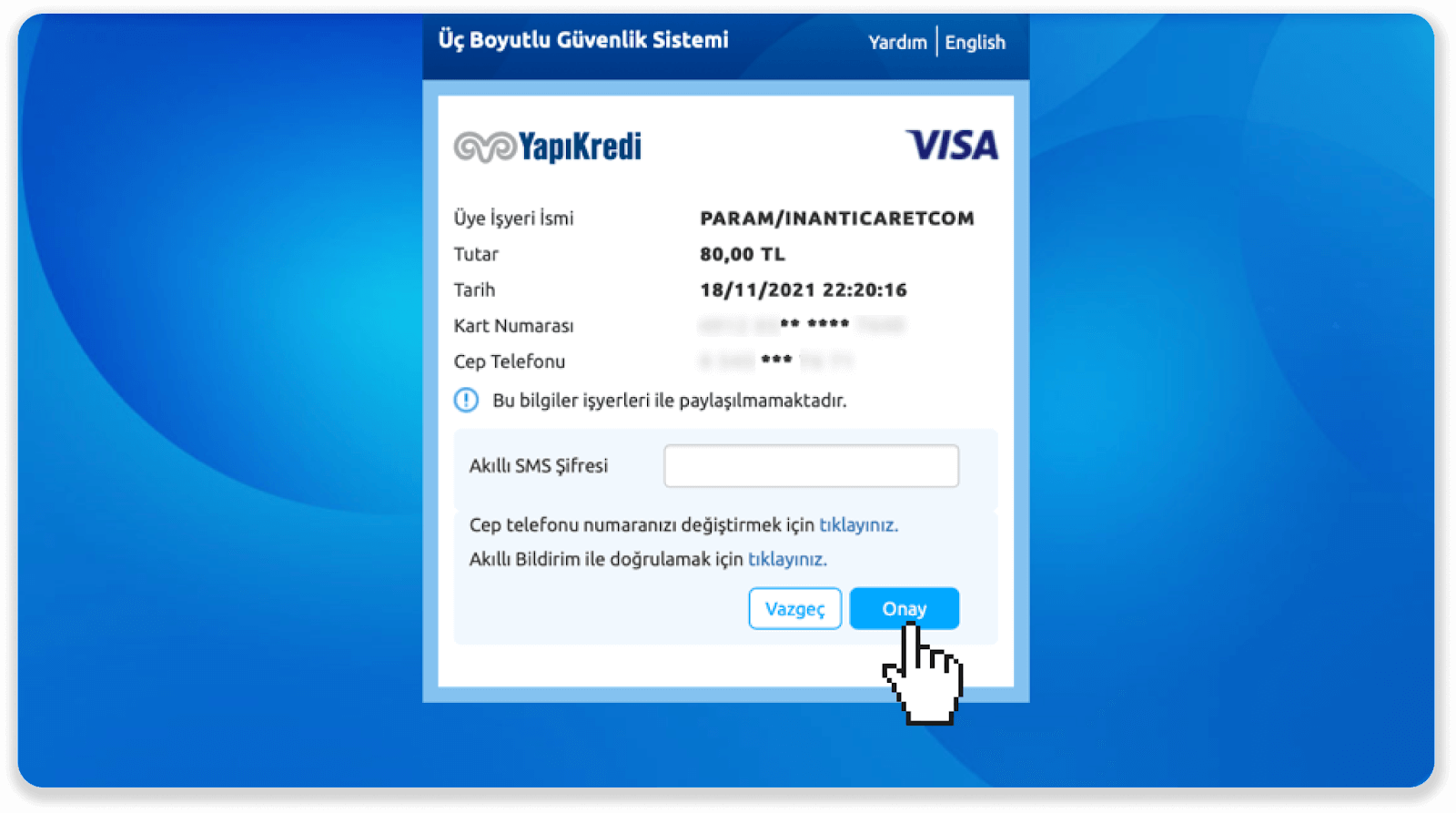
6. Din betaling blev gennemført. Du bliver automatisk omdirigeret til næste side.
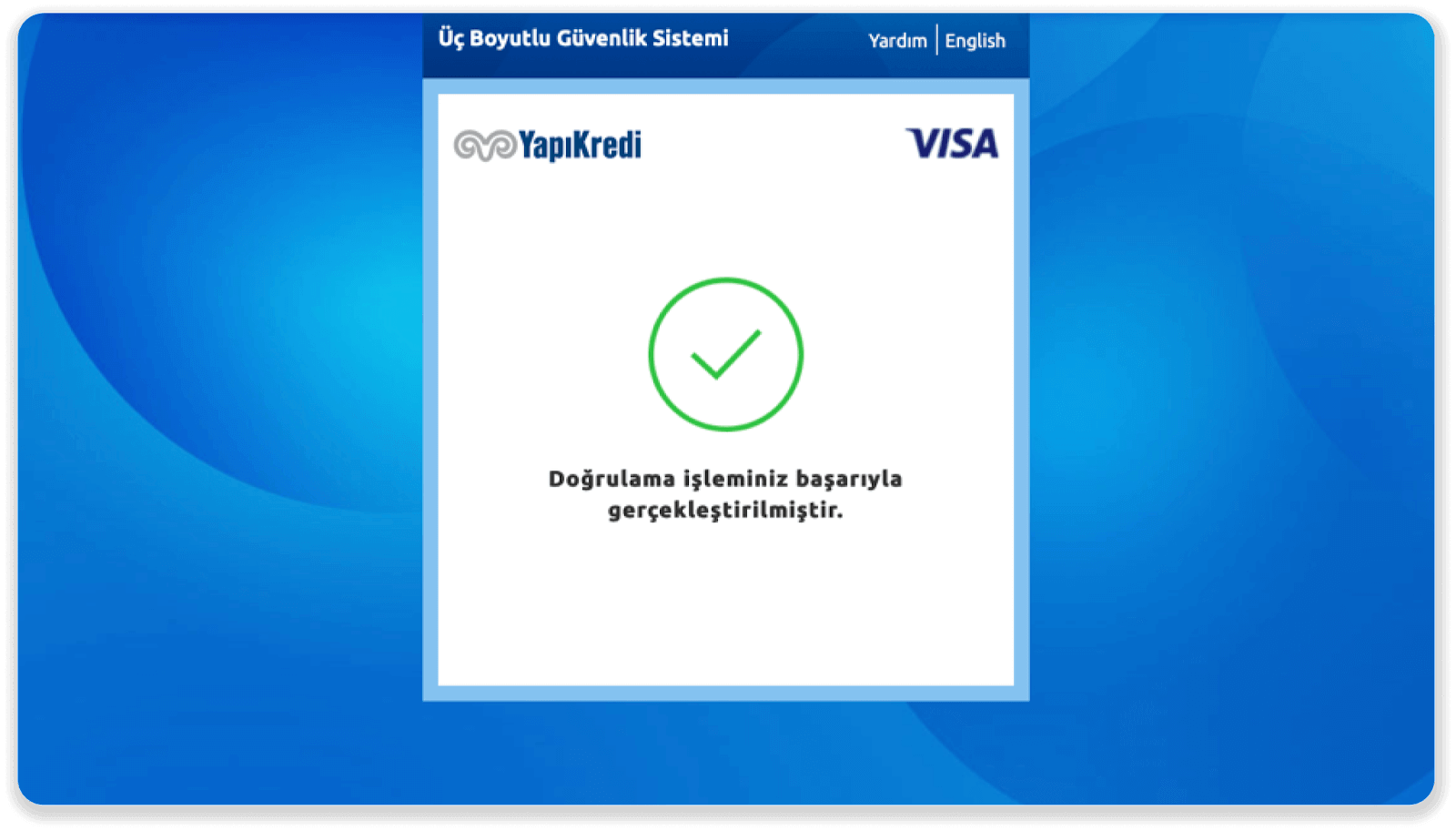
7. Du kan gå tilbage til Binomo ved at klikke på knappen "Siteye Geri Dön".
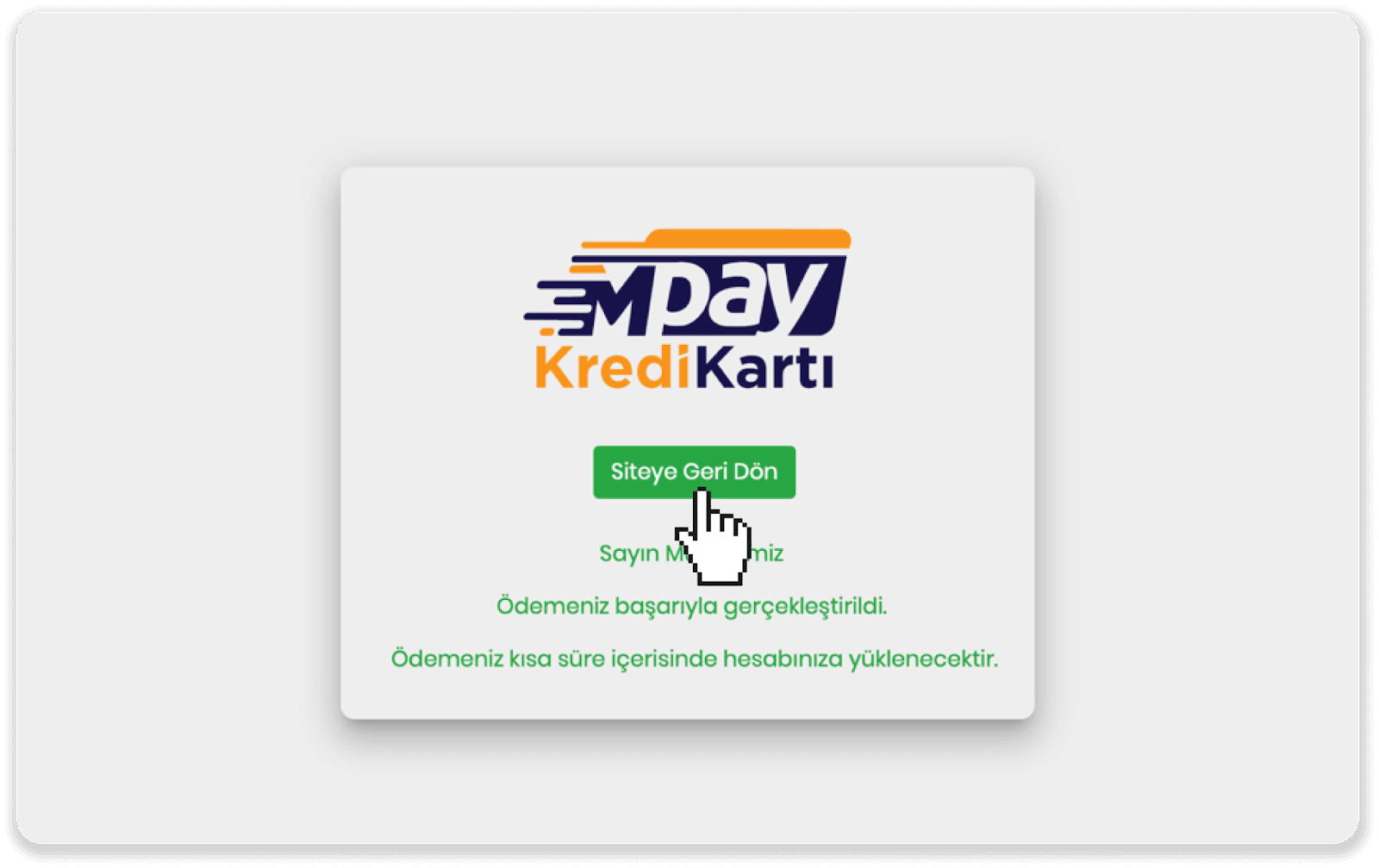
8. For at kontrollere status for din transaktion, gå til fanen "Transaktionshistorik" og klik på din indbetaling for at spore dens status.

Arabiske lande (Visa / Mastercard / Maestro)
1. Klik på knappen "Indbetaling" i øverste højre hjørne.
2. Vælg dit land i sektionen "Land" og vælg "Visa", "Mastercard/Maestro"-metoden.
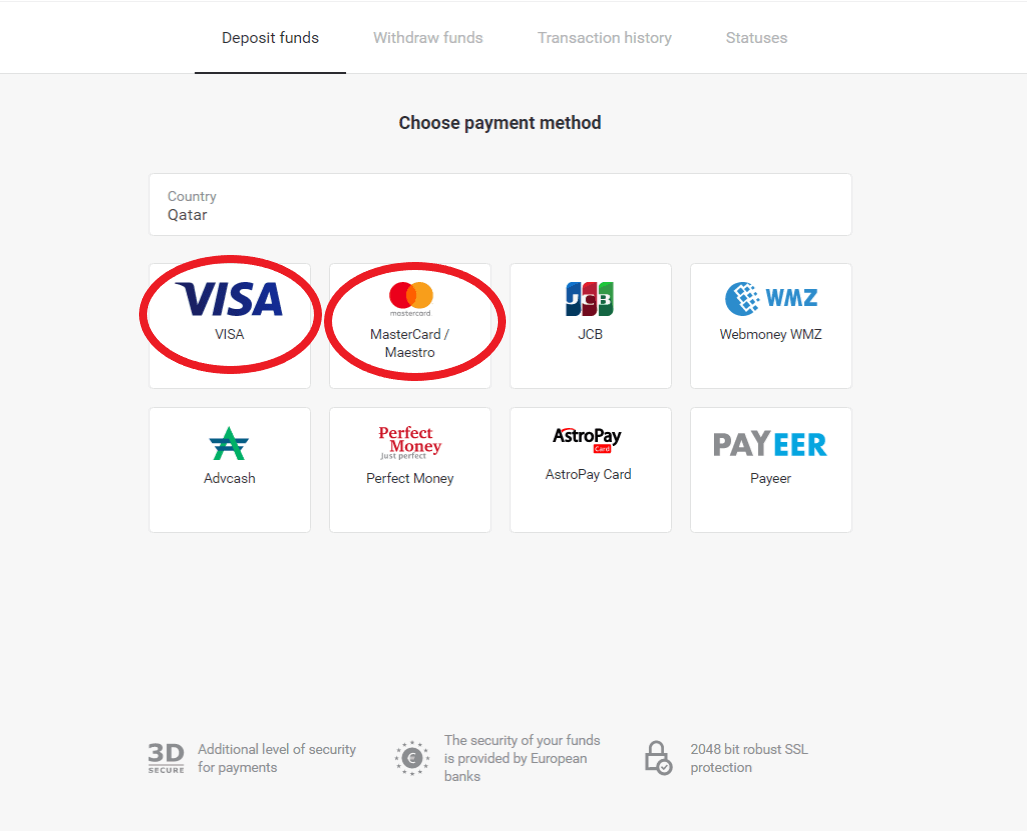
3. Vælg det beløb, der skal indbetales.
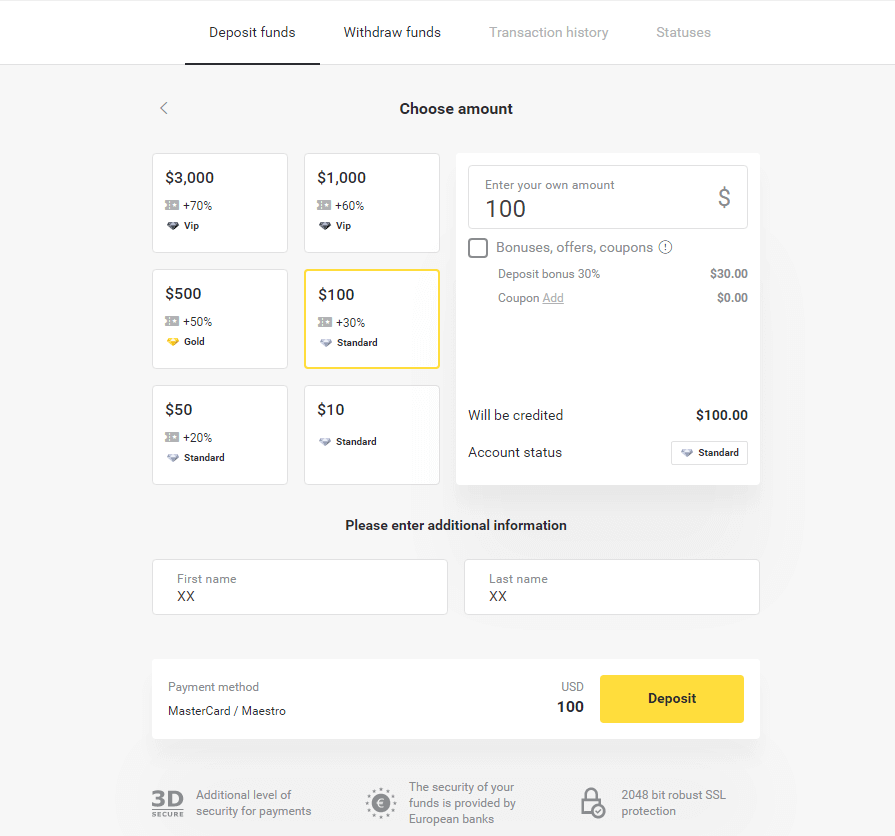
4. Udfyld dine bankkortoplysninger og klik på knappen ”Betal”.
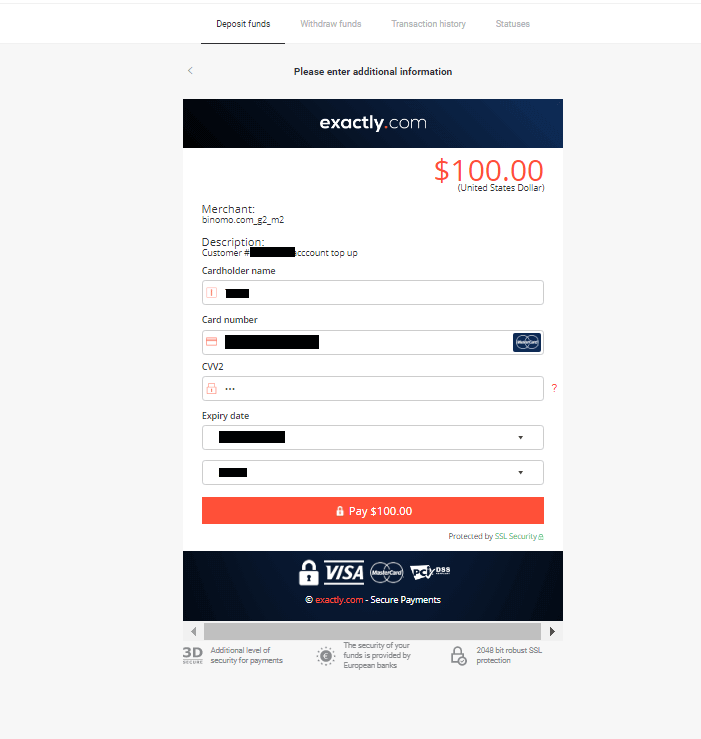
5. Bekræft betalingen med en engangskodeord modtaget i en SMS-besked.
6. Hvis betalingen lykkedes, vil du blive omdirigeret til følgende side med betalingsbeløbet, dato og transaktions-id angivet:
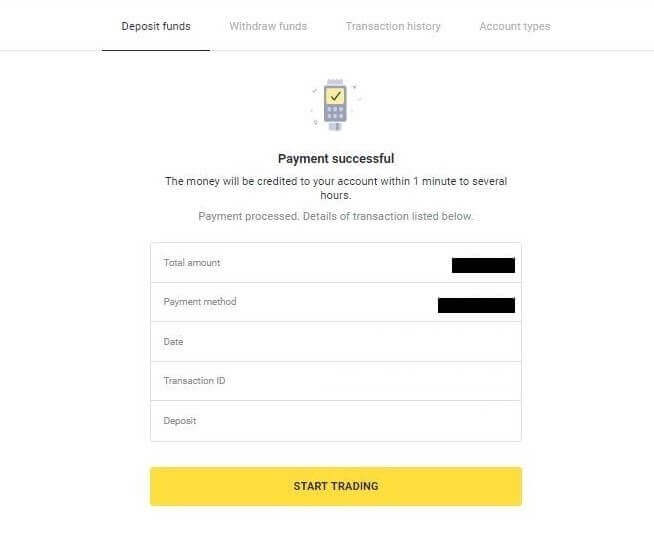
Kasakhstan (Visa / Mastercard / Maestro)
1. Klik på knappen "Indbetaling" i øverste højre hjørne.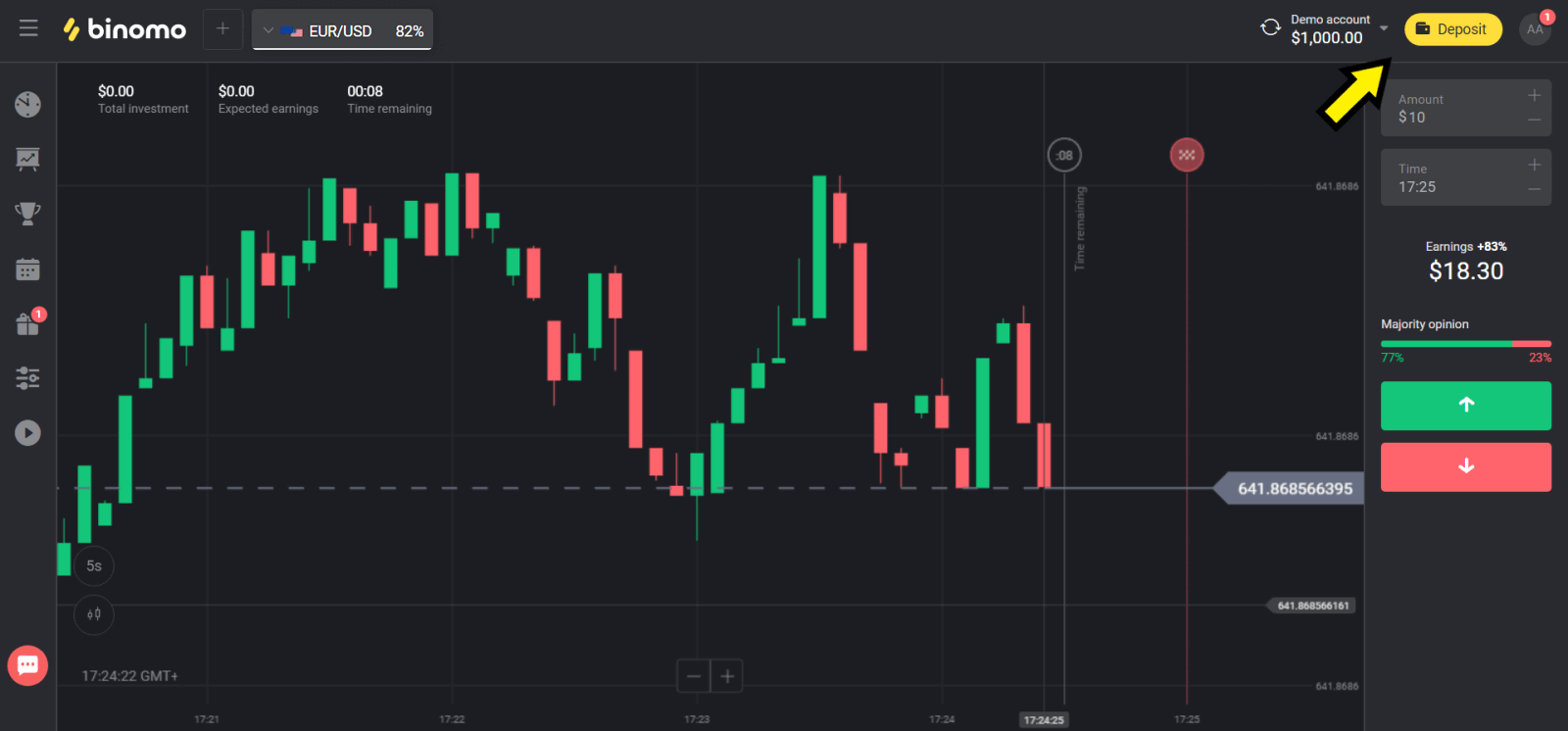
2. Vælg "Kasakhstan" i afsnittet "Land" og vælg "Visa / Mastercard / Maestro"-metoden.
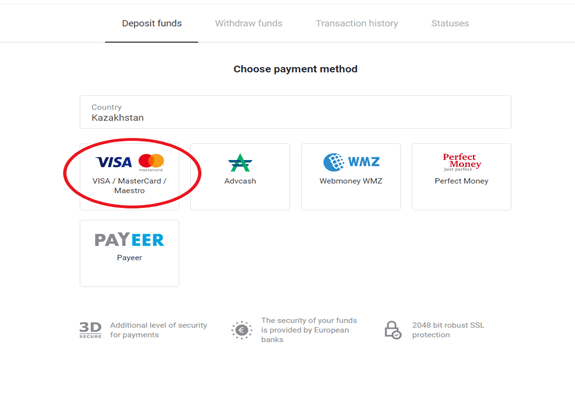
3. Vælg det beløb, der skal indbetales.
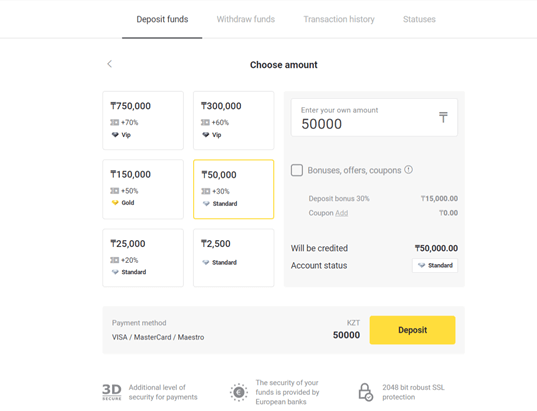
4. Udfyld dine bankkortoplysninger og klik på knappen "Betal".
Hvis dit kort er udstedt af Kaspi Bank, så tjek venligst i mobilappen, at du har aktiveret betalingsmuligheden på internettet, og du ikke har nået din grænse. Du kan også udvide grænsen i din mobilapp.
Din bank kan også afvise transaktioner. Følg disse oplysninger for at undgå det:
2. Derefter trækkes et tilfældigt beløb fra dit kort (fra 50 til 99 tenge).
3. Du bliver bedt om at indtaste det beløb, der blev debiteret. Indtast beløbet fra SMS i mobilappen.
4. Hvis beløbet er korrekt, vil du blive optaget på HVIDLISTE.
5. Det debiterede beløb tilbageføres til kortet.
6. Den næste betaling vil være vellykket.
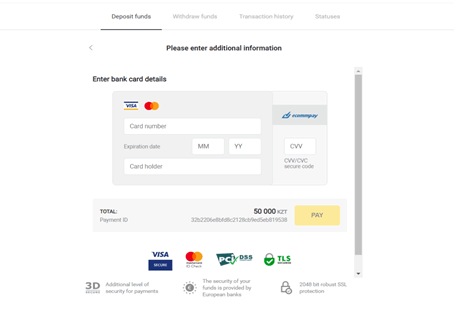
5. Indtast en engangsadgangskode fra din bank for at gennemføre transaktionen.
6. Hvis betalingen lykkedes, vil du blive omdirigeret til følgende side med betalingsbeløbet, dato og transaktions-id angivet:
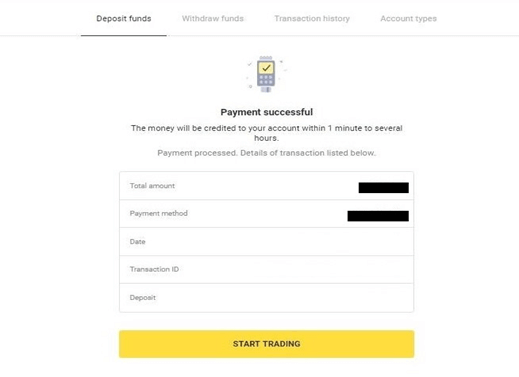
Ukraine (Visa/Mastercard/Maestro)
1. Klik på knappen "Indbetaling" i øverste højre hjørne.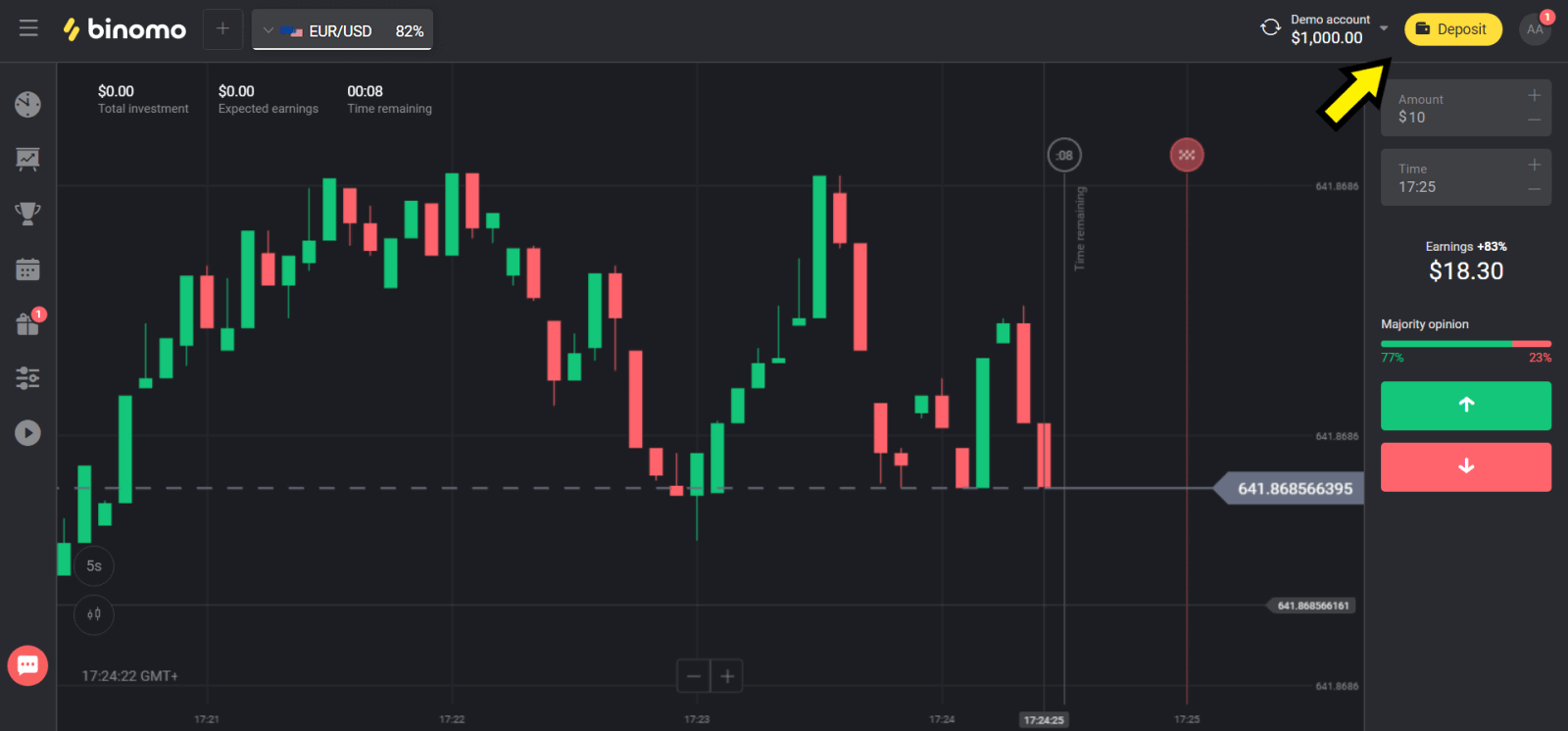
2. Vælg "Ukraine" i afsnittet "Land" og vælg "Mastercard/Maestro" eller "Visa" metode afhængigt af den, du bruger.

3. Vælg det beløb, der skal indbetales.
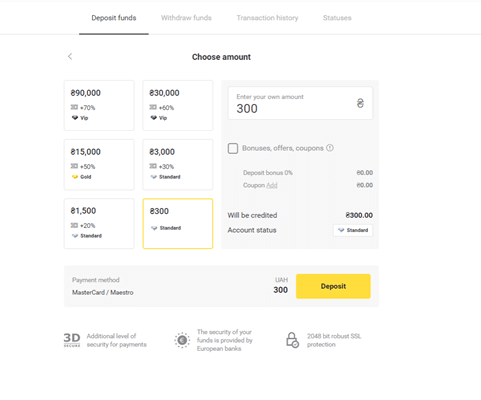
4. Udfyld dine bankkortoplysninger og klik på knappen "Betal".
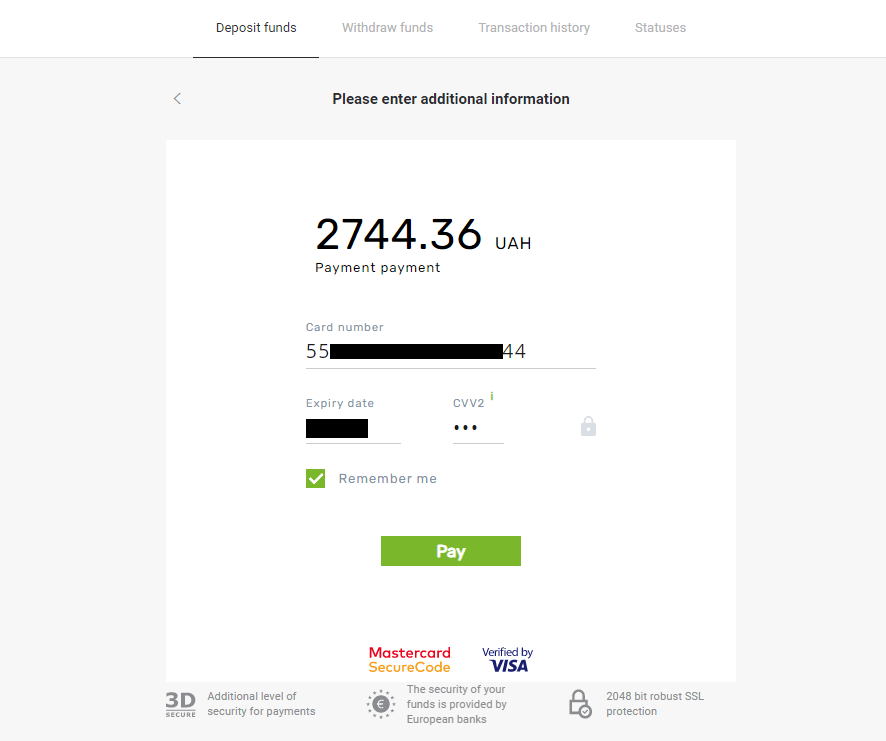
5. Bekræft betalingen med en engangskodeord modtaget i en SMS-besked.
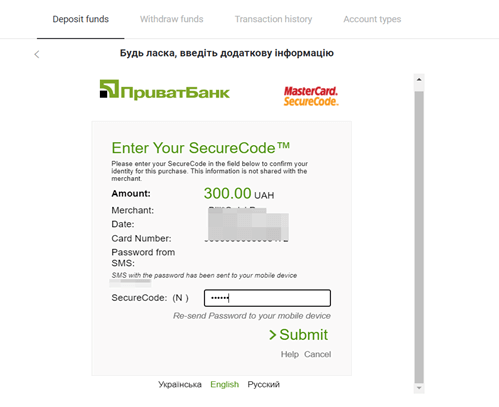
6. Hvis betalingen lykkedes, vil du blive omdirigeret til følgende side med betalingsbeløbet, dato og transaktions-id angivet:
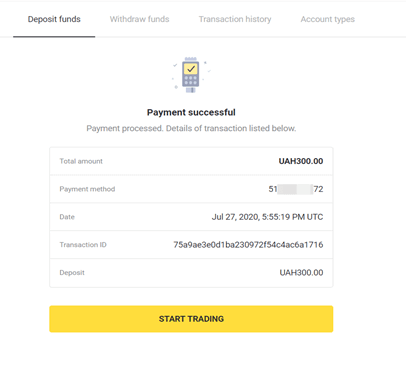
Indien (Visa / Mastercard / Rupay)
1. Klik på knappen "Indbetaling" i øverste højre hjørne af skærmen.
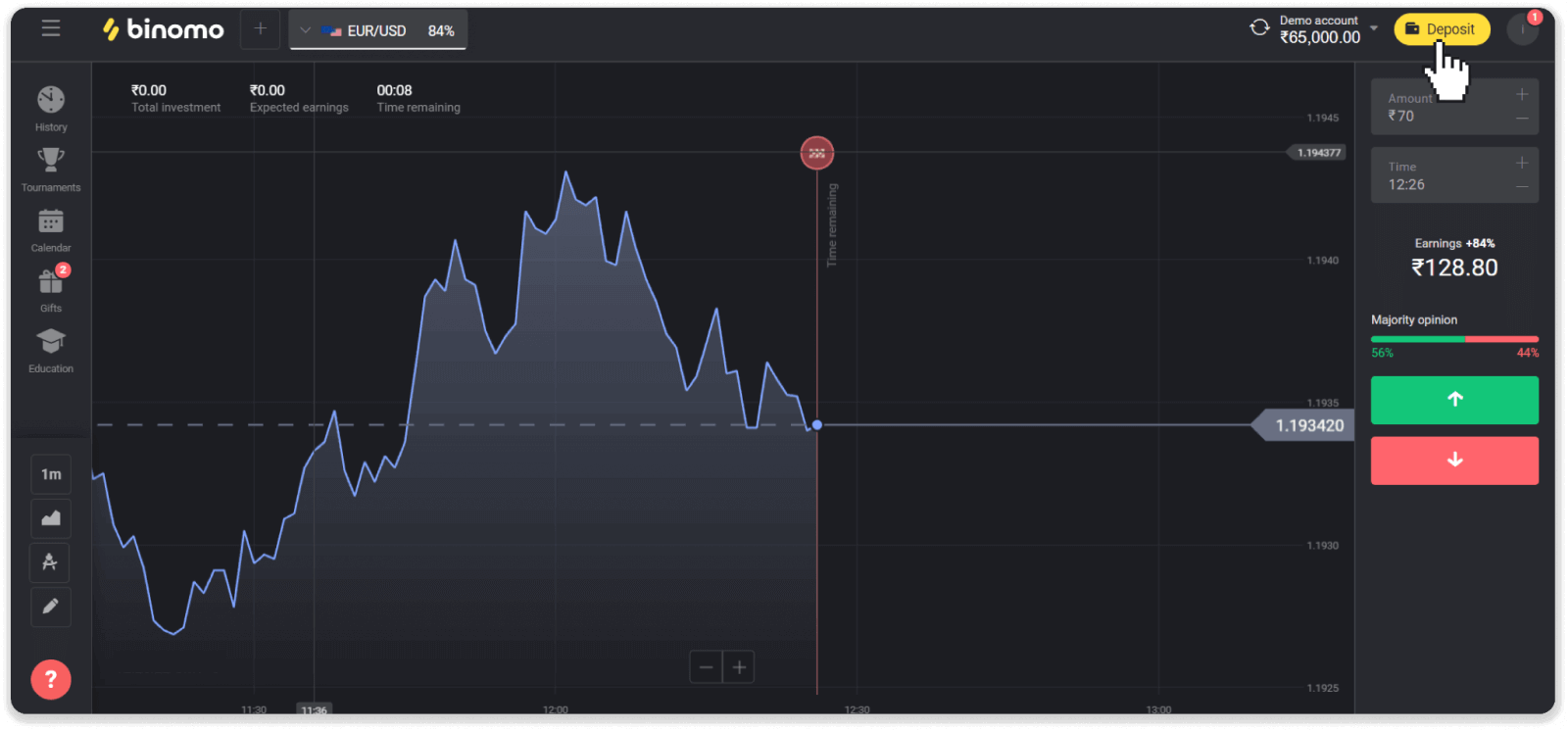
2. Vælg "Indien" i sektionen "Land", og vælg betalingsmetoden "Visa".
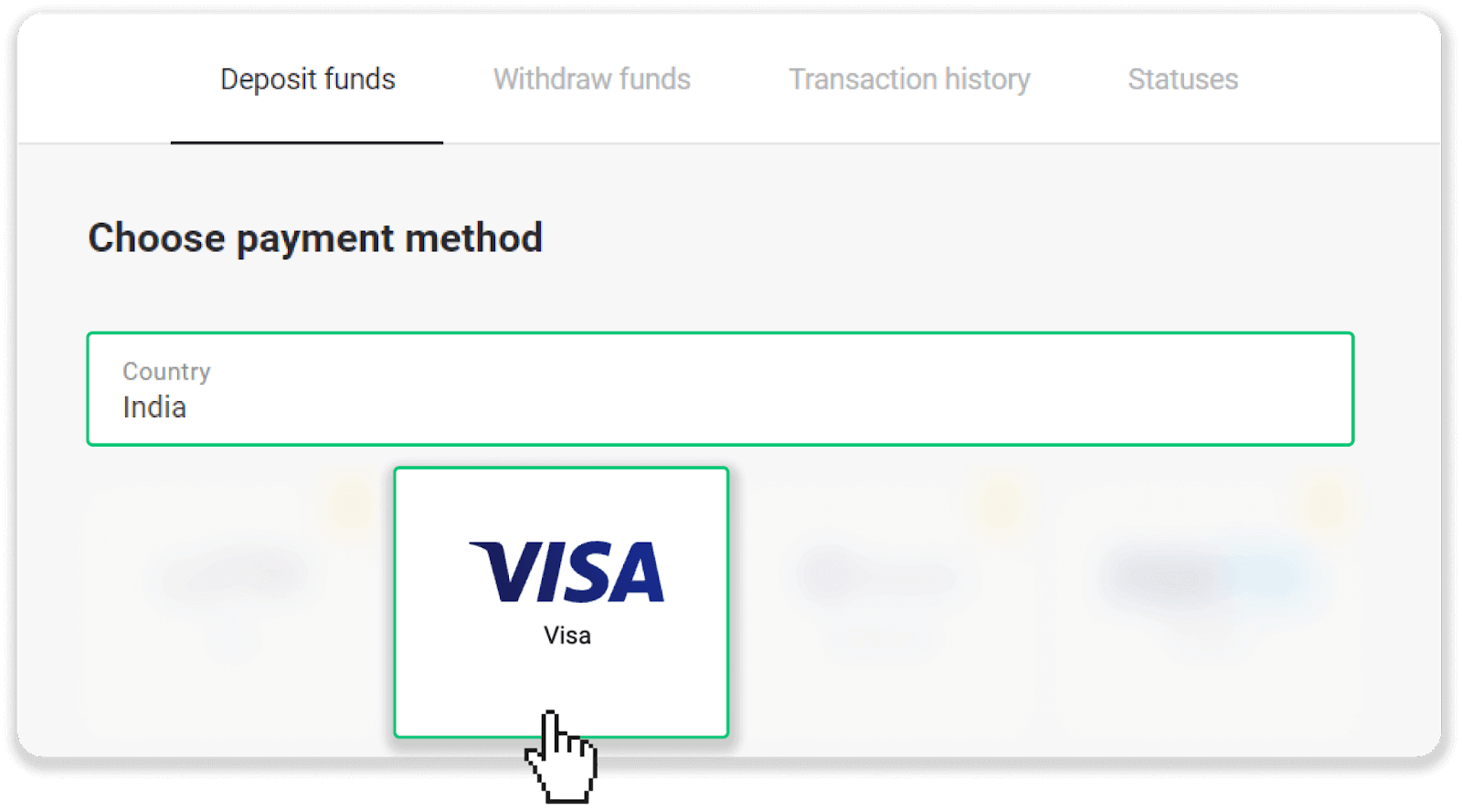
3. Indtast indbetalingsbeløbet, dit telefonnummer, og klik på knappen "Indbetaling".
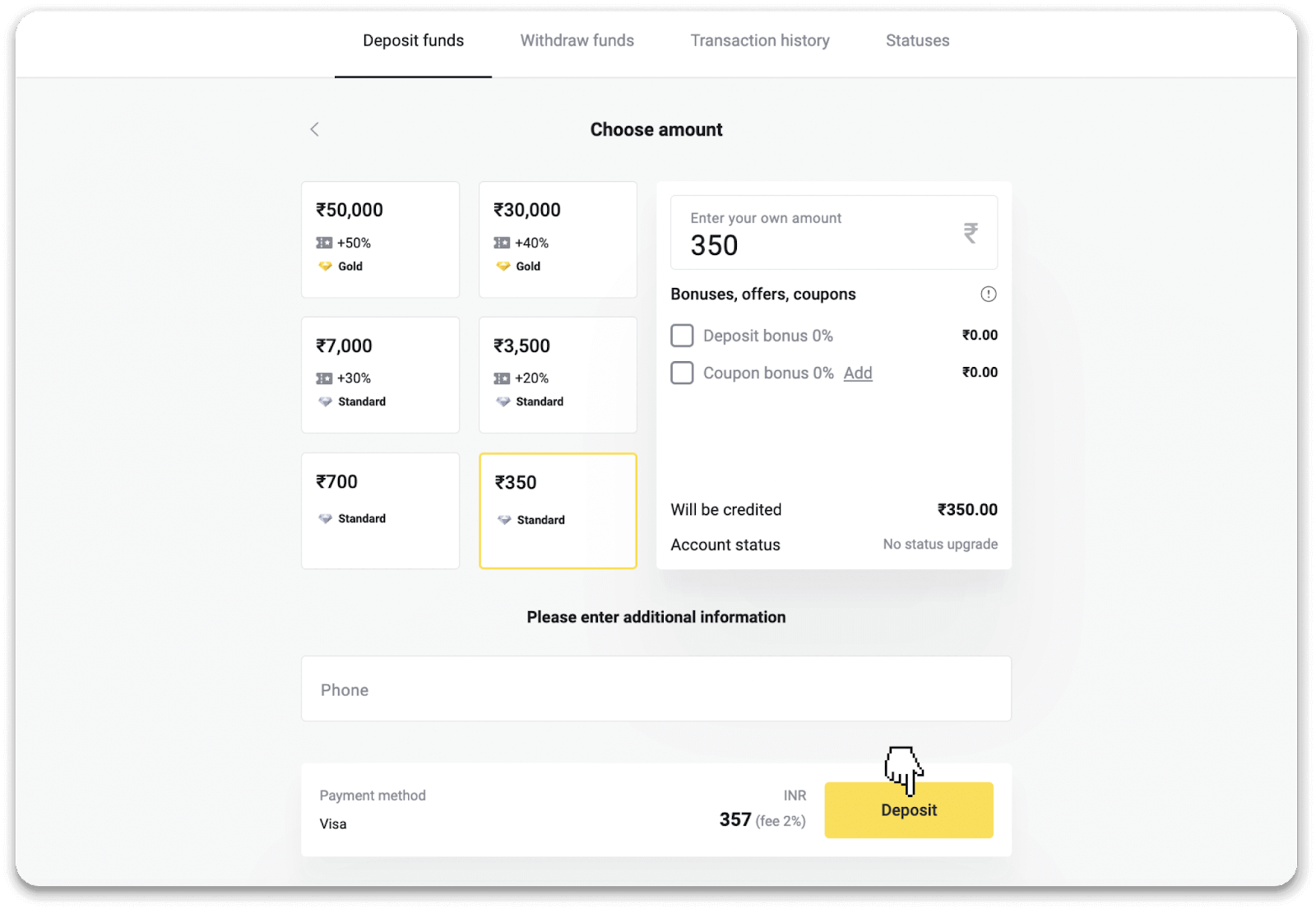
4. Indtast dine kortoplysninger, og klik på "Betal".
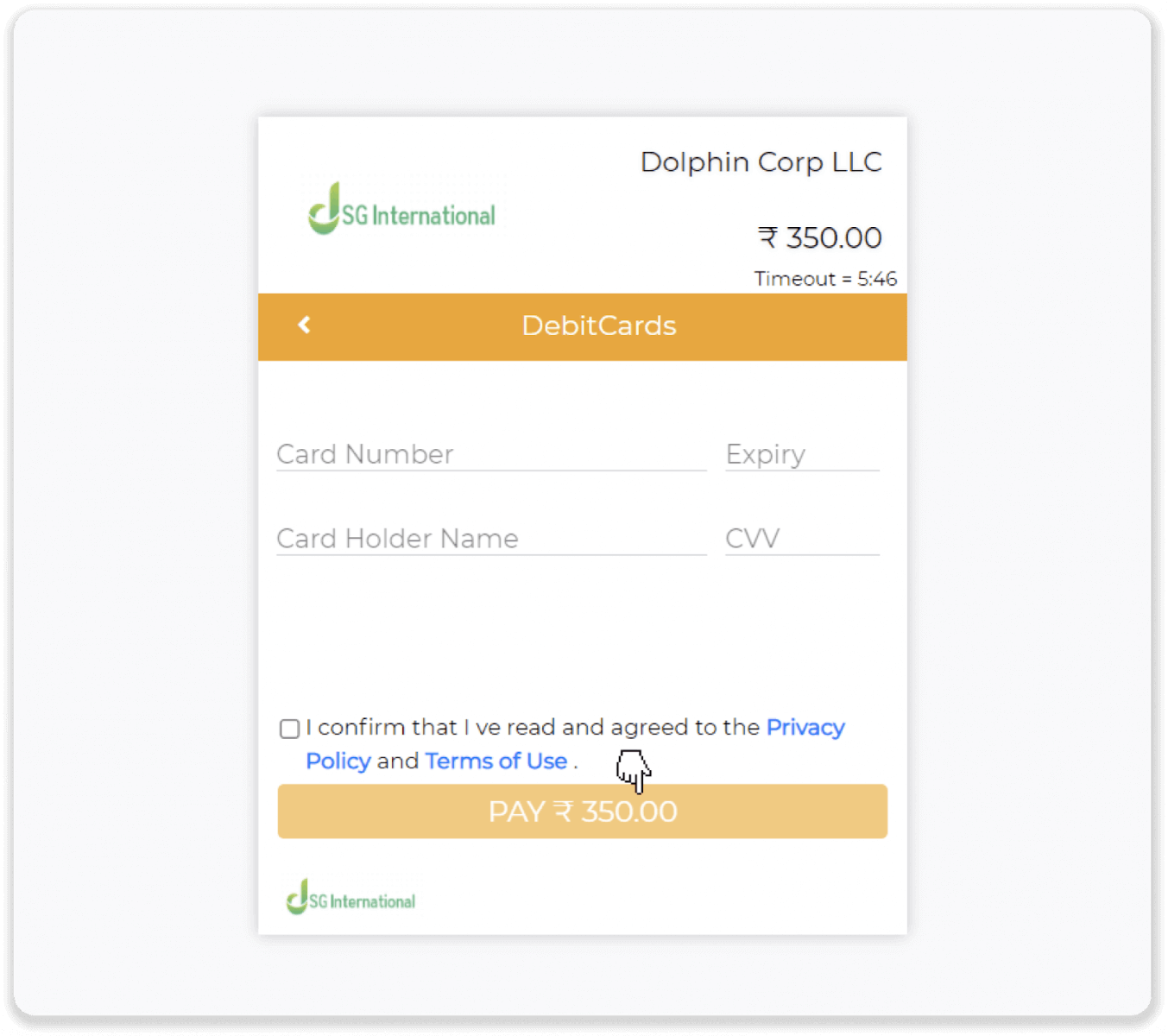
5. Indtast det engangskodeord (OTP), der blev sendt til dit mobilnummer, og klik på "Send".
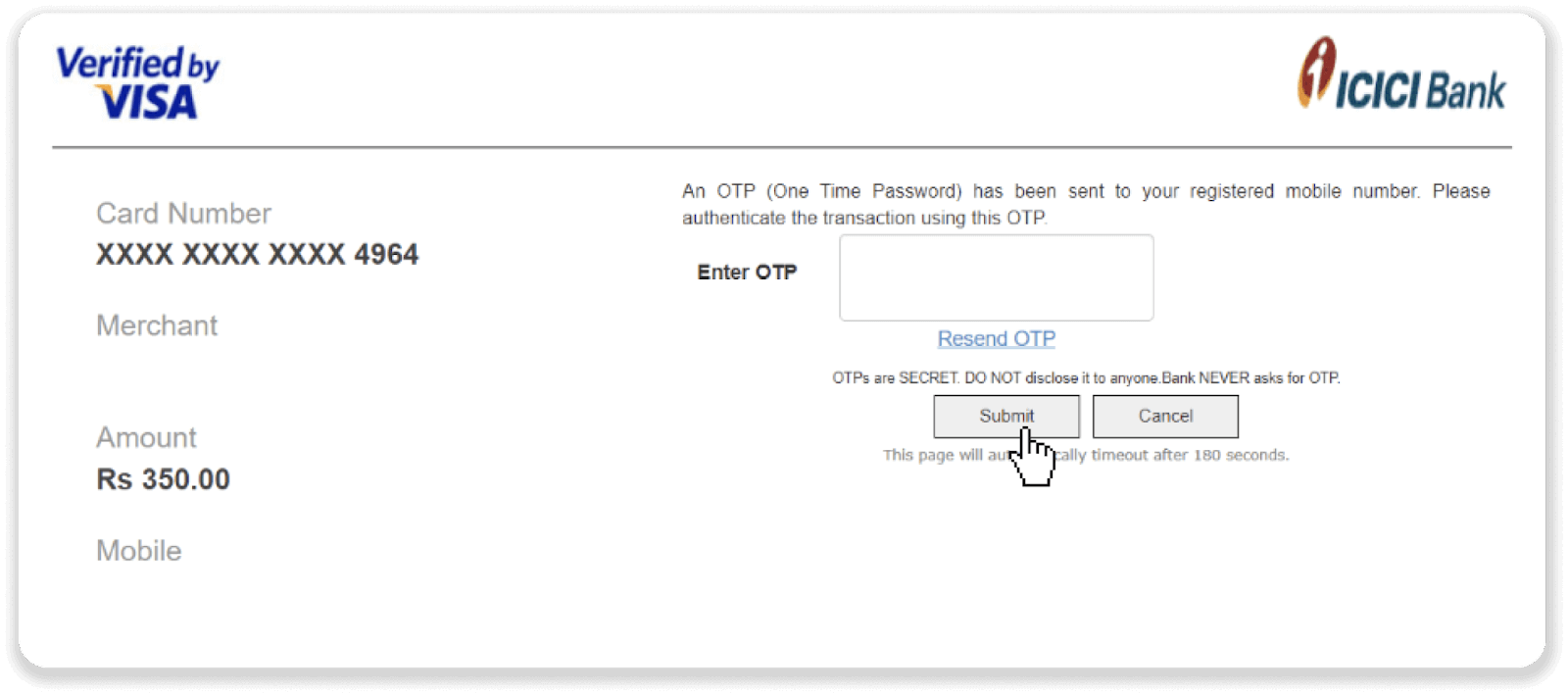
6. Din betaling blev gennemført.
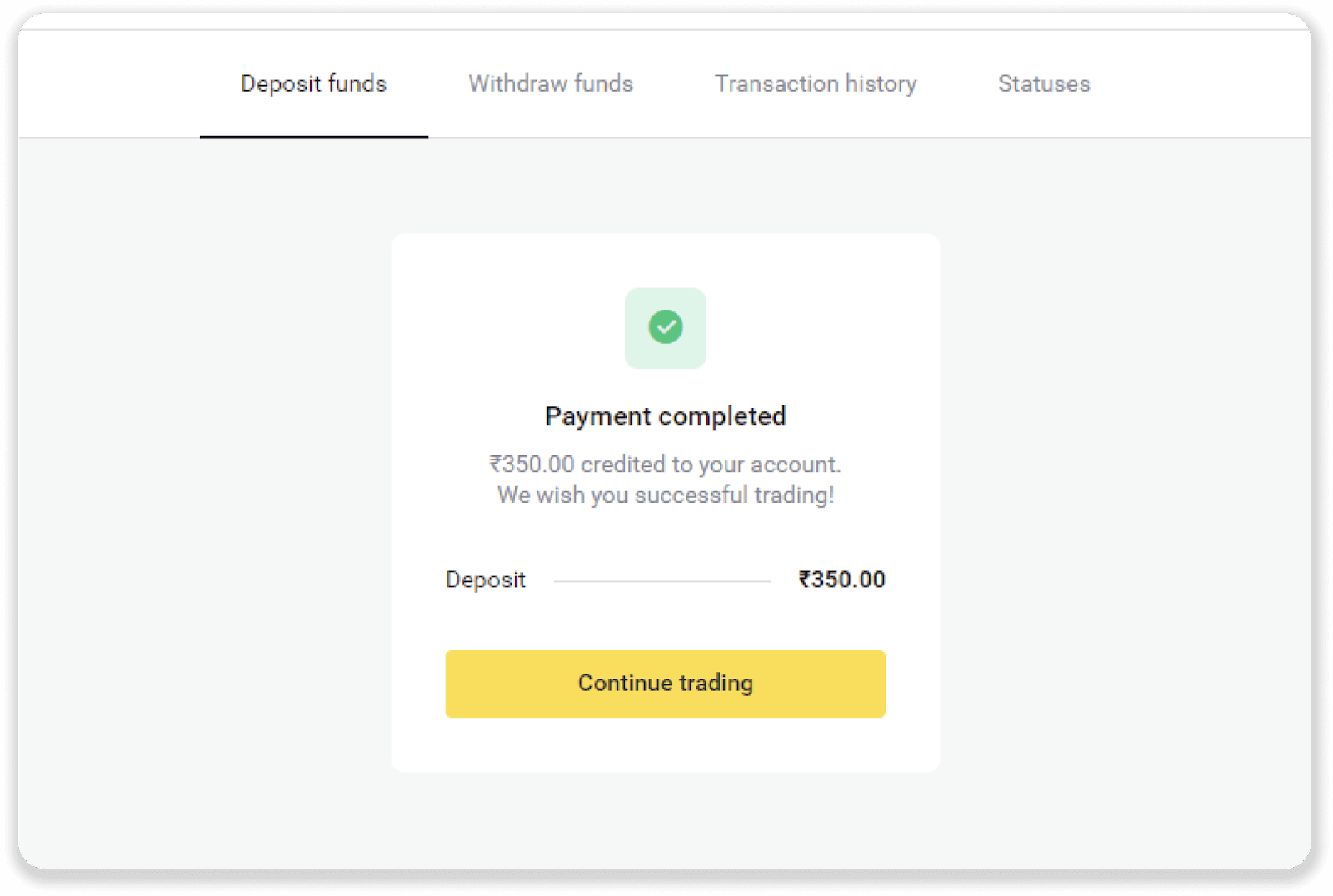
7. Du kan tjekke status for din transaktion på fanen "Transaktionshistorik".
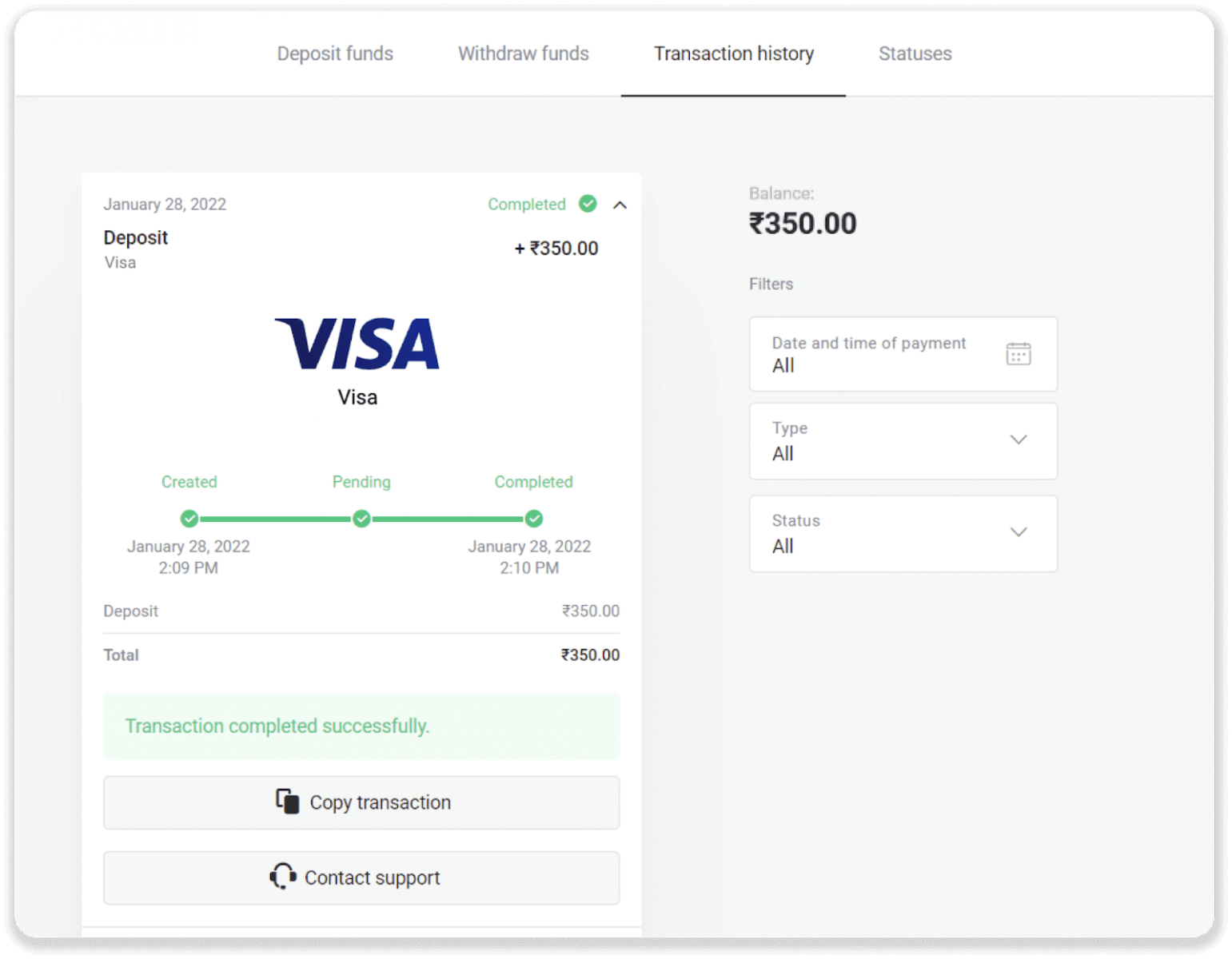
Sådan indbetaler du med en elektronisk tegnebog på Binomo
AstroPay kort
1. Klik på knappen "Indbetaling" i øverste højre hjørne af skærmen.
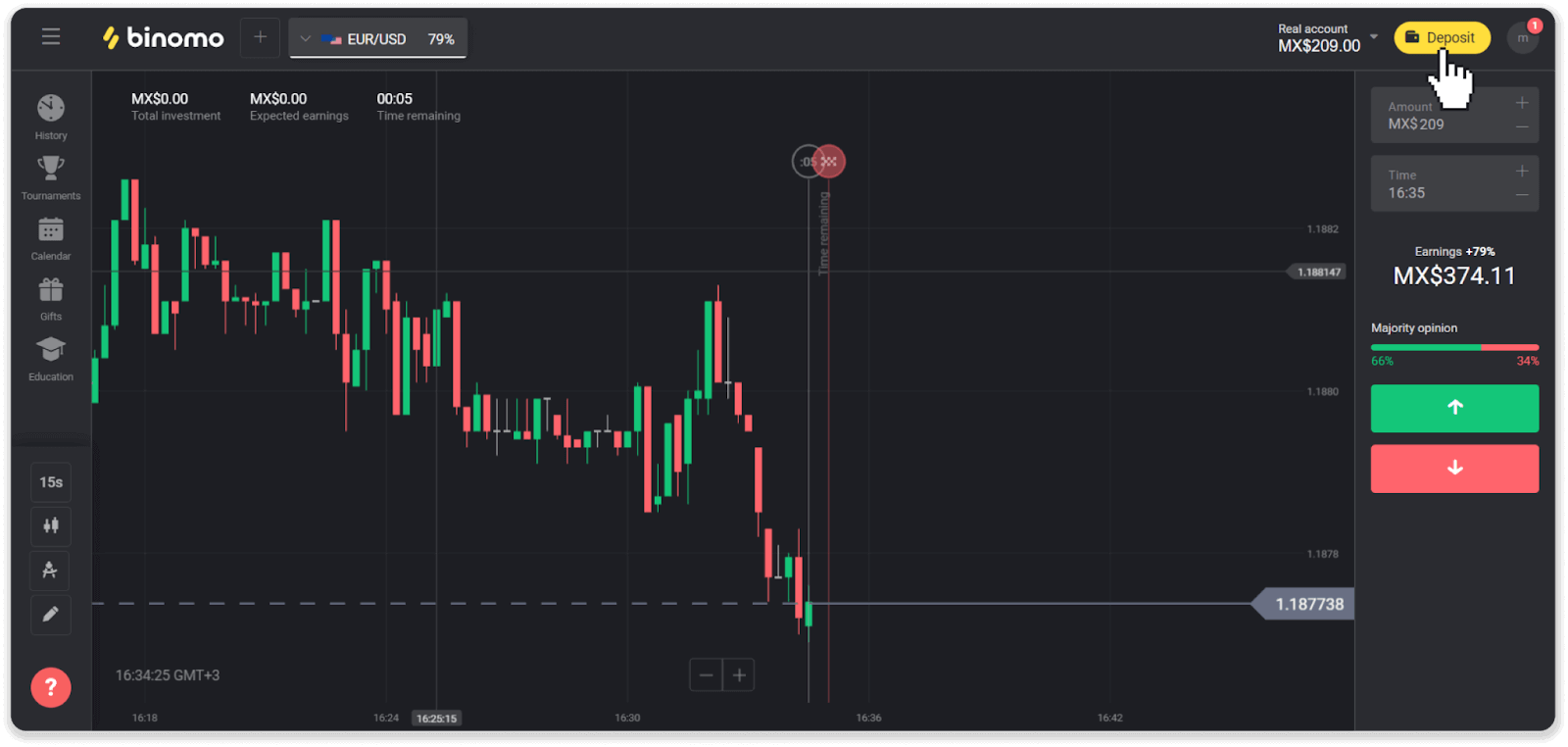
2. Vælg dit land i sektionen "Land", og vælg betalingsmetoden "AstroPay".

3. Indtast indbetalingsbeløbet, og klik på knappen "Indbetaling".
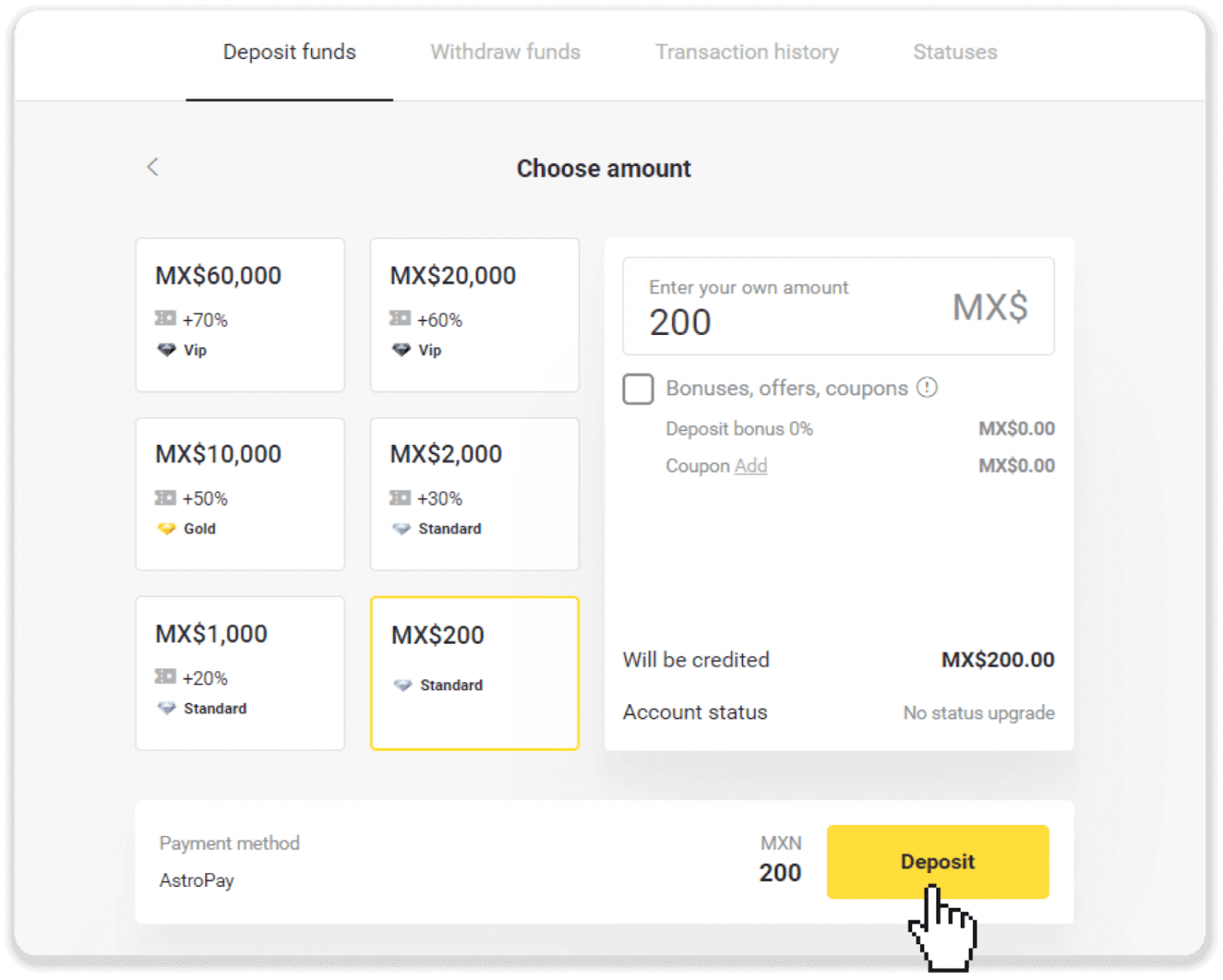
4. Klik på "Jeg har allerede et AstroPay-kort".

5. Indtast dine AstroPay-kortoplysninger (kortnummer, udløbsdato og bekræftelseskode). Klik derefter på "Bekræft indbetaling".
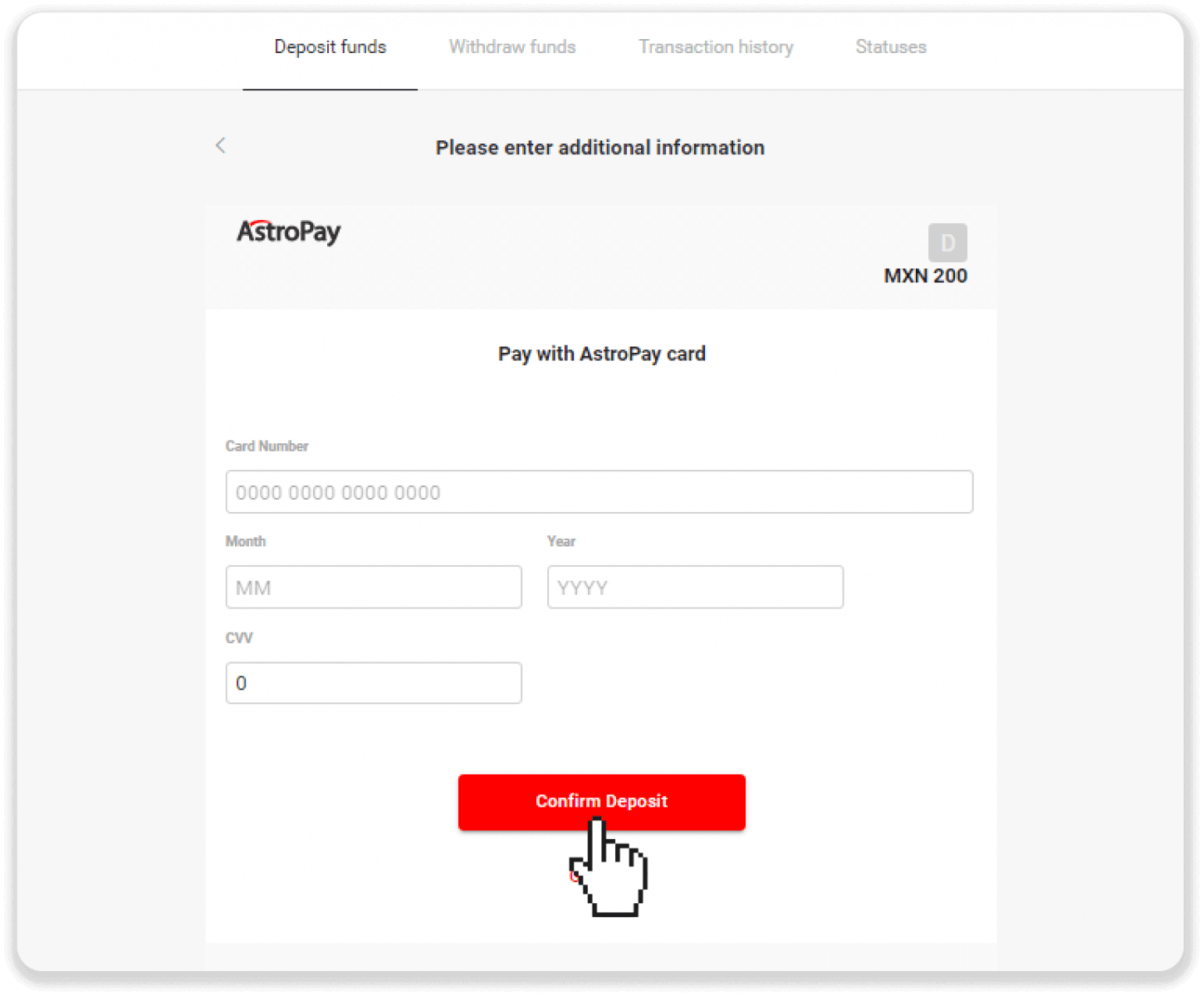
6. Din indbetaling er blevet behandlet. Klik på "Tilbage til Dolphin Corp".
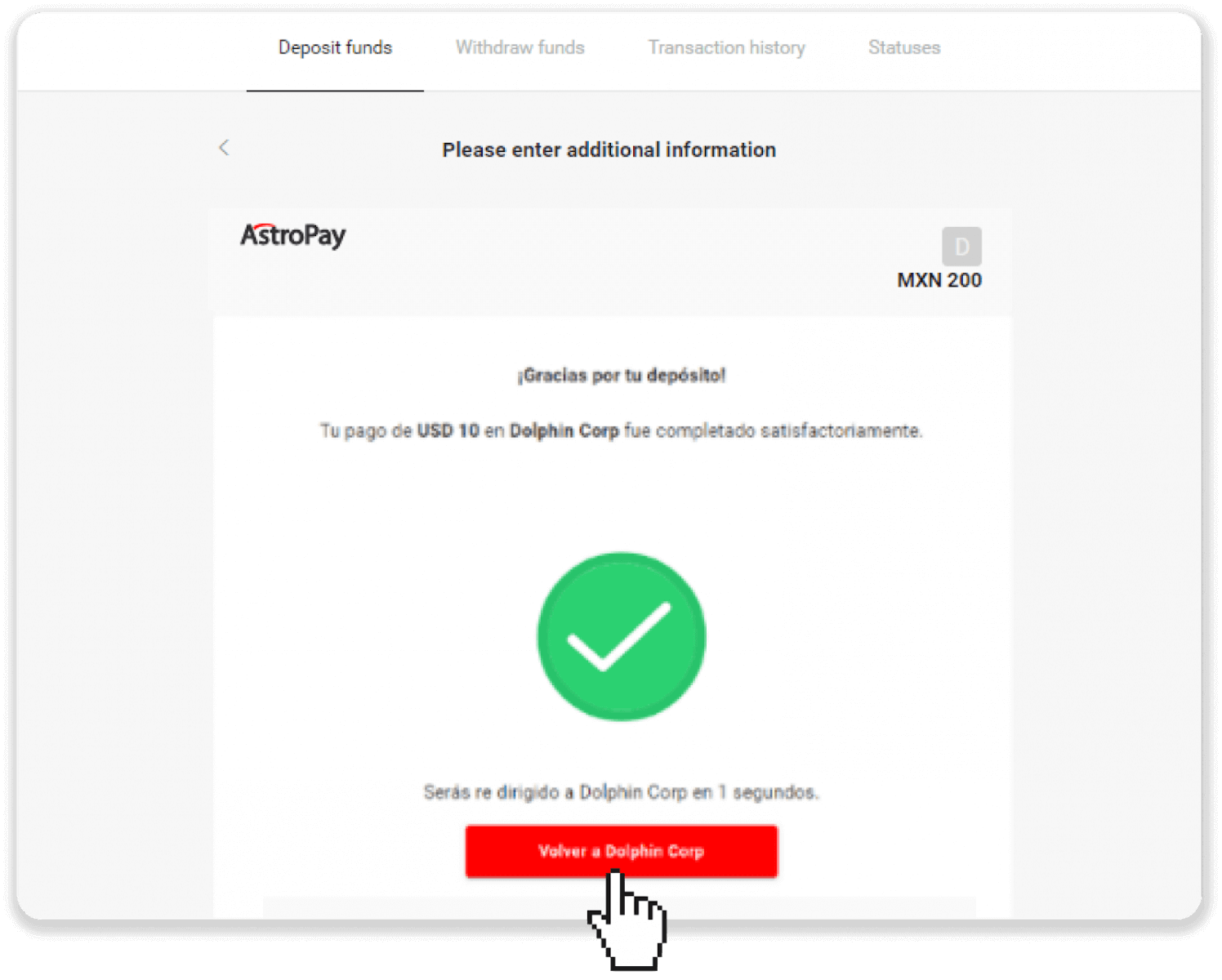
7. Din indbetaling er bekræftet! Klik på "Fortsæt handel".
8. For at kontrollere status for din transaktion skal du klikke på knappen "Indbetaling" i øverste højre hjørne af skærmen og derefter klikke på fanen "Transaktionshistorik".
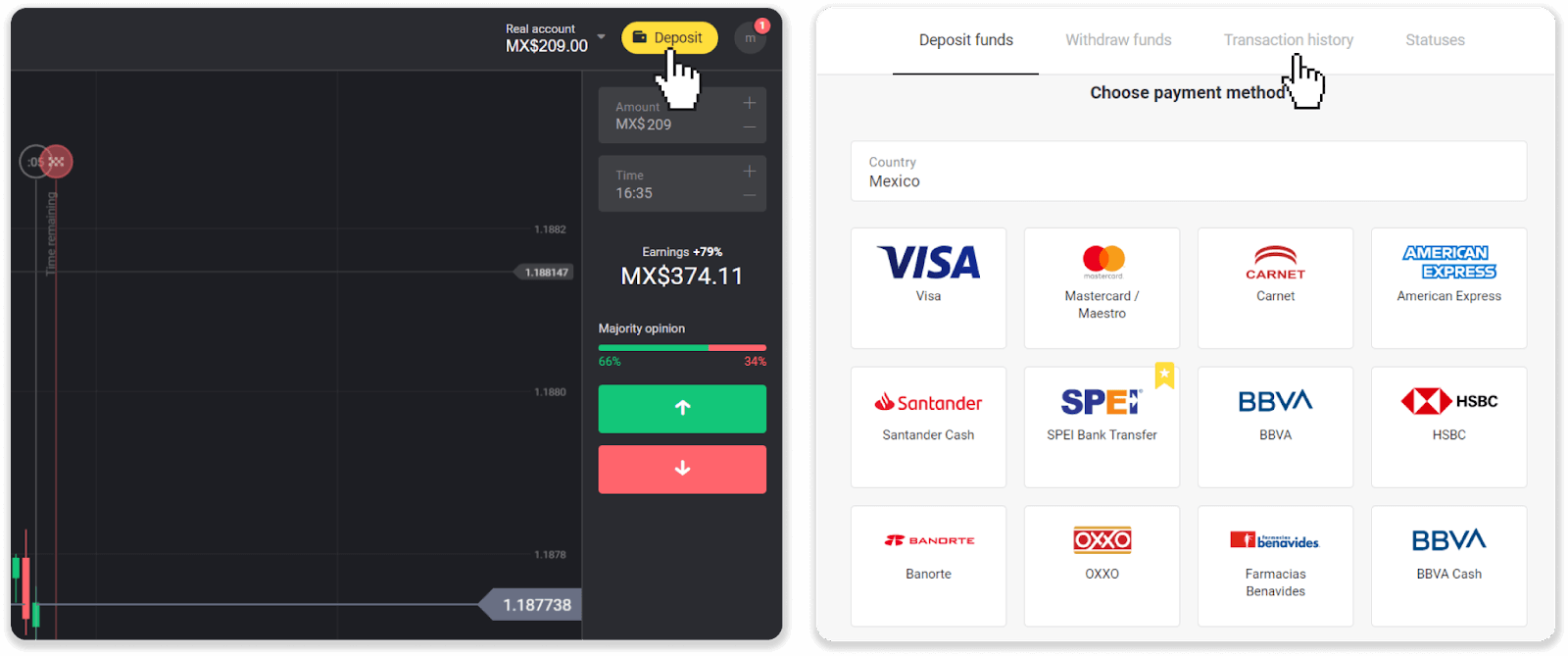
9. Klik på din indbetaling for at spore dens status.
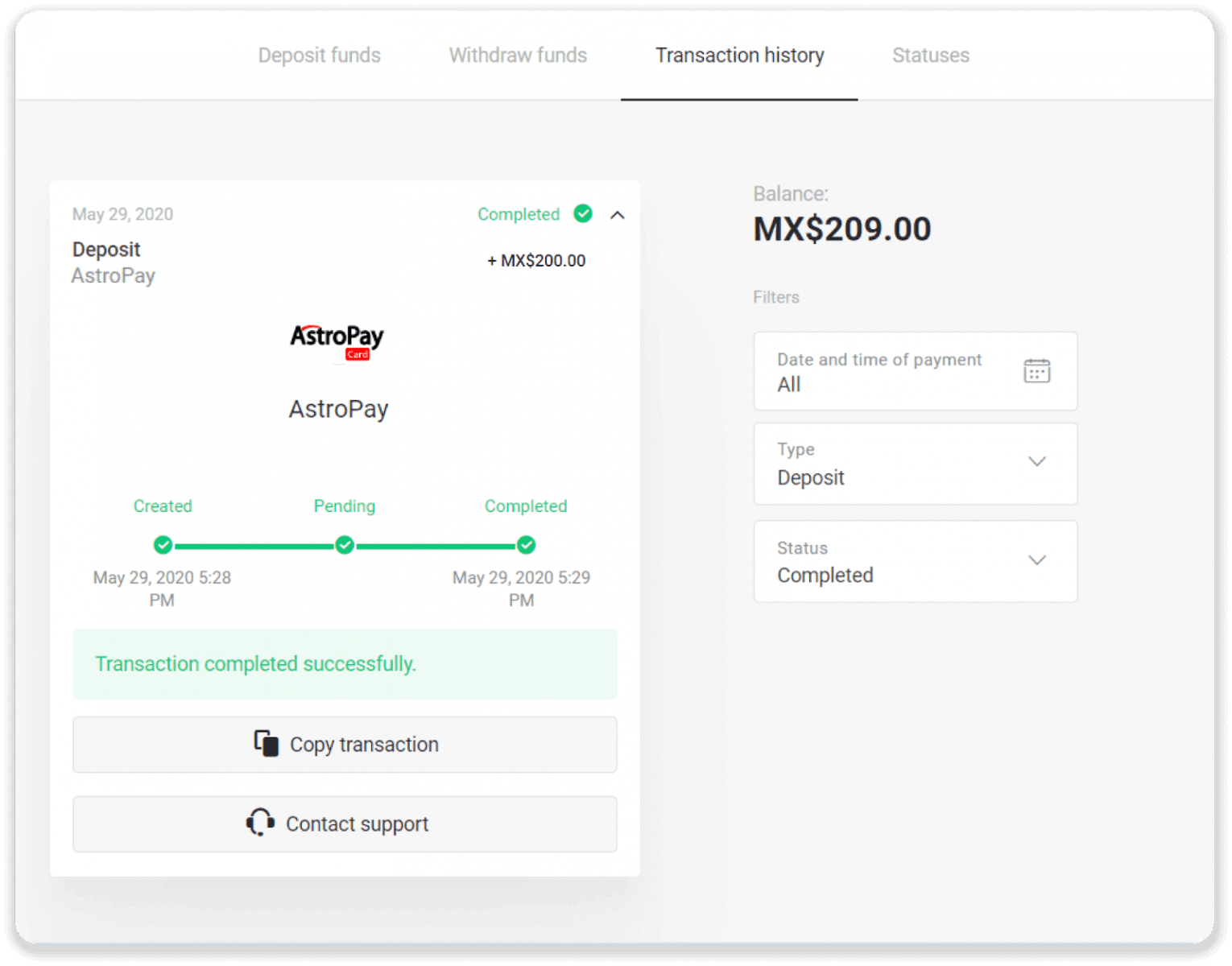
Advcash
1. Klik på knappen "Indbetaling" i øverste højre hjørne.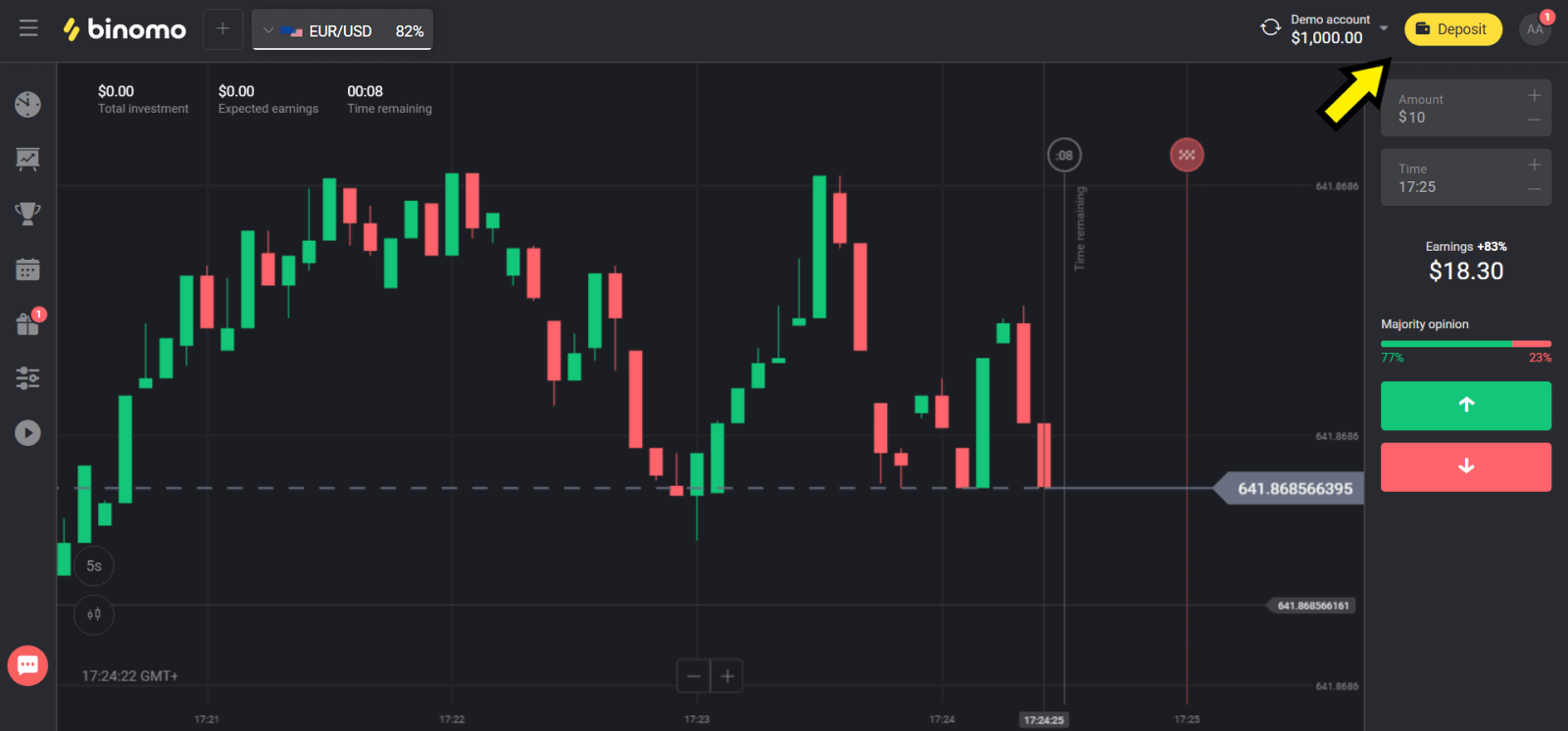
2. Vælg dit land i afsnittet "Land" og vælg "Advcash"-metoden.
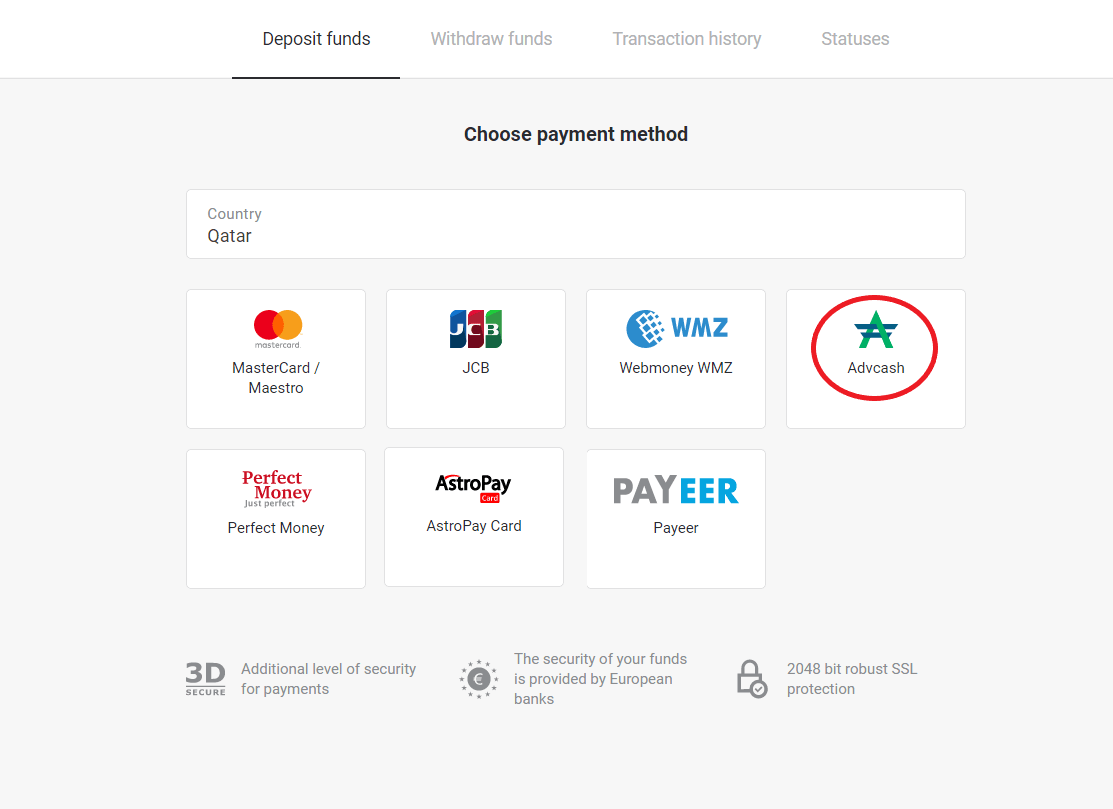
3. Vælg det beløb, der skal indbetales.

4. Du vil blive omdirigeret til Advcash betalingsmetode, klik på knappen "Gå til betaling".
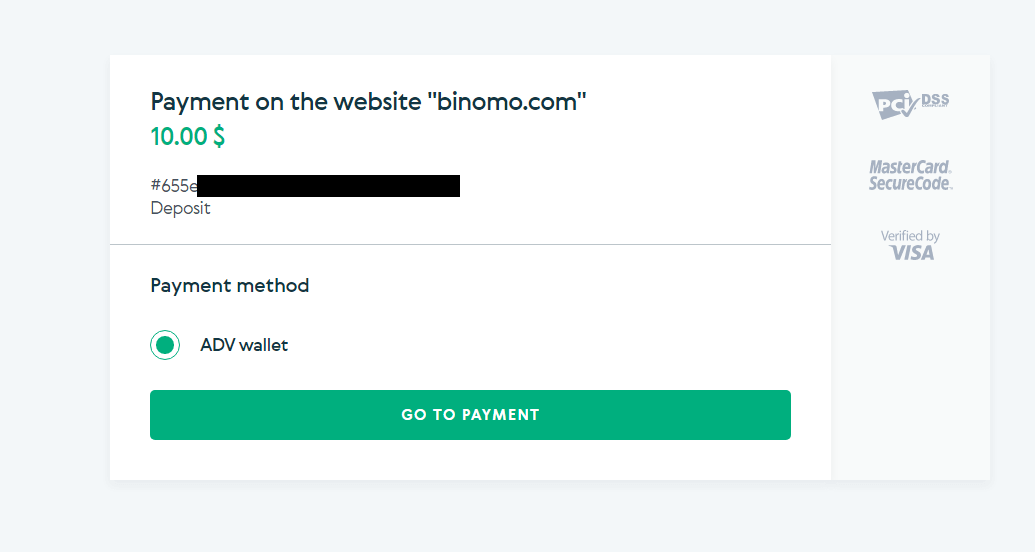
5. Indtast e-mail-adressen, adgangskoden til din Advcash-konto, og klik på knappen "Log ind på Adv".
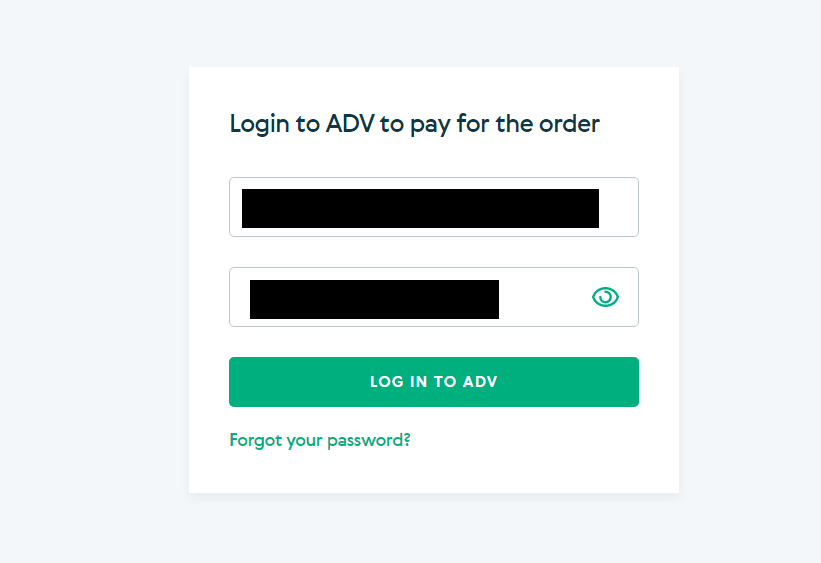
6. Vælg valutaen for din Advcash-konto, og klik på knappen "Fortsæt".
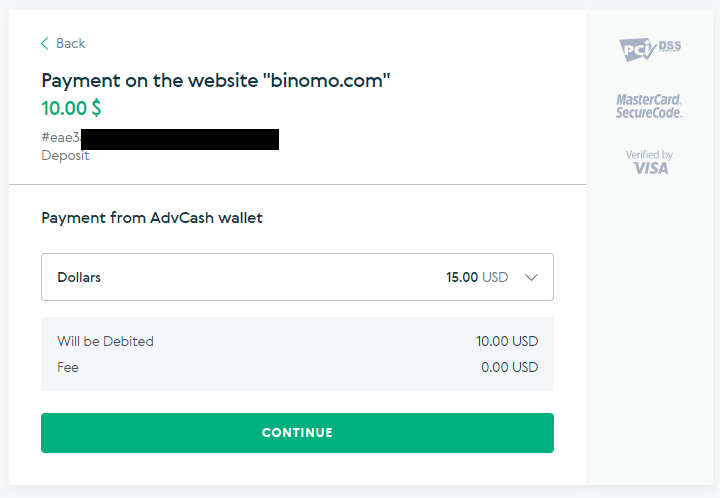
7. Bekræft din overførsel ved at klikke på knappen "Bekræft".

8. Bekræftelsen af din transaktion vil blive sendt til din e-mail. Åbn din e-mail-boks og bekræft den for at fuldføre indbetalingen.
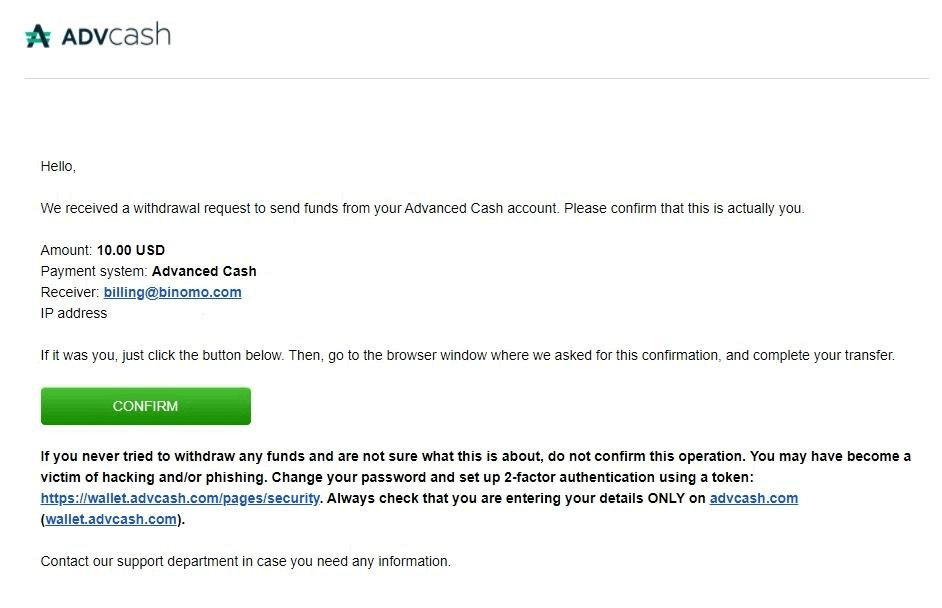
9. Efter bekræftelsen får du denne besked om den vellykkede transaktion.

10. Du vil få oplysninger om gennemført betaling.

11. Bekræftelsen af din indbetalingsproces vil være på siden "Transaktionshistorik" på din konto.
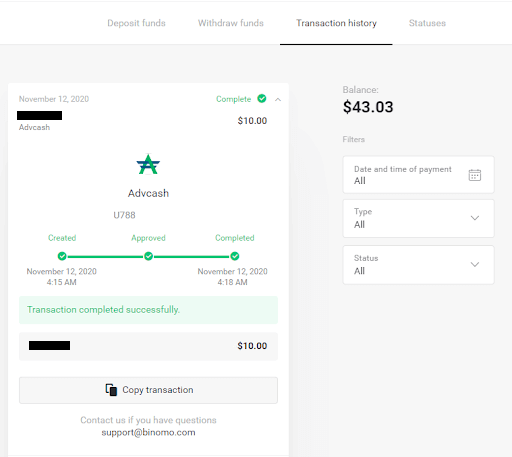
Skrill
1. Klik på knappen "Indbetaling" i øverste højre hjørne.
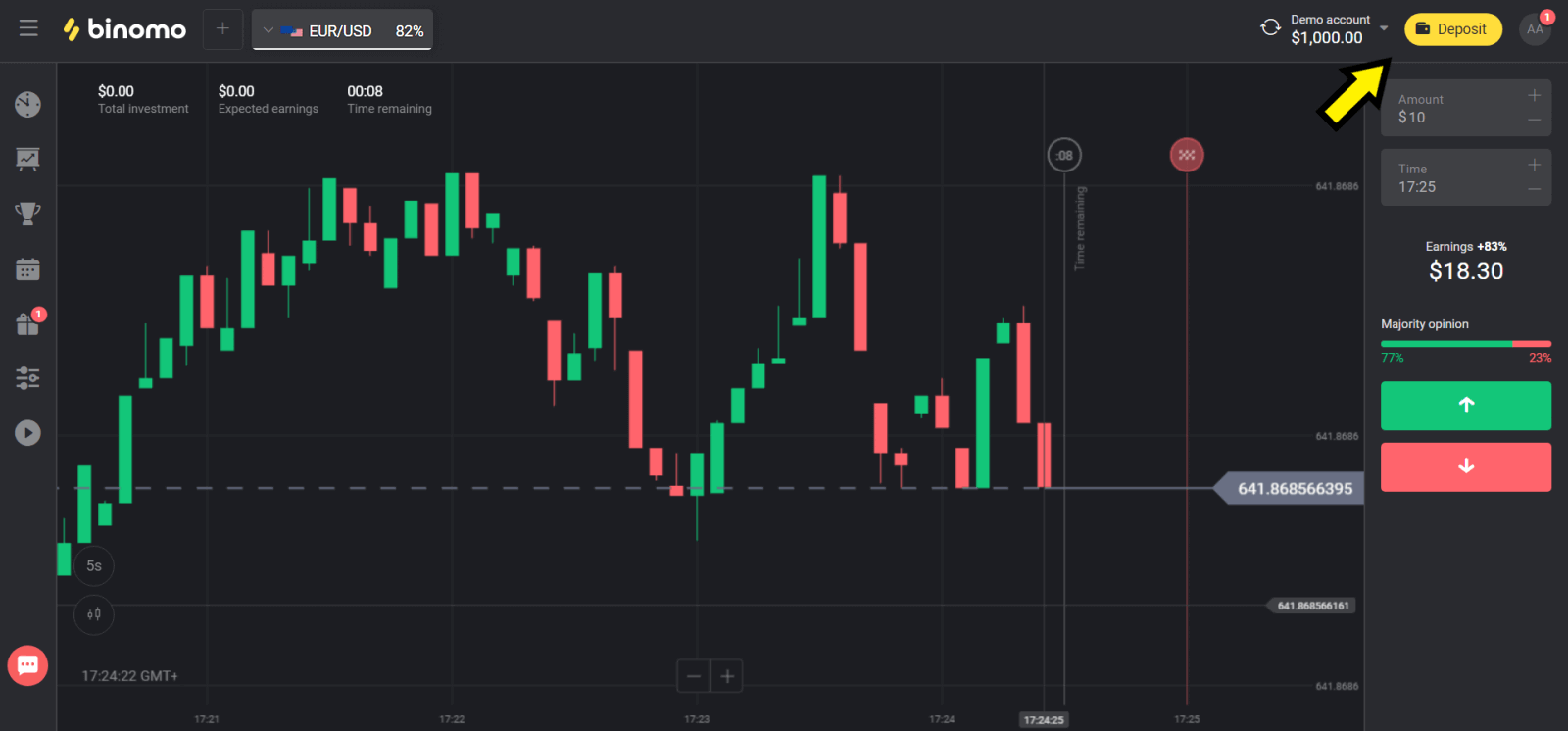
2. Vælg dit land i sektionen "Land" og vælg "Skrill"-metoden.
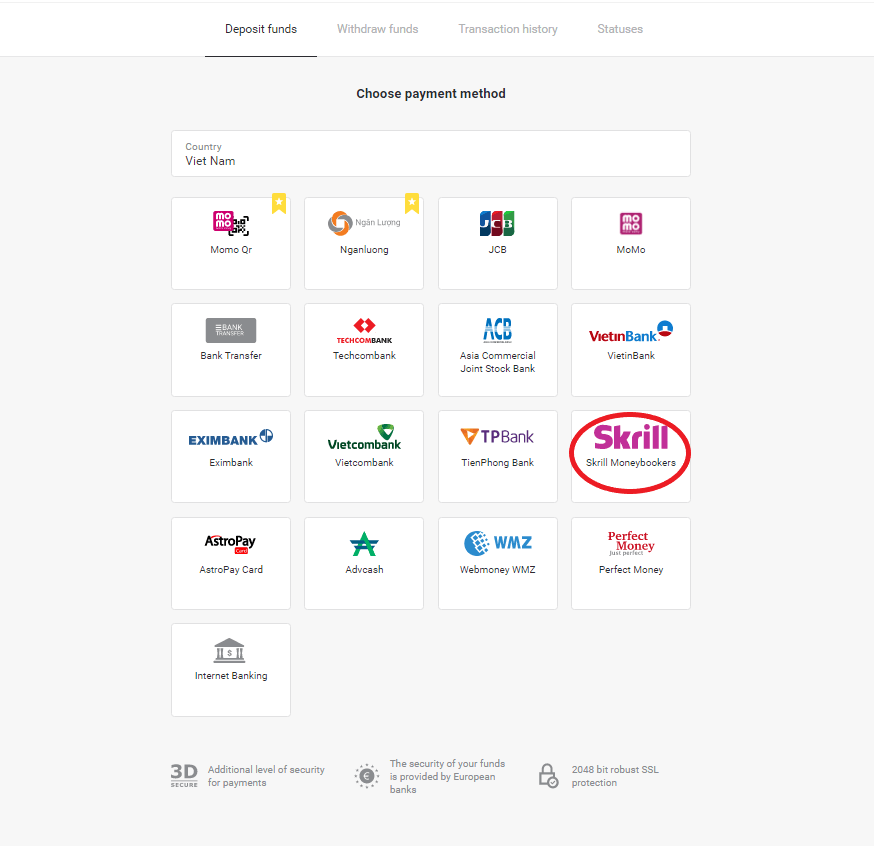
3. Vælg det beløb, der skal indbetales, og klik på knappen "Indbetaling".
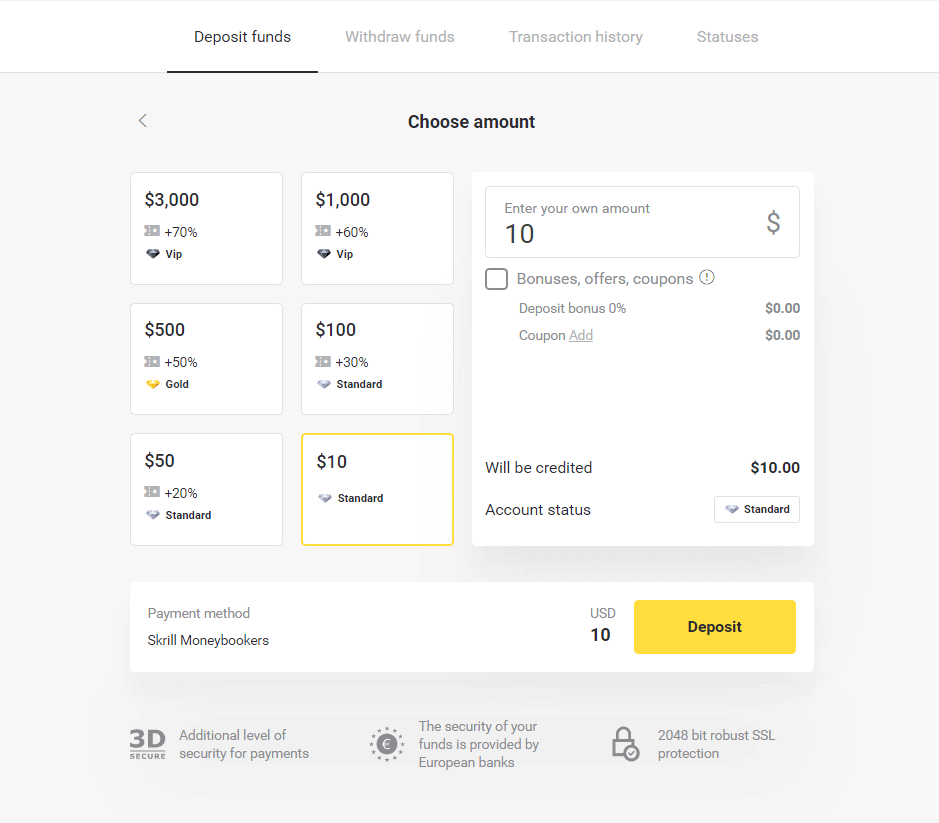
4. Klik på knappen "Kopier" for at kopiere Binomos Skrill-konto-e-mail. Klik derefter på knappen "Næste".
Eller du kan klikke på "Sådan laver du en indbetaling" for at få en GIF-instruktion.
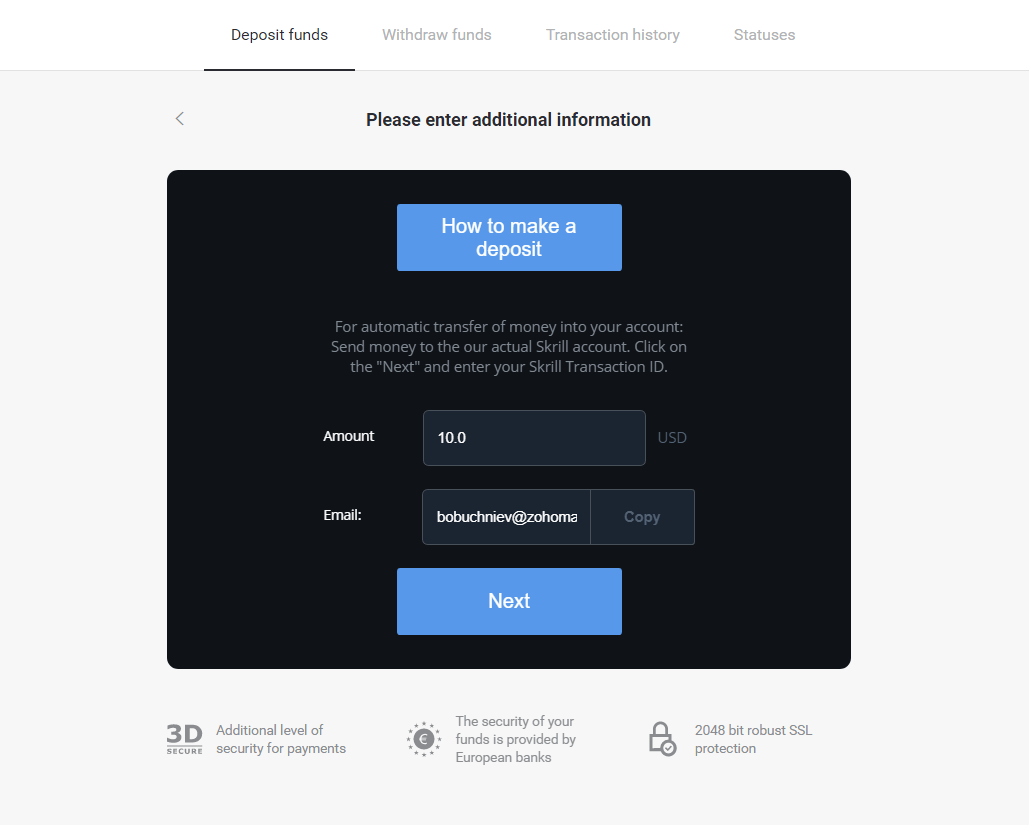
5. Du skal indtaste et Skrill-transaktions-id. For at gøre det skal du åbne din Skrill-konto og derefter sende penge til den Binomo-konto, som du kopierede adressen til.
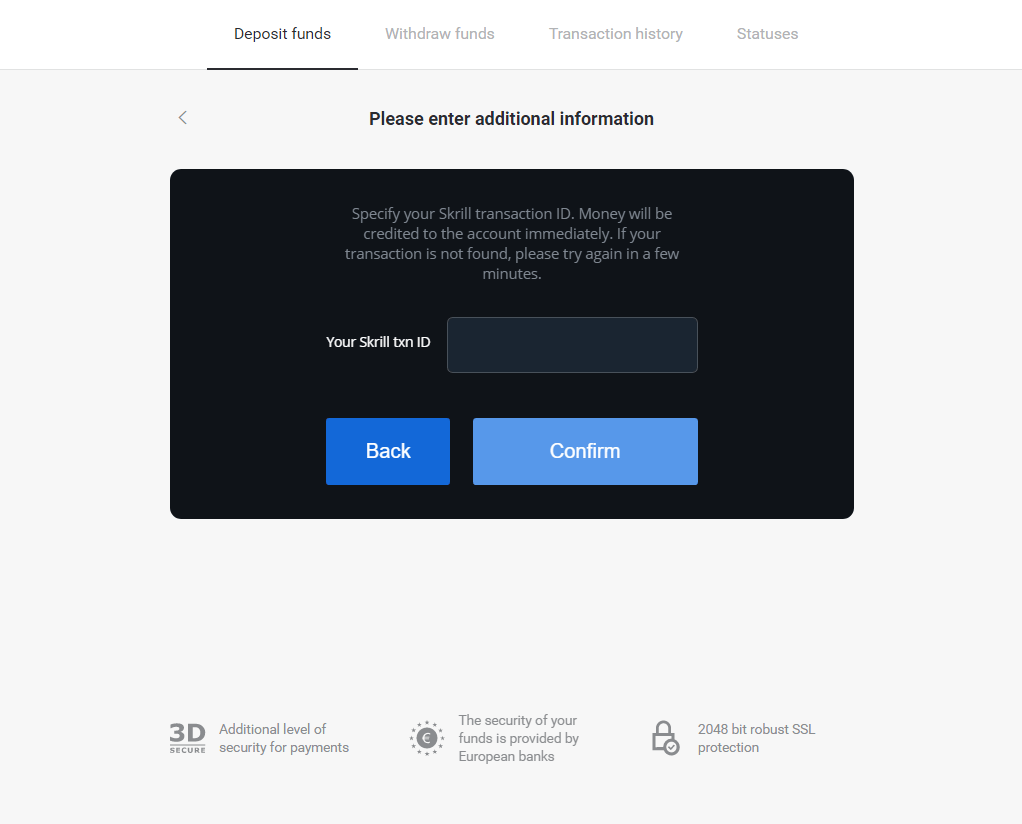
5.1 Åbn din Skrill-konto, klik på knappen "Send" og vælg "Skrill til Skrill".
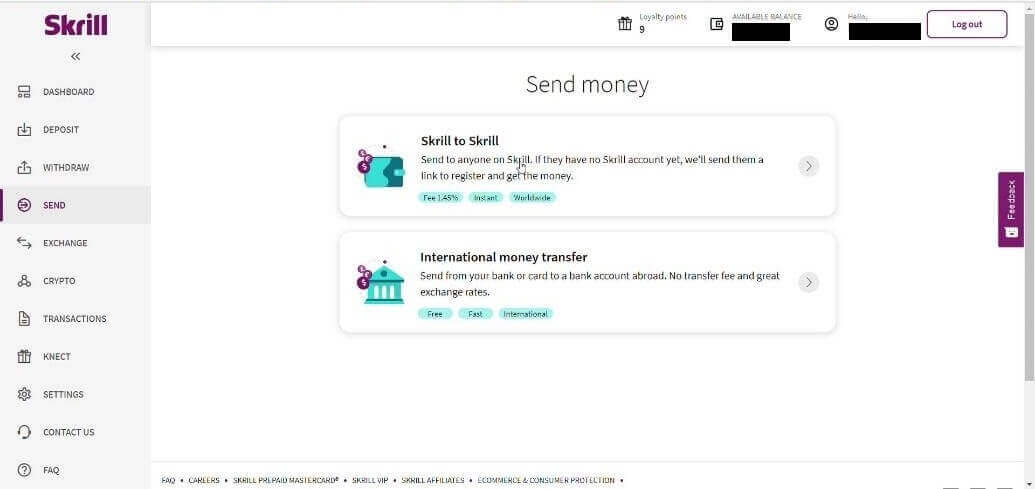
5.2 Indsæt Binomo-e-mailadresse, du kopierede før, og klik på knappen "Fortsæt".
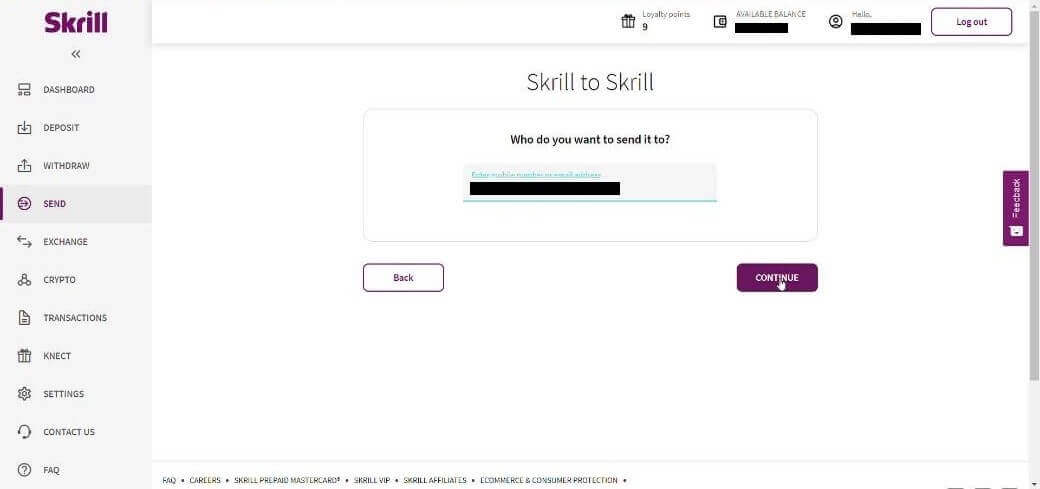
5.3 Indtast det beløb, du vil sende, og klik derefter på "Fortsæt".
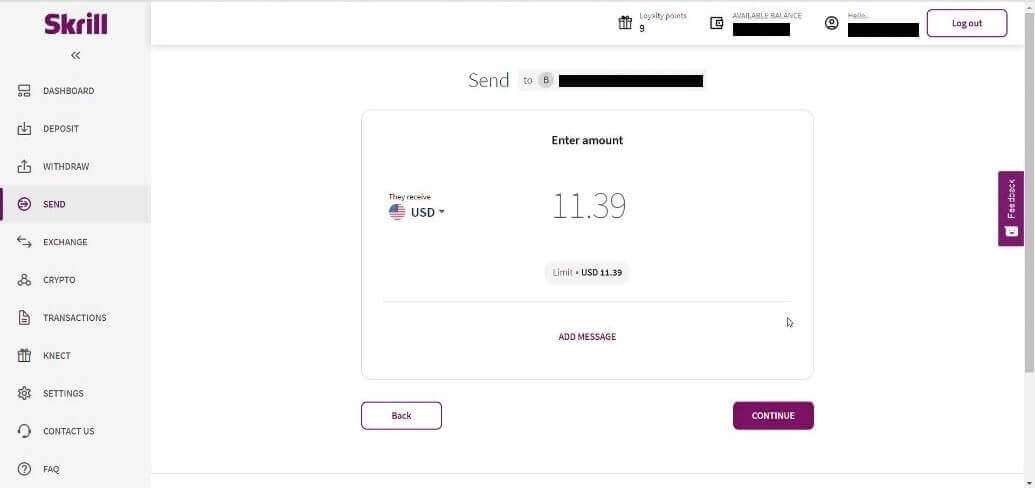
5.4 Klik på knappen "Bekræft" for at fortsætte.
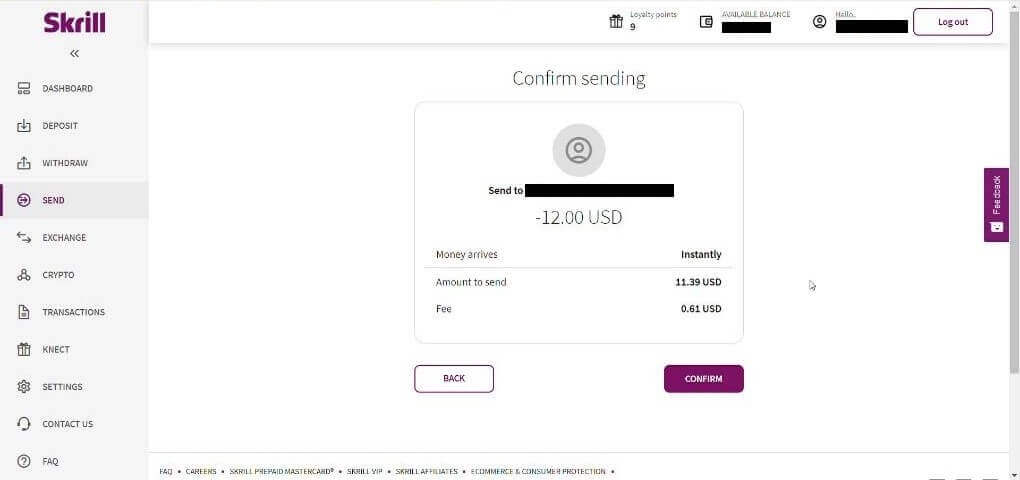
5.5 Indtast PIN-koden og klik derefter på knappen "Bekræft".
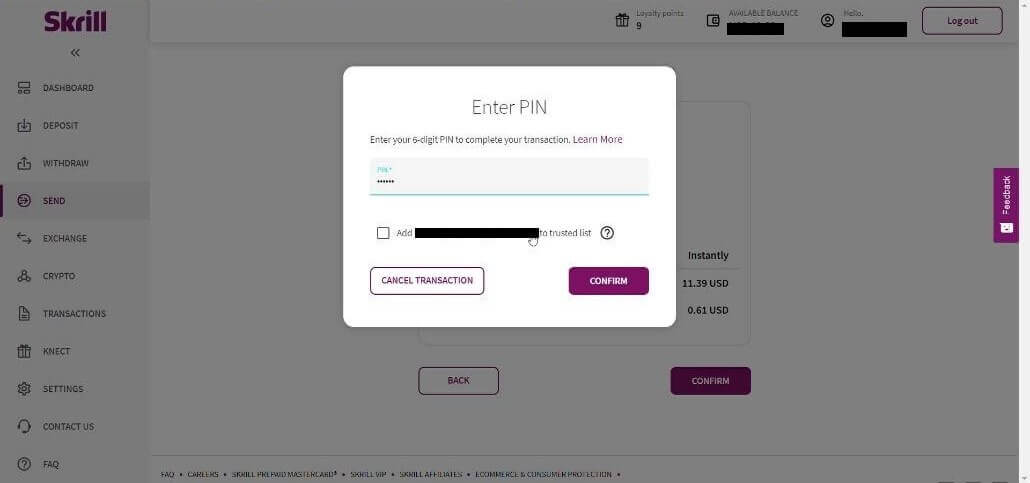
5.6 Indsendte midler. Nu skal du kopiere et transaktions-id, følg siden Transaktioner.
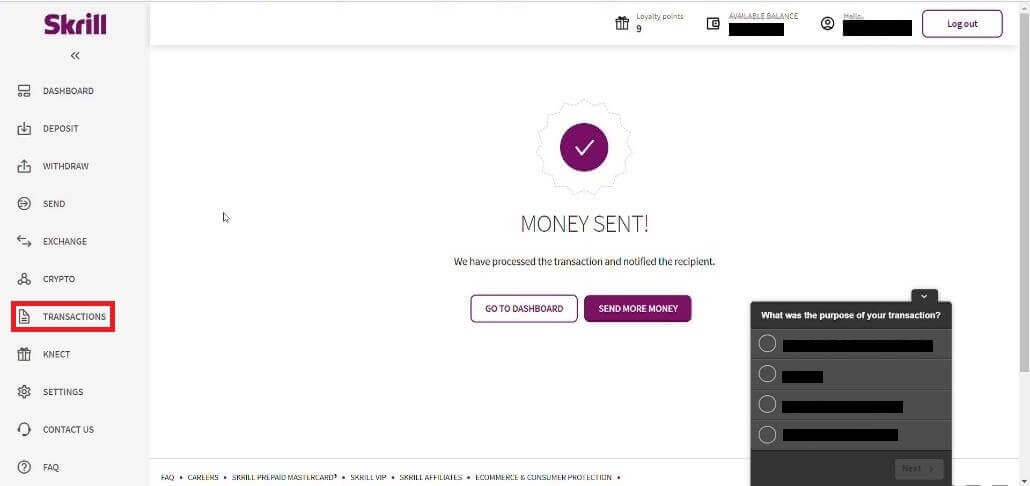
5.7 Vælg den transaktion, du sendte til Binomo-kontoen, og kopier transaktions-id'et.
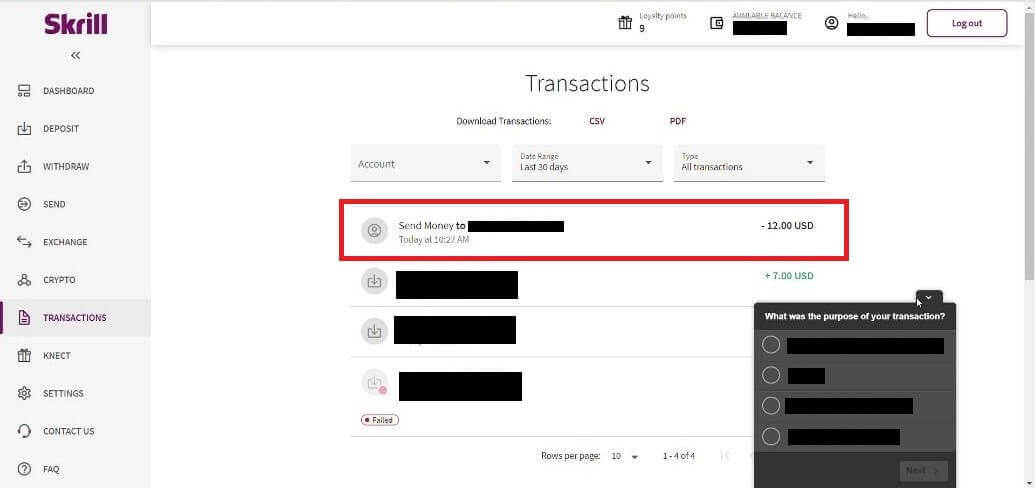
6. Tilbage til Binomo-siden og indsæt transaktions-id'et i boksen. Klik derefter på "Bekræft".
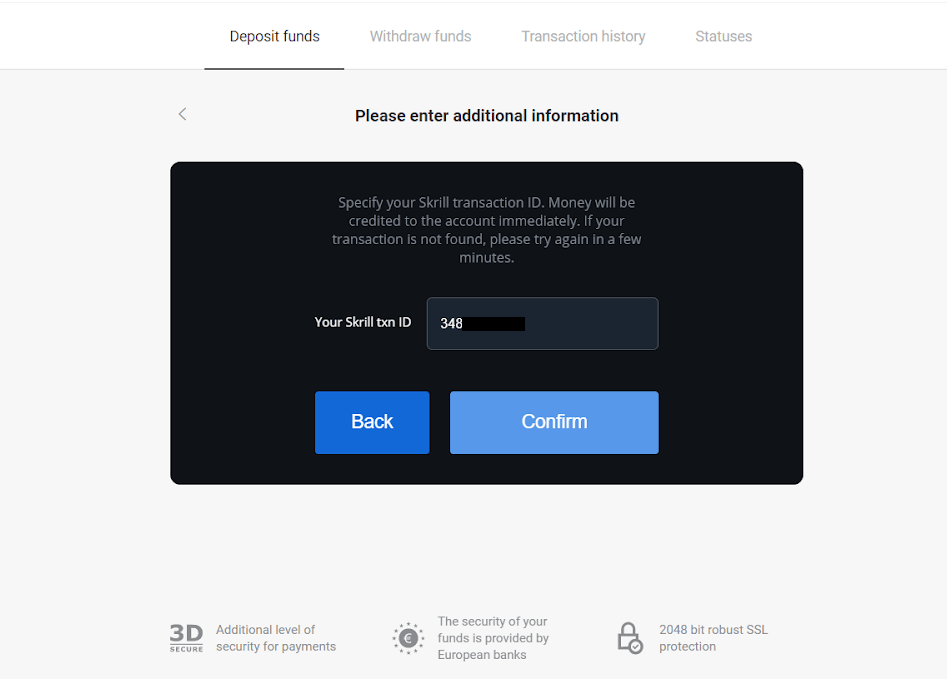
7. Bekræftelsen af din indbetalingsproces vises. Også information om din indbetaling vil være på siden "Transaktionshistorik" på din konto.

Perfekte penge
1. Klik på knappen "Indbetaling" i øverste højre hjørne.
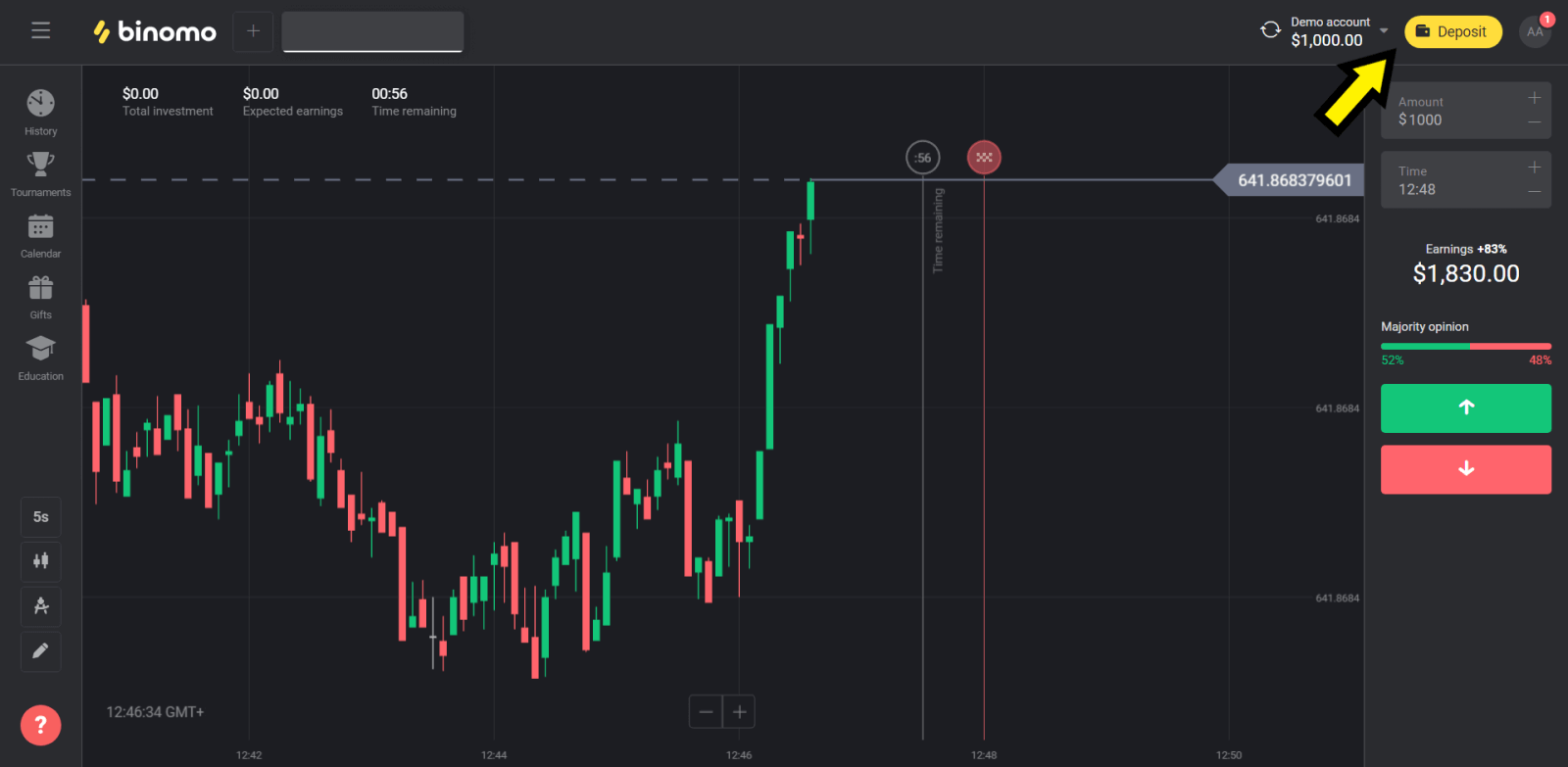
2. Vælg sektionen "Land" og vælg "Perfekte penge"-metoden.
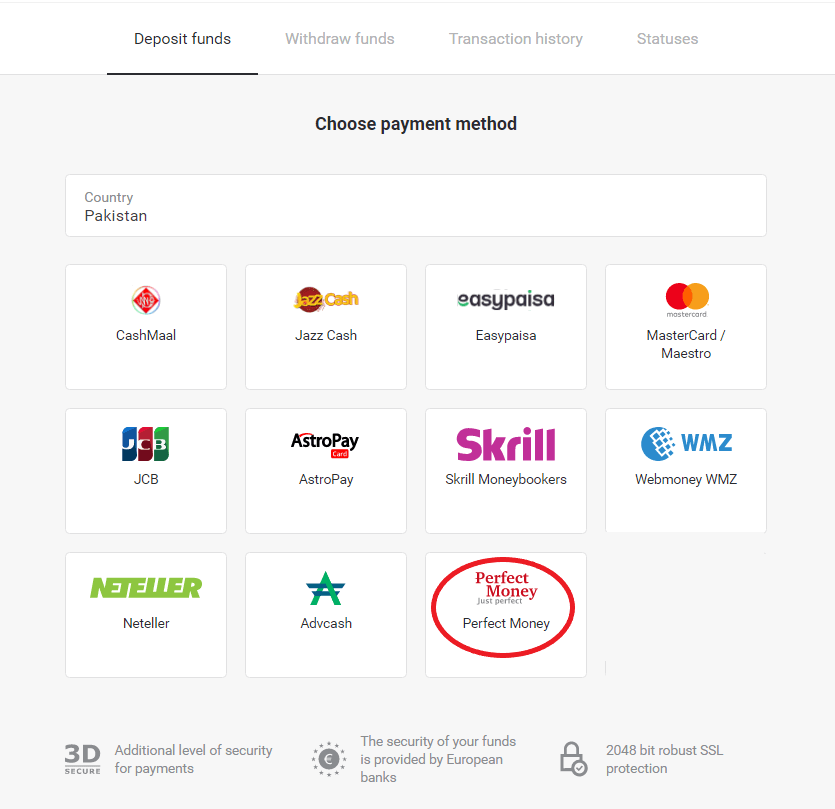
3. Indtast beløbet, der skal indbetales. Klik derefter på knappen "Indbetaling".
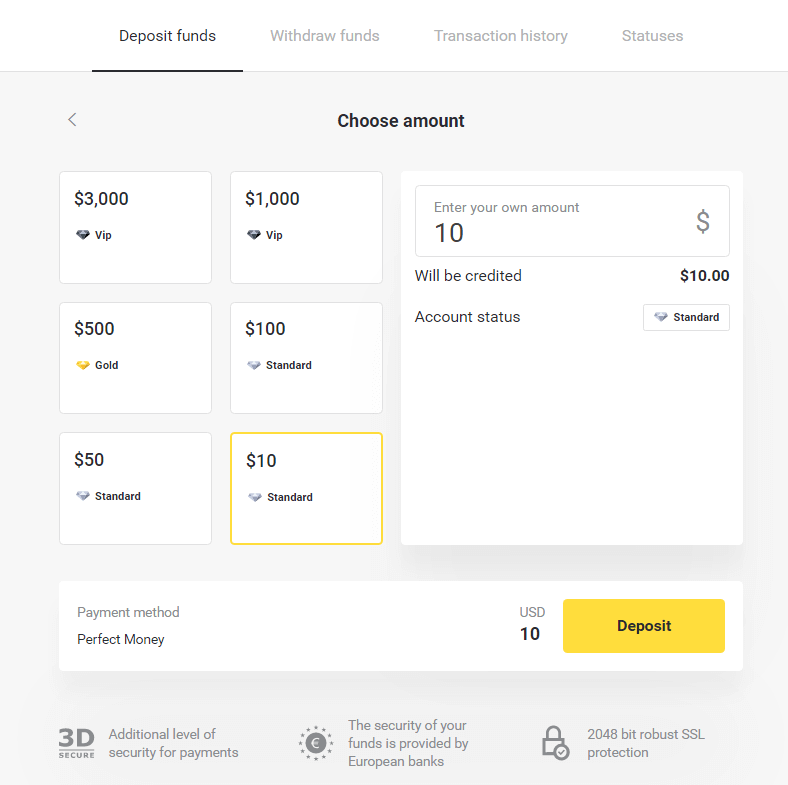
4. Indtast dit medlems-id, adgangskode og Turing-nummer, og klik derefter på "Forhåndsvis betaling". ”-knap.
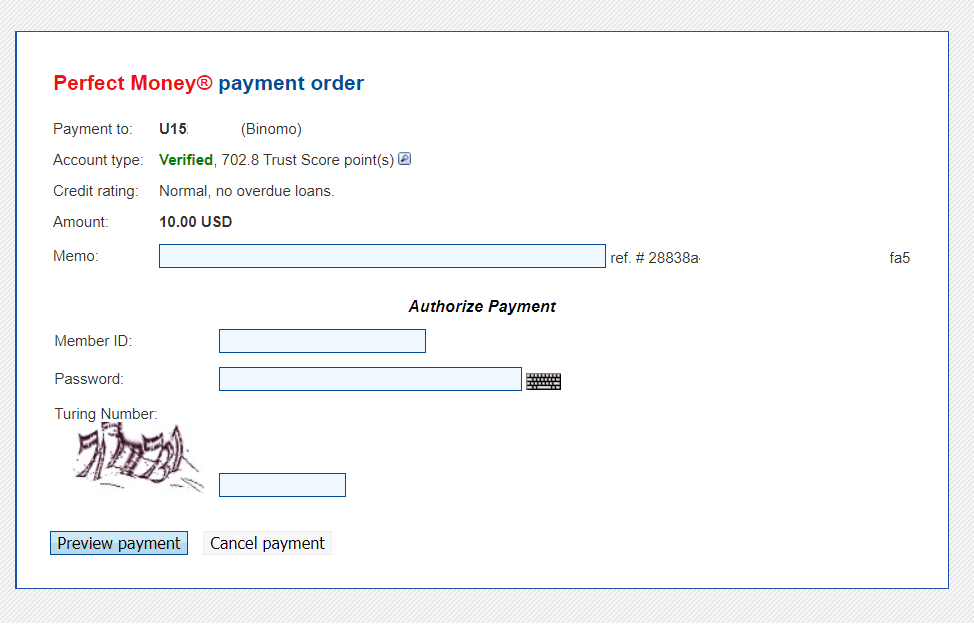
5. Der trækkes et ekspeditionsgebyr. Klik på knappen “Bekræft betaling” for at behandle betalingen.
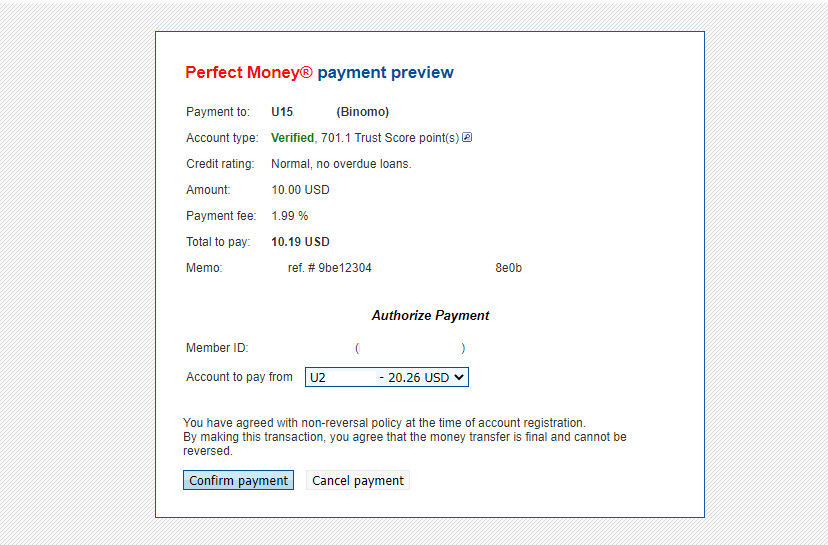
6. Du får en betalingsbekræftelse med betalingsoplysninger.
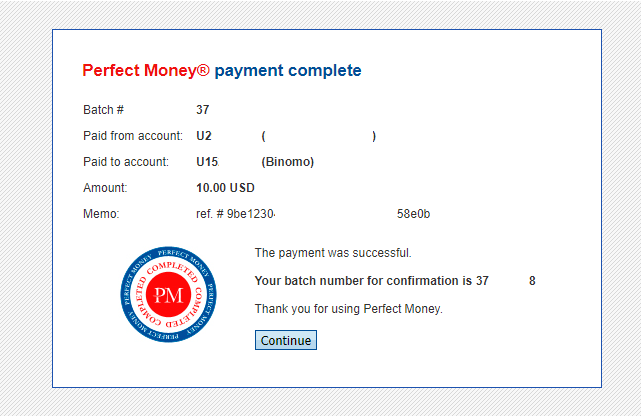
7. Din transaktion er gennemført. Efter betalingen er gennemført, vil give dig kvitteringen for betalingen.
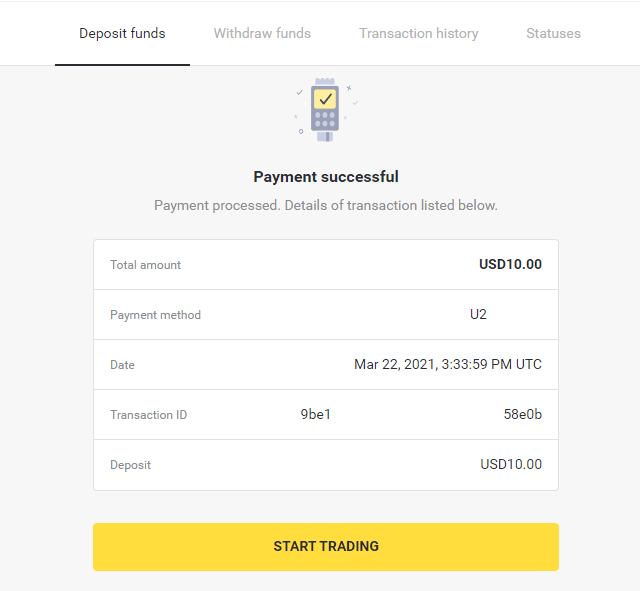
Sådan indbetaler du med bankoverførsel på Binomo
Find ud af, hvordan du kan bruge bankoverførsler til at indbetale penge med din Binomo-handelskonto.
Itau
1. Klik på knappen "Indbetaling" i øverste højre hjørne af skærmen.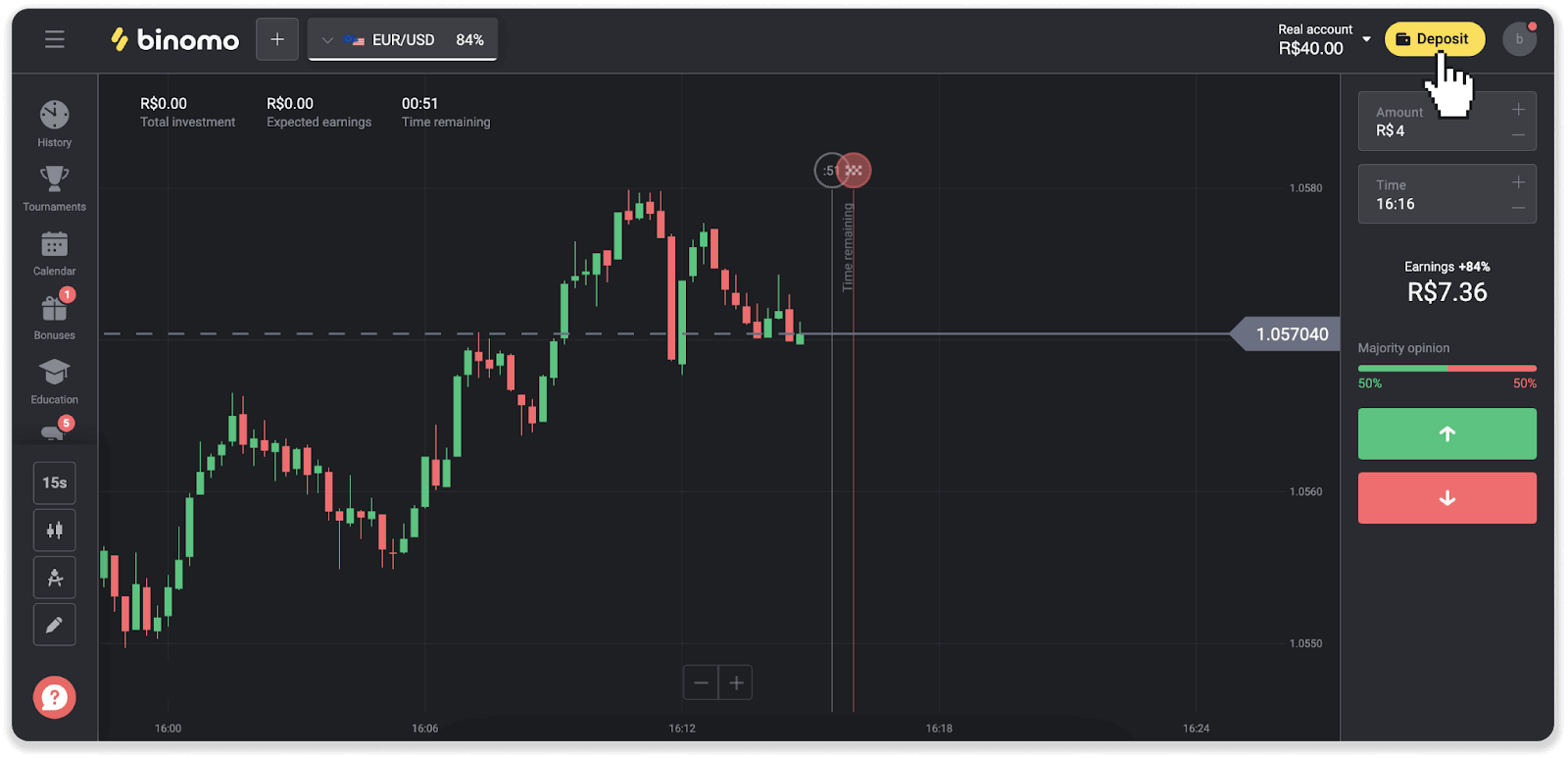
2. Vælg land og vælg "Itau" betalingsmetode.

3. Indtast indbetalingsbeløbet og klik på "Indbetaling".
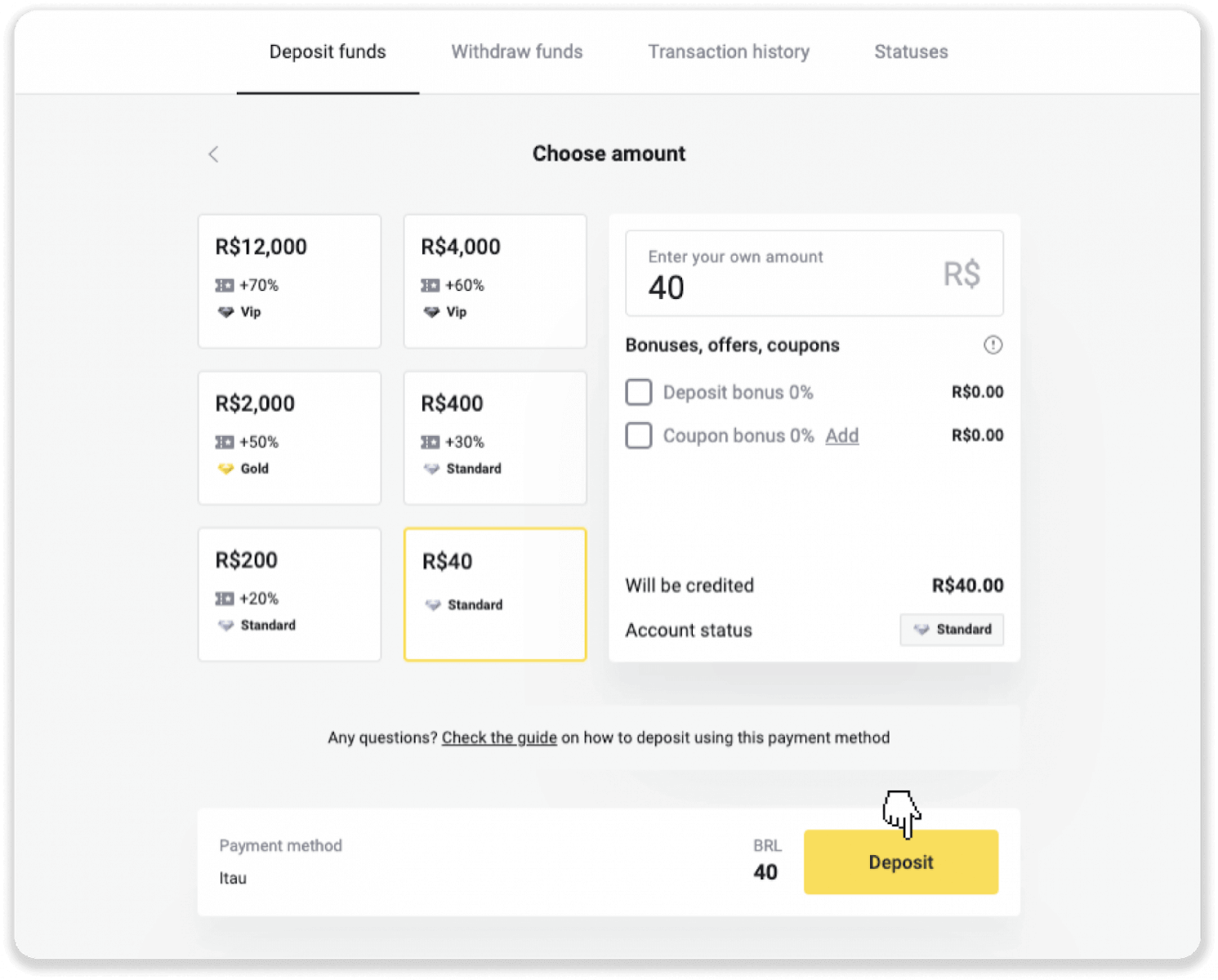
4. Du bliver automatisk omdirigeret til betalingsudbyderens side. Vælg Bradesco og indtast dine personlige oplysninger: dit navn, CPF, CEP, e-mailadresse og telefonnummer. Klik på "Bekræft".
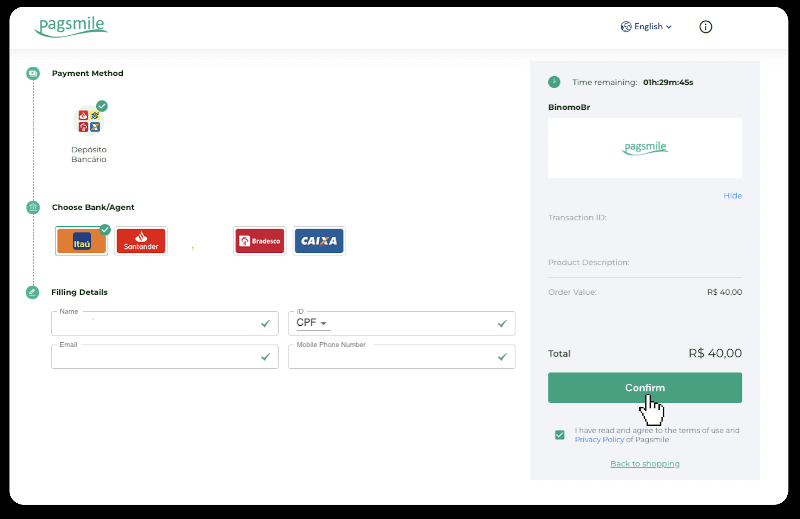
5. Noter PIX-nøglen ned. Luk ikke denne side endnu, så du kan gennemføre betalingen ved at downloade kvitteringen.
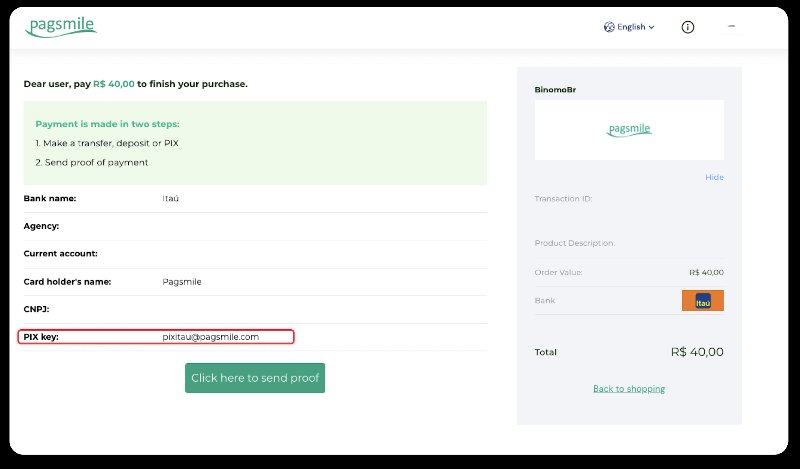
6. Log ind på din Itau-app. Tryk på menuen "PIX".
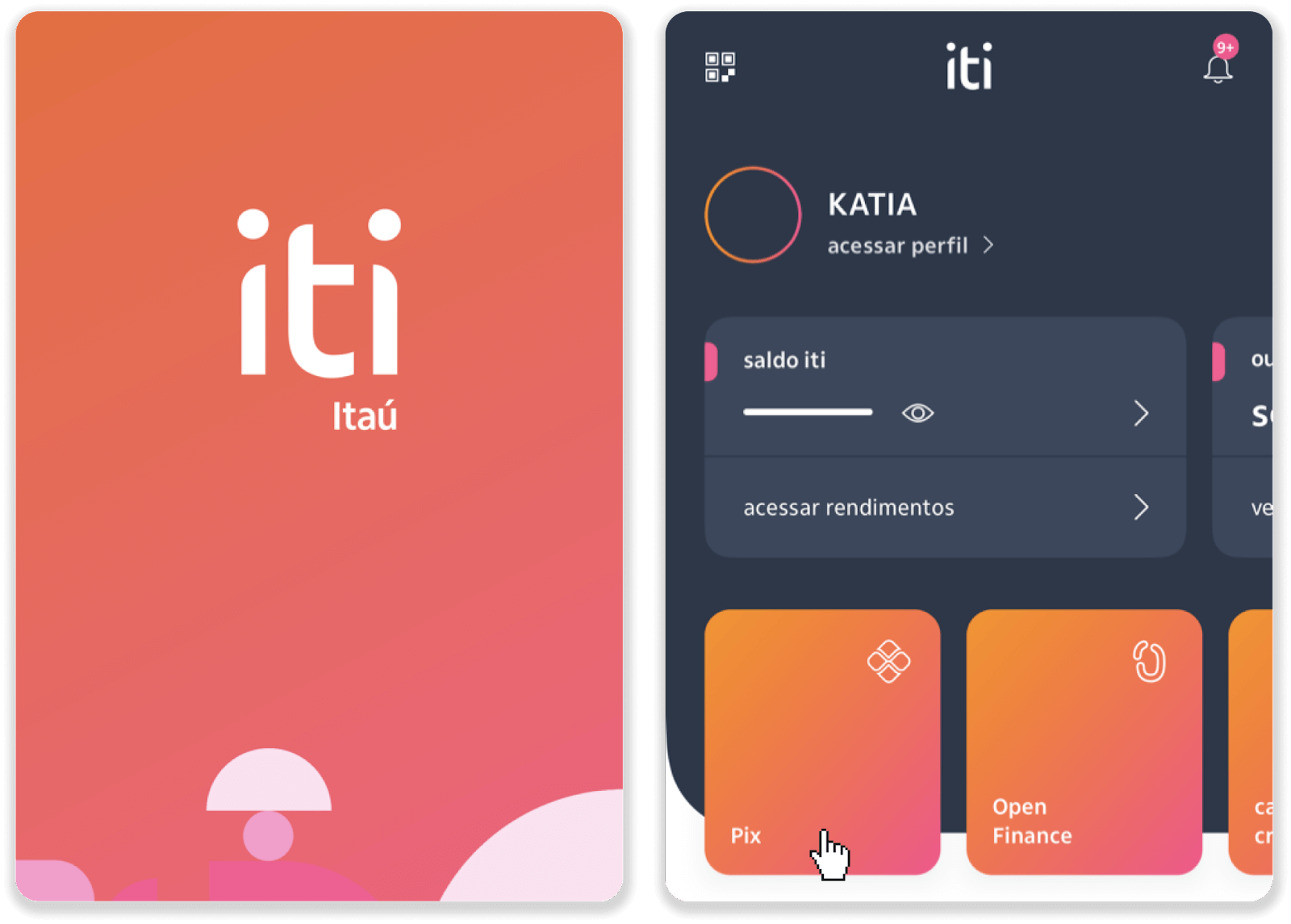
7. Tryk på "Overfør" og indtast PIX-nøglen - e-mailadresse fra trin 5. Tryk på "Fortsæt".
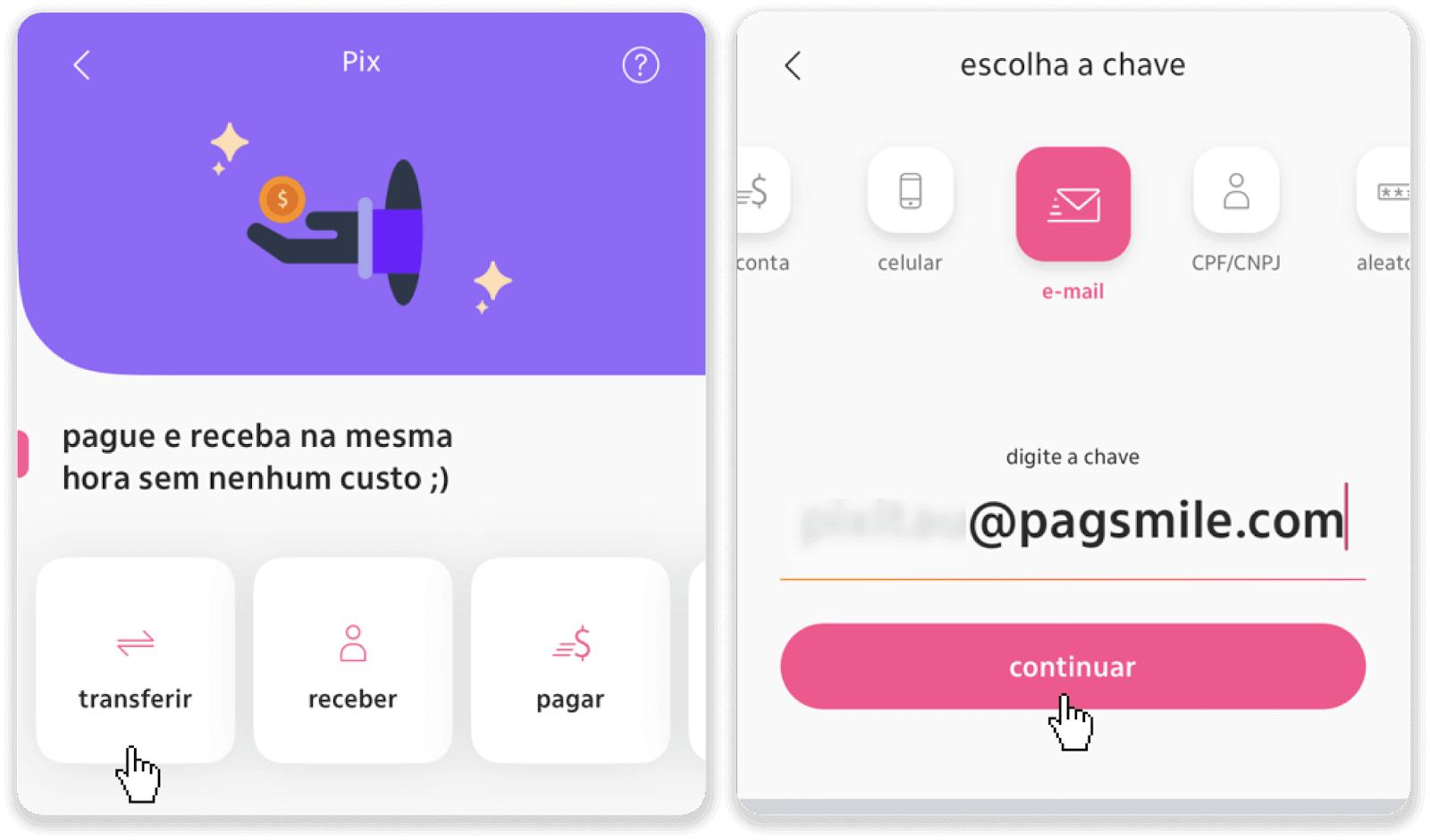
8. Tjek om summen af indbetalingen er korrekt og tryk på "Fortsæt". Sørg for, at alle betalingsoplysninger er korrekte, og klik på "Pagar".
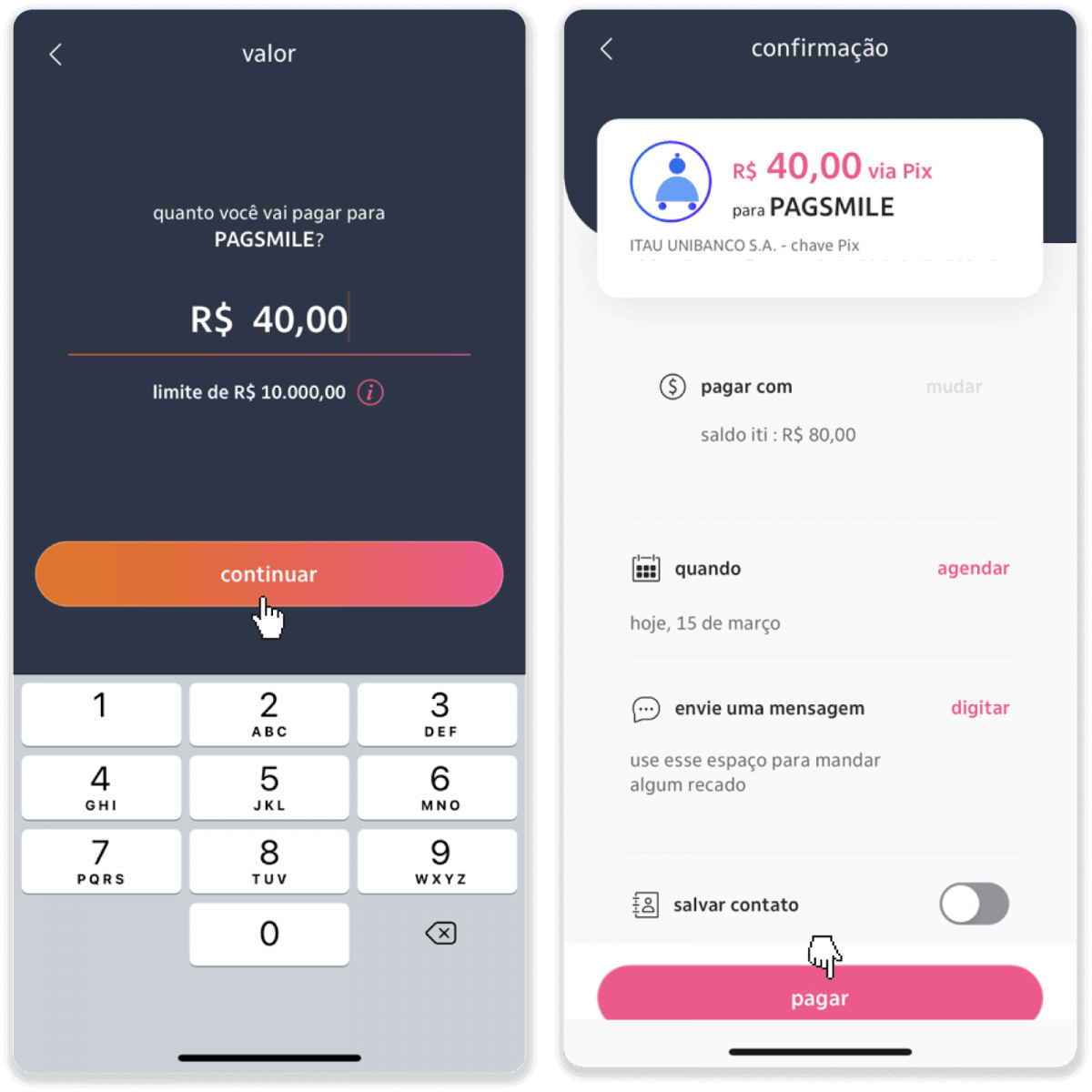
9. Indtast indbetalingsbeløbet, vælg kontotype, og klik på "Fortsæt".
10. Vælg datoen og klik på "Fortsæt".
11. Tjek om alt er korrekt og klik på "Bekræft". Indtast derefter din sikkerhedskode.
12. Betalingen er gennemført. Tag et skærmbillede af kvitteringen.
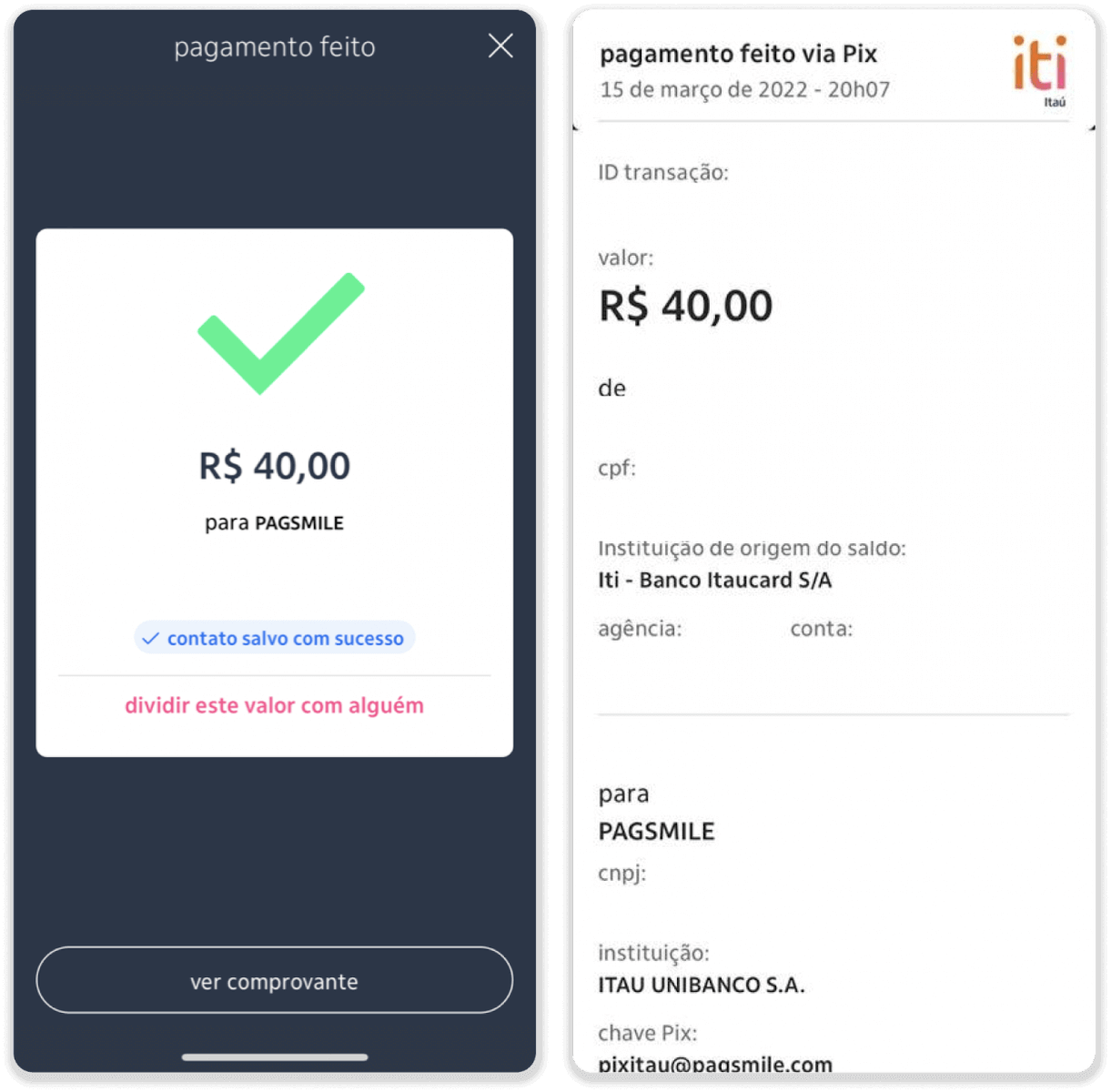
13. Gå tilbage til siden fra trin 5 og klik på knappen "Klik her for at sende bevis".
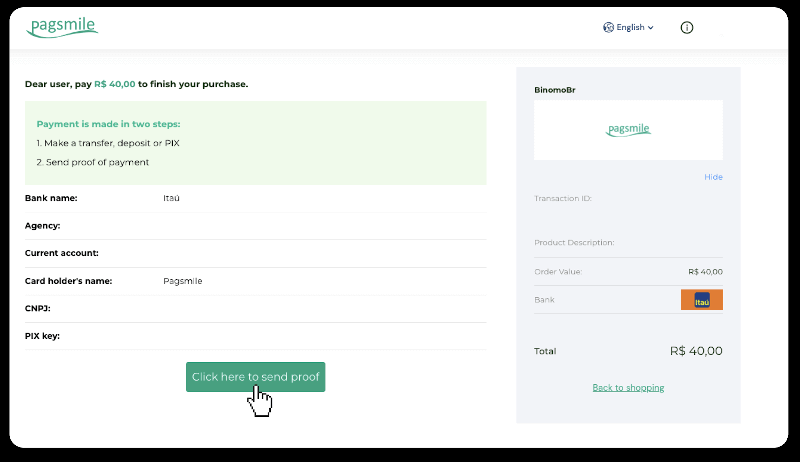
14. Indtast dine bankoplysninger, og klik på "Upload" for at uploade din kvittering.
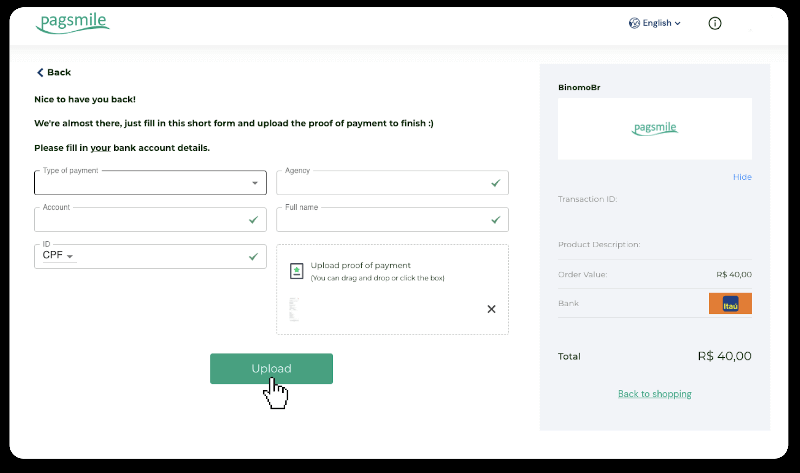
15. For at kontrollere status for din transaktion, gå tilbage til fanen "Transaktionshistorik" og klik på din indbetaling for at spore dens status.

PicPay
1. Klik på knappen "Indbetaling" i øverste højre hjørne af skærmen.
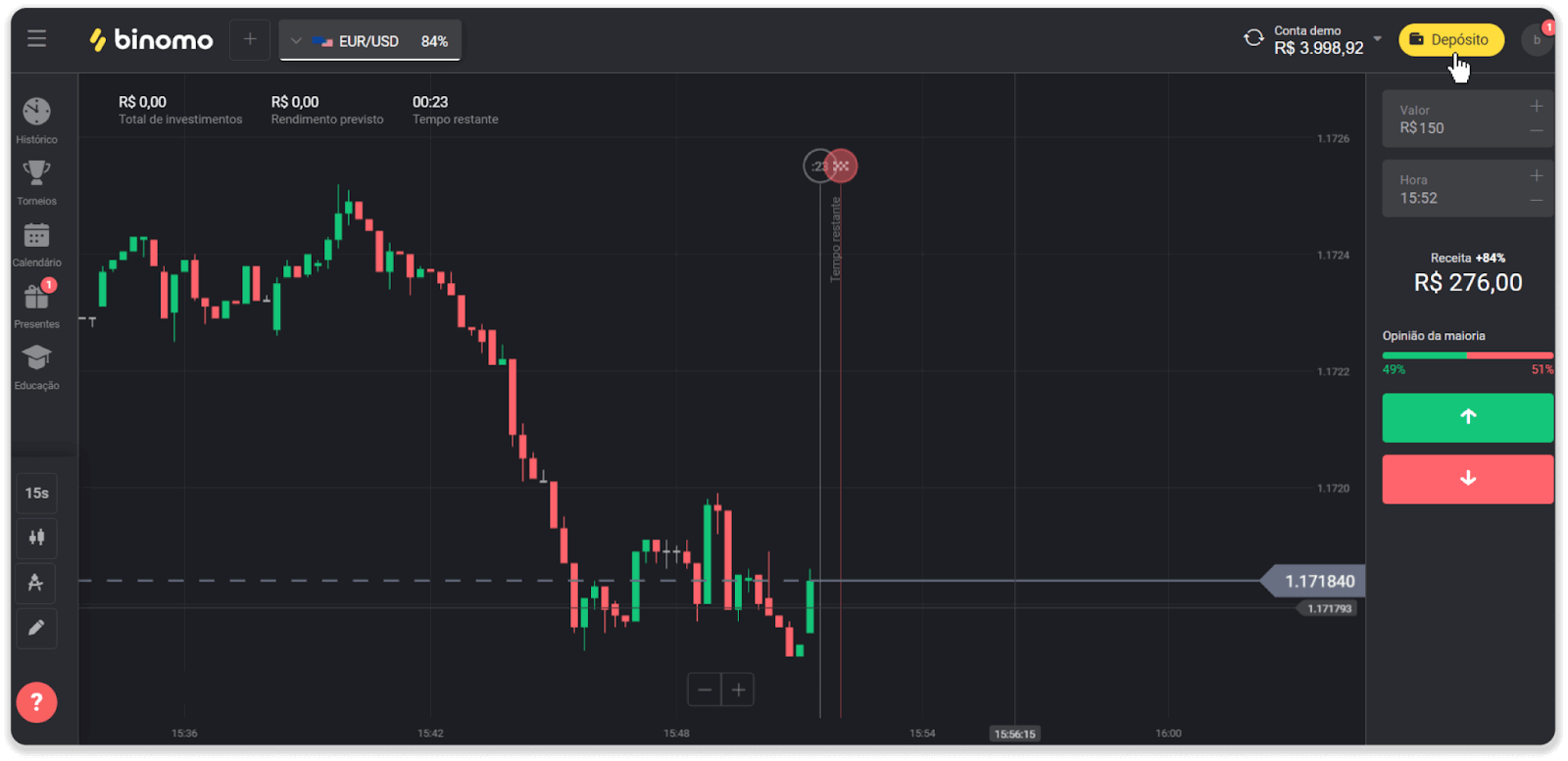
2. Vælg land og vælg "PicPay" betalingsmetode.
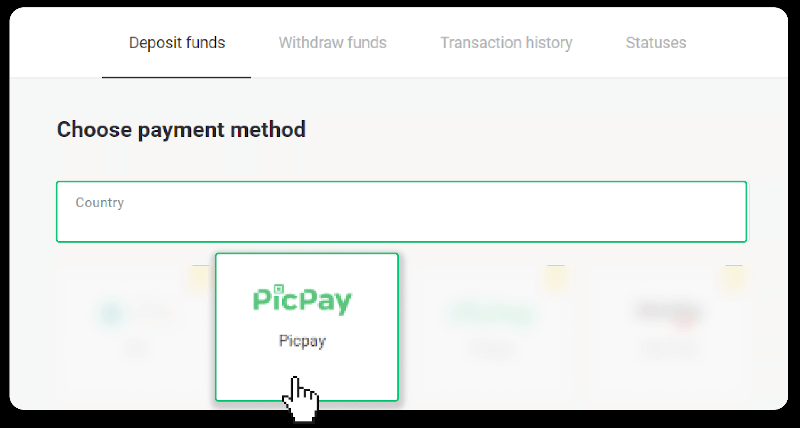
3. Indtast indbetalingsbeløbet og klik på "Indbetaling".
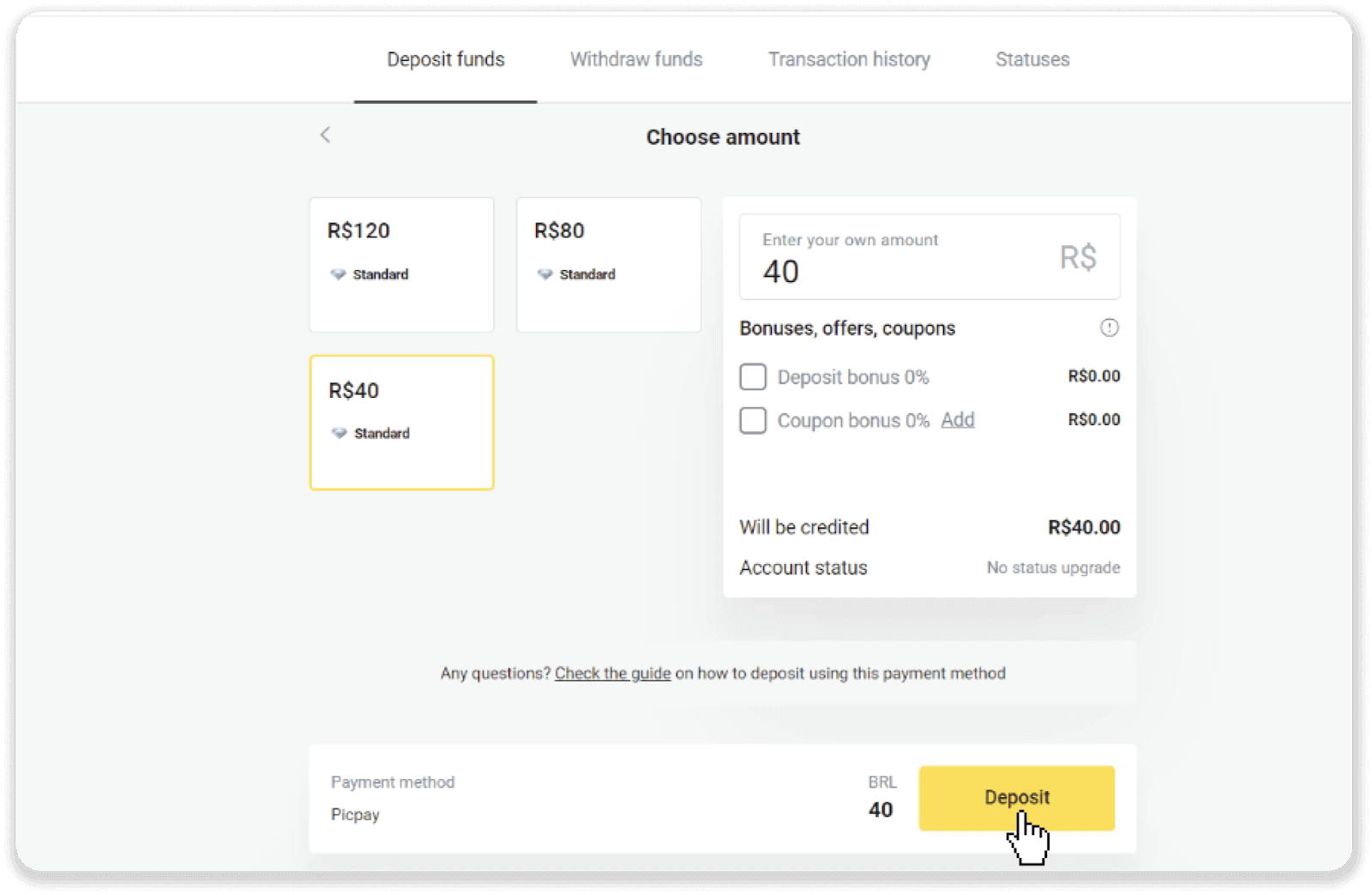
4. Du bliver automatisk omdirigeret til betalingsudbyderens side. Indtast dine personlige oplysninger: dit navn, CPF, CEP, e-mailadresse og telefonnummer. Klik på "Bekræft".
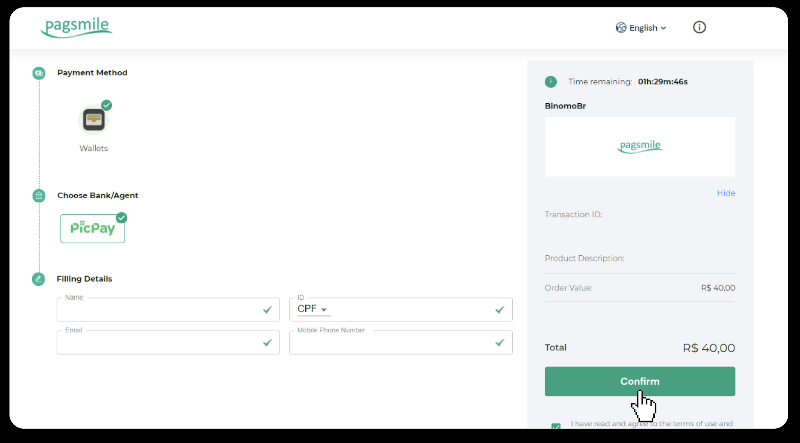
5. En QR-kode vil blive genereret. Du kan scanne den med din PicPay-app.
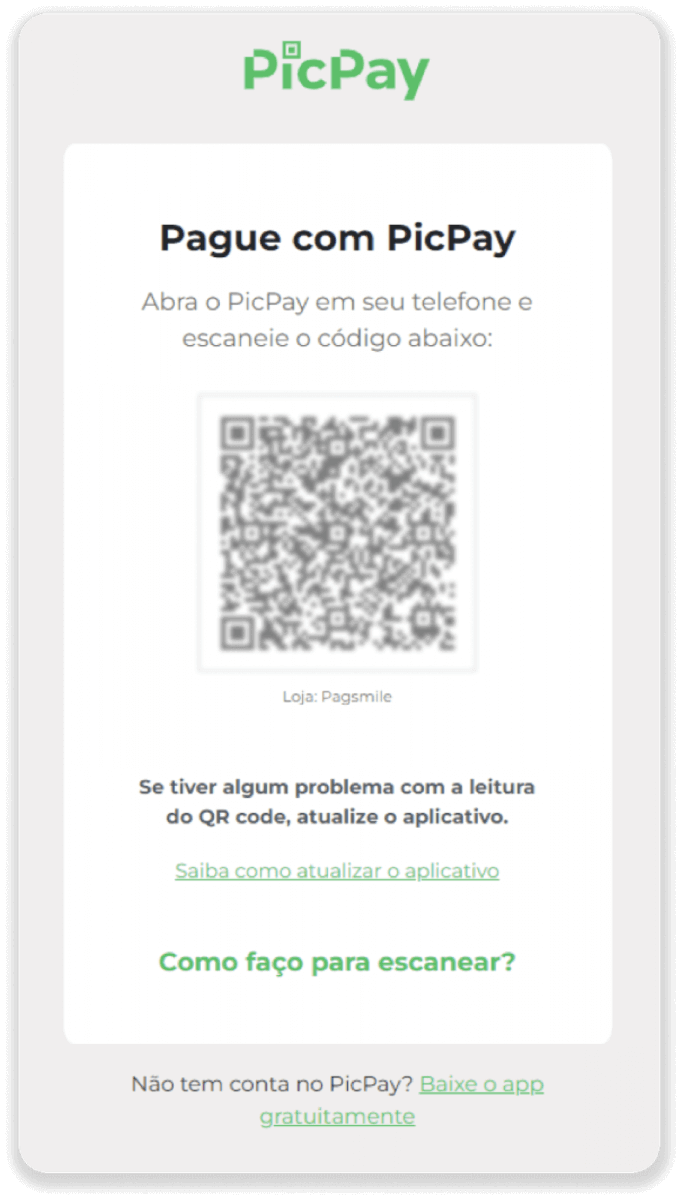
6. Åbn din PicPay-app, klik på "QR-kode". Scan koden fra det forrige trin.
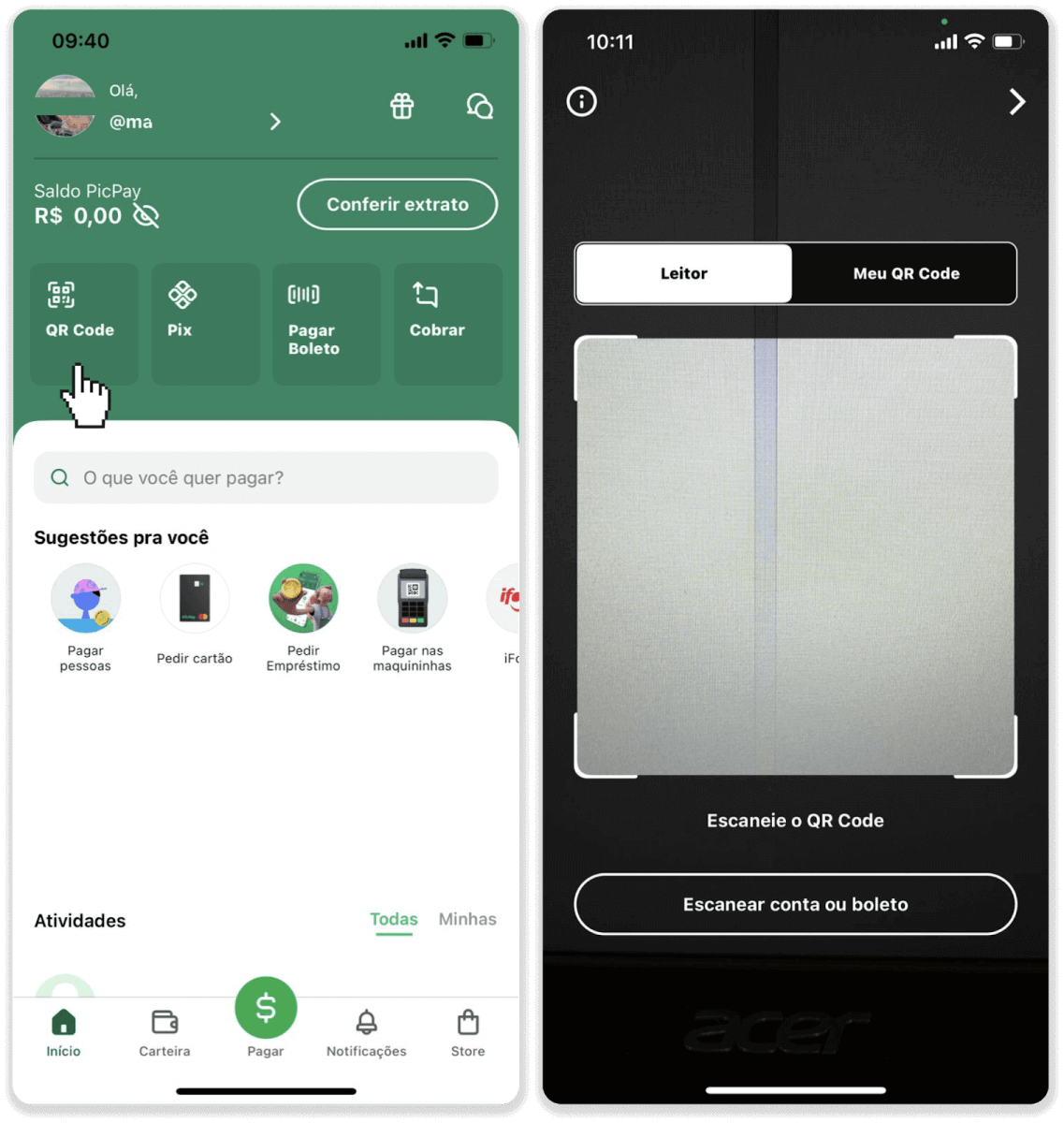
7. Vælg en betalingsmetode og tryk på "Pagar". Indtast dine bankkortoplysninger, tryk på "Fortsæt".
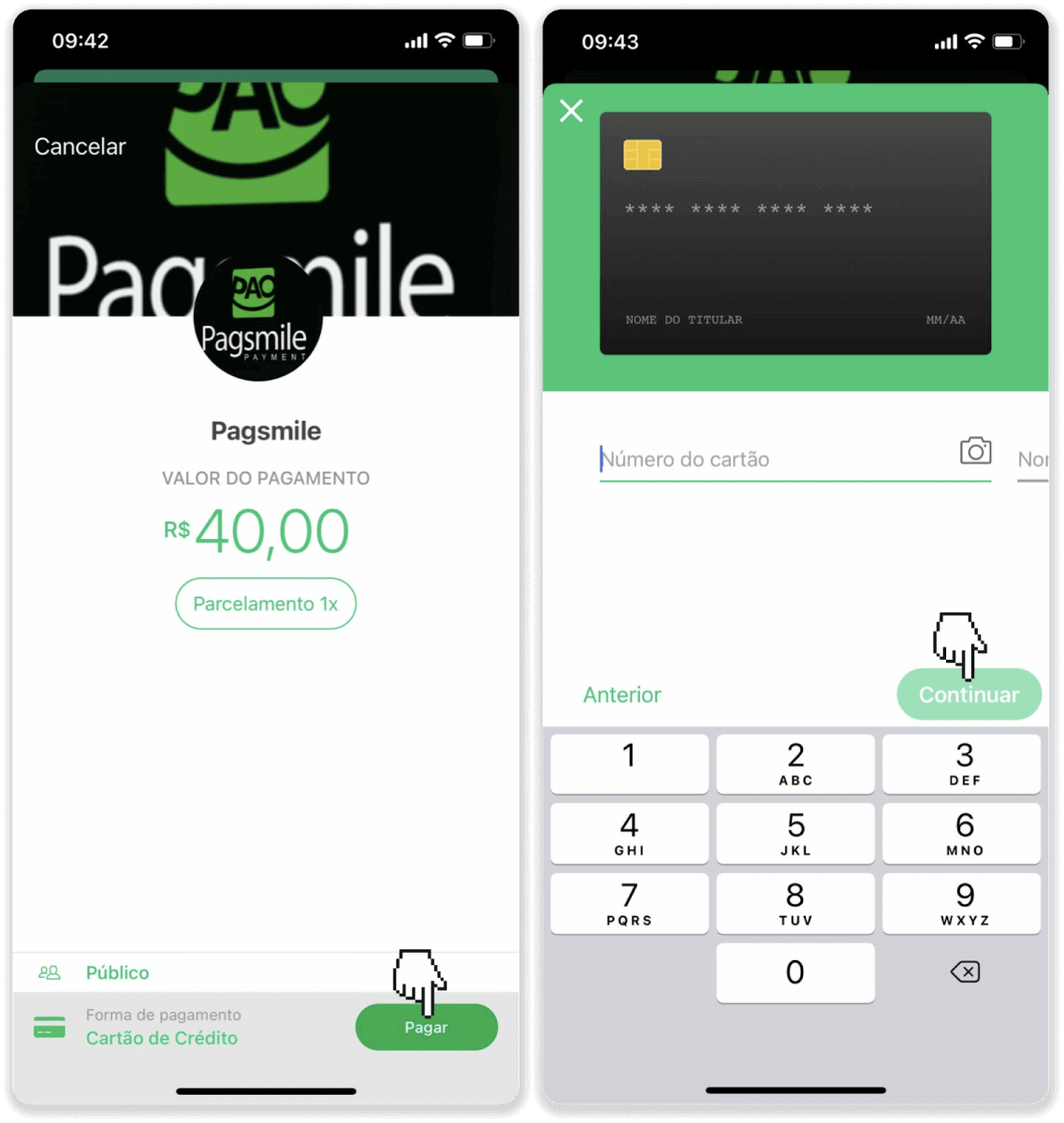
8. Indtast din PicPay-adgangskode, og tryk på "Fortsæt". Du vil se en bekræftelse på din betaling.
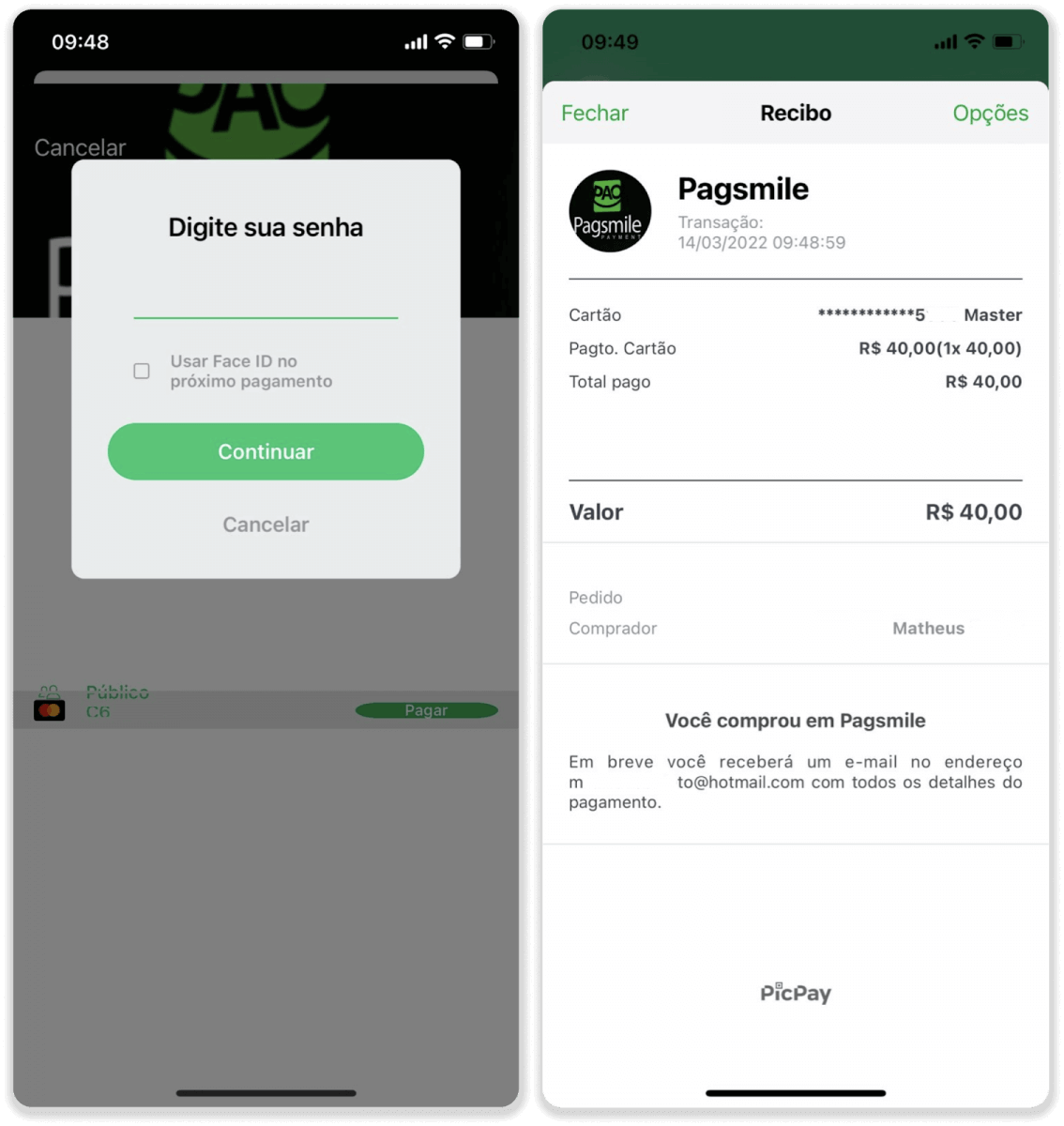
9. For at kontrollere status for din transaktion, gå tilbage til fanen "Transaktionshistorik" og klik på din indbetaling for at spore dens status.
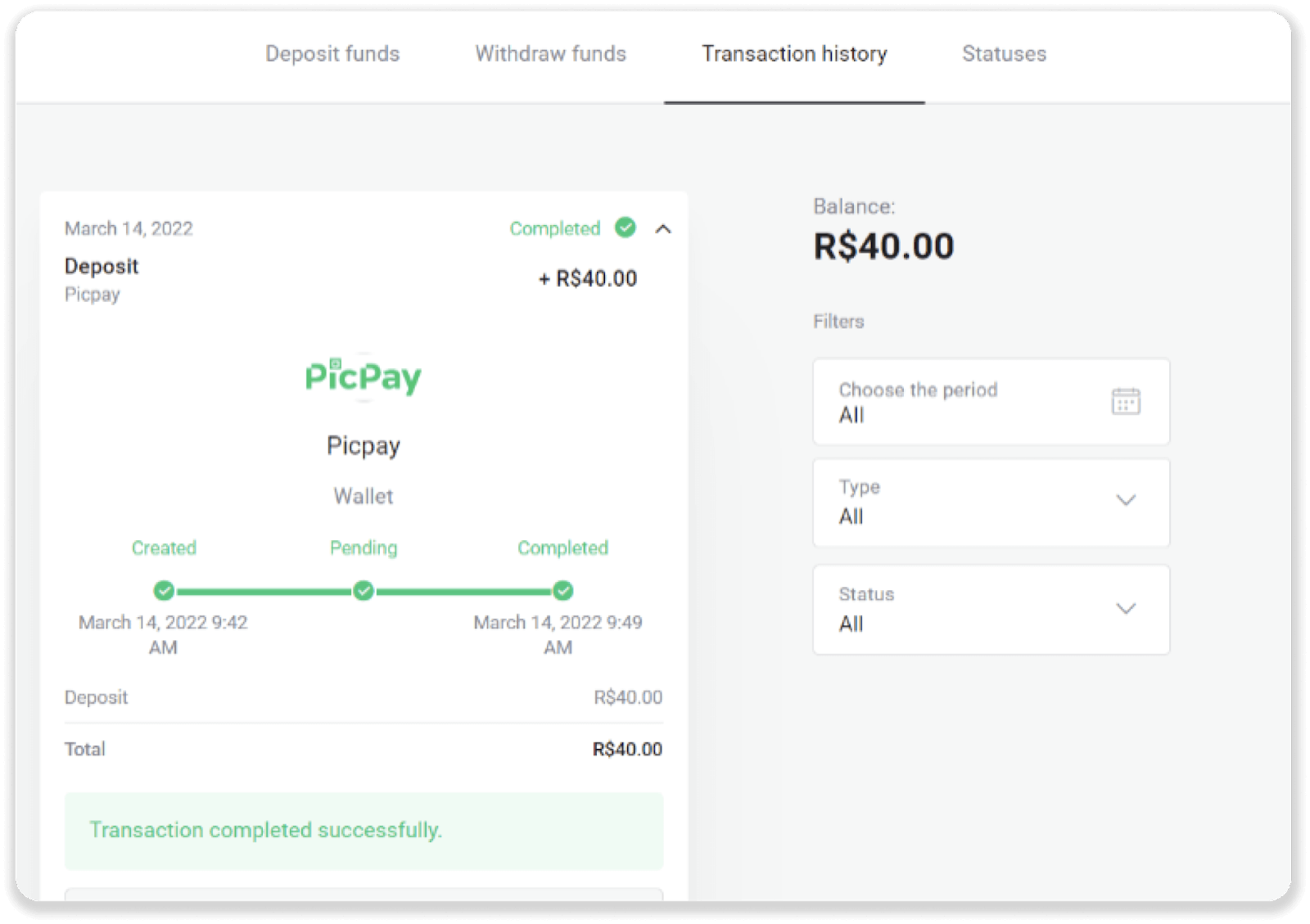
Boleto Rapido
1. Klik på knappen "Indbetaling" i øverste højre hjørne af skærmen.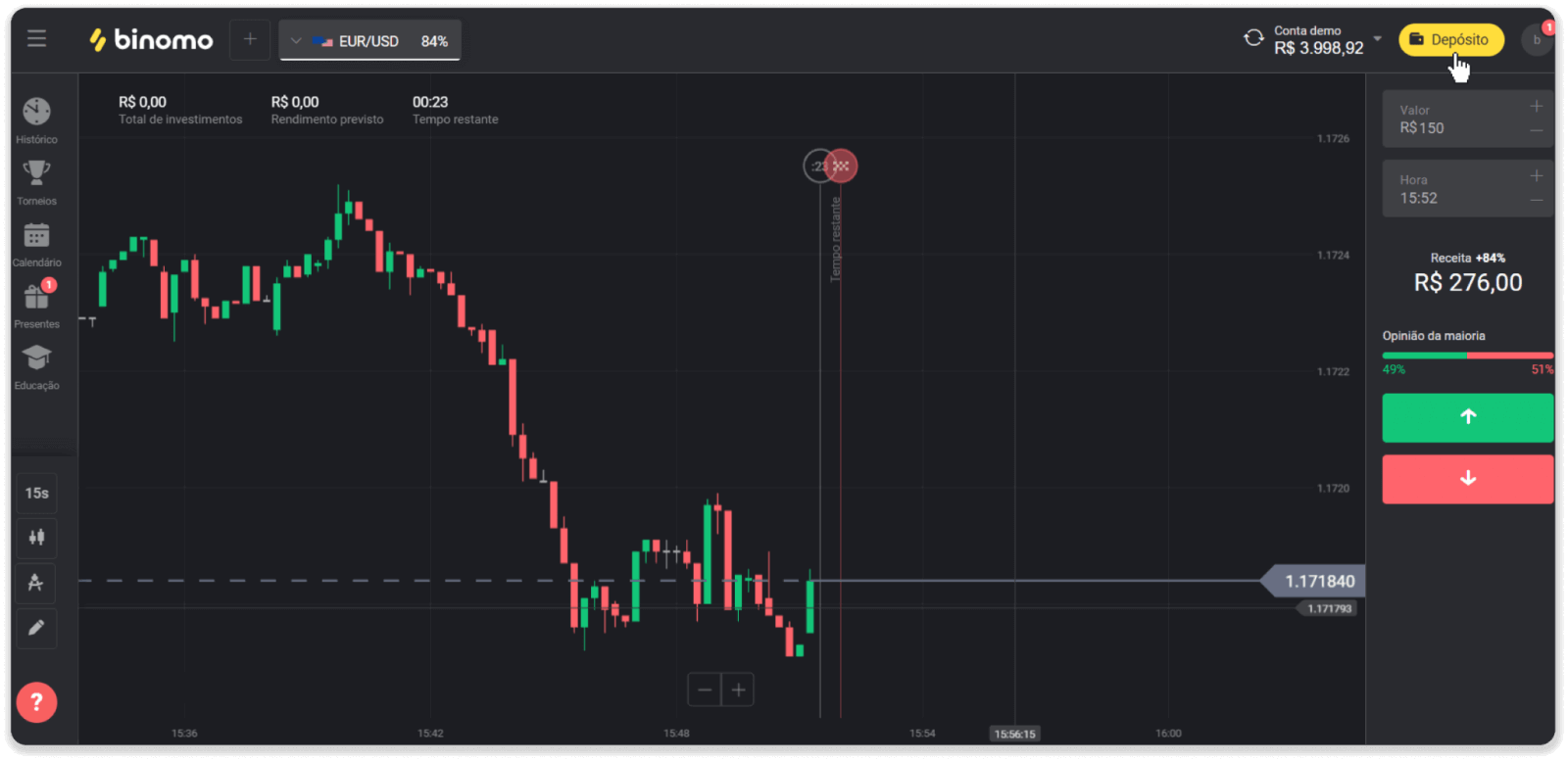
2. Vælg Brasilien i sektionen "Land", og vælg betalingsmetoden "Boleto Rapido".
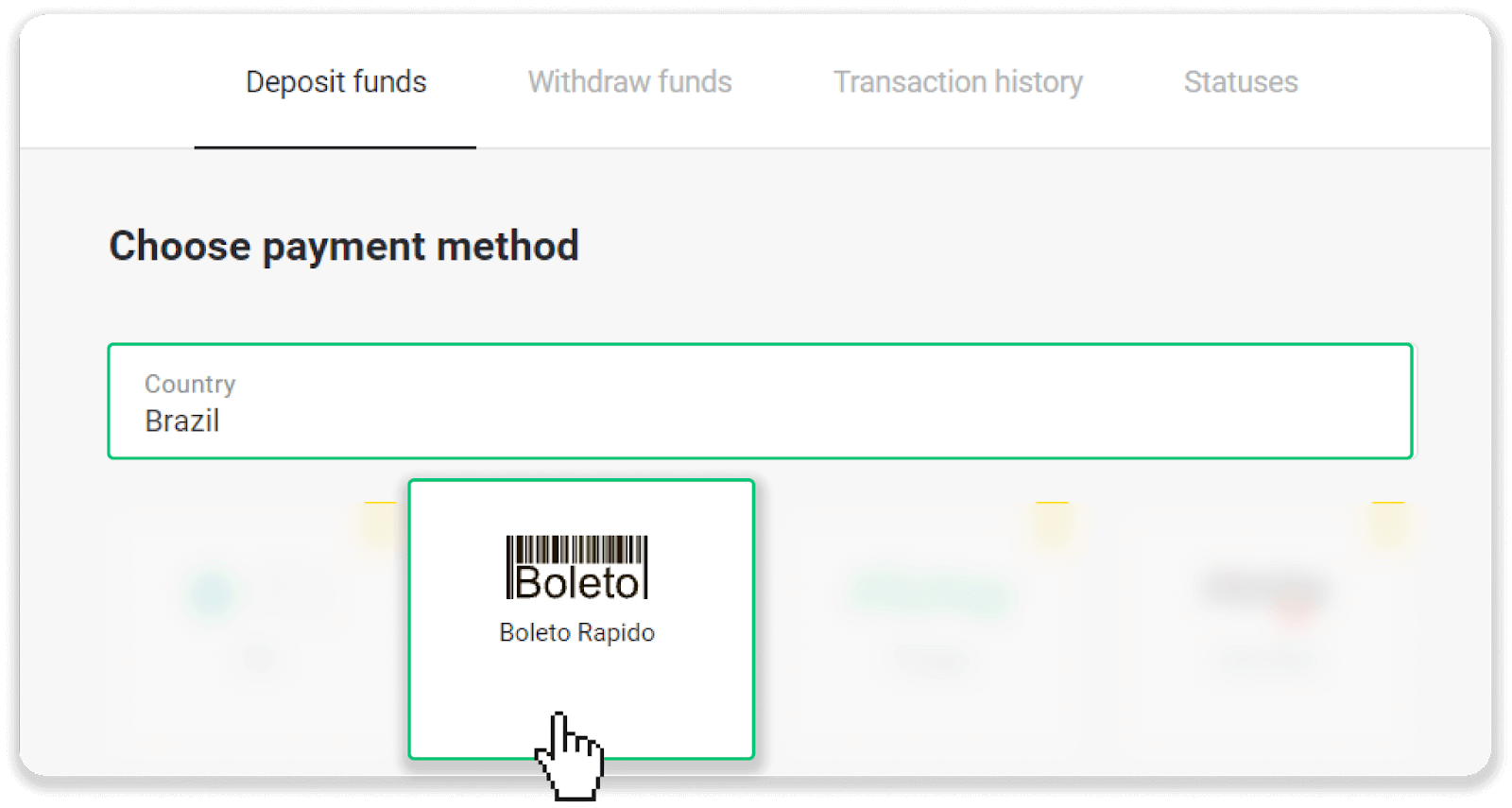
3. Indtast indbetalingsbeløbet og klik på "Indbetaling".
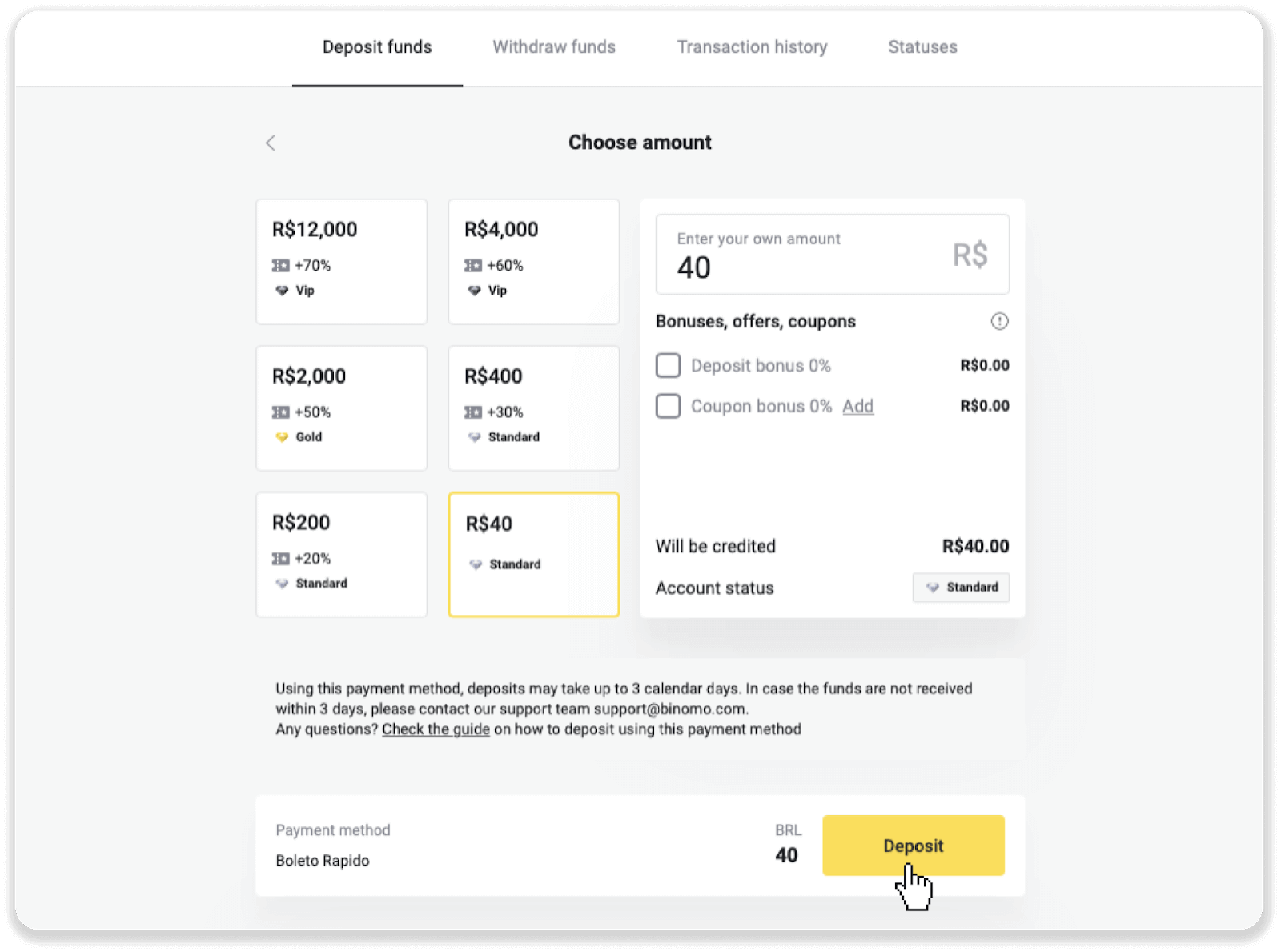
4. Du bliver automatisk omdirigeret til betalingsudbyderens side. Indtast dine personlige oplysninger: dit navn, CPF, CEP, e-mailadresse og telefonnummer. Klik på "Bekræft".
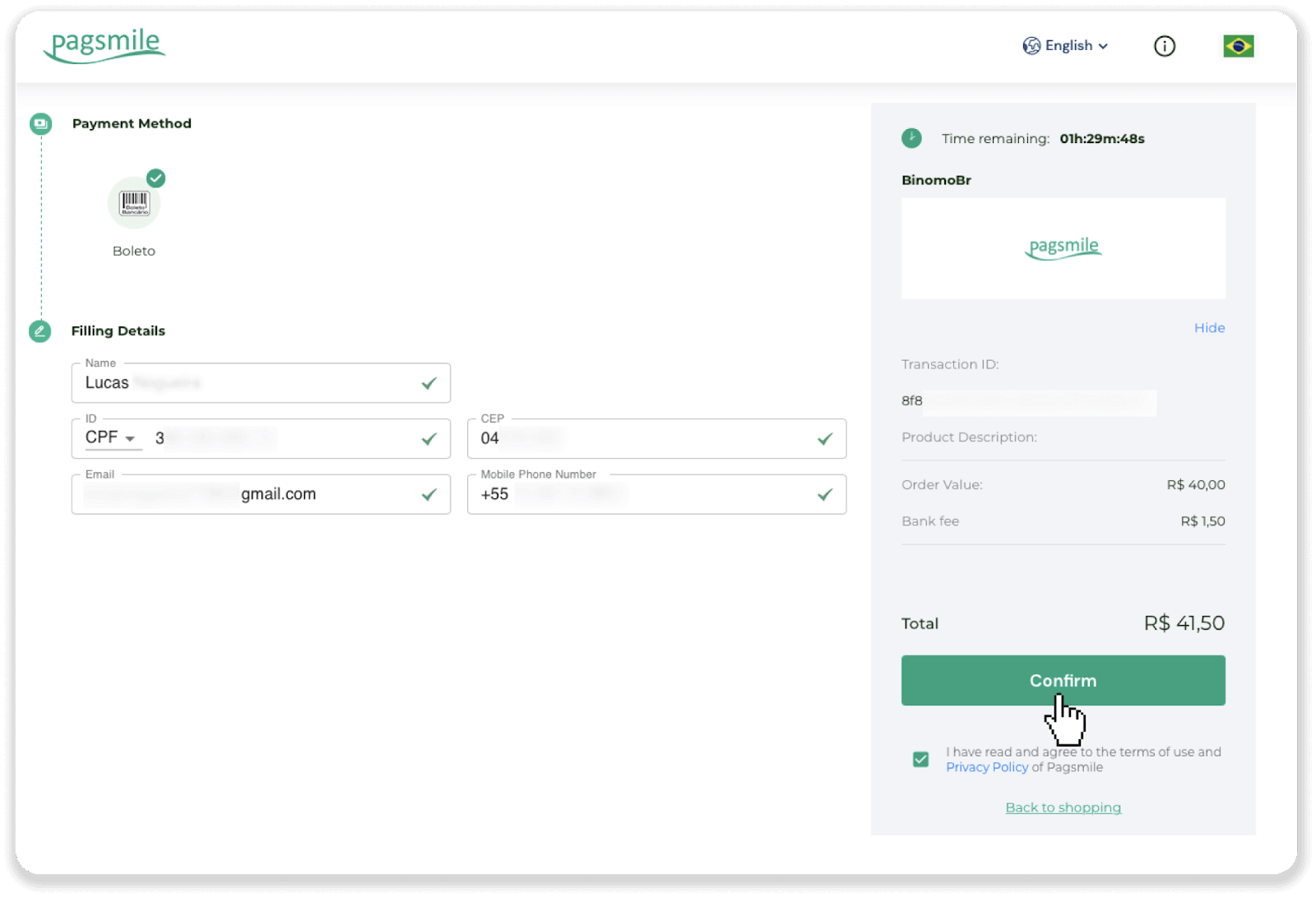
5. Du kan downloade Boleto'en ved at klikke på "Gem PDF". Eller du kan scanne stregkoden med din bankapp eller kopiere koden.
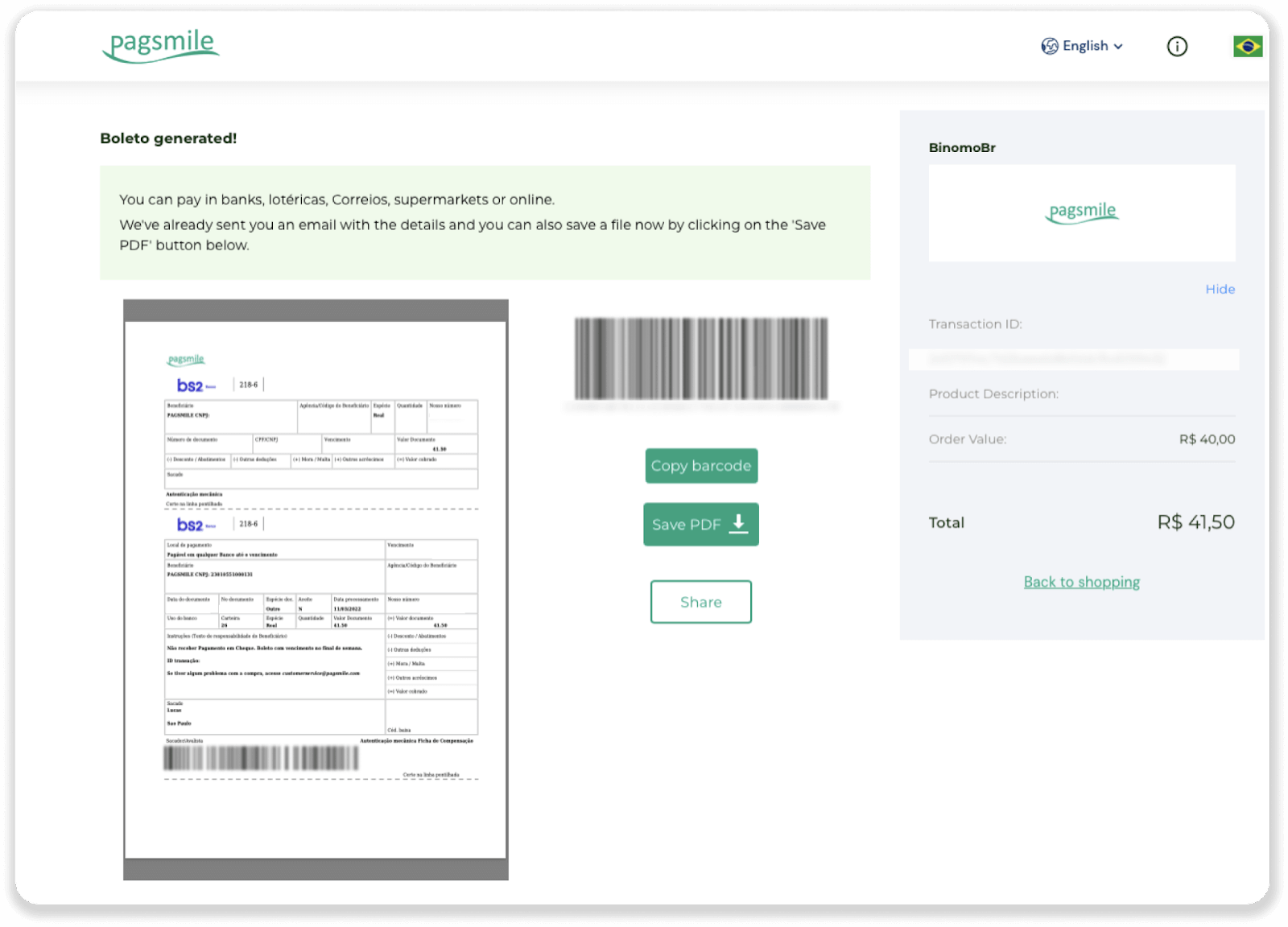
6. Log ind på din bankkonto-app, og klik på "Pagamentos". Scan koden med dit kamera. Du kan også indsætte Boleto-numrene manuelt ved at klikke på "Digitar Números". Når du scanner eller indsætter Boleto-numrene, bliver du omdirigeret til bekræftelsessiden. Tjek om alle oplysninger er korrekte, og klik på "Bekræft".
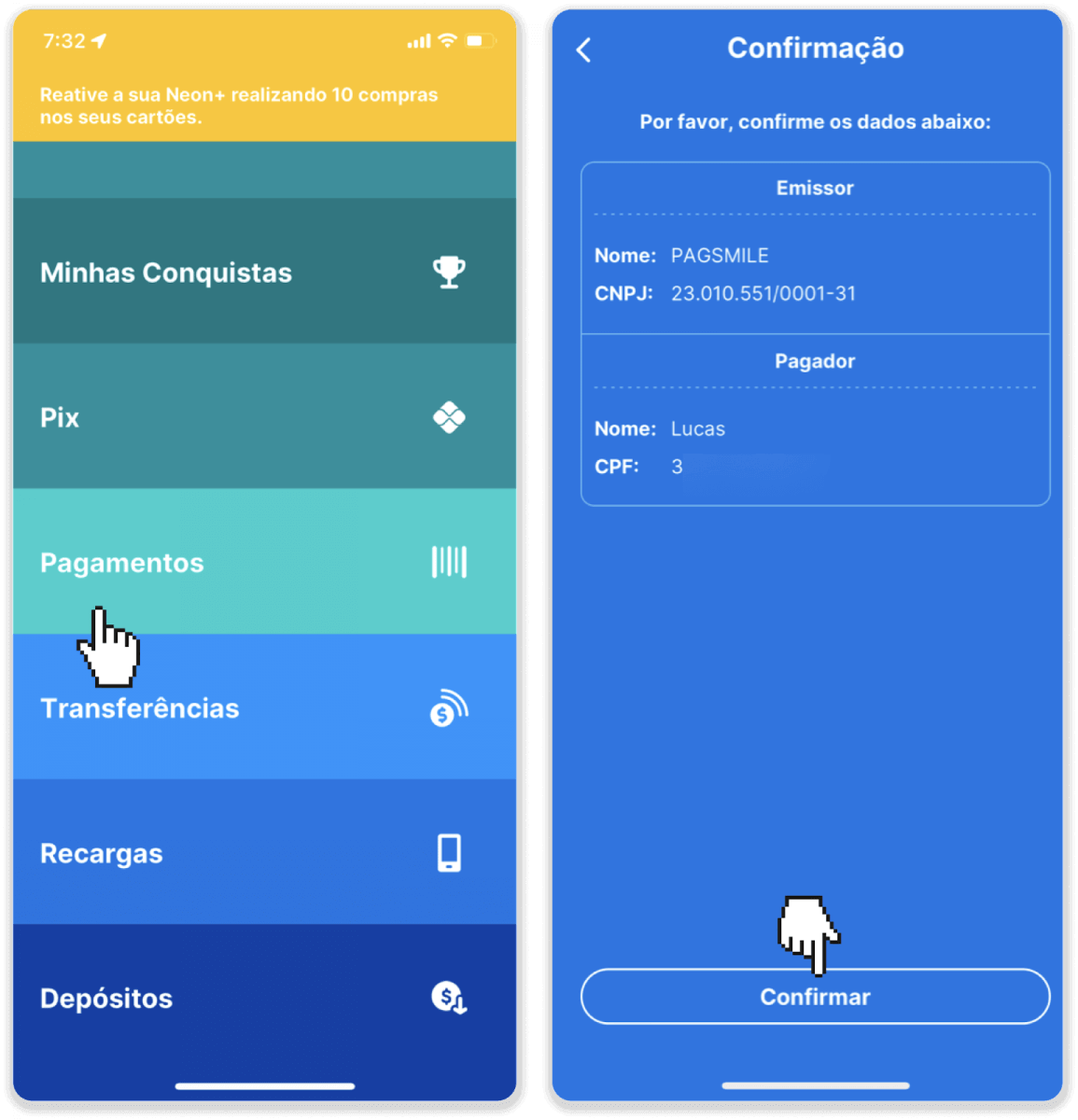
7. Tjek om summen er korrekt, og klik på “Próximo”. For at afslutte transaktionen, klik på "Finalizar". Indtast derefter din 4-cifrede PIN-kode for at bekræfte transaktionen.
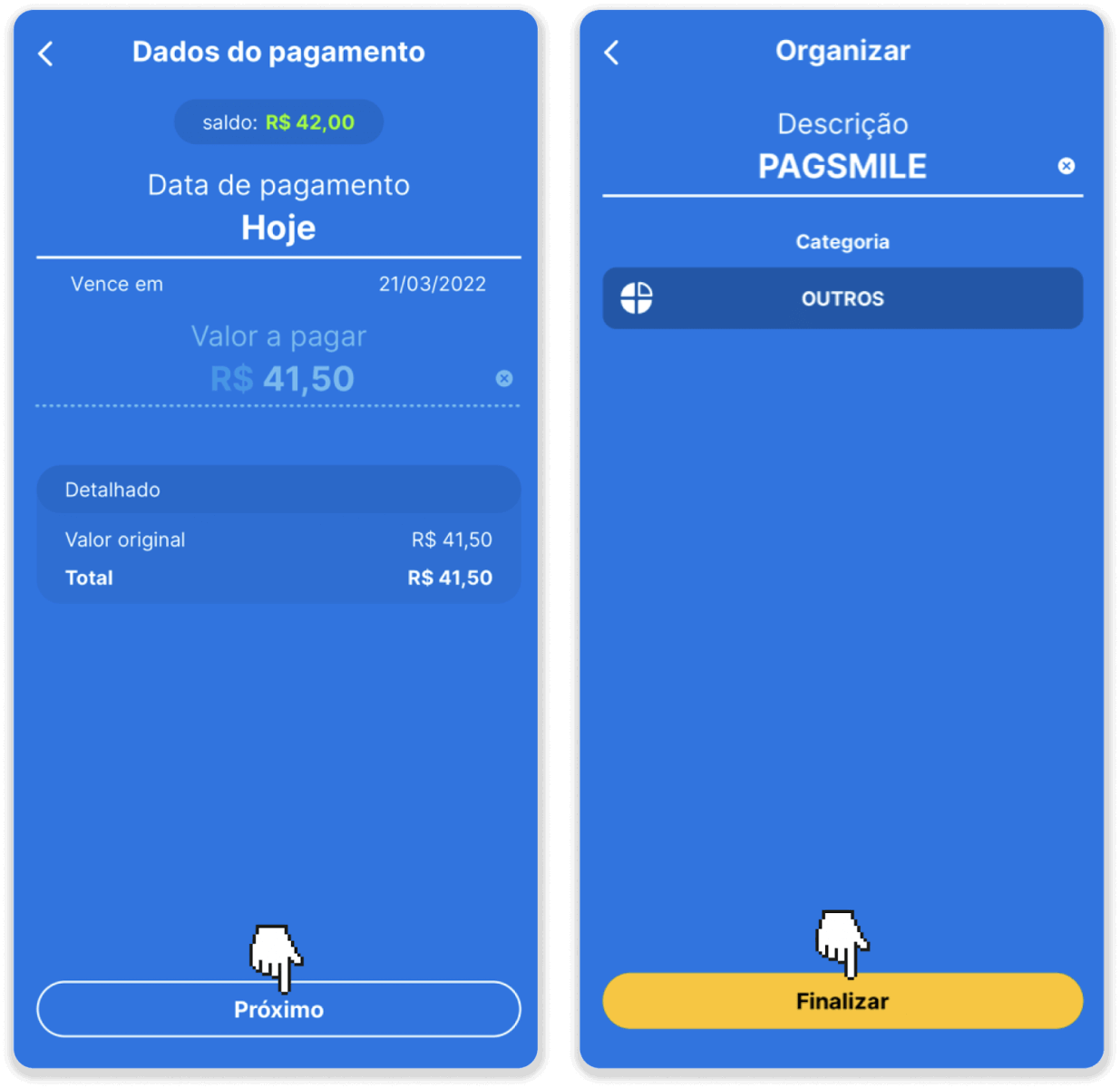
8. For at kontrollere status for din transaktion, gå tilbage til fanen "Transaktionshistorik" og klik på din indbetaling for at spore dens status.
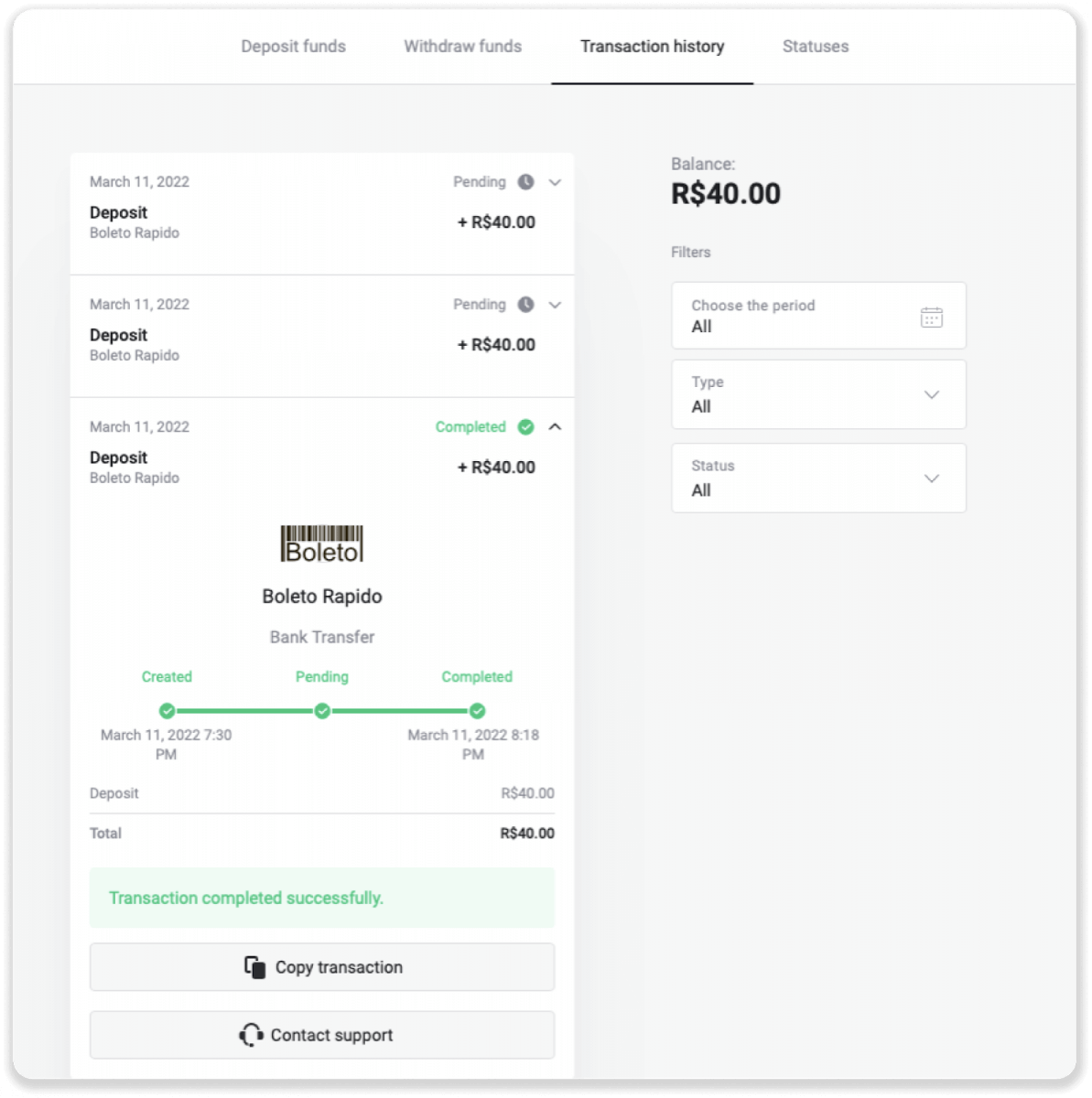
Pagsmile
1. Klik på knappen "Indbetaling" i øverste højre hjørne af skærmen.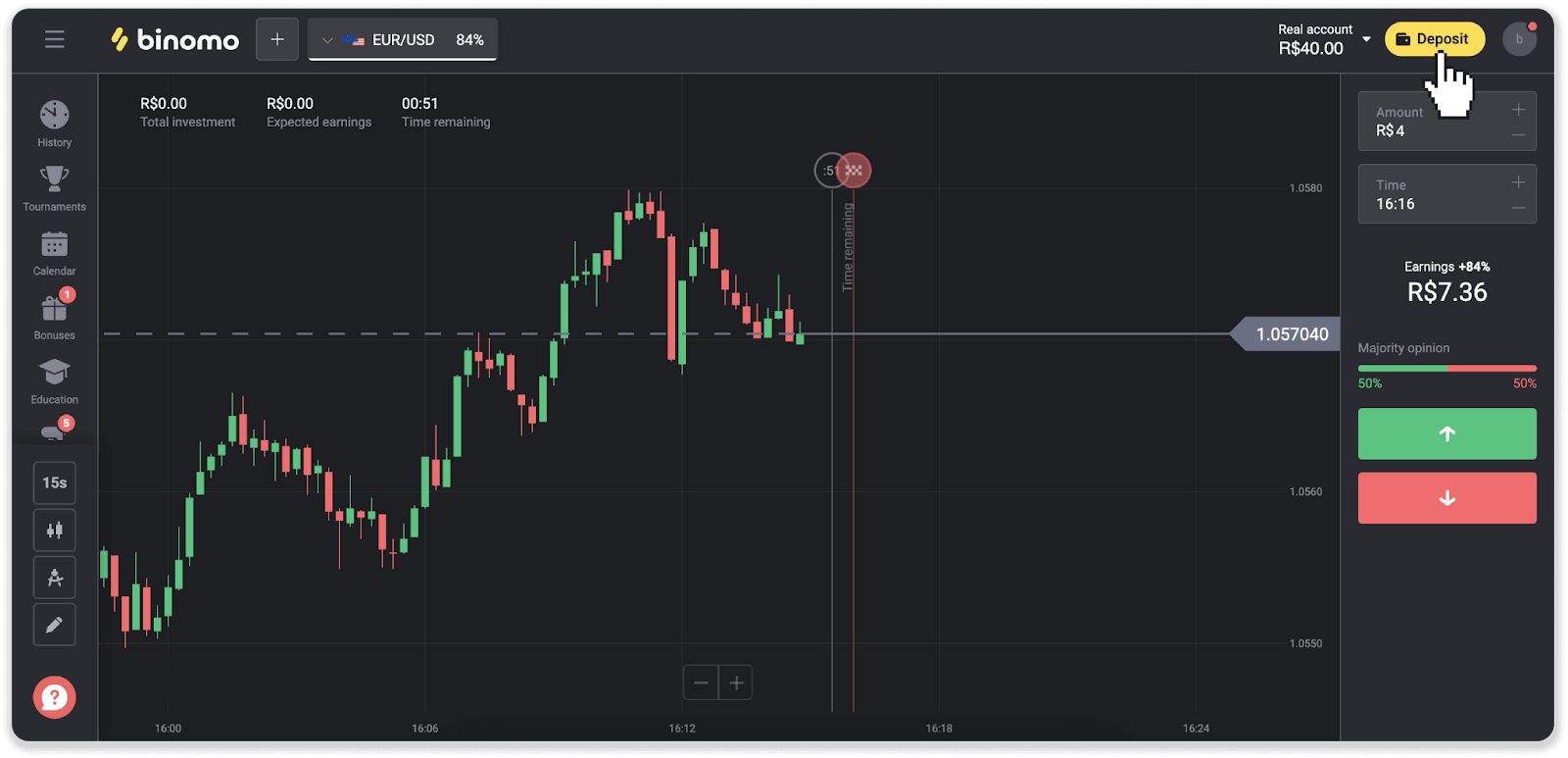
2. Vælg land og vælg en af betalingsmetoderne.
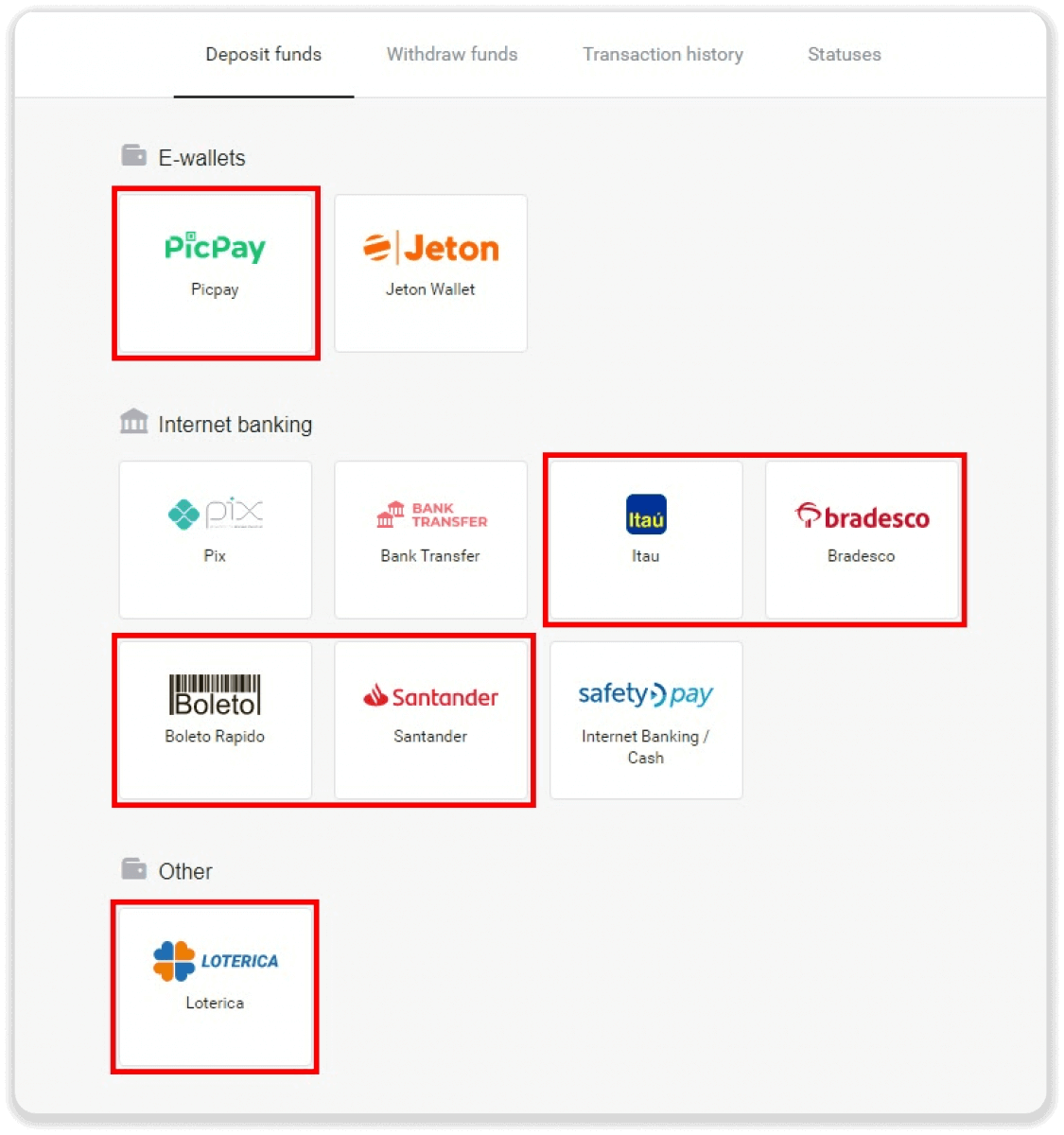
3. Indtast indbetalingsbeløbet og klik på "Indbetaling".

4. Du bliver automatisk omdirigeret til betalingsudbyderens side. For betalinger via Boleto Rápido og Lotérica skal du indtaste dine personlige oplysninger: dit navn, CPF, CEP, e-mailadresse og telefonnummer. Klik på "Bekræft".
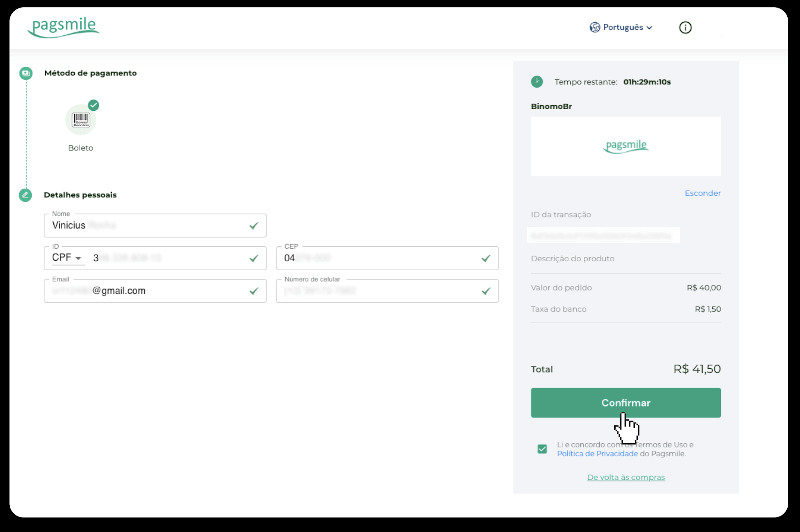
5. For betalinger via PicPay eller en af følgende banker kan du vælge på skærmen, Itaú, Santander, Bradesco e Caixa, indtaste dine personlige oplysninger: dit navn, CPF, e-mailadresse og telefonnummer. Klik på "Bekræft".
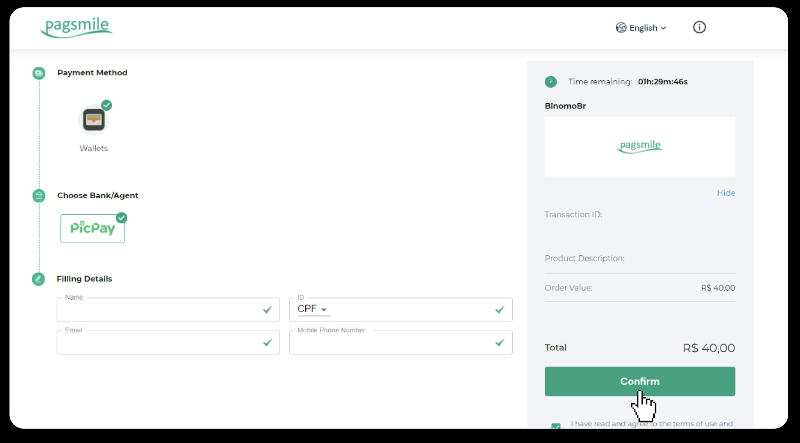
6. For at afslutte betalingen med Boleto Rápido, download Boleto ved at klikke på "Salavar PDF". Eller du kan scanne stregkoden med din bankapp eller kopiere koden.
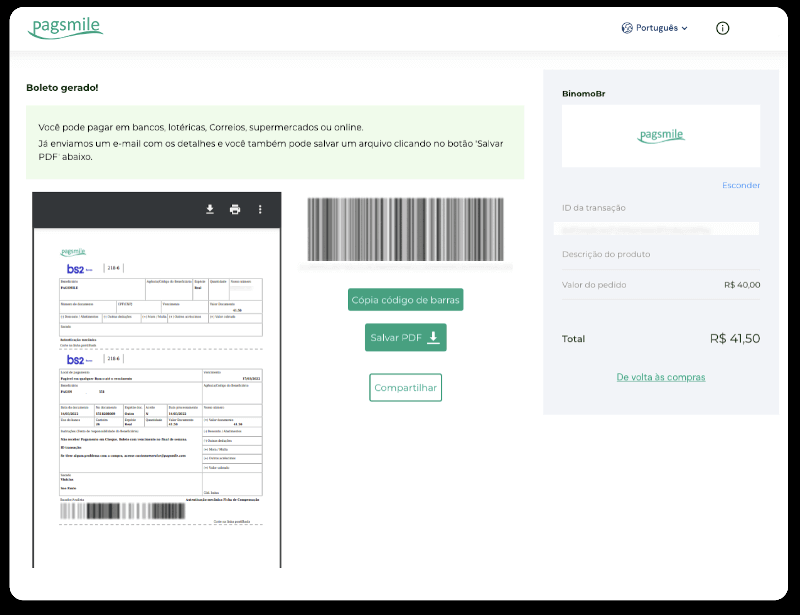
7. For at afslutte betalingen med Lotérica skal du notere "Código de convênio" og din "Número de CPF/CNPJ" og gå til den nærmeste "Lotérica" for at foretage betalingen.
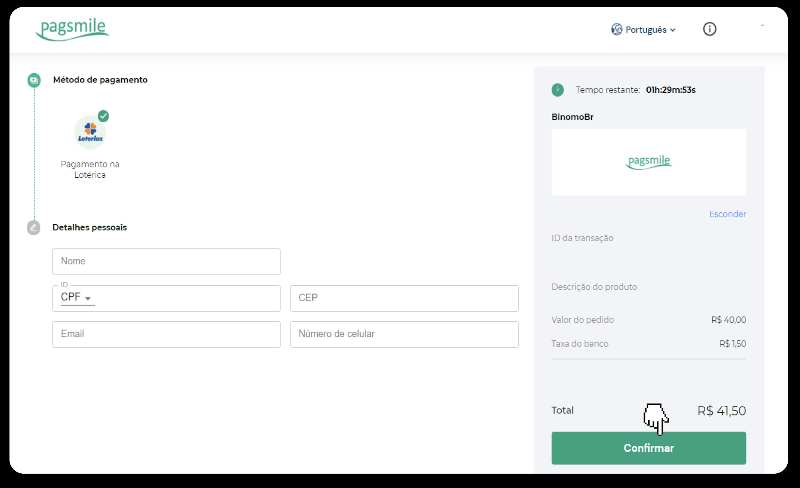
8. For at gennemføre betalingen via PicPay skal du bemærke, at der vil blive genereret en QR-kode. Du kan scanne den med din PicPay-app ved at bruge trin-for-trin guiden på dette link.
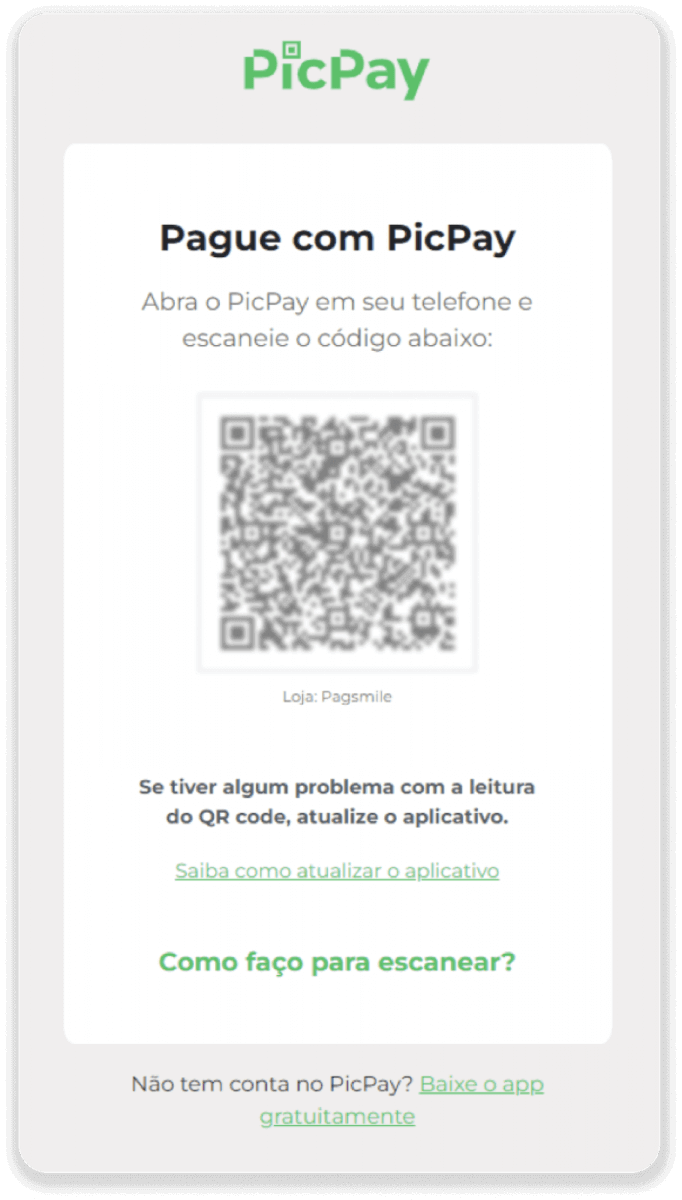
9. For at afslutte betalingen med bankoverførsel skal du notere PIX-nøglen. Luk ikke denne side endnu, så du kan gennemføre betalingen ved at downloade kvitteringen. Klik derefter på navnet på banken for at se trin-for-trin guiden til, hvordan du gennemfører indbetalingen via Itaú, Santander, Bradesco og Caixa.
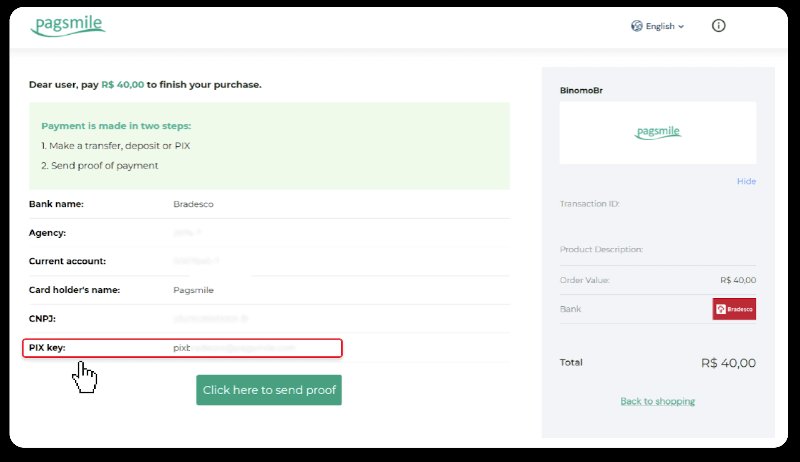
10. For at kontrollere status for din transaktion, gå tilbage til fanen "Transaktionshistorik" og klik på din indbetaling for at spore dens status.

11. Hvis du har spørgsmål, så tøv ikke med at kontakte os via vores chat, telegram: Binomo Support Team, samt via vores e-mail: [email protected]
Santander
1. Klik på knappen "Indbetaling" i øverste højre hjørne af skærmen.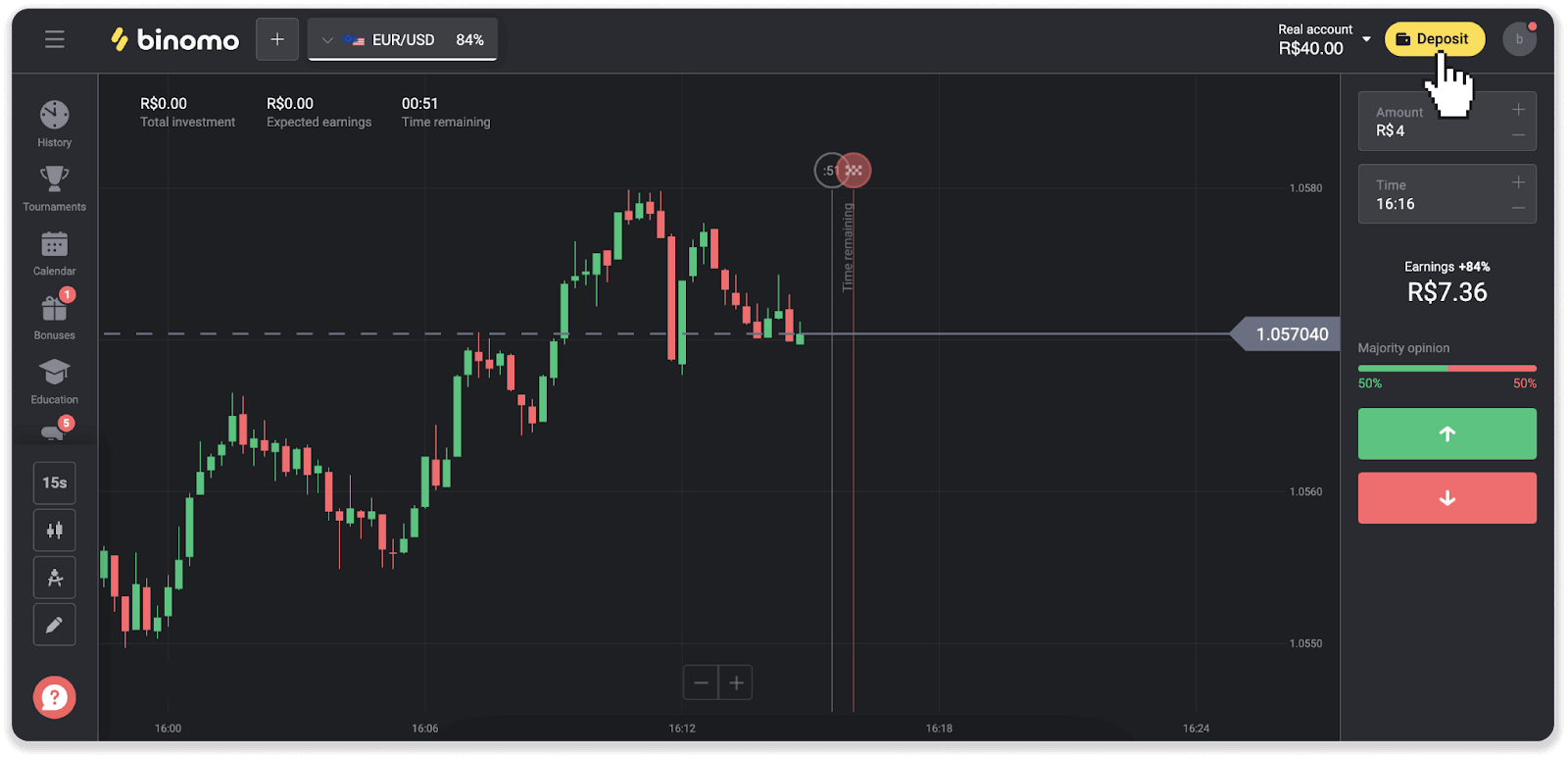
2. Vælg land og vælg betalingsmetoden "Santander".
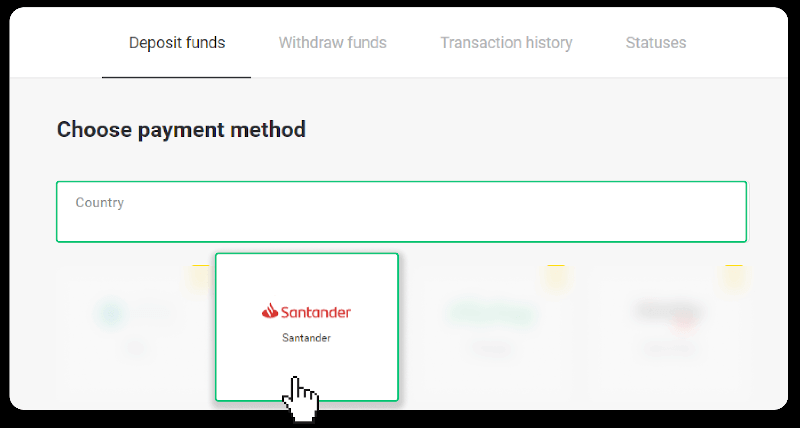
3. Indtast indbetalingsbeløbet og klik på "Indbetaling".
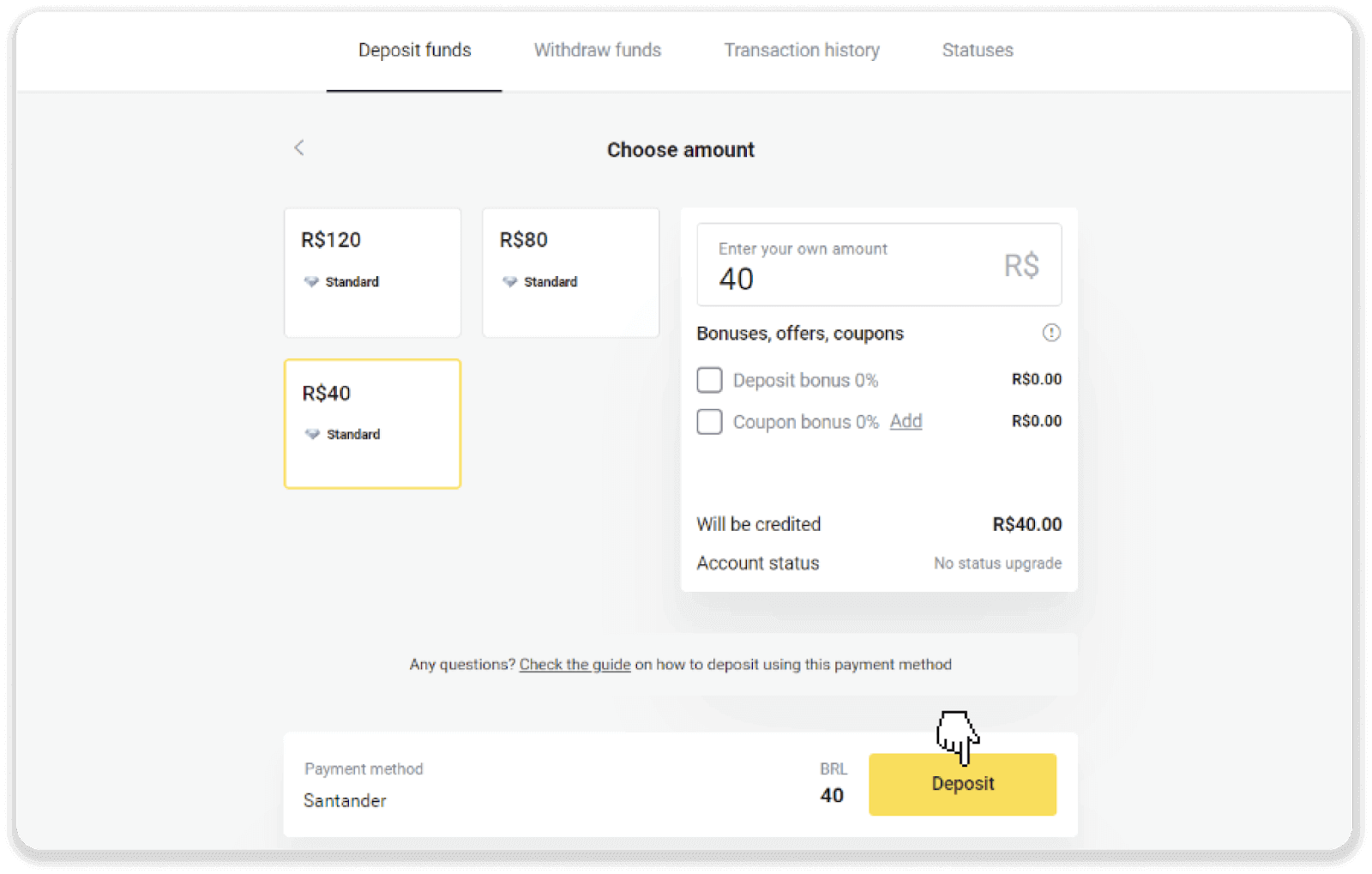
4. Du bliver automatisk omdirigeret til betalingsudbyderens side. Vælg Bradesco og indtast dine personlige oplysninger: dit navn, CPF, CEP, e-mailadresse og telefonnummer. Klik på "Bekræft".
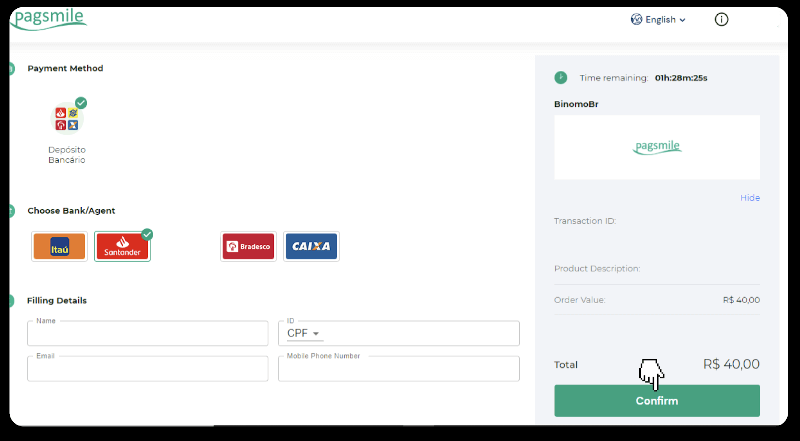
5. Noter PIX-nøglen ned. Luk ikke denne side endnu, så du kan gennemføre betalingen ved at downloade kvitteringen.
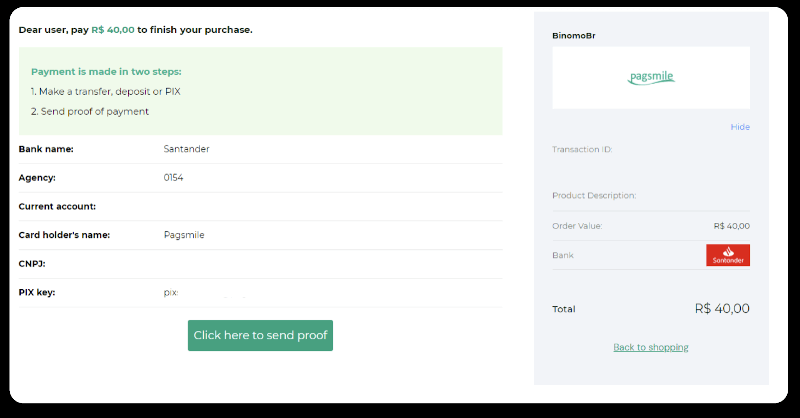
6. Log ind på din Santander-konto. Klik på menuen "PIX" og klik derefter på "Overfør".
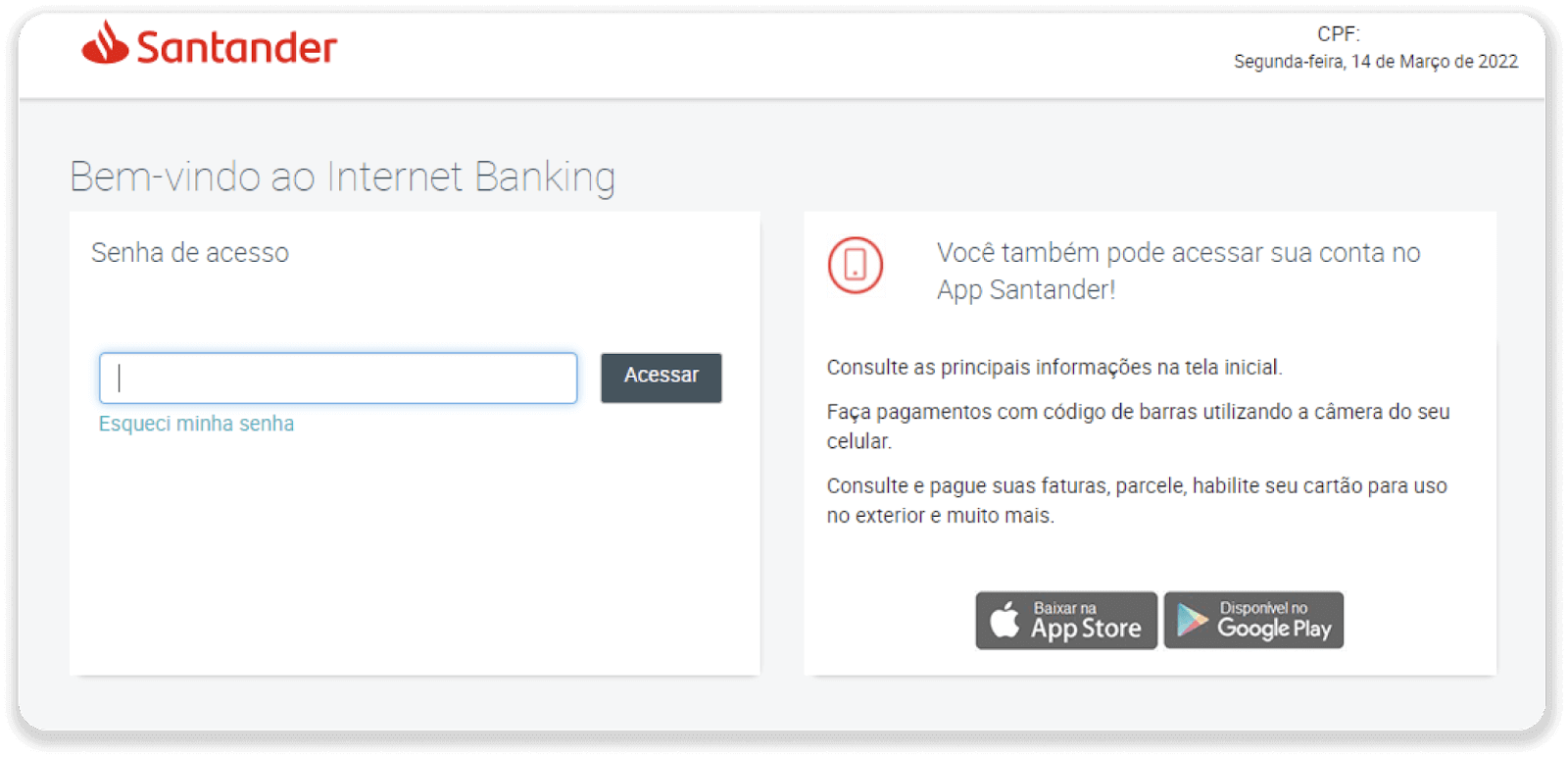
7. Vælg "Pix e Transferências". Vælg derefter "Fazer uma transferência".
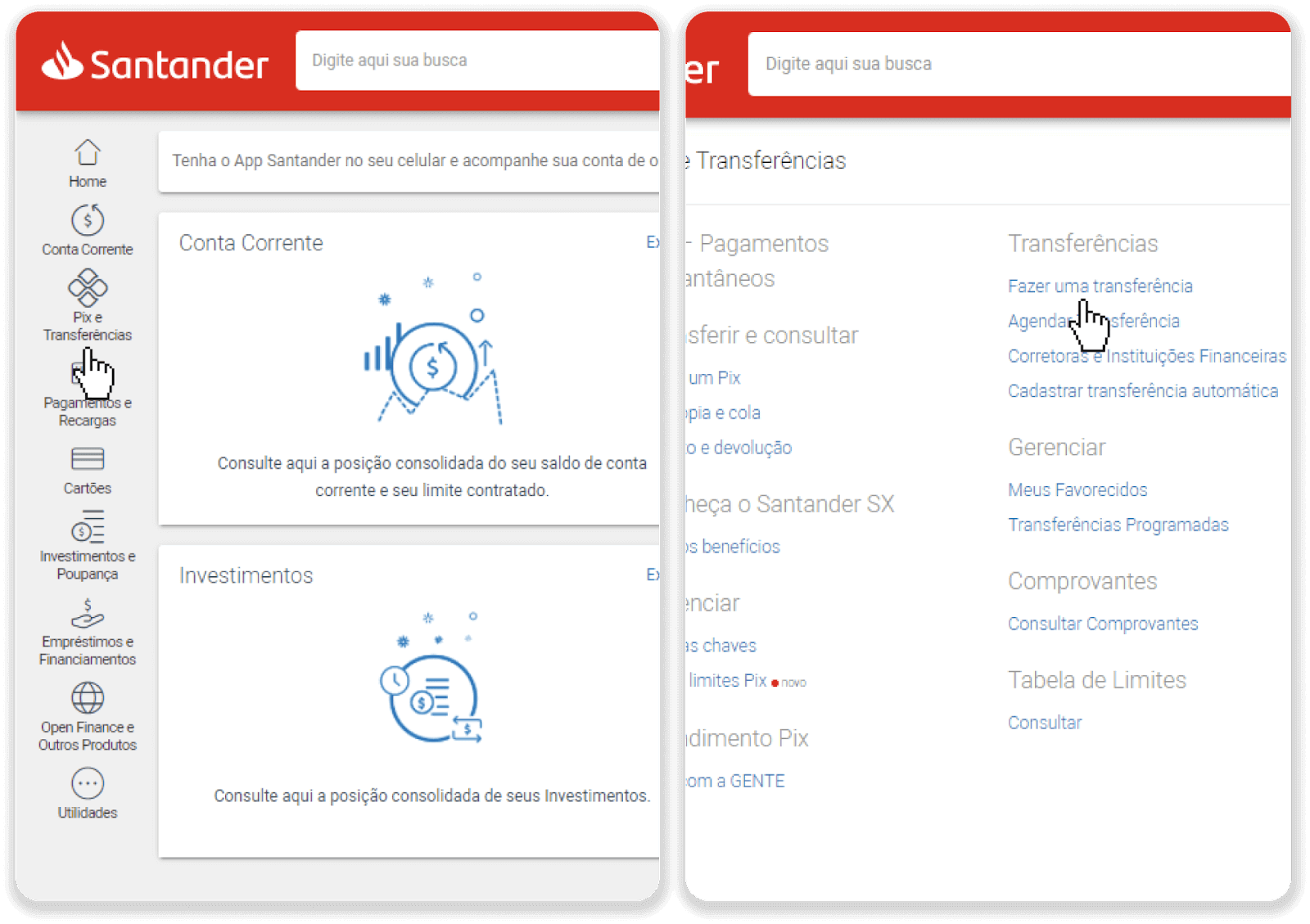
8. Udfyld kontooplysningerne for at foretage bankoverførslen. Klik på "Fortsæt".
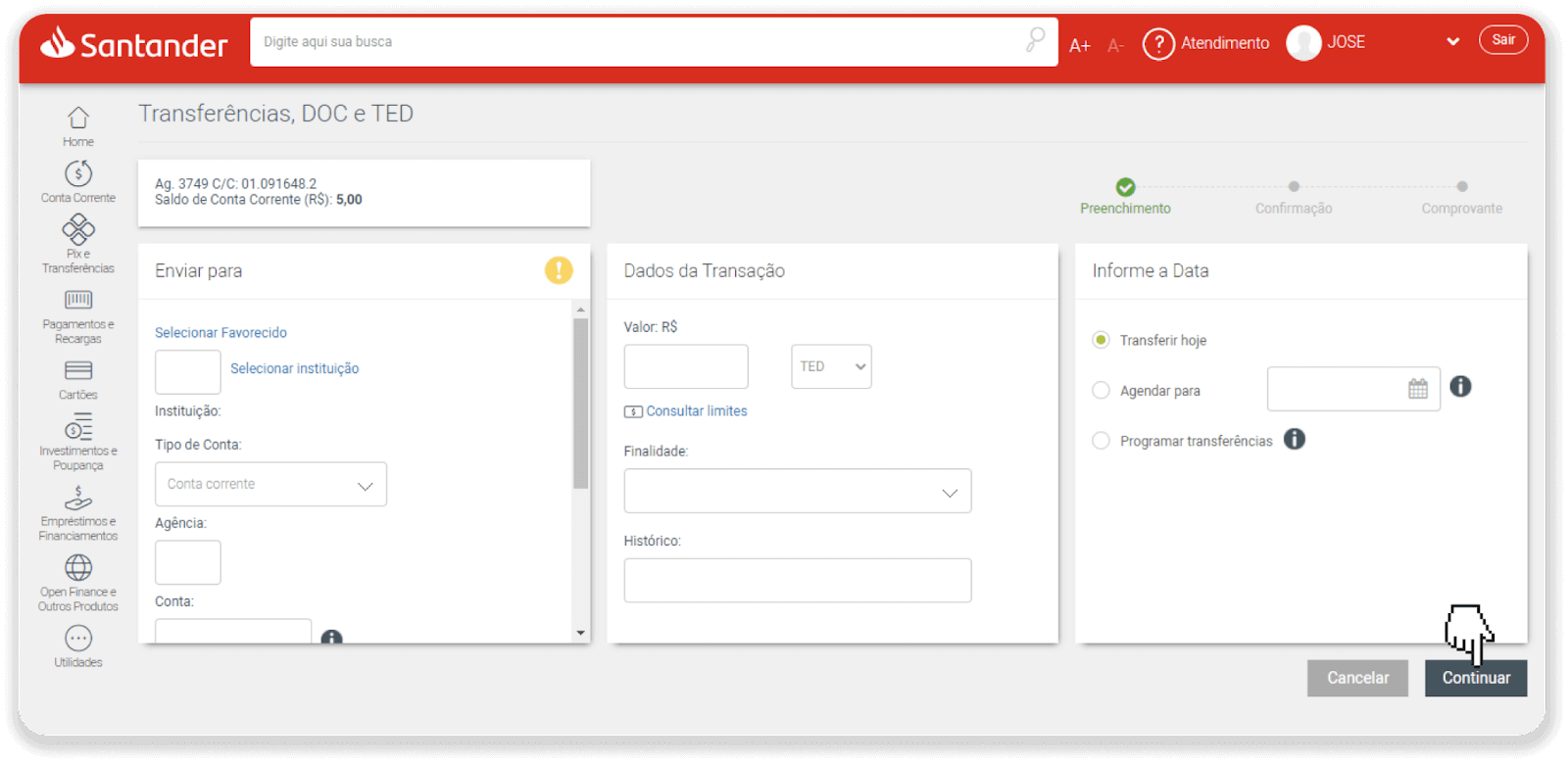
9. Betalingen er gennemført. Gem kvitteringen ved at klikke på "Salvar en PDF".
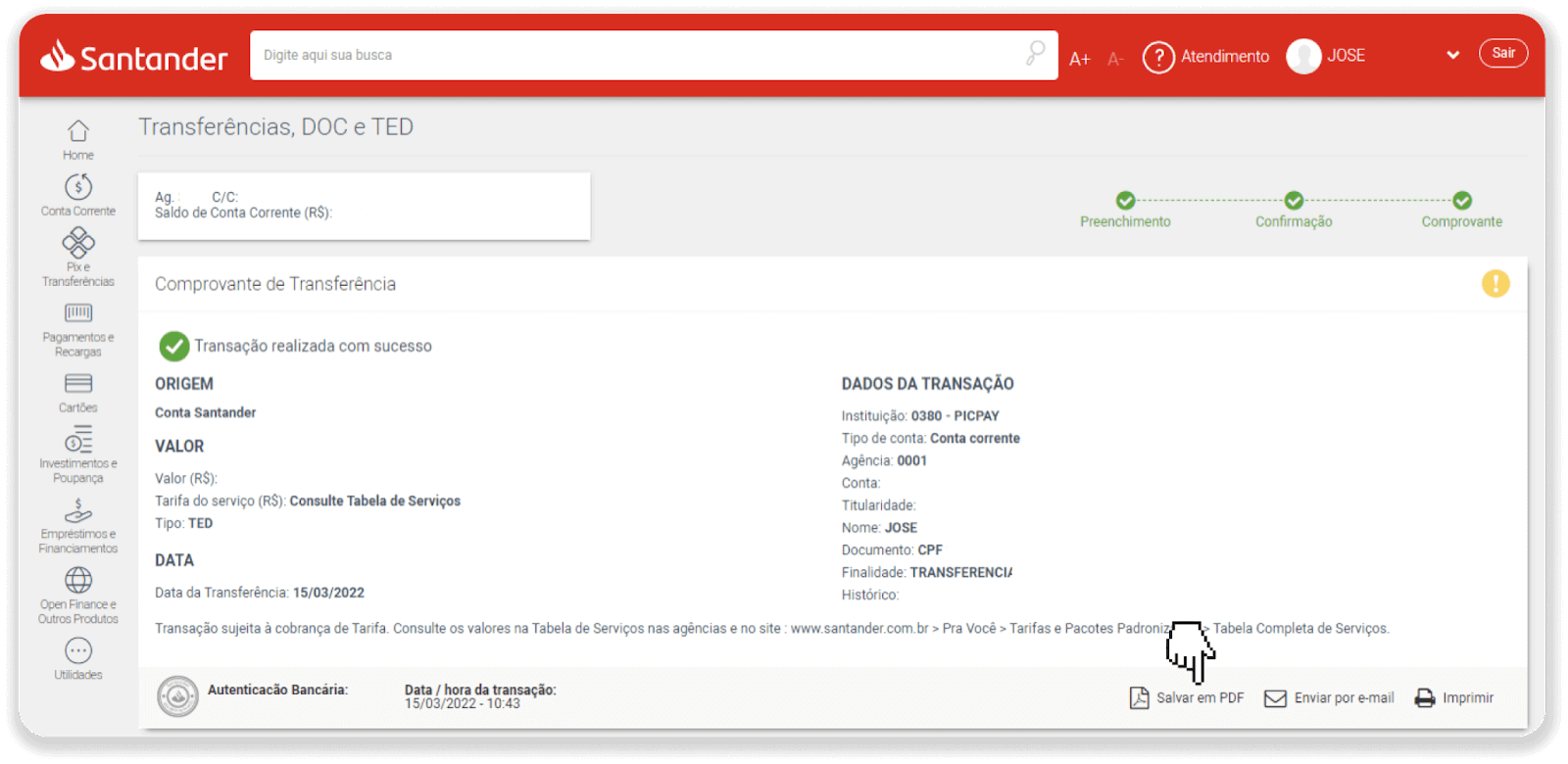
10. Gå tilbage til siden fra trin 5 og klik på knappen "Klik her for at sende bevis". Indtast dine bankoplysninger, og klik på "Upload" for at uploade din kvittering.
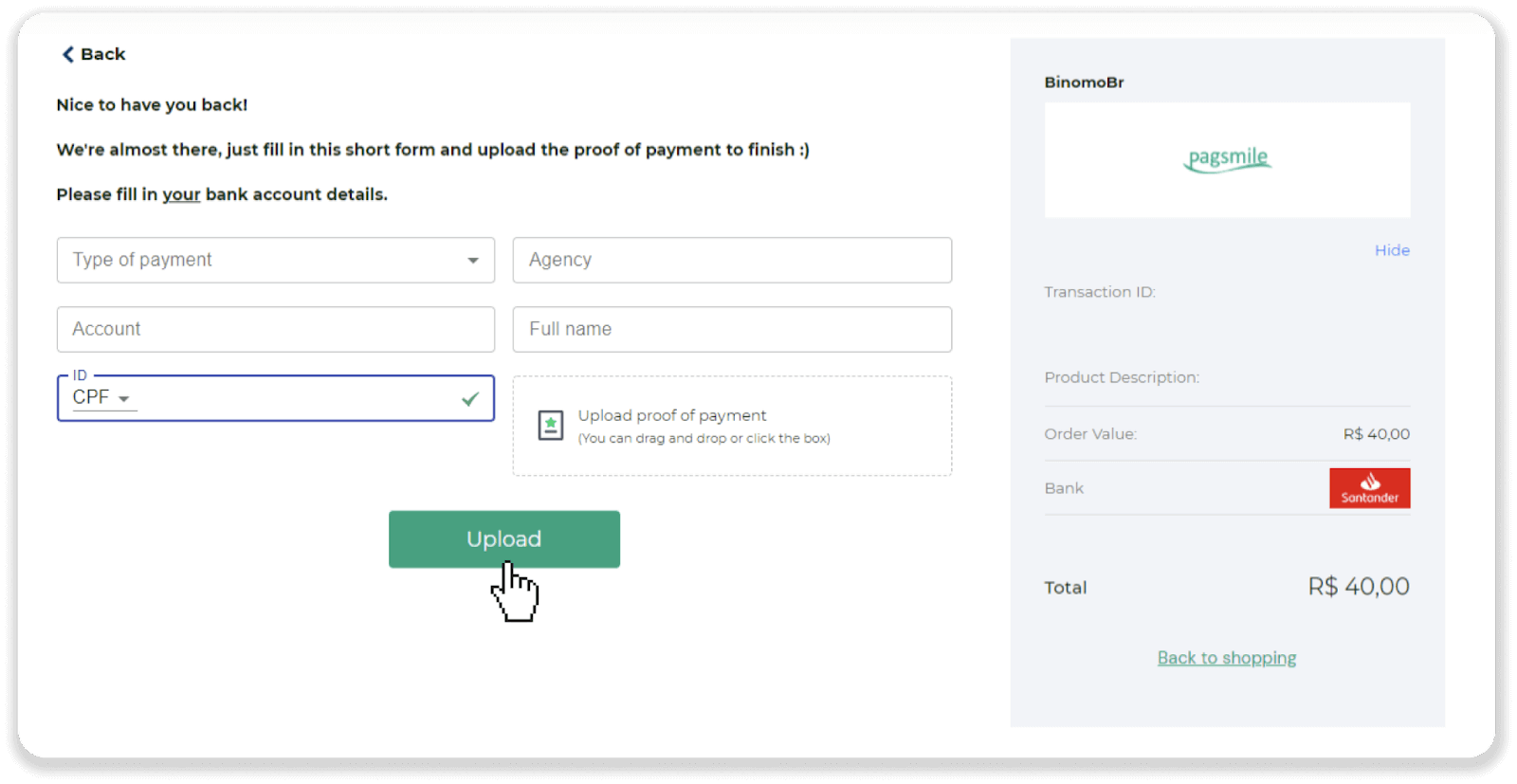
11. For at kontrollere status for din transaktion, gå tilbage til fanen "Transaktionshistorik" og klik på din indbetaling for at spore dens status.
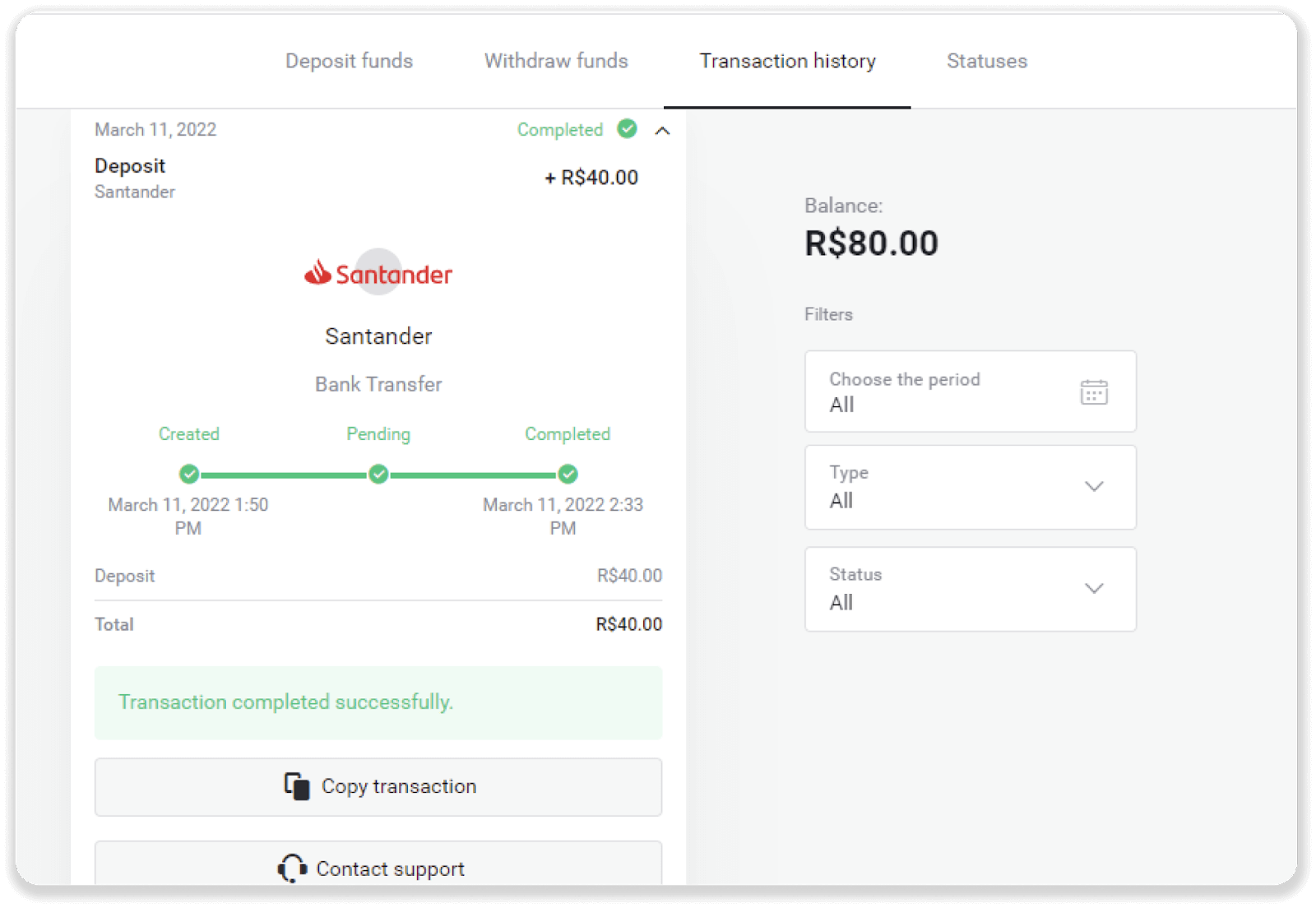
Sådan handler du på Binomo for begyndere
Hvad er et aktiv
Et aktiv er et finansielt instrument, der bruges til handel. Alle handler er baseret på prisdynamikken for et valgt aktiv. Der er forskellige typer aktiver: varer (GULD, SØLV), aktieværdipapirer (Apple, Google), valutapar (EUR/USD) og indekser (CAC40, AES).
For at vælge et aktiv, du vil handle med, skal du følge disse trin:
1. Klik på aktivafsnittet i øverste venstre hjørne af platformen for at se, hvilke aktiver der er tilgængelige for din kontotype. 2. Du kan rulle gennem listen over aktiver. De aktiver, der er tilgængelige for dig, er farvet hvide. Klik på aktivet for at handle på det. 3. Hvis du bruger webversionen af en platform, kan du handle med flere aktiver på én gang. Klik på knappen "+" til venstre fra aktivafsnittet. Det aktiv, du vælger, vil lægges sammen.
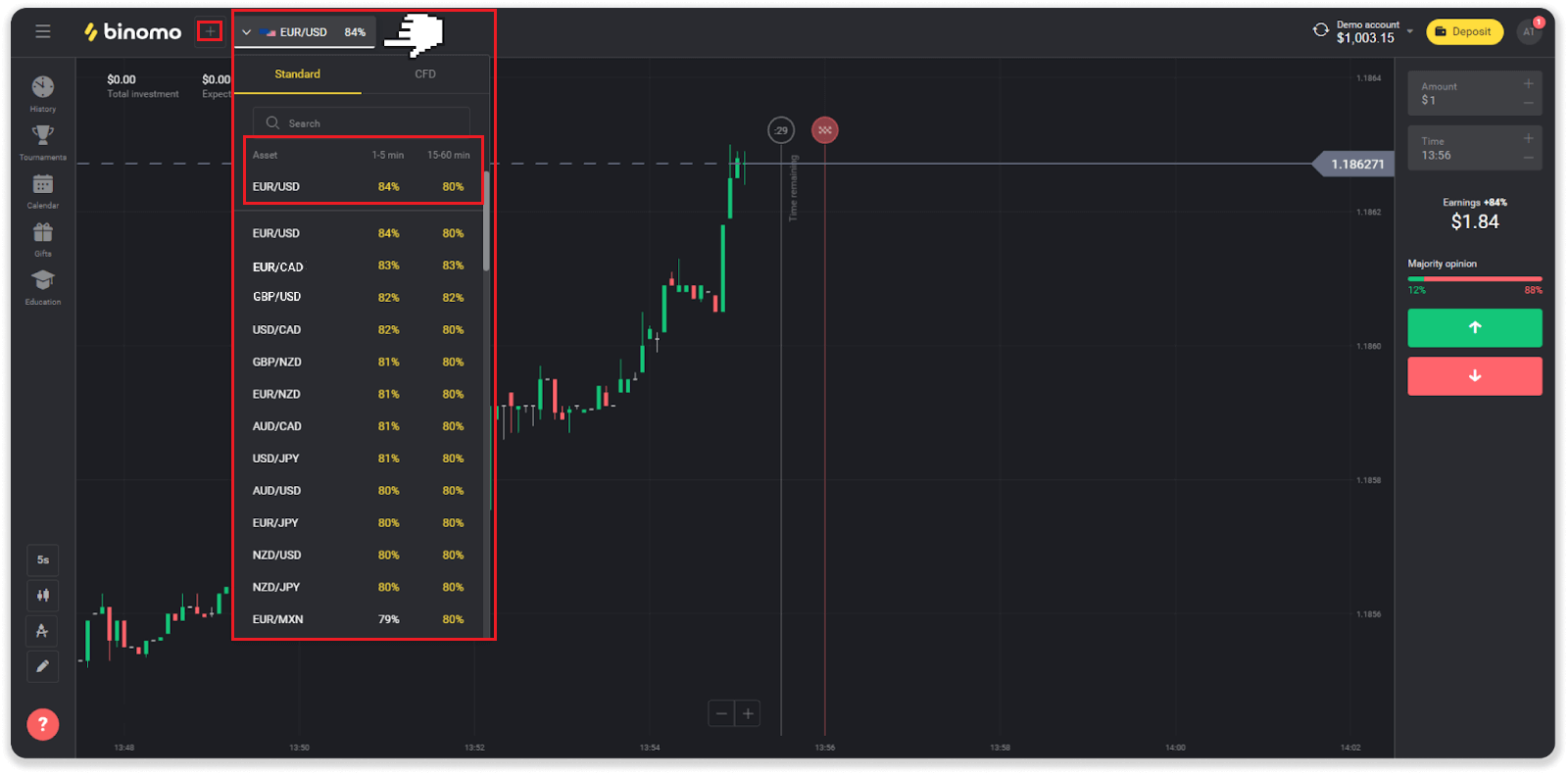
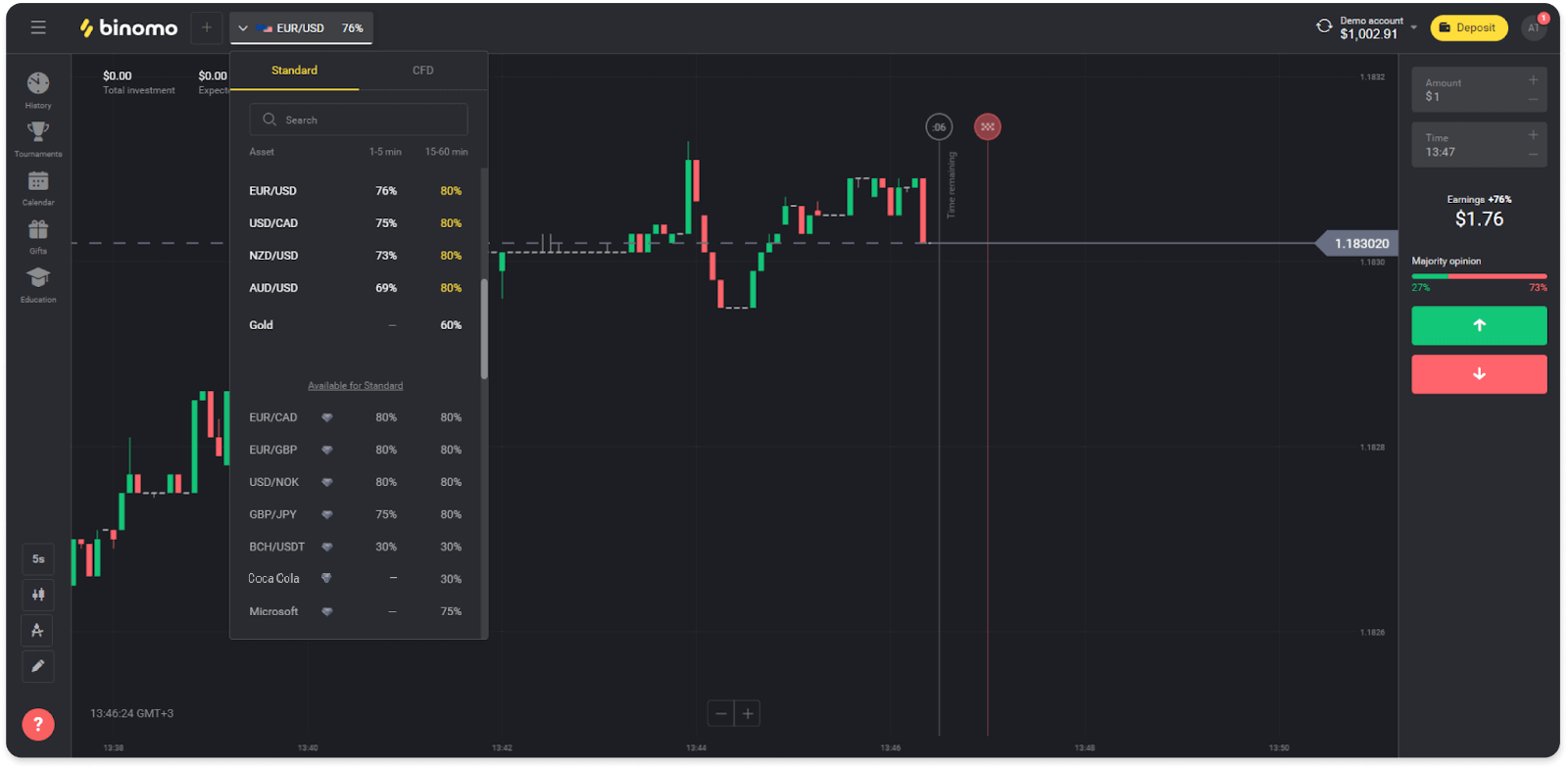
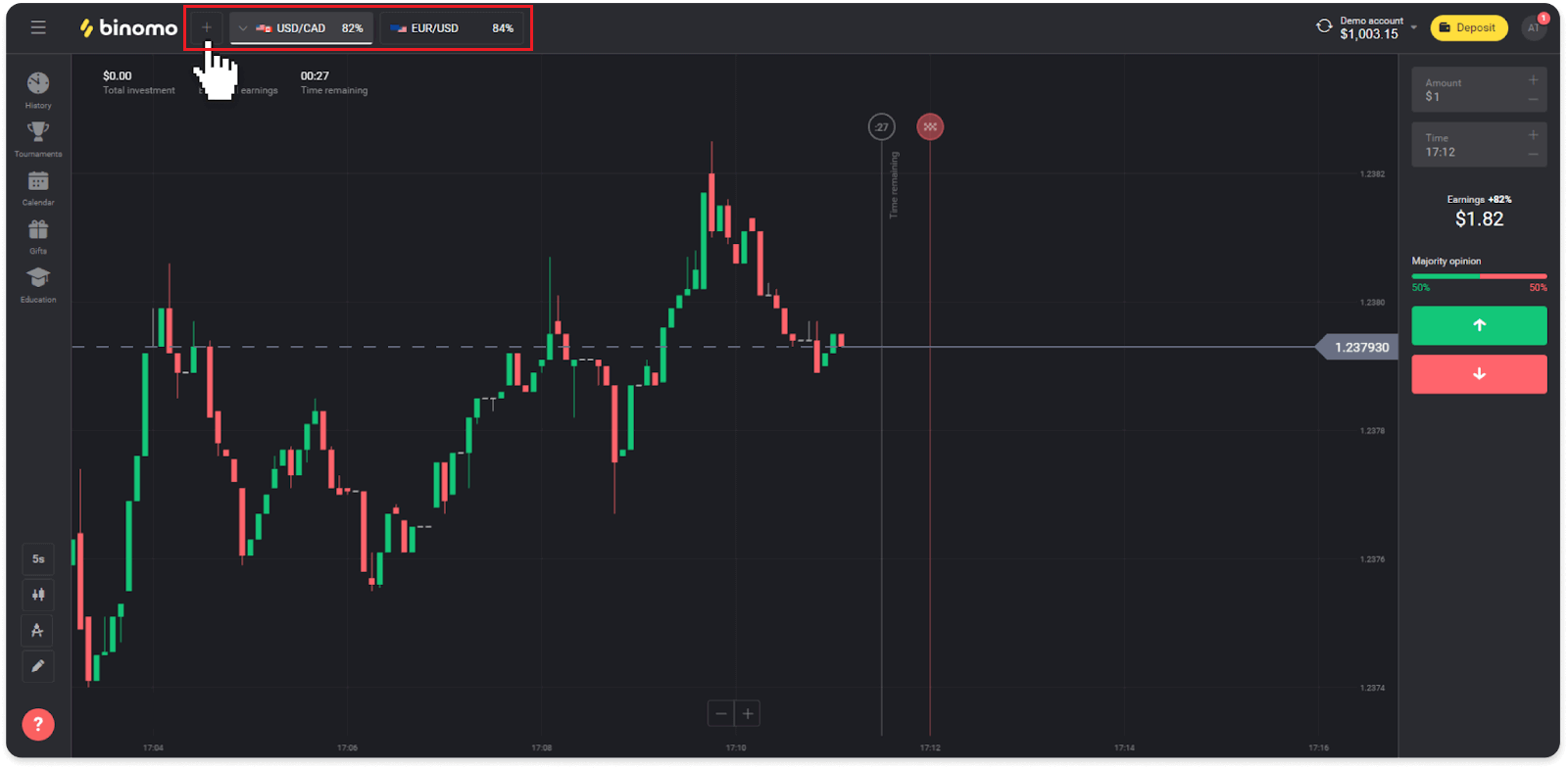
Hvordan åbner jeg en handel
Når du handler, bestemmer du, om prisen på et aktiv skal stige eller falde og få yderligere fortjeneste, hvis din prognose er korrekt.
Følg disse trin for at åbne en handel:
1. Vælg en kontotype. Hvis dit mål er at praktisere handel med virtuelle midler, skal du vælge en demokonto . Hvis du er klar til at handle med rigtige penge , skal du vælge en rigtig konto .
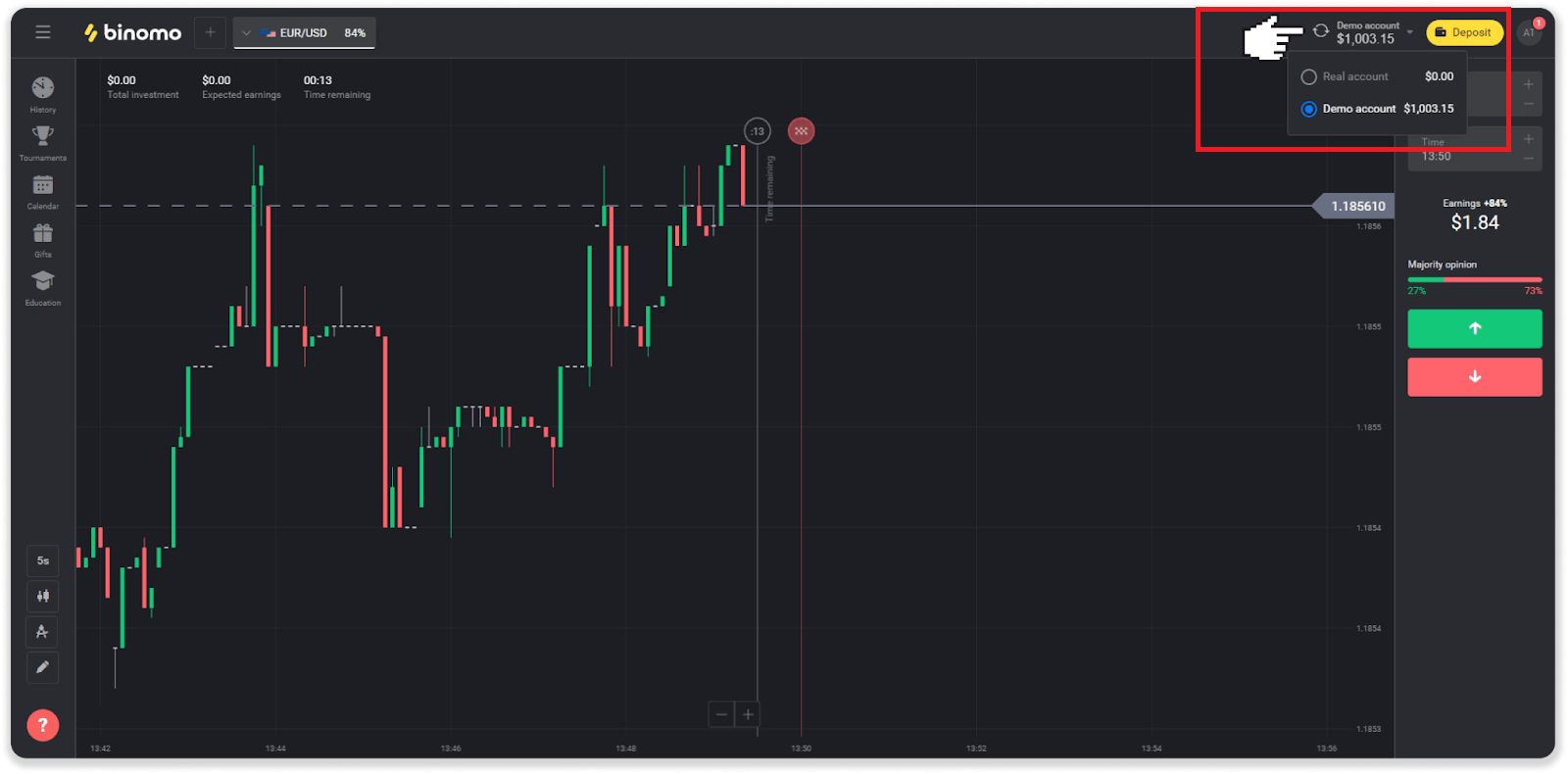
2. Vælg et aktiv. Procentdelen ved siden af aktivet bestemmer dets rentabilitet. Jo højere procentdel – jo højere fortjeneste i tilfælde af succes.
Eksempel.Hvis en handel på $10 med en rentabilitet på 80% lukker med et positivt resultat, vil $18 blive krediteret din saldo. $10 er din investering, og $8 er en fortjeneste.
Nogle aktivs rentabilitet kan variere afhængigt af udløbstiden for en handel og i løbet af dagen afhængigt af markedssituationen.
Alle handler lukker med den rentabilitet, der blev angivet, da de blev åbnet.
Bemærk venligst, at indkomstsatsen afhænger af handelstiden (kort – under 5 minutter eller lang – over 15 minutter).
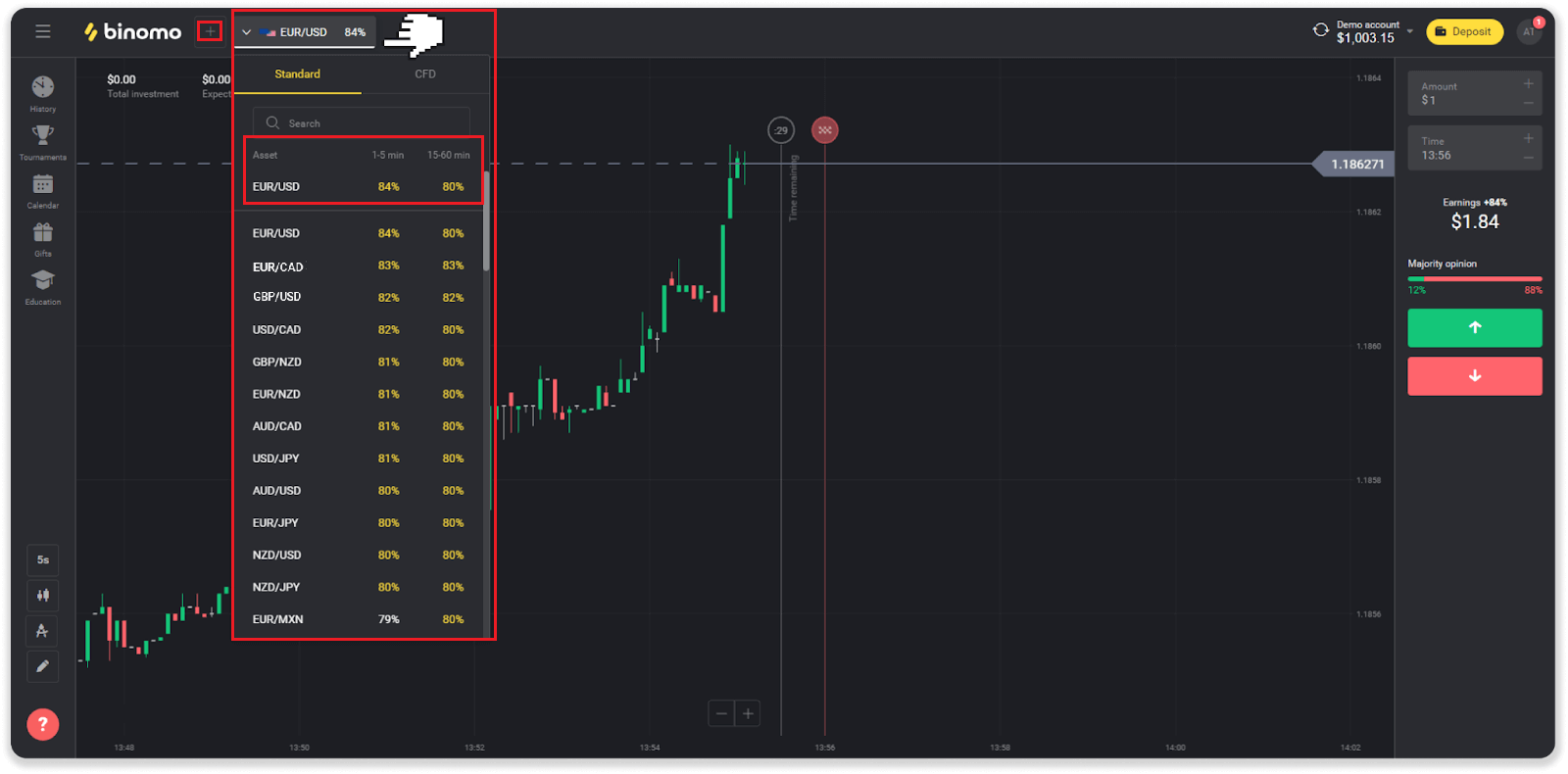
3. Indstil det beløb, du vil investere. Minimumsbeløbet for en handel er $1, maksimum - $1000, eller et tilsvarende beløb i din kontovaluta. Vi anbefaler, at du starter med små handler for at teste markedet og blive fortrolig.

4. Vælg et udløbstidspunkt for en handel
Udløbstidspunktet er tidspunktet for at afslutte handlen. Der er meget udløbstid for dig at vælge: 1 minut, 5 minutter, 15 minutter osv. Det er mere sikkert for dig at begynde med en 5-minutters periode og 1$ for hver handelsinvestering.
Bemærk venligst, at du vælger det tidspunkt, handlen lukker, ikke dens varighed.
Eksempel . Hvis du valgte 14:45 som dit udløbstidspunkt, ville handlen lukke præcis kl. 14:45.
Der er også en linje, der viser købstiden for din handel. Du bør være opmærksom på denne linje. Det fortæller dig, om du kan åbne en anden handel. Og den røde linje markerer afslutningen på handlen. På det tidspunkt ved du, at handelen kan få yderligere midler eller ikke kan få.
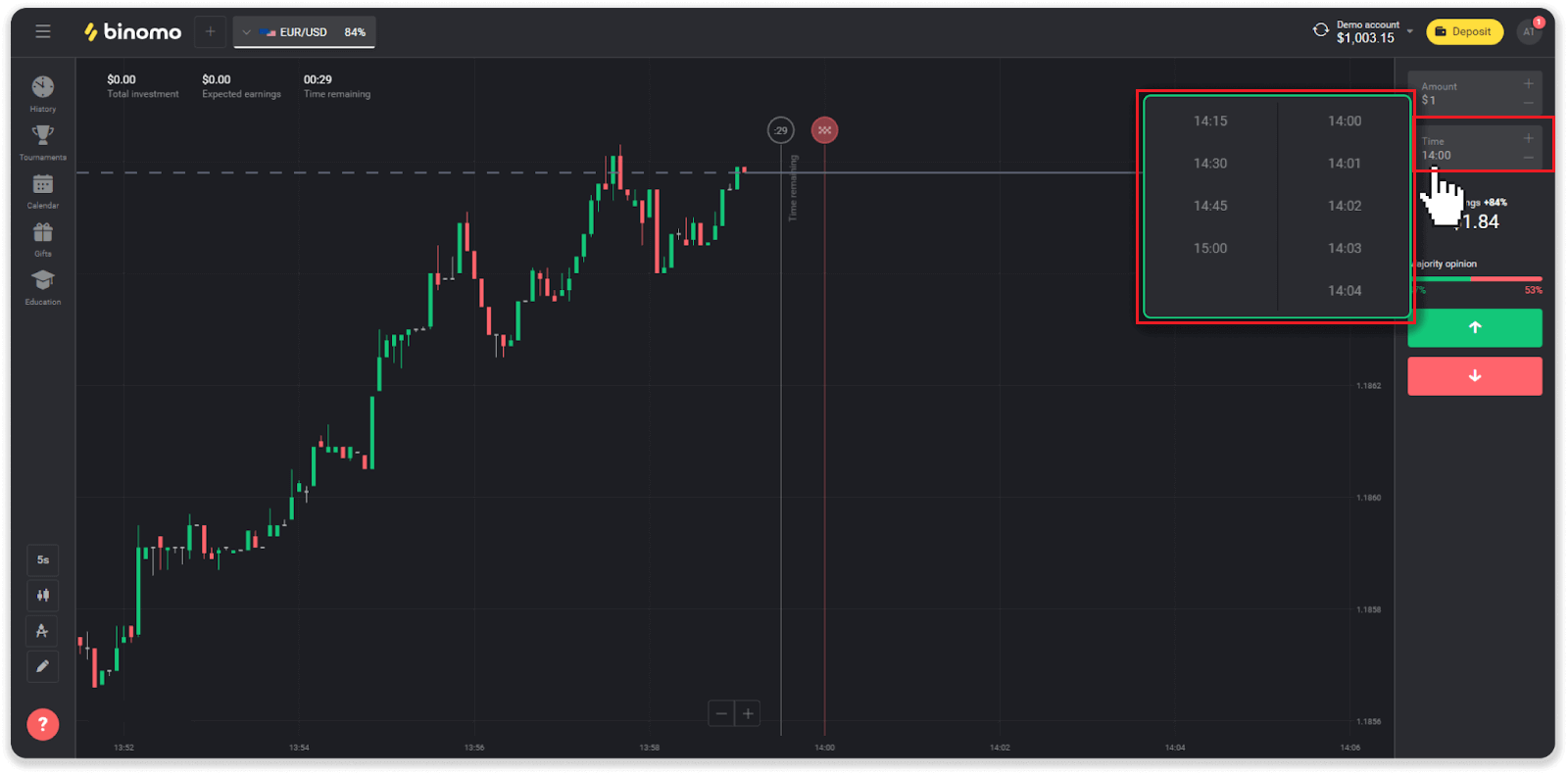
5. Analyser prisbevægelsen på diagrammet og lav din prognose. Klik på den grønne knap, hvis du tror, at prisen på et aktiv vil stige, eller den røde knap, hvis du tror, den vil stige.
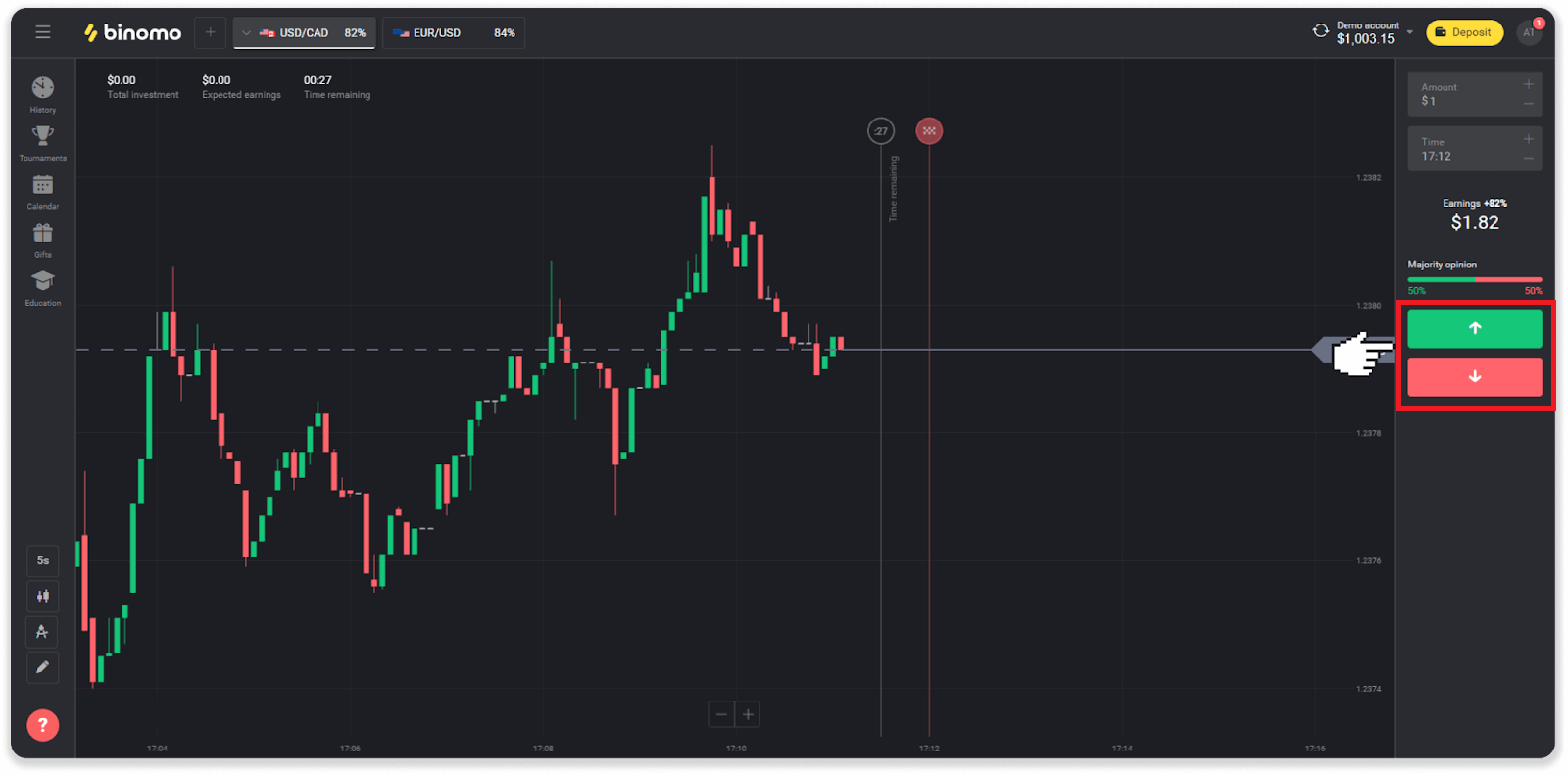
6. Vent på, at handlen lukker for at finde ud af, om din prognose var korrekt.Hvis det var, ville din investering plus fortjenesten fra aktivet blive tilføjet til din saldo. I tilfælde af uafgjort – når åbningskursen er lig med lukkekursen – vil kun den oprindelige investering blive returneret til din saldo. Hvis din prognose var forkert - ville investeringen ikke blive returneret.
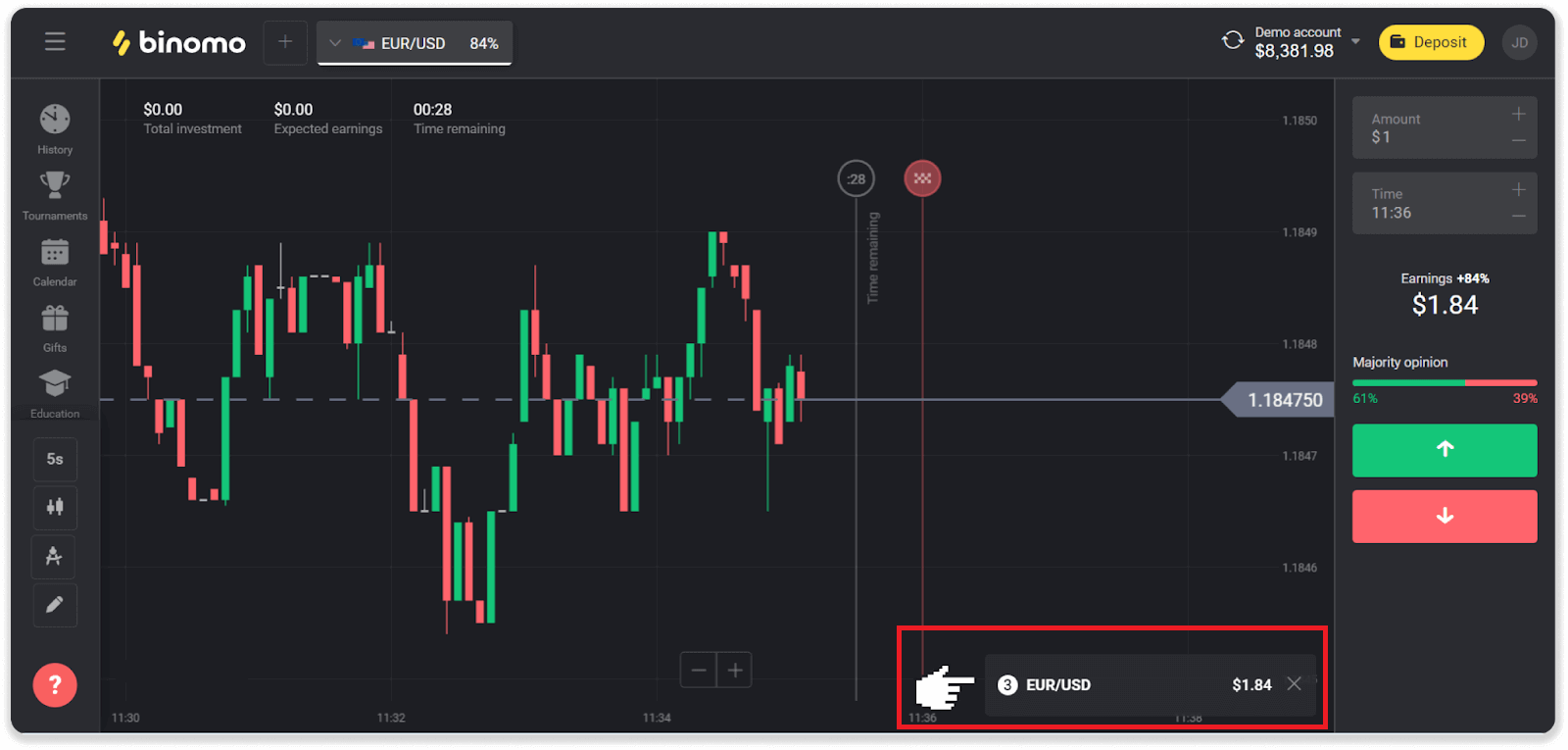
Bemærk . Markedet er altid lukket i weekenden, så valutapar, råvareaktiver og virksomhedsaktier er ikke tilgængelige. Markedsaktiver vil være tilgængelige mandag kl. 7:00 UTC. I mellemtiden tilbyder vi handel på OTC - weekendaktiverne!
Hvor finder jeg historien om mine handler
Der er en historiesektion, hvor du kan finde alle oplysninger om dine åbne handler og handler, du har indgået. For at åbne din handelshistorik, følg disse trin:I webversionen:
1. Klik på "Ur"-ikonet i venstre side af platformen.

2. Klik på en handel for at se flere oplysninger.
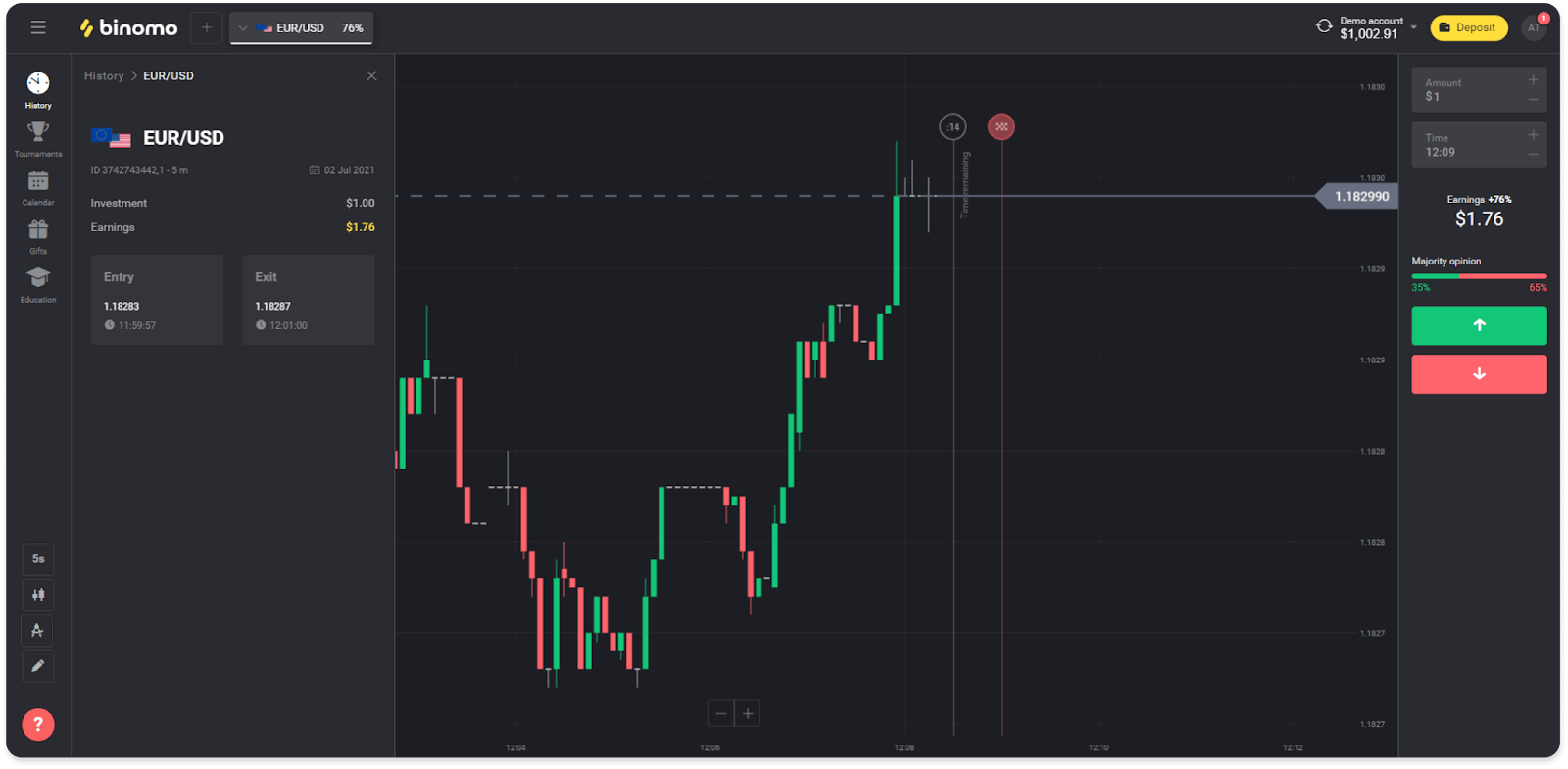
I mobilappen:
1. Åbn en menu.
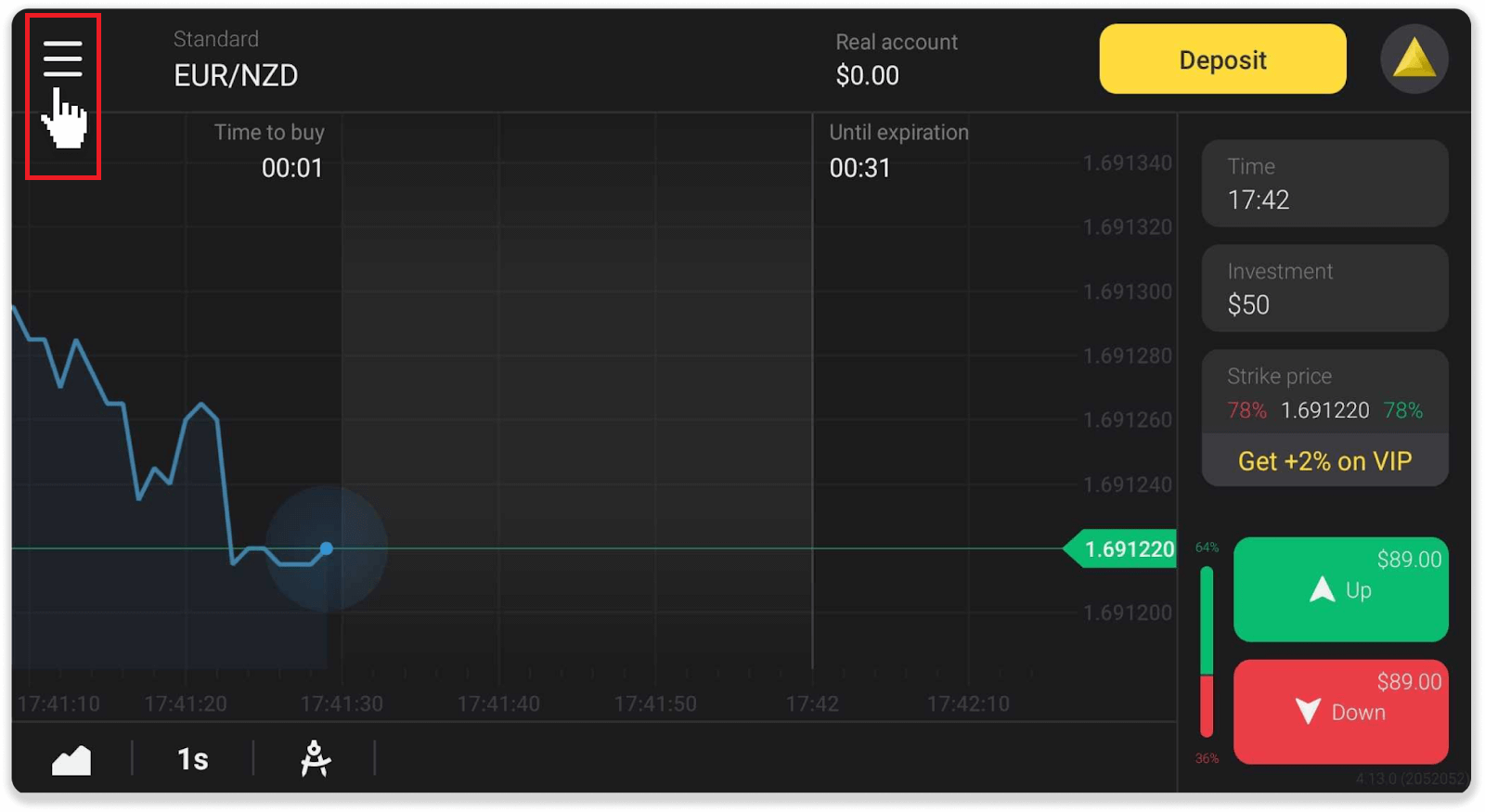
2. Vælg afsnittet "Handel".
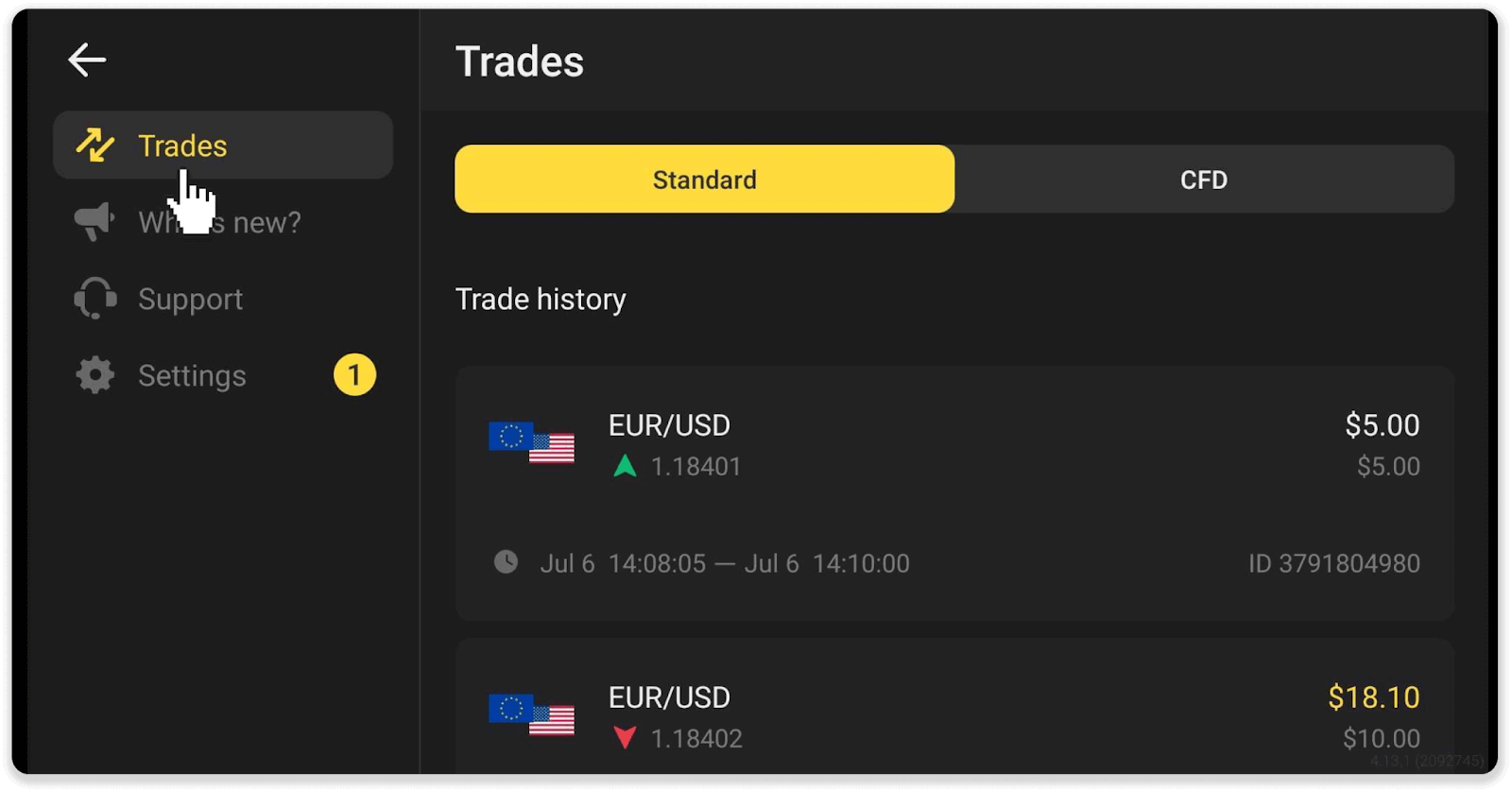
Bemærk . Handelshistoriesektionen kan hjælpe dig med at forbedre dine handelsfærdigheder ved regelmæssigt at analysere dine fremskridt
Hvordan beregner jeg handelsomsætning
Handelsomsætning er summen af alle handler siden sidste indbetaling.
Der er to tilfælde, hvor handelsomsætning bruges:
- Du foretog en indbetaling og besluttede at hæve penge før handel.
- Du brugte en bonus, der indebærer en handelsomsætning.
Eksempel . En erhvervsdrivende indsatte $50. Mængden af handelsomsætning for den erhvervsdrivende vil være $100 (det dobbelte af indbetalingsbeløbet). Når handelsomsætningen er afsluttet, kan en erhvervsdrivende hæve penge uden kommission.
I det andet tilfælde, når du aktiverer en bonus, skal du fuldføre handelsomsætning for at hæve penge.
Handelsomsætningen beregnes ved denne formel:
bonusbeløbet ganget med dens gearingsfaktor.
En gearingsfaktor kan være:
- Angivet i bonussen.
- Hvis det ikke er specificeret, vil gearingsfaktoren være 35 for bonusser, der er mindre end 50 % af indbetalingsbeløbet.
- For bonusser, der er mere end 50 % af indbetalingen, ville det være 40.
Bemærk . Både succesfulde og mislykkede handler tæller for handelsomsætningen, men kun aktivets rentabilitet tages i betragtning; investering er ikke inkluderet.
Hvordan læser jeg et diagram
Diagrammet er den handlendes vigtigste værktøj på platformen. Et diagram viser prisdynamikken for et valgt aktiv i realtid.Du kan justere diagrammet efter dine præferencer.
1. For at vælge en diagramtype skal du klikke på diagramikonet i nederste venstre hjørne af platformen. Der er 4 diagramtyper: Mountain, Line, Candle og Bar.
Bemærk . Handlende foretrækker Candle-diagrammet, fordi det er det mest informative og nyttige.
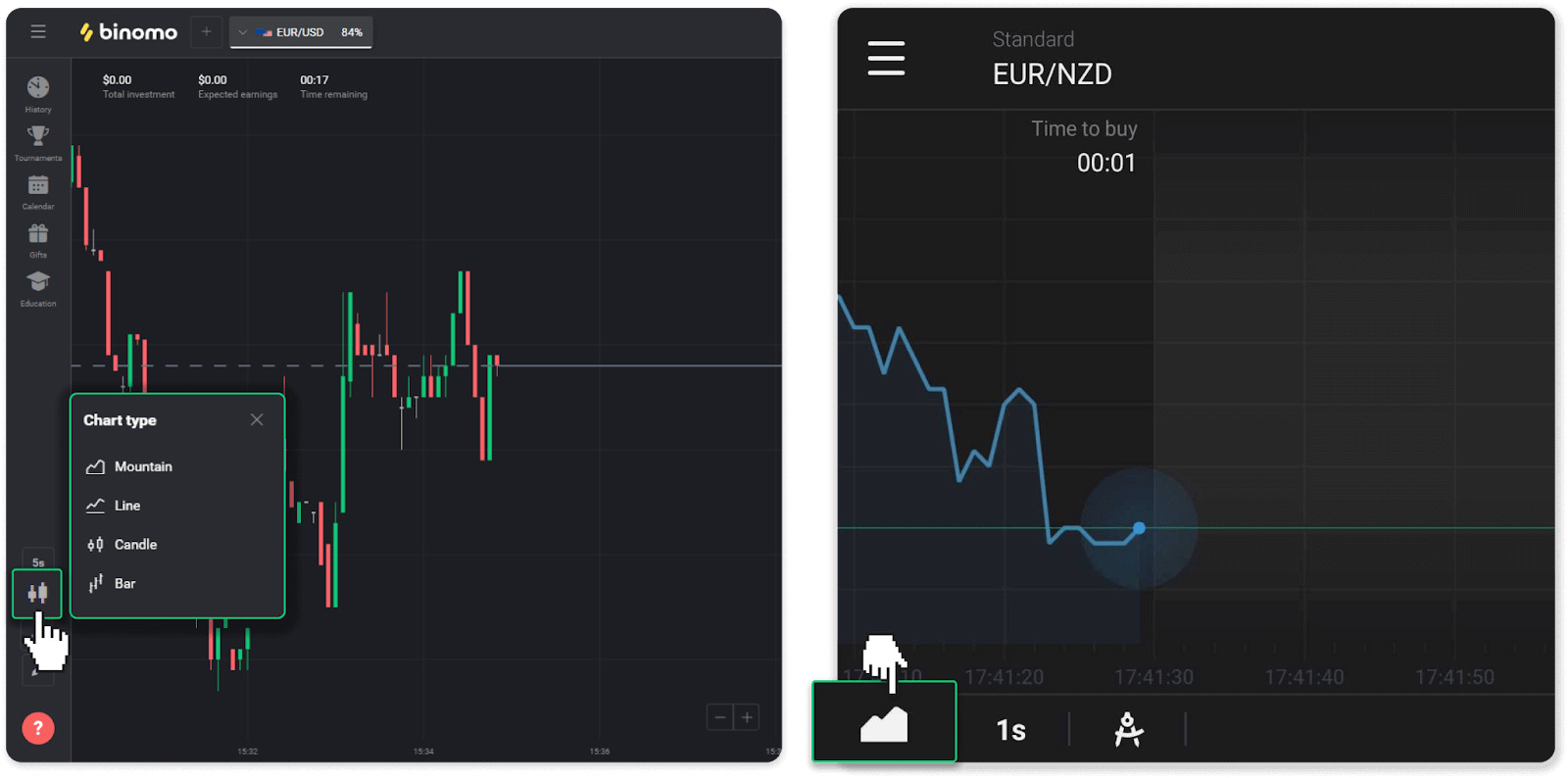
2. Klik på et tidsikon for at vælge et tidsrum. Det bestemmer, hvor ofte de nye prisændringer i aktivet vises.
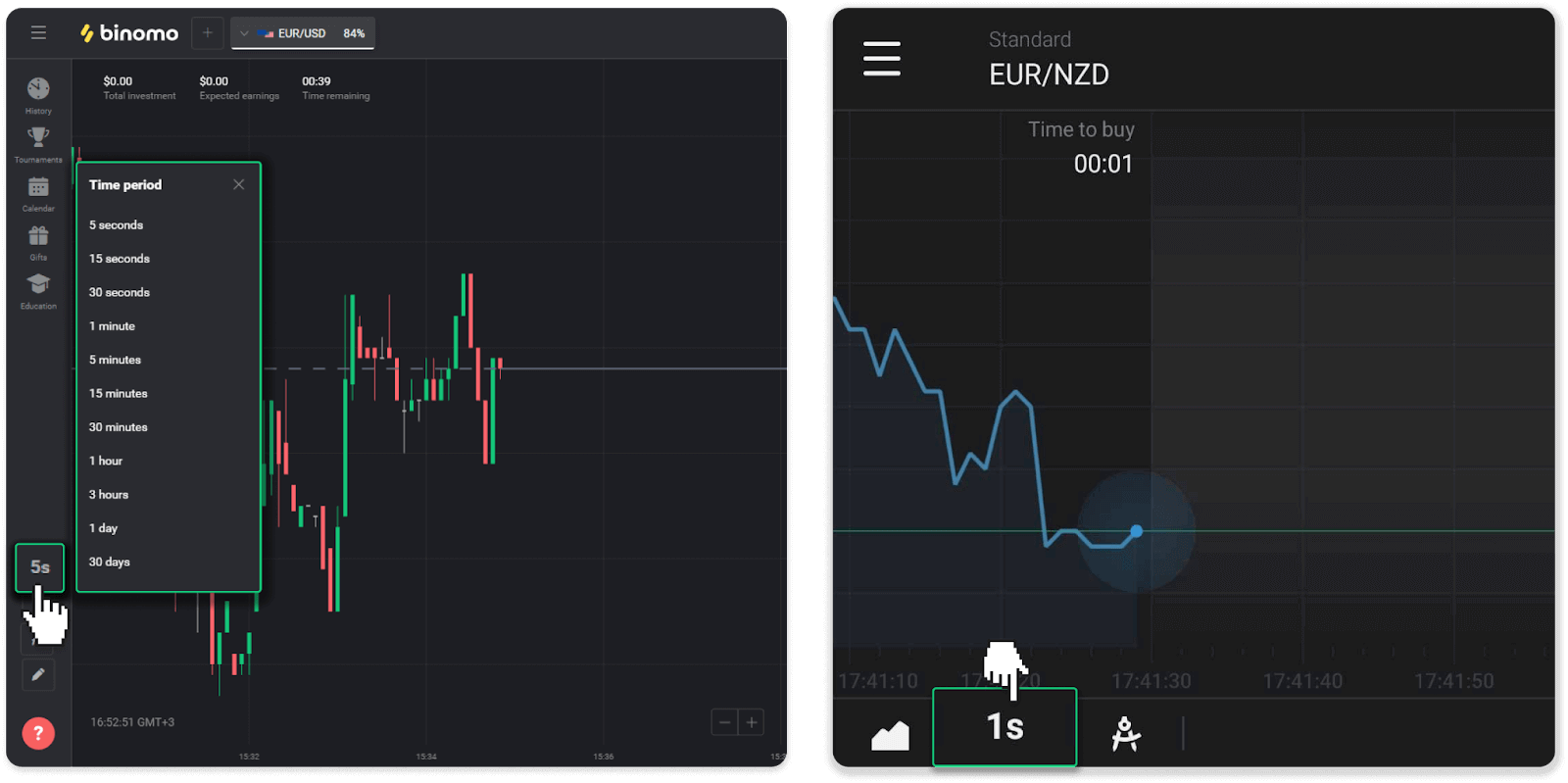
3. For at zoome ind og ud på et kort, tryk på “+” og “-” knapperne eller rul med musen. Mobilappbrugere kan zoome ind og ud på et diagram med fingrene.
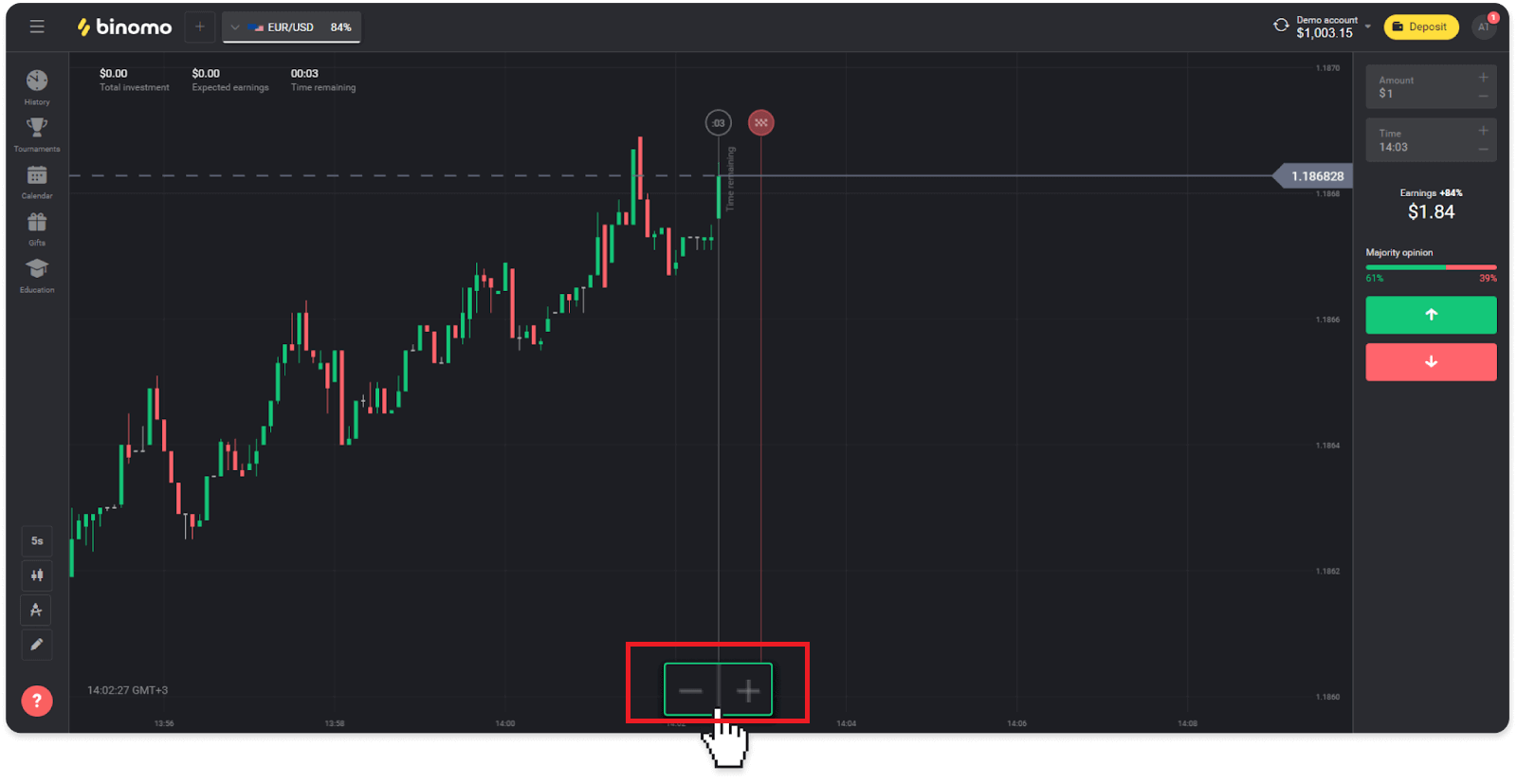
4. For at se ældre prisændringer skal du trække i diagrammet med musen eller fingeren (for mobilappbrugere).
Hvordan bruger jeg indikatorer
Indikatorer er visuelle værktøjer, der hjælper med at spore ændringer i prisbevægelser. Handlende bruger dem til at analysere diagrammet og afslutte mere succesfulde handler. Indikatorer går sammen med forskellige handelsstrategier.Du kan justere indikatorerne i nederste venstre hjørne af platformen.
1. Klik på ikonet "Handelsinstrumenter".
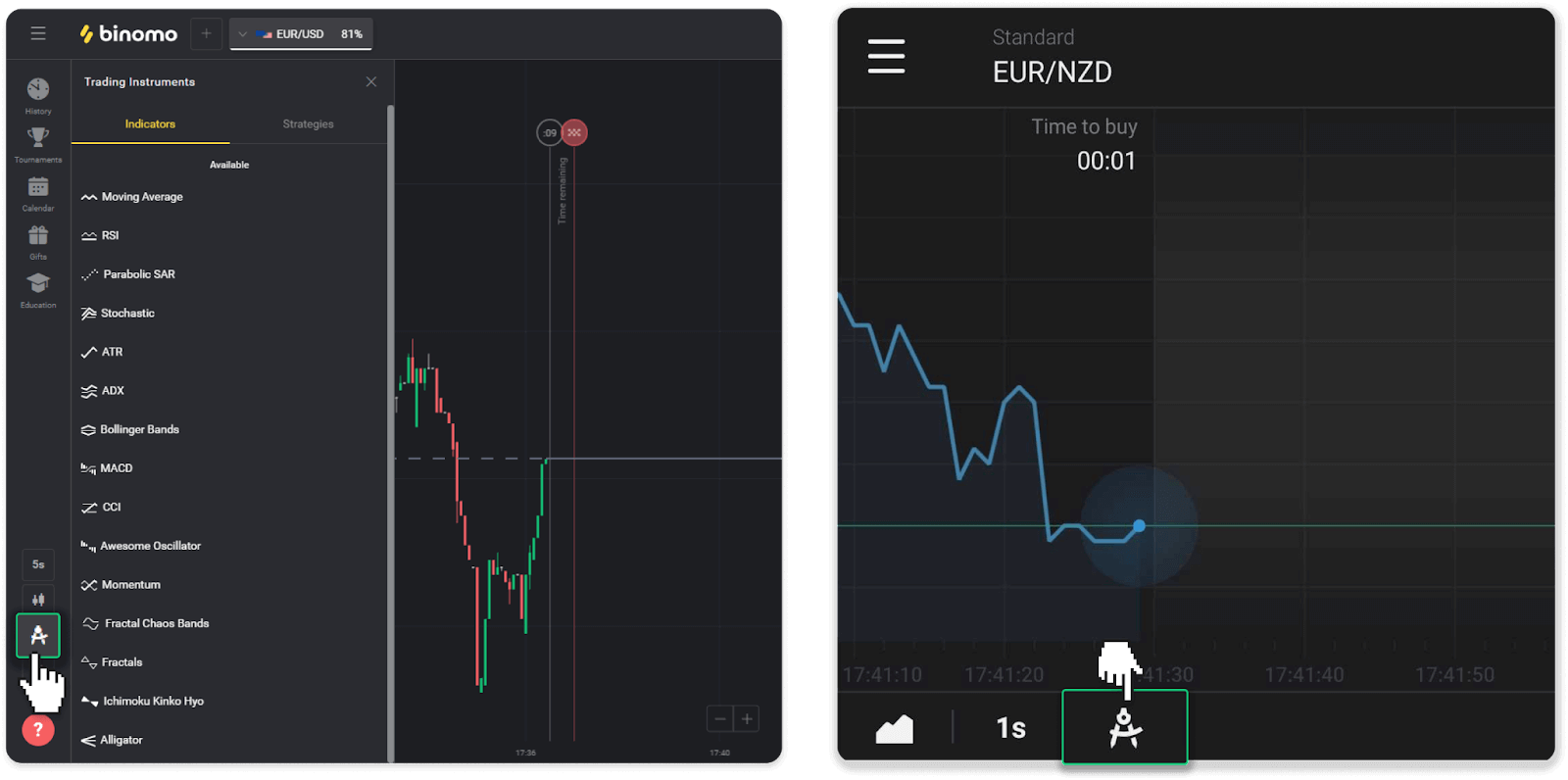
2. Aktiver den indikator, du skal bruge, ved at klikke på den.
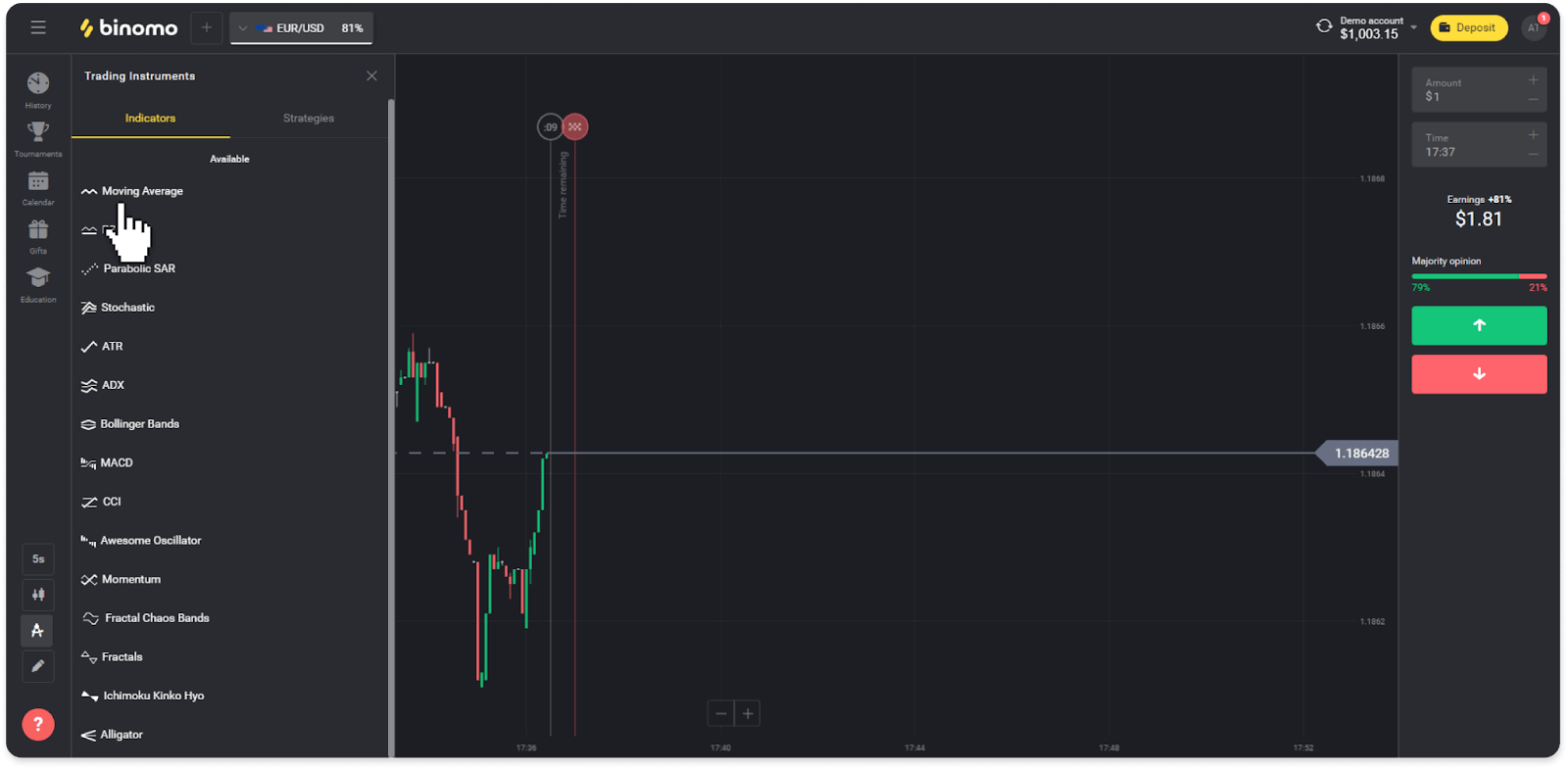
3. Juster det som du vil, og tryk på "Anvend".
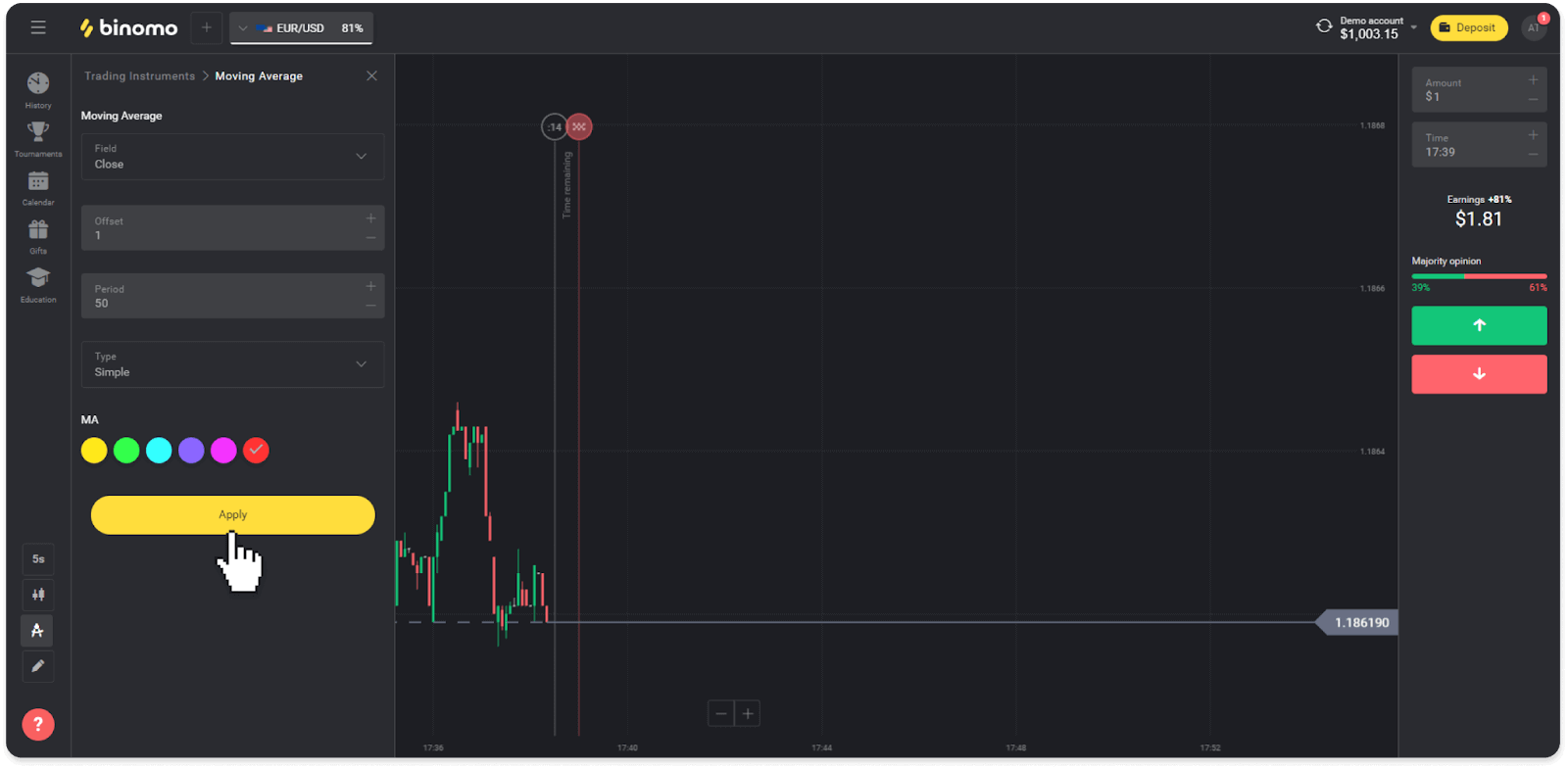
4. Alle aktive indikatorer vises over listen. For at fjerne aktive indikatorer skal du trykke på skraldespandsikonet. Mobilappbrugere kan finde alle aktive indikatorer på fanen "Indikatorer".
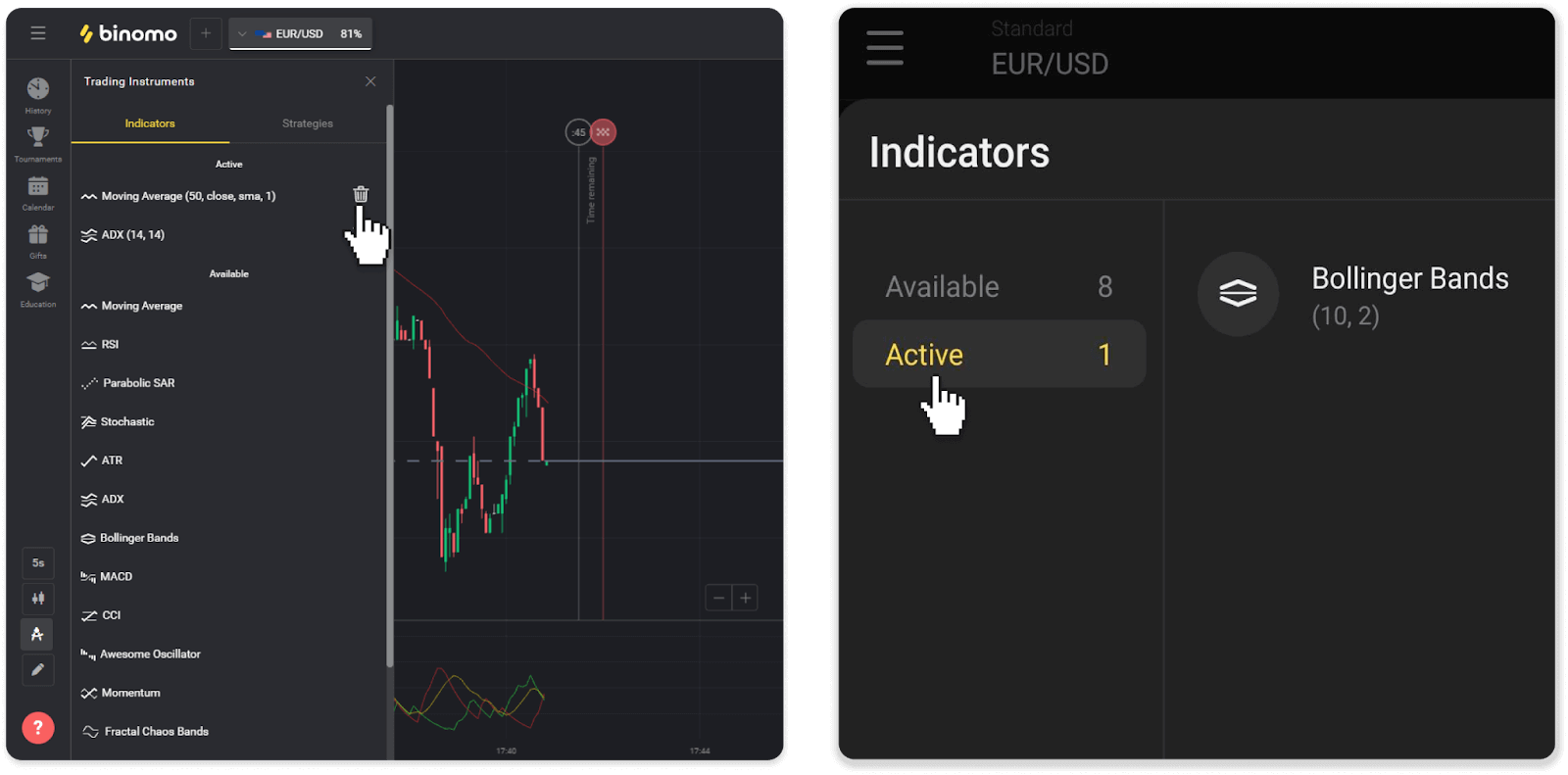
Sådan trækker du dig fra Binomo
Sådan hæver du til bankkort (Visa/MasterCard/Maestro) på Binomo
Hæv til et bankkort
Bankkorthævninger er kun tilgængelige for kort udstedt i Ukraine eller Kasakhstan .For at hæve penge til et bankkort, skal du følge disse trin:
1. Gå til hævningen i afsnittet "Kasse".
I webversionen: Klik på dit profilbillede i øverste højre hjørne af skærmen og vælg fanen "Kasse" i menuen.
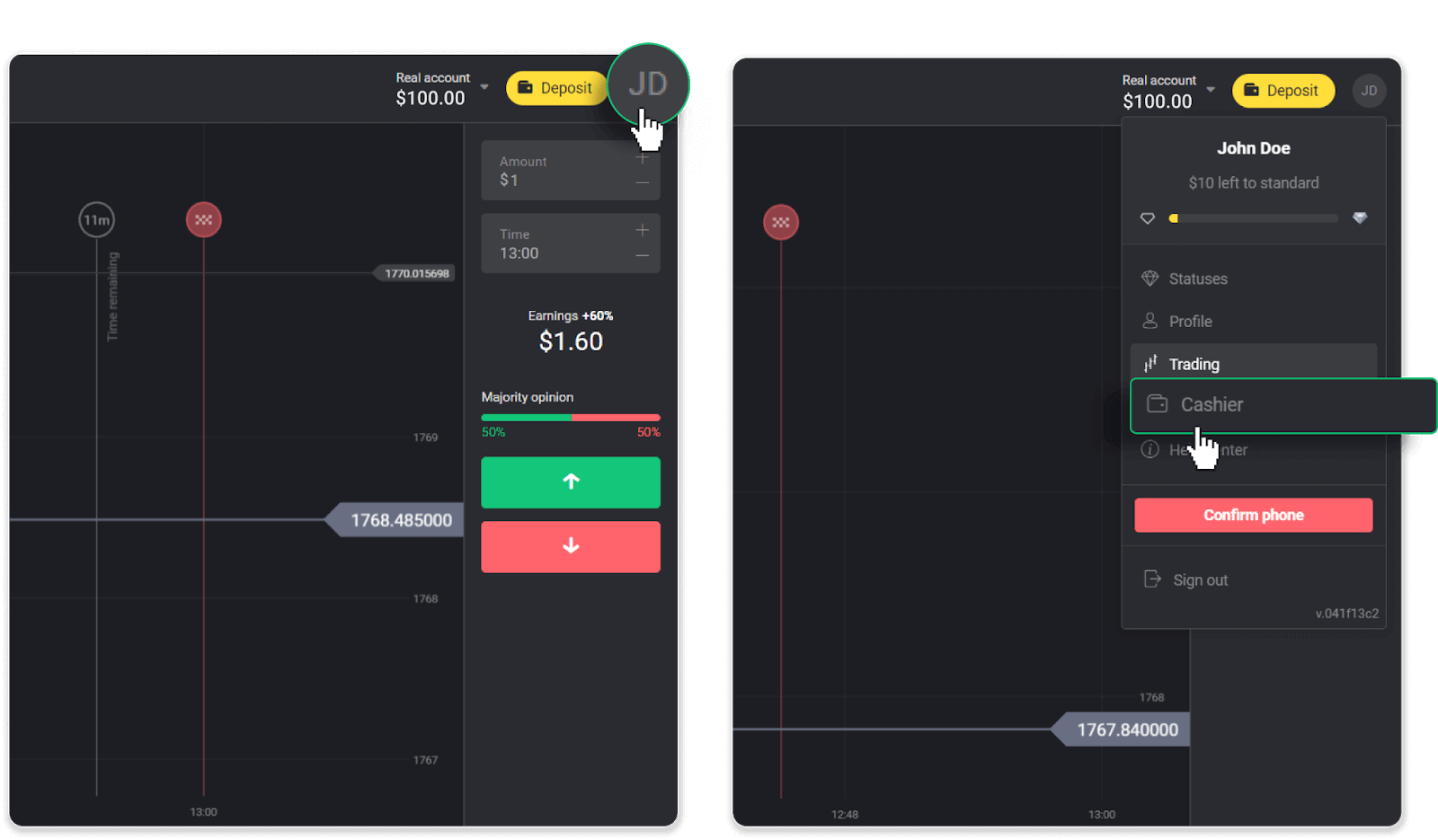
Klik derefter på fanen "Udtræk penge".
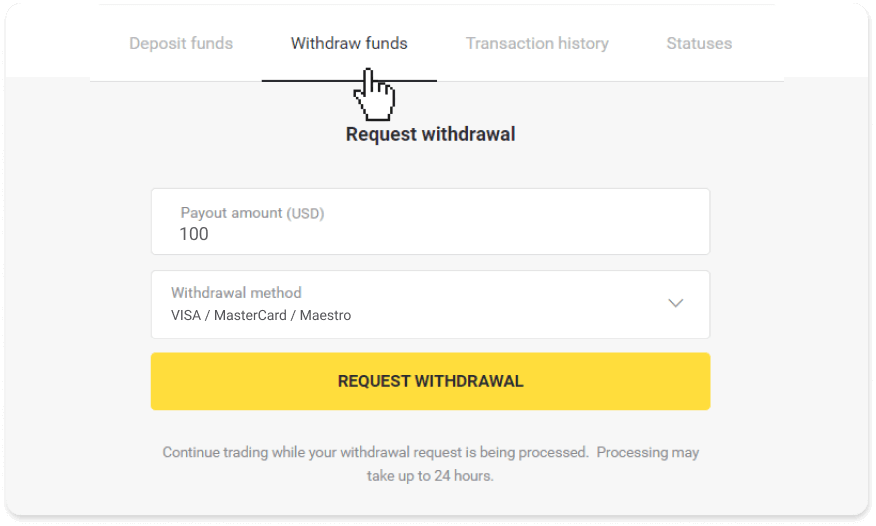
I mobilappen: Åbn en menu i venstre side, vælg sektionen "Saldo". Tryk på knappen "Udbetaling".
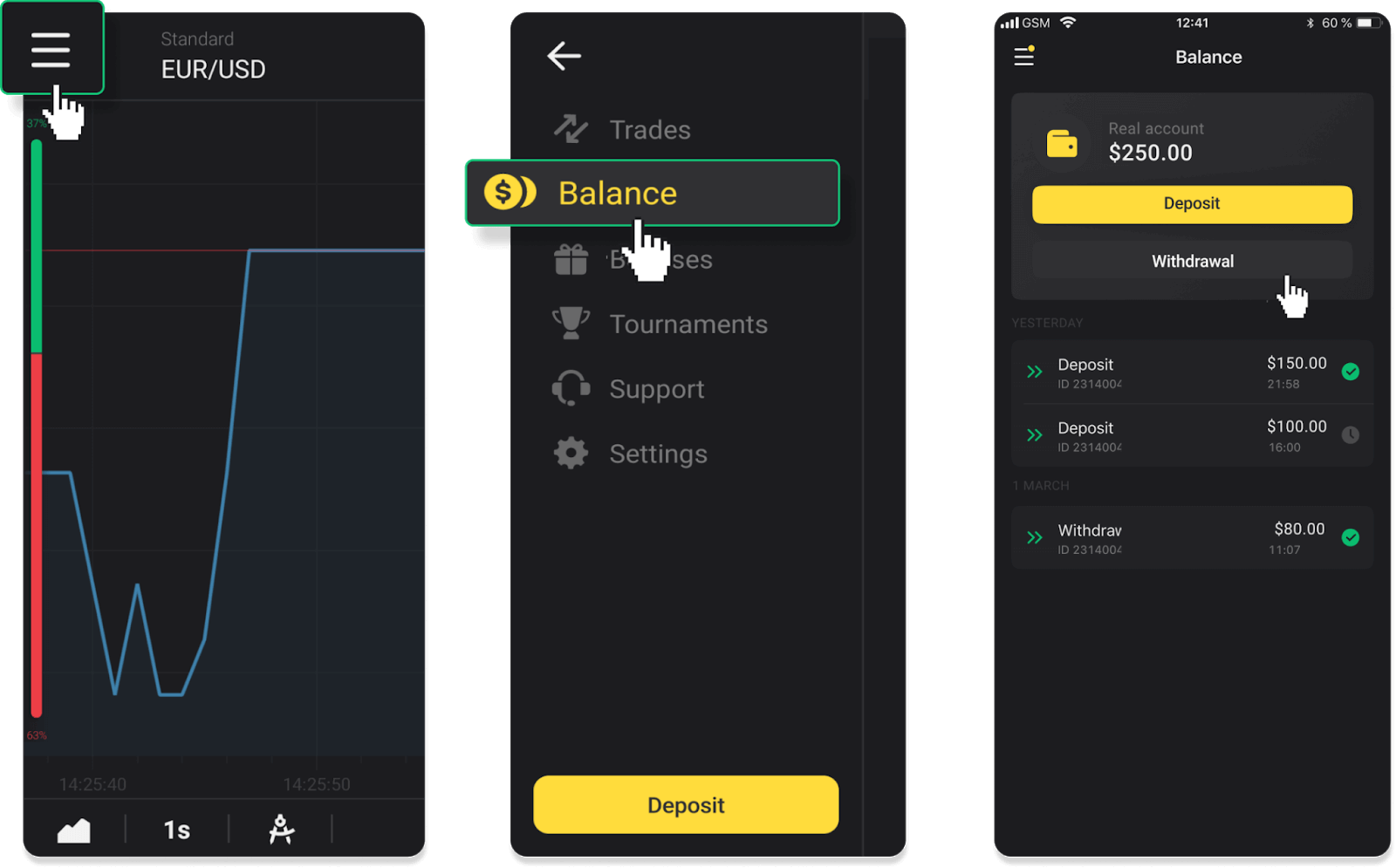
2. Indtast udbetalingsbeløbet og vælg "VISA/MasterCard/Maestro" som din udbetalingsmetode. Udfyld de nødvendige oplysninger. Bemærk venligst, at du kun kan hæve penge til de bankkort, du allerede har foretaget en indbetaling med. Klik på "Anmod om udbetaling".
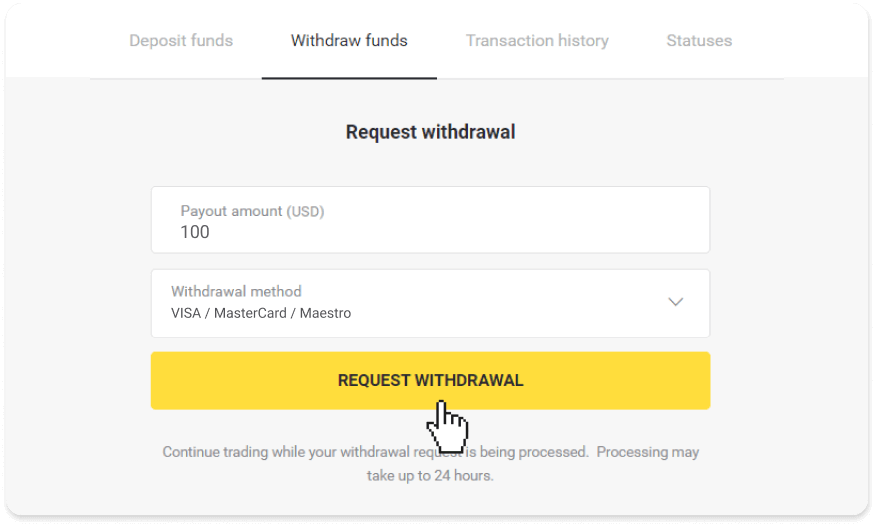
3. Din anmodning er bekræftet! Du kan fortsætte med at handle, mens vi behandler din udbetaling.
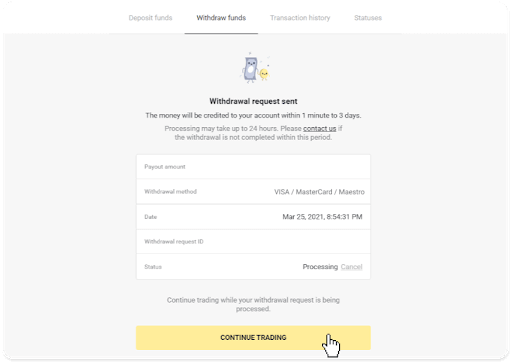
4. Du kan altid spore status for din udbetaling i "Kasse"-sektionen, "Transaktionshistorik"-fanen ("Saldo"-sektionen for mobilappbrugere).
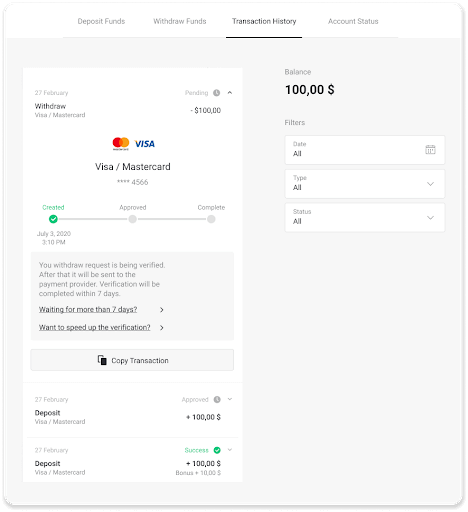
Bemærk . Det tager normalt betalingsudbydere fra 1 til 12 timer at kreditere penge til dit bankkort. I sjældne tilfælde kan denne periode forlænges op til 7 hverdage på grund af nationale helligdage, din banks politik mv.
Hvis du venter længere end 7 dage, bedes du kontakte os i livechatten eller skrive til [email protected] . Vi hjælper dig med at spore din udbetaling.
Hæv til et ikke-personligt bankkort
Ikke-personlige bankkort angiver ikke kortholderens navn, men du kan stadig bruge dem til at kreditere og hæve penge.Uanset hvad der står på kortet (f.eks. Momentum R eller Kortholder) skal du indtaste kortholders navn som angivet i bankaftalen.
Bankkorthævninger er kun tilgængelige for kort udstedt i Ukraine eller Kasakhstan.
For at hæve penge til et ikke-personligt bankkort, skal du følge disse trin:
1. Gå til hævningen i afsnittet "Kasse".
I webversionen: Klik på dit profilbillede i øverste højre hjørne af skærmen og vælg fanen "Kasse" i menuen.
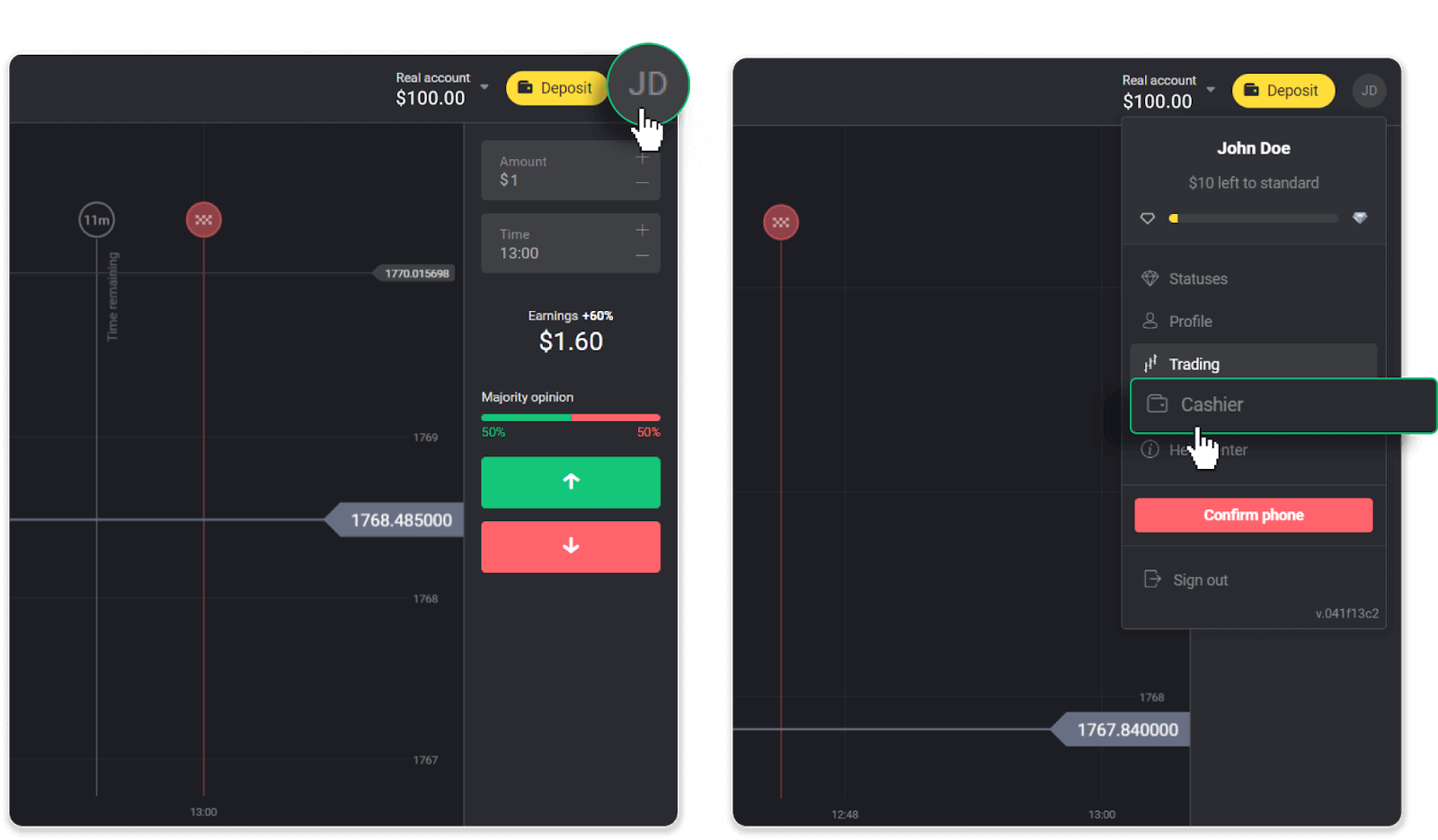
Klik derefter på fanen "Udtræk penge".
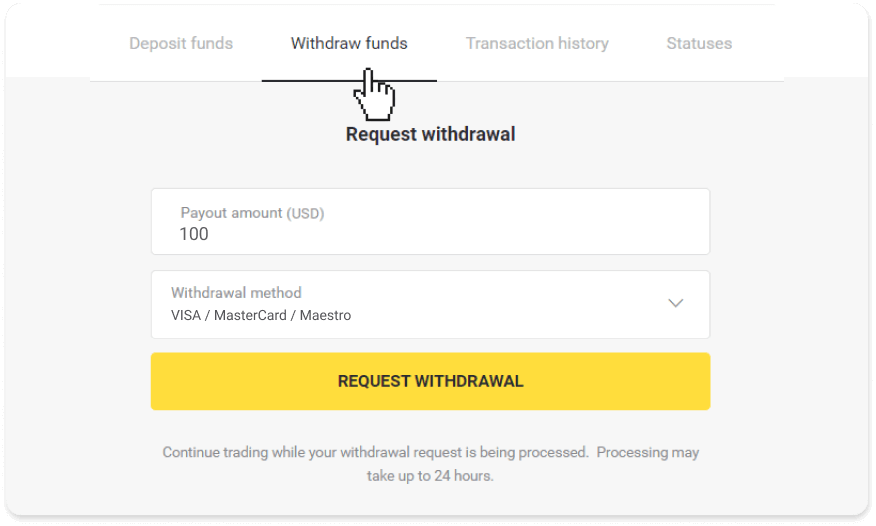
I mobilappen:Åbn en menu i venstre side, vælg sektionen "Saldo", og tryk på knappen "Udtræk".
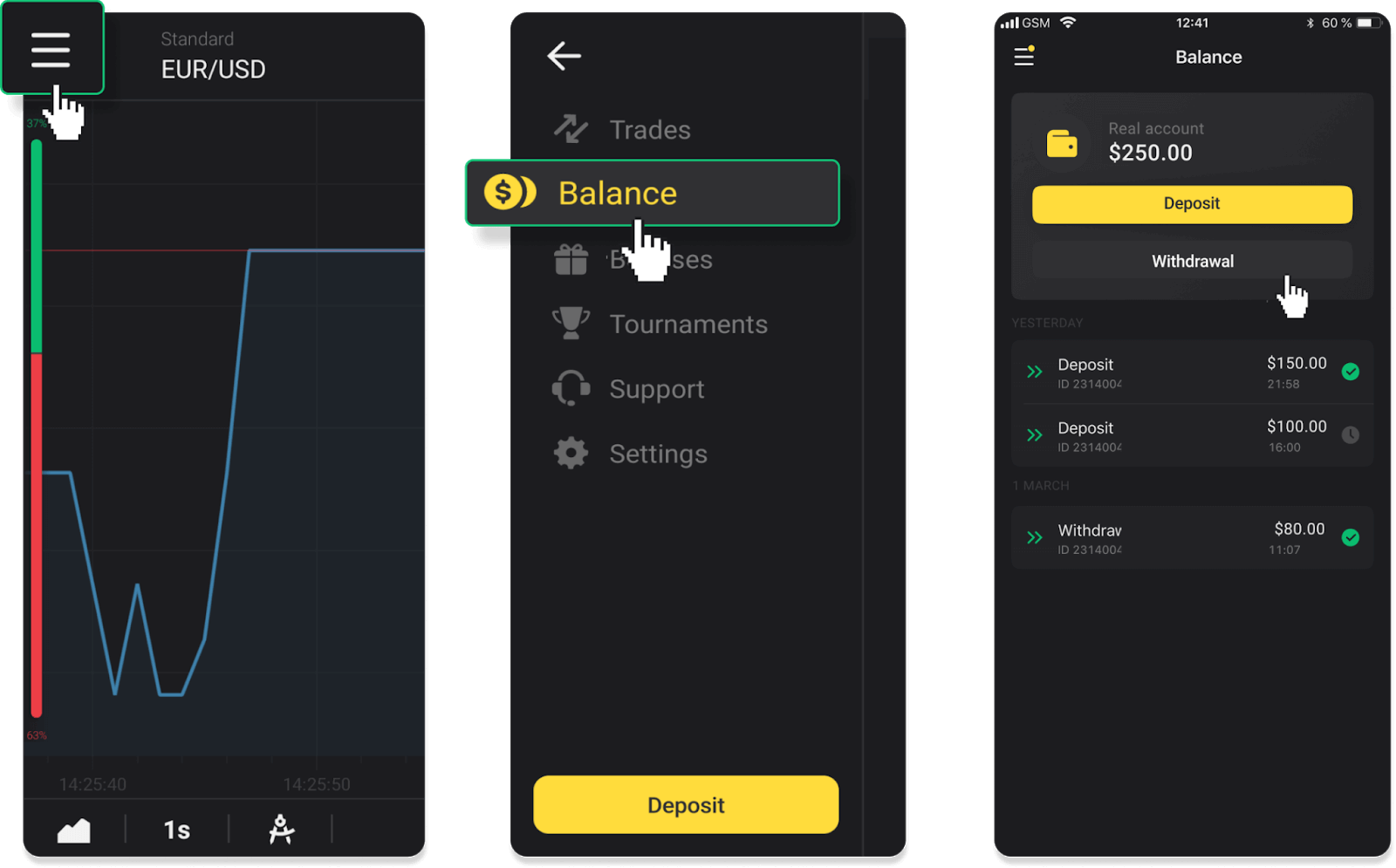
2. Indtast udbetalingsbeløbet og vælg "VISA/MasterCard/Maestro" som din udbetalingsmetode. Udfyld de nødvendige oplysninger. Bemærk venligst, at du kun kan hæve penge til de bankkort, du allerede har foretaget en indbetaling med. Klik på "Anmod om udbetaling".
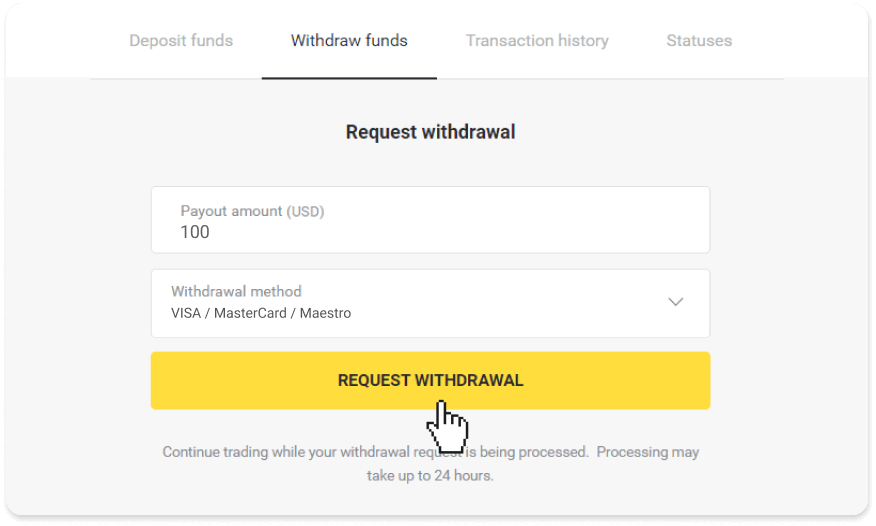
3. Din anmodning er bekræftet! Du kan fortsætte med at handle, mens vi behandler din udbetaling.
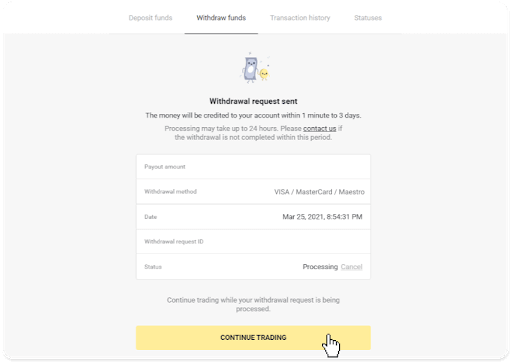
4. Du kan altid spore status for din udbetaling i "Kasse"-sektionen, "Transaktionshistorik"-fanen ("Saldo"-sektionen for mobilappbrugere).
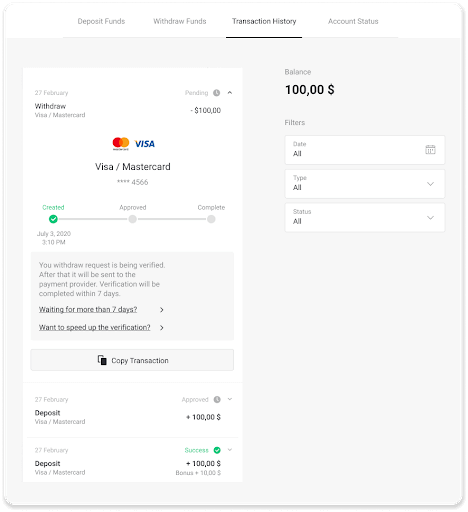
Bemærk. Det tager normalt betalingsudbydere fra 1 til 12 timer at kreditere penge til dit bankkort. I sjældne tilfælde kan denne periode blive forlænget med op til 7 hverdage på grund af nationale helligdage, din banks politik osv.
Hvis du venter længere end 7 dage, bedes du kontakte os i livechatten eller skrive til support@binomo. com . Vi hjælper dig med at spore din udbetaling.
Hæv i Ukraine med VISA/MasterCard/Maestro
For at hæve penge til dit bankkort, skal du følge disse trin:1. Gå til hævningen i sektionen "Kasse".
I webversionen: Klik på dit profilbillede i øverste højre hjørne af skærmen og vælg fanen "Kasse" i menuen.
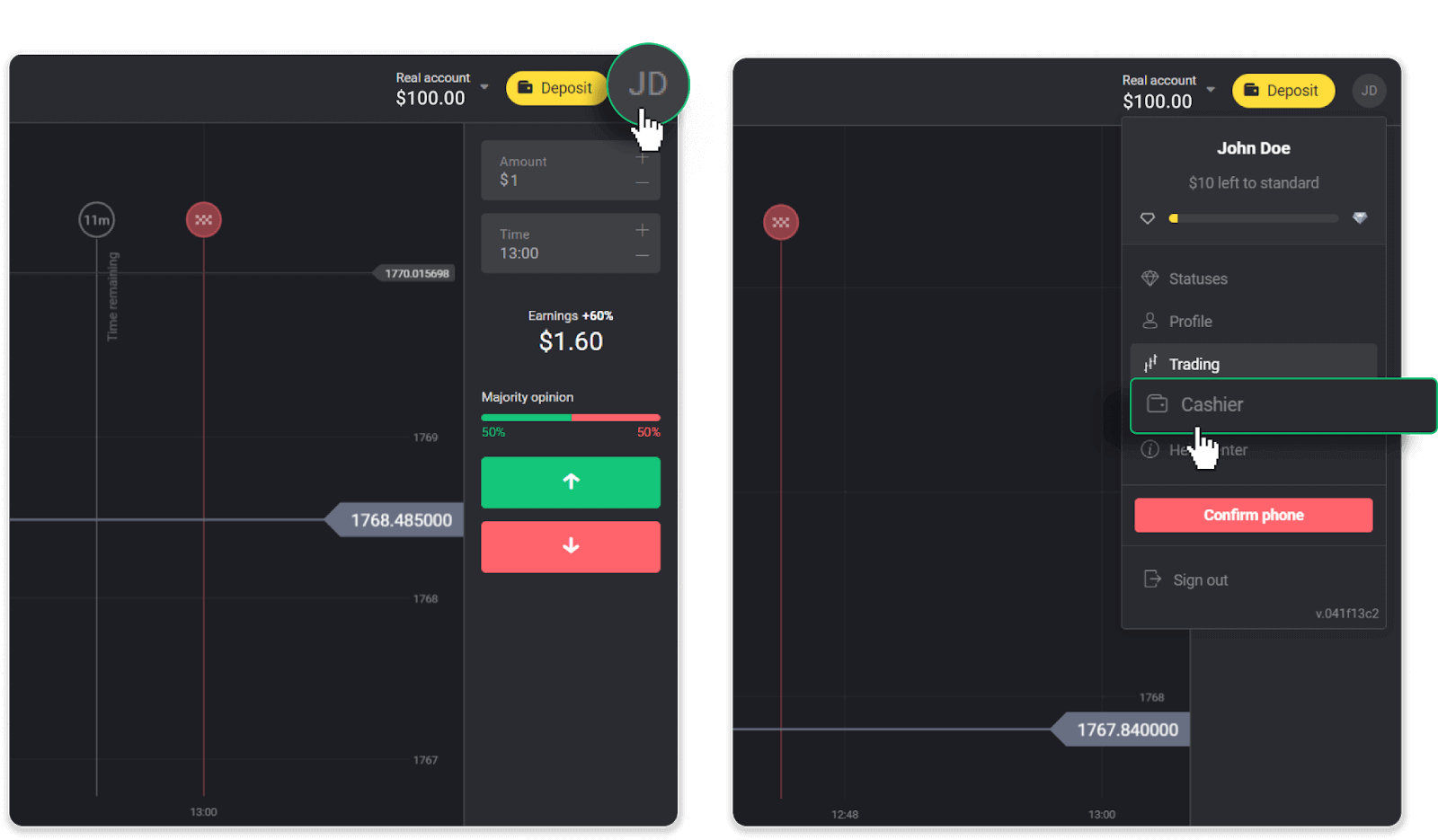
Klik derefter på fanen "Udtræk penge".

I mobilappen: Åbn en venstre sidemenu, vælg sektionen "Saldo", og tryk på knappen "Udtræk".
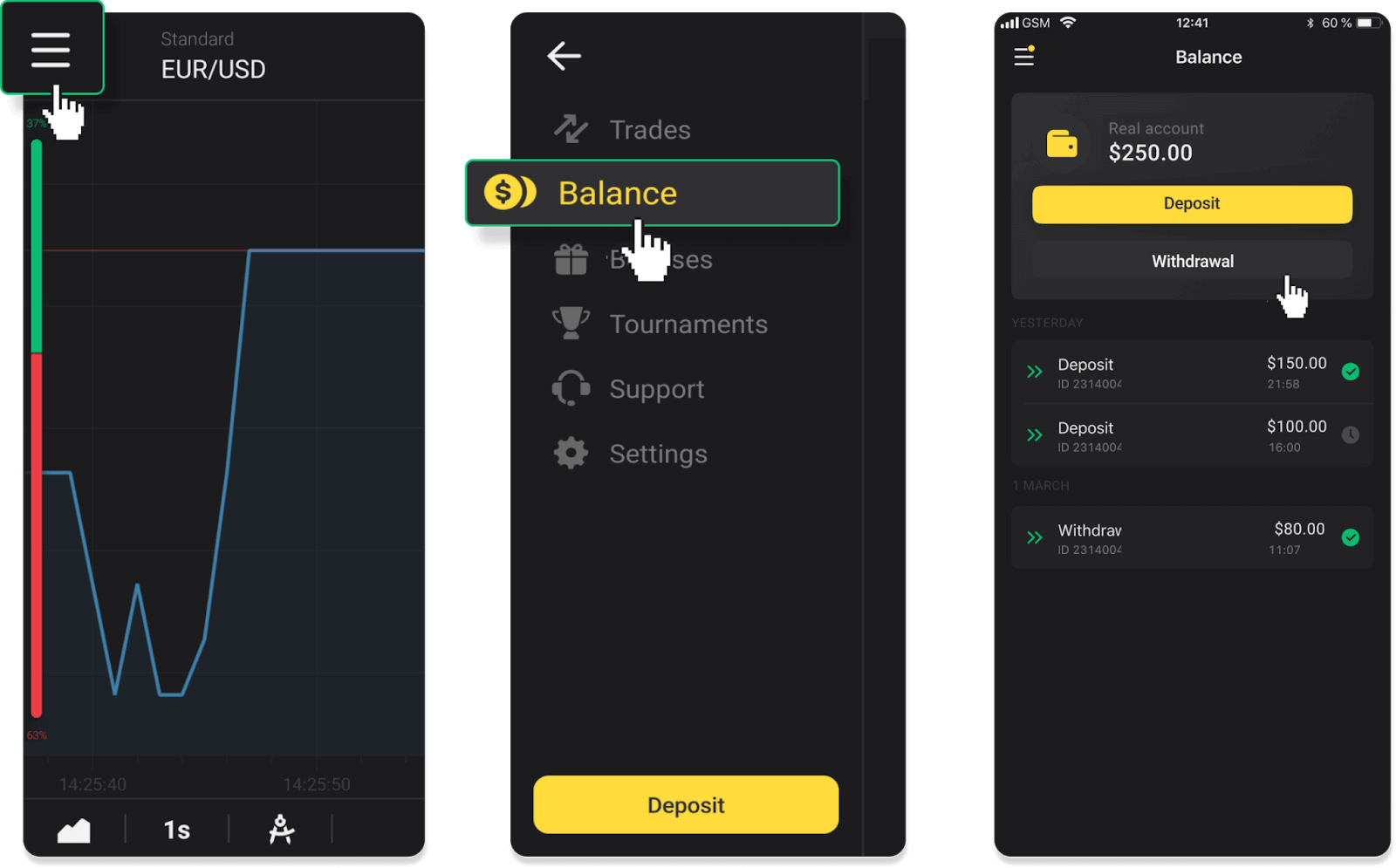
2. Indtast udbetalingsbeløbet og vælg "VISA/MasterCard/Maestro" som din udbetalingsmetode. Bemærk venligst, at du kun kan hæve penge til de bankkort, du allerede har foretaget en indbetaling med. Klik på "Anmod om udbetaling".
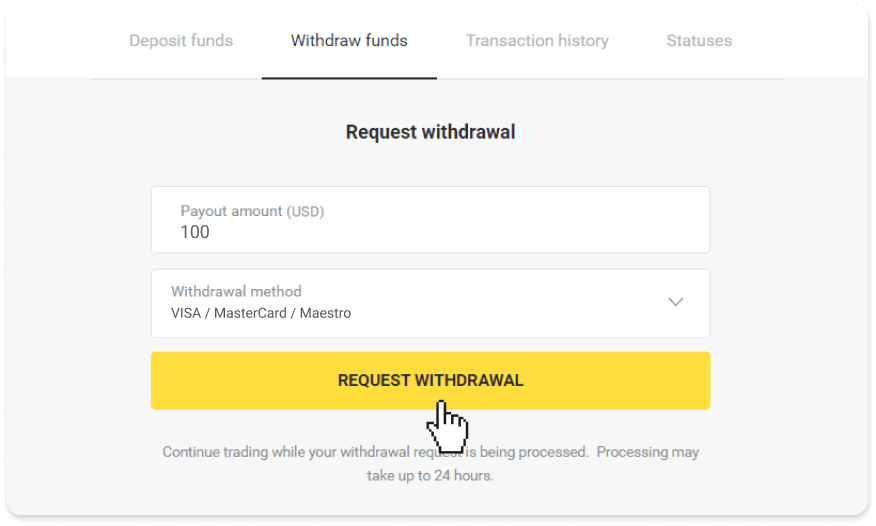
3. Din anmodning er bekræftet! Du kan fortsætte med at handle, mens vi behandler din udbetaling.
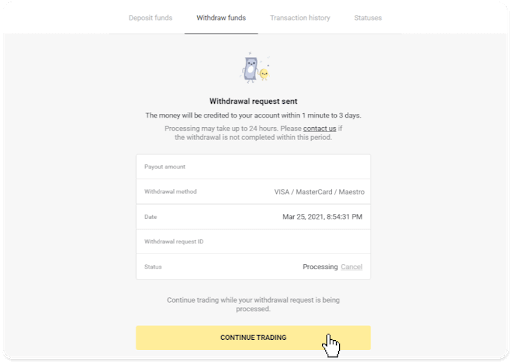
4. Du kan altid spore status for din udbetaling i "Kasse"-sektionen, "Transaktionshistorik"-fanen ("Saldo"-sektionen for mobilappbrugere).
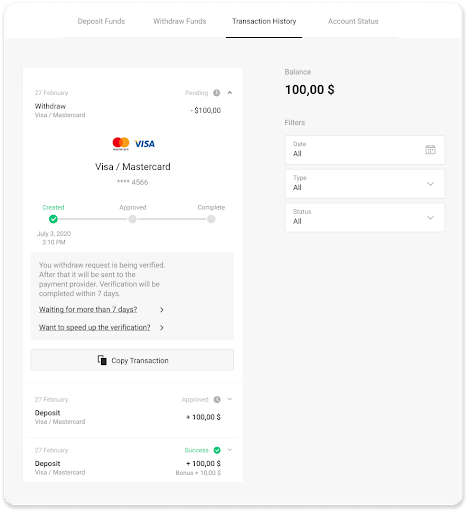
Bemærk . Det tager normalt betalingsudbydere fra 1 til 12 timer at kreditere penge til dit bankkort. I sjældne tilfælde kan denne periode forlænges op til 7 hverdage på grund af nationale helligdage, din banks politik mv.
Hæv i Kasakhstan med VISA/MasterCard/Maestro
For at hæve penge til dit bankkort, skal du følge disse trin:
1. Gå til hævningen i sektionen "Kasse".
I webversionen: Klik på dit profilbillede i øverste højre hjørne af skærmen og vælg fanen "Kasse" i menuen.
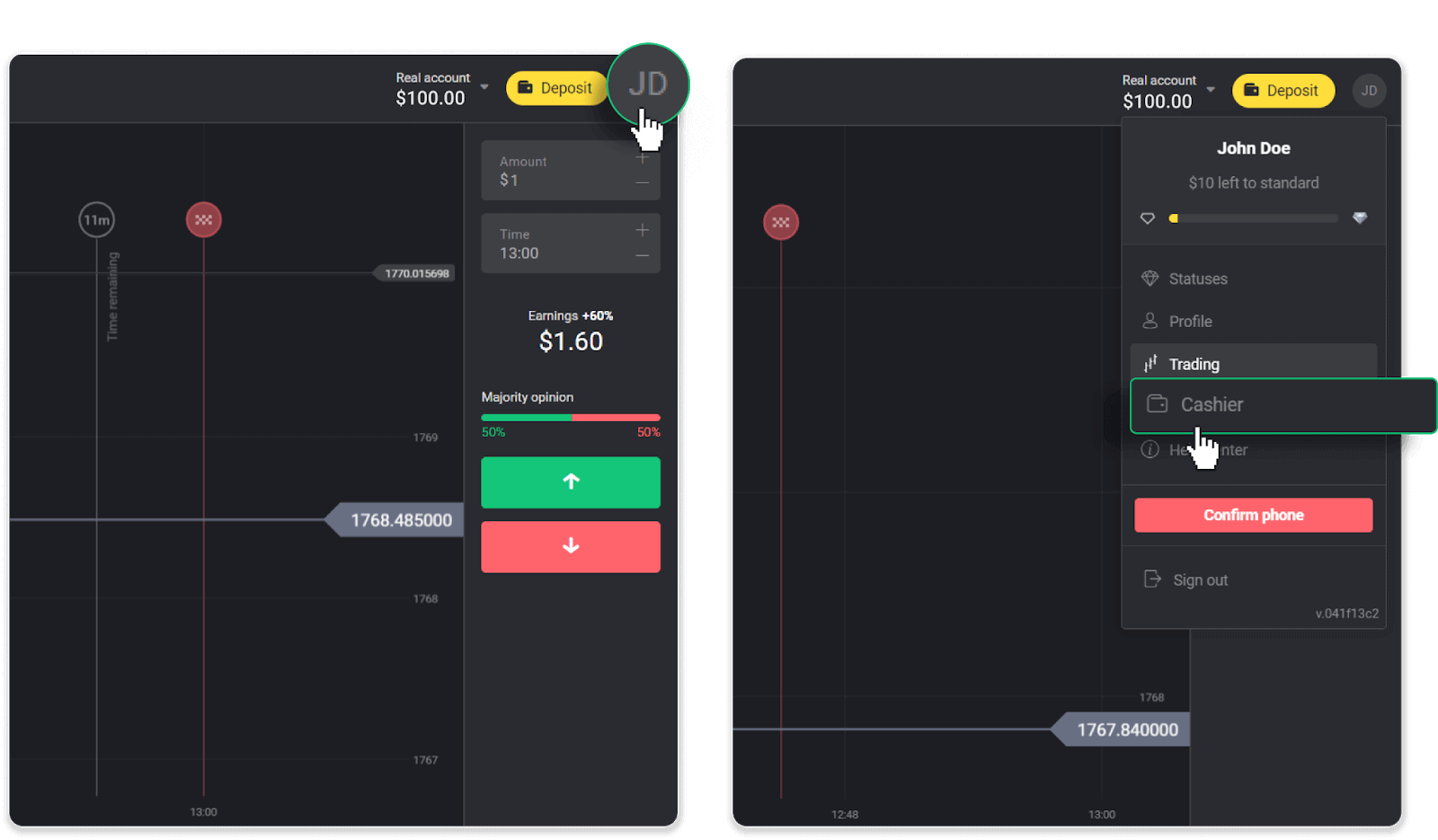
Klik derefter på fanen "Udtræk penge".

I mobilappen: Åbn en venstre sidemenu, vælg sektionen "Saldo", og tryk på knappen "Udtræk".
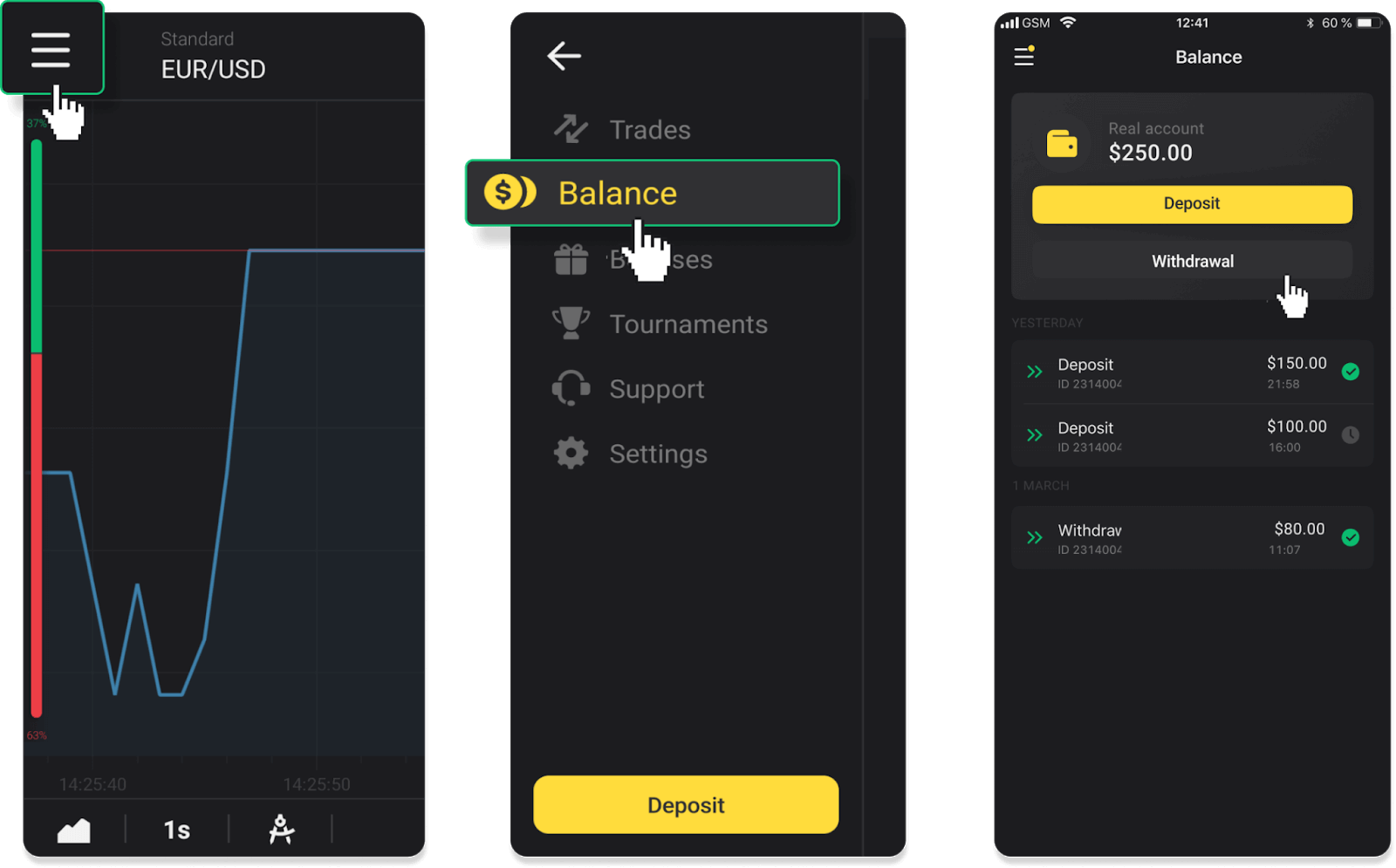
2. Indtast udbetalingsbeløbet og vælg "VISA/MasterCard/Maestro" som din udbetalingsmetode. Bemærk venligst, at du kun kan hæve penge til de bankkort, du allerede har foretaget en indbetaling med. Klik på "Anmod om udbetaling".
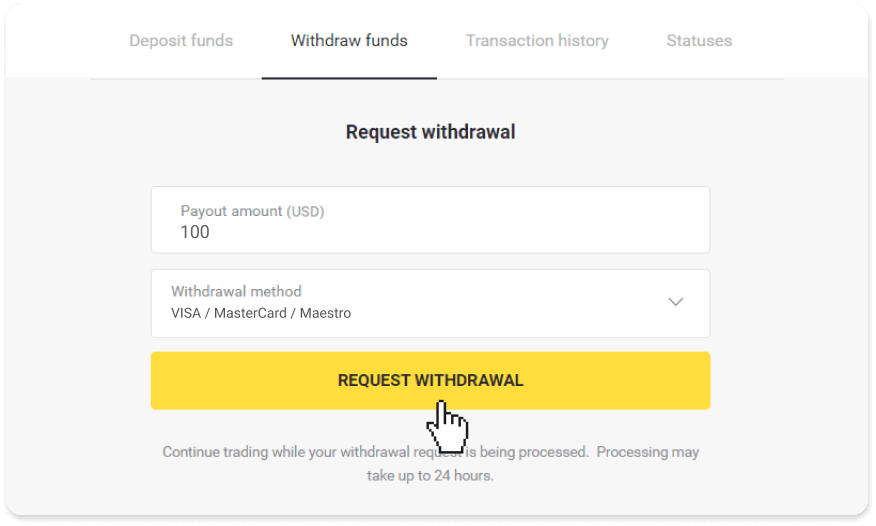
3. Din anmodning er bekræftet! Du kan fortsætte med at handle, mens vi behandler din udbetaling.
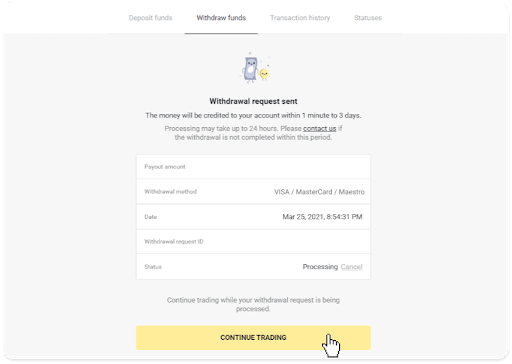
4. Du kan altid spore status for din udbetaling i "Kasse"-sektionen, "Transaktionshistorik"-fanen ("Saldo"-sektionen for mobilappbrugere).
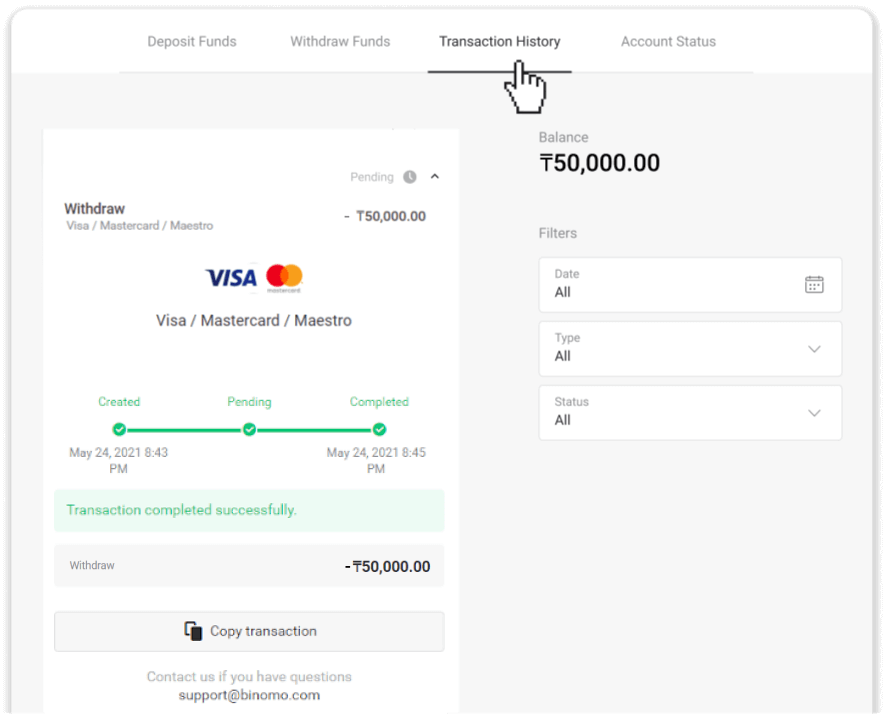
Bemærk . Det tager normalt betalingsudbydere fra 1 til 12 timer at kreditere penge til dit bankkort. I sjældne tilfælde kan denne periode forlænges op til 7 hverdage på grund af nationale helligdage, din banks politik mv.
Sådan hæver du med elektronisk tegnebog på Binomo
Træk tilbage med Skrill
1. Gå til udbetalingen i sektionen "Kasse".I webversionen: Klik på dit profilbillede i øverste højre hjørne af skærmen og vælg fanen "Kasse" i menuen.
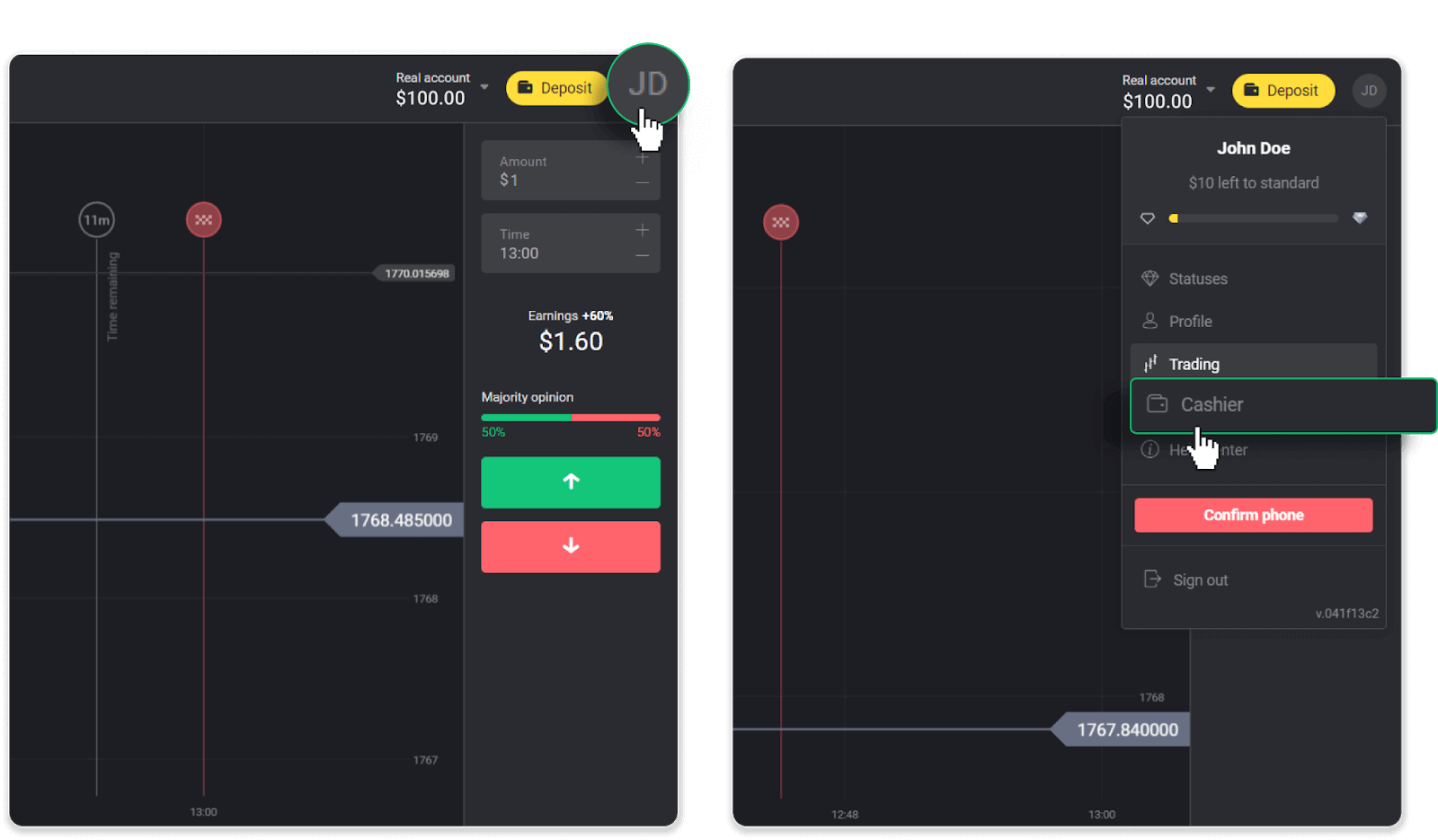
Klik derefter på fanen "Udtræk penge".
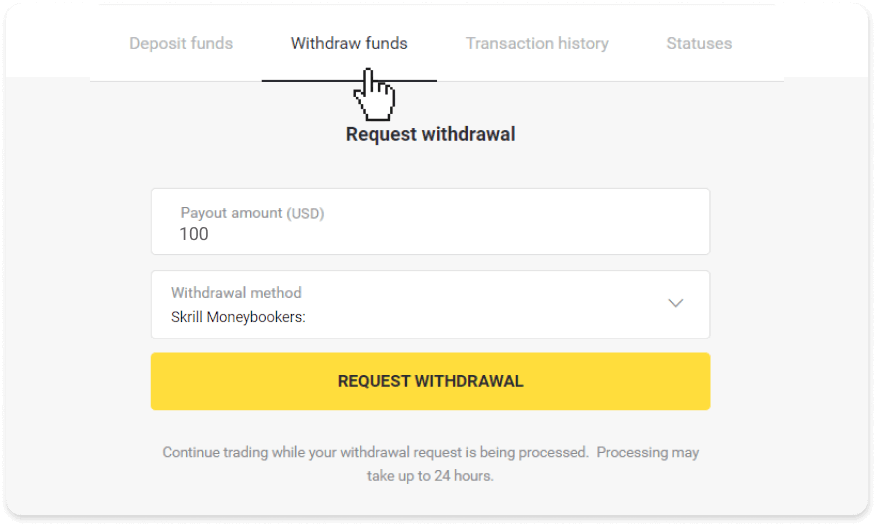
I mobilappen: Åbn en venstre sidemenu, vælg sektionen "Saldo", og tryk på knappen "Udtræk".
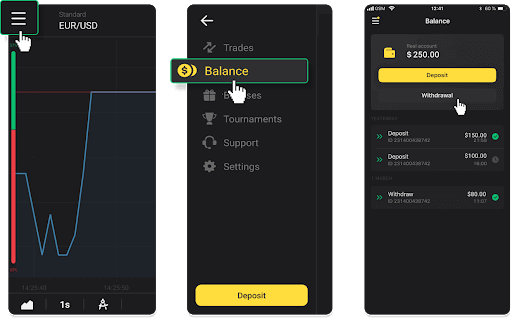
2. Indtast udbetalingsbeløbet og vælg "Skrill" som din udbetalingsmetode og udfyld din e-mailadresse. Bemærk venligst, at du kun kan hæve penge til de tegnebøger, du allerede har foretaget en indbetaling med. Klik på "Anmod om udbetaling".
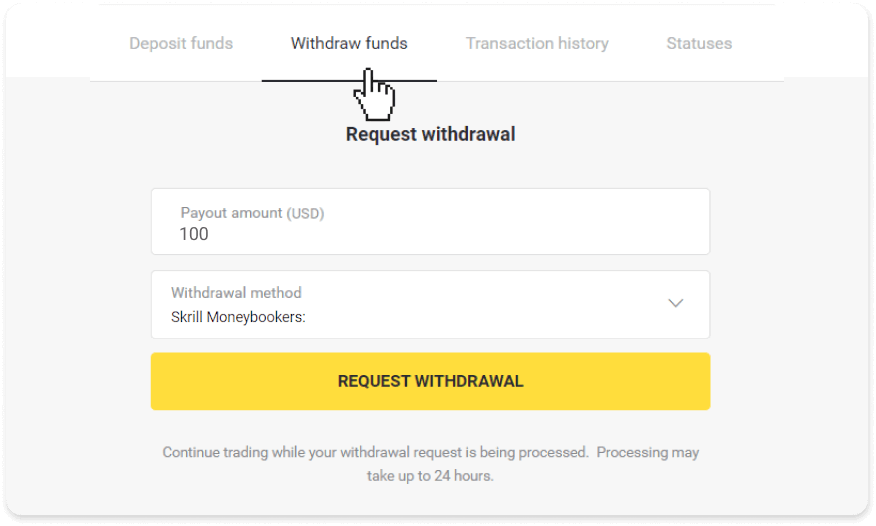
3. Din anmodning er bekræftet! Du kan fortsætte med at handle, mens vi behandler din udbetaling.
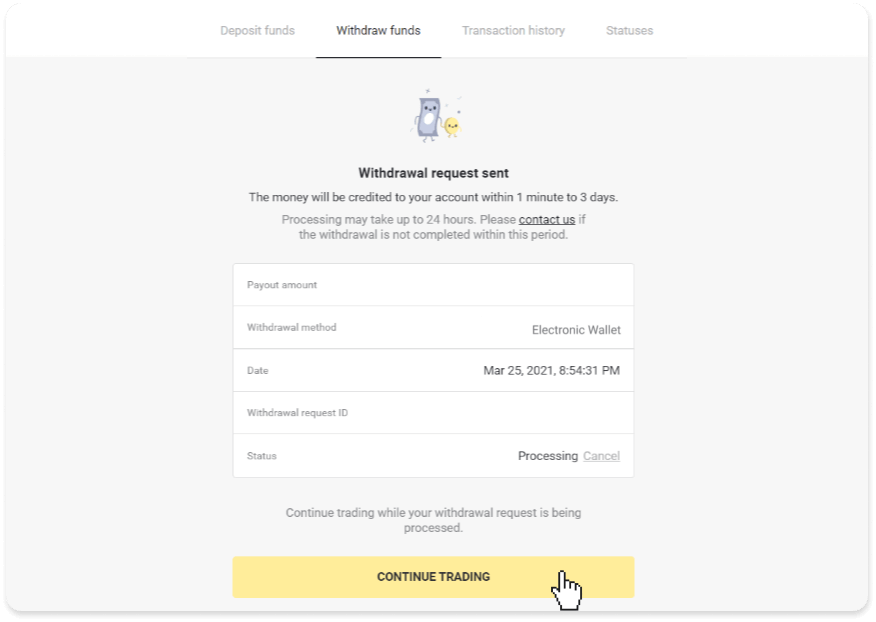
4. Du kan altid spore status for din udbetaling i "Kasse"-sektionen, "Transaktionshistorik"-fanen ("Saldo"-sektionen for mobilappbrugere).
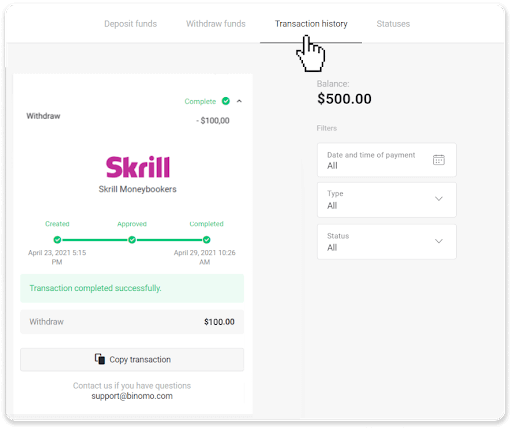
Bemærk . Det tager normalt betalingsudbydere op til 1 time at kreditere penge til din e-wallet. I sjældne tilfælde kan denne periode forlænges til 7 hverdage på grund af nationale helligdage, din betalingsudbyders politik mv.
Hæv med Perfect Money
Gå til udbetalingen i sektionen "Kasse".I webversionen: Klik på dit profilbillede i øverste højre hjørne af skærmen og vælg fanen "Kasse" i menuen.
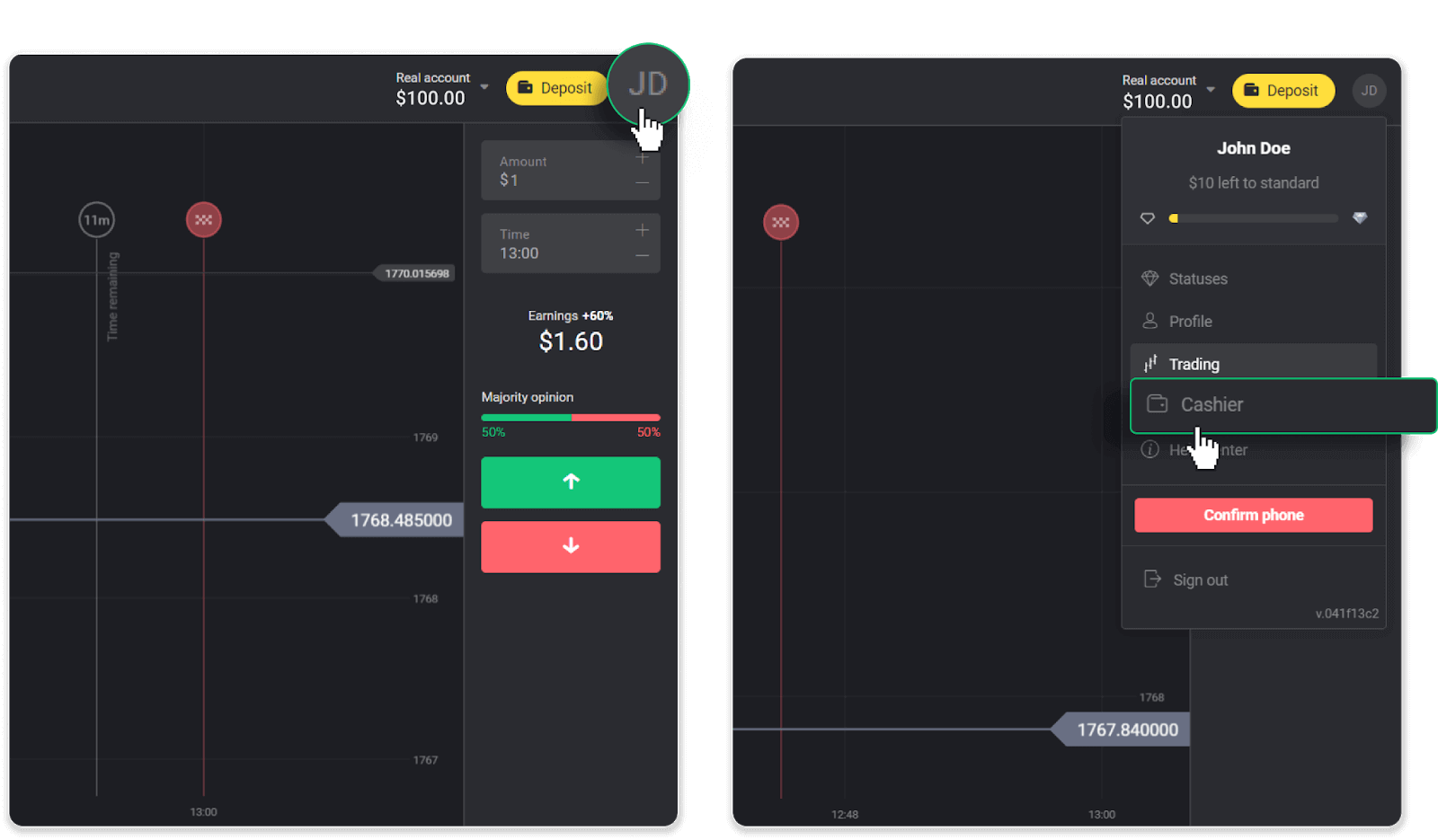
Klik derefter på fanen "Udtræk penge".
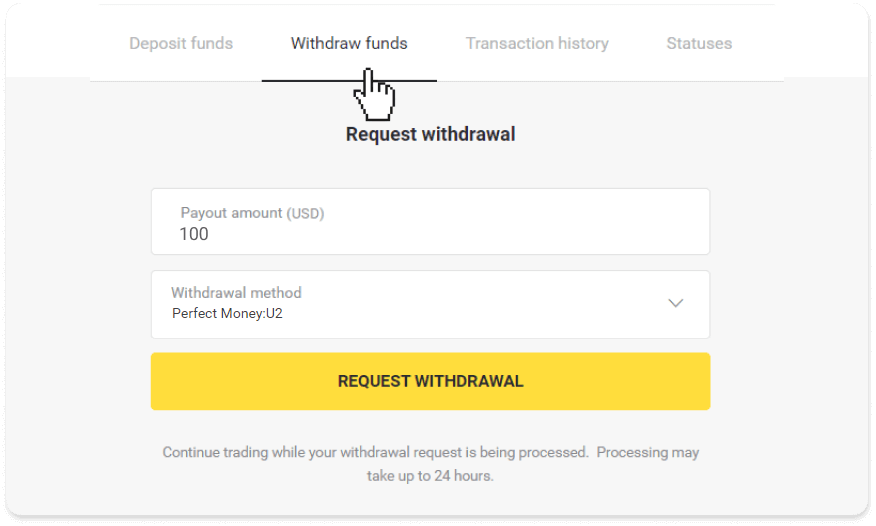
I mobilappen: Åbn en venstre sidemenu, vælg sektionen "Saldo", og tryk på knappen "Udtræk".
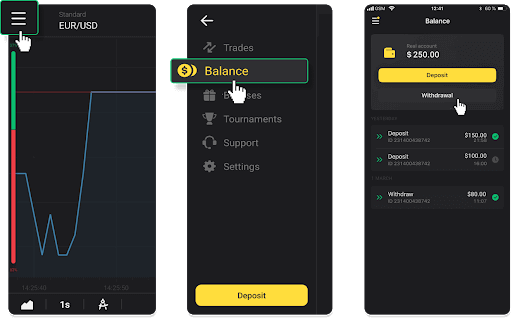
2. Indtast udbetalingsbeløbet og vælg "Perfekte penge" som din udbetalingsmetode. Bemærk venligst, at du kun kan hæve penge til de tegnebøger, du allerede har foretaget en indbetaling med. Klik på "Anmod om udbetaling".
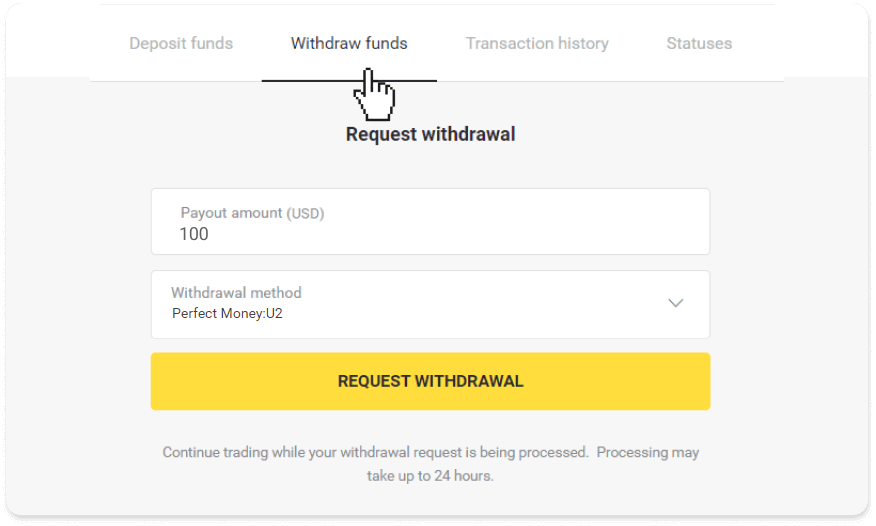
3. Din anmodning er bekræftet! Du kan fortsætte med at handle, mens vi behandler din udbetaling.
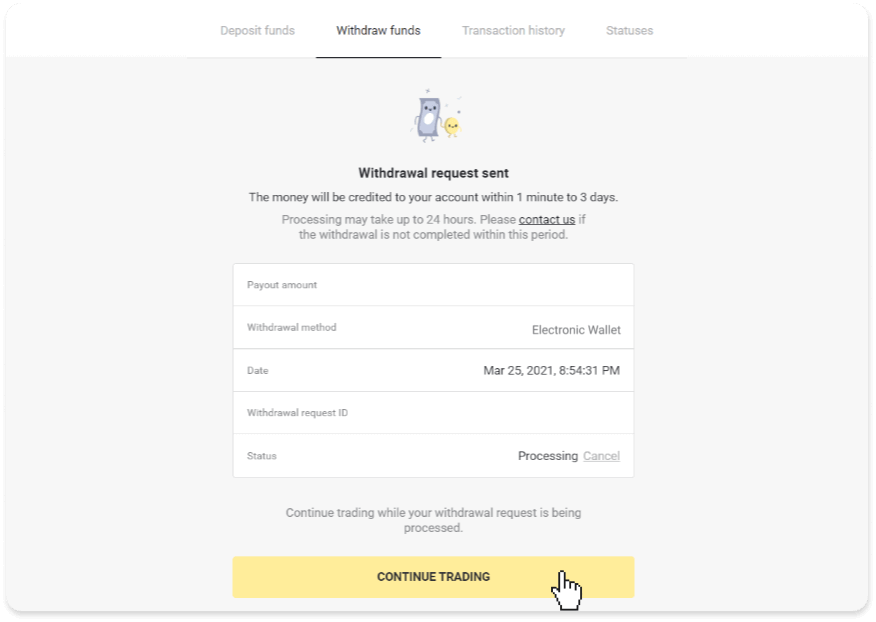
4. Du kan altid spore status for din udbetaling i "Kasse"-sektionen, "Transaktionshistorik"-fanen ("Saldo"-sektionen for mobilappbrugere).
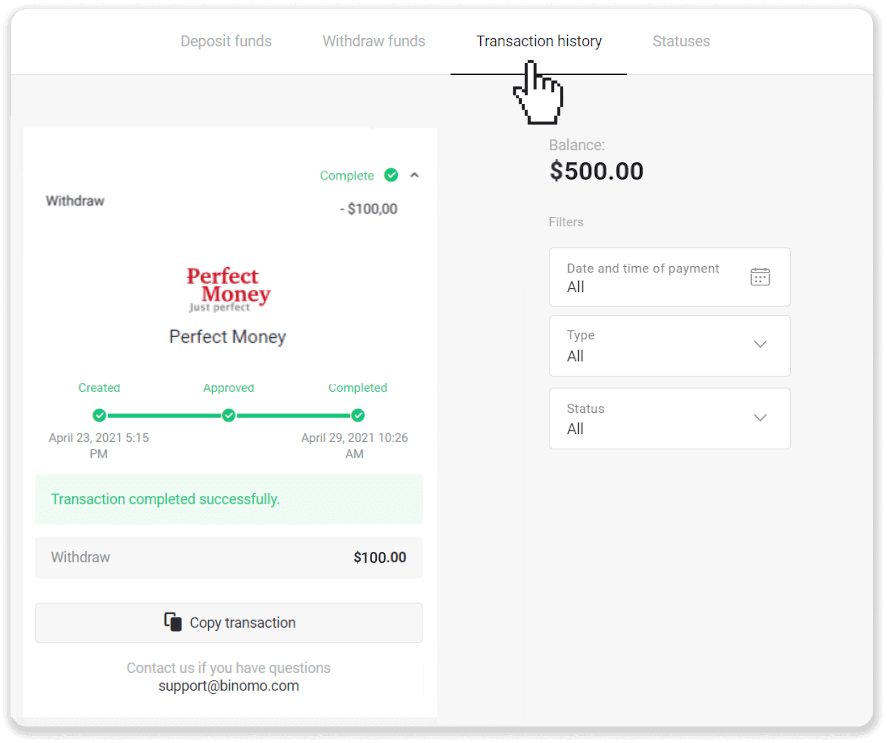
Bemærk . Det tager normalt betalingsudbydere op til 1 time at kreditere penge til din e-wallet. I sjældne tilfælde kan denne periode forlænges til 7 hverdage på grund af nationale helligdage, din betalingsudbyders politik mv.
Hæv med ADV kontanter
1. Gå til udbetalingen i sektionen "Kasse".I webversionen: Klik på dit profilbillede i øverste højre hjørne af skærmen og vælg fanen "Kasse" i menuen.
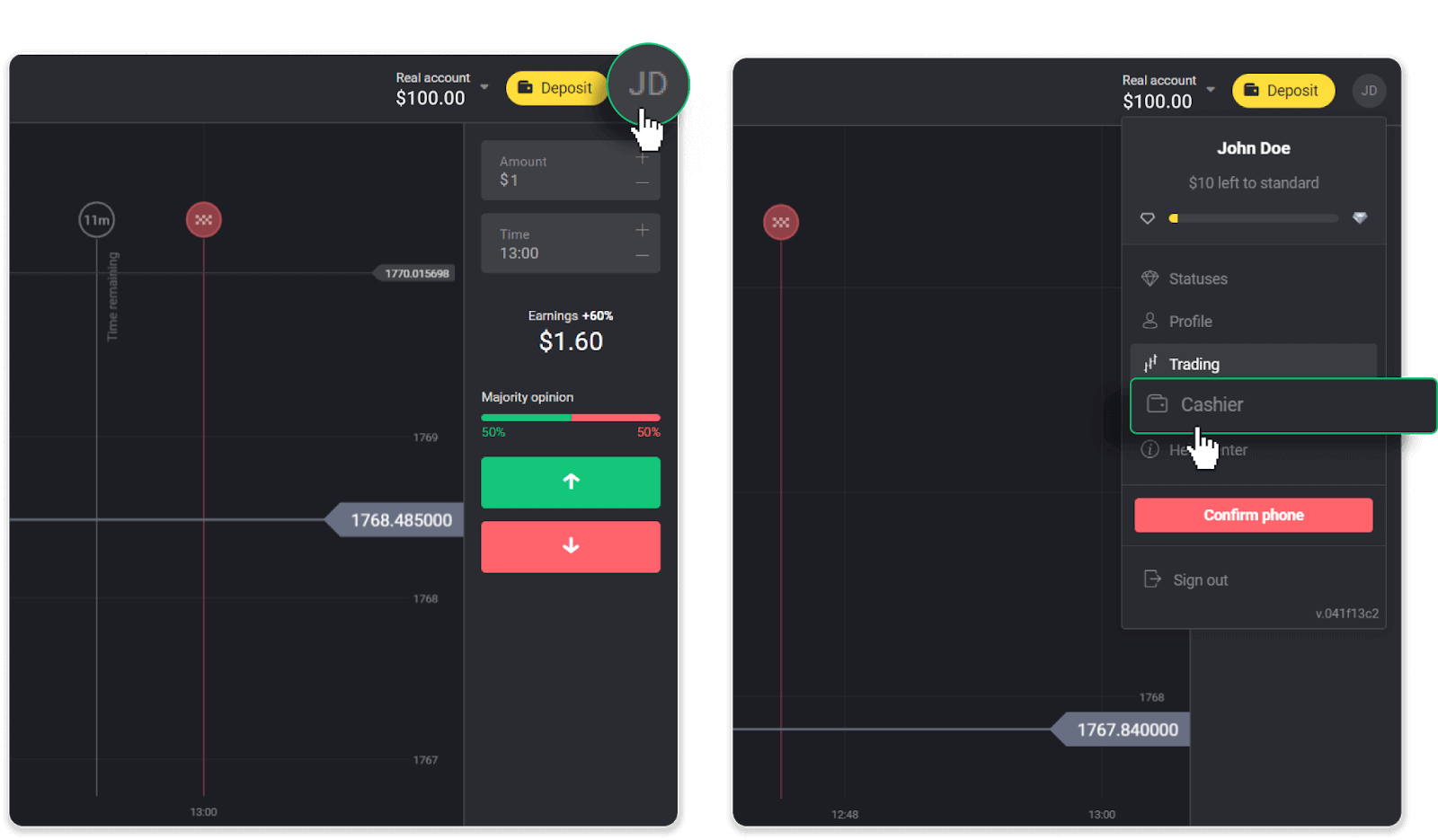
Klik derefter på fanen "Udtræk penge".
I mobilappen: Åbn en venstre sidemenu, vælg sektionen "Saldo", og tryk på knappen "Udtræk".
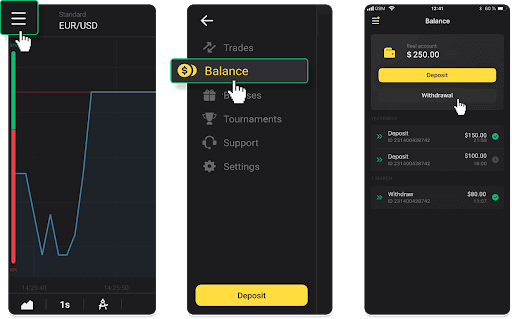
2. Indtast udbetalingsbeløbet og vælg "ADV kontanter" som din udbetalingsmetode. Bemærk venligst, at du kun kan hæve penge til de tegnebøger, du allerede har foretaget en indbetaling med. Klik på "Anmod om udbetaling".
3. Din anmodning er bekræftet! Du kan fortsætte med at handle, mens vi behandler din udbetaling.
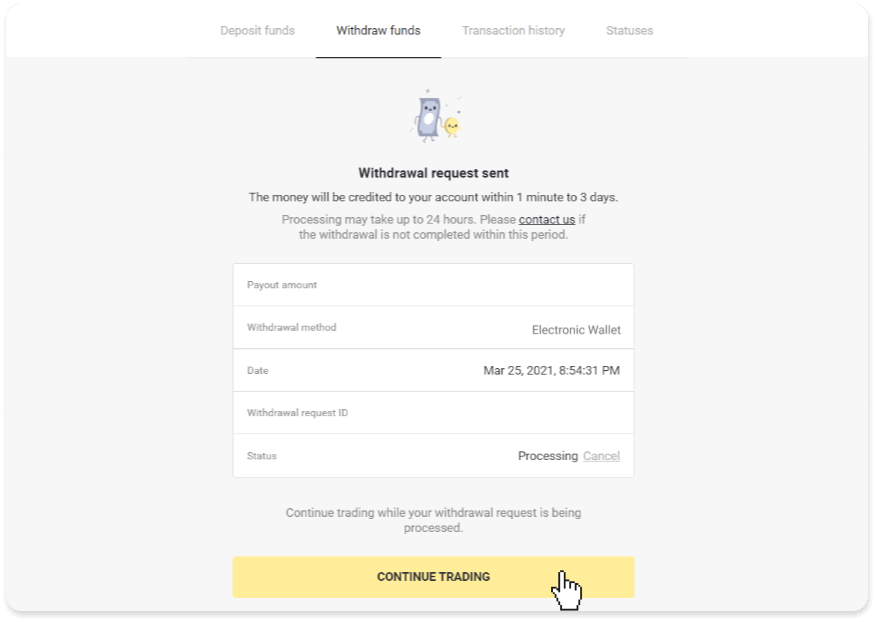
4. Du kan altid spore status for din udbetaling i "Kasse"-sektionen, "Transaktionshistorik"-fanen ("Saldo"-sektionen for mobilappbrugere).
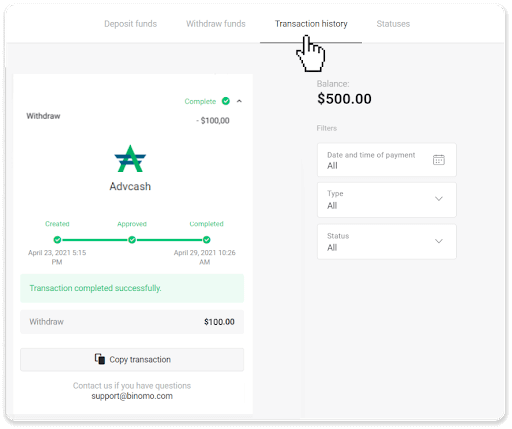
Bemærk . Det tager normalt betalingsudbydere op til 1 time at kreditere penge til din e-wallet. I sjældne tilfælde kan denne periode forlænges til 7 hverdage på grund af nationale helligdage, din betalingsudbyders politik osv.
Sådan hæver du til bankkonto på Binomo
Bankkontohævninger er kun tilgængelige for banker i Indien, Indonesien, Tyrkiet, Vietnam, Sydafrika, Mexico og Pakistan.Bemærk venligst!
- Du kan ikke hæve penge fra din demokonto. Midler kan kun udbetales fra Real-konto;
- Mens du har en multipliceret handelsomsætning, kan du ikke også hæve dine penge.
1. Gå til hævningen i afsnittet "Kasse".
I webversionen: Klik på dit profilbillede i øverste højre hjørne af skærmen og vælg fanen "Kasse" i menuen.
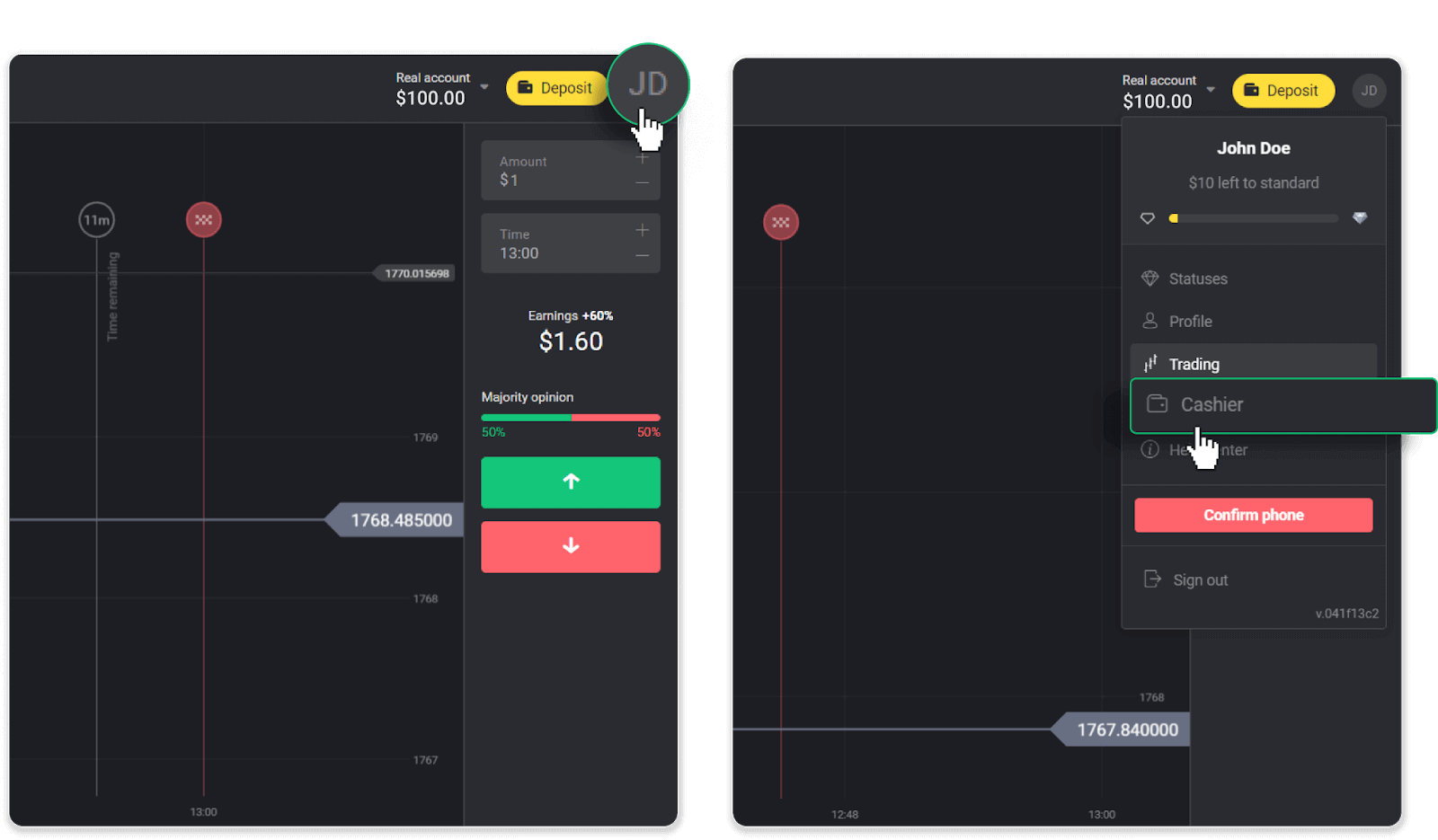
Klik derefter på fanen "Udtræk penge".
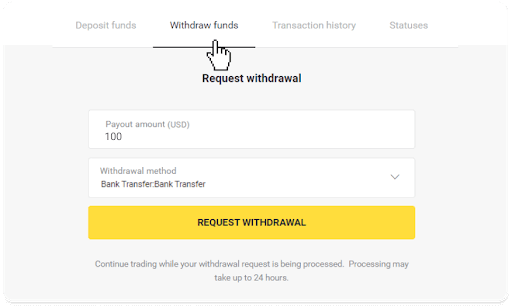
I mobilappen: Åbn en venstre sidemenu, vælg sektionen "Saldo", og tryk på knappen "Udtræk".
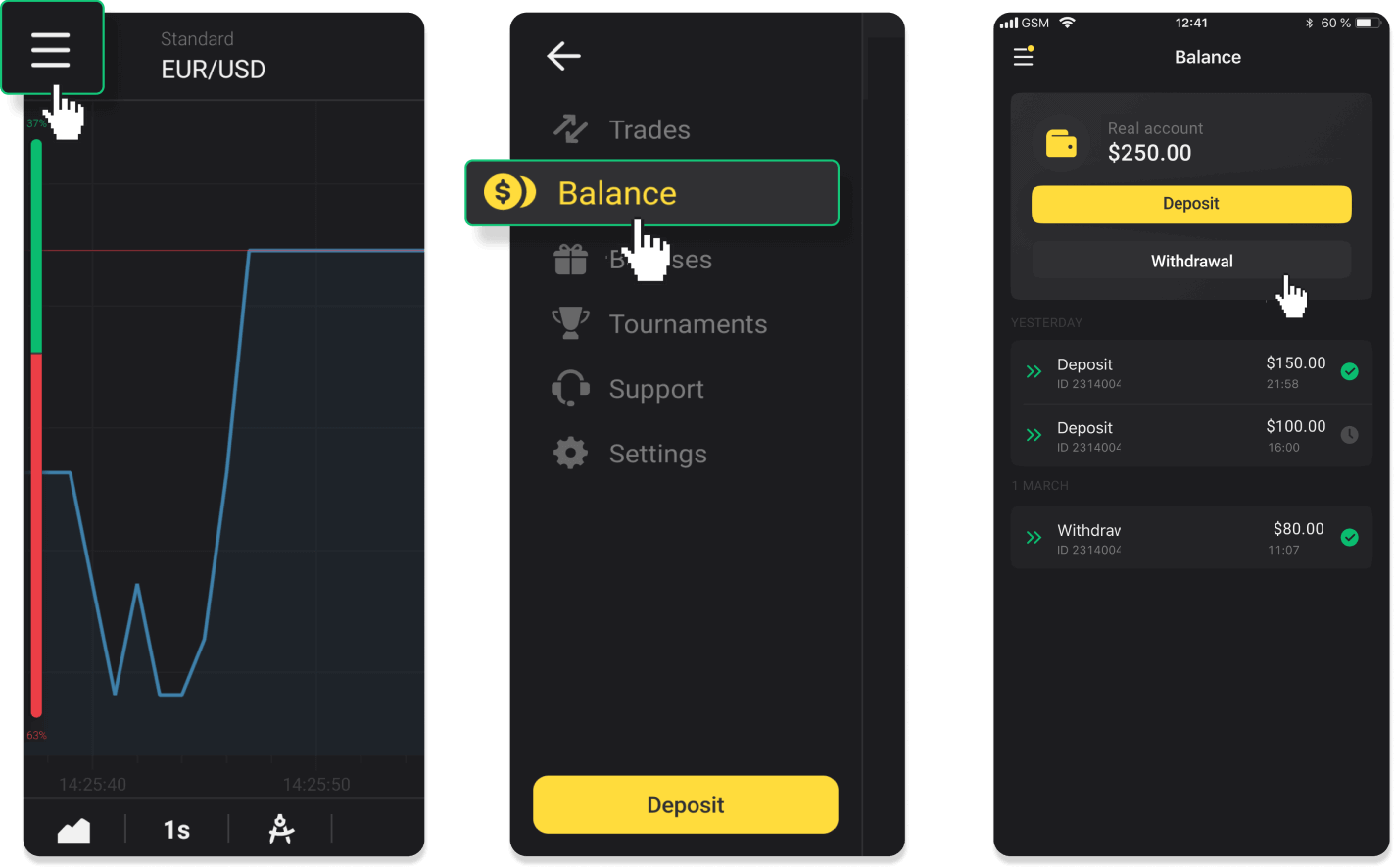
I den nye Android-appversion: Tryk på "Profil"-ikonet i bunden af platformen. Tryk på fanen "Saldo", og tryk derefter på "Udbetaling".
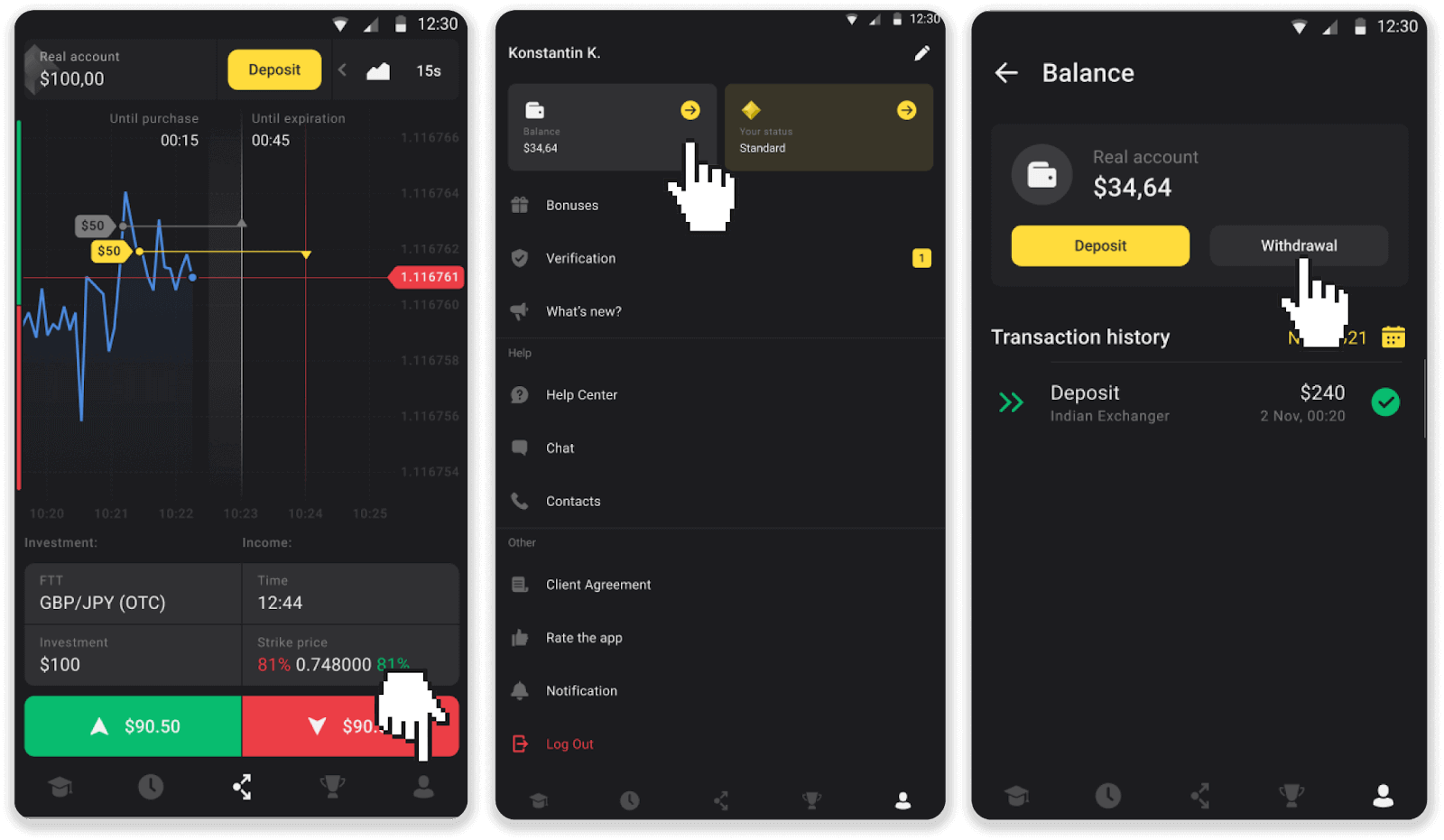
2. Indtast udbetalingsbeløbet og vælg "Bankoverførsel" som din udbetalingsmetode. Udfyld resten af felterne (du kan finde alle de nødvendige oplysninger i din bankaftale eller i en bankapp). Klik på "Anmod om udbetaling".
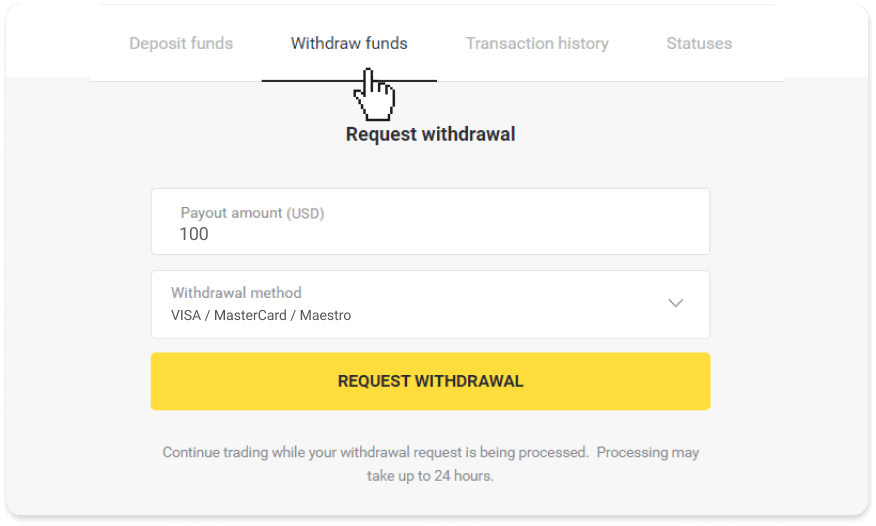
3. Din anmodning er bekræftet! Du kan fortsætte med at handle, mens vi behandler din udbetaling.
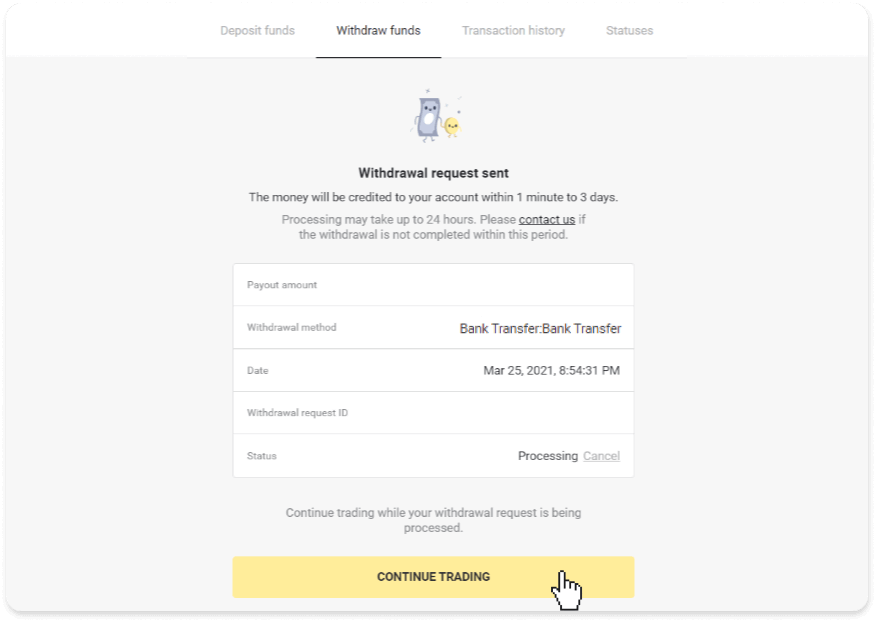
4. Du kan altid spore status for din udbetaling i "Kasse"-sektionen, "Transaktionshistorik"-fanen ("Saldo"-sektionen for mobilappbrugere).
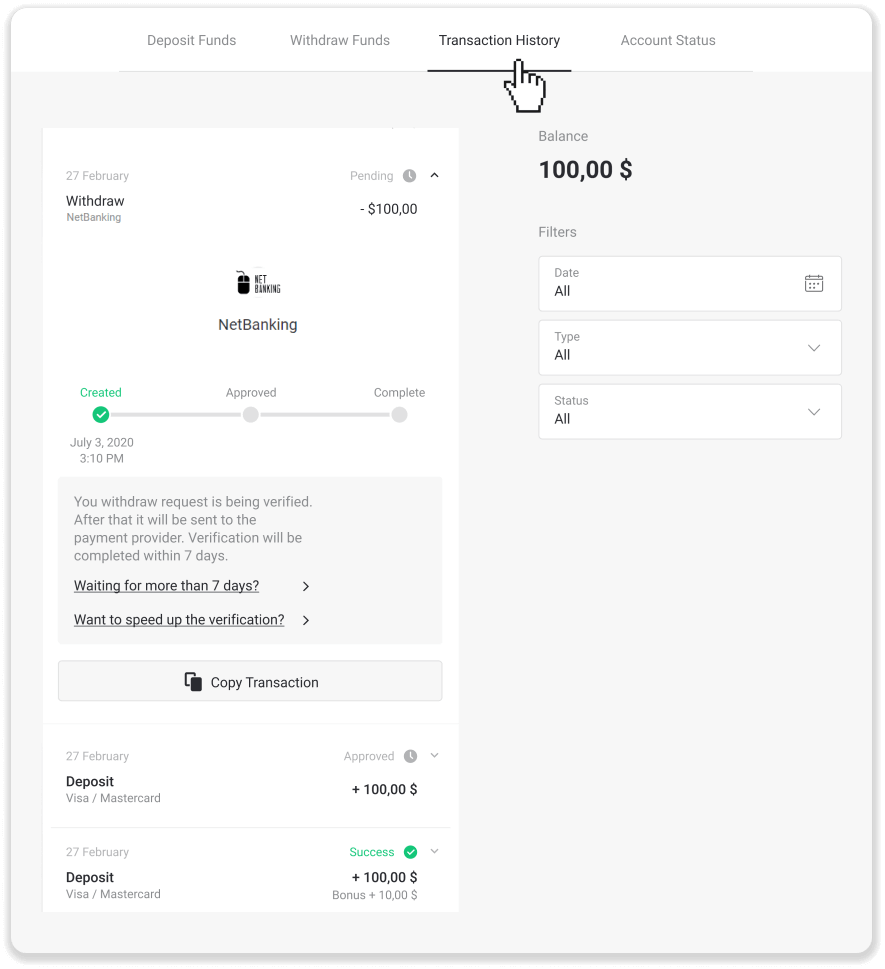
Bemærk . Det tager normalt betalingsudbydere fra 1 til 3 hverdage at kreditere penge til din bankkonto. I sjældne tilfælde kan denne periode forlænges op til 7 hverdage på grund af nationale helligdage, din banks politik mv.
Hvis du venter længere end 7 dage, bedes du kontakte os i livechatten eller skrive til [email protected]. Vi hjælper dig med at spore din udbetaling.
Ofte stillede spørgsmål (FAQ)
Konto
Hvilke typer kontostatusser er tilgængelige på platformen?
Der er 4 typer statusser på platformen: Gratis, Standard, Guld og VIP.- En gratis status er tilgængelig for alle registrerede brugere. Med denne status kan du handle på demokontoen med virtuelle midler.
- For at få en standardstatus skal du indbetale i alt $10 (eller et tilsvarende beløb i din kontovaluta).
- For at få en guldstatus skal du indbetale i alt $500 (eller et tilsvarende beløb i din kontovaluta).
- For at få en VIP- status skal du indbetale i alt $1000 (eller et tilsvarende beløb i din kontovaluta) og bekræfte dit telefonnummer.
Kan pårørende registrere sig på hjemmesiden og handle fra samme enhed?
Medlemmer af samme familie kan handle på Binomo, men kun på forskellige konti og fra forskellige enheder og IP-adresser.
Hvorfor skal jeg bekræfte min e-mail?
Bekræftelse af din e-mail kommer med et par fordele:1. Sikkerhed for en konto. Når din e-mail er bekræftet, kan du nemt gendanne din adgangskode, skrive til vores supportteam eller blokere din konto, hvis det er nødvendigt. Det vil også sikre din kontos sikkerhed og hjælpe med at forhindre svindlere i at få adgang til den.
2. Gaver og kampagner. Vi giver dig besked om nye konkurrencer, bonusser og kampagnekoder, så du ikke går glip af noget.
3. Nyheder og undervisningsmateriale. Vi forsøger altid at forbedre vores platform, og når vi tilføjer noget nyt – informerer vi dig. Vi sender også unikke træningsmaterialer: strategier, tips, ekspertkommentarer.
Hvad er en demokonto?
Når du tilmelder dig på platformen, får du adgang til $10.000,00 demokontoen (eller et tilsvarende beløb i din kontovaluta).En demokonto er en praksiskonto, der giver dig mulighed for at afslutte handler på et realtidsdiagram uden investeringer. Det hjælper dig med at blive fortrolig med platformen, øve nye strategier og prøve forskellige mekanikker, før du skifter til en rigtig konto. Du kan til enhver tid skifte mellem dine demo- og rigtige konti.
Bemærk . Midlerne på demokontoen er ikke reelle. Du kan øge dem ved at afslutte vellykkede handler eller genopfylde dem, hvis de løber tør, men du kan ikke trække dem tilbage.
Depositum
Er det sikkert at sende dig penge?
Det er helt sikkert, hvis du indbetaler gennem "Kasse"-sektionen på Binomo-platformen ("Indbetaling"-knappen i øverste højre hjørne). Vi samarbejder kun med betroede betalingstjenesteudbydere, der overholder sikkerheds- og persondatabeskyttelsesstandarder, såsom 3-D Secure eller PCI-standarden, der bruges af Visa.
I nogle tilfælde, når du foretager en indbetaling, vil du blive omdirigeret til vores partneres websteder. Bare rolig. Hvis du indbetaler via "Kasse", er det helt sikkert at udfylde dine personlige data og sende penge til CoinPayments eller andre betalingstjenesteudbydere.
Min indbetaling gik ikke igennem, hvad gør jeg?
Alle mislykkede betalinger falder ind under disse kategorier:
-
Der er ikke trukket penge på dit kort eller tegnebog. Flowdiagrammet nedenfor viser, hvordan du løser dette problem.

-
Midler er blevet debiteret, men ikke krediteret Binomo-kontoen. Flowdiagrammet nedenfor viser, hvordan du løser dette problem.
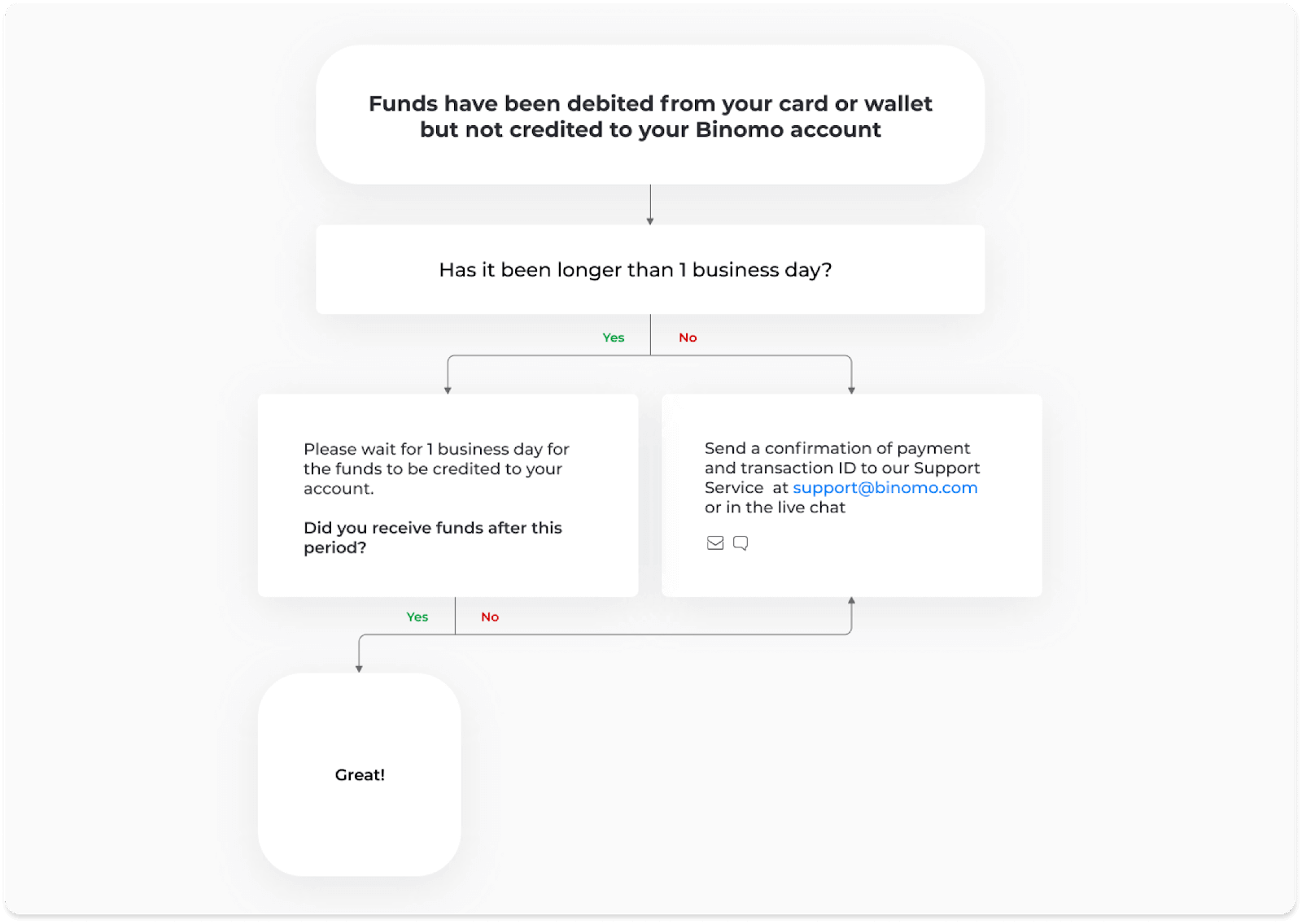
I det første tilfælde skal du kontrollere status for din indbetaling i "Transaktionshistorik".
I webversionen: Klik på dit profilbillede i øverste højre hjørne af skærmen og vælg fanen "Kasse" i menuen. Klik derefter på fanen "Transaktionshistorik".
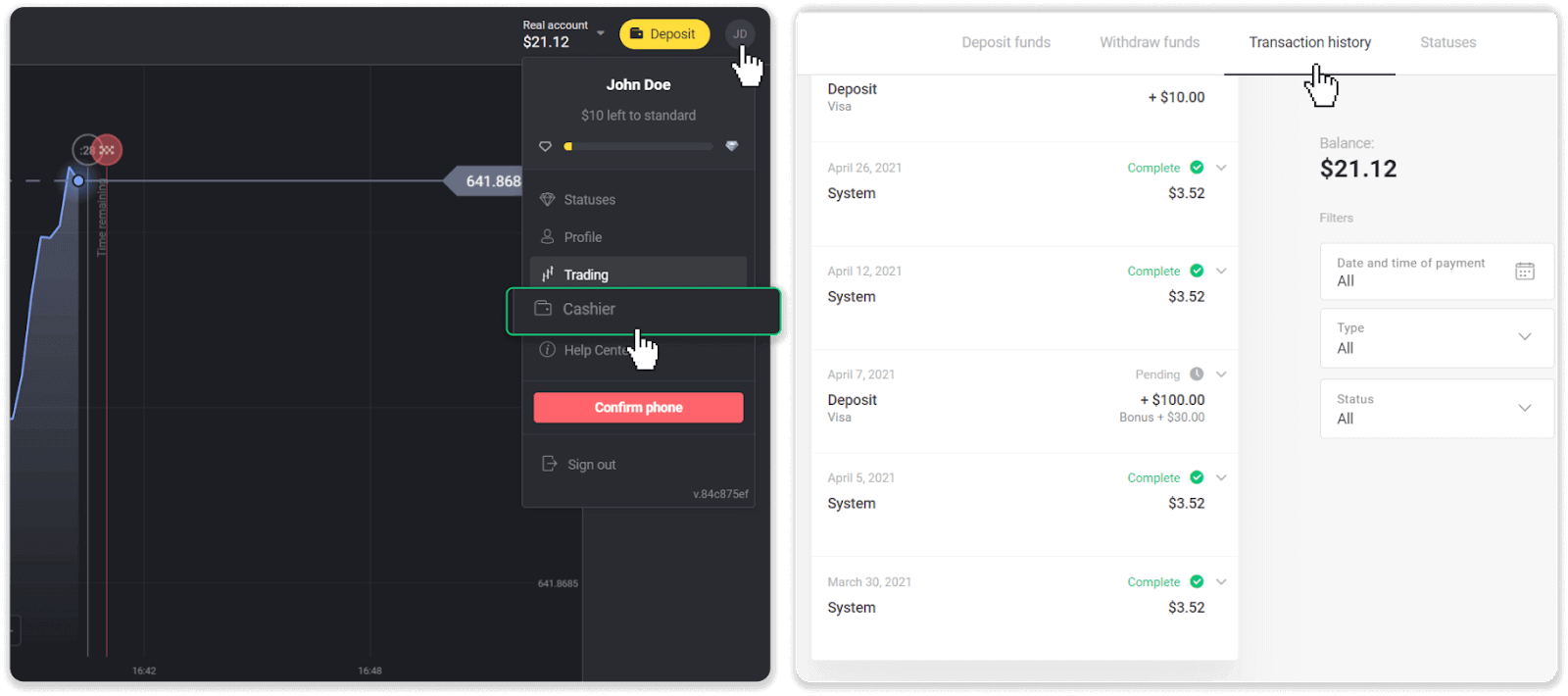
I mobilappen: Åbn menuen i venstre side, vælg sektionen "Saldo".
Hvis status for din indbetaling er " Afventer ", skal du følge disse trin:
1. Tjek instruktionerne om, hvordan du indbetaler med din betalingsmetode i afsnittet Indbetaling i Hjælpecenteret for at sikre dig, at du ikke gik glip af nogen trin.
2. Hvis behandlingen af din betaling tager længere tid end en hverdag , skal du kontakte din bank eller din digitale tegnebogsudbyder for at hjælpe dig med at indikere problemet.
3. Hvis din betalingsudbyder siger, at alt er i orden, men du stadig ikke har modtaget dine penge, så kontakt os på [email protected] eller i live chatten. Vi hjælper dig med at løse dette problem.
Hvis status for din indbetaling er " Afvist " eller " Fejl ", følg disse trin:
1. Klik på den afviste indbetaling. I nogle tilfælde er årsagen til afvisningen angivet, som i eksemplet nedenfor. (Hvis årsagen ikke er angivet, eller du ikke ved, hvordan du løser det, skal du gå til trin 4)

2. Løs problemet, og dobbelttjek din betalingsmetode. Sørg for, at den ikke er udløbet, at du har tilstrækkelige midler, og at du har indtastet alle de nødvendige oplysninger korrekt, inklusive dit navn og SMS-bekræftelseskode. Vi anbefaler også, at du tjekker vejledningen om, hvordan du indbetaler med din betalingsmetode, i afsnittet Indbetaling i Hjælpecenteret.
3. Send din indbetalingsanmodning igen.
4. Hvis alle detaljer er korrekte, men du stadig ikke kan overføre penge, eller hvis årsagen til afvisningen ikke er angivet, skal du kontakte os på [email protected] eller i live chatten. Vi hjælper dig med at løse dette problem.
I det andet tilfælde, når pengene er blevet trukket fra dit kort eller tegnebog, men du ikke har modtaget dem inden for en hverdag,vi skal bekræfte betalingen for at spore din indbetaling.
Følg disse trin for at hjælpe os med at overføre din indbetaling til din Binomo-konto:
1. Indsaml en bekræftelse på din betaling. Det kan være et kontoudtog eller et skærmbillede fra bankappen eller onlinetjenesten. Dit for- og efternavn, kort- eller tegnebogsnummeret, betalingsbeløbet og datoen, hvor det er foretaget, skal være synlige.
2. Indsaml et transaktions-id for den betaling på Binomo. Følg disse trin for at få transaktions-id:
-
Gå til afsnittet "Transaktionshistorik".
-
Klik på den indbetaling, der ikke er blevet debiteret din konto.
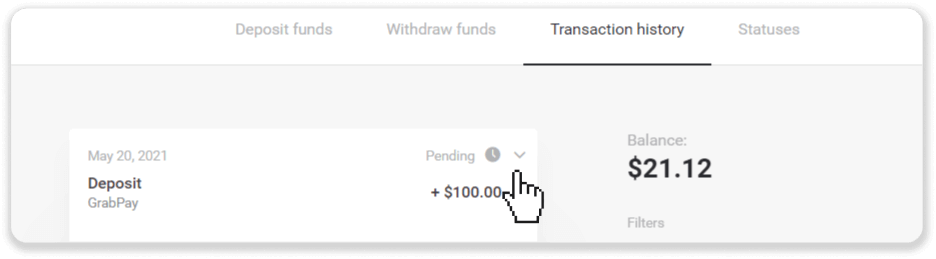
-
Klik på knappen "Kopier transaktion". Nu kan du indsætte det i et brev til os.
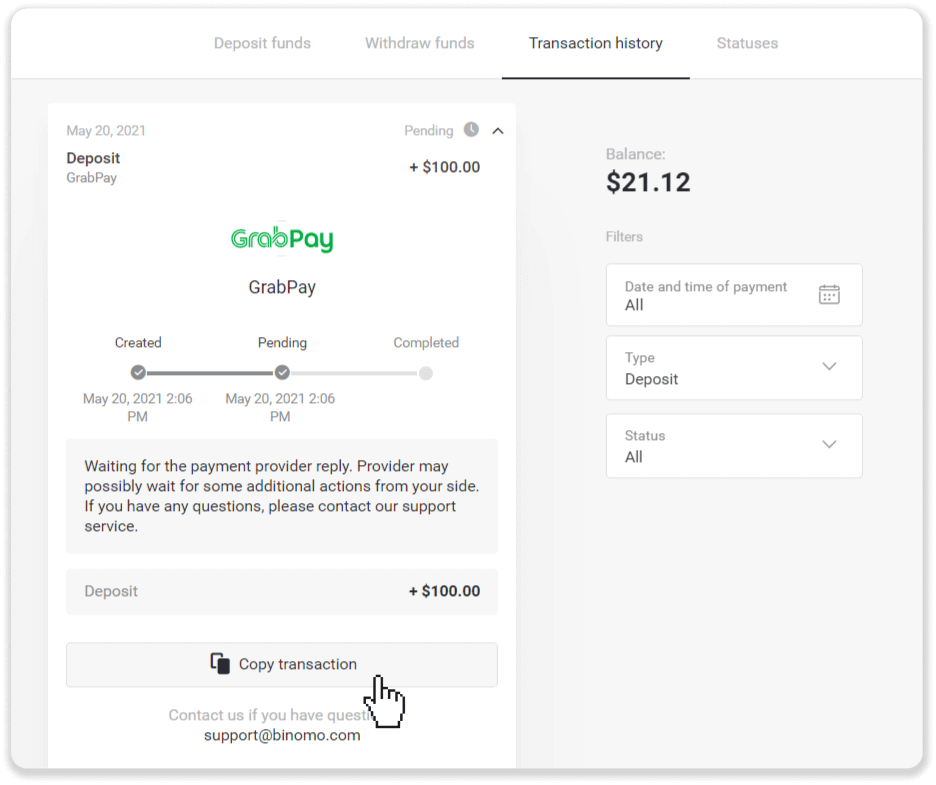
3. Send bekræftelse af betaling og et transaktions-id til [email protected] eller i en live chat. Du kan også kort forklare problemet.
Og bare rolig, vi hjælper dig med at spore din betaling og overføre den til din konto så hurtigt som muligt.
Hvor lang tid tager det for penge at blive sat ind på min konto?
Når du foretager en indbetaling, tildeles den status " Afventer ". Denne status betyder, at betalingsudbyderen nu behandler din transaktion. Hver udbyder har sin egen behandlingsperiode.
Følg disse trin for at finde oplysningerne om den gennemsnitlige og maksimale transaktionsbehandlingstid for din afventende indbetaling:
1. Klik på dit profilbillede i øverste højre hjørne af skærmen, og vælg fanen " Kasserer " i menuen. Klik derefter på fanen "Transaktionshistorik".
For mobilappbrugere : Åbn menuen i venstre side, vælg sektionen "Saldo".

2. Klik på din indbetaling for at finde ud af behandlingsperioden for din transaktion.dep_2.png
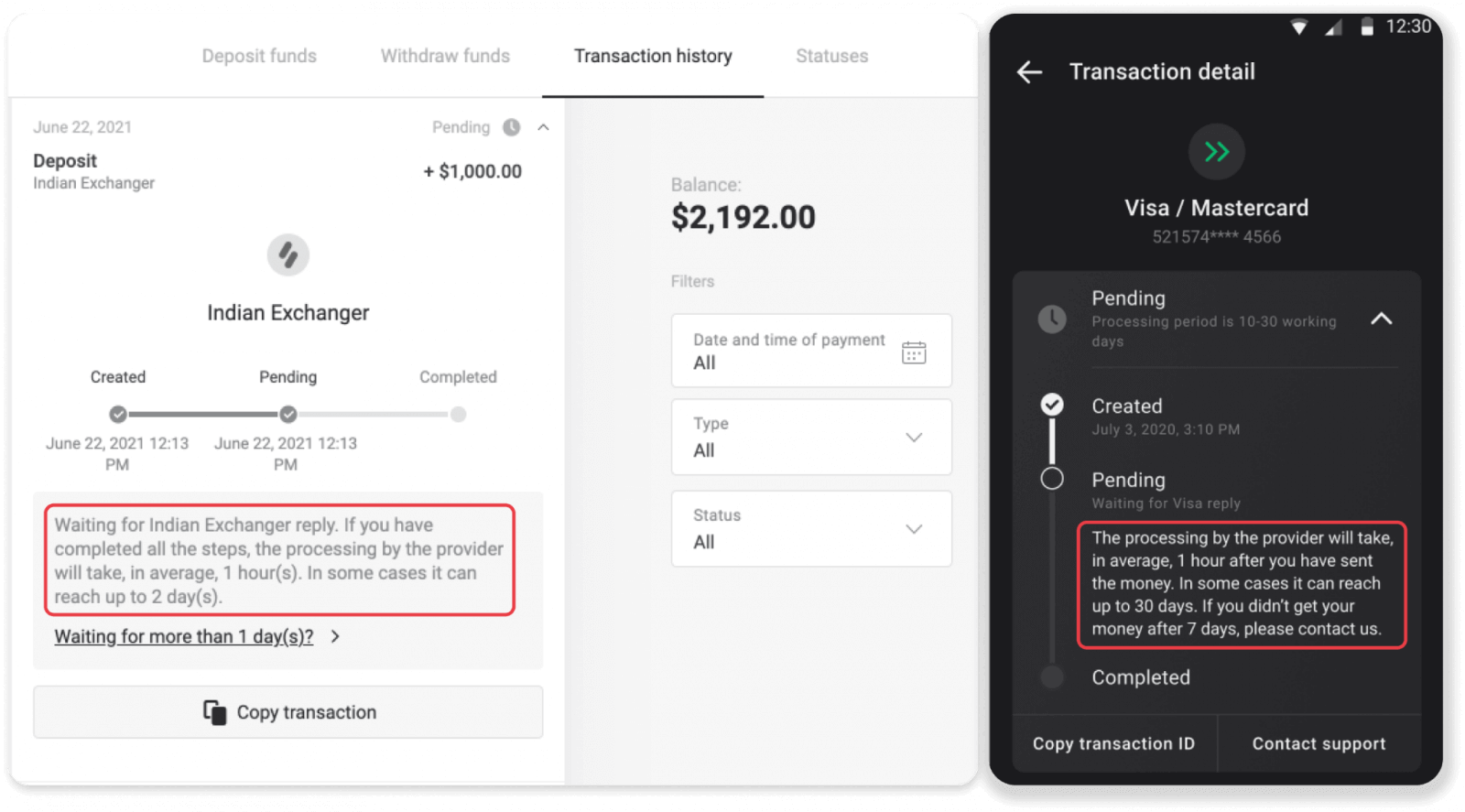
Bemærk. Normalt behandler betalingsudbydere alle indbetalinger inden for et par timer. Den maksimale transaktionsbehandlingstid er sjældent relevant og skyldes ofte nationale helligdage, betalingsudbyders regler mv.
Tager du gebyr for indbetaling?
Binomo tager aldrig noget gebyr eller kommission for at indbetale penge. Det er stik modsat: Du kan få en bonus for at fylde din konto op. Nogle betalingstjenesteudbydere kan dog opkræve gebyrer, især hvis din Binomo-konto og betalingsmetode er i forskellige valutaer.
Overførselsgebyrer og konverteringstab varierer meget afhængigt af din betalingsudbyder, land og valuta. Det angives normalt på udbyderens websted eller vises under transaktionsordren.
Hvornår vil pengene blive krediteret min konto?
De fleste betalingssystemer behandler transaktioner øjeblikkeligt efter modtagelsen af bekræftelserne, eller inden for en hverdag. Ikke alle af dem, dog, og ikke i alle tilfælde. Den faktiske gennemførelsestid afhænger i høj grad af betalingsudbyderen. Normalt er vilkårene specificeret på udbyderens websted eller vist under transaktionsordren.
Hvis din betaling forbliver "afventende" i mere end 1 hverdag, eller den er gennemført, men pengene ikke er blevet krediteret din konto, bedes du kontakte os på [email protected] eller i livechatten.
Handel
Kan jeg lukke en handel inden udløbstiden?
Når du handler med Fixed Time Trades-mekanikken, vælger du det nøjagtige tidspunkt, hvor handlen skal lukkes, og den kan ikke lukkes tidligere.Men hvis du bruger CFD-mekanik, kan du lukke en handel inden udløbstiden. Bemærk venligst, at denne mekanik kun er tilgængelig på demokontoen.
Hvordan skifter man fra en demo til en rigtig konto?
Følg disse trin for at skifte mellem dine konti:1. Klik på din kontotype i øverste hjørne af platformen.
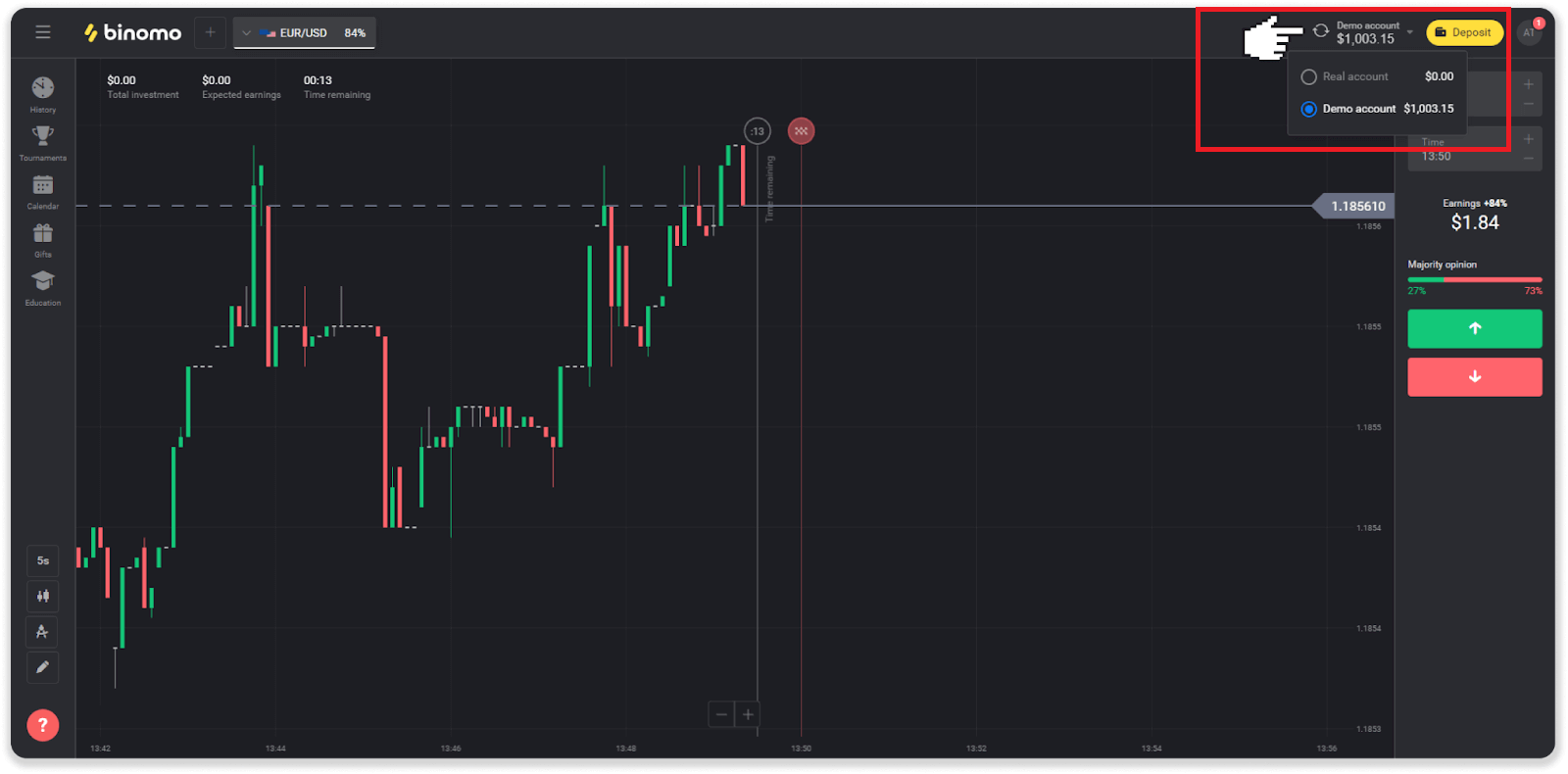
2. Vælg "Reel konto".
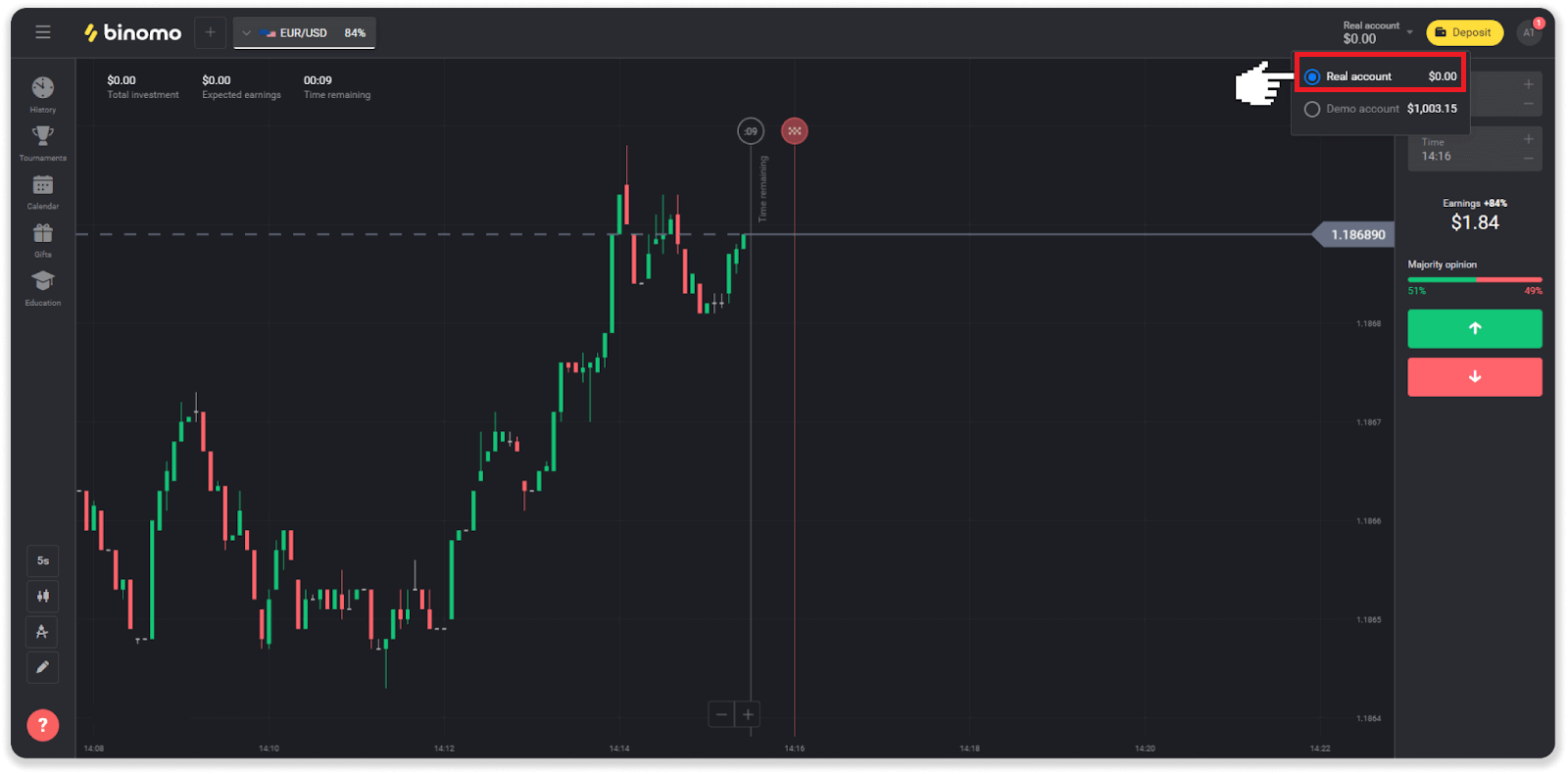
3. Platformen vil give dig besked om, at du nu bruger rigtige penge . Klik på " Handel ".
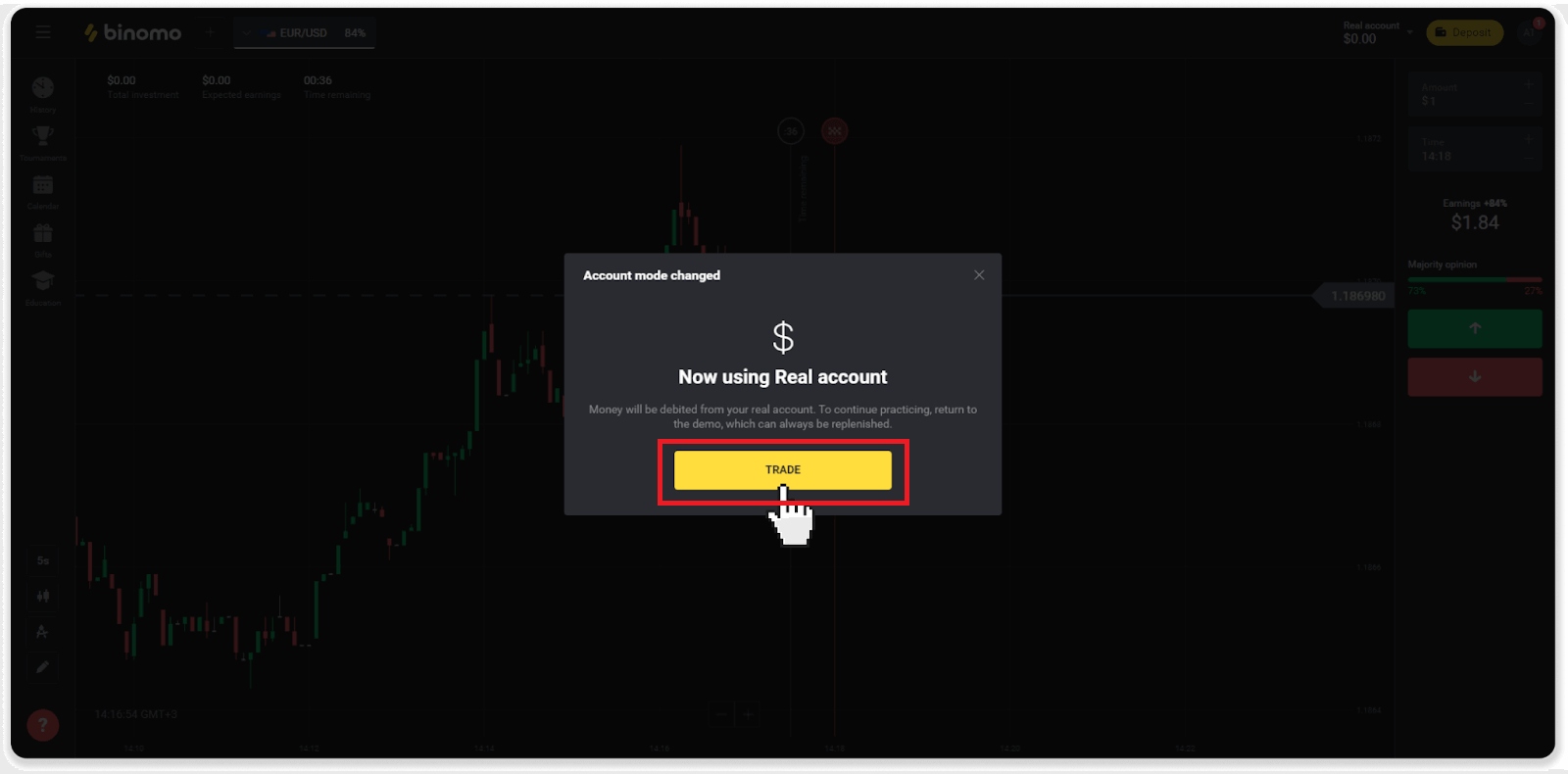
Hvordan er man effektiv i handelen?
Hovedmålet med handel er at forudsige bevægelsen af et aktiv korrekt for at få yderligere overskud.
Hver erhvervsdrivende har deres egen strategi og et sæt værktøjer til at gøre deres prognoser mere præcise.
Her er et par nøglepunkter til en behagelig start på handel:
- Brug demokontoen til at udforske platformen. En demokonto giver dig mulighed for at afprøve nye aktiver, strategier og indikatorer uden økonomiske risici. Det er altid en god idé at komme ind i handelen forberedt.
- Åbn dine første handler med små beløb, for eksempel $1 eller $2. Det vil hjælpe dig med at teste markedet og få tillid.
- Brug velkendte aktiver. På denne måde bliver det nemmere for dig at forudsige ændringerne. For eksempel kan du starte med det mest populære aktiv på platformen – EUR/USD-par.
- Glem ikke at udforske nye strategier, mekanikker og teknikker! Læring er erhvervsdrivendes bedste værktøj.
Hvad betyder resterende tid?
Den resterende tid (tid til at købe for mobilappbrugere) viser, hvor meget tid der er tilbage til at åbne en handel med valgt udløbstid. Du kan se den resterende tid over diagrammet (på webversionen af platformen), og det er også angivet med en rød lodret linje på diagrammet.

Hvis du ændrer udløbstiden (det tidspunkt, hvor handlen slutter), ændres den resterende tid også.
Hvorfor er nogle aktiver ikke tilgængelige for mig?
Der er to grunde til, at visse aktiver ikke er tilgængelige for dig:- Aktivet er kun tilgængeligt for handlende med en kontostatus Standard, Gold eller VIP.
- Aktivet er kun tilgængeligt på bestemte dage i ugen.
Bemærk . Tilgængeligheden afhænger af ugedagen og kan også ændre sig i løbet af dagen.
Hvad er en tidsperiode?
En tidsperiode eller en tidsramme er en periode, hvor diagrammet dannes.
Du kan ændre tidsperioden ved at klikke på ikonet i nederste venstre hjørne af diagrammet.
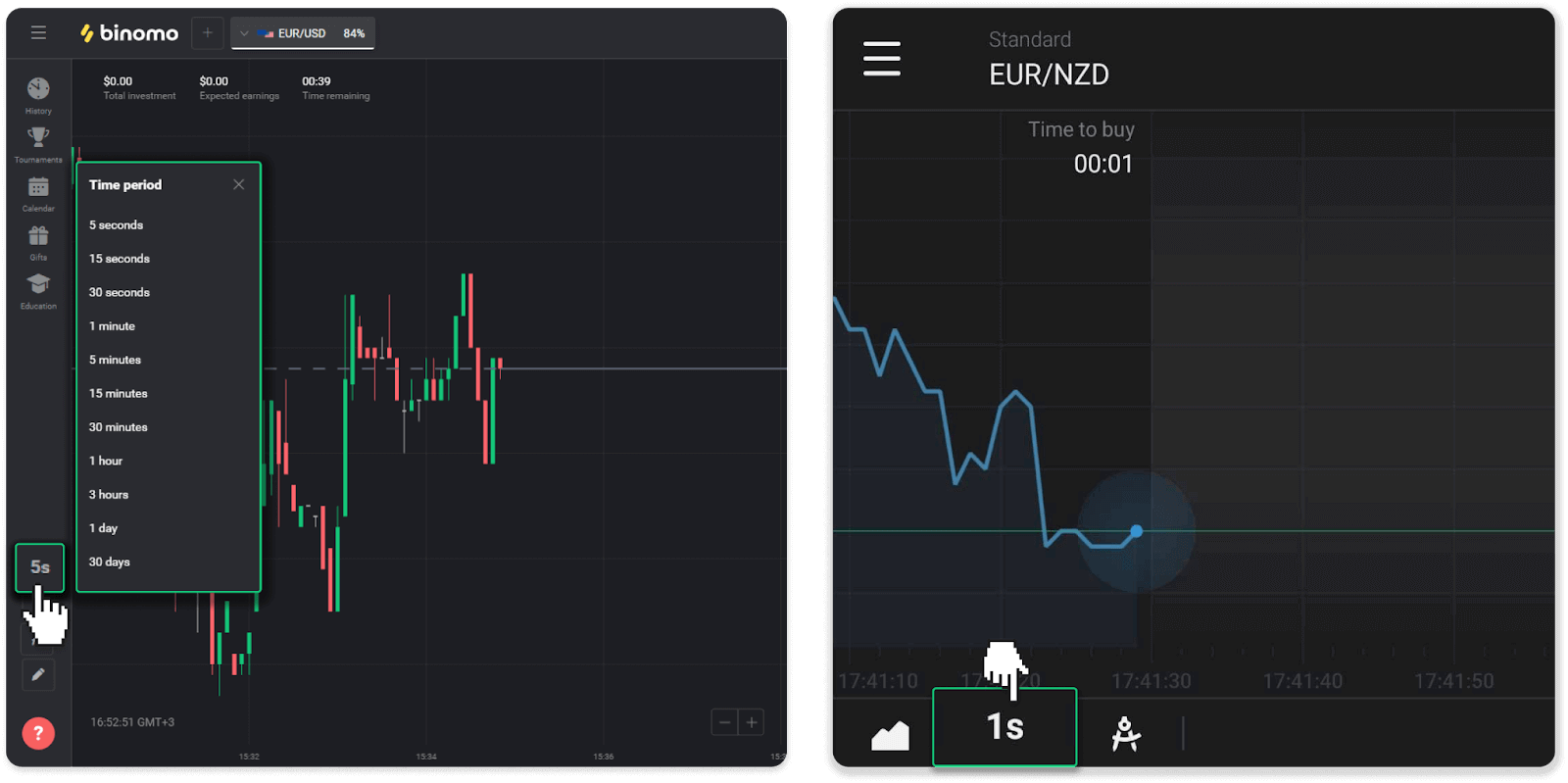
Tidsperioderne er forskellige for diagramtyper:
- For "Candle" og "Bar"-diagrammer er minimumsperioden 5 sekunder, maksimum - 30 dage. Den viser den periode, hvor 1 stearinlys eller 1 bar dannes.
- For "Bjerg" og "Linje" diagrammer - minimumsperioden er 1 sekund, maksimum er 30 dage. Tidsperioden for disse diagrammer bestemmer hyppigheden af visning af de nye prisændringer.
Tilbagetrækning
Hvorfor kan jeg ikke modtage penge lige efter jeg har anmodet om en udbetaling?
Når du anmoder om en tilbagetrækning, bliver den først godkendt af vores supportteam. Varigheden af denne proces afhænger af din kontostatus, men vi forsøger altid at forkorte disse perioder, når det er muligt. Bemærk, at når du først har anmodet om en tilbagetrækning, kan den ikke annulleres.
- For standardstatushandlere kan godkendelsen tage op til 3 dage.
- For handlende med guldstatus – op til 24 timer.
- For handlende med VIP-status – op til 4 timer.
Bemærk . Hvis du ikke har bestået bekræftelsen, kan disse perioder forlænges.
For at hjælpe os med at godkende din anmodning hurtigere, skal du inden udbetaling sikre dig, at du ikke har en aktiv bonus med en handelsomsætning.
Når din anmodning om udbetaling er godkendt, overfører vi den til din betalingstjenesteudbyder.
Det tager normalt betalingsudbydere fra et par minutter til 3 hverdage at kreditere penge til din betalingsmetode. I sjældne tilfælde kan det tage op til 7 dage på grund af nationale helligdage, betalingsudbyders politik osv.
Hvis du venter længere end 7 dage, bedes du kontakte os i livechatten eller skrive til [email protected] . Vi hjælper dig med at spore din udbetaling.
Hvilke betalingsmetoder kan jeg bruge til at hæve penge?
Du kan hæve penge til dit bankkort, bankkonto, e-wallet eller crypto-wallet.
Der er dog få undtagelser.
Udbetalinger direkte til et bankkort er kun tilgængelige for kort udstedt i Ukraine eller Tyrkiet . Hvis du ikke er fra disse lande, kan du hæve til din bankkonto, en e-wallet eller en crypto-wallet. Vi anbefaler at bruge bankkonti, der er knyttet til kort. På denne måde vil pengene blive krediteret dit bankkort. Bankkontohævninger er tilgængelige, hvis din bank er i Indien, Indonesien, Tyrkiet, Vietnam, Sydafrika, Mexico og Pakistan.
Udbetalinger til e-wallets er tilgængelige for alle tradere, der har foretaget en indbetaling.
Hvad er minimums- og maksimumsudbetalingsgrænsen?
Minimumsudbetalingsgrænsen er $10/€10 eller hvad der svarer til $10 i din kontovaluta.
Det maksimale udbetalingsbeløb er:
- Per dag : ikke mere end $3.000/€3.000, eller et beløb svarende til $3.000.
- Uge : ikke mere end $10.000/€10.000, eller et beløb svarende til $10.000 .
- Per måned : ikke mere end $40.000/€40.000, eller et beløb svarende til $40.000.
Hvor lang tid tager det for pengene at blive hævet?
Når du hæver penge, gennemgår din anmodning 3 trin:
- Vi godkender din udbetalingsanmodning og sender den videre til betalingsudbyderen.
- Betalingsudbyderen behandler din udbetaling.
- Du modtager dine penge.
Det tager normalt betalingsudbydere fra et par minutter til 3 hverdage at kreditere penge til din betalingsmetode. I sjældne tilfælde kan det tage op til 7 dage på grund af nationale helligdage, betalingsudbyders politik osv. Detaljeret information vedrørende fortrydelsesbetingelserne er angivet i 5.8 i Kundeaftalen.
Godkendelsesperiode
Når du sender os en anmodning om tilbagetrækning, tildeles den statussen "Godkender" ("Afventer"-status i nogle versioner af mobilapplikationer). Vi forsøger at godkende alle udbetalingsanmodninger så hurtigt som muligt. Varigheden af denne proces afhænger af din status og er angivet i afsnittet "Transaktionshistorik".
1. Klik på dit profilbillede i øverste højre hjørne af skærmen og vælg fanen "Kasse" i menuen. Klik derefter på fanen "Transaktionshistorik". For mobilappbrugere: Åbn menuen i venstre side, vælg sektionen "Saldo".
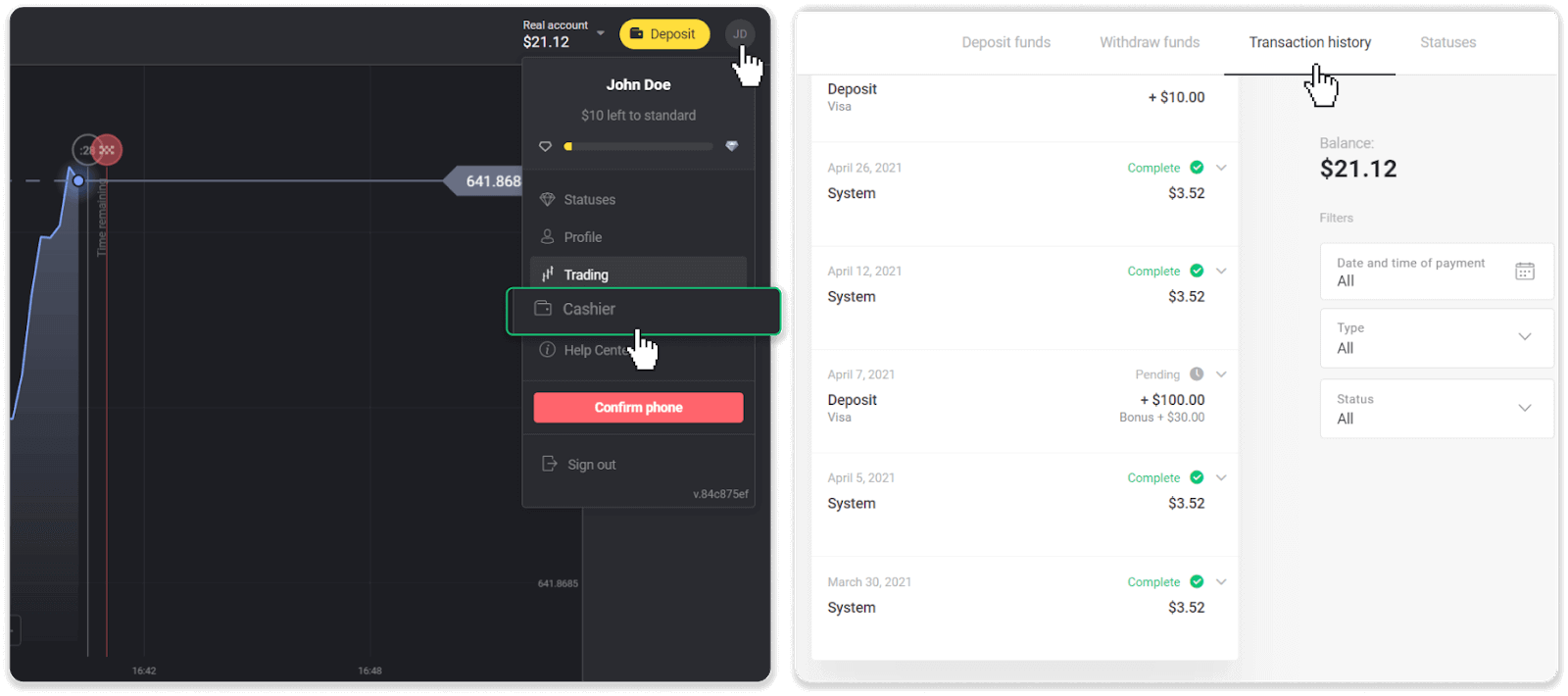
2. Klik på din udbetaling. Godkendelsesperioden for din transaktion vil blive angivet.
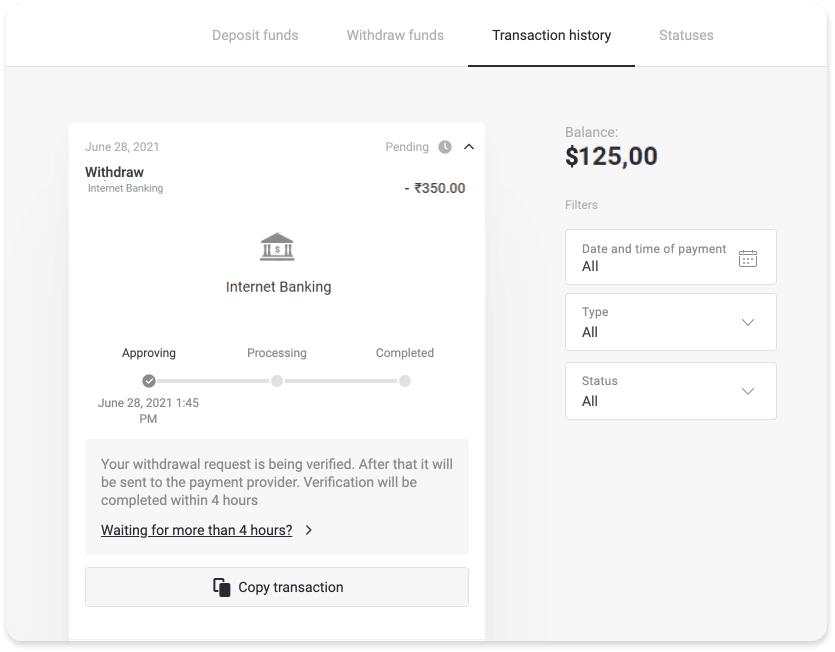
Hvis din anmodning bliver godkendt for længe, skal du kontakte os ved at klikke på "Venter du i mere end N dage?" ("Kontakt support"-knap for mobilappbrugere). Vi vil forsøge at finde ud af problemet og fremskynde processen.
Behandlingsperiode
Når vi har godkendt din transaktion, overfører vi den til betalingsudbyderen for yderligere behandling. Den får tildelt status "Behandler" ("Godkendt"-status i nogle versioner af mobilapplikationer).
Hver betalingsudbyder har sin egen behandlingsperiode. Klik på din indbetaling i afsnittet "Transaktionshistorik" for at finde oplysningerne om den gennemsnitlige transaktionsbehandlingstid (generelt relevant) og den maksimale transaktionsbehandlingstid (relevant i få tilfælde).
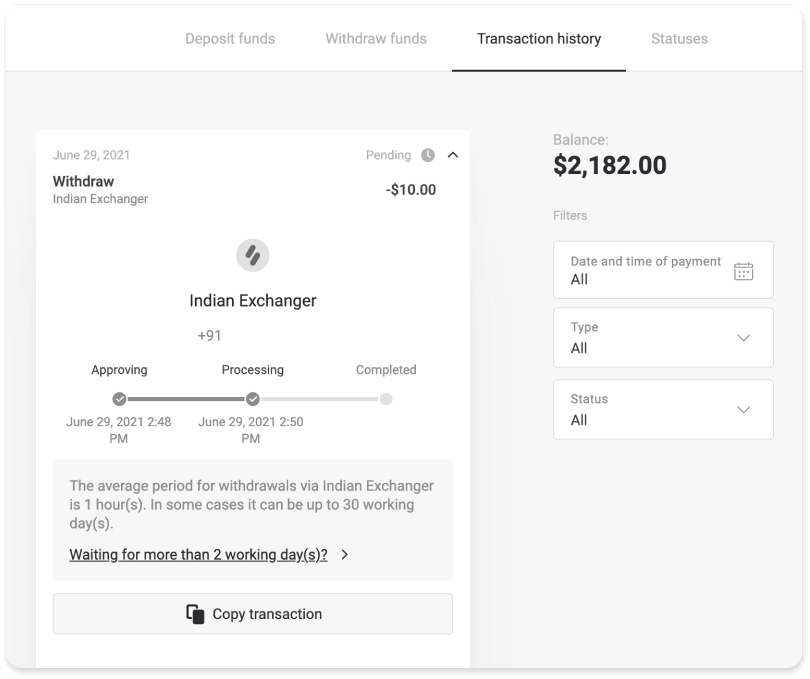
Hvis din anmodning behandles for længe, skal du klikke på "Venter du i mere end N dage?" ("Kontakt support"-knap for mobilappbrugere). Vi sporer din udbetaling og hjælper dig med at få dine penge så hurtigt som muligt.
Bemærk . Det tager normalt betalingsudbydere fra et par minutter til 3 hverdage at kreditere penge til din betalingsmetode. I sjældne tilfælde kan det tage op til 7 dage på grund af nationale helligdage, betalingsudbyders politik mv.