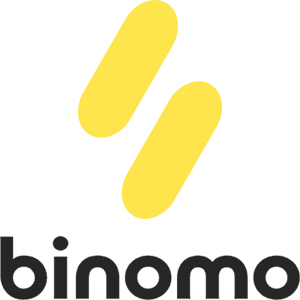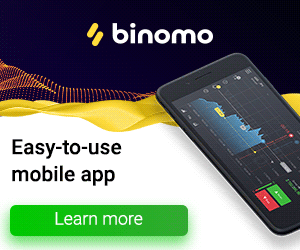Binomo Deposit and Withdraw Funds in Vietnam

How to Deposit Funds in Binomo Vietnam
Deposit into Binomo Vietnam via Bank Cards (Visa / Mastercard / Maestro)
1. Click on the "Deposit" button in the top right corner.
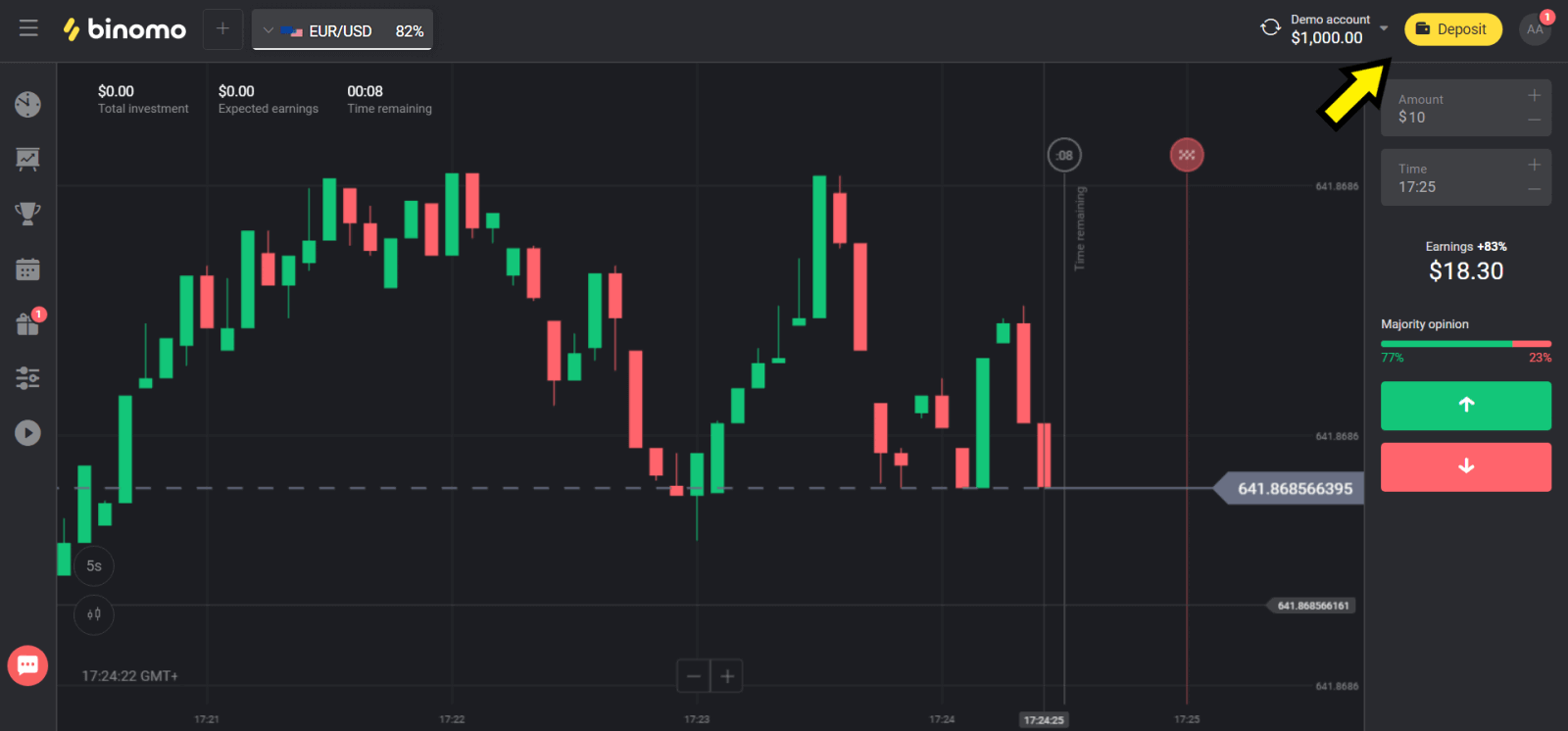
2. Choose your country in the “Сountry” section and select the “Visa”, and “Mastercard” methods.
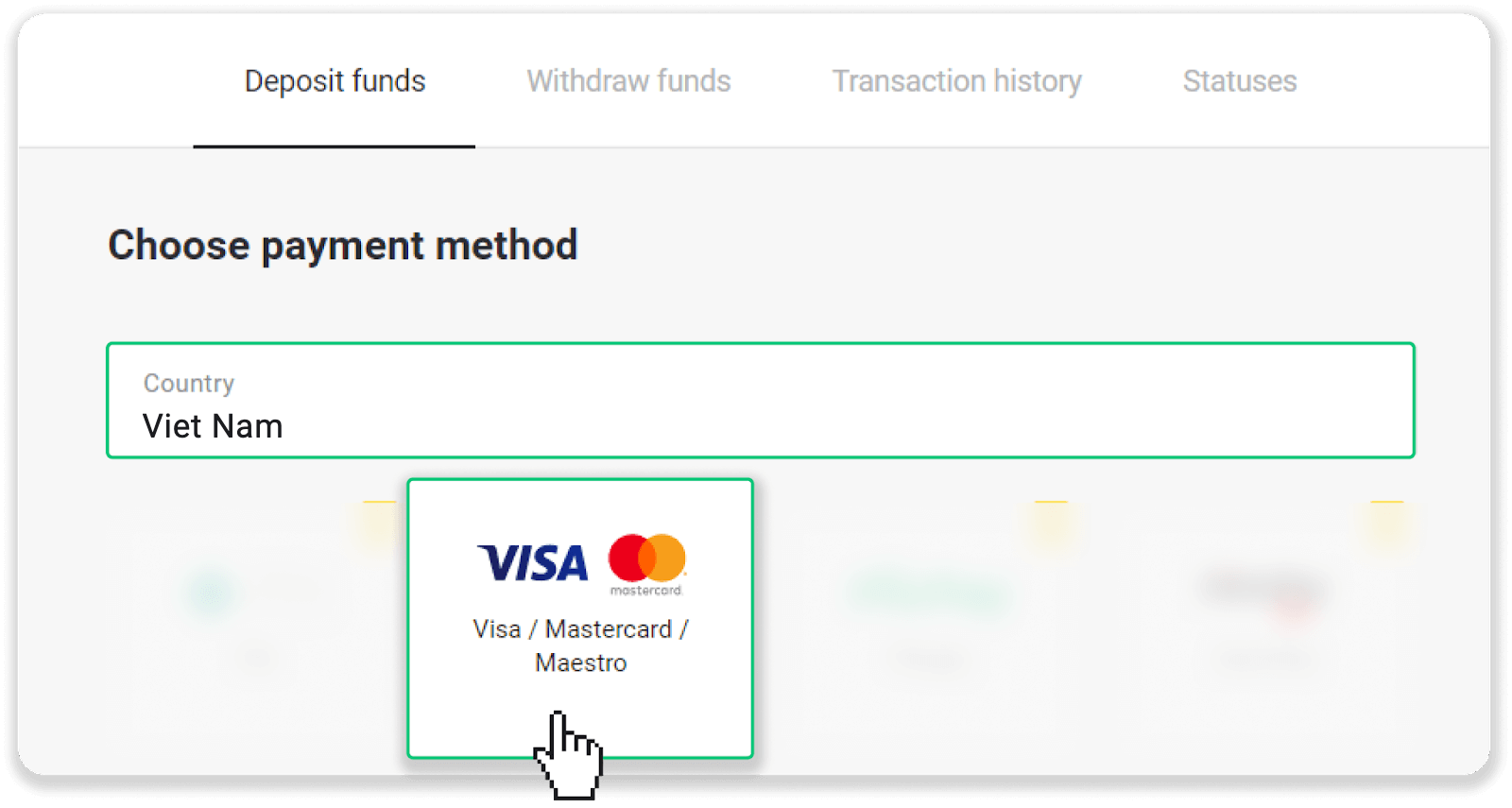
3. Сhoose the amount to deposit and bonus.
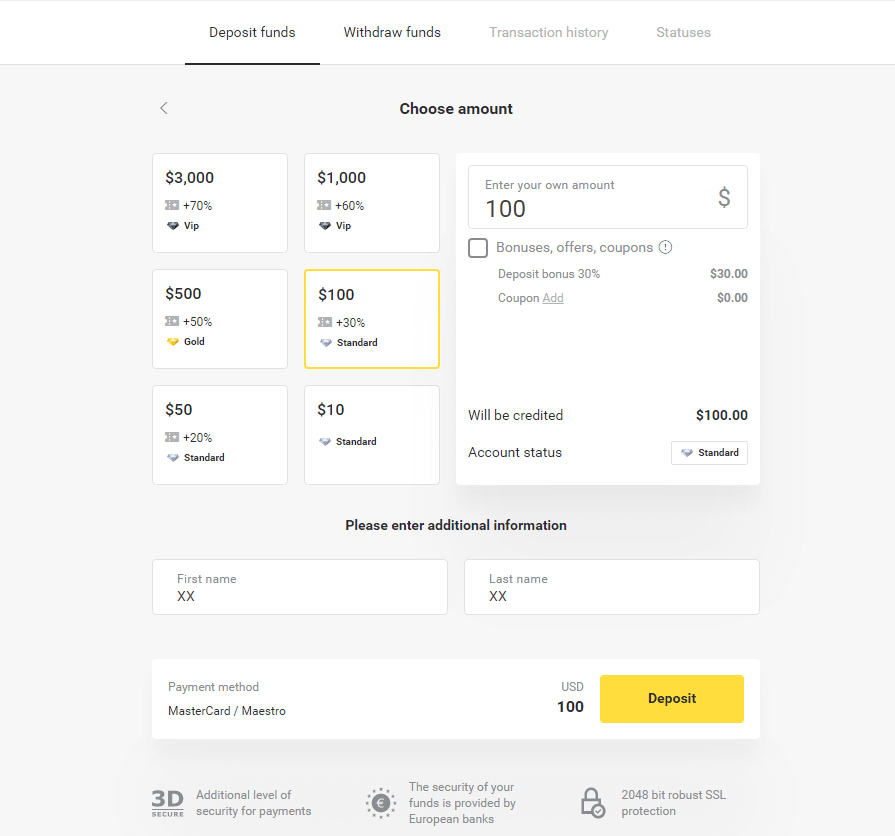
4. Choose the card and click on the ”Confirm and Pay” button.
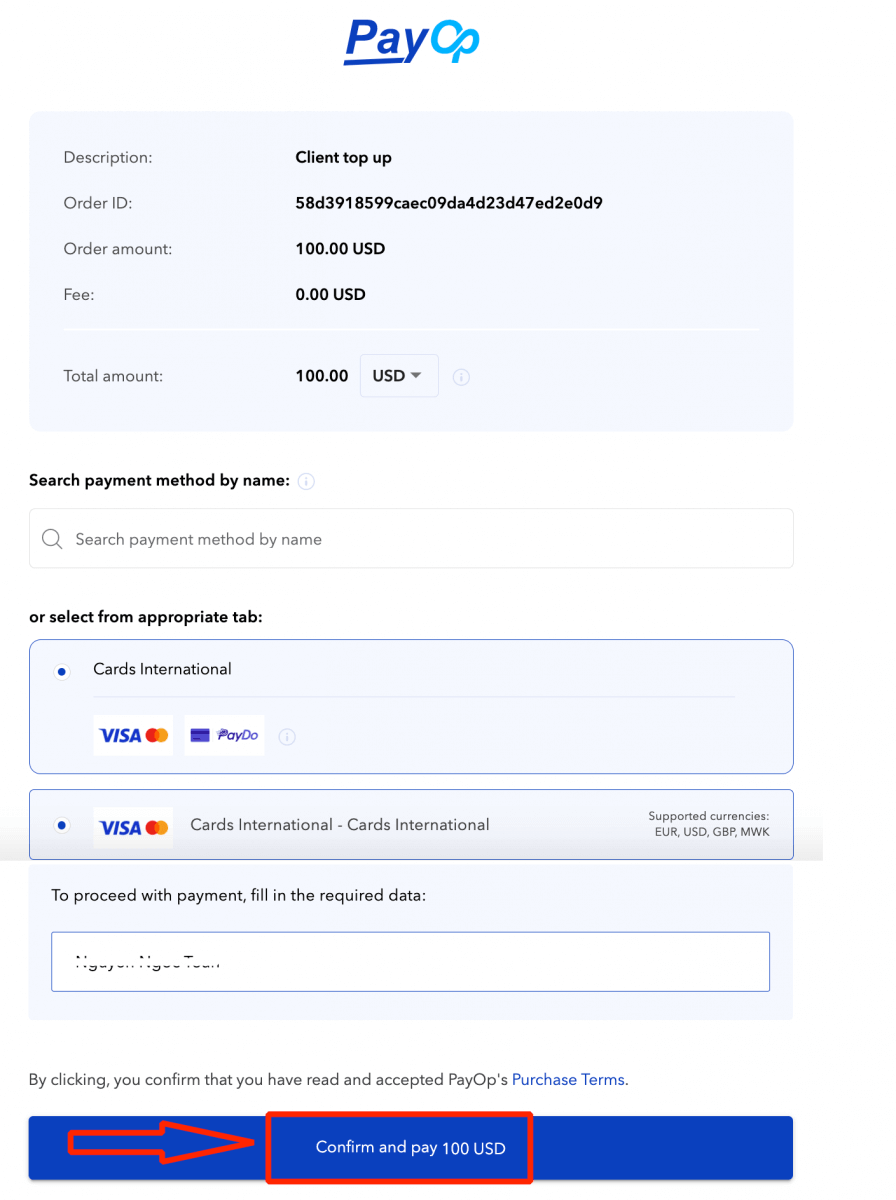
5. Confirm the payment with a one-time password code received in an SMS message.
6. If the payment was successful you will be redirected to the following page with the amount of the payment, date and transaction ID indicated:
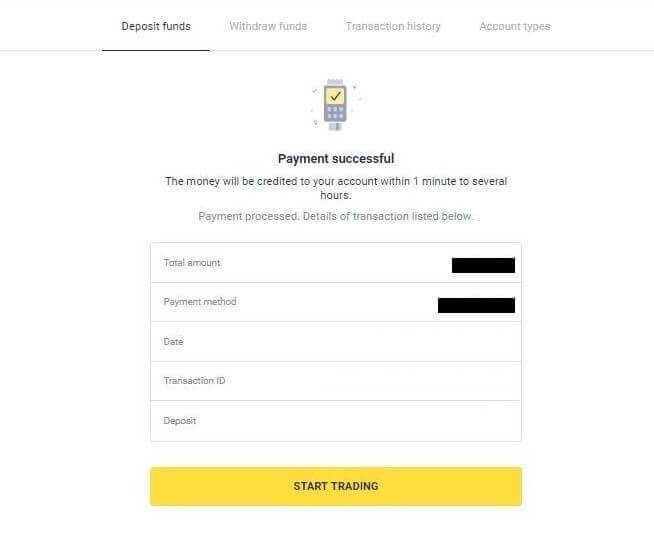
Deposit into Binomo Vietnam via Internet Banking (Techcombank, Sacombank, Agribank, VietinBank, VPBank, ACB, Vietcombank, MB, DongA Bank, TPBank, ATM online, QR Pay, Bank Transfer)
Deposit on Binomo via QR Pay
1. Сlick the “Deposit” button in the top right corner of the screen.
2. Choose “Vietnam” in the country section and select the “QR Pay” payment method.
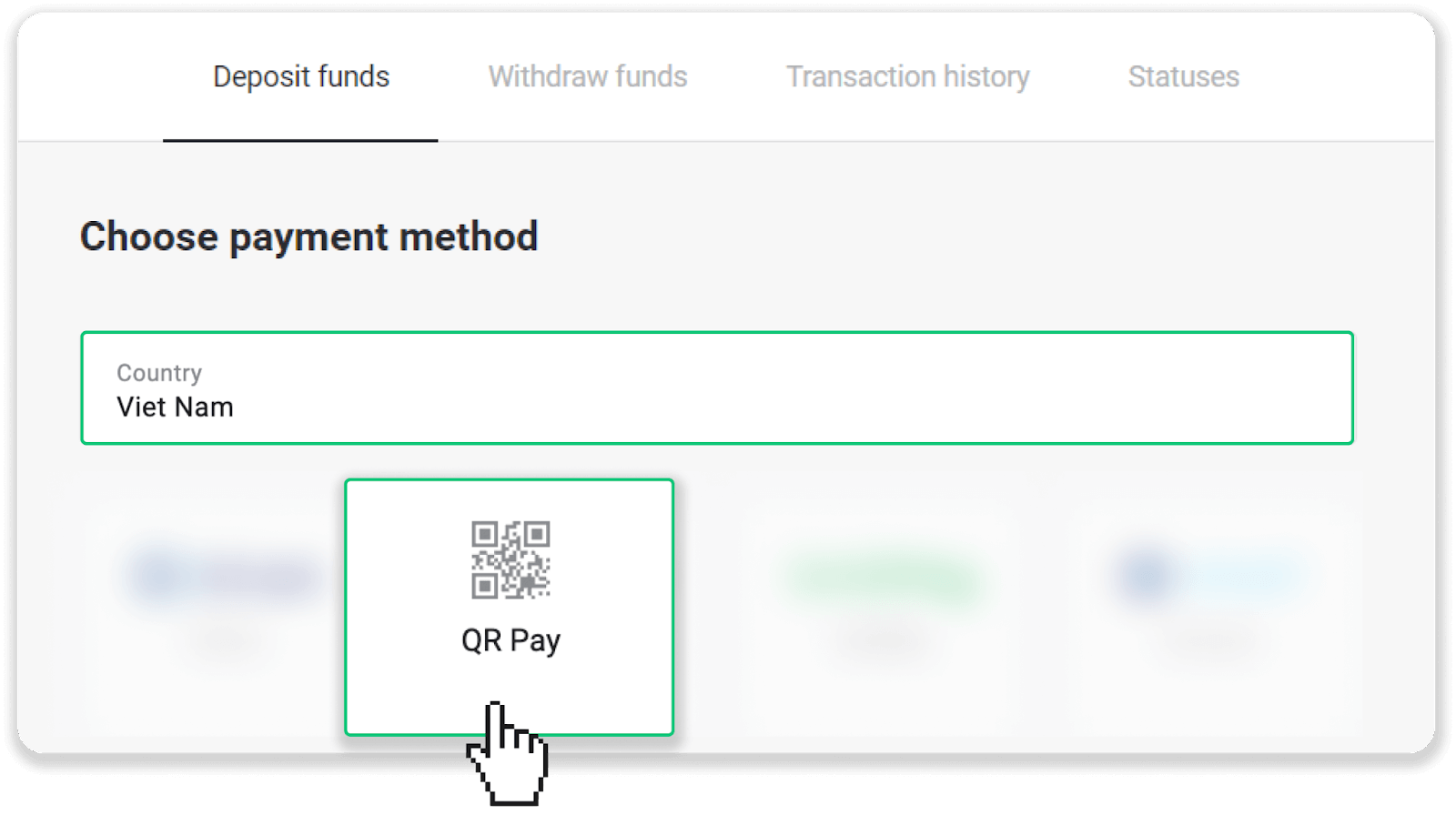
3. Enter the deposit amount and click “Deposit”.
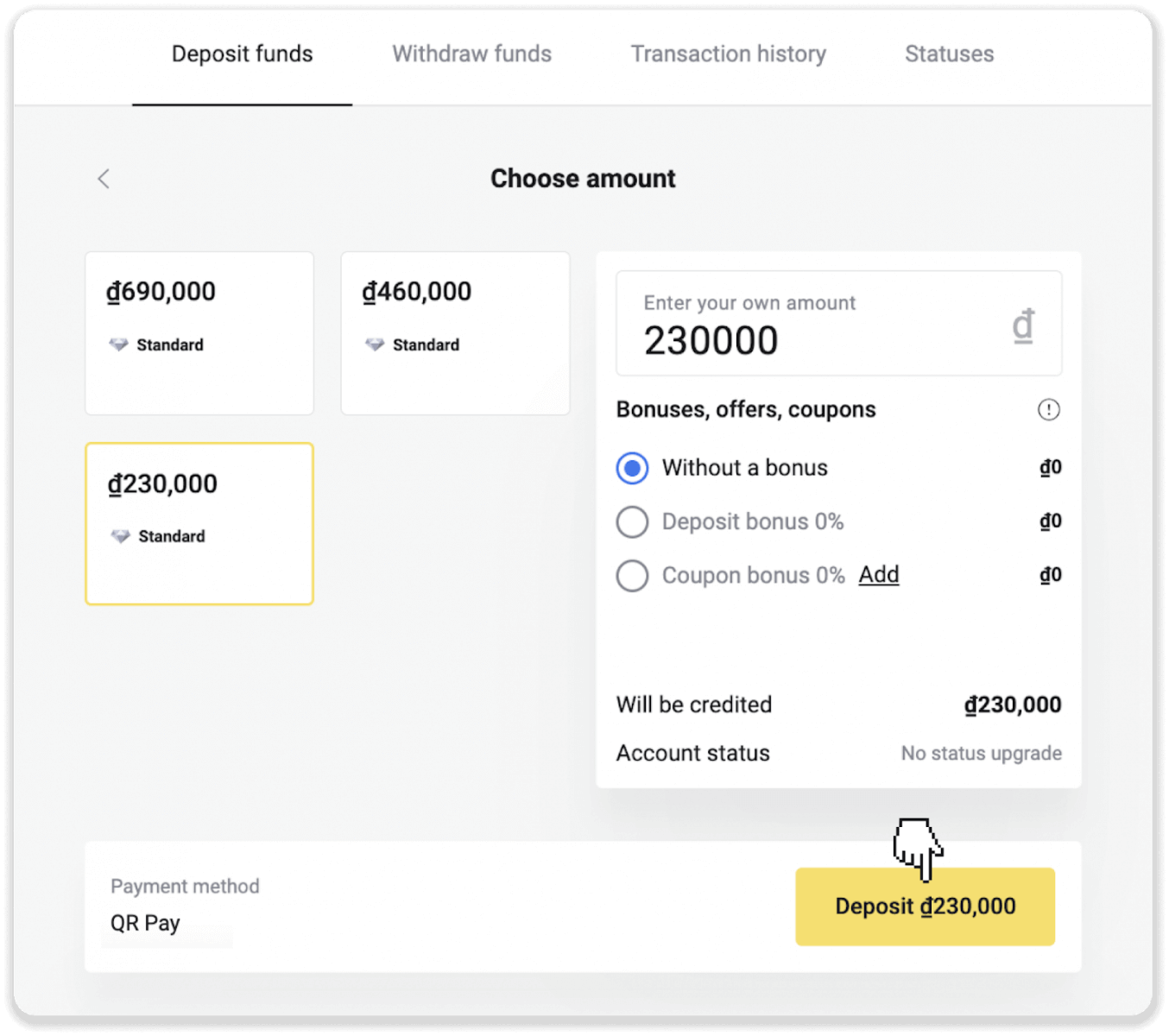
4. You can make a deposit via any of the suggested banks. Click on the “QR PAY” payment method, choose a bank, and then click “Submit".
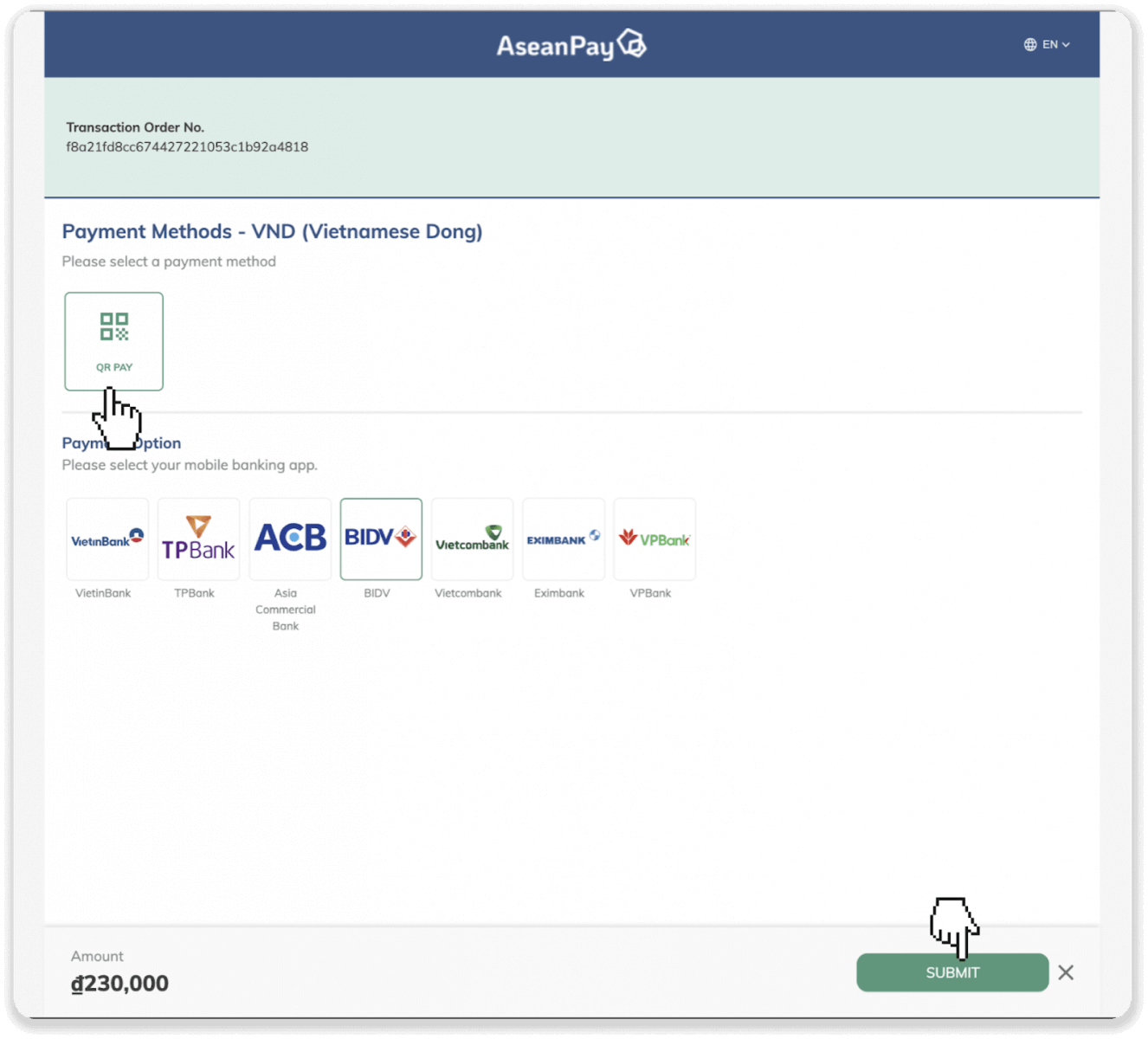
5. Scan the QR code from the banking app on your phone.
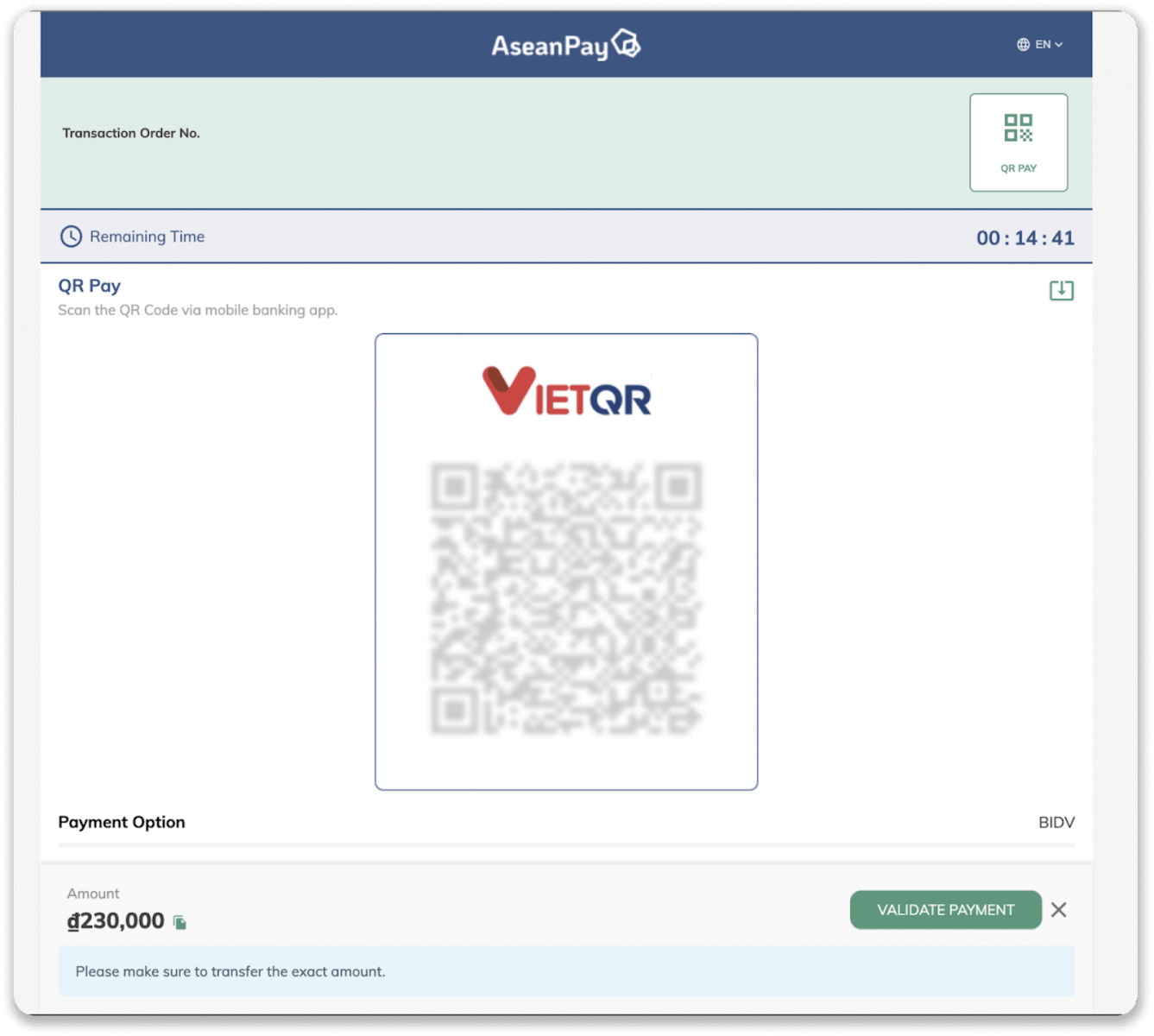
6. Log in to your banking application, tap the “Scan QR” button and scan the code from step 5. Make sure the transaction information is correct, and tap “Continue”.
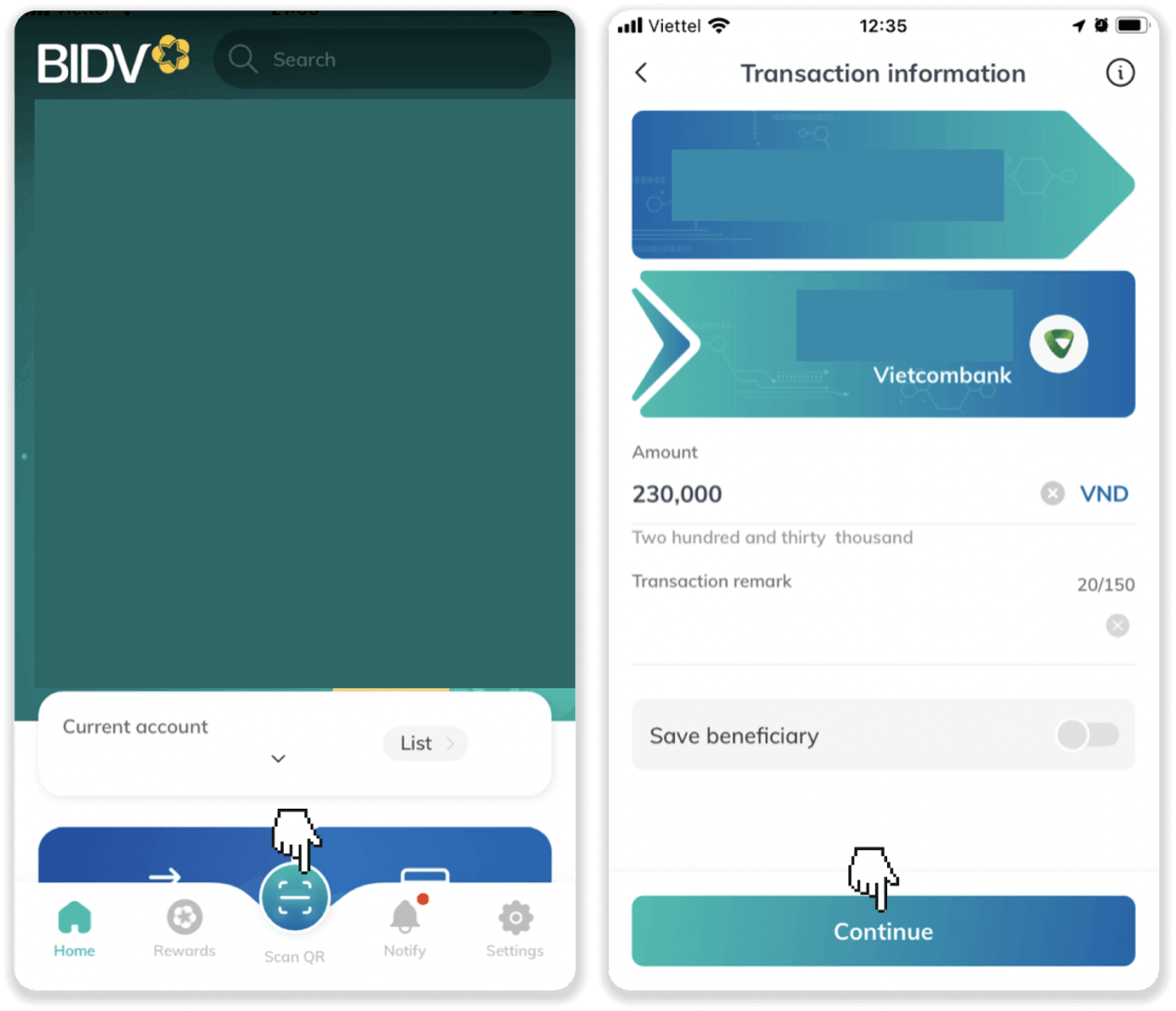
7. Enter the OTP verification code and tap “Confirm”.
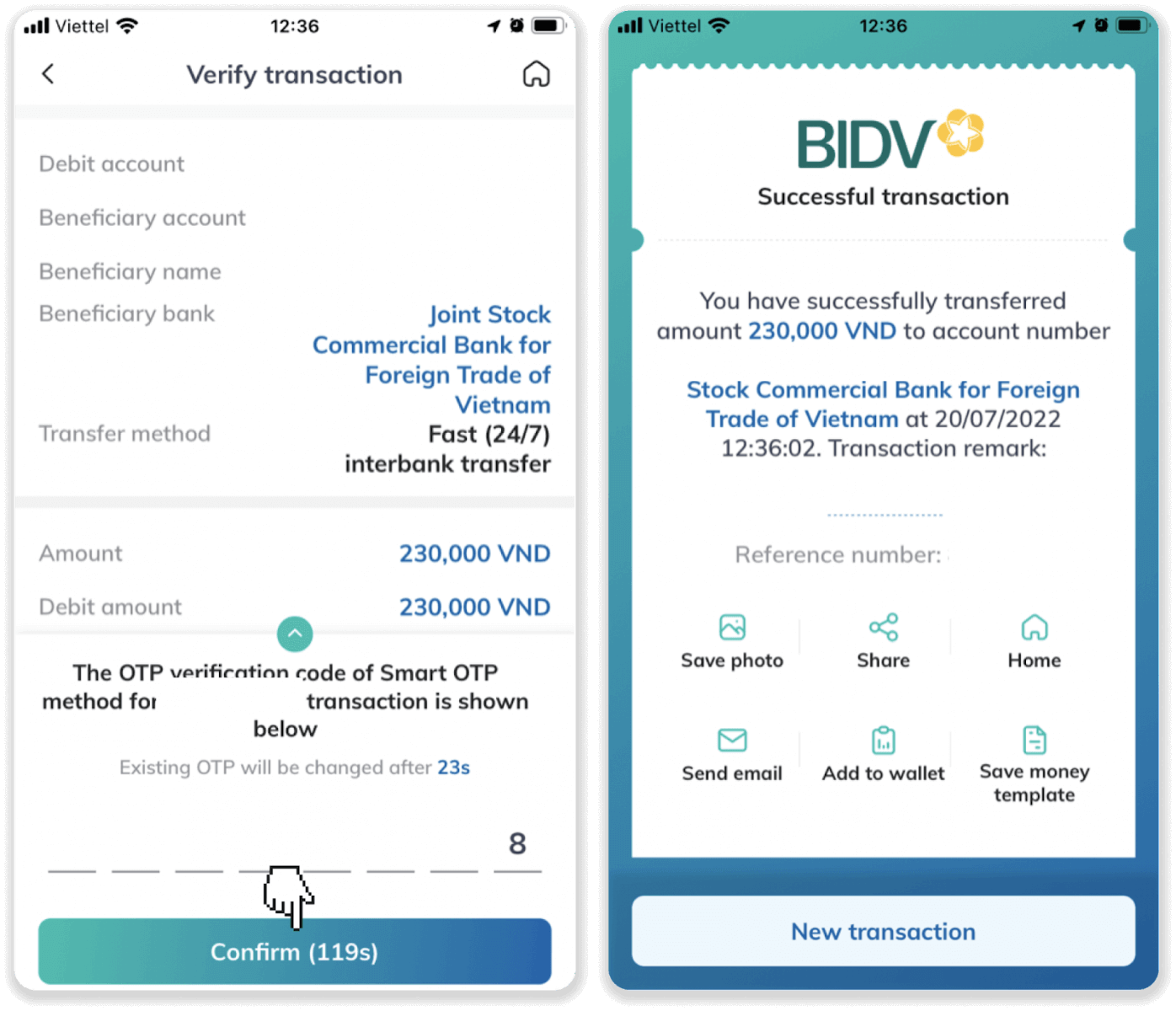
8. After completing the transaction, click “Validate payment” and then “Return to Merchant” on the payment provider page.
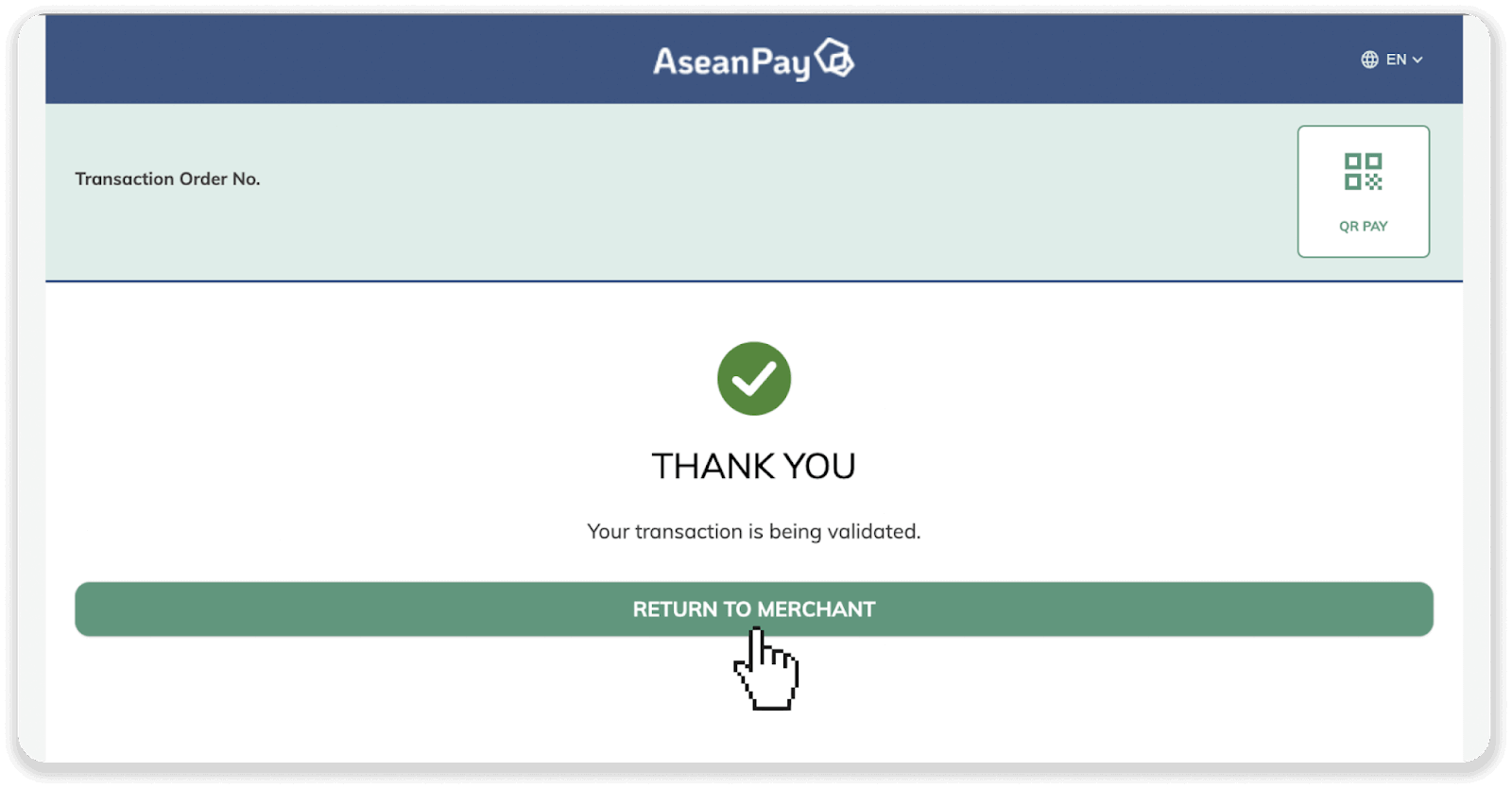
9. You can check the status of your transaction in the “Transaction history” on Binomo.

Deposit on Binomo via Vietcombank
1. Сlick the “Deposit” button in the top right corner of the screen.

2. Choose Vietnam in the “Country” section and select the “Internet Banking” payment method.
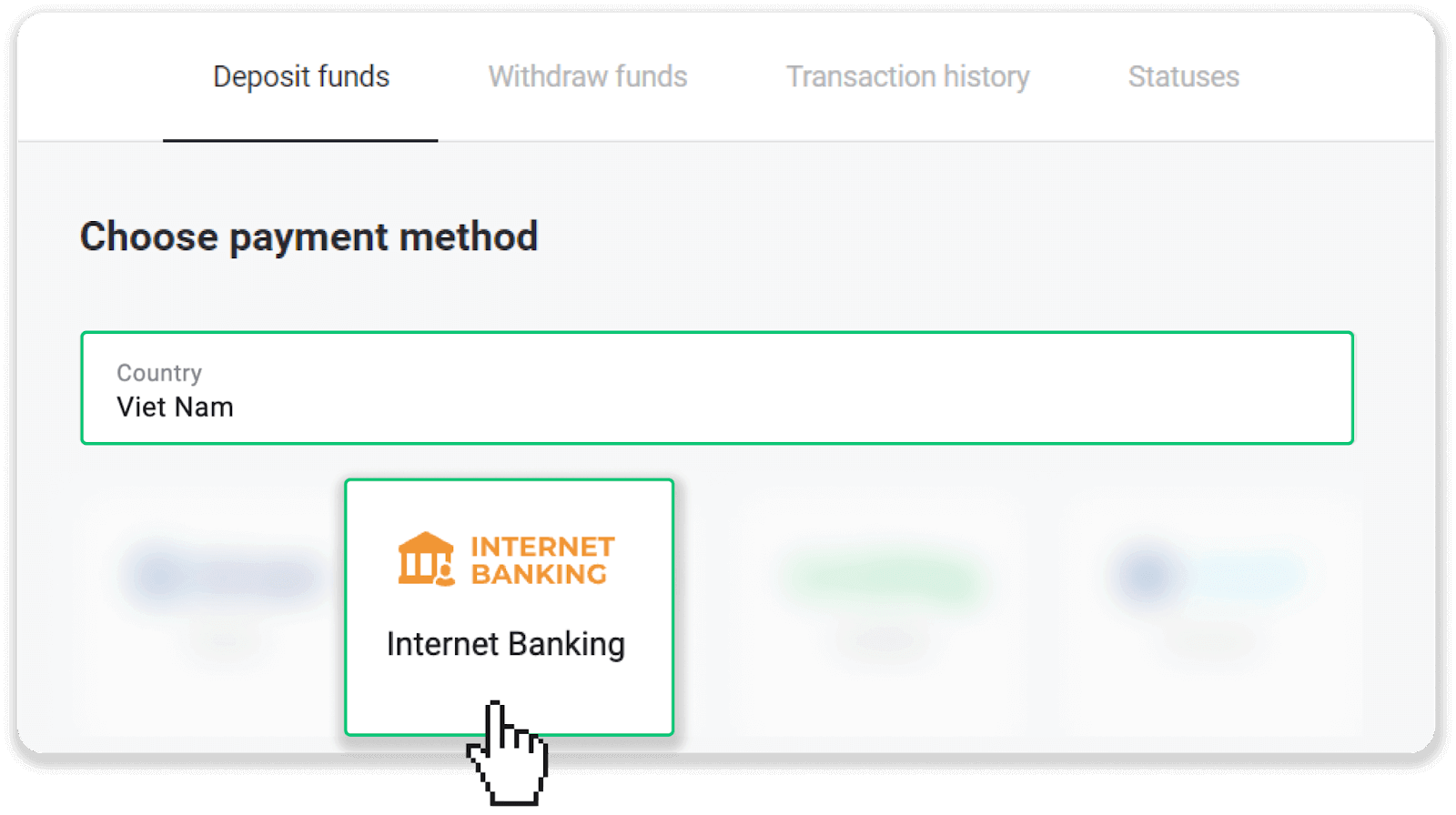
3. Enter the deposit amount and choose Vietcombank as your payment method. Click “Deposit”.
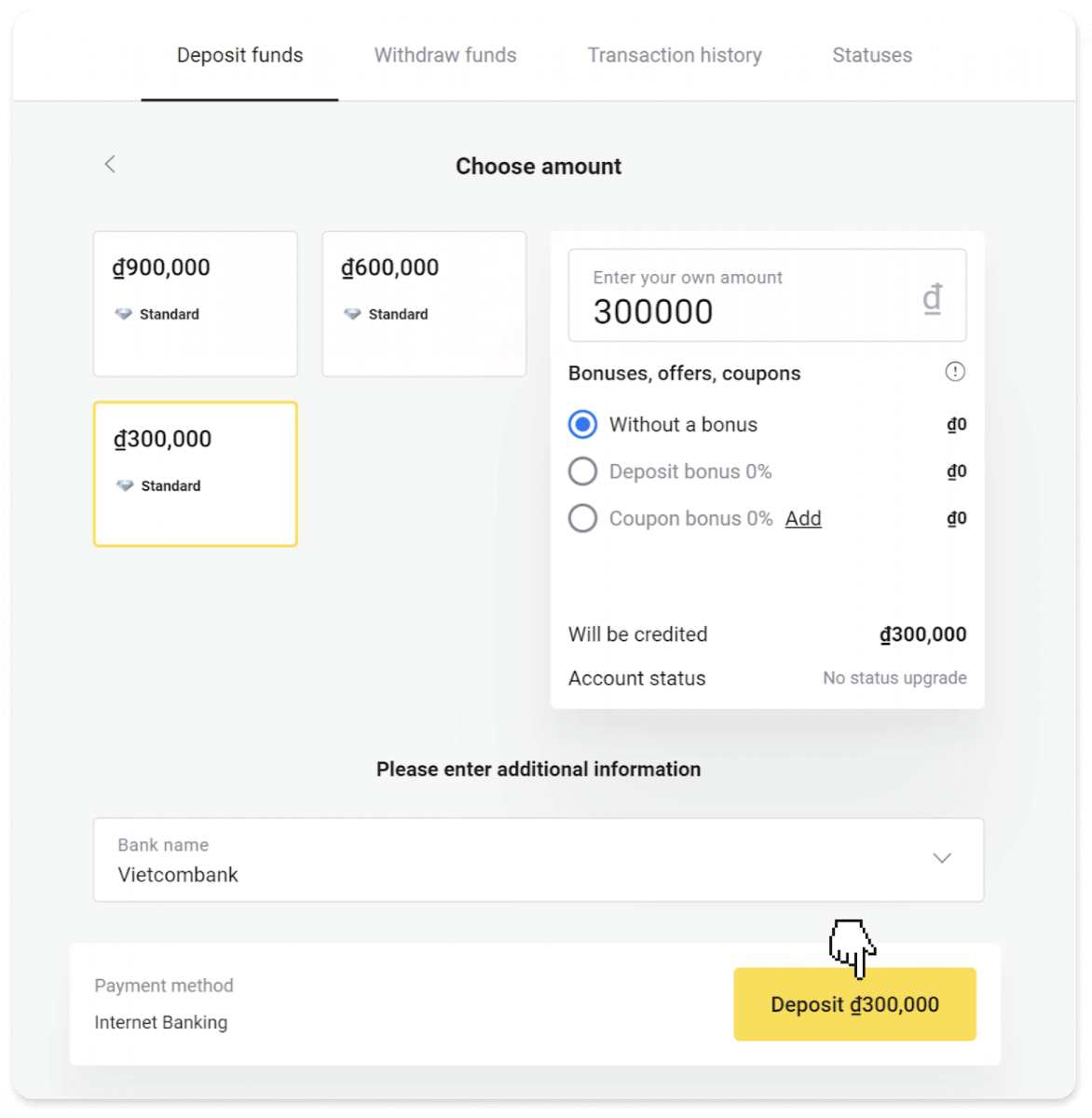
4. You’ll be transferred to the bank’s login page. Enter your username and password and click “Continue”.
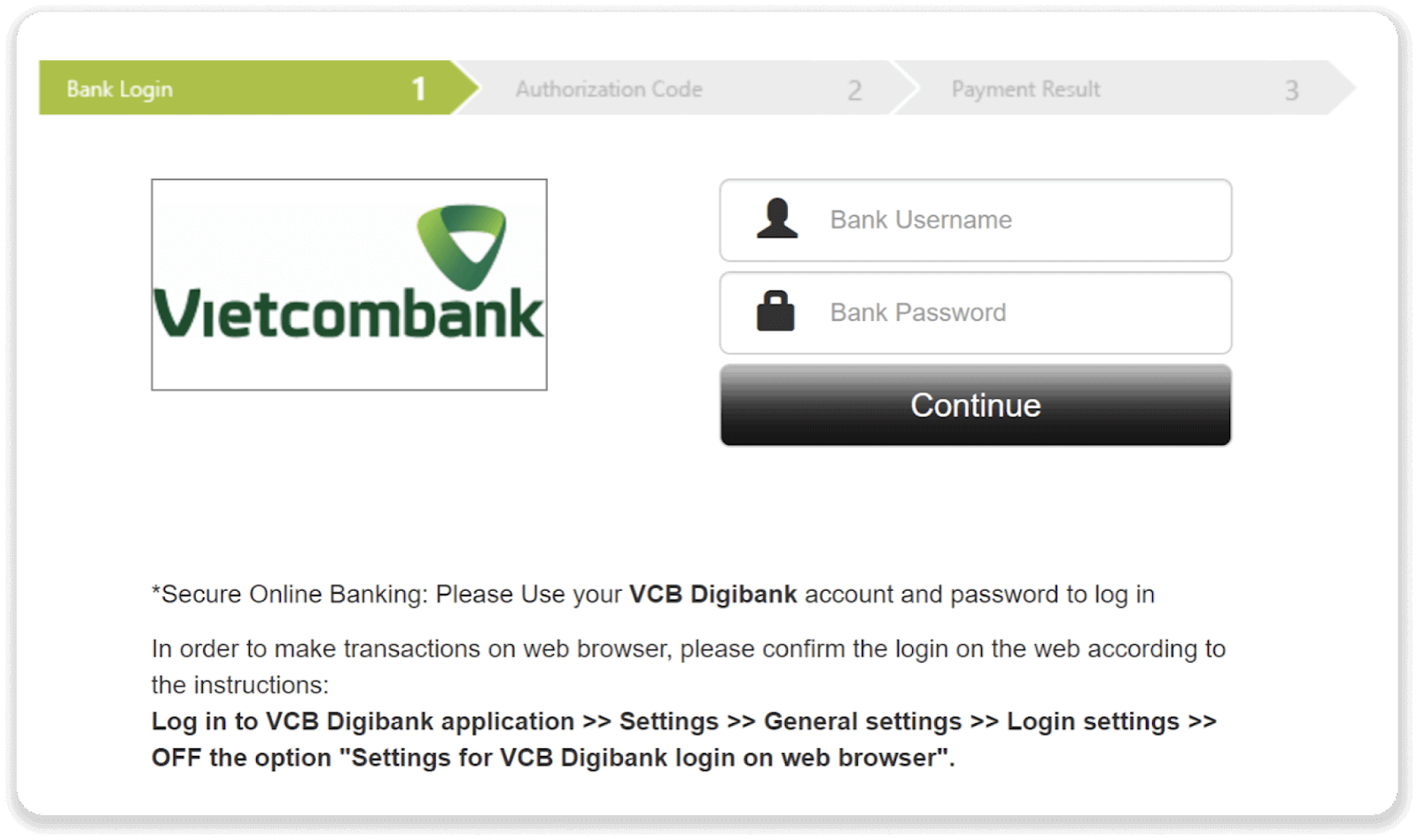
5. You’ll receive an SMS with a one-time password (OTP). Enter it to confirm your payment.
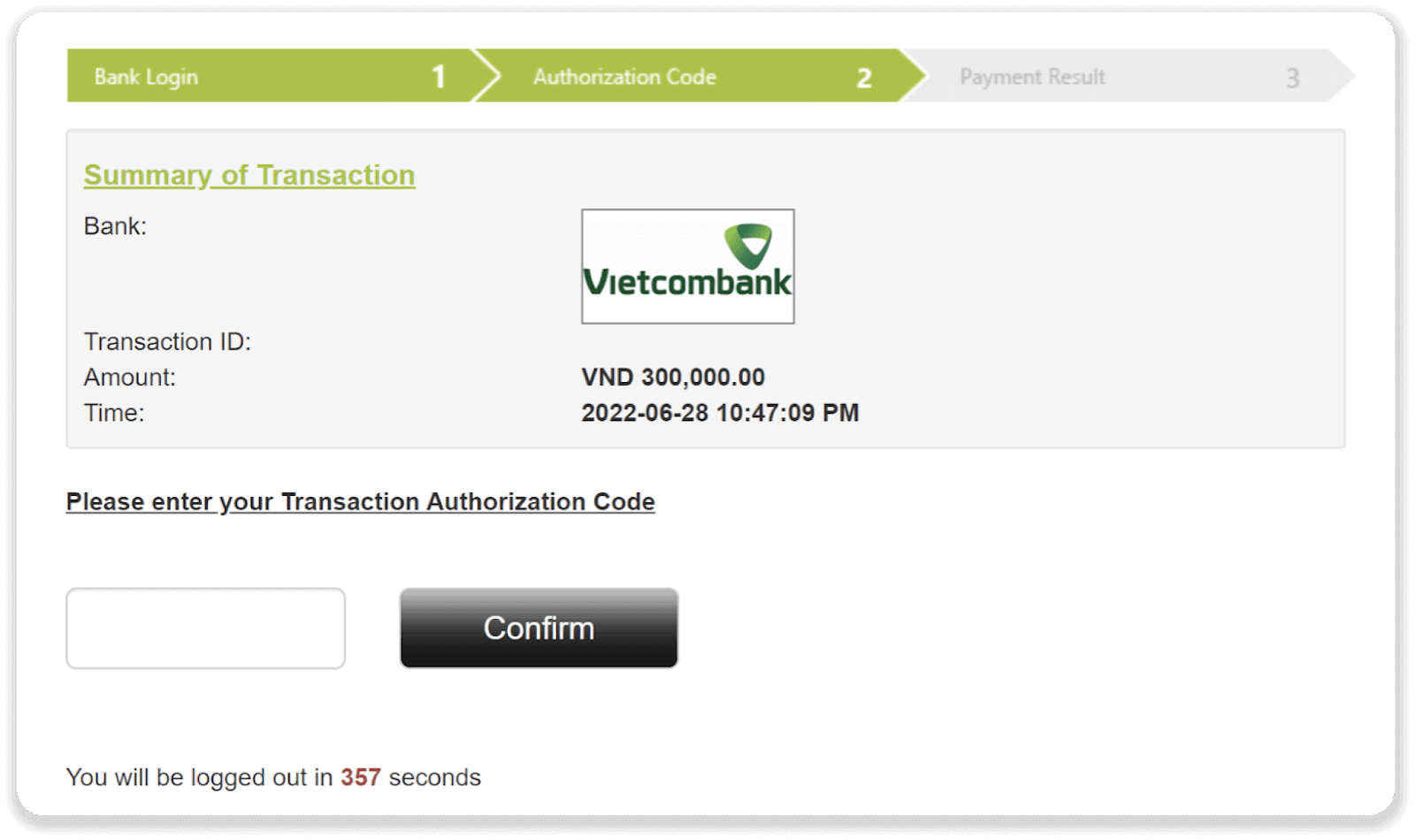
6. The payment has been processed successfully.
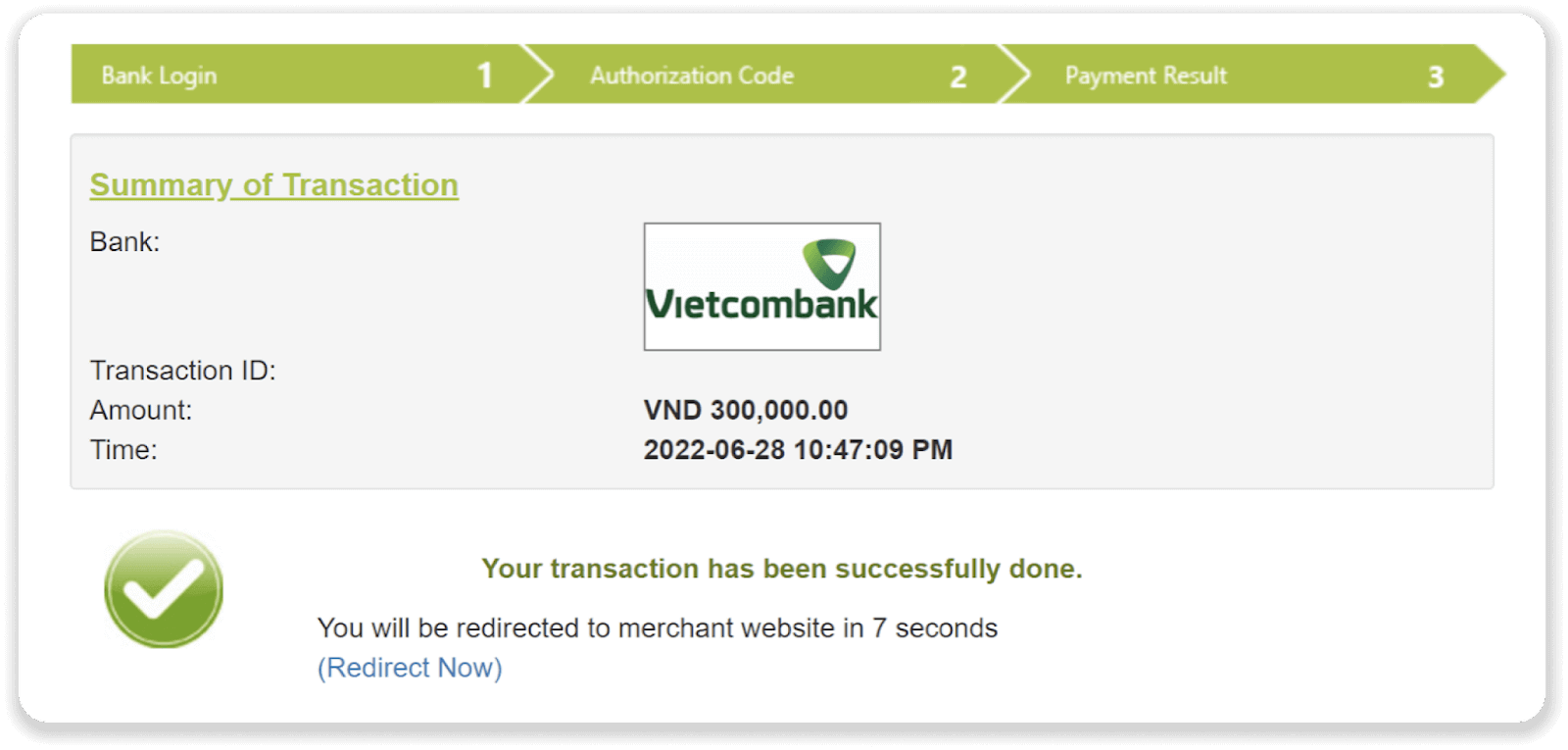
7. You can check the status of your transaction in the “Transaction history” tab on Binomo.
Deposit on Binomo via Bank Transfer
1. Сlick the “Deposit” button in the top right corner of the screen.
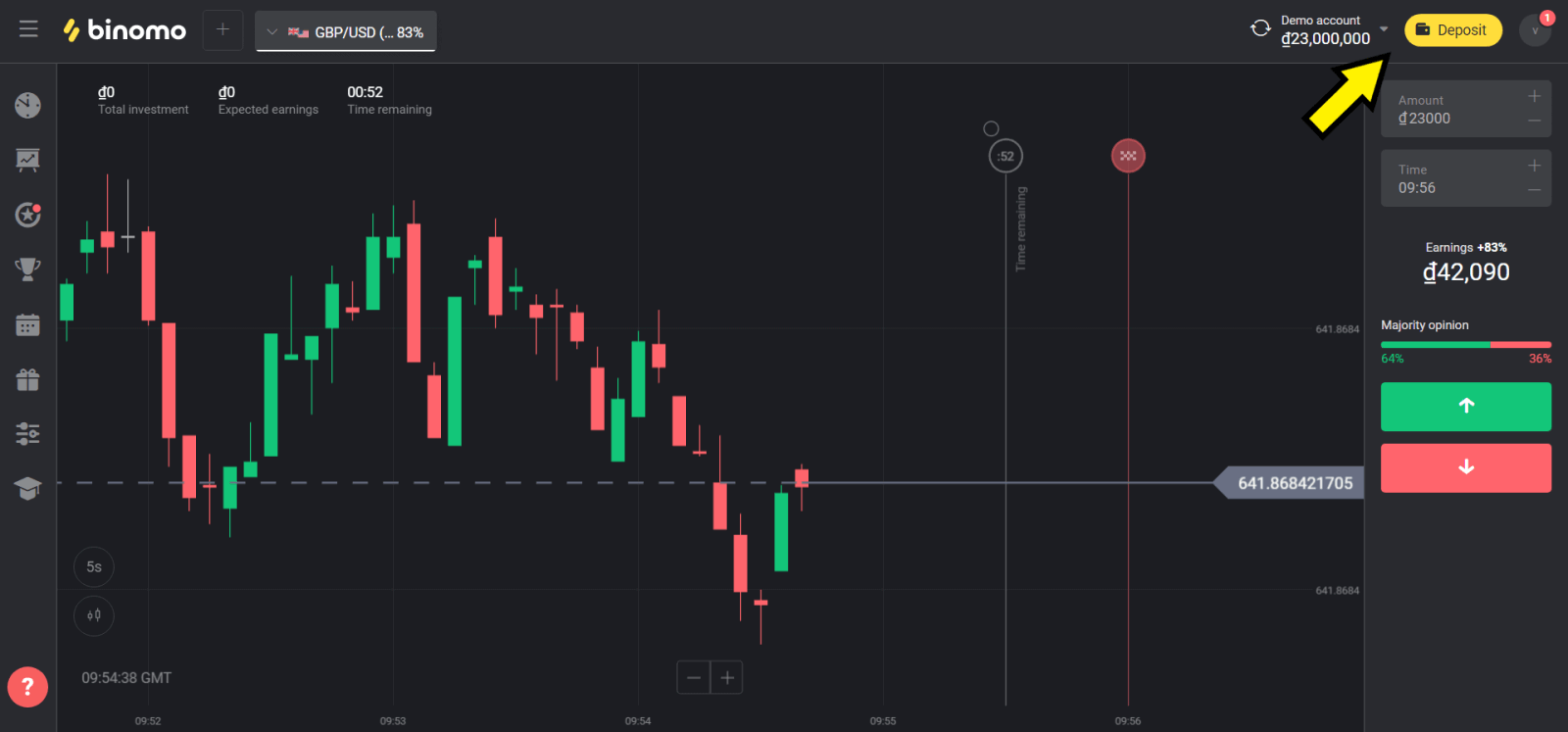
2. Choose Vietnam in the “Country” section and select the “Bank Transfer” payment method.
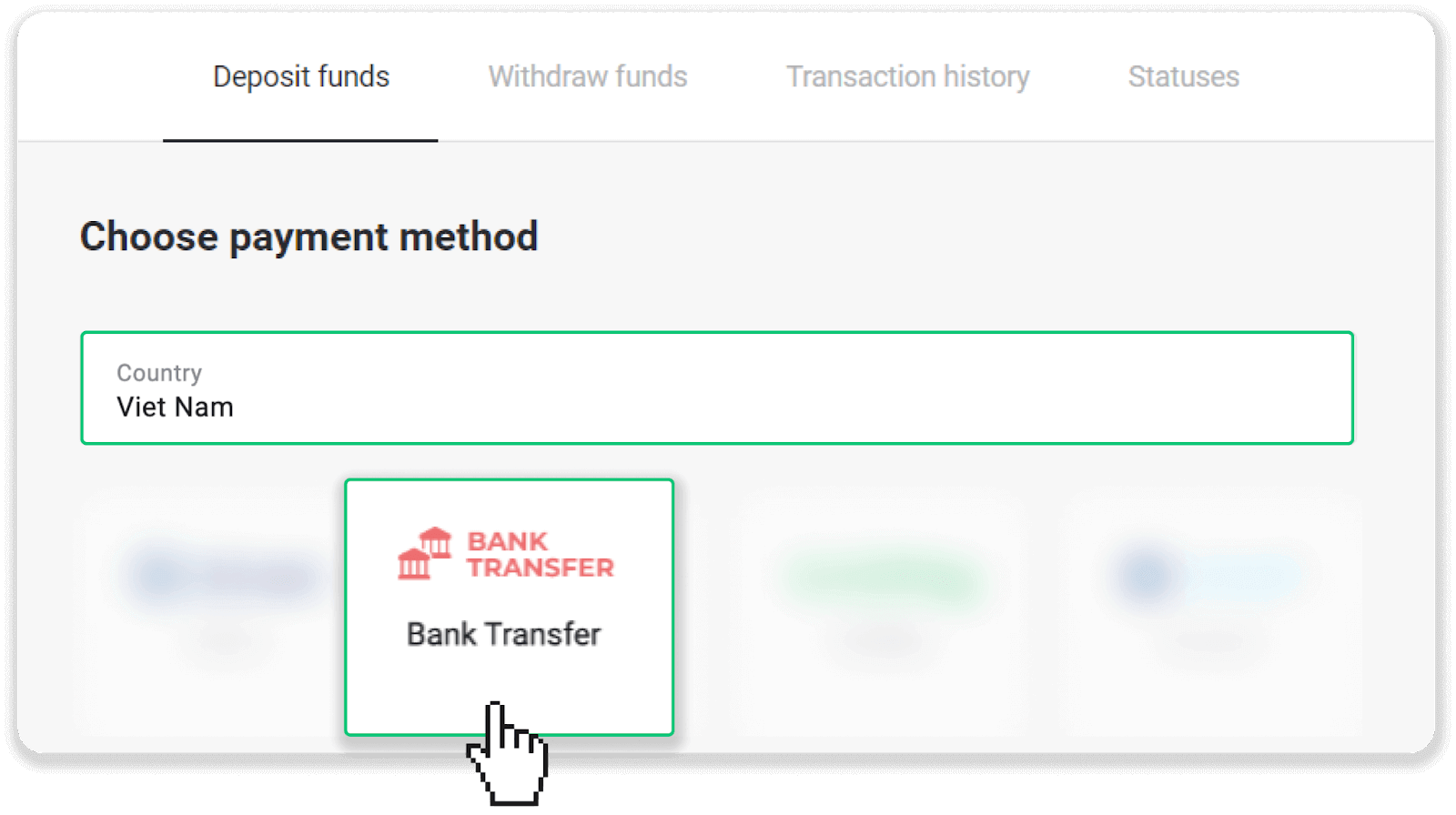
3. Enter the deposit amount and choose a bank you want to make a deposit with. Click “Deposit”.
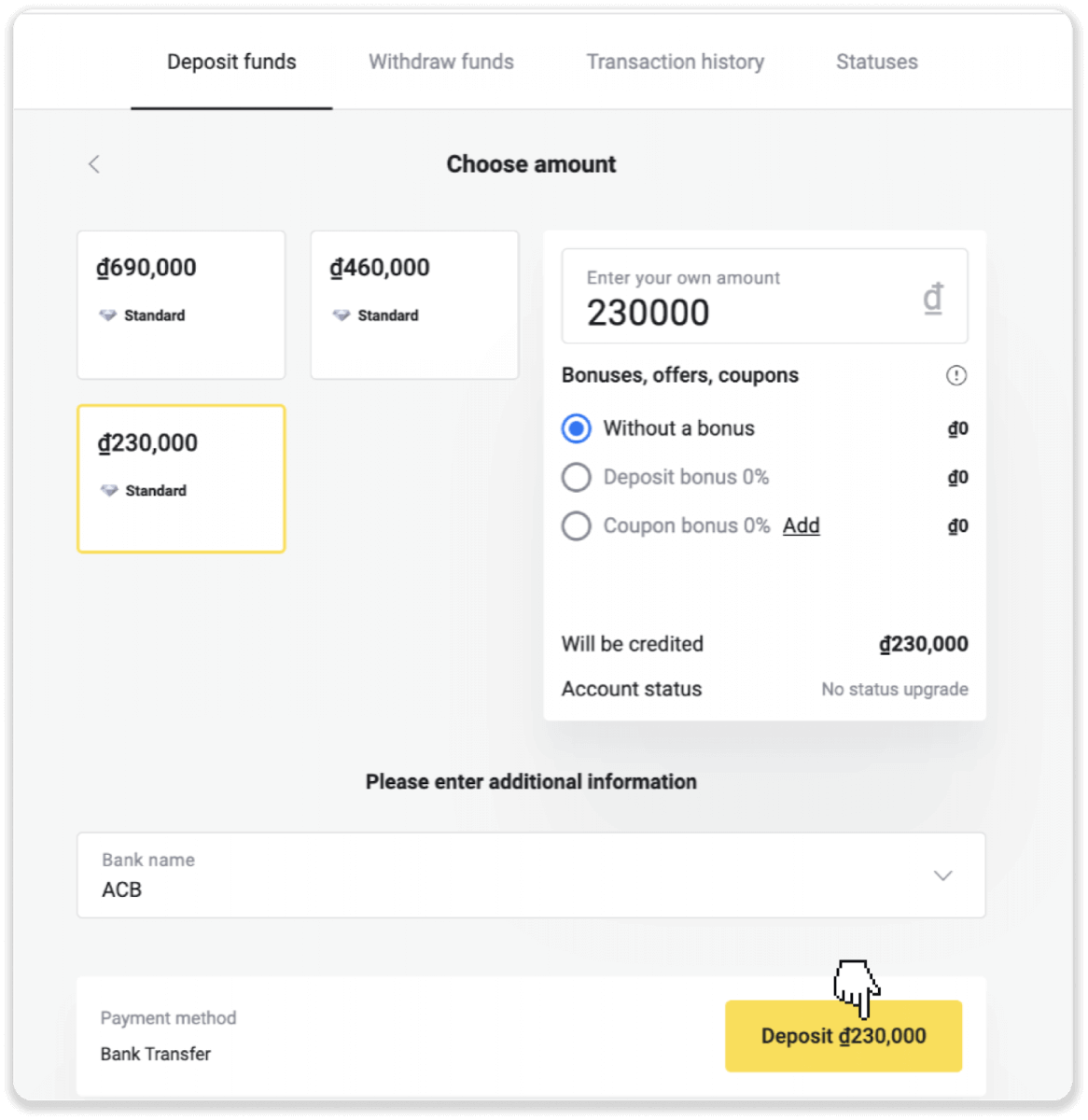
4. Scan the QR code or note down the bank name, transfer content, account number, and amount. Go to your banking app to make the payment.

5. In your banking app, tap “Transfer money” and enter the information from step 4: the account number, bank name, deposit amount, and transfer content. Tap “Continue”.
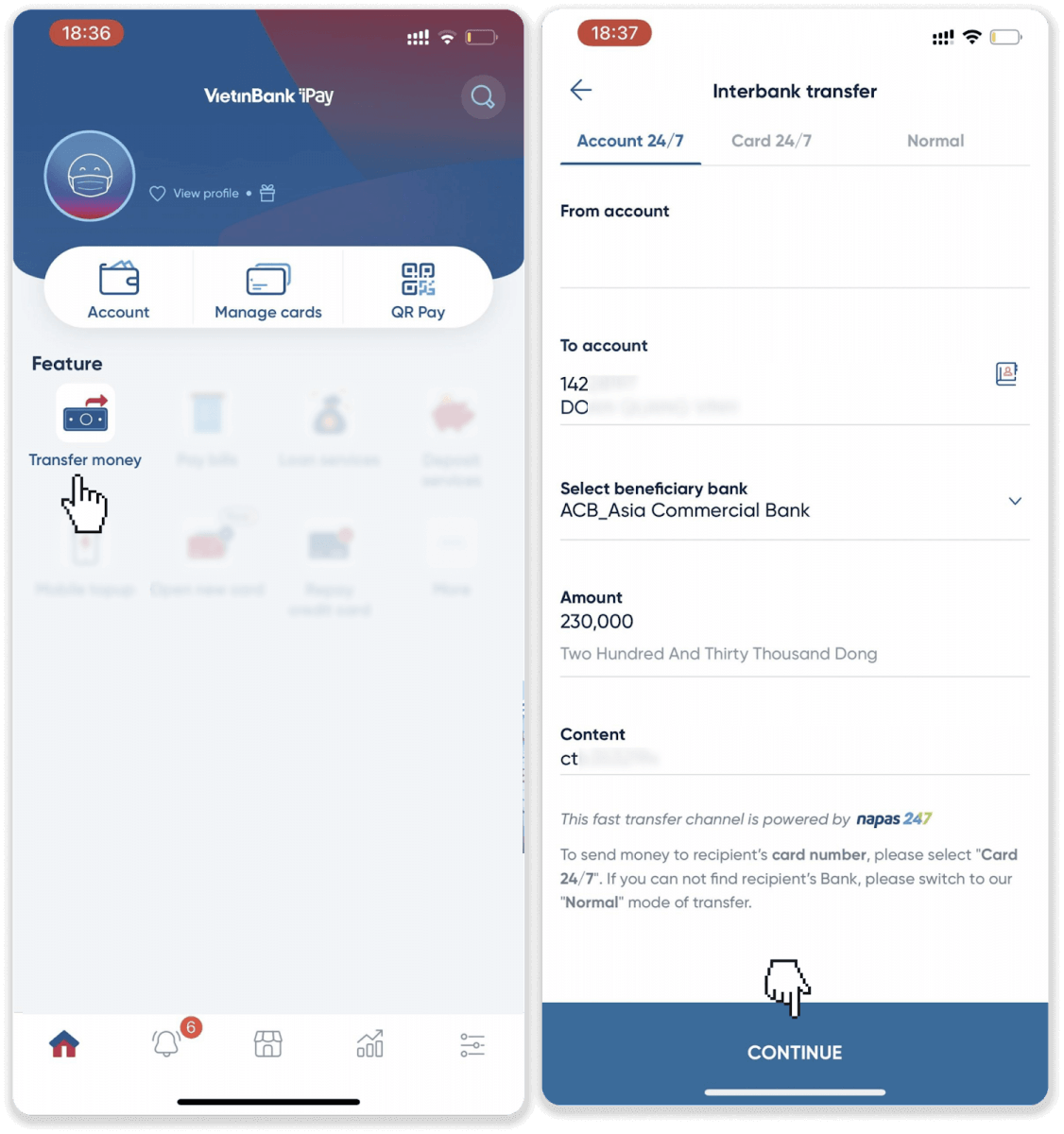
6. Double-check the information, enter your OTP, and tap “Continue” to complete the payment.
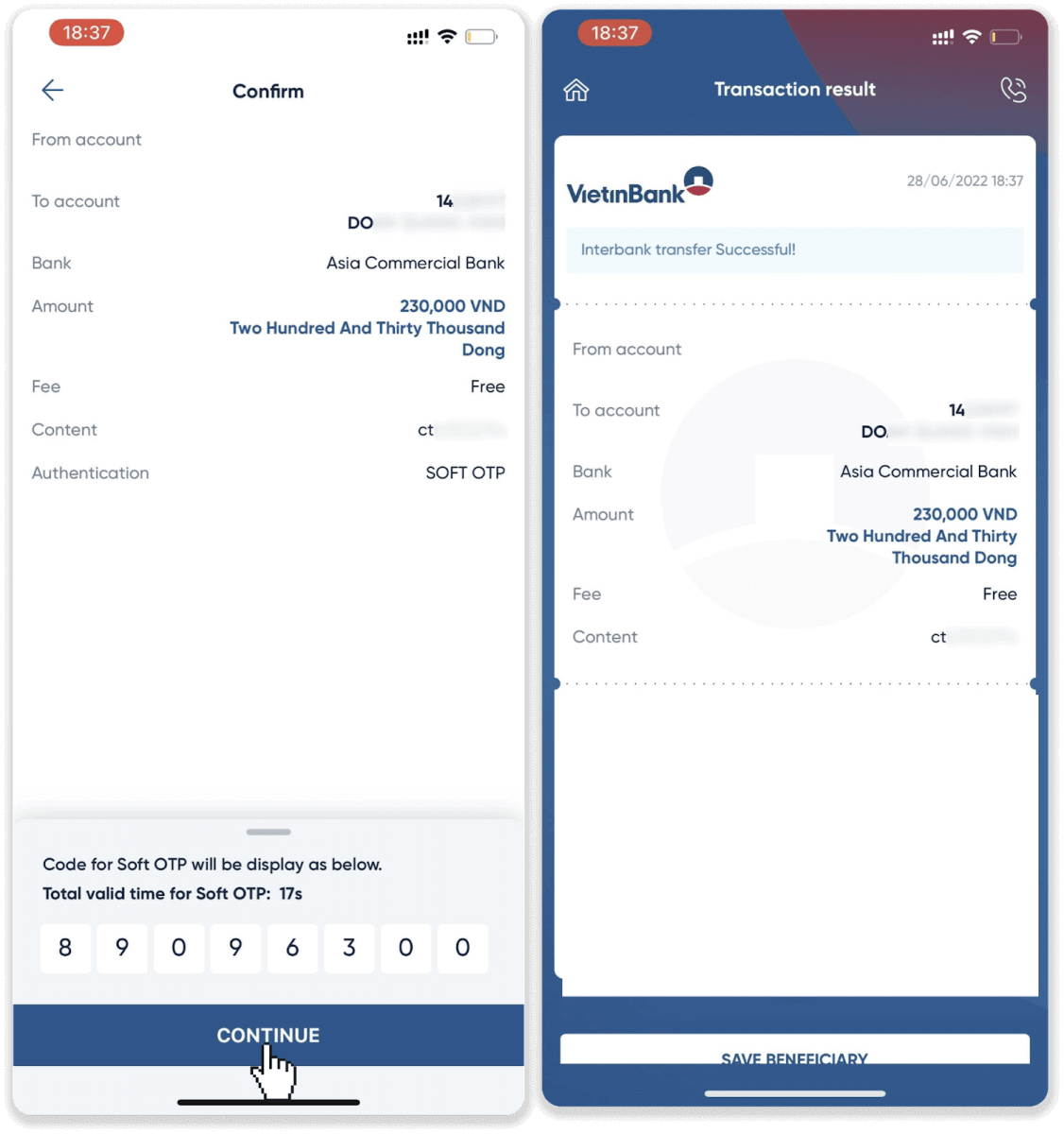
7. You can check the status of your transaction in the “Transaction history” tab on Binomo.
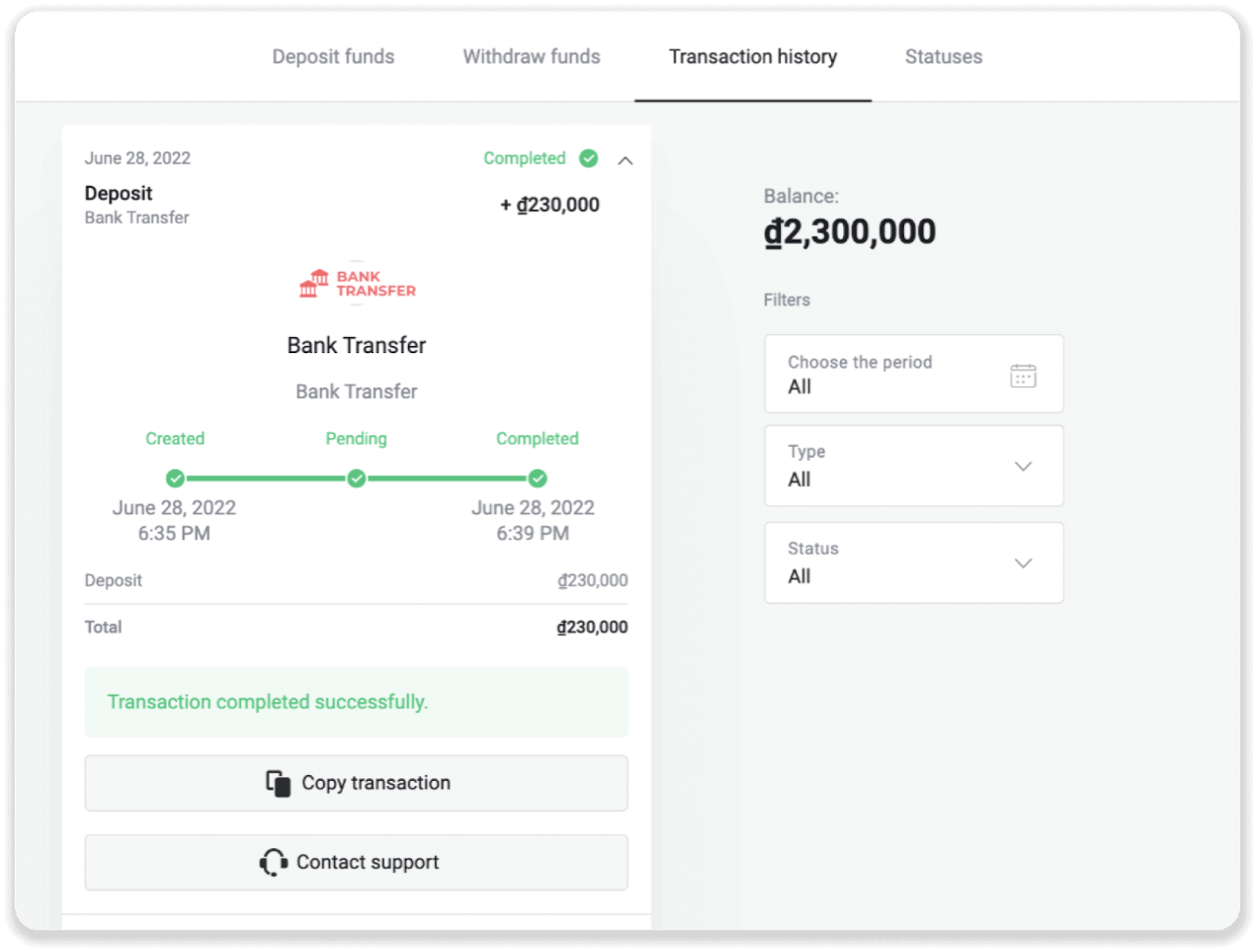
Deposit on Binomo via Techcombank
1. Сlick on the “Deposit” button in the top right corner.
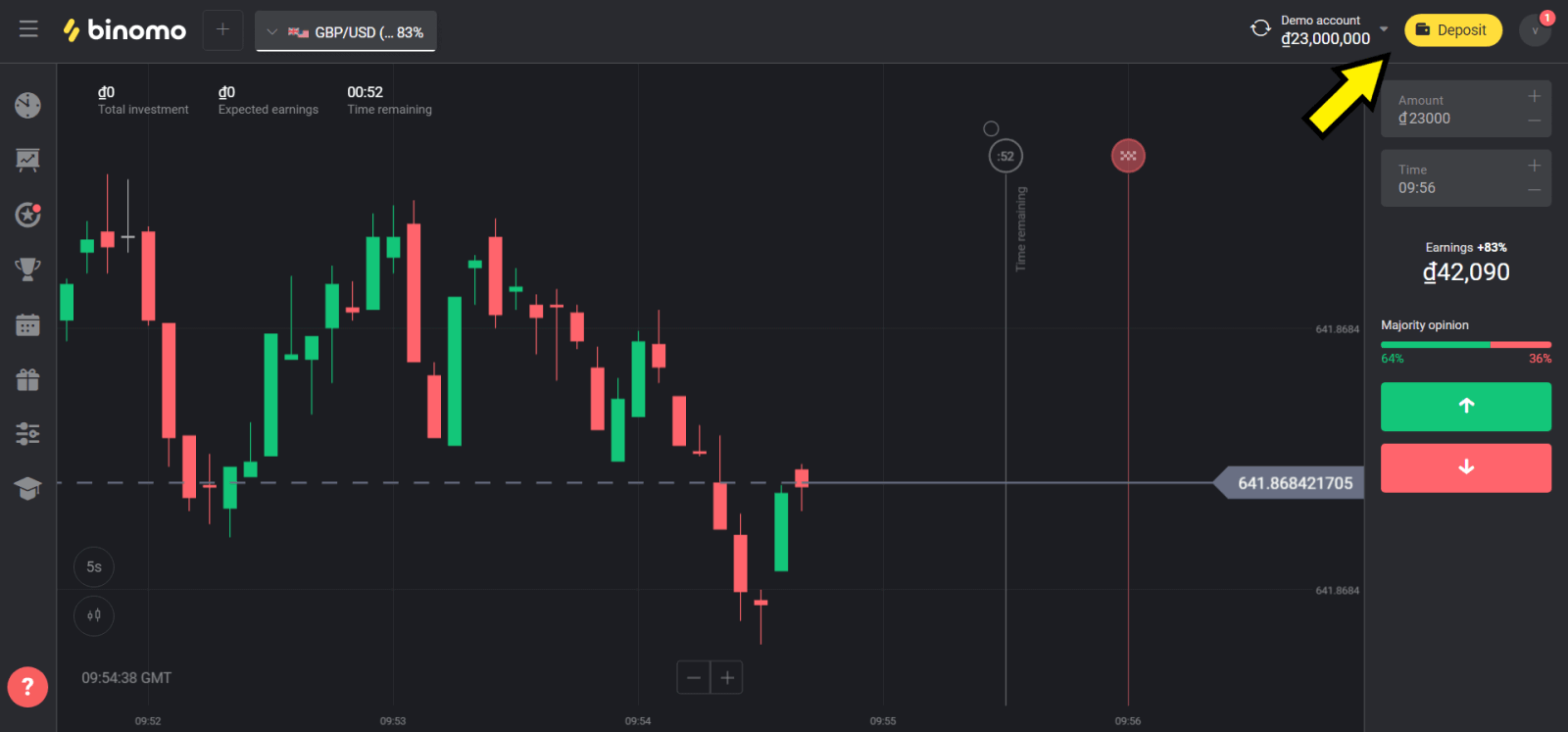
2. Choose the payment method in the “Deposit funds” section. You can choose any convenient bank for the deposit as well as the “Techcombank” option.
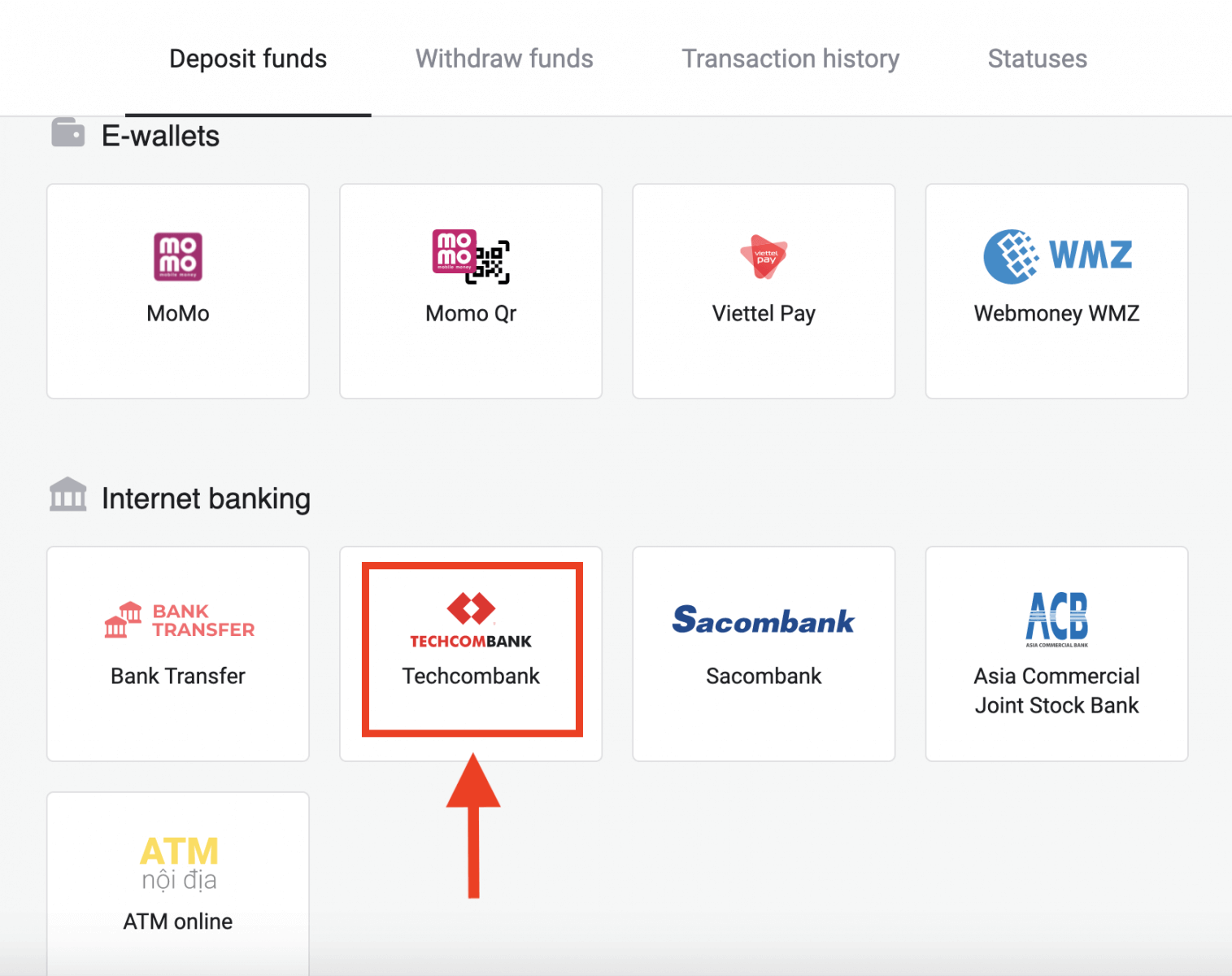
3. Enter the amount for depositing. Note: the amount should exceed the minimum deposit. Then select the bank (in our case it is Techcombank) and click on the “Deposit” button.
Note: if you have chosen "Bank Transfer" or "ATM online", you need to choose the bank in the next step.
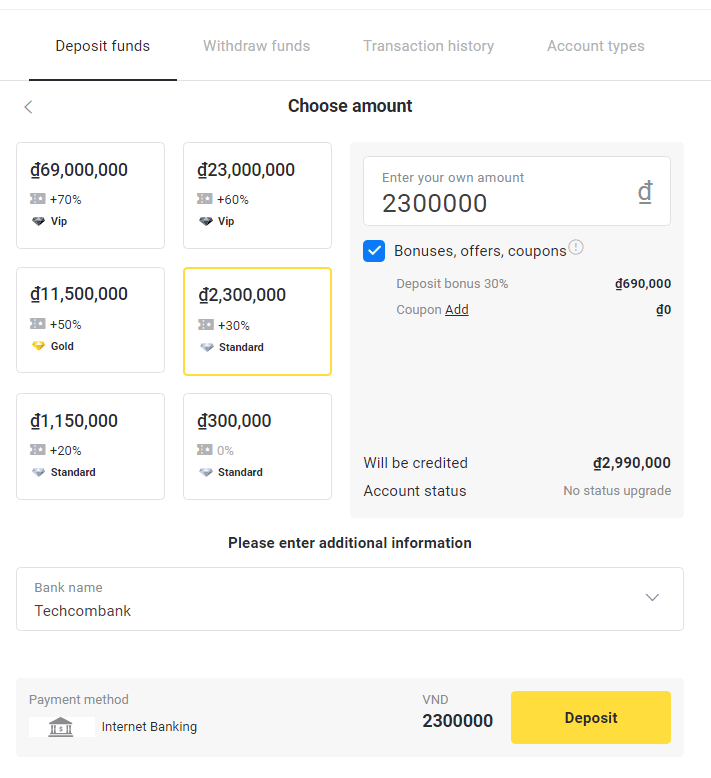
4. Enter your bank account username and password and click on the “Continue” button.
Note: you have to complete the operation within 360 seconds.
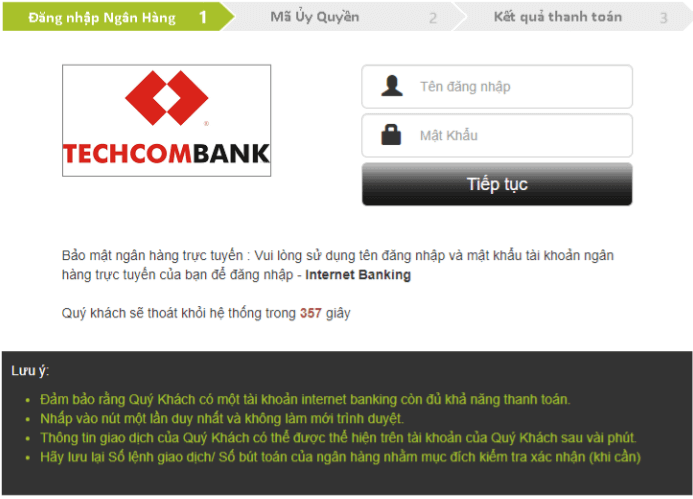
5. Please wait while the system is connecting to your bank account and do not close this window.
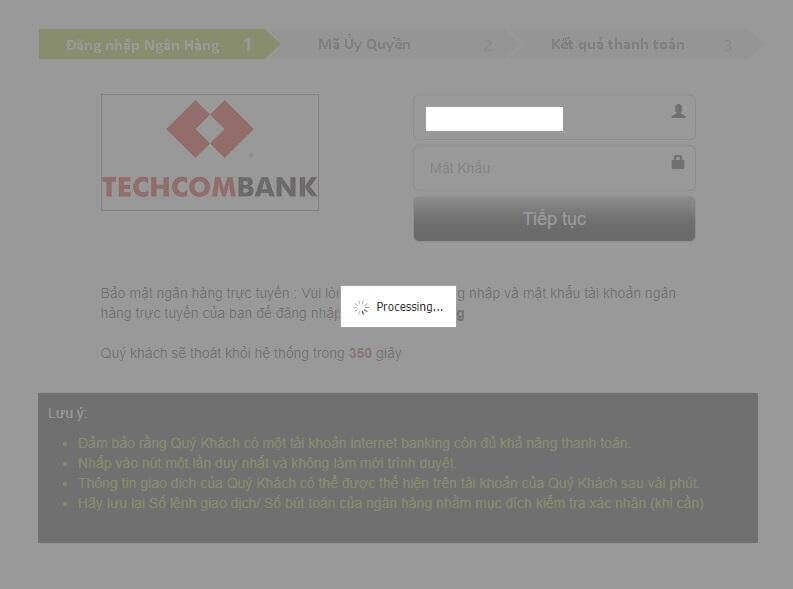
6. Then you will see the transaction ID, that will help to get the OTP on your phone.
It is very easy to get the OTP code:
- click on the “Get the OTP Code” button;
- enter the transaction ID and click the “Confirm” button;
- receive the OTP code.
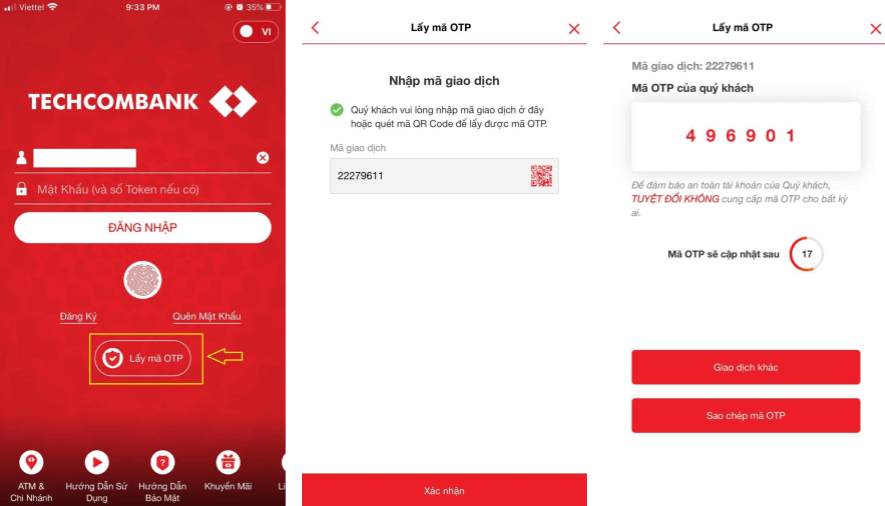
7. If the payment was successful you will be redirected to the following page with the amount of the payment, date and transaction ID indicated.
Deposit on Binomo via ATM online
1. Click on the "Deposit" button in the top right corner.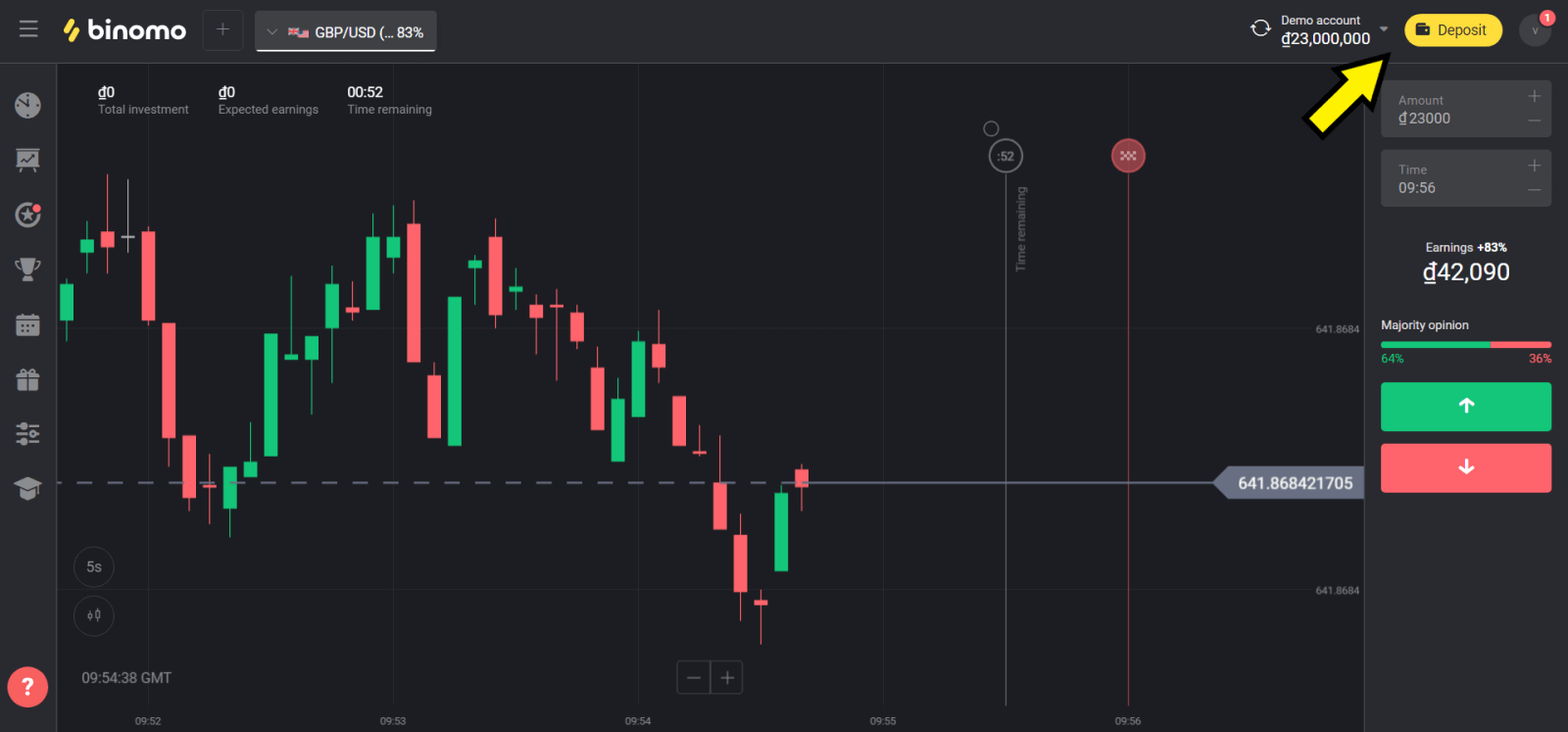
2. Choose “Vietnam” in the “Сountry” section and select “ATM online” method.
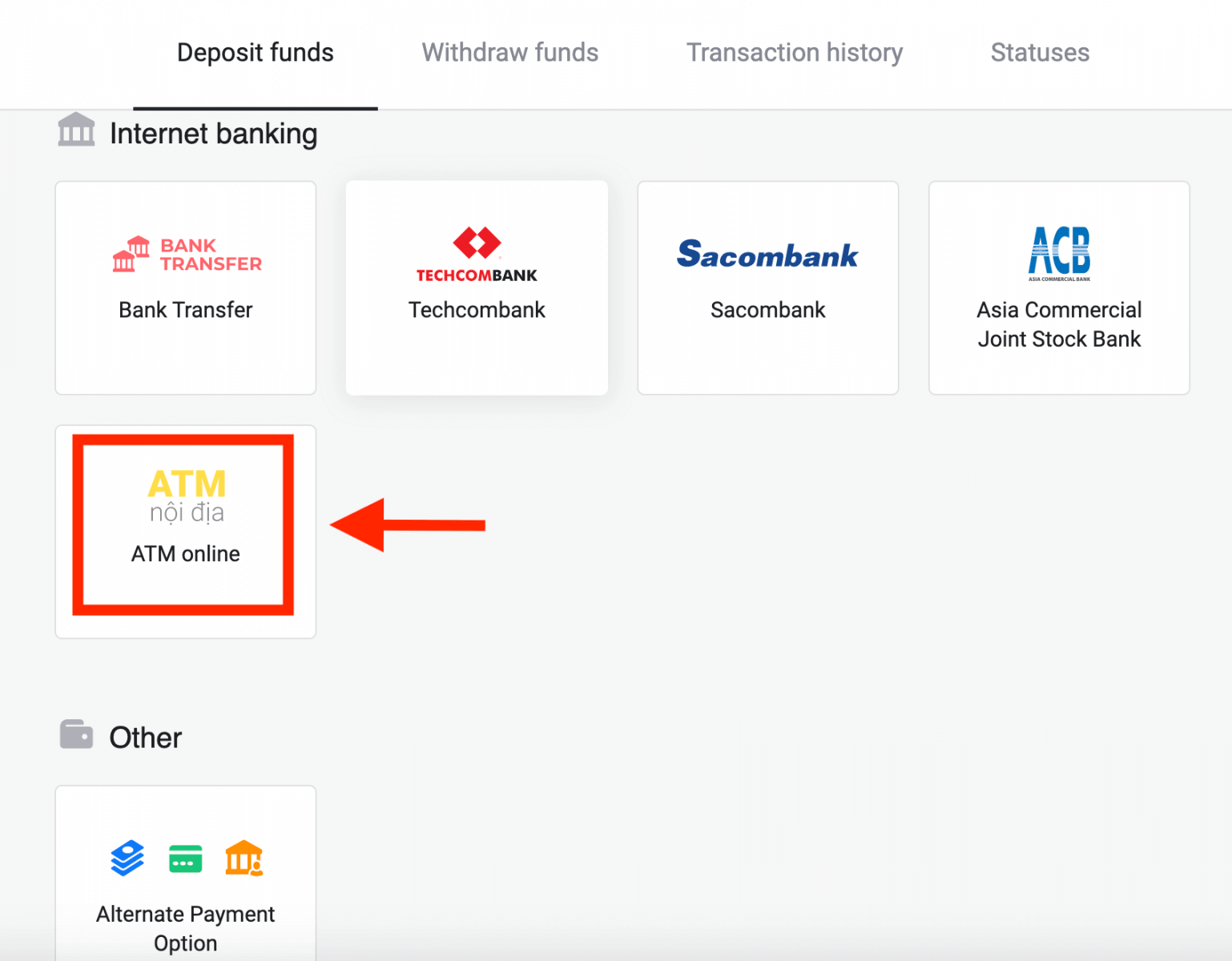
3. Сhoose the amount to deposit, select the bank that is most convenient for you (in this case we use Vietcombank) then click "Deposit".
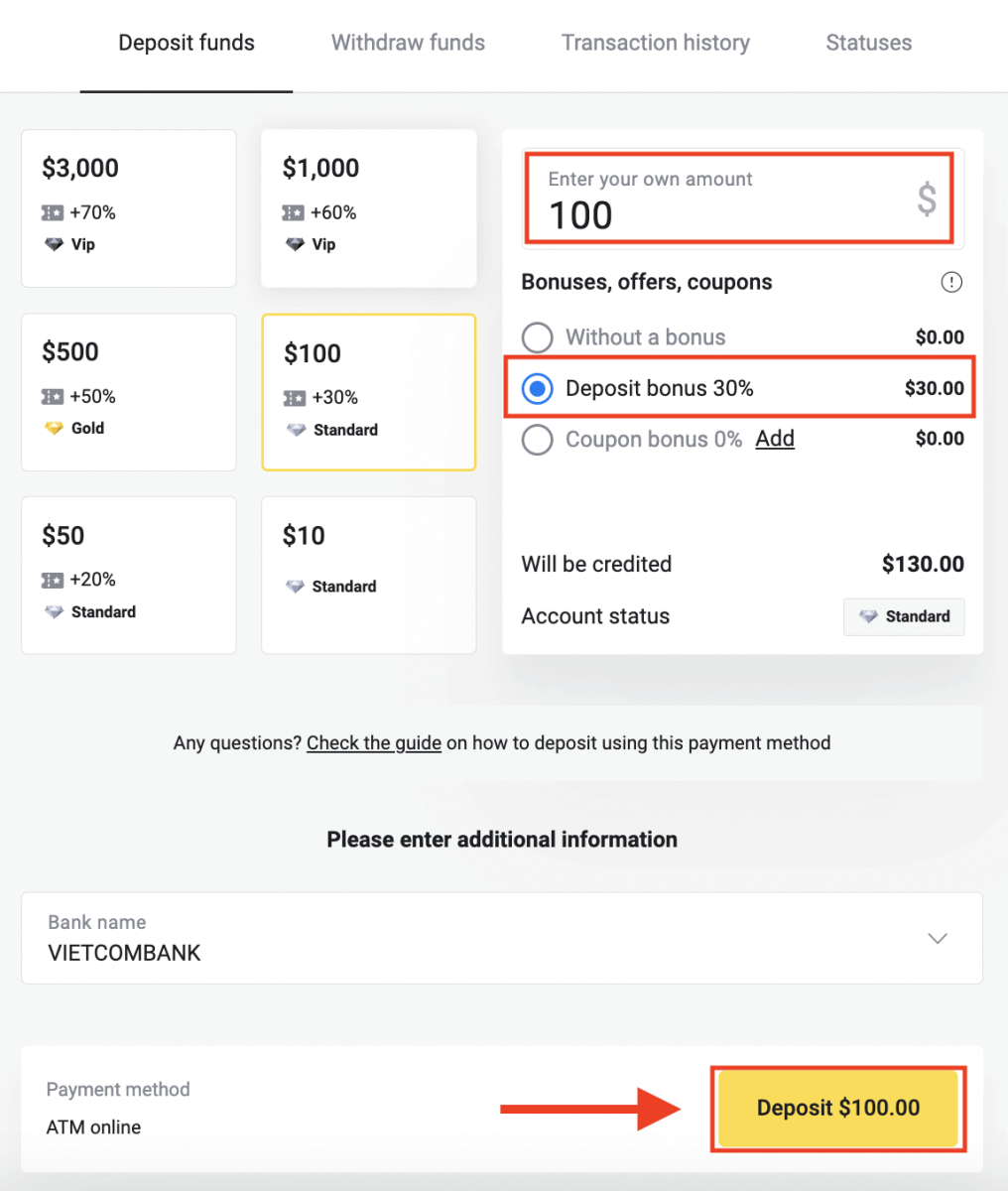
4. The window with additional payment information will appear. Open the Internet Banking app of the bank you are using on your phone to continue making payment.
Please copy unique payment details from the cashier page every time you make a payment in your app. For every payment we use unique payment details. Do not use previous payment details to make a new payment. (In this case, we use BIDVs application).
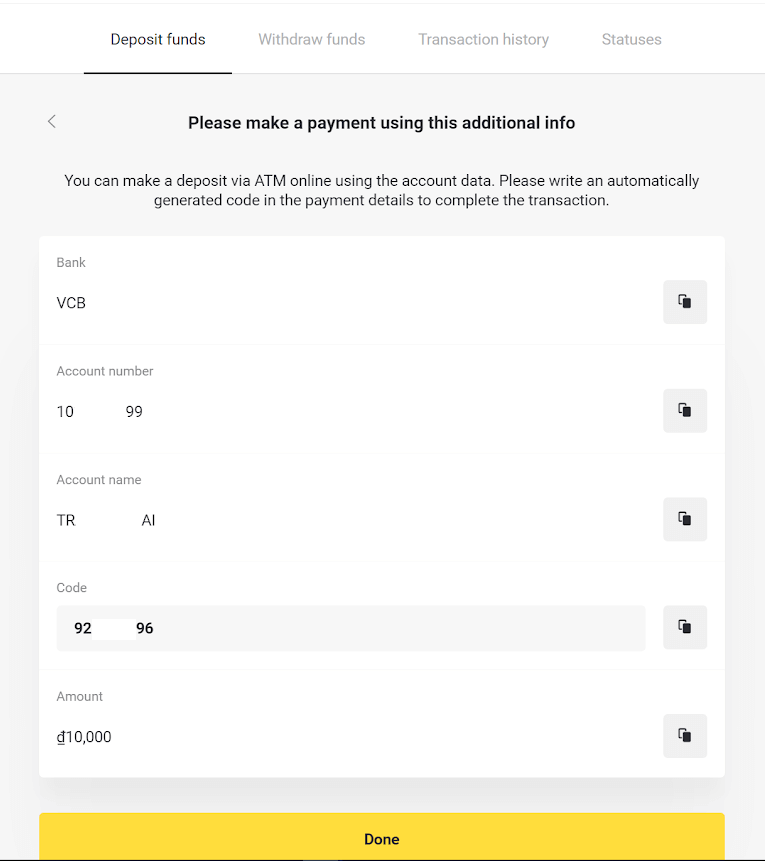
5. Log in to BIDVs Internet Banking application, select “Transfer”, then “Interbank transfer to account”.
 |
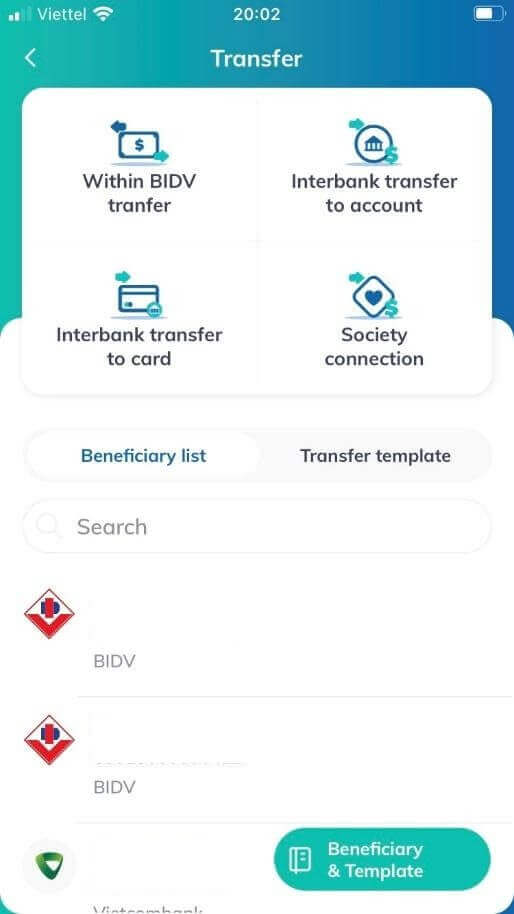 |
6. Click on the "Beneficiary" button, fill in the information on the " Beneficiary account number" and "Account Name" provided (in step 4) then click on “Continue” button.
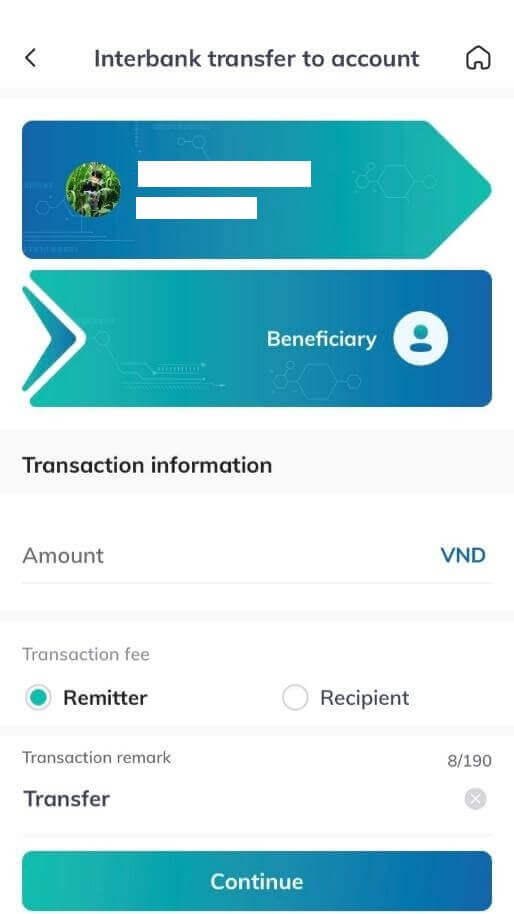 |
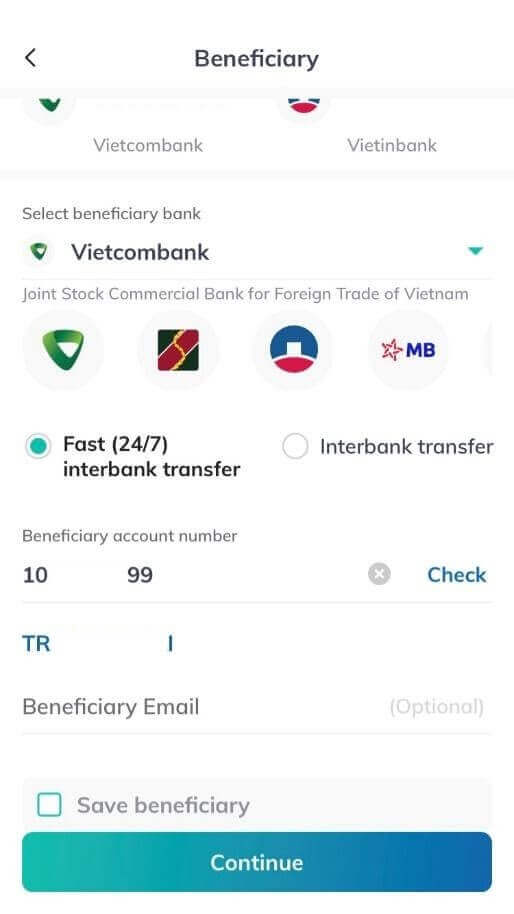 |
7. Enter the amount to be transferred, and select “Remitter” and "Fast (24/7) interbank transfer" for “Transaction fee” and “Transfer method”. In the "Transaction remark" field, enter the number provided in "Code" (in step 4) and click "Continue".
Next, fill in the password and OTP then click “Confirm” to complete the transaction.
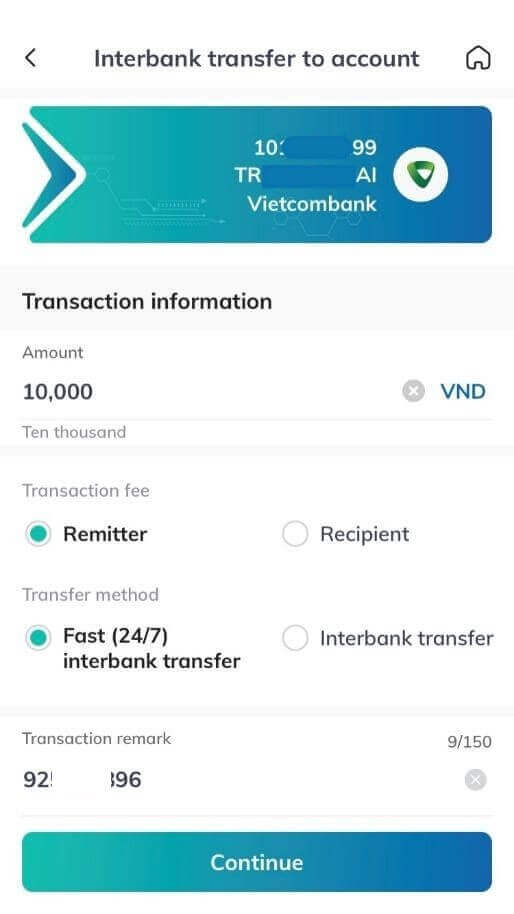 |
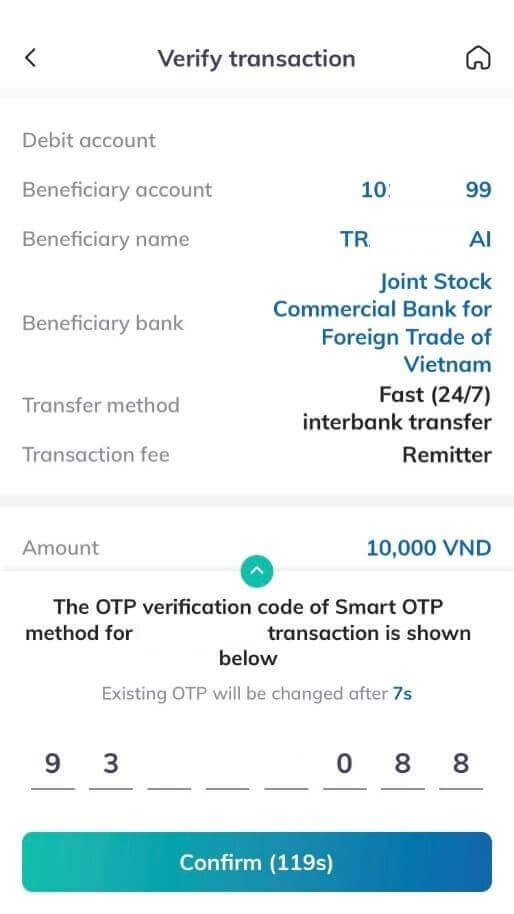 |
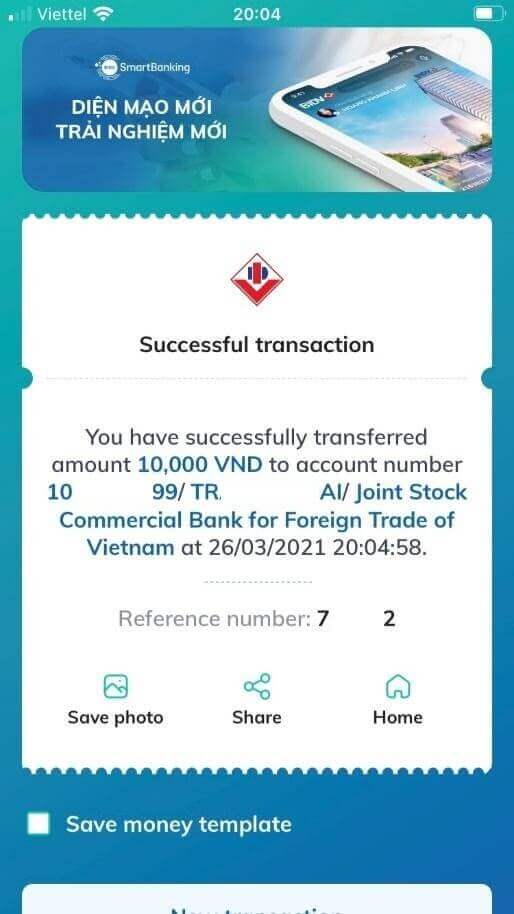 |
8. You can check the status of your transaction in the “Transaction history” section.
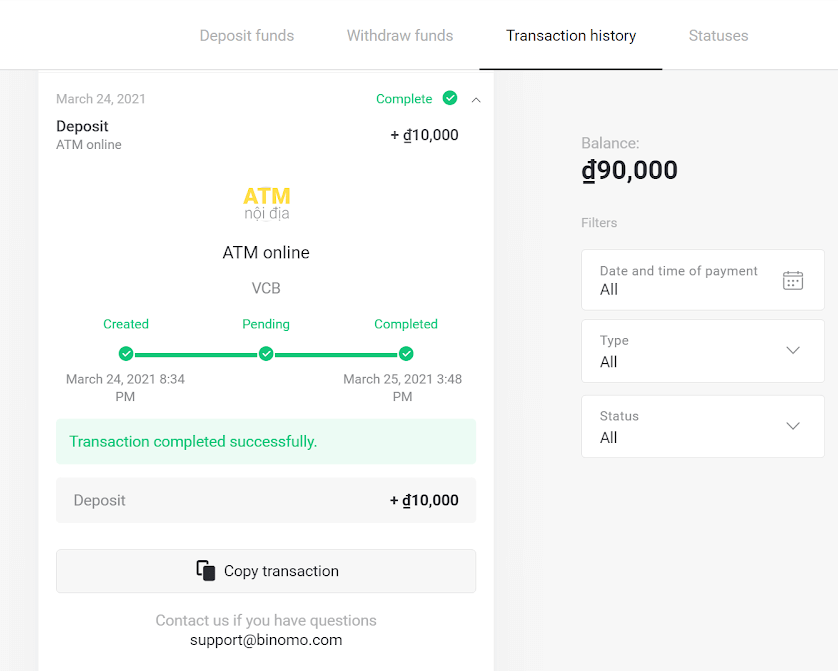
Deposit into Binomo Vietnam via E-wallets (MoMo, Momo Qr, Viettel Pay, Zalo Pay, Nganluong)
Deposit on Binomo via MoMo, MoMo QR
1. Сlick the “Deposit” button in the top right corner of the screen.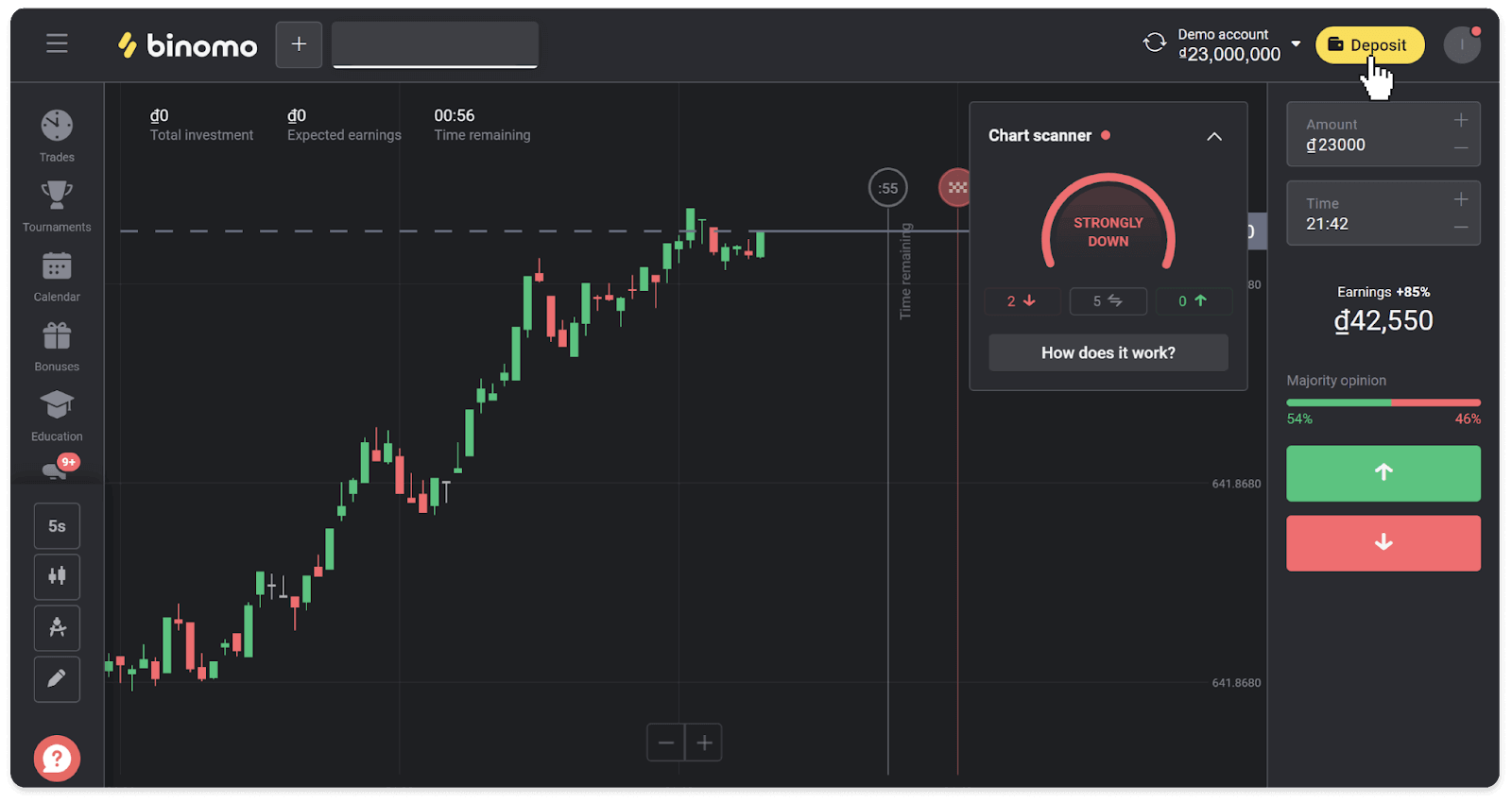
2. Choose Vietnam in the “Country” section and select the “MoMo” payment method.
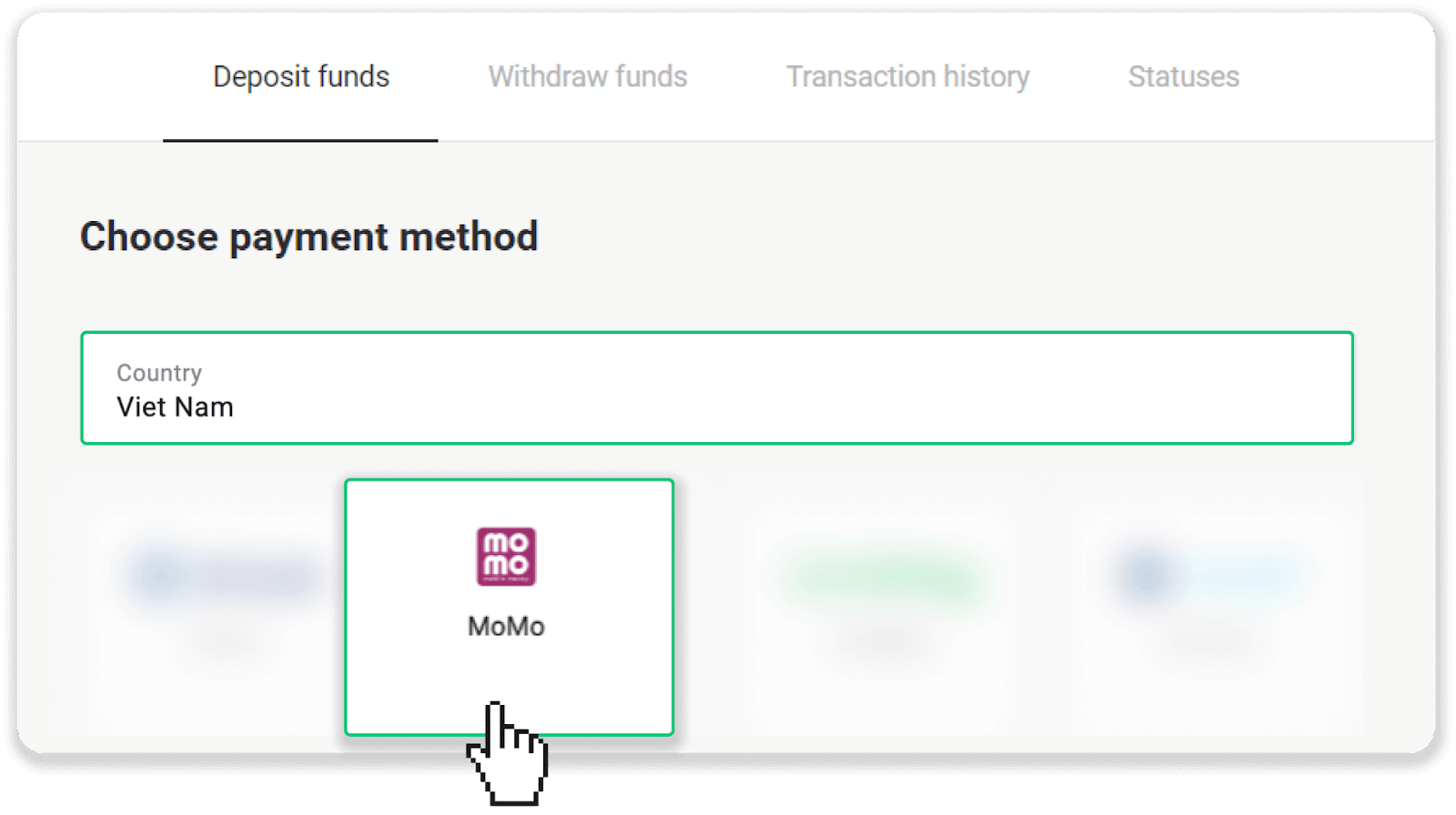
3. Enter the deposit amount and click “Deposit”.
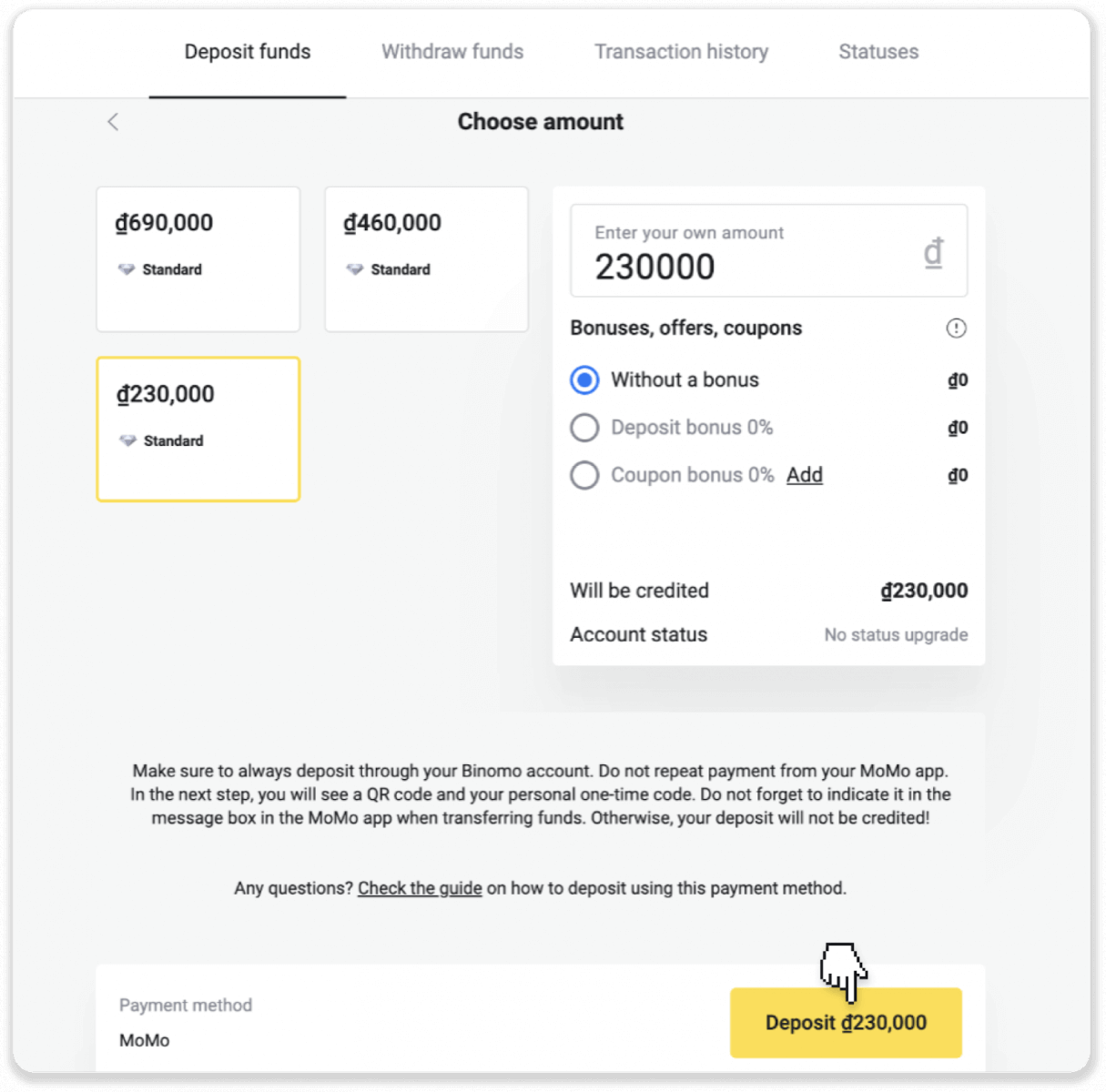
4. Note down the information in the amount and transfer content fields. Go to your banking app to make the payment.
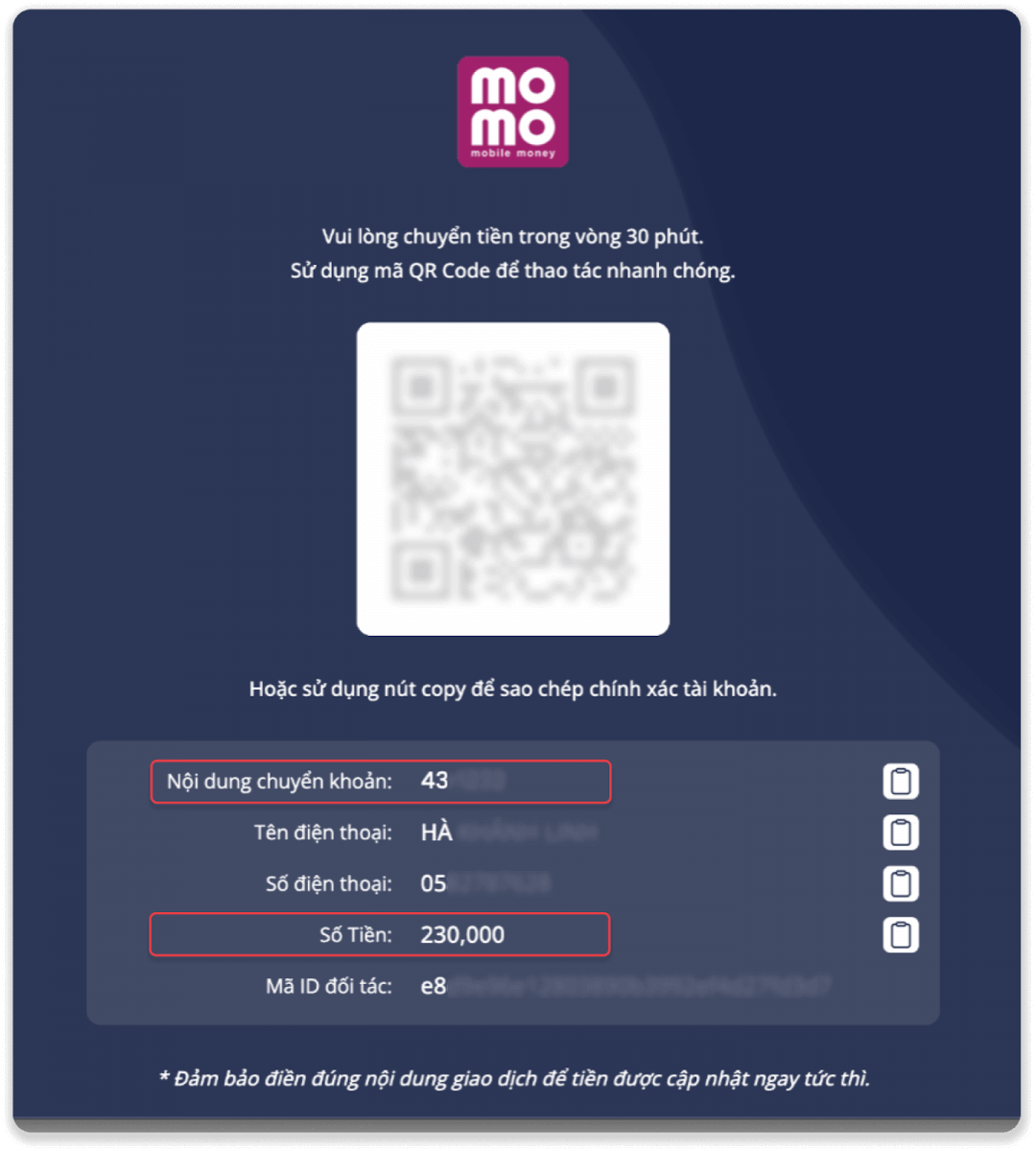
5. In your banking app, tap “Scan the code” and scan the QR code from step 4. Enter the amount and transfer content. Tap “Transfer”.
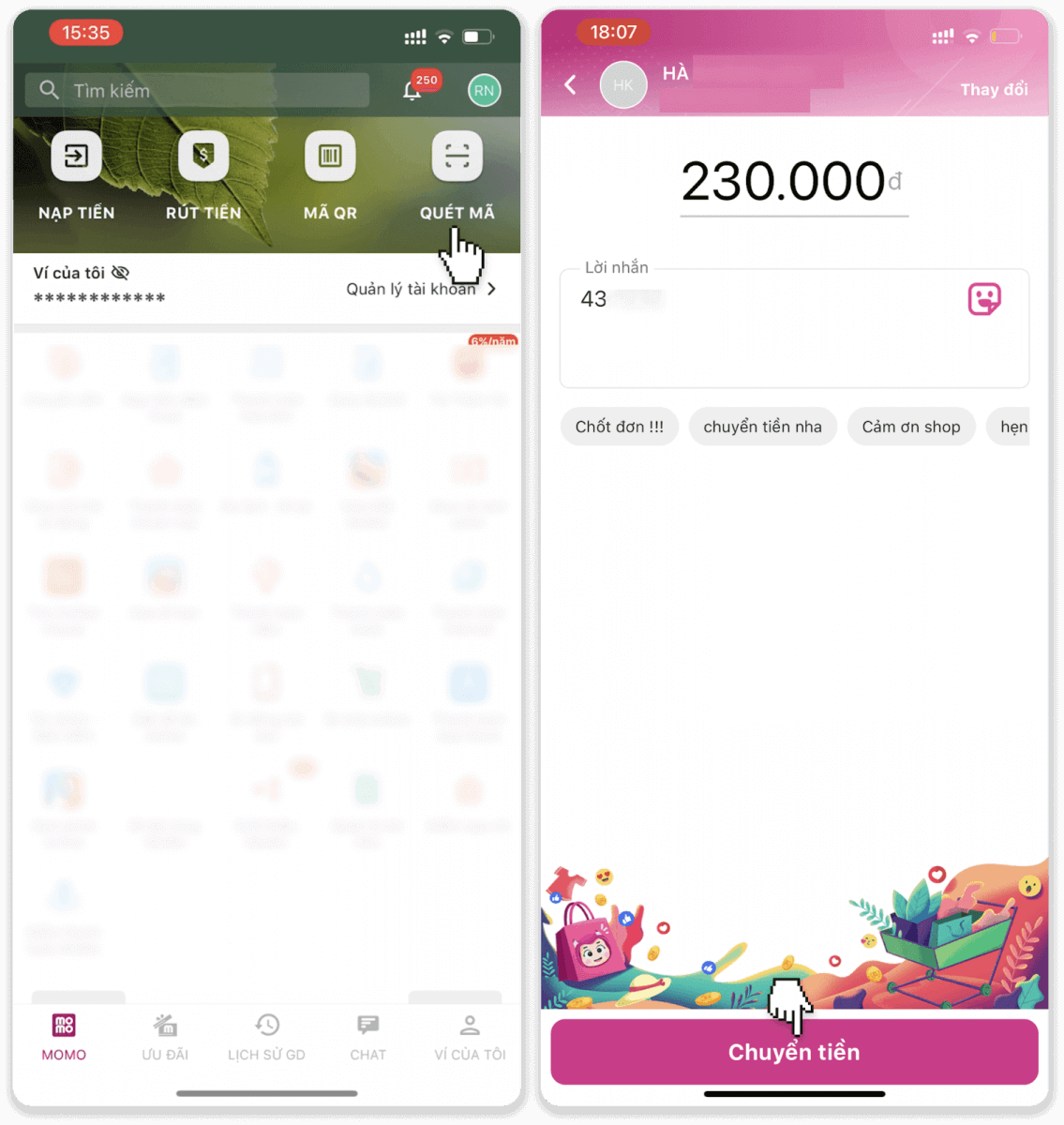
6. Double-check the information and tap “Confirm” to complete the payment.
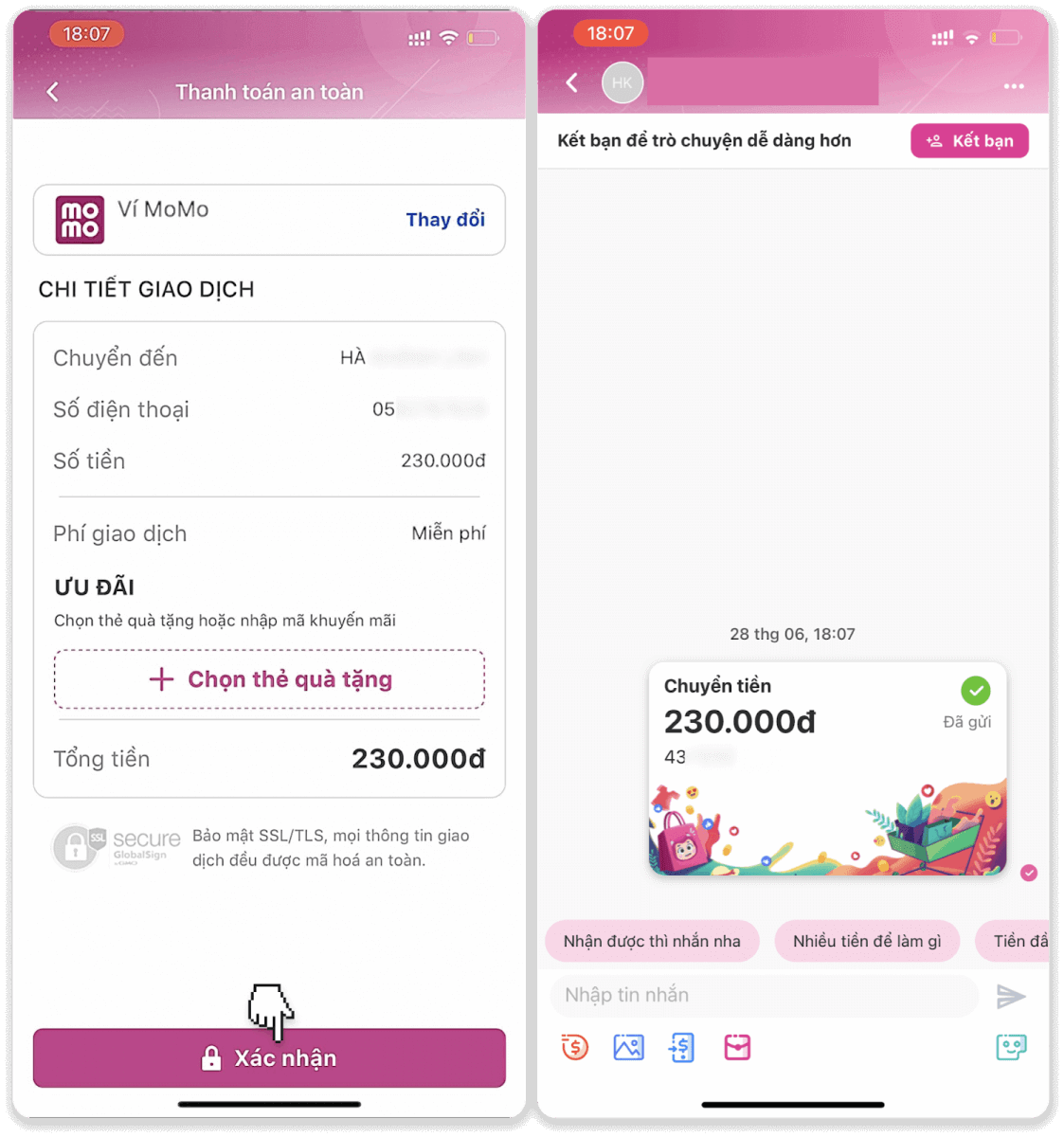
7. You can check the status of your transaction in the “Transaction history” tab on Binomo.
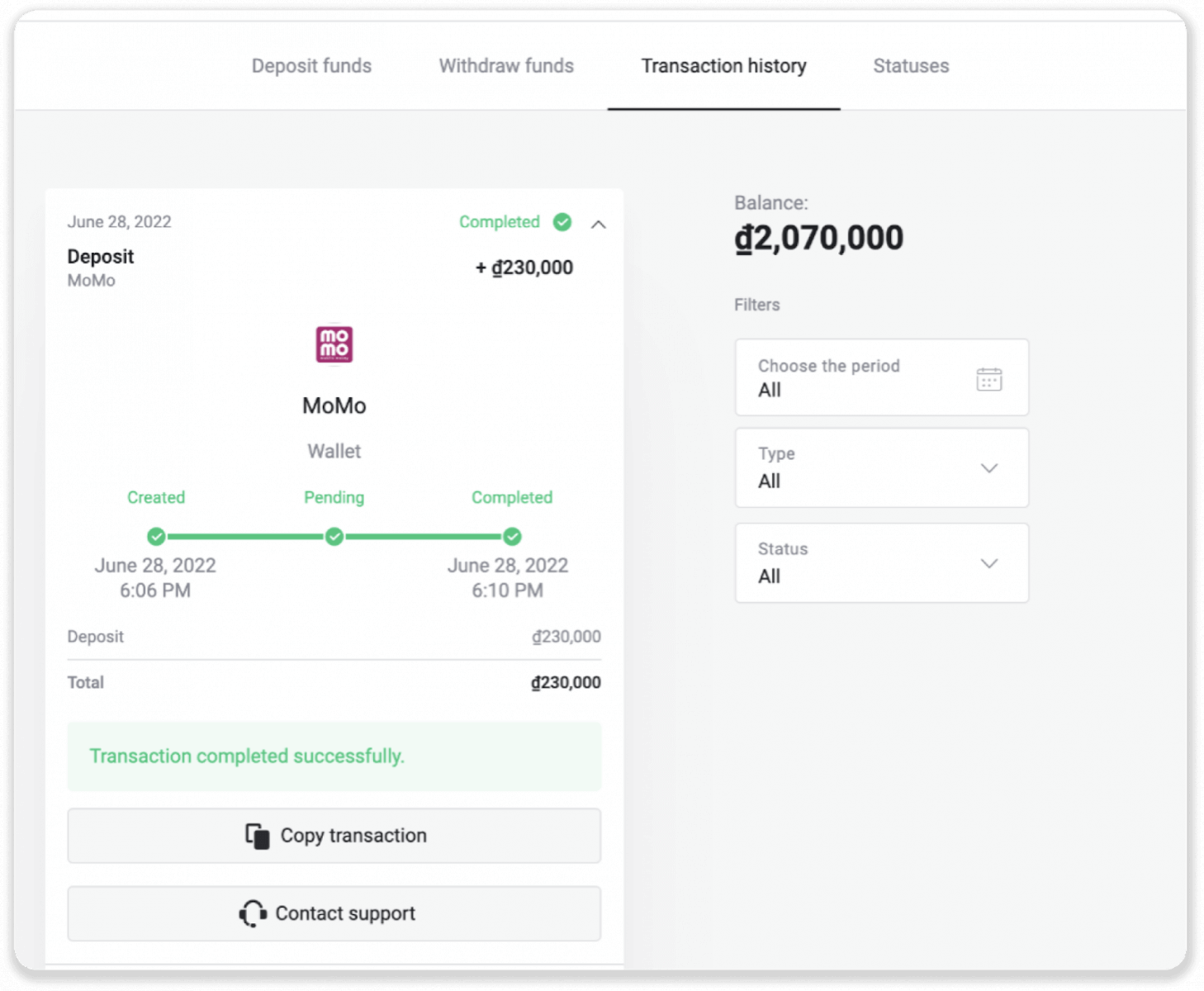
Deposit on Binomo via Zalo Pay
1. Сlick the “Deposit” button in the top right corner of the screen.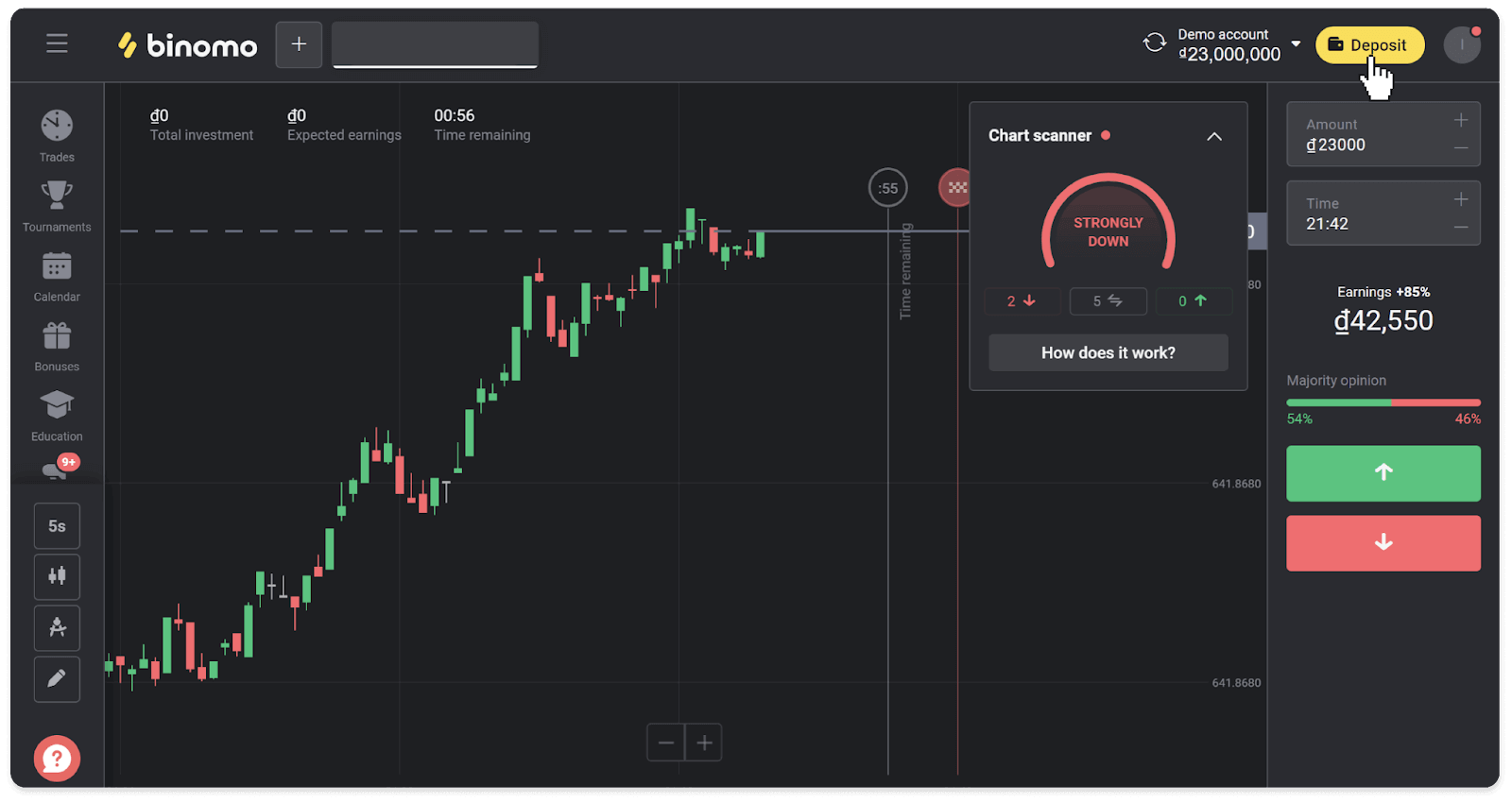
2. Choose Vietnam in the “Country” section and select the “Zalo Pay” payment method. Enter the deposit amount and click “Deposit”.
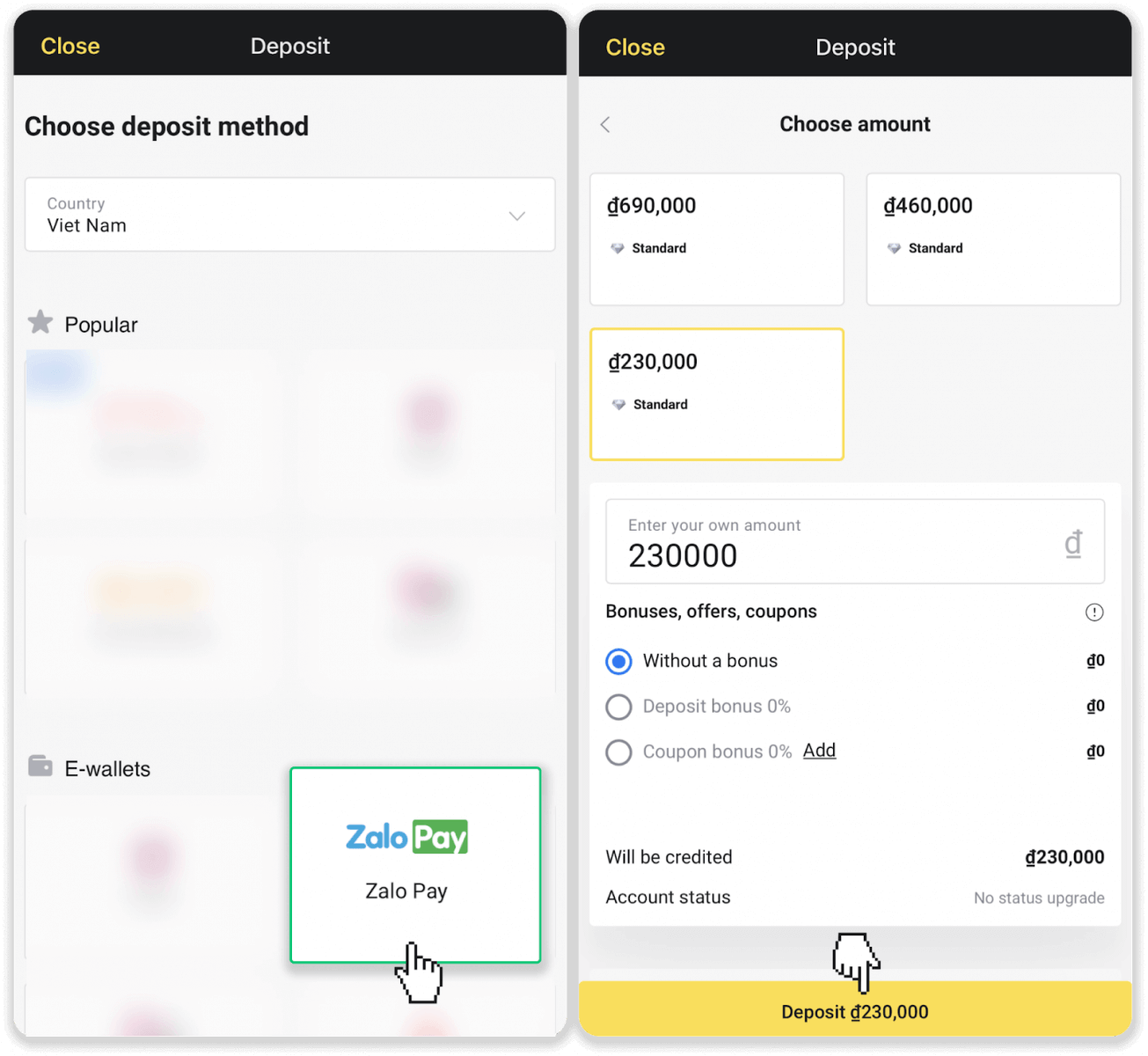
3. Note down the information in the transfer content, phone number, and amount fields, and go to your Zalo Pay app to complete the payment.
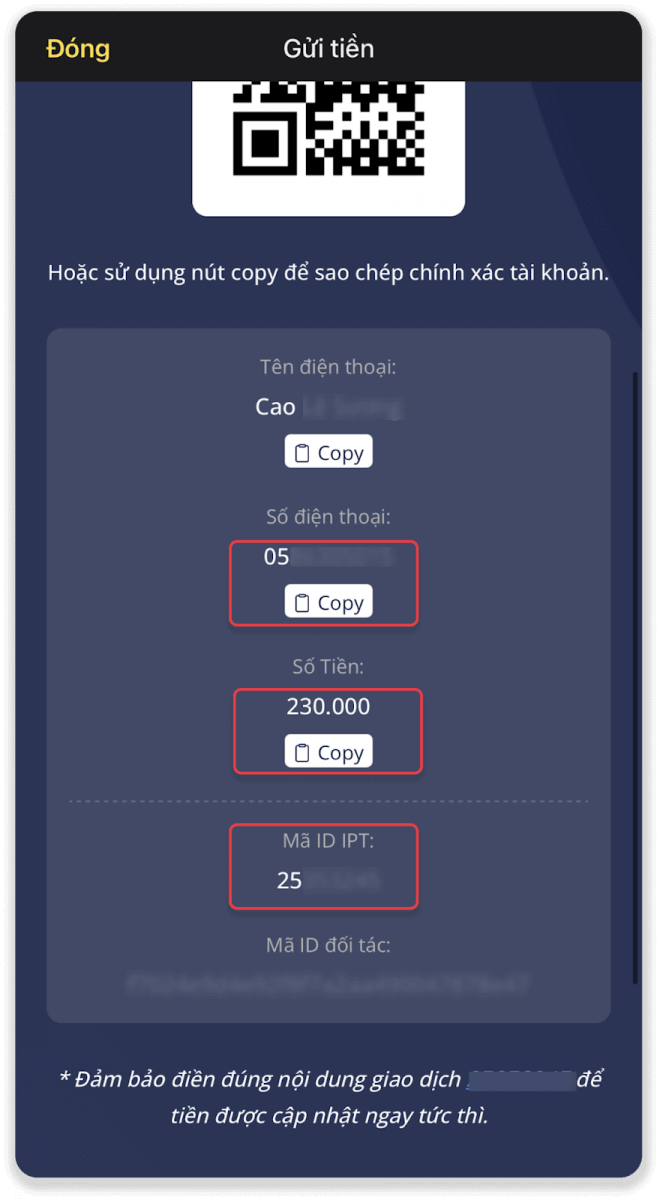
4. In the Zalo Pay app, tap on the “Transfer money to phone number” icon. Enter the phone number, amount, and transfer content from step 3, and tap “Continue”.
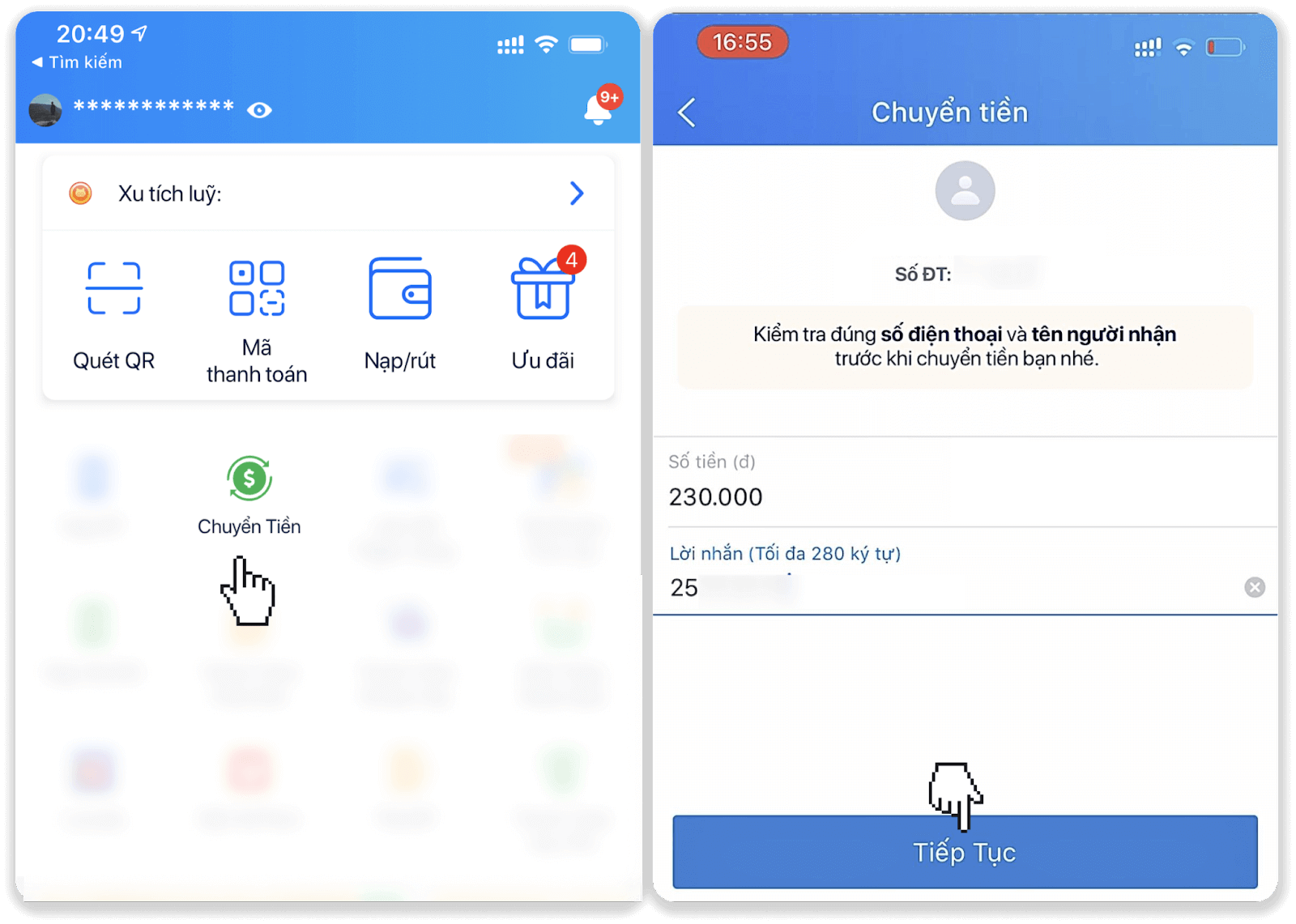
5. Double-check the information and tap “Confirm” to complete the payment. You’ll see a payment confirmation.
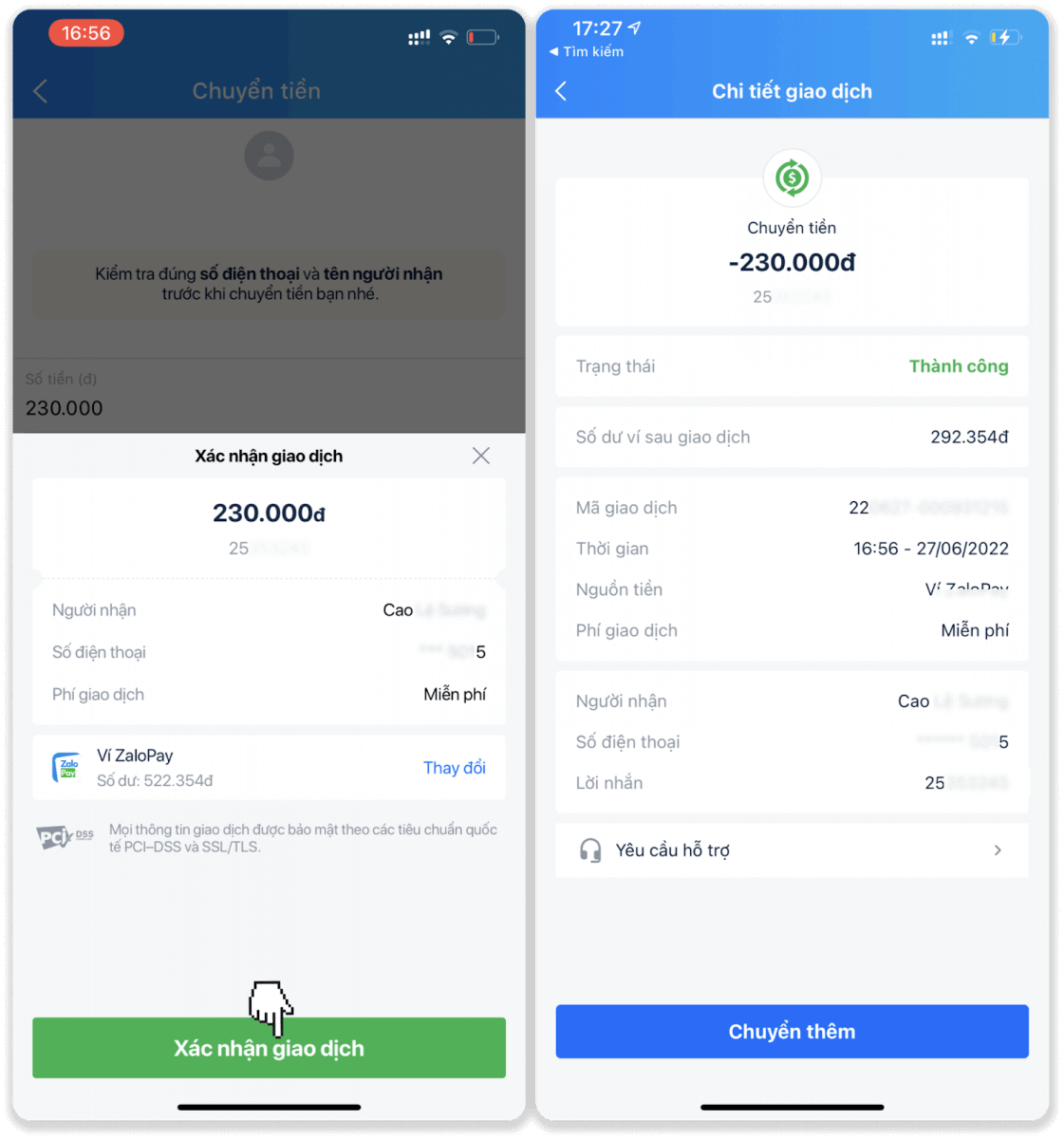
6. You can check the status of your transaction in the “Transaction history” tab on Binomo.
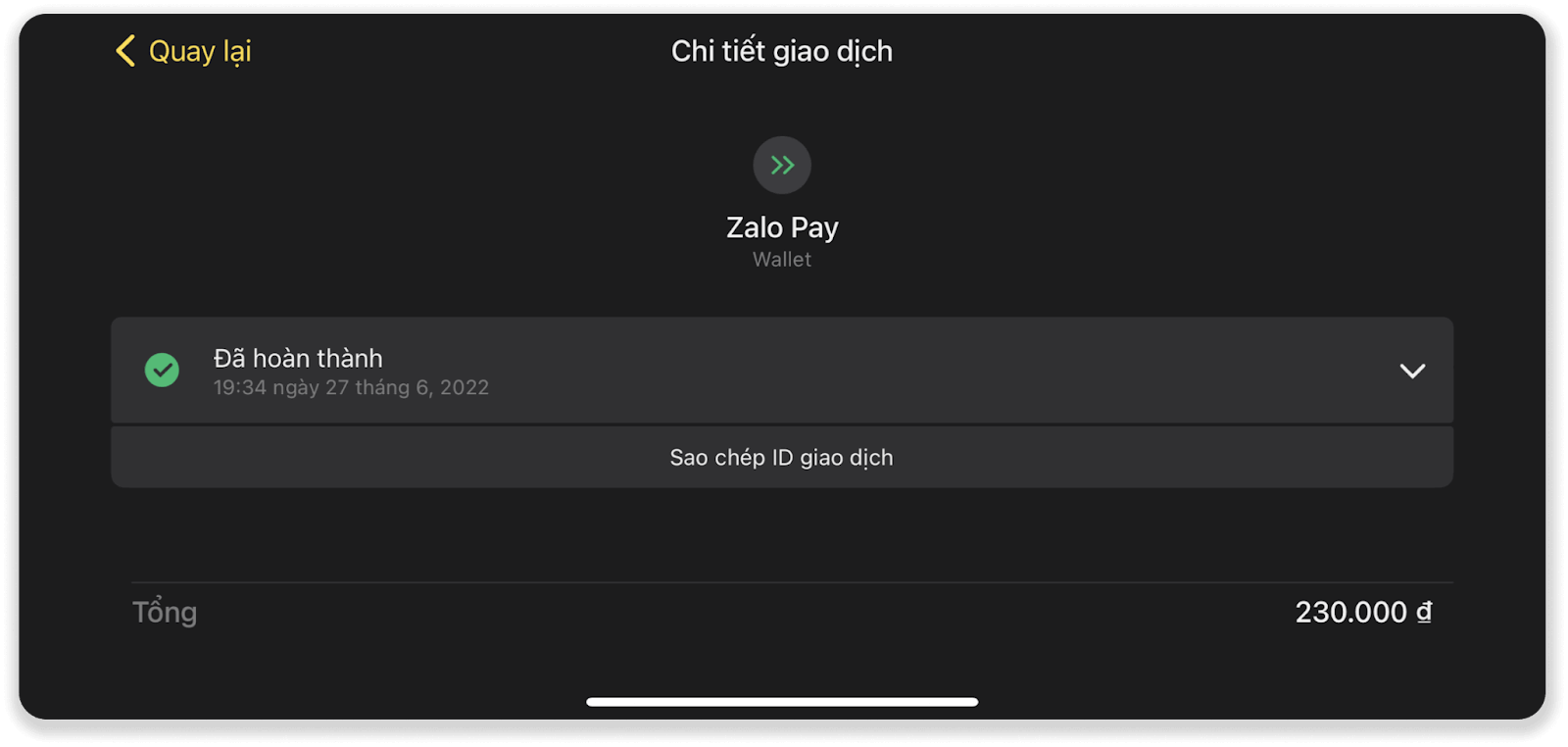
Deposit on Binomo via Viettel Pay
1. Сlick the “Deposit” button in the top right corner of the screen.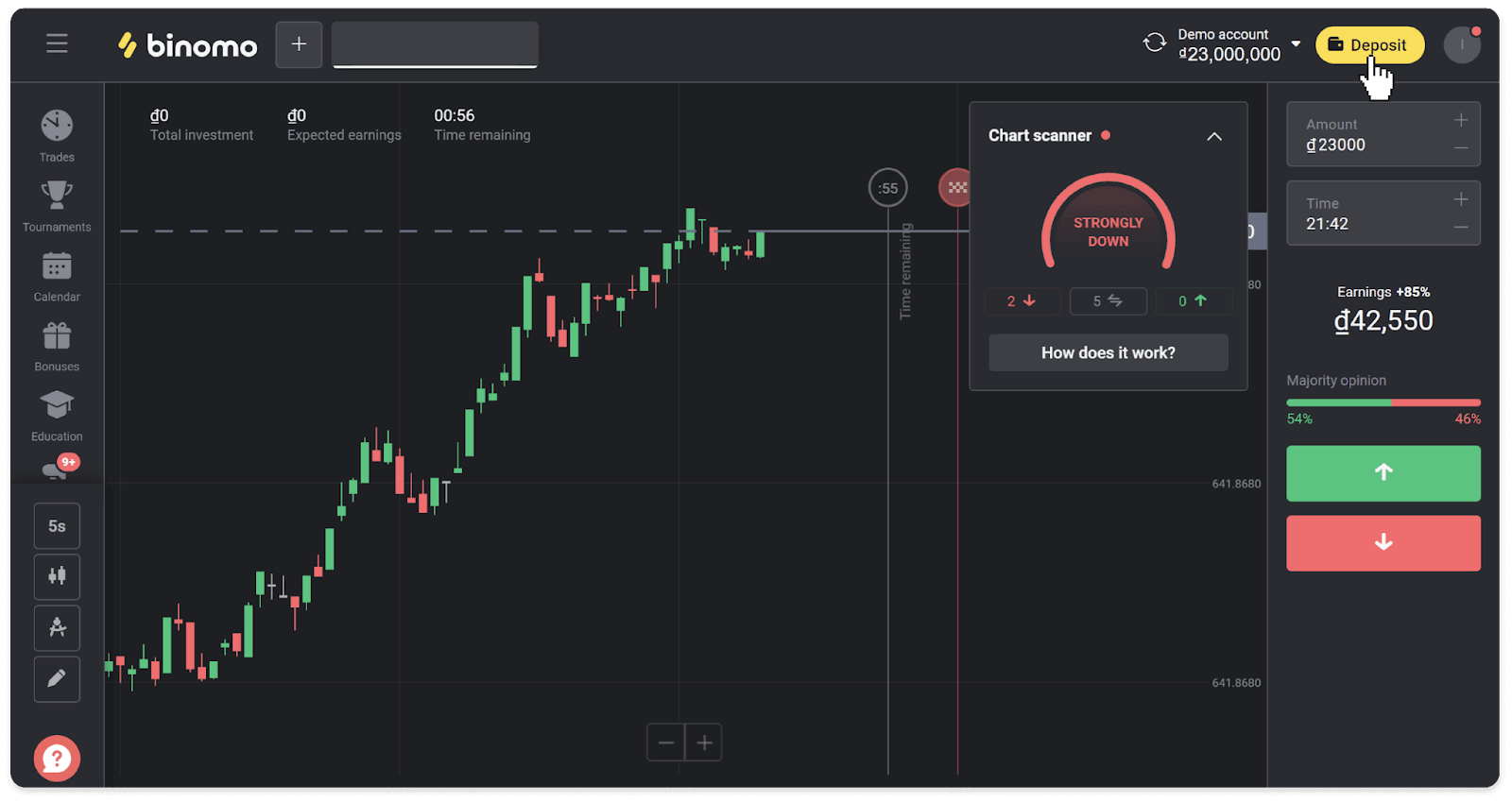
2. Choose Vietnam in the “Country” section and select the “Viettel Pay” payment method.
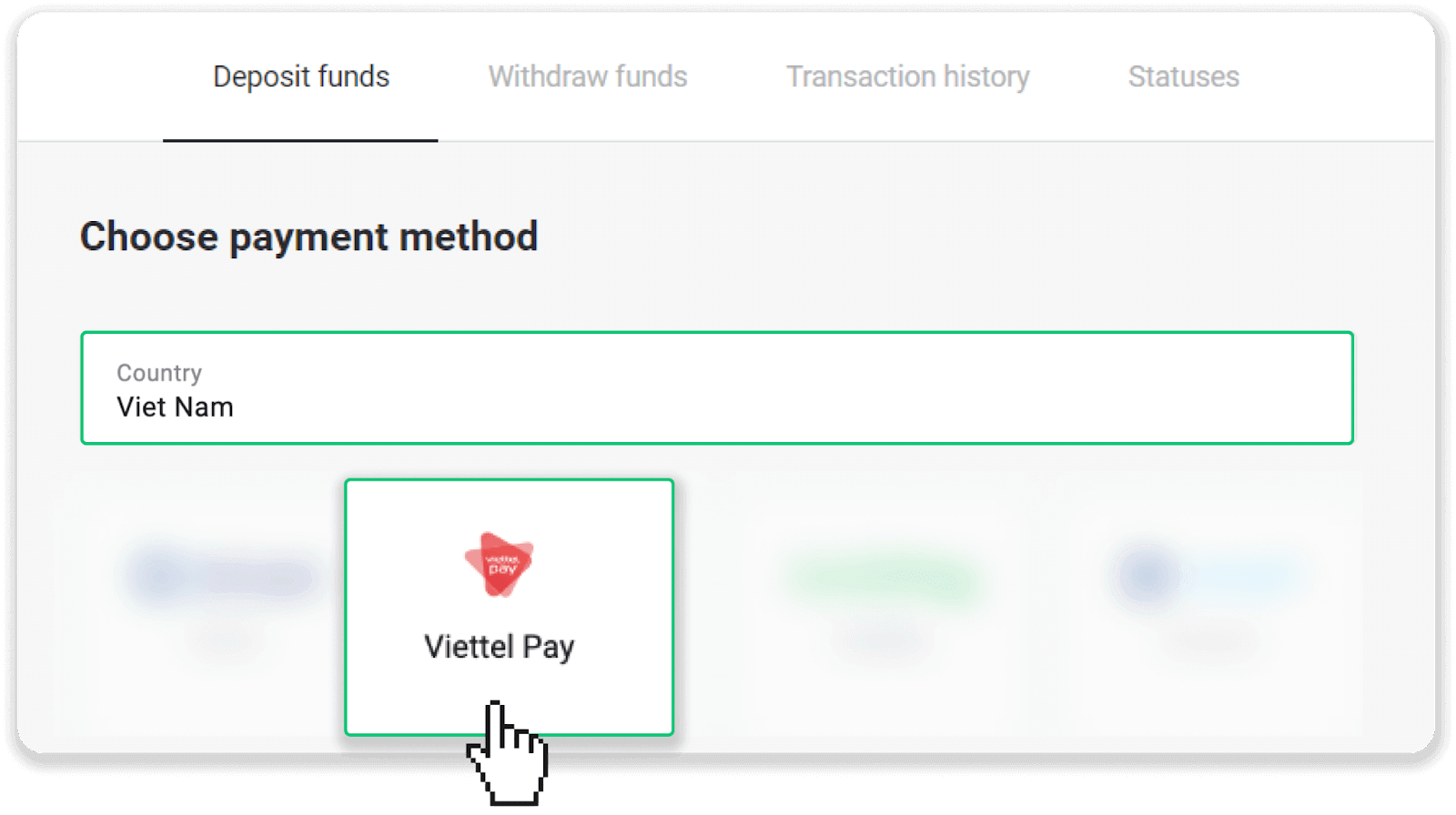
3. Enter the deposit amount and click “Deposit”.
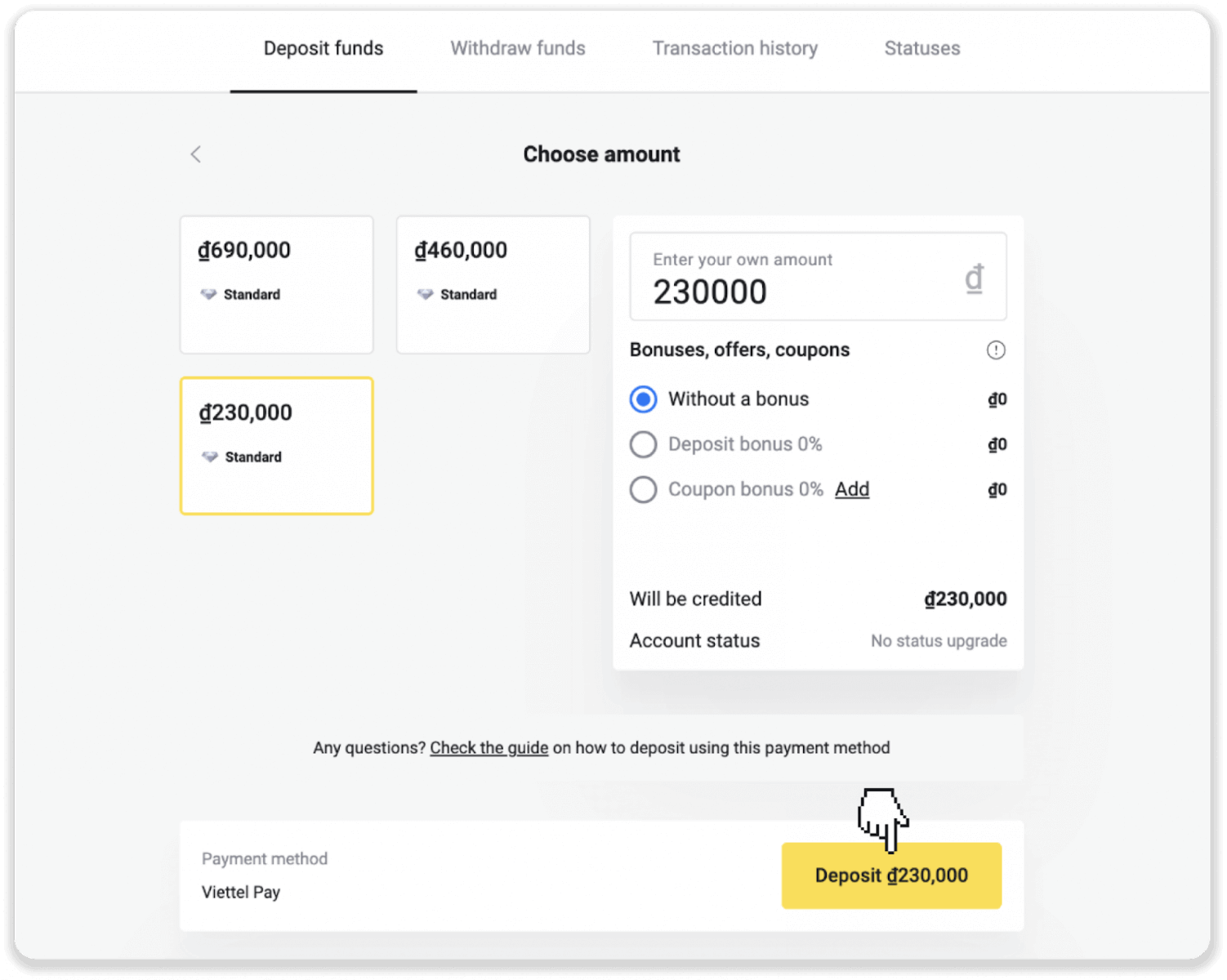
4. Note down the information in the transfer content, phone number, and amount fields, and go to your Viettel Pay app to complete the payment. You can also scan a QR Code with your phone to switch to the payment page.
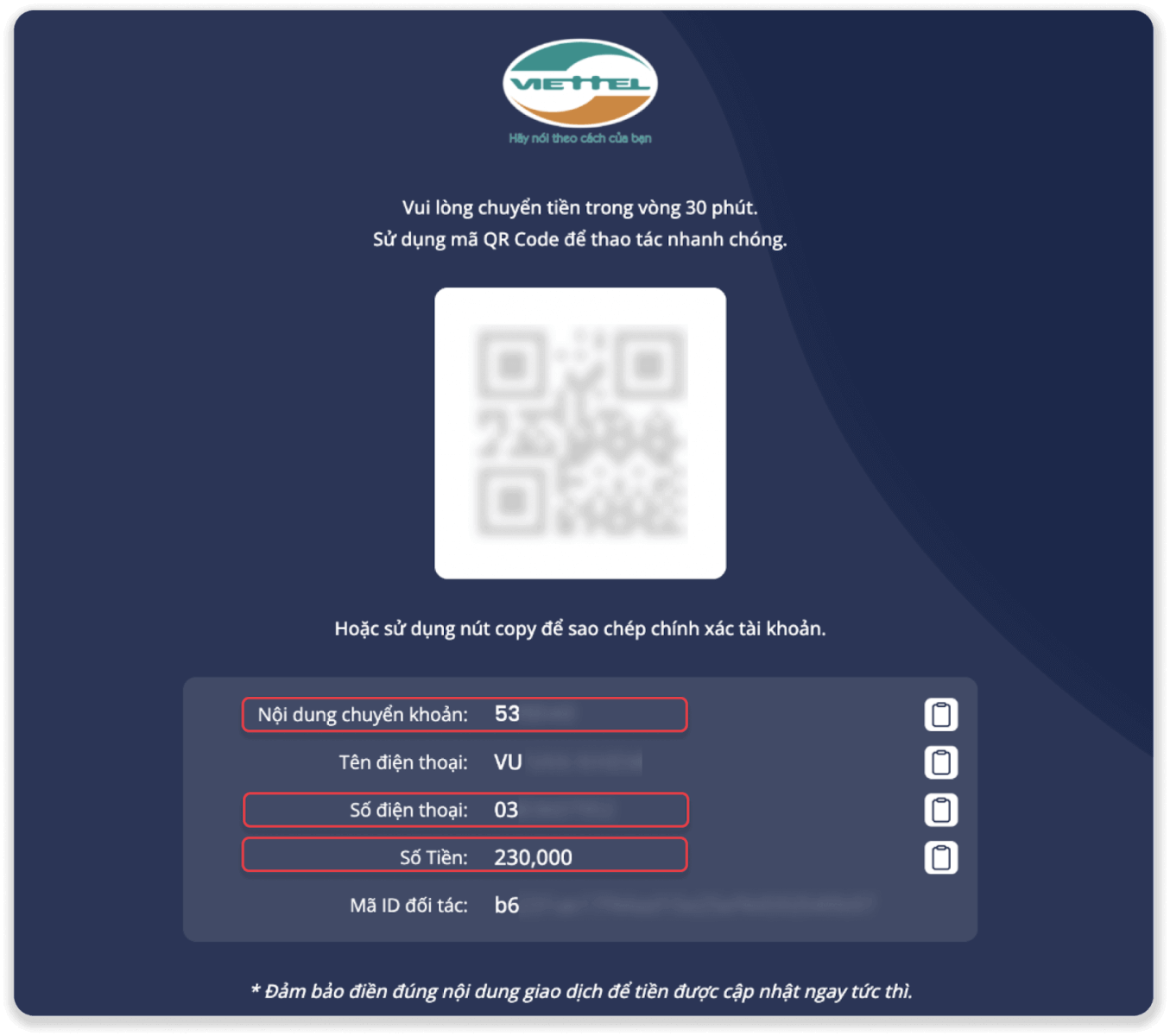
5. In the Viettel Pay app, tap on the “Transfer money to phone number” icon. Enter the phone number, amount, and transfer content from step 4, and tap “Transfer”.

6. Double-check the information and tap “Confirm” to complete the payment. You’ll see a payment confirmation.
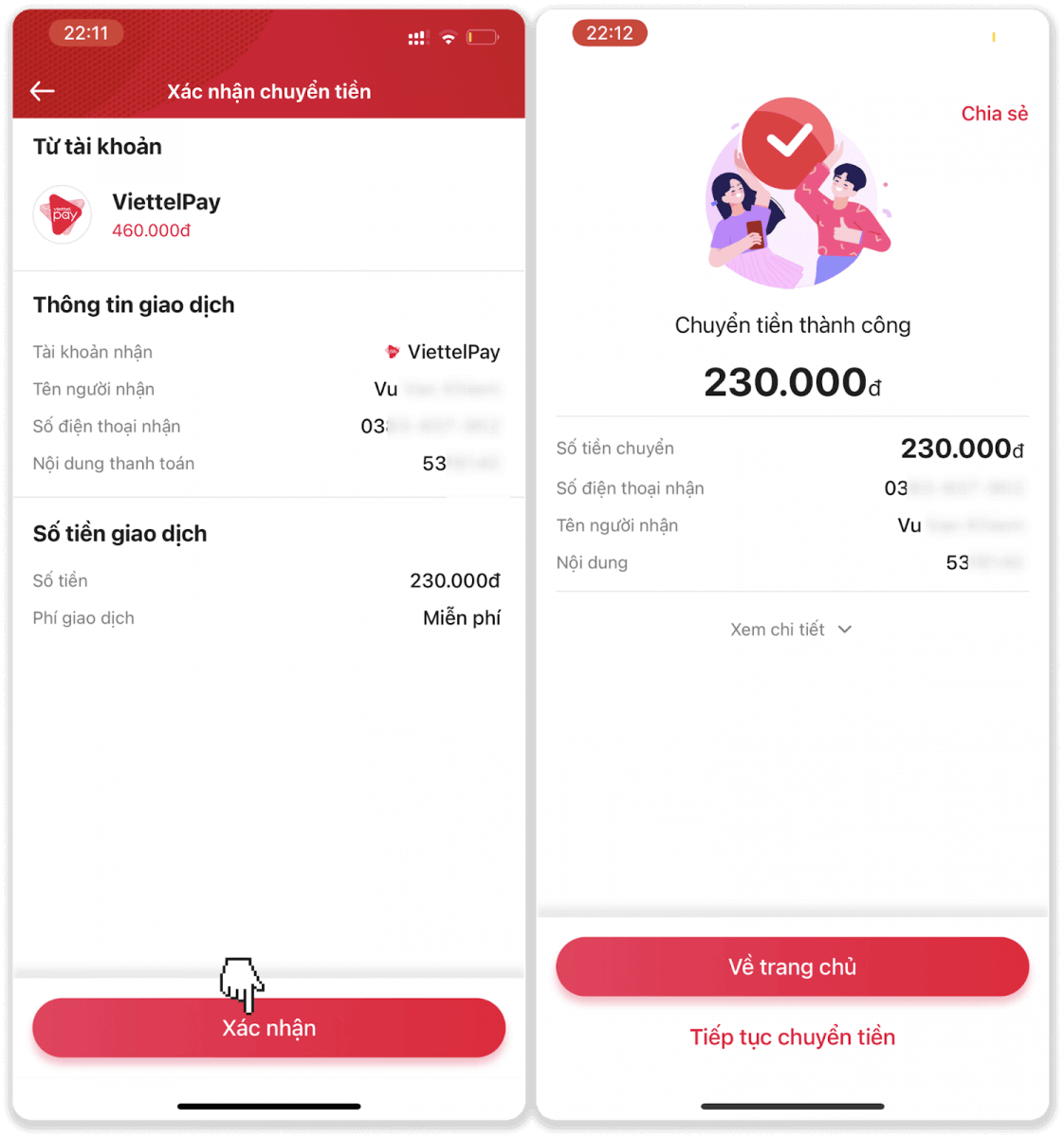
7. You can check the status of your transaction in the “Transaction history” tab on Binomo.
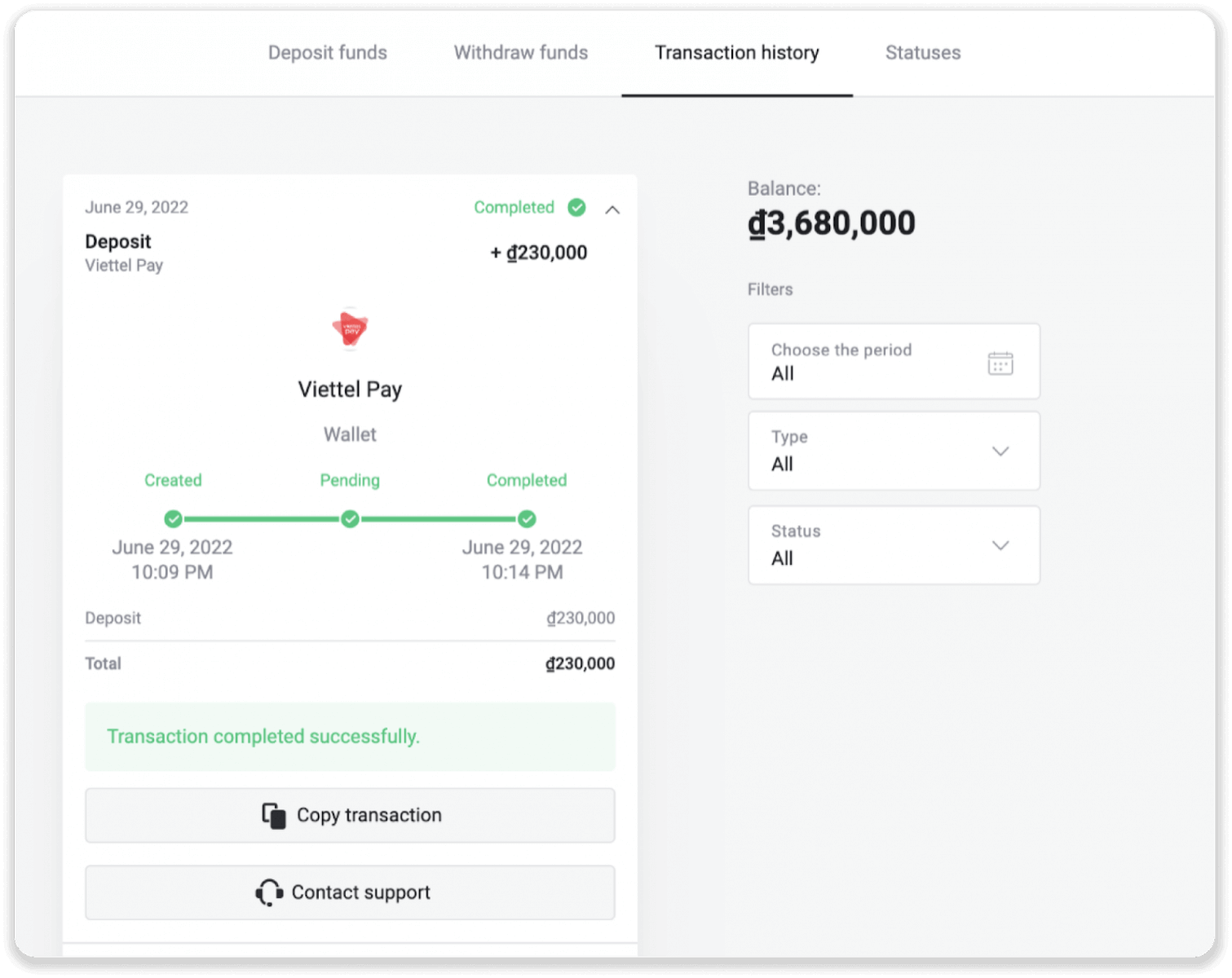
Deposit on Binomo via Nganluong
1. Click on the "Deposit" button in the right top corner.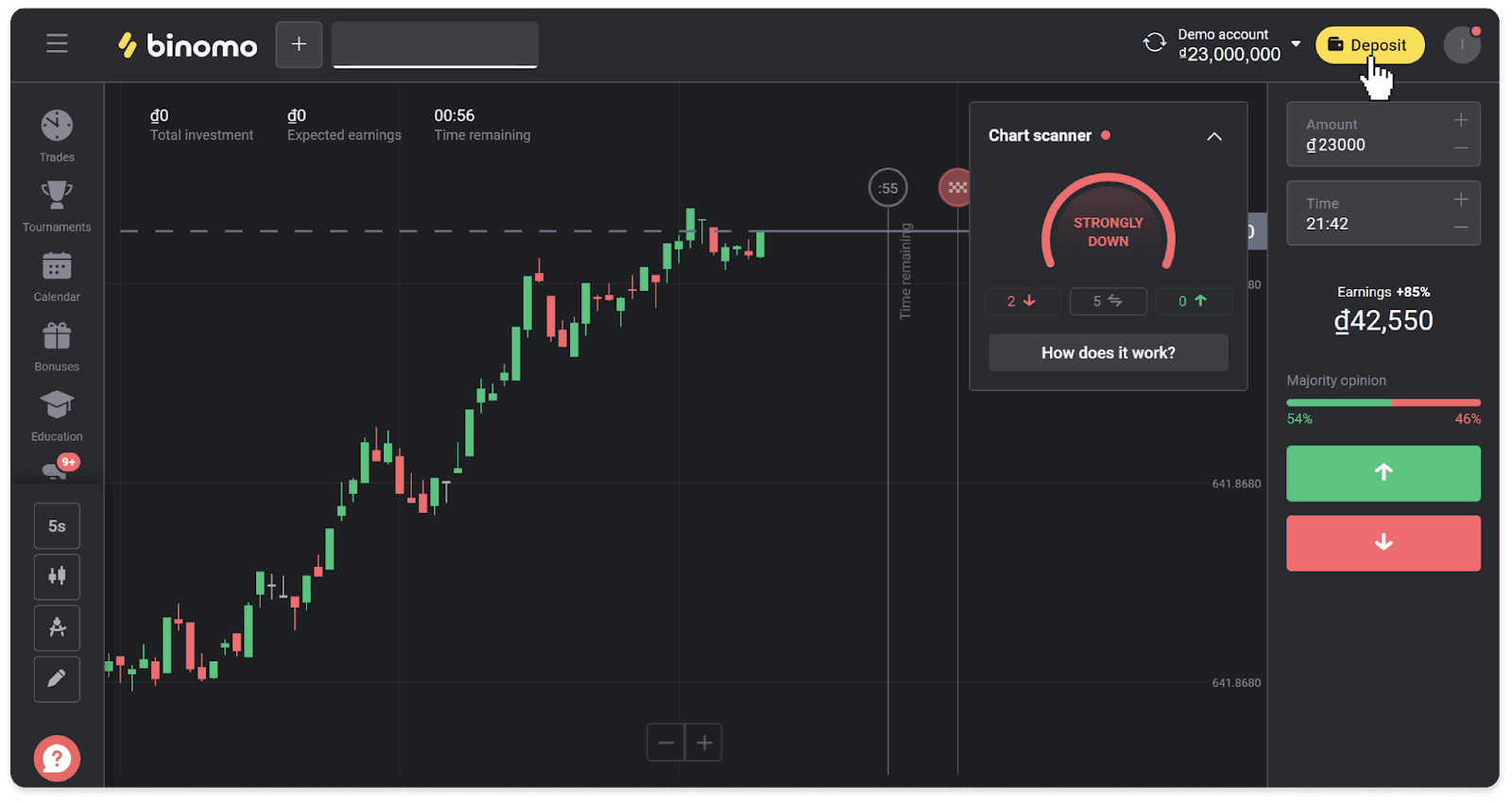
2. Choose “Vietnam” in the “Сountry” section and select “Nganluong” method.
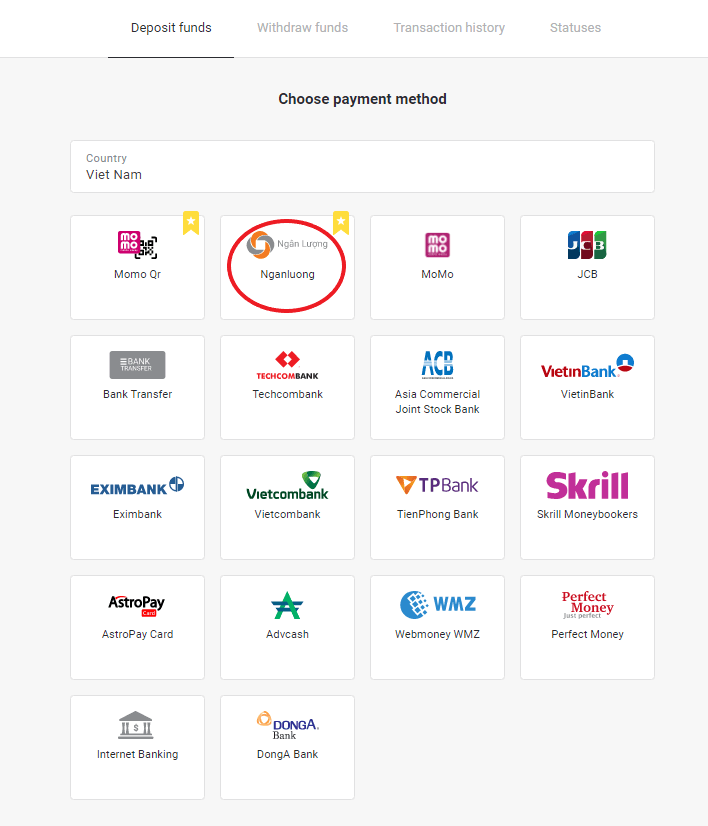
3. Сhoose the amount to deposit and click on the “Deposit” button.
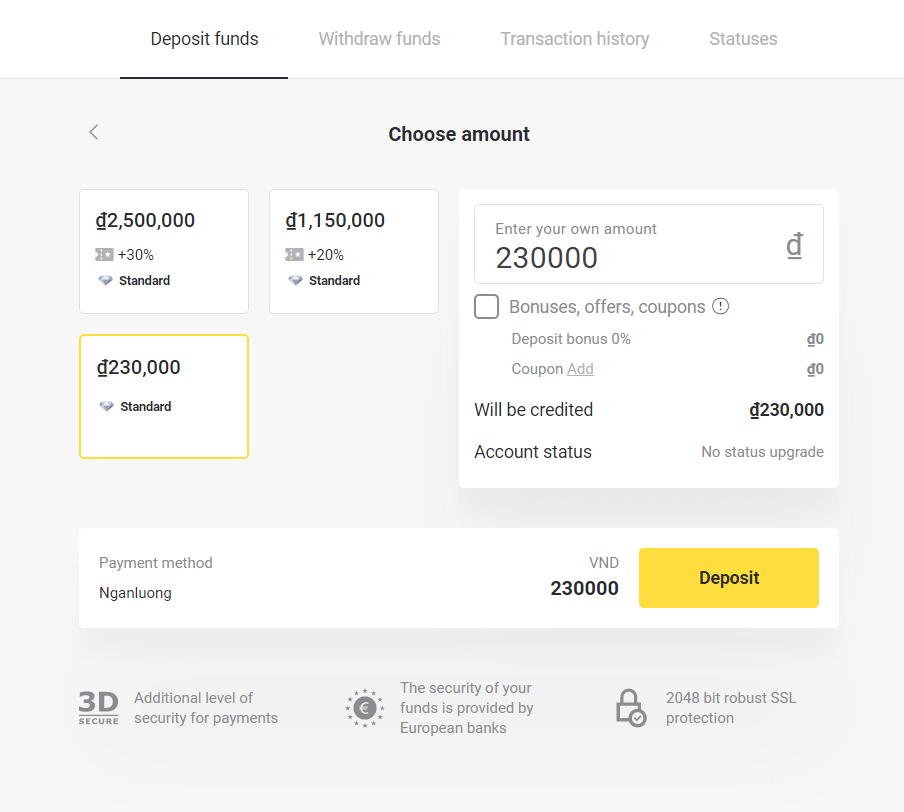
4. Choose “Nganluong(email)” to continue.
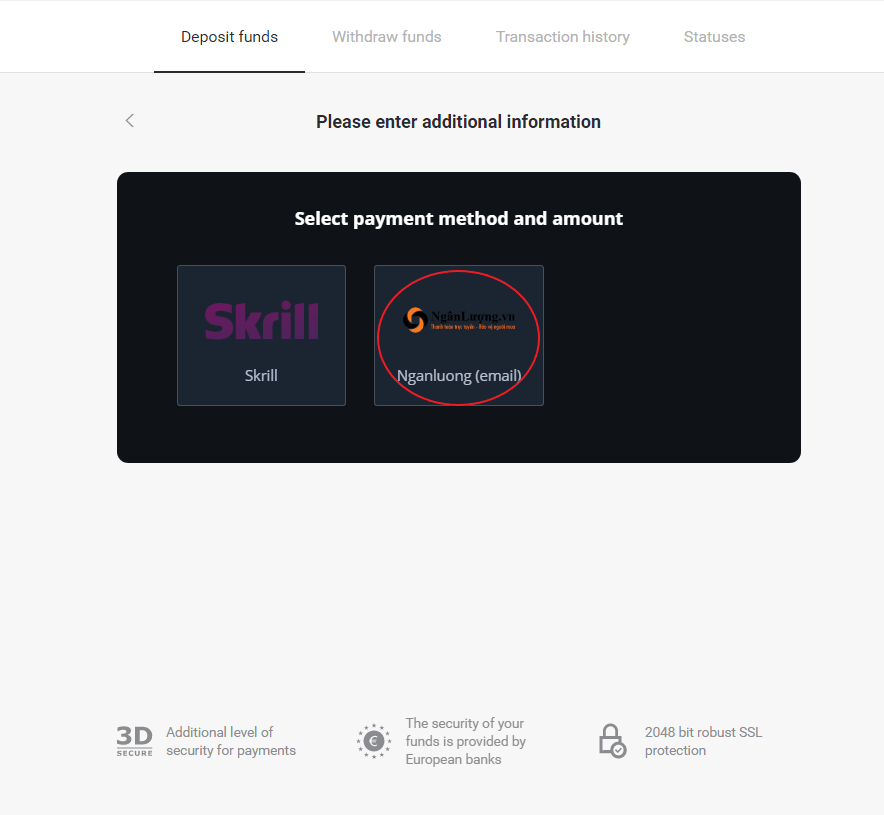
5. Open “Nganluong” application on your phone to continue.
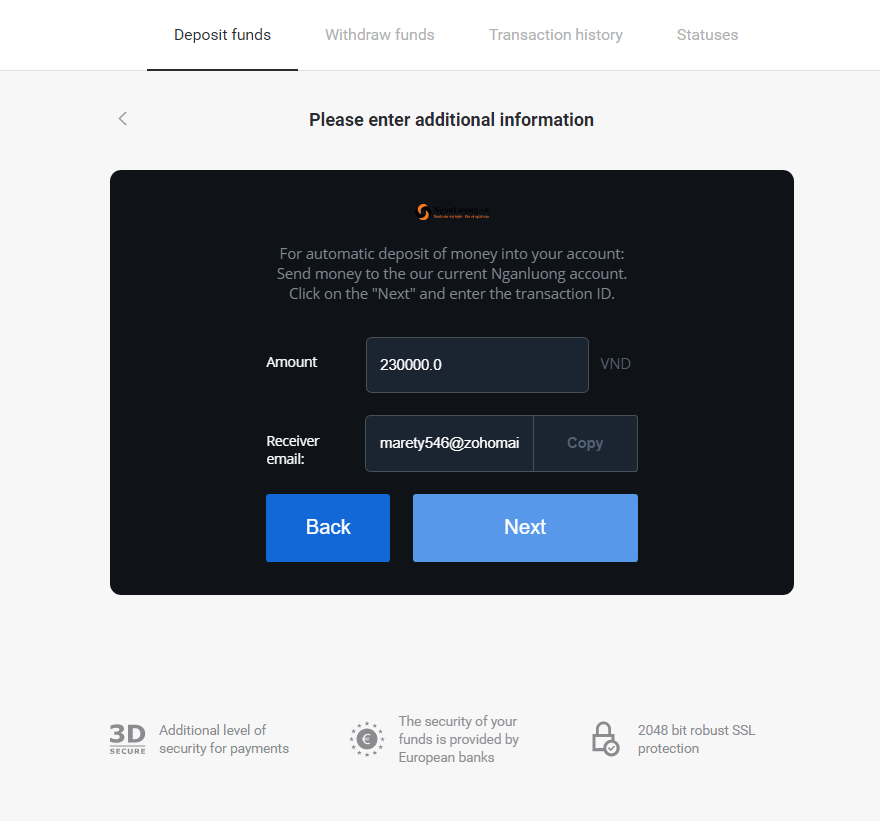
5.1 Open your Nganluong account and the home page, choose “Transfer”.
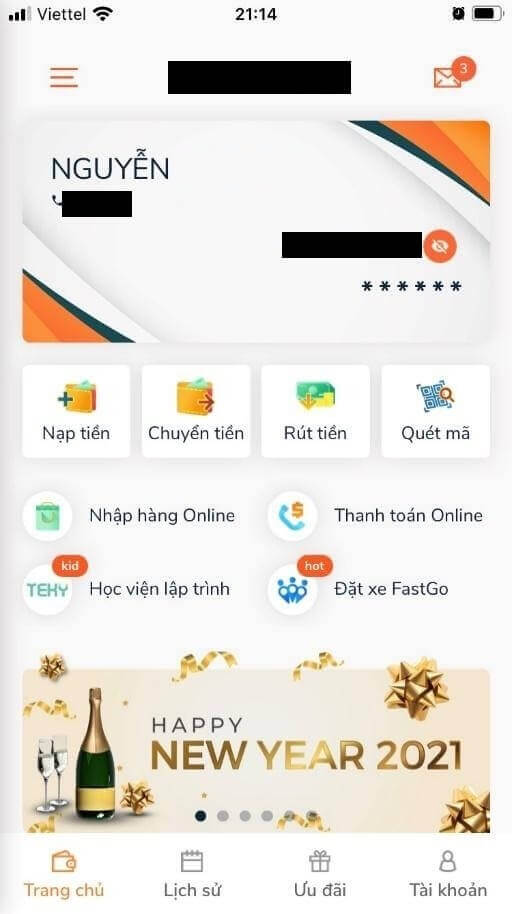
5.2 Make sure your available balance is greater than the amount you want to transfer.
- In “Recipient” section, enter the Email as in “Receiver email” section in step 5.
- In "Content" section, enter an optional message.
- In “Amount”, enter the amount as in “Amount” section in step 5.
- Select "Charged to the recipient", then click "Confirm".
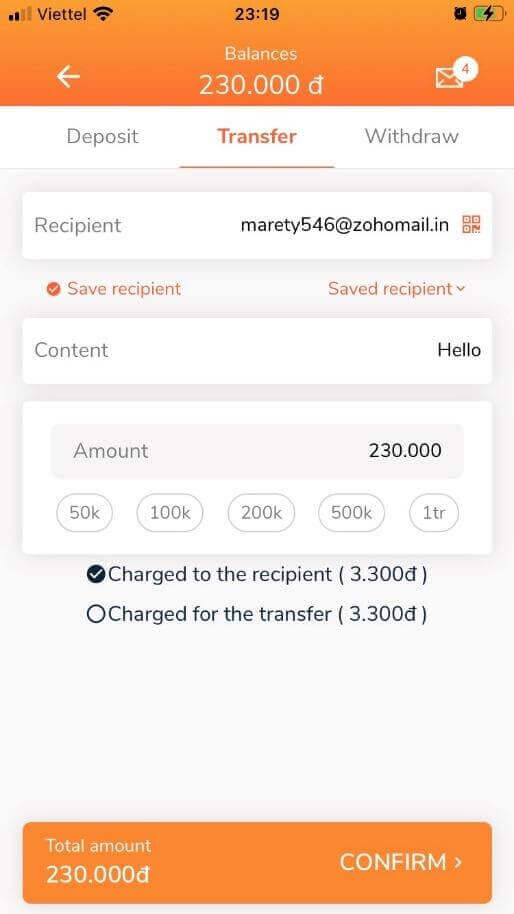
5.3 Enter the payment password or OTP code, depending on the type of transaction confirmation set before.
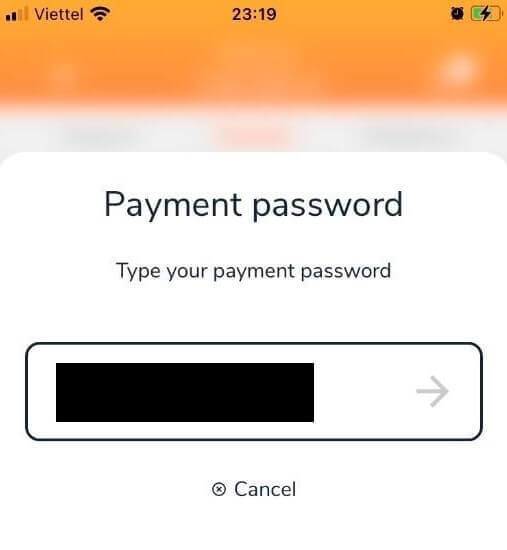
5.4 Copy the “Transaction code” to complete the transfer on the Binomo website.
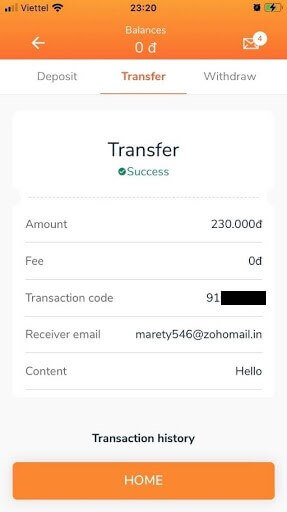
6. Get back to the Binomo website and click next. Here, re-enter the “Transaction code” in step 5.4 and then click “Confirm” button.
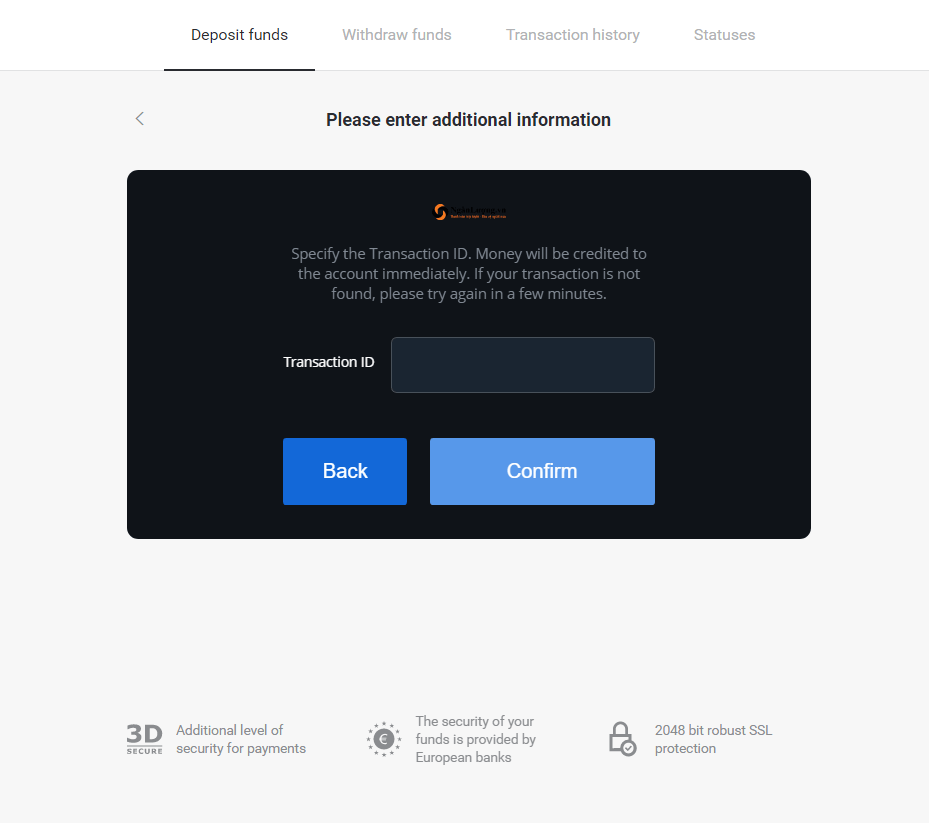
7. The confirmation of your deposit process will appear.
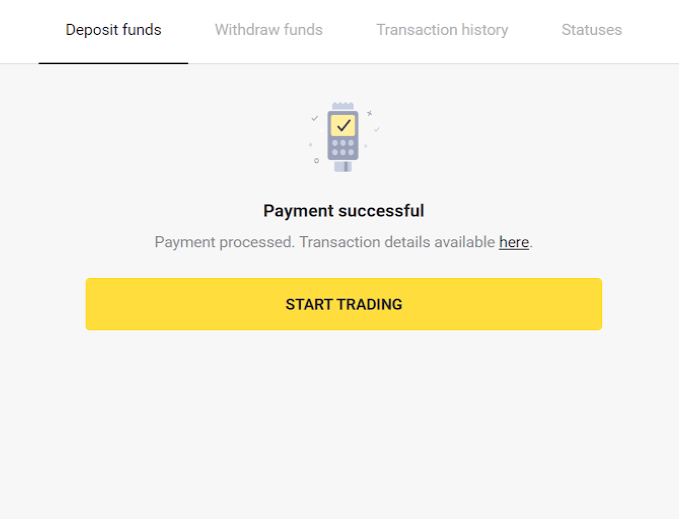
8. Also information about your deposit will be in the “Transaction history” page in your account. When the deposit is completed you will have Success status for it.
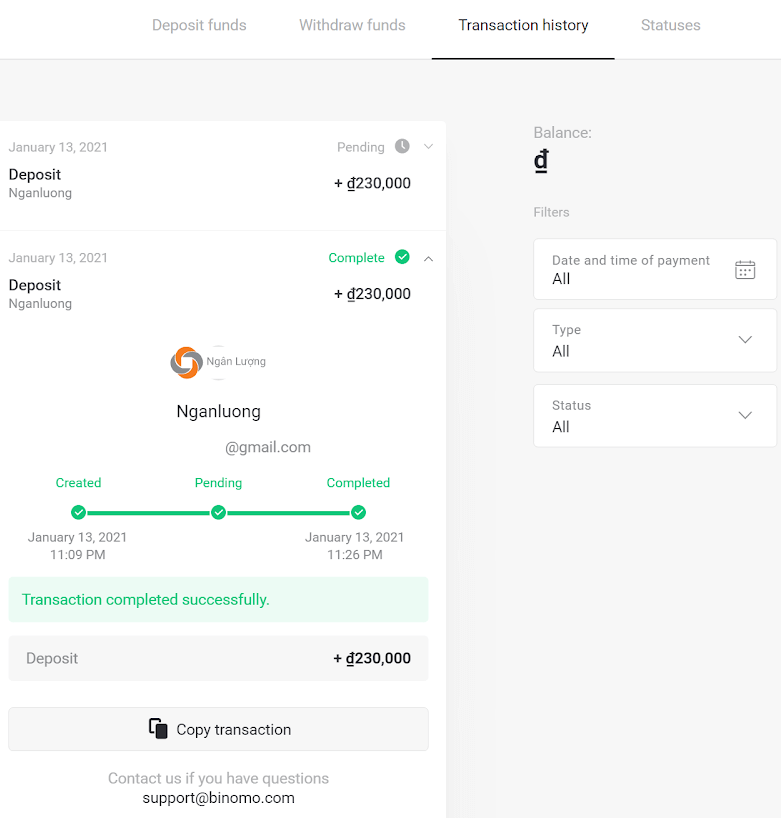
How to Withdraw Funds from Binomo
Withdraw Funds to a Bank Card on Binomo
Withdraw Funds to a Bank Card
Bank card withdrawals are only available for cards issued in Ukraine or Kazakhstan.To withdraw funds to a bank card, you’ll need to follow these steps:
1. Go to the withdrawal in the “Cashier” section.
In the web version: Click on your profile picture in the top right corner of the screen and choose the “Cashier” tab in the menu.
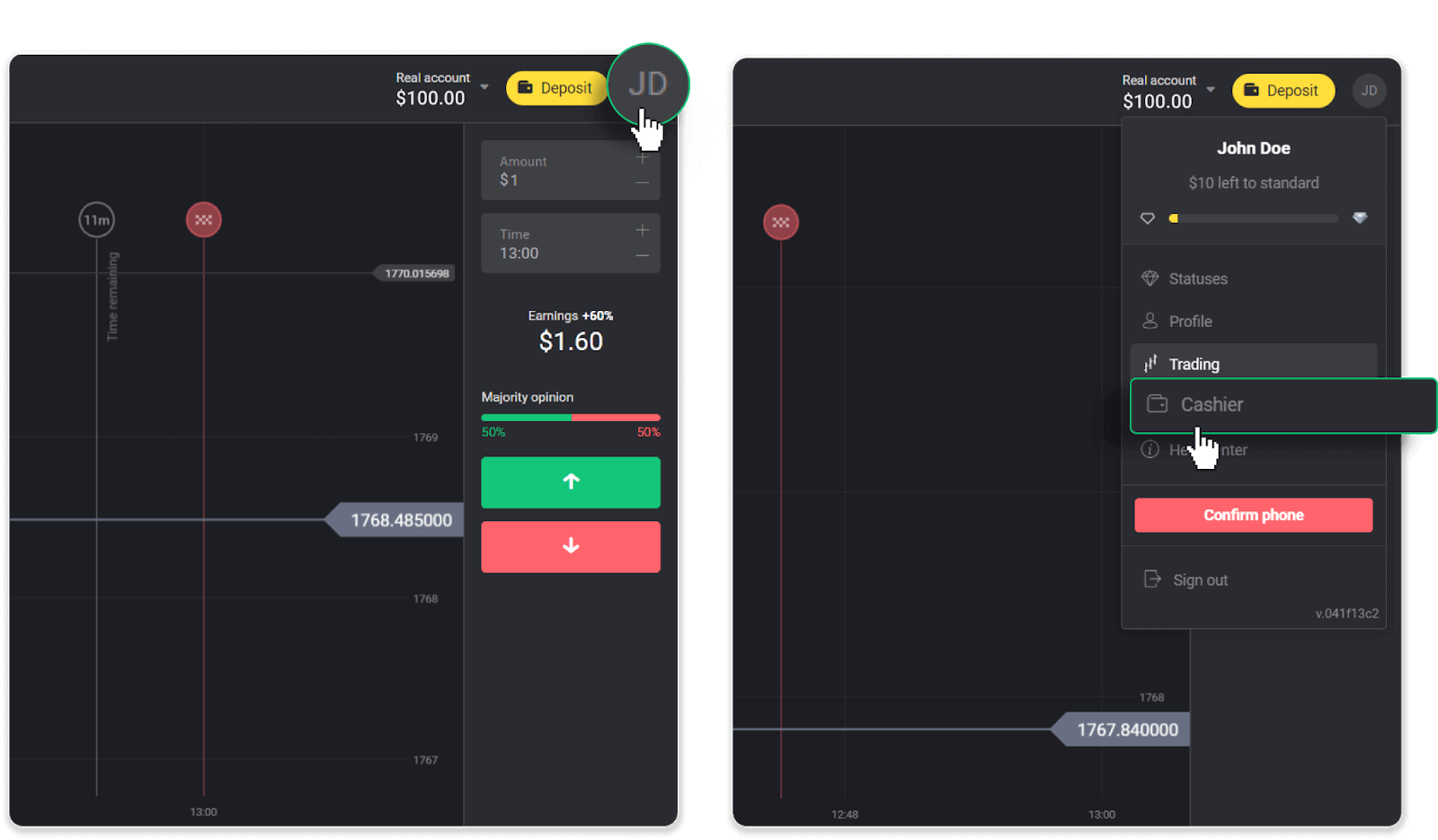
Then click the “Withdraw funds” tab.
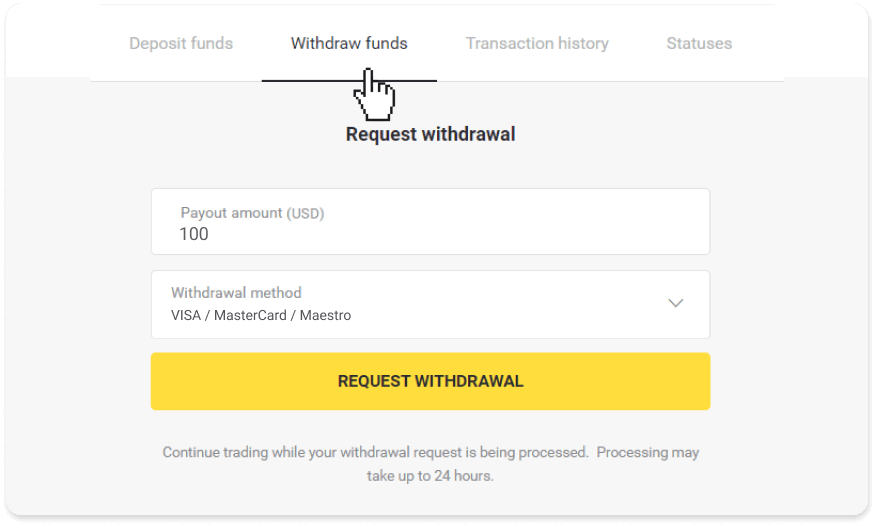
In the mobile app: Open a left side menu, and choose the “Balance” section. Tap the “Withdrawal” button.
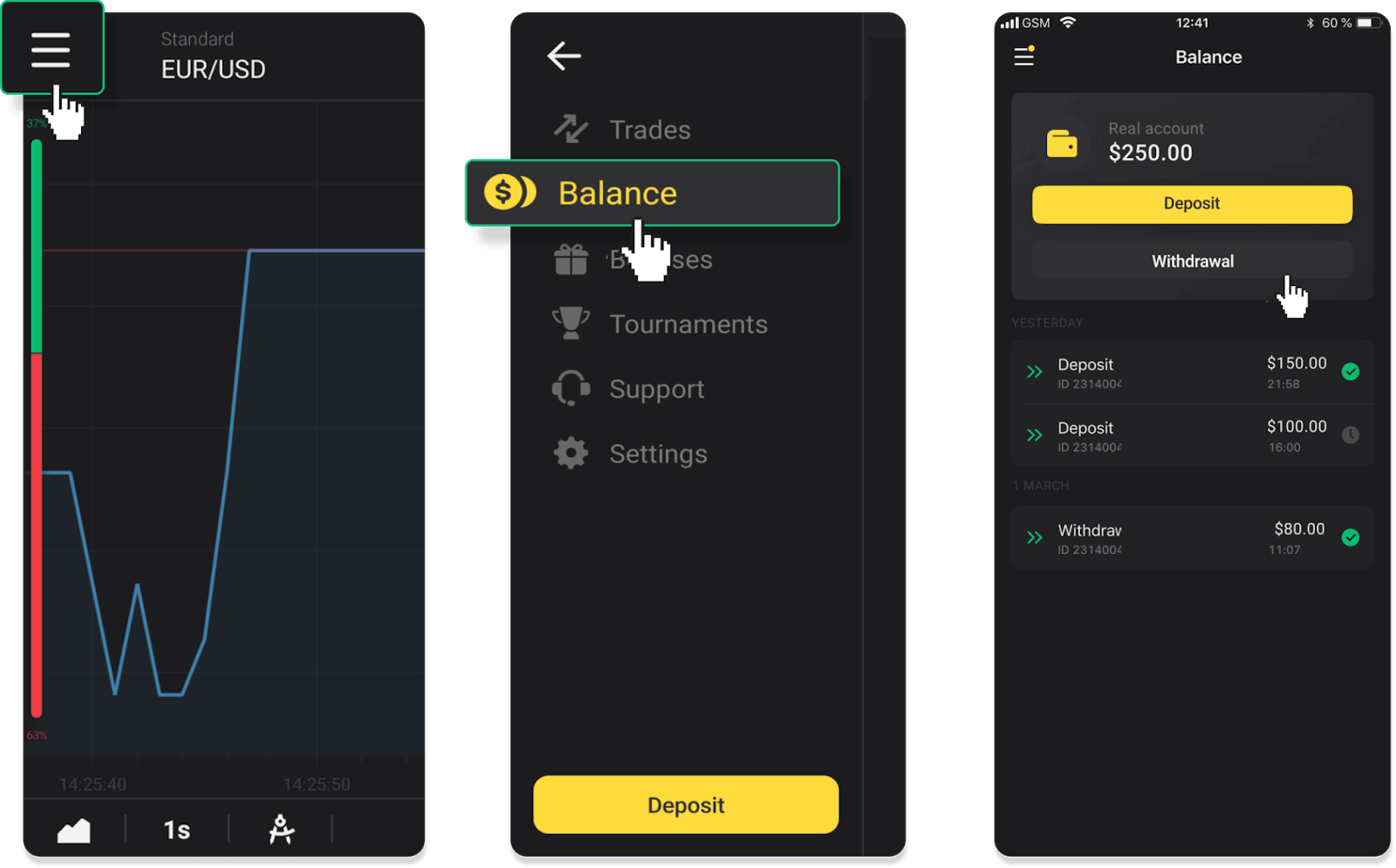
2. Enter the payout amount and choose “VISA/MasterCard/Maestro” as your withdrawal method. Fill in the required information. Please note that you can only withdraw funds to the bank cards you’ve already made a deposit with. Click “Request withdrawal”.

3. Your request is confirmed! You can continue trading while we process your withdrawal.
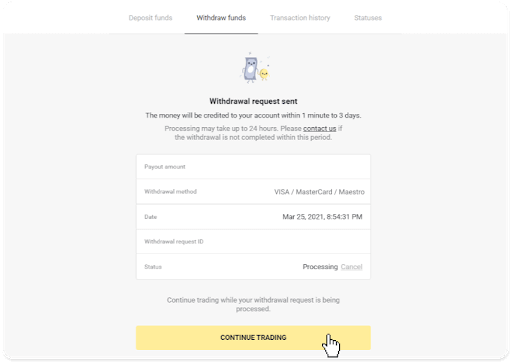
4. You can always track the status of your withdrawal in the “Cashier” section, “Transaction history” tab (“Balance” section for the mobile app users).

Note. It usually takes payment providers from 1 to 12 hours to credit funds to your bank card. In rare cases, this period may be extended up to 7 business days due to national holidays, your bank’s policy, etc.
If you’re waiting longer than 7 days, please, contact us in the live chat or write to [email protected]. We will help you track your withdrawal.
Withdraw funds to a non-personalized bank card
Non-personalized bank cards don’t specify the cardholder’s name, but you can still use them to credit and withdraw funds.Regardless of what it says on the card (for example, Momentum R or Card Holder), enter the cardholder’s name as stated in the bank agreement.
Bank card withdrawals are only available for cards issued in Ukraine or Kazakhstan.
To withdraw funds to a non-personalized bank card, you’ll need to follow these steps:
1. Go to the withdrawal in the “Cashier” section.
In the web version: Click on your profile picture in the top right corner of the screen and choose the “Cashier” tab in the menu.
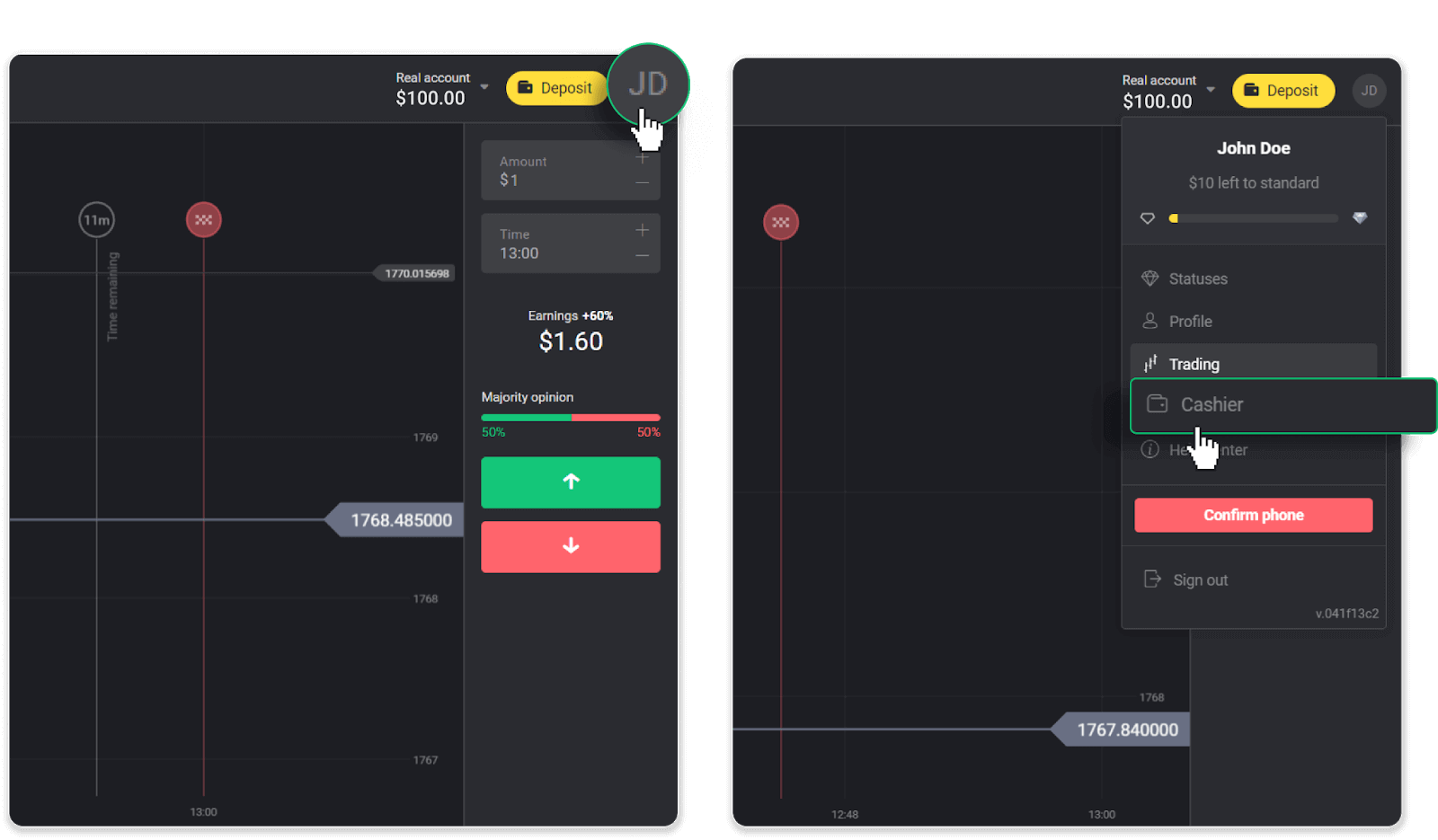
Then click the “Withdraw funds” tab.
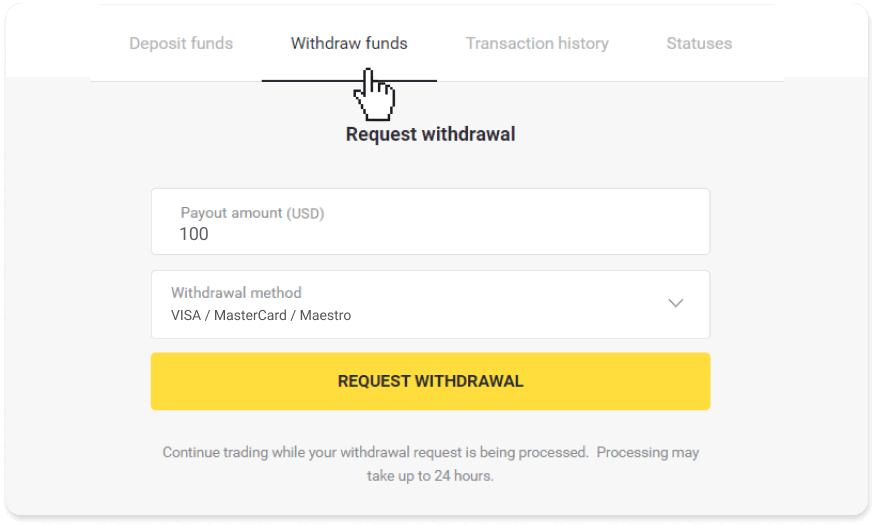
In the mobile app: Open a left-side menu, choose the “Balance” section, and tap the “Withdraw” button.
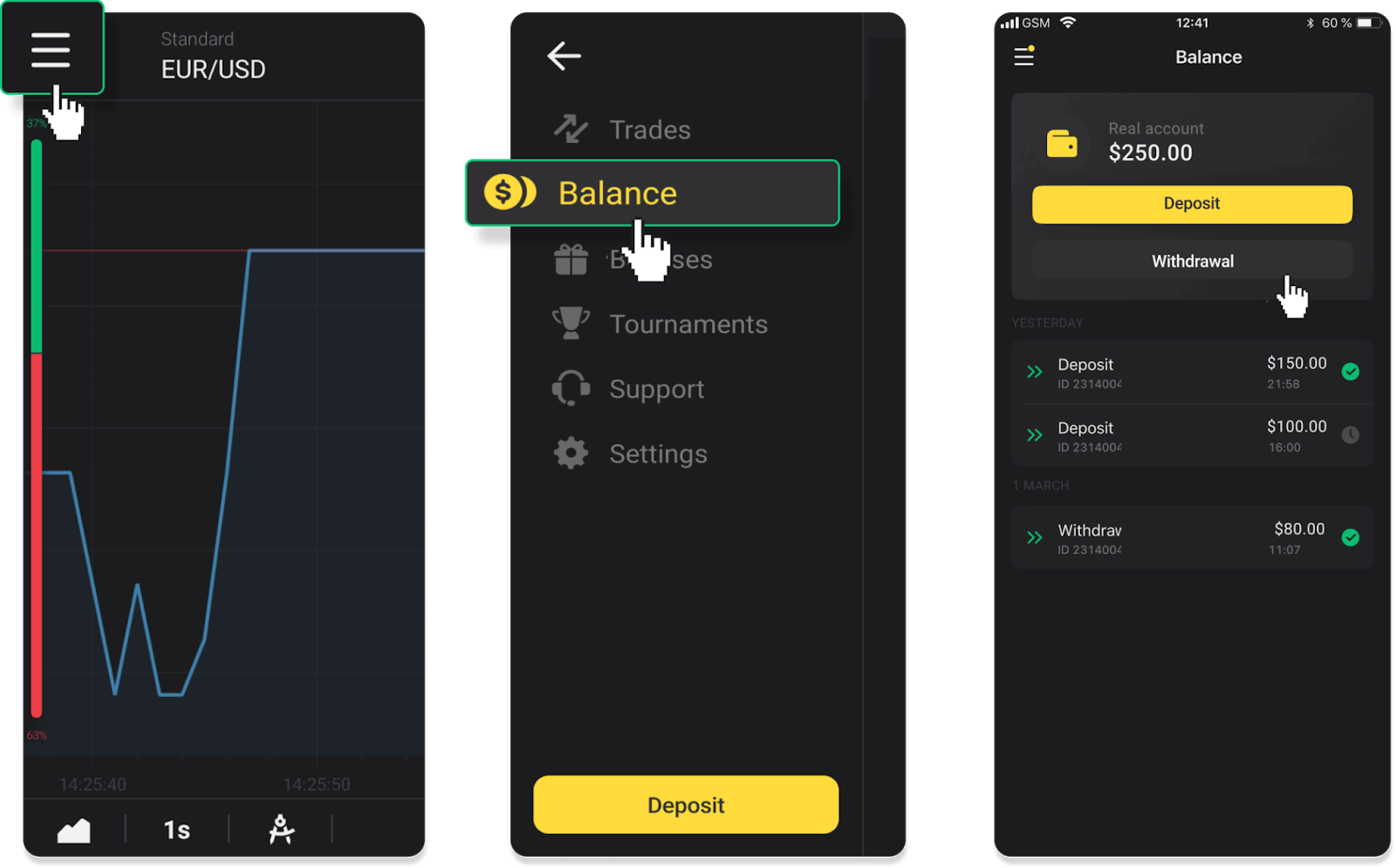
2. Enter the payout amount and choose “VISA/MasterCard/Maestro” as your withdrawal method. Fill in the required information. Please note that you can only withdraw funds to the bank cards you’ve already made a deposit with. Click “Request withdrawal”.
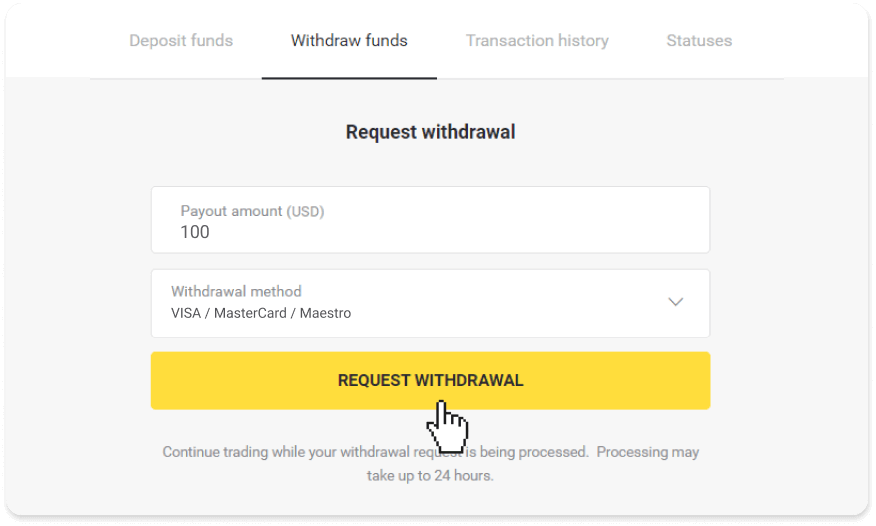
3. Your request is confirmed! You can continue trading while we process your withdrawal.
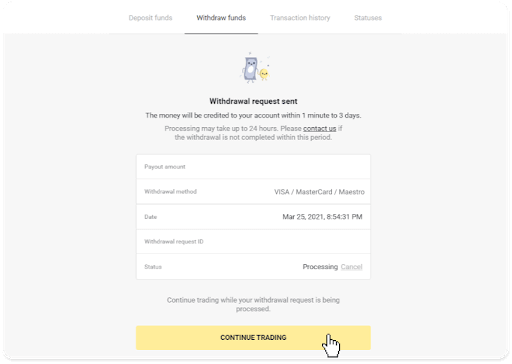
4. You can always track the status of your withdrawal in the “Cashier” section, “Transaction history” tab (“Balance” section for mobile app users).
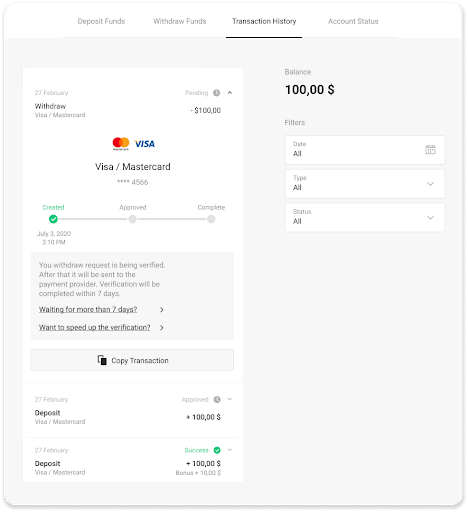
Note. It usually takes payment providers from 1 to 12 hours to credit funds to your bank card. In rare cases, this period may be extended up to 7 business days due to national holidays, your bank’s policy, etc.
If you’re waiting longer than 7 days, please, contact us in the live chat or write to [email protected]. We will help you track your withdrawal.
Withdraw Funds via E-wallets on Binomo
Withdraw funds via Skrill
1. Go to the withdrawal in the “Cashier” section.In the web version: Click on your profile picture in the top right corner of the screen and choose the “Cashier” tab in the menu.
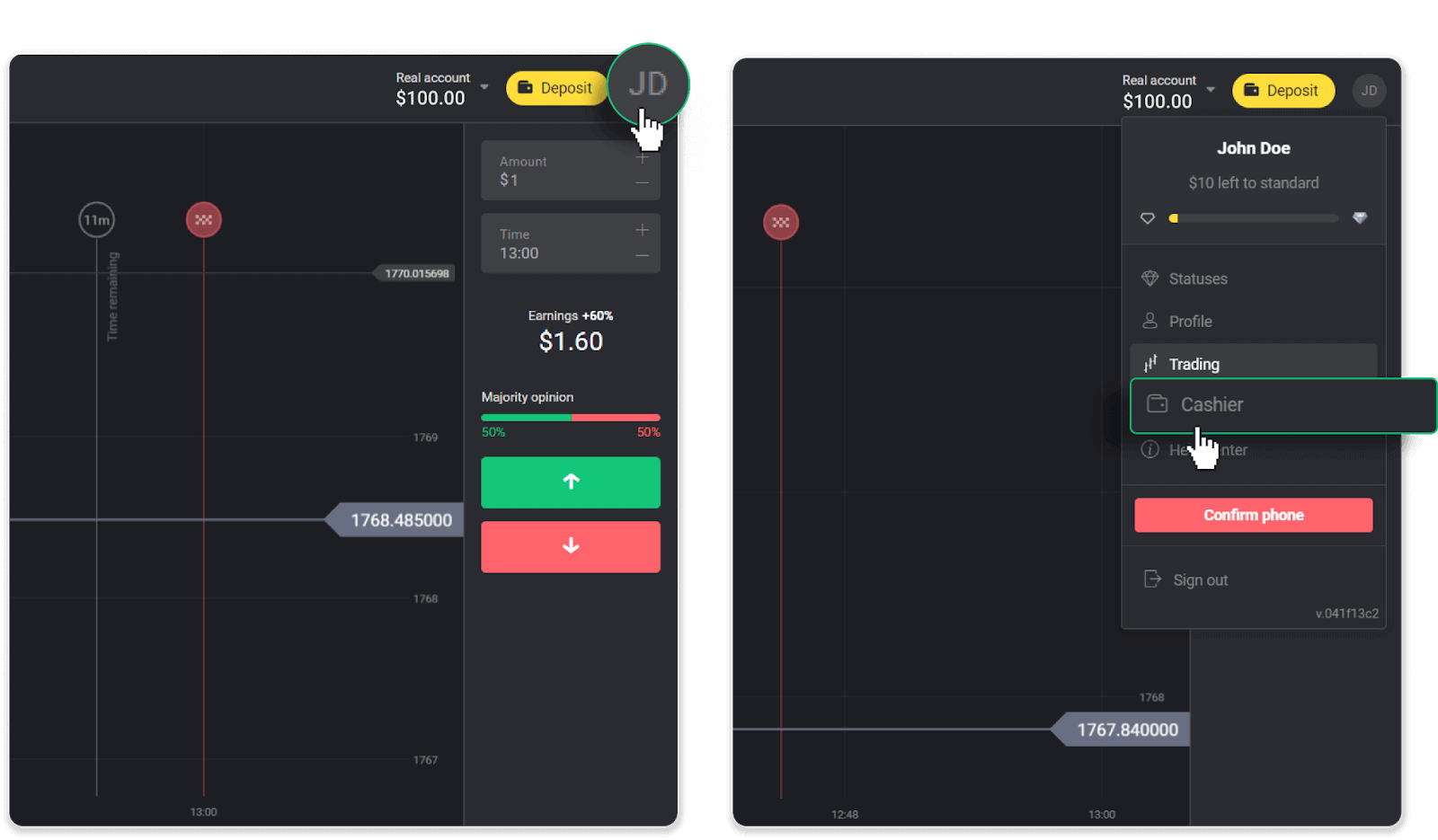
Then click the “Withdraw funds” tab.

In the mobile app: Open a left-side menu, choose the “Balance” section, and tap the “Withdraw” button.
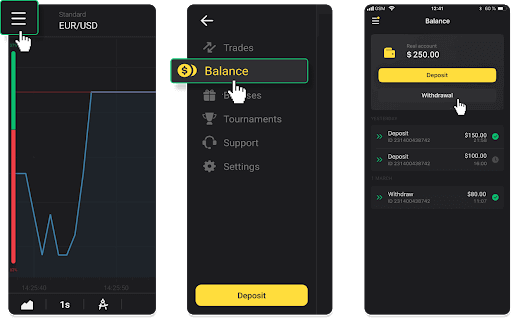
2. Enter the payout amount and choose “Skrill” as your withdrawal method and fill in your email address. Please note that you can only withdraw funds to the wallets you’ve already made a deposit with. Click “Request withdrawal”.
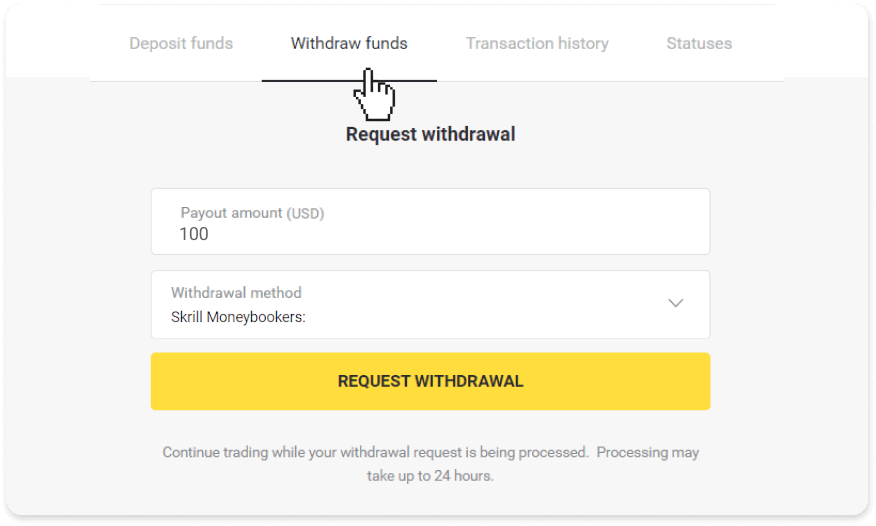
3. Your request is confirmed! You can continue trading while we process your withdrawal.

4. You can always track the status of your withdrawal in the “Cashier” section, “Transaction history” tab (“Balance” section for the mobile app users).
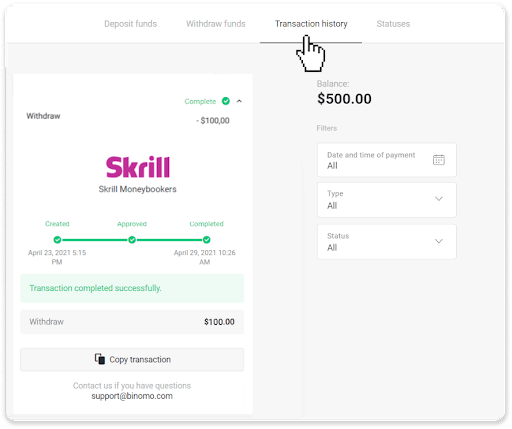
Note. It usually takes payment providers up to 1 hour to credit funds to your e-wallet. In rare cases, this period may be extended to 7 business days due to national holidays, your payment provider’s policy, etc.
Withdraw Funds via Perfect Money
In the web version: Click on your profile picture in the top right corner of the screen and choose the “Cashier” tab in the menu.
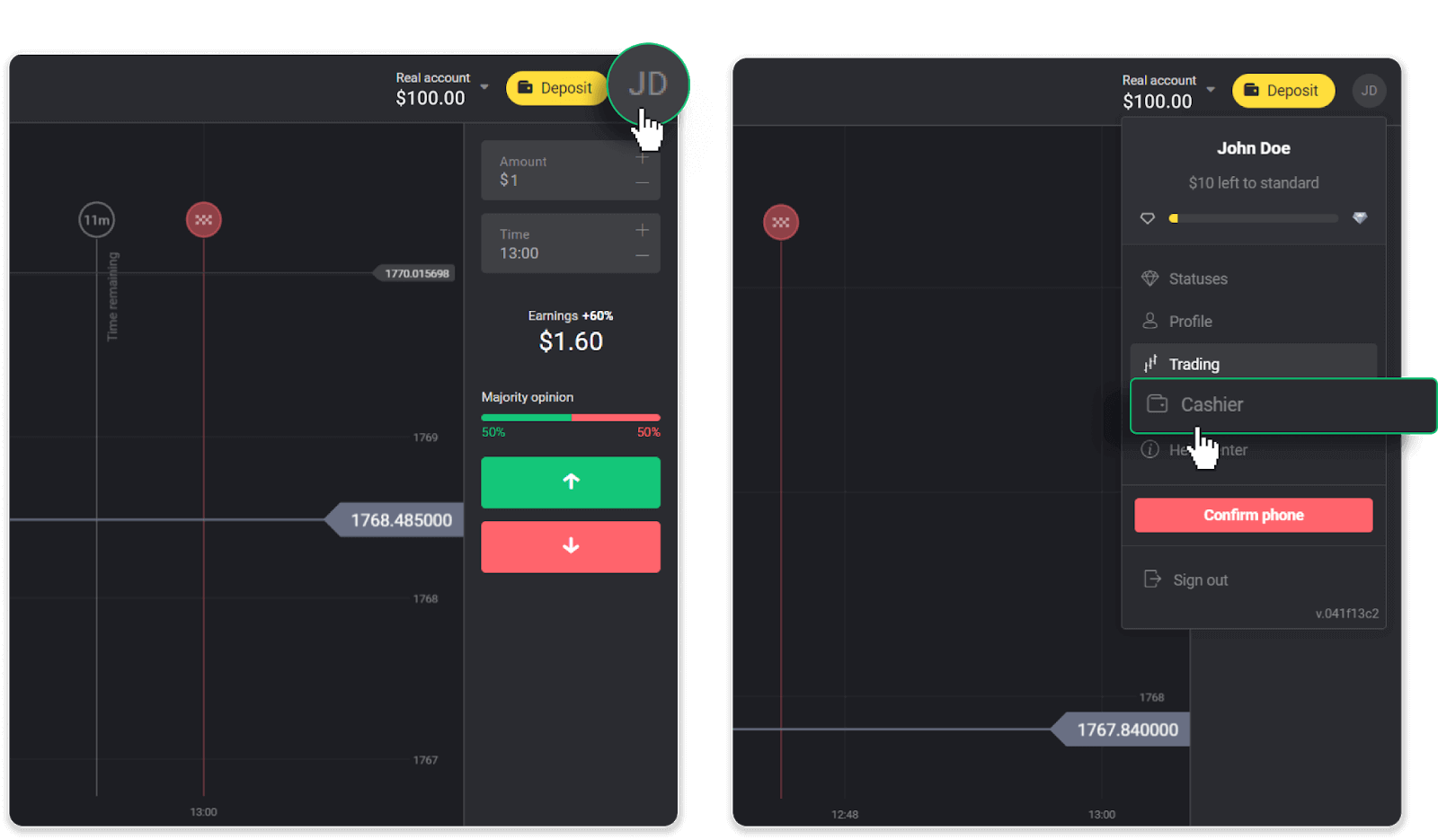
Then click the “Withdraw funds” tab.
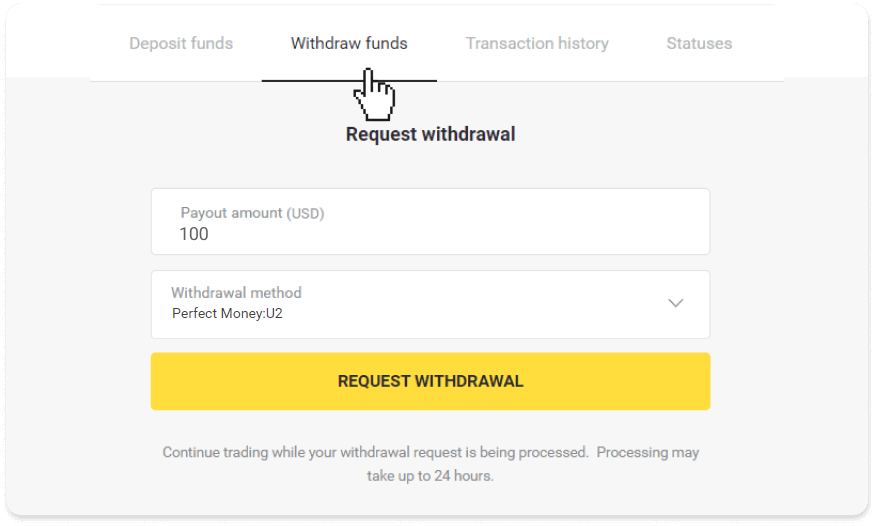
In the mobile app: Open a left-side menu, choose the “Balance” section, and tap the “Withdraw” button.

2. Enter the payout amount and choose “Perfect Money” as your withdrawal method. Please note that you can only withdraw funds to the wallets you’ve already made a deposit with. Click “Request withdrawal”.
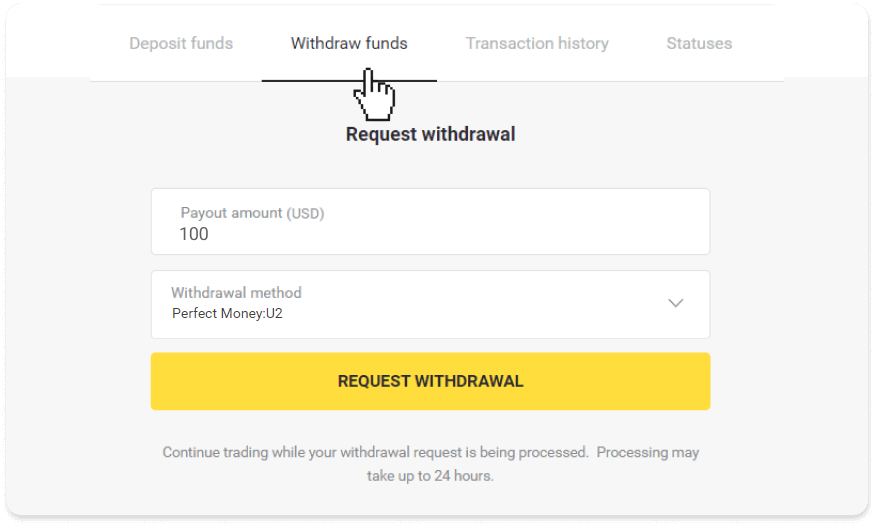
3. Your request is confirmed! You can continue trading while we process your withdrawal.
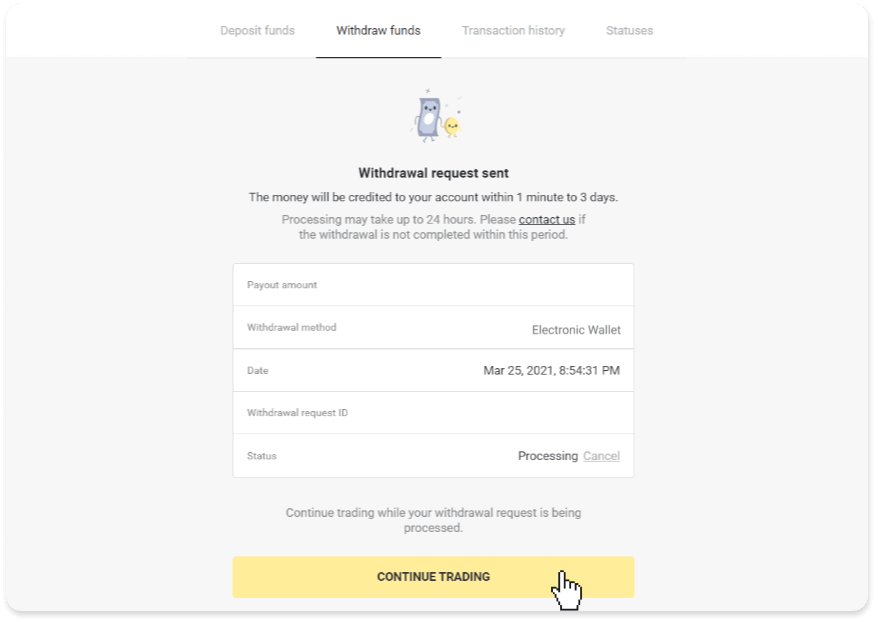
4. You can always track the status of your withdrawal in the “Cashier” section, “Transaction history” tab (“Balance” section for mobile app users).
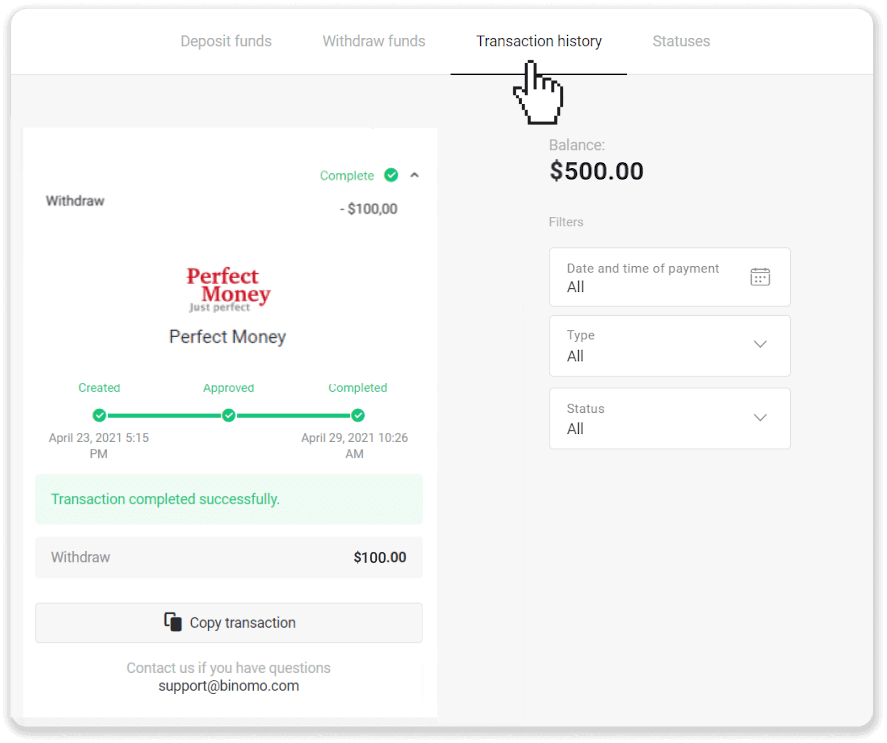
Note. It usually takes payment providers up to 1 hour to credit funds to your e-wallet. In rare cases, this period may be extended to 7 business days due to national holidays, your payment provider’s policy, etc.
Withdraw funds via ADV cash
In the web version: Click on your profile picture in the top right corner of the screen and choose the “Cashier” tab in the menu.
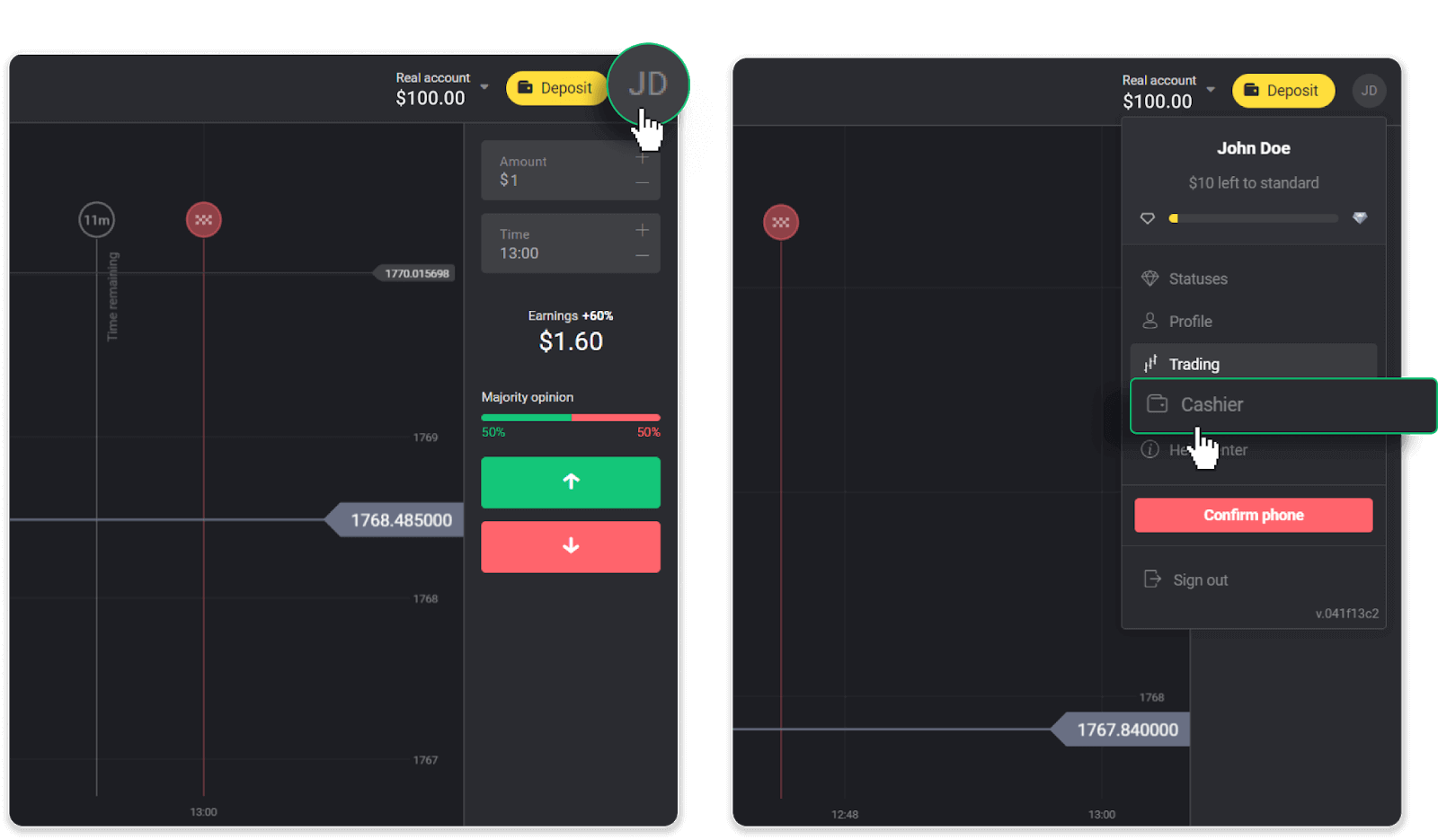
Then click the “Withdraw funds” tab.
In the mobile app: Open a left-side menu, choose the “Balance” section, and tap the “Withdraw” button.
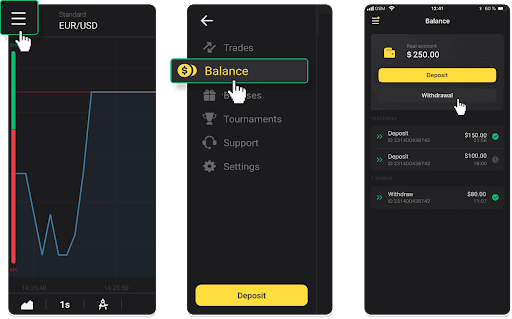
2. Enter the payout amount and choose “ADV cash” as your withdrawal method. Please note that you can only withdraw funds to the wallets you’ve already made a deposit with. Click “Request withdrawal”.
3. Your request is confirmed! You can continue trading while we process your withdrawal.
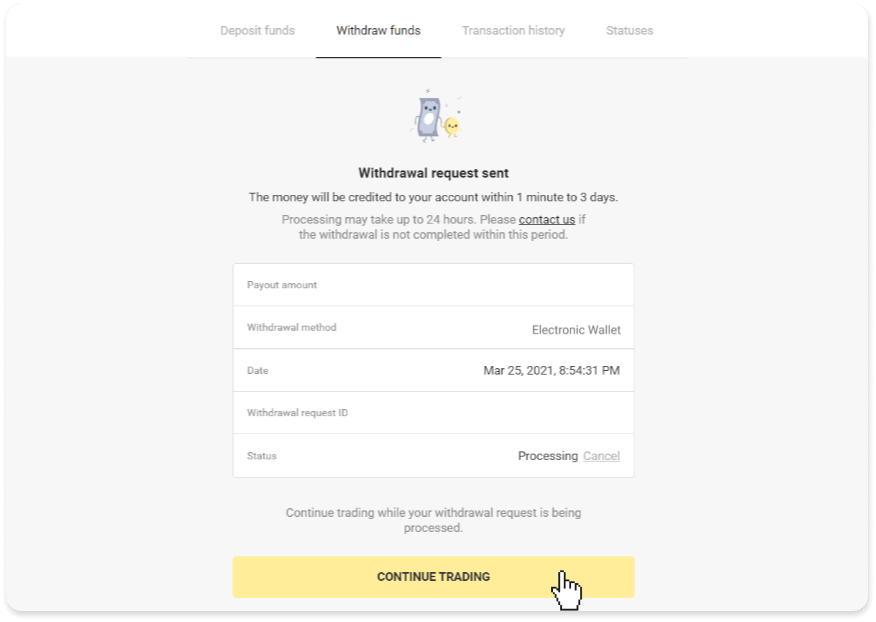
4. You can always track the status of your withdrawal in the “Cashier” section, “Transaction history” tab (“Balance” section for the mobile app users).
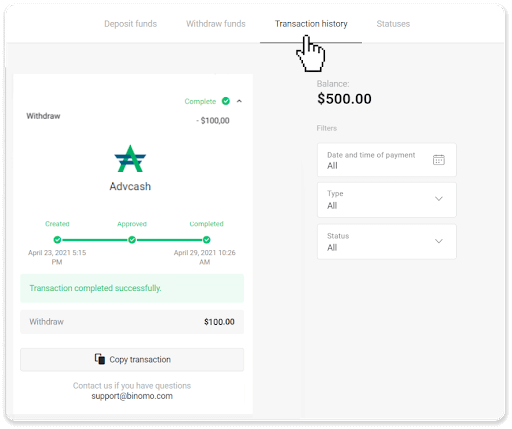
Note. It usually takes payment providers up to 1 hour to credit funds to your e-wallet. In rare cases, this period may be extended to 7 business days due to national holidays, your payment provider’s policy, etc.
Withdraw Funds to a Bank Account on Binomo
Bank account withdrawals are only available for banks of India, Indonesia, Turkey, Vietnam, South Africa, Mexico, and Pakistan.Please note!
- You can’t withdraw funds from your Demo account. Funds can be cashed out from Real account only;
- While you have a multiplied trading turnover you can’t withdraw your funds as well.
1. Go to the withdrawal in the “Cashier” section.
In the web version: Click on your profile picture in the top right corner of the screen and choose the “Cashier” tab in the menu.

Then click the “Withdraw funds” tab.
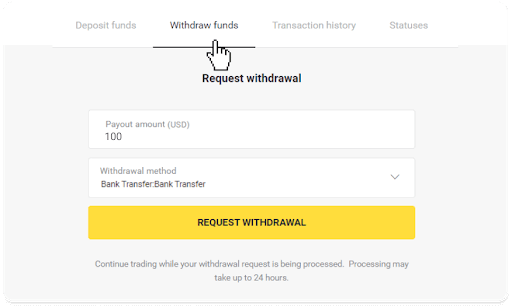
In the mobile app: Open a left-side menu, choose the “Balance” section, and tap the “Withdraw” button.
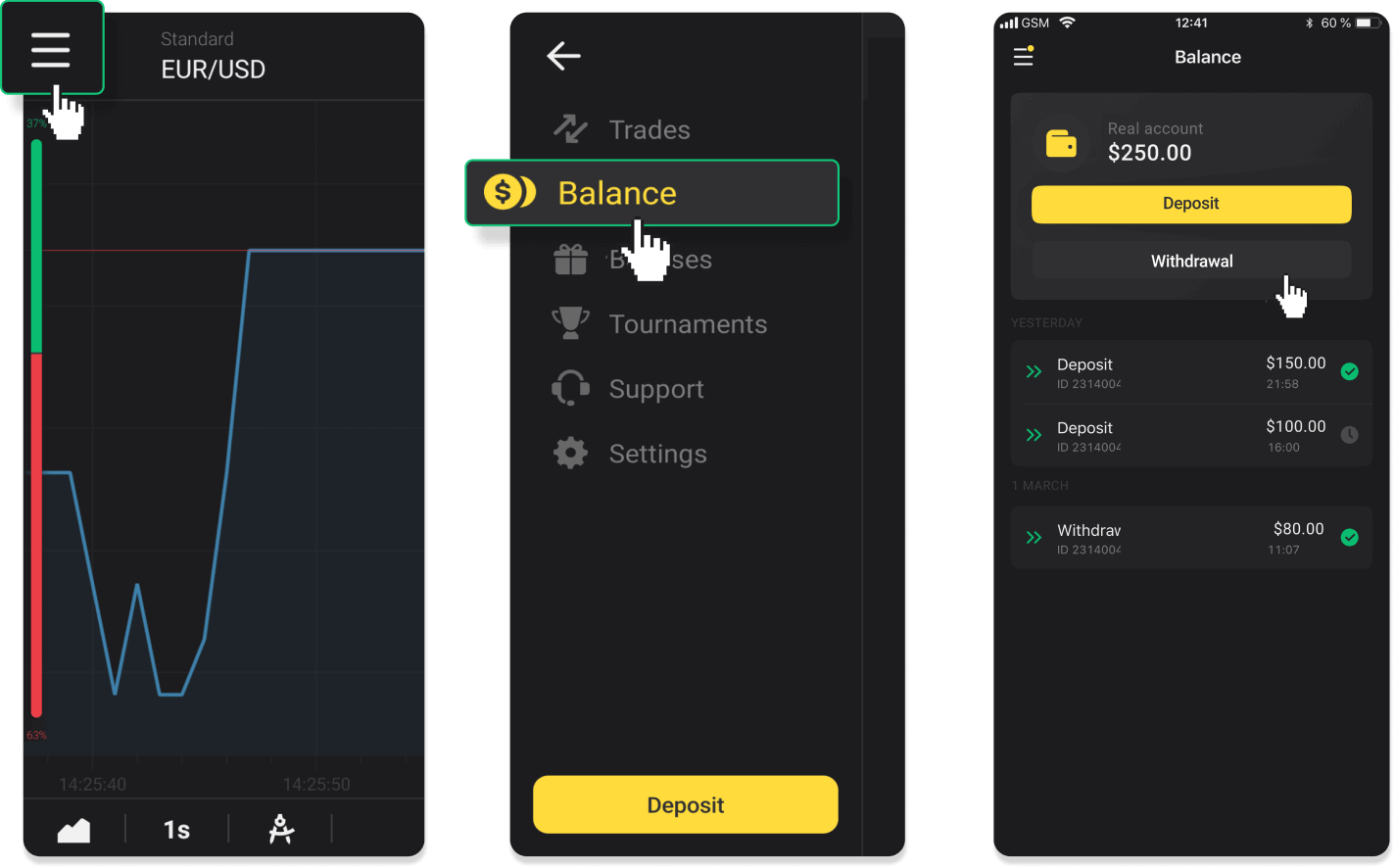
In the new Android app version: tap on the “Profile” icon at the bottom of the platform. Tap on the “Balance” tab and then tap “Withdrawal”.
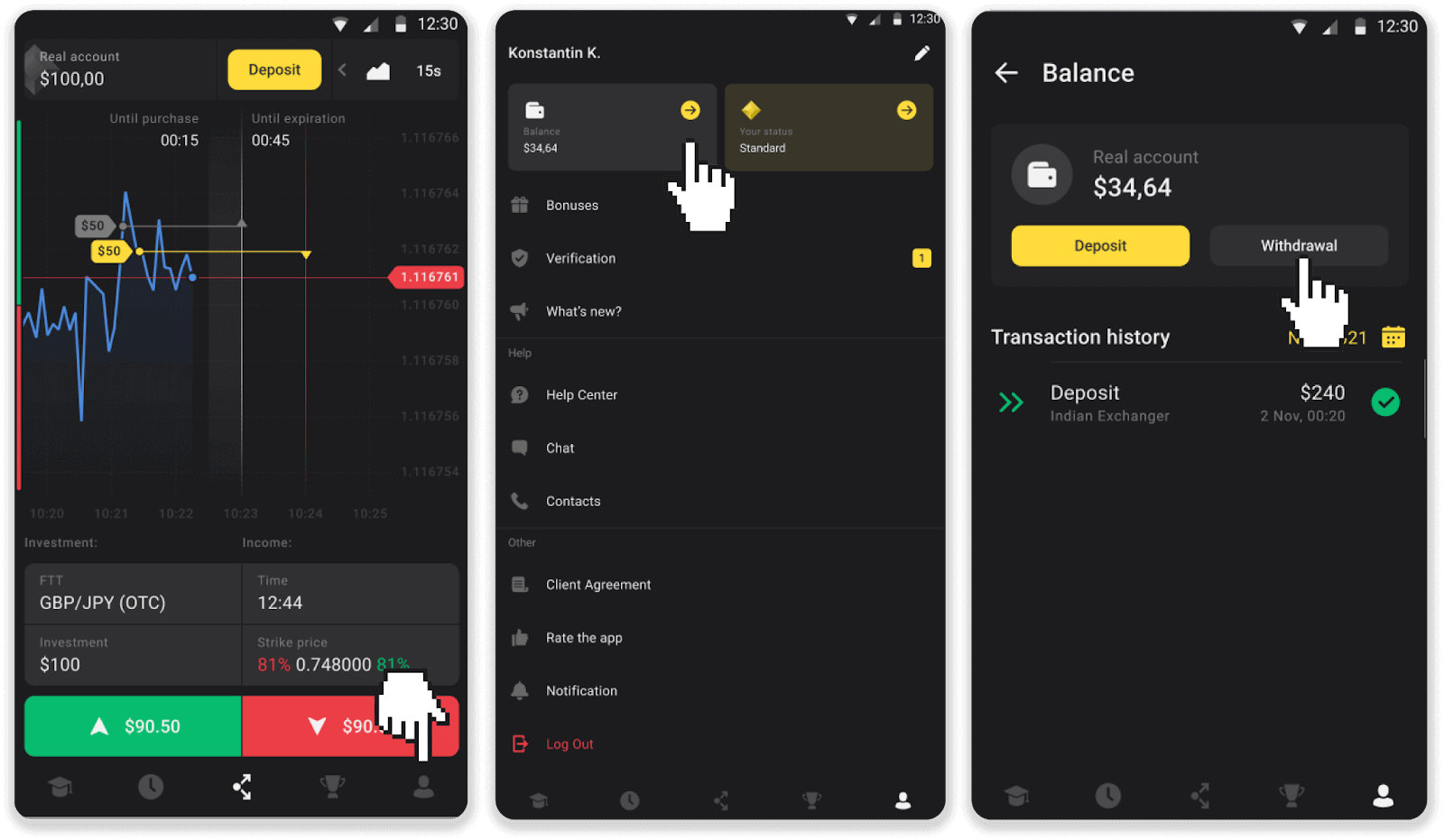
2. Enter the payout amount and choose “Bank transfer” as your withdrawal method. Fill in the rest of the fields (you can find all the required information in your bank agreement or in a bank app). Click “Request withdrawal”.

3. Your request is confirmed! You can continue trading while we process your withdrawal.
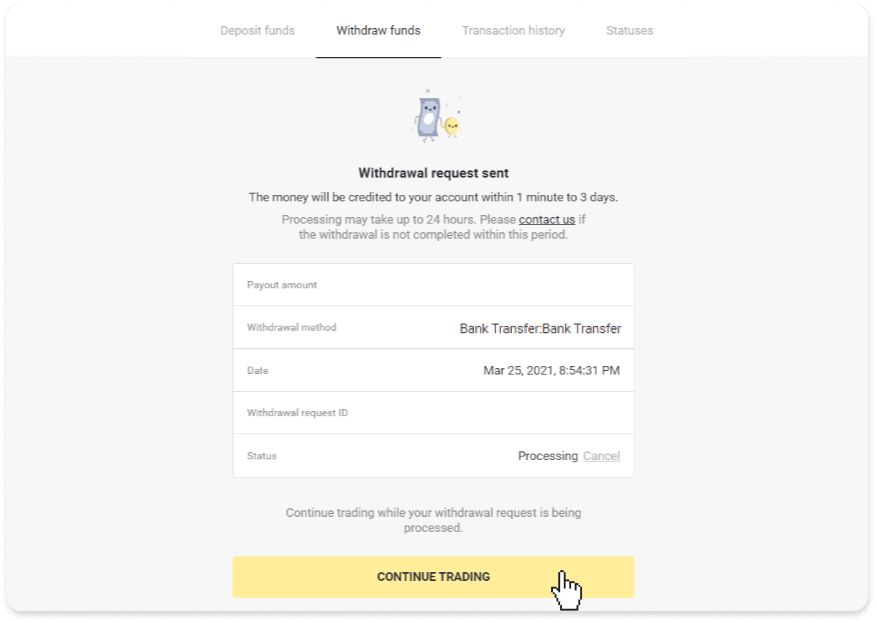
4. You can always track the status of your withdrawal in the “Cashier” section, “Transaction history” tab (“Balance” section for the mobile app users).
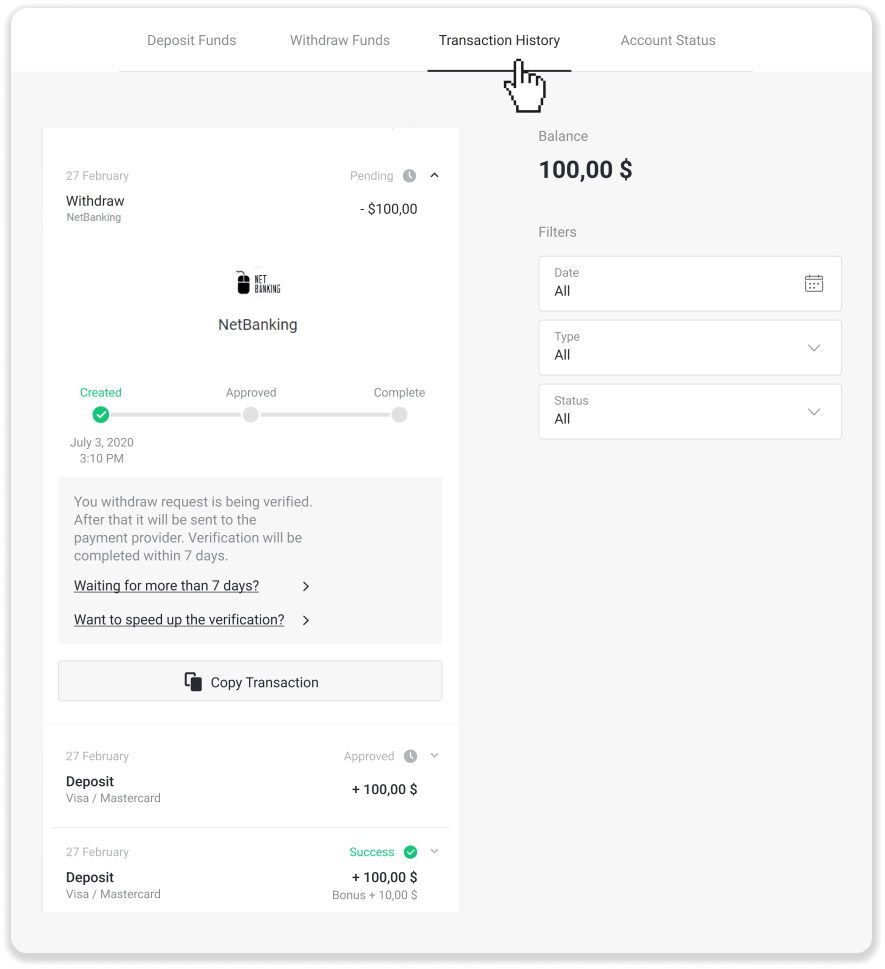
Note. It usually takes payment providers from 1 to 3 business days to credit funds to your bank account. In rare cases, this period may be extended up to 7 business days due to national holidays, your bank’s policy, etc.
If you’re waiting longer than 7 days, please, contact us in the live chat or write to [email protected]. We will help you track your withdrawal.