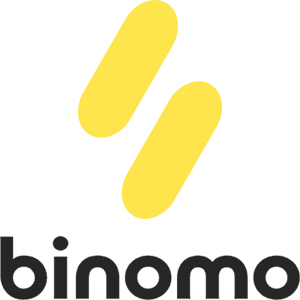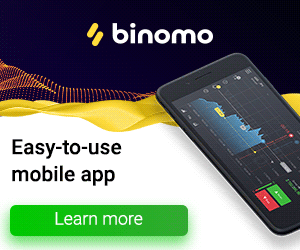Binomo Deposit and Withdraw Funds in India
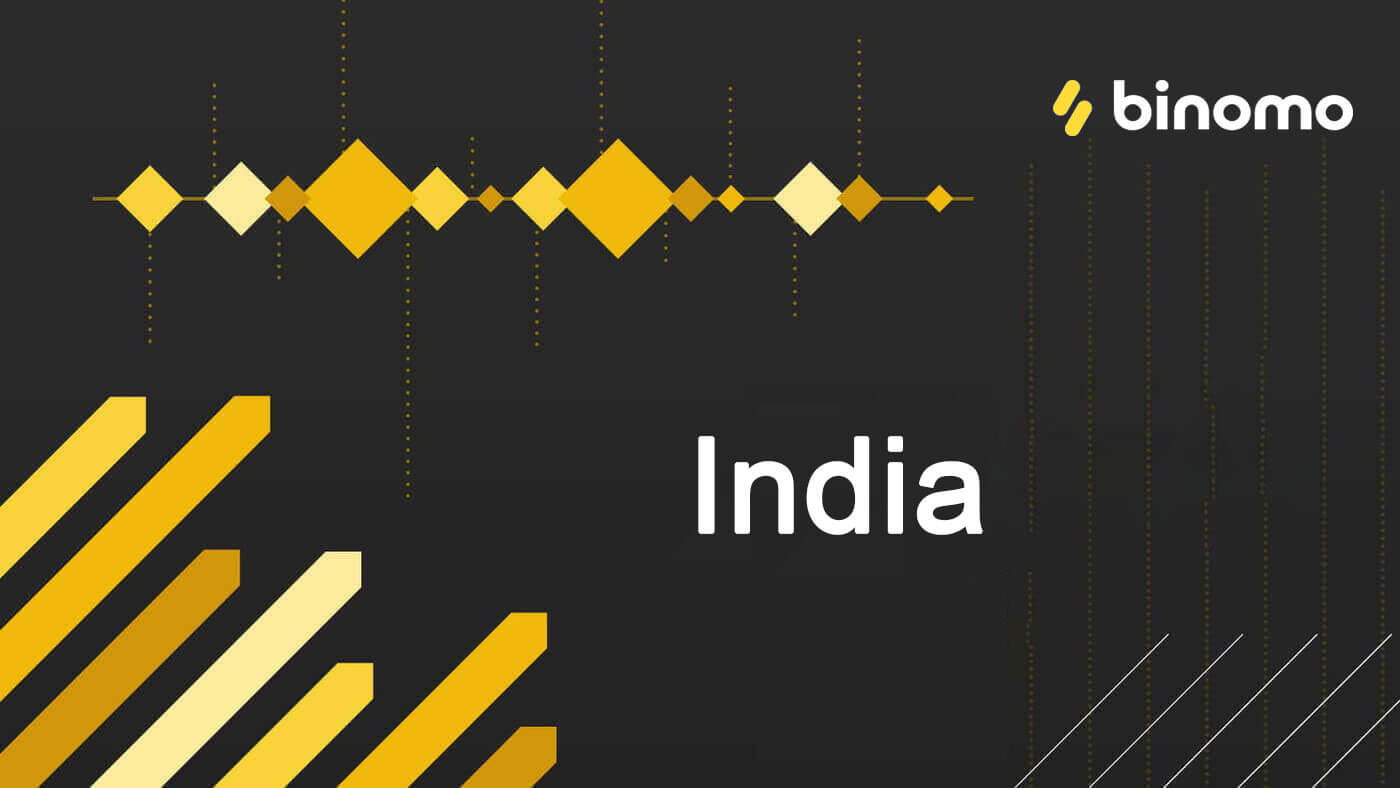
How to Deposit Funds in Binomo India
Deposit into Binomo India via Bank Cards (Visa, Mastercard, Rupay)
Visa
1. Сlick the “Deposit” button in the top right corner of the screen.

2. Choose “India” in the “Country” section and select the “Visa” payment method.
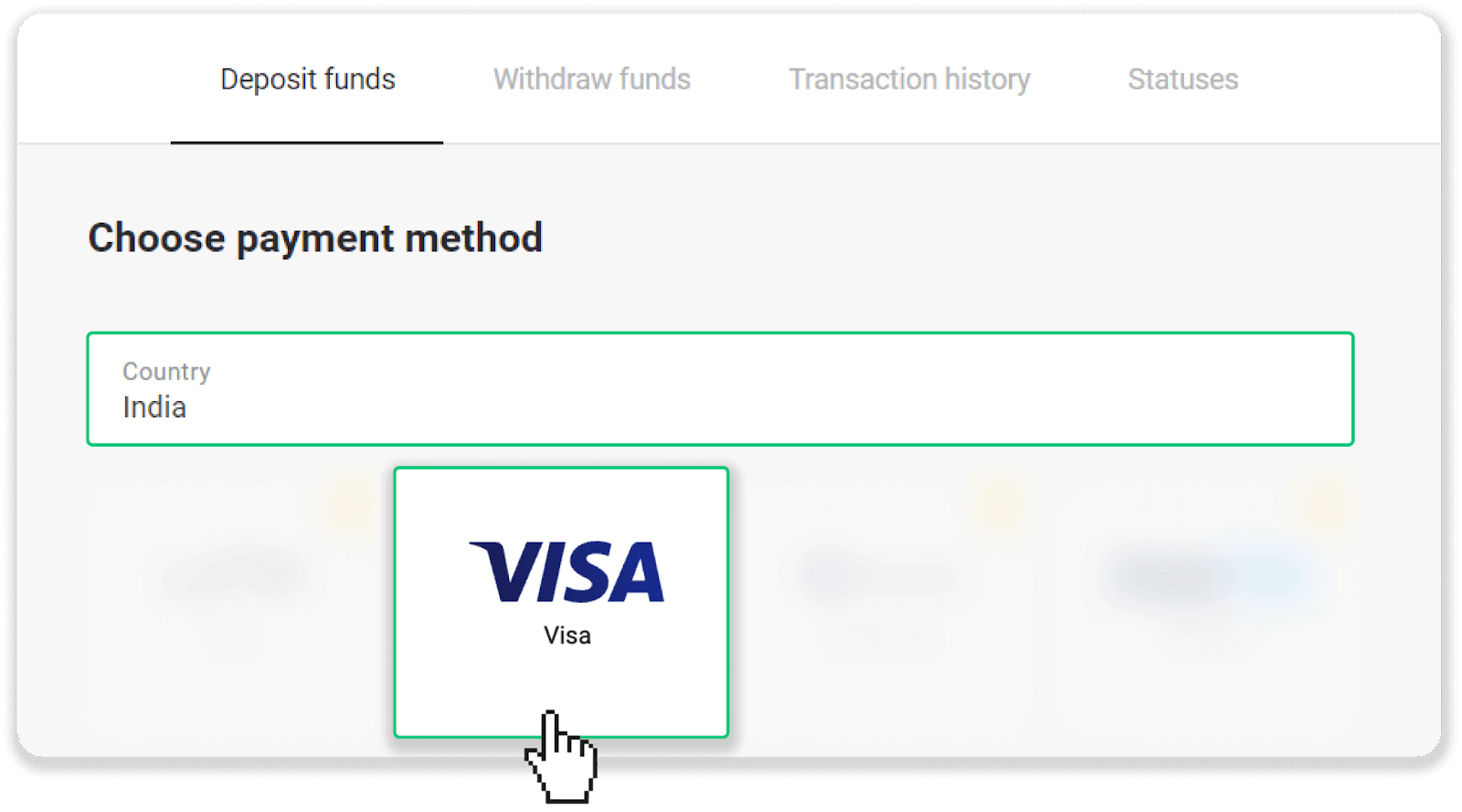
3. Enter the deposit amount, your phone number, and click the “Deposit” button.
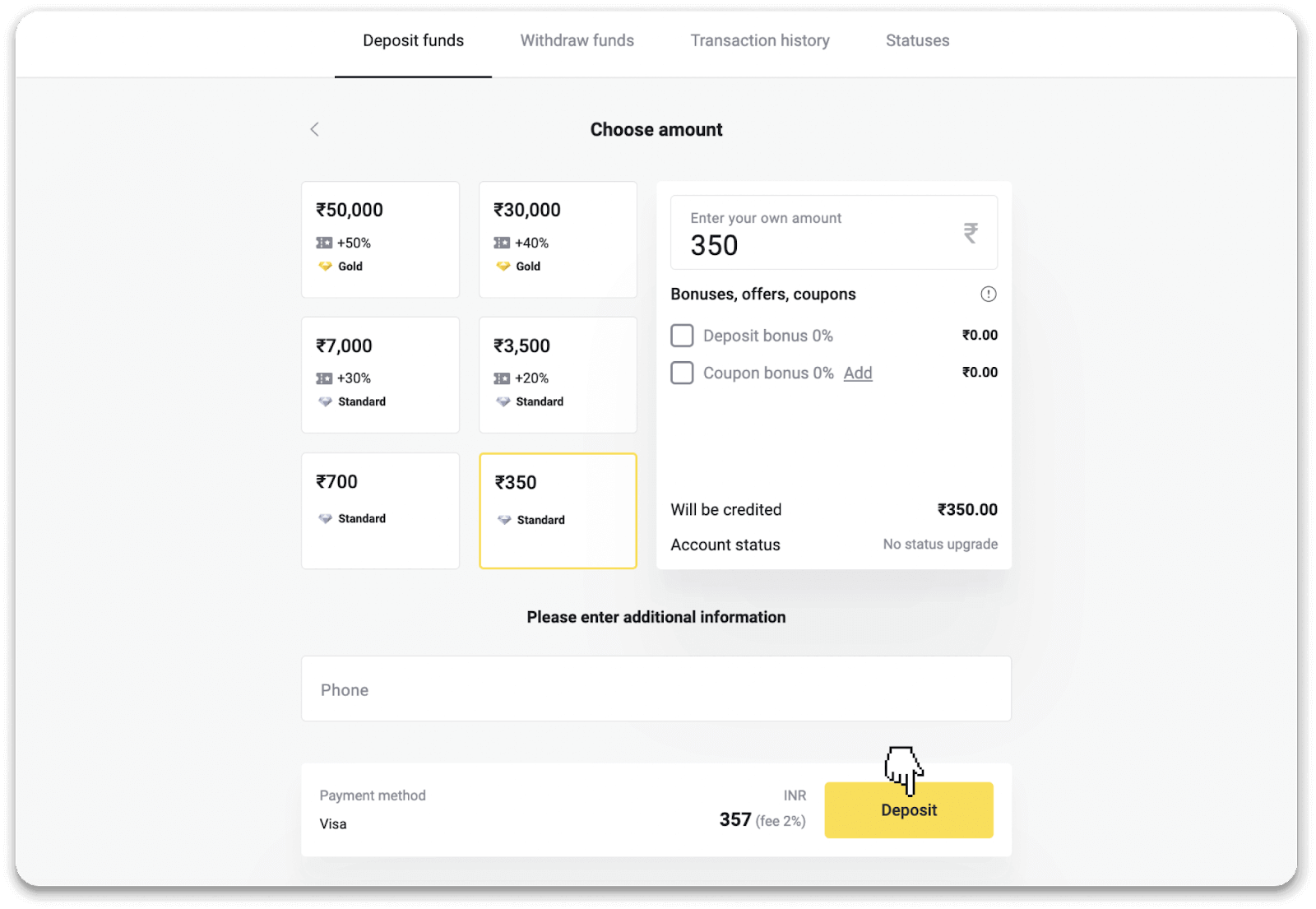
4. Enter your card details and click “Pay”.
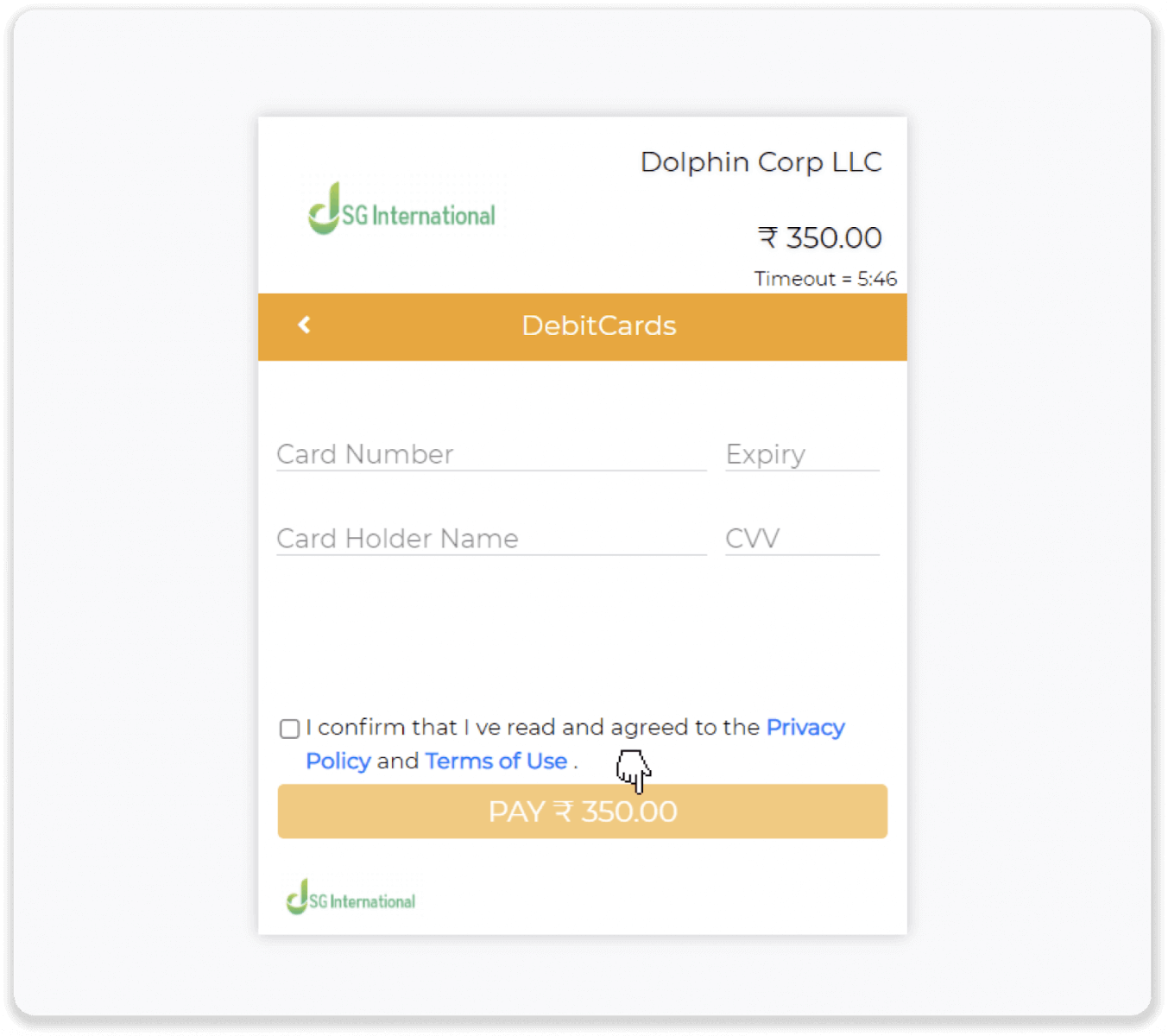
5. Enter the one-time password (OTP) that was sent to your mobile number, and click “Submit”.
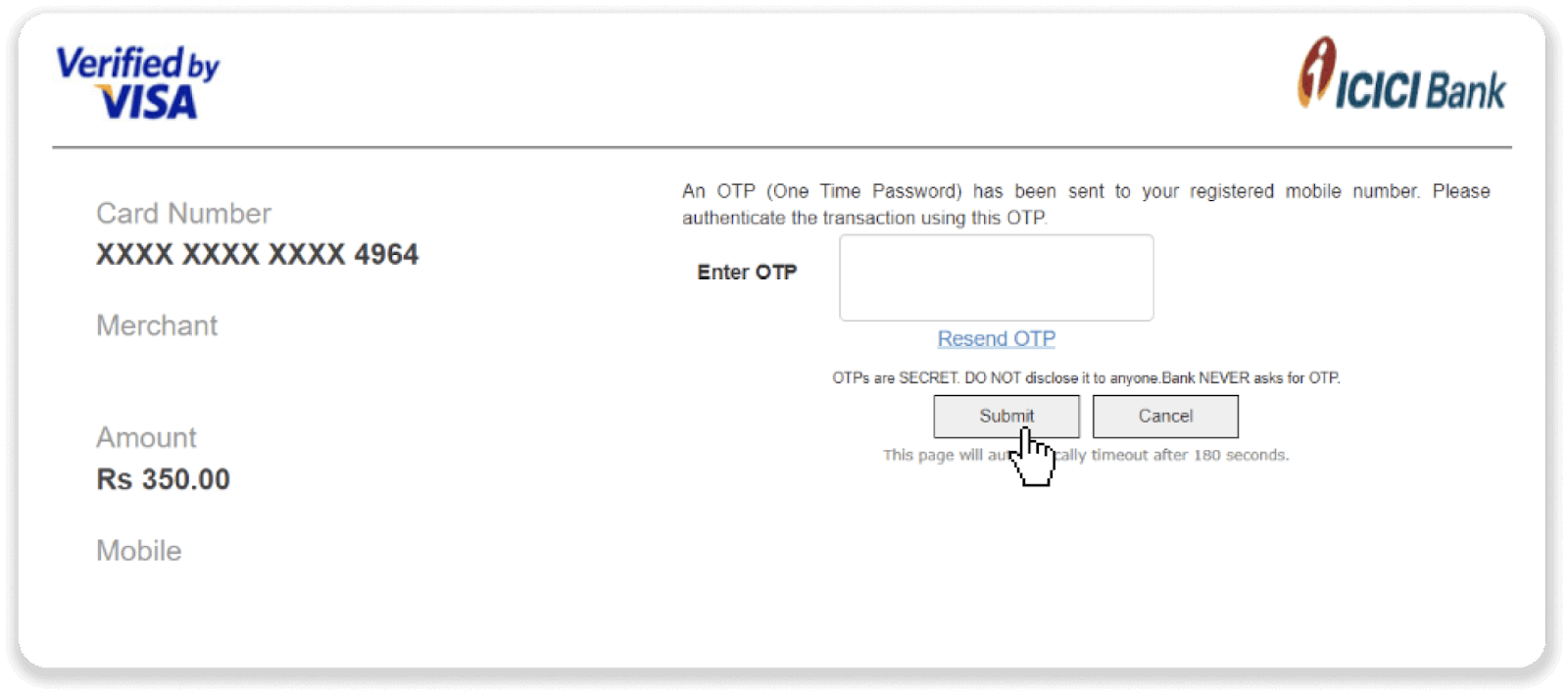
6. Your payment was successful.
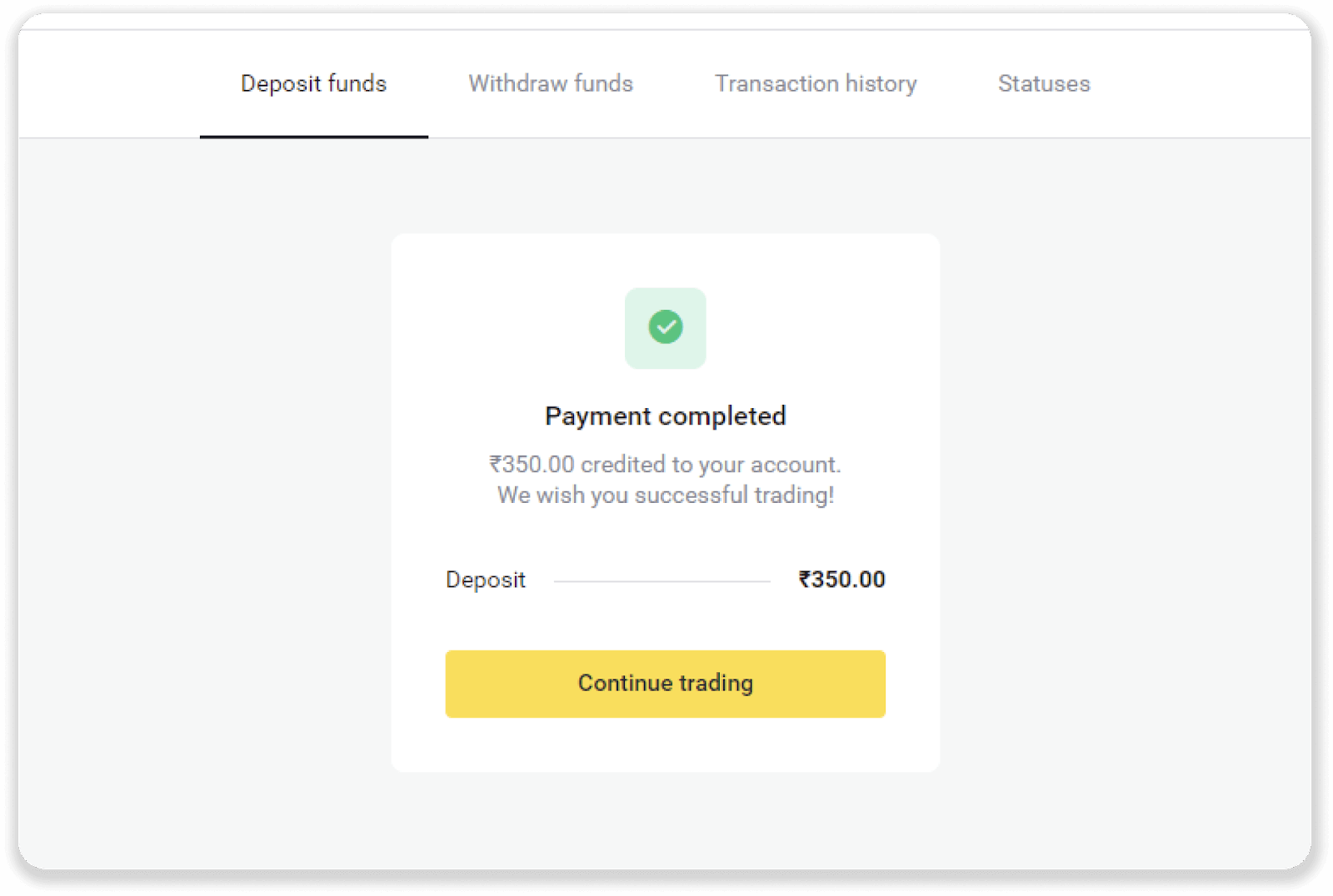
7. You can check the status of your transaction in the “Transaction history” tab.
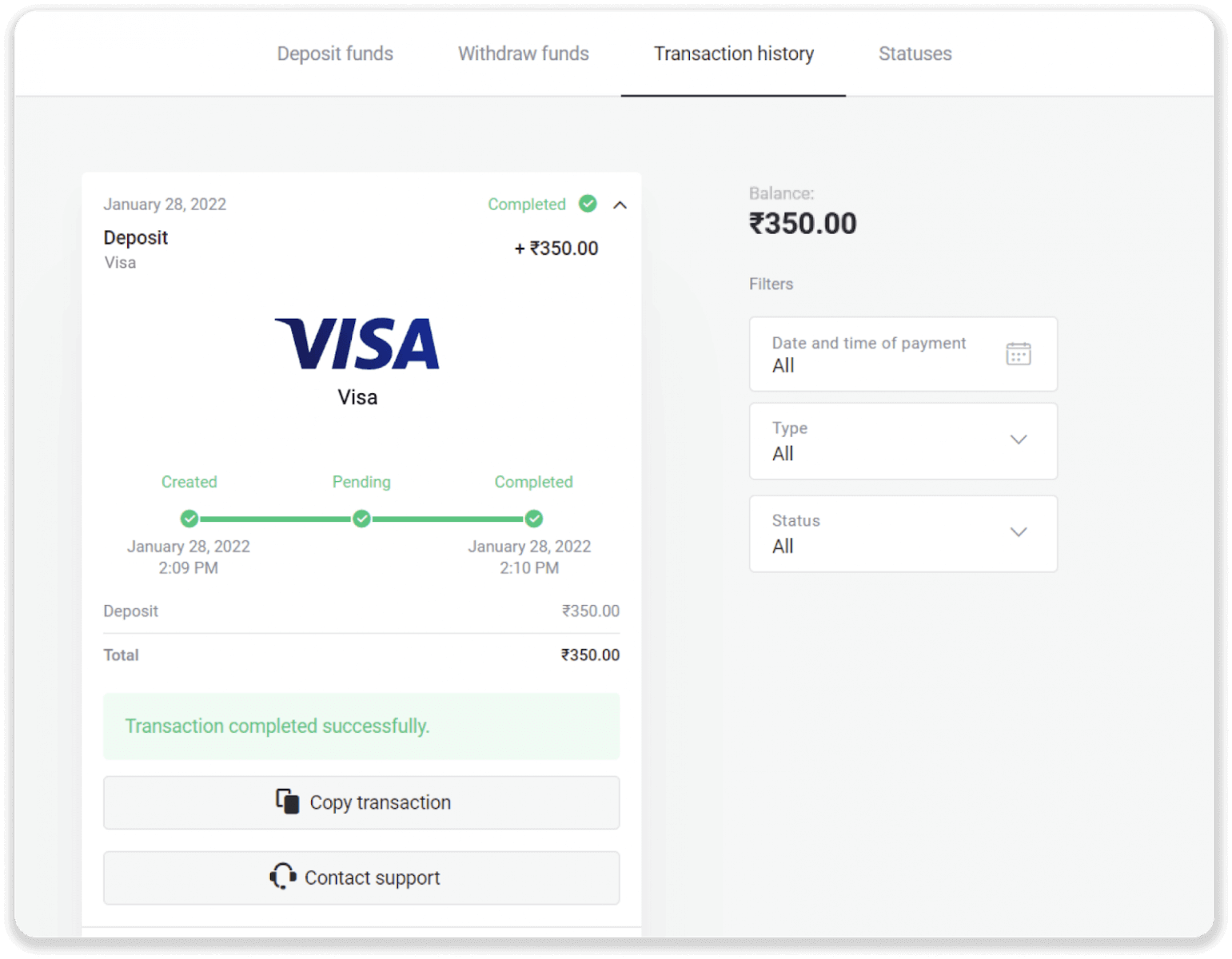
Mastercard
1. Сlick the “Deposit” button in the top right corner of the screen.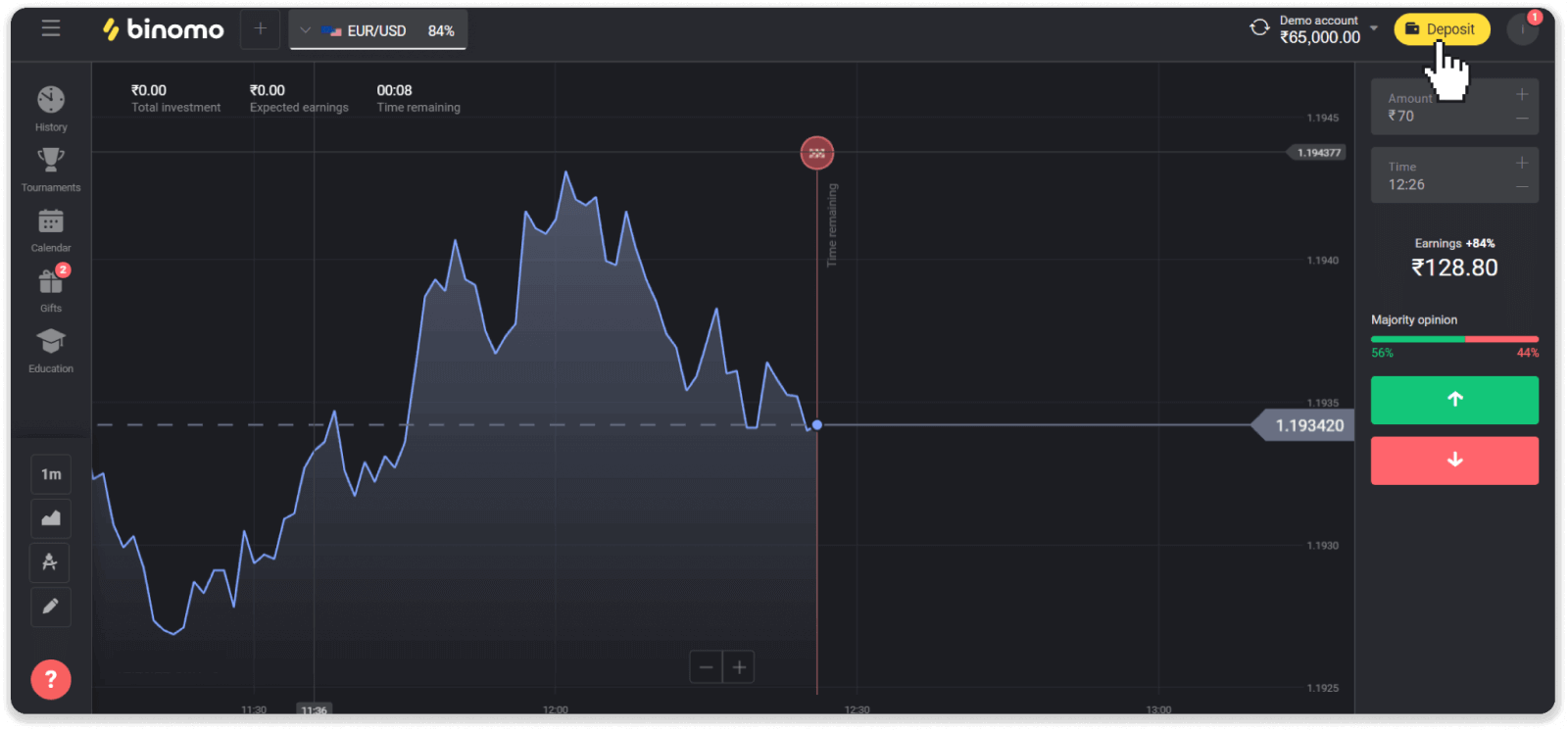
2. Choose “India” in the “Country” section and select the “Mastercard / Maestro” payment method.
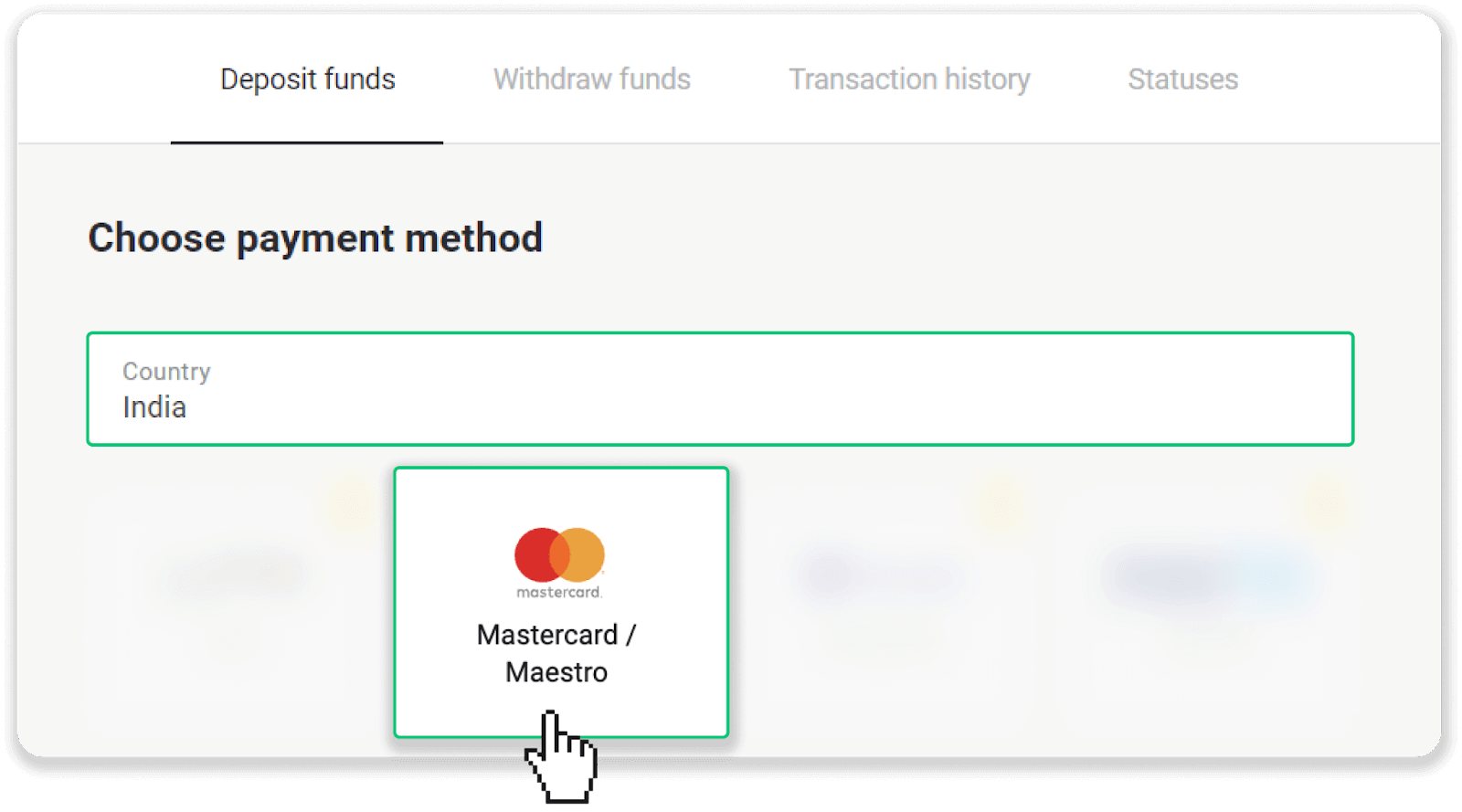
3. Enter the deposit amount, your phone number, and click the “Deposit” button.
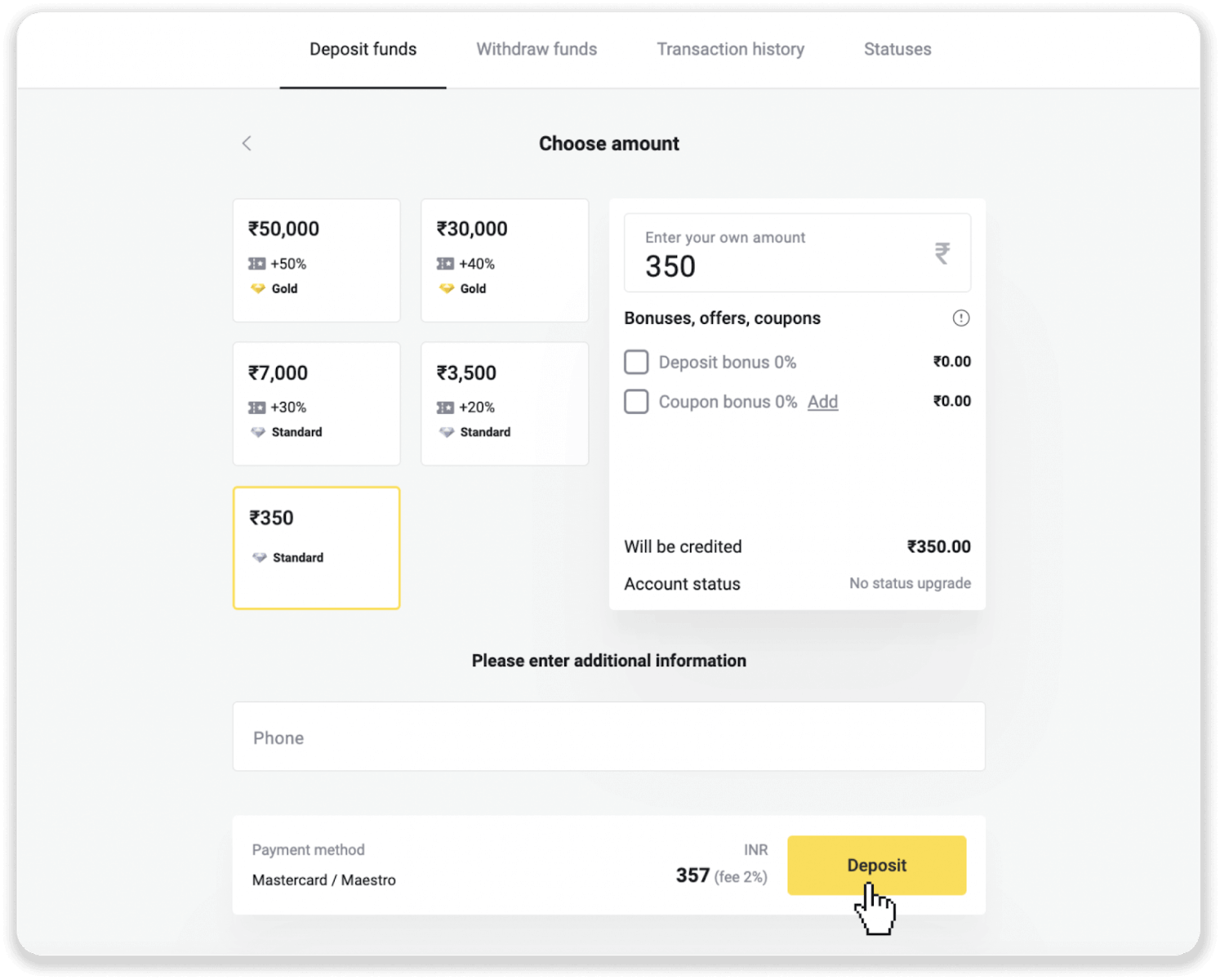
4. Enter your card details and click “Pay”.
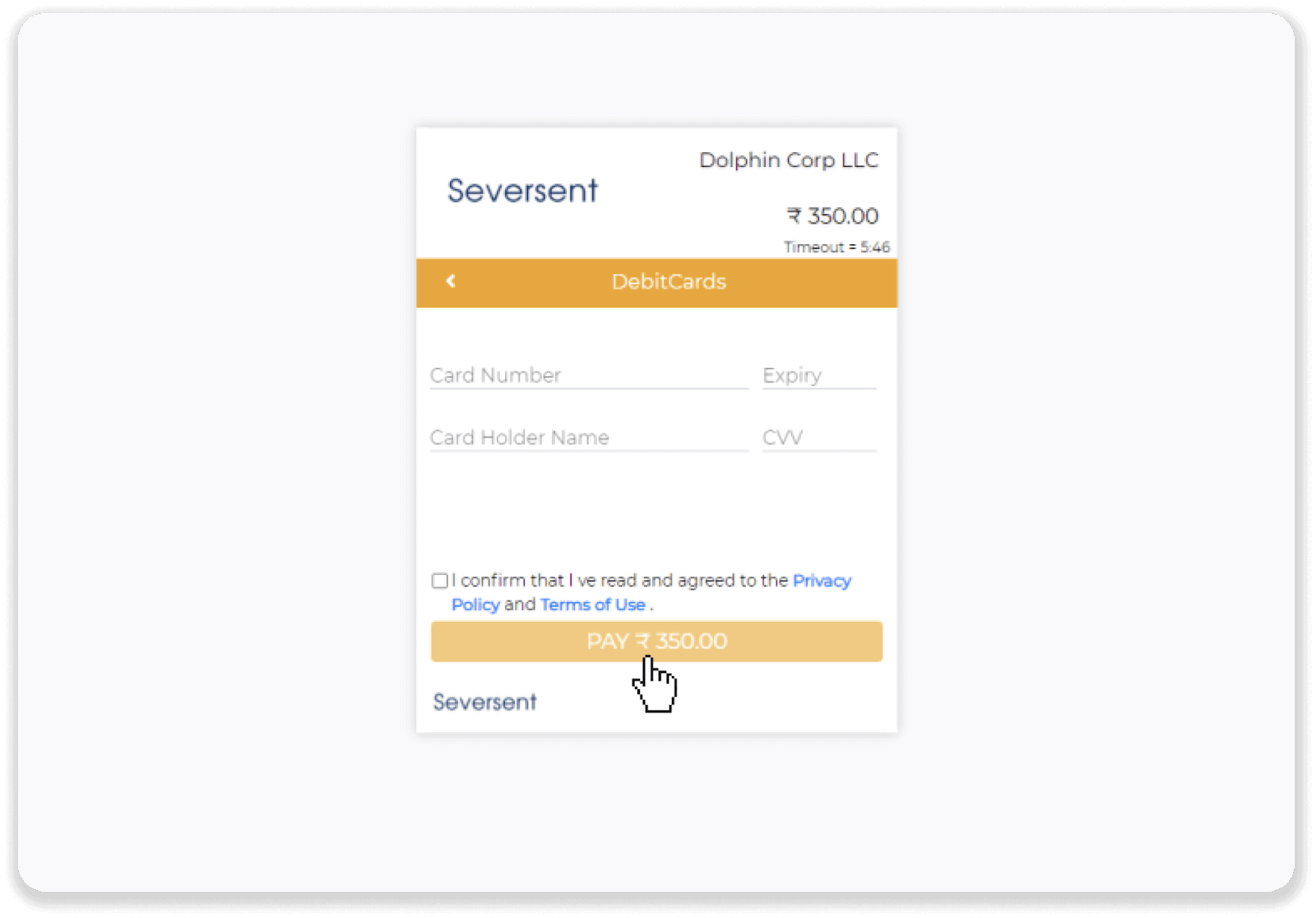
5. You will be redirected to the bank page. Enter the one-time password (OTP) that was sent to your mobile number, and click “Submit”.
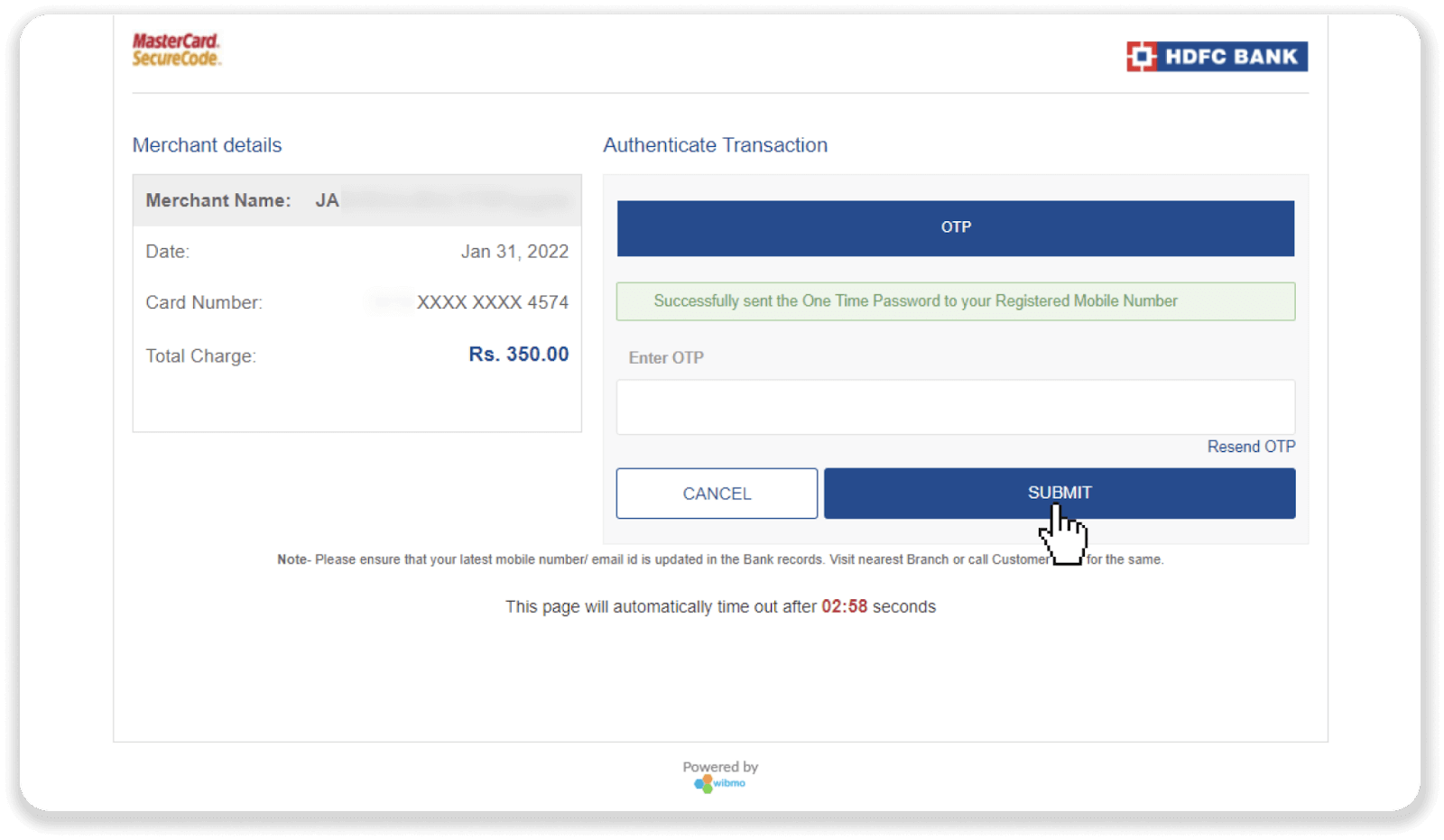
6. Your payment was successful.
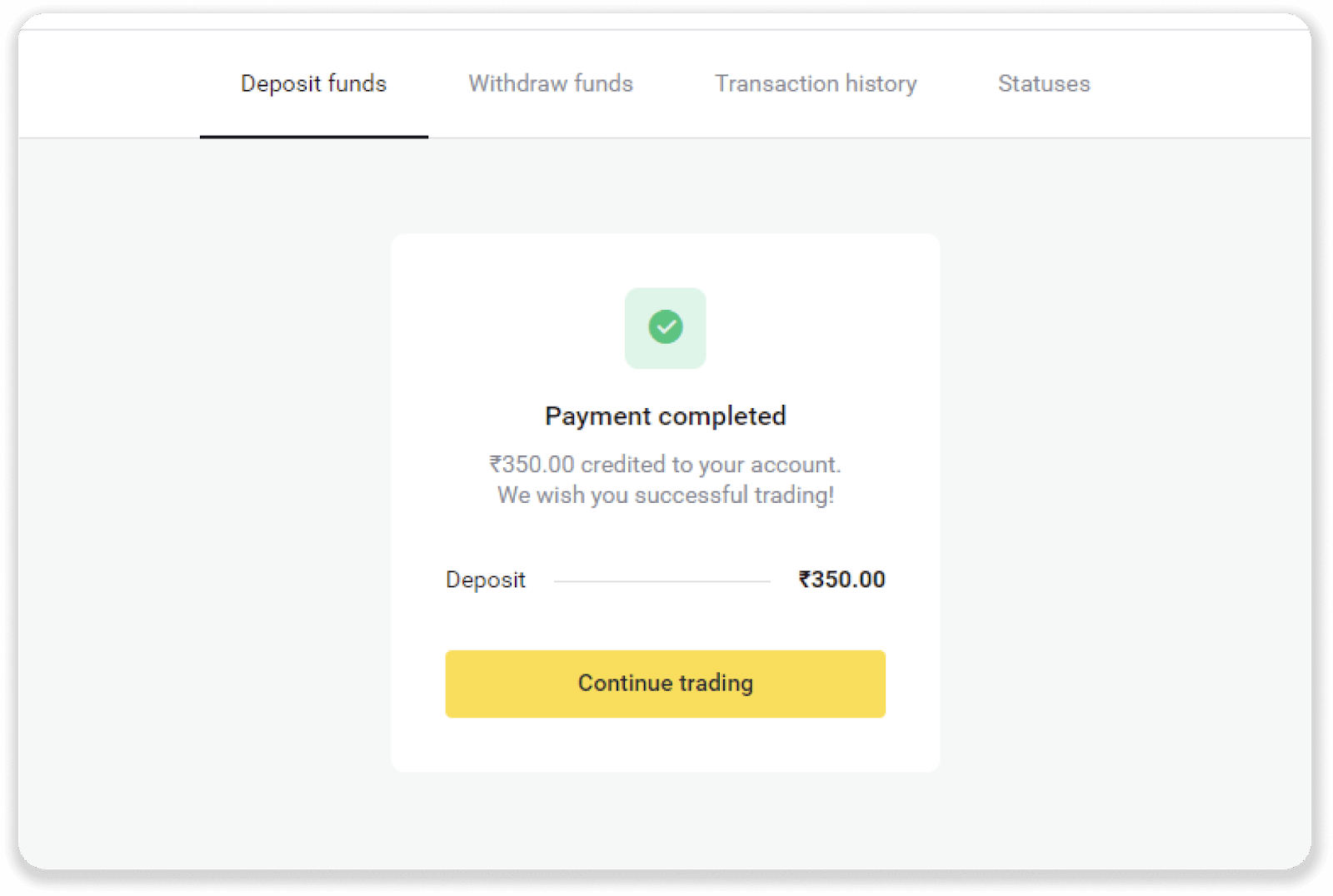
7. You can check the status of your transaction in the “Transaction history” tab.
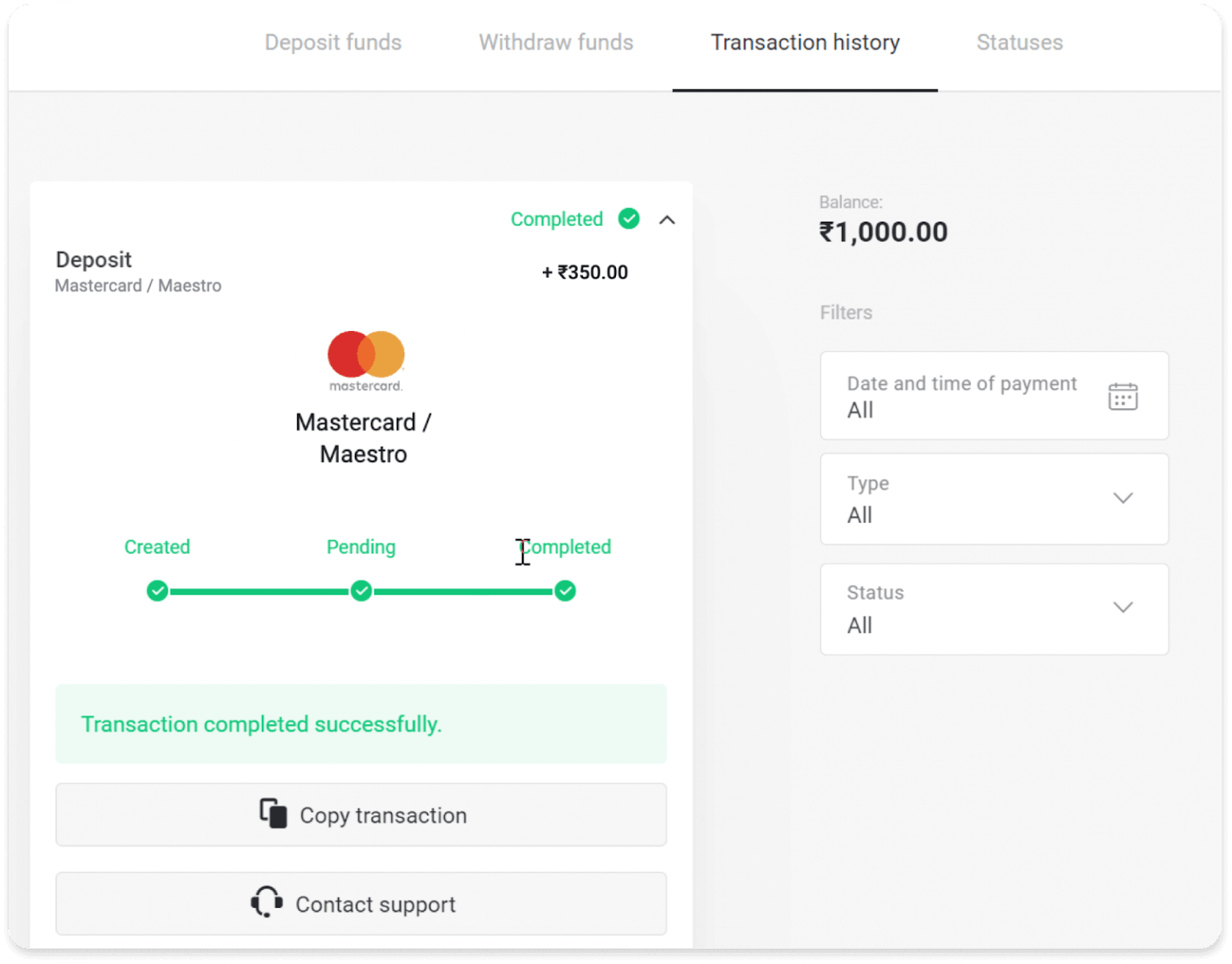
Rupay
1. Сlick the “Deposit” button in the top right corner of the screen.
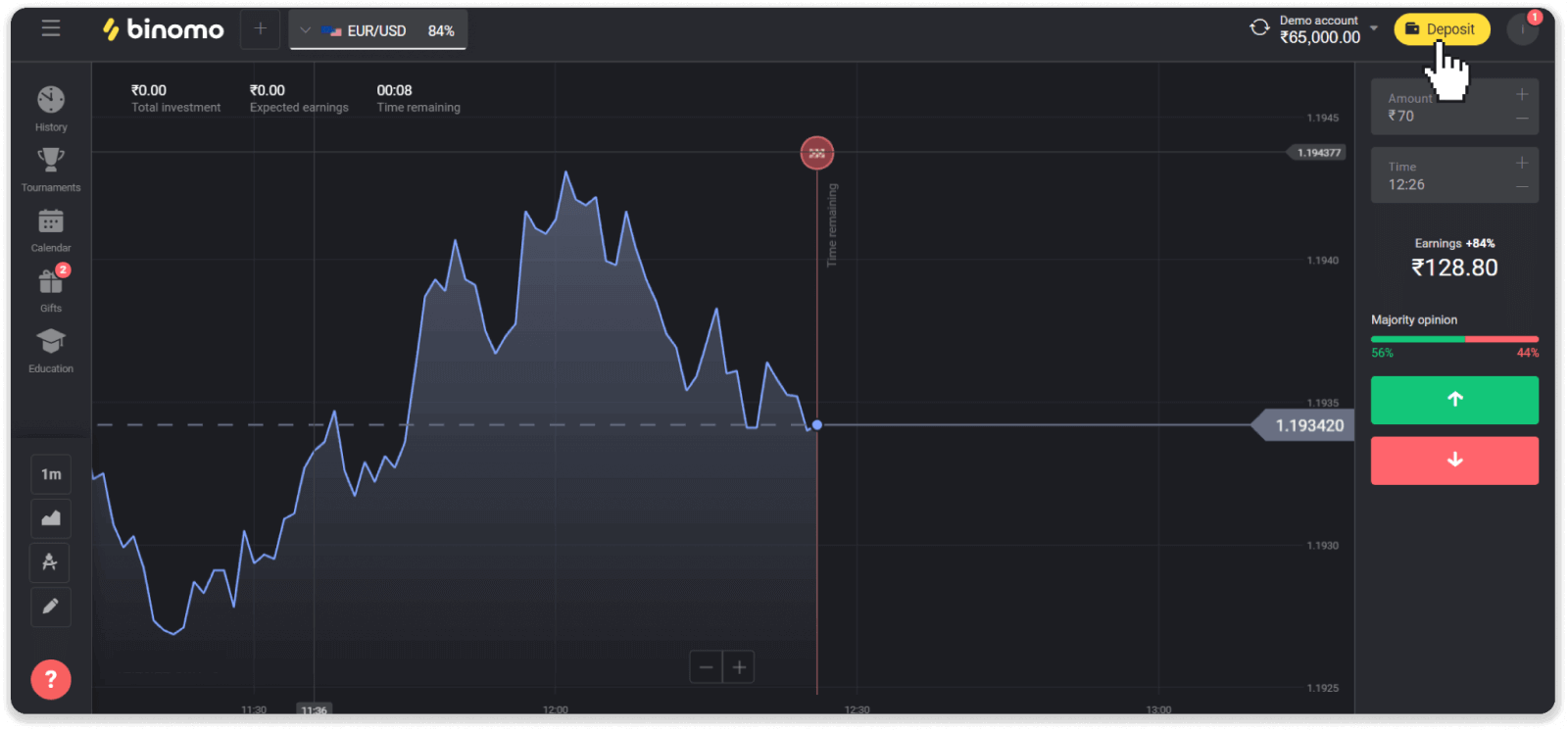
2. Choose “India” in the “Country” section and select the “Rupay” payment method.

3. Enter the deposit amount, your phone number, and click the “Deposit” button.
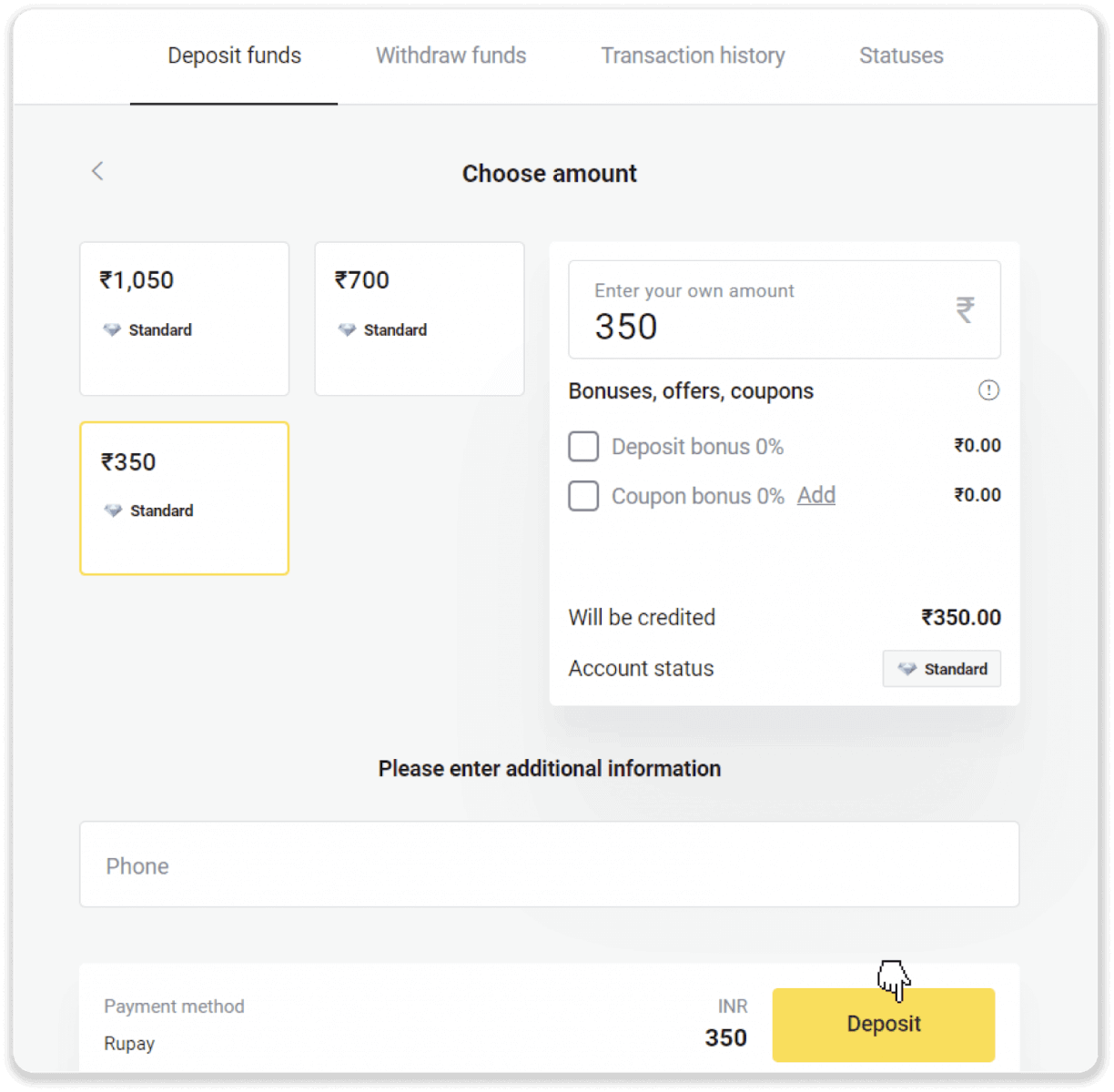
4. Enter your card details and click “Pay”.
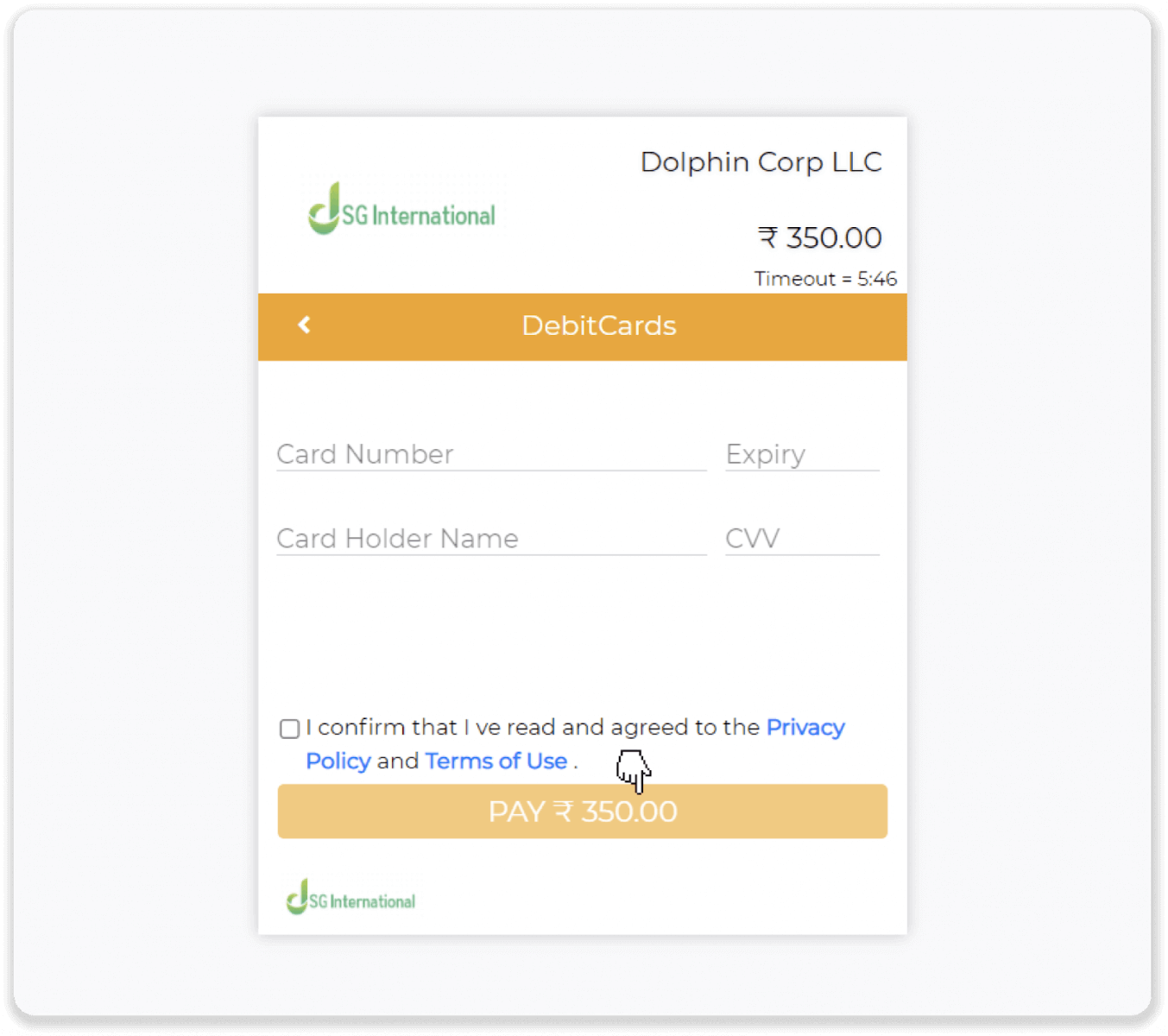
5. Enter the one-time password (OTP) that was sent to your mobile number, and click “Make Payment”.
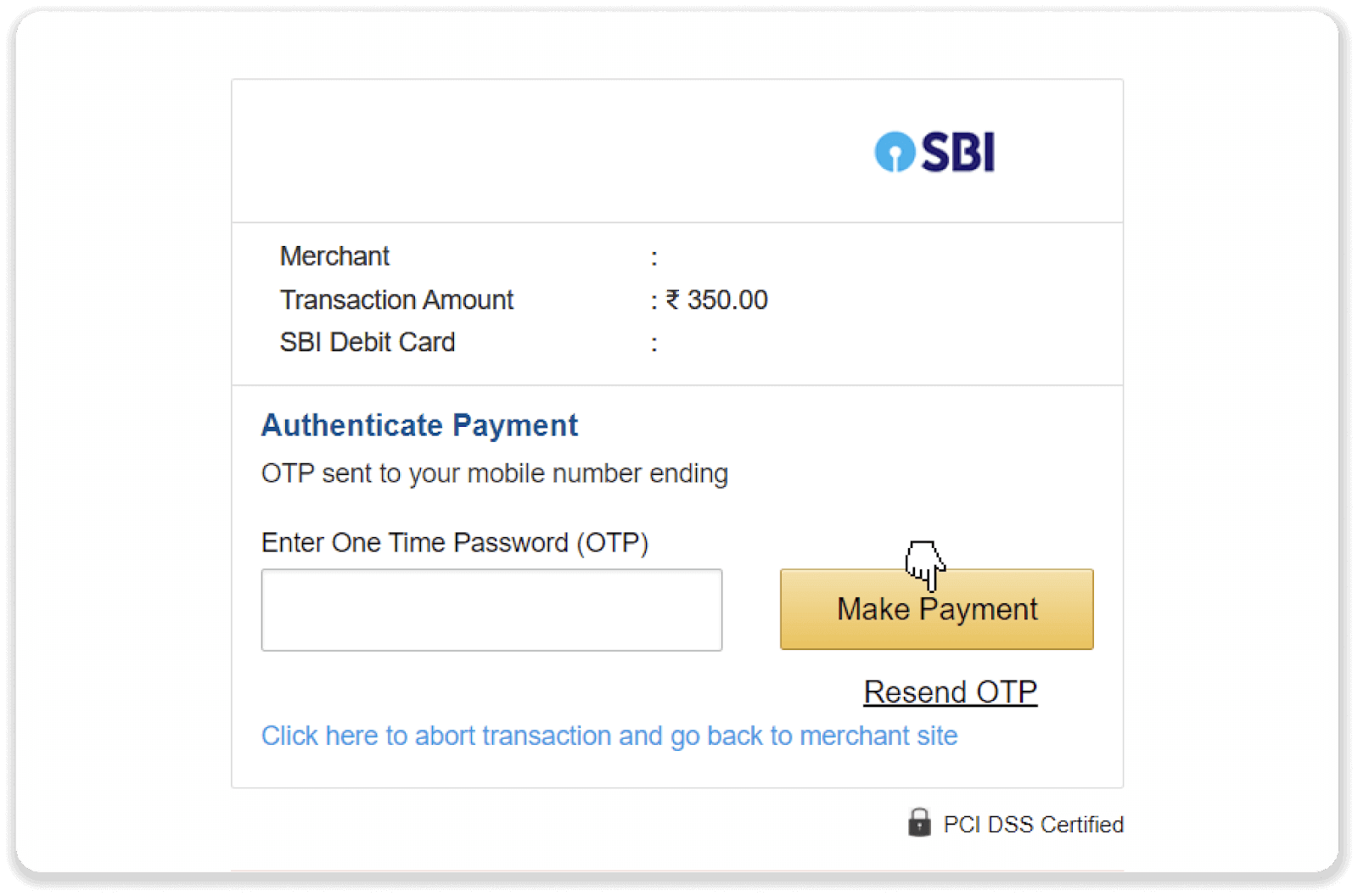
6. Your payment was successful.
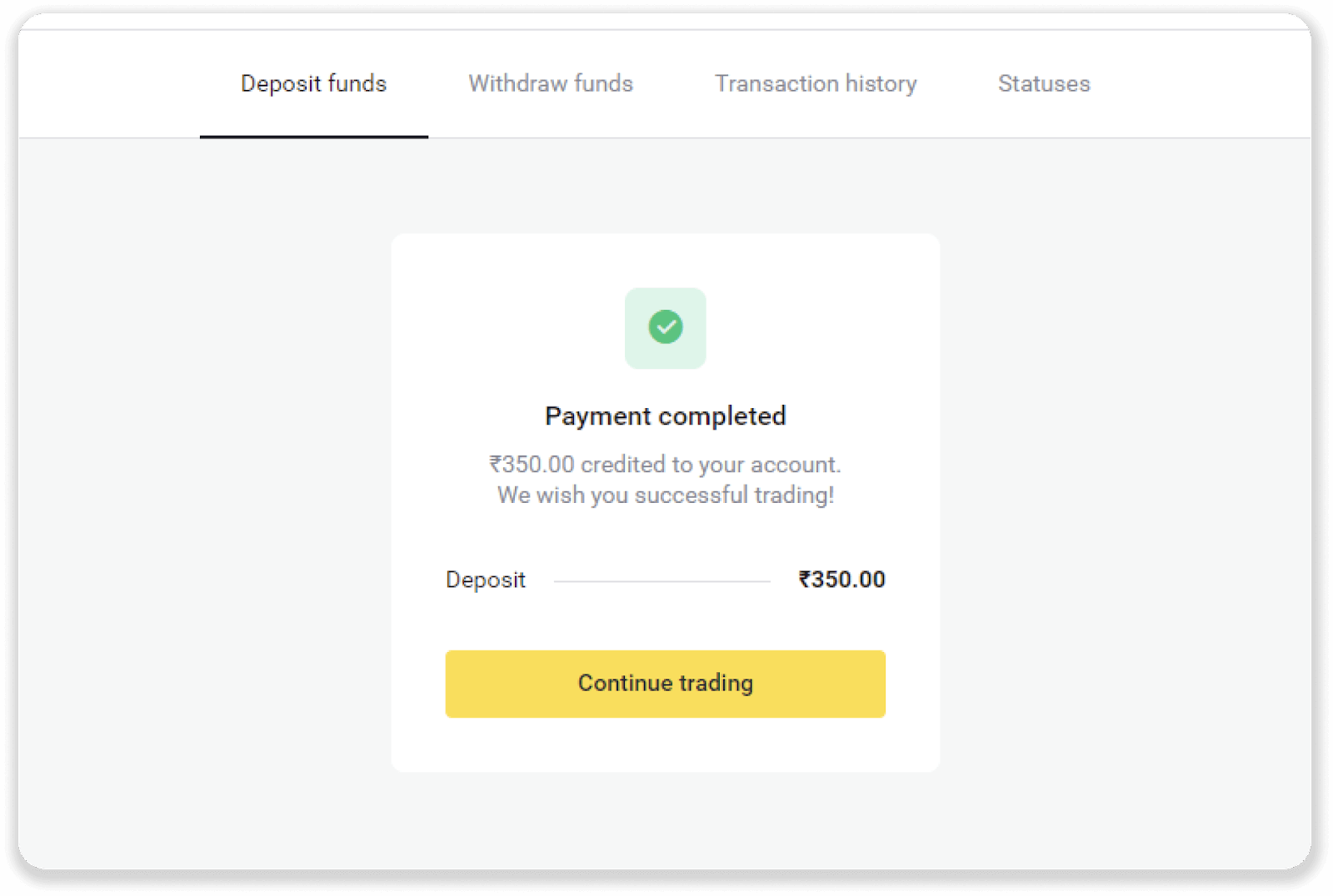
7. You can check the status of your transaction in the “Transaction history” tab.
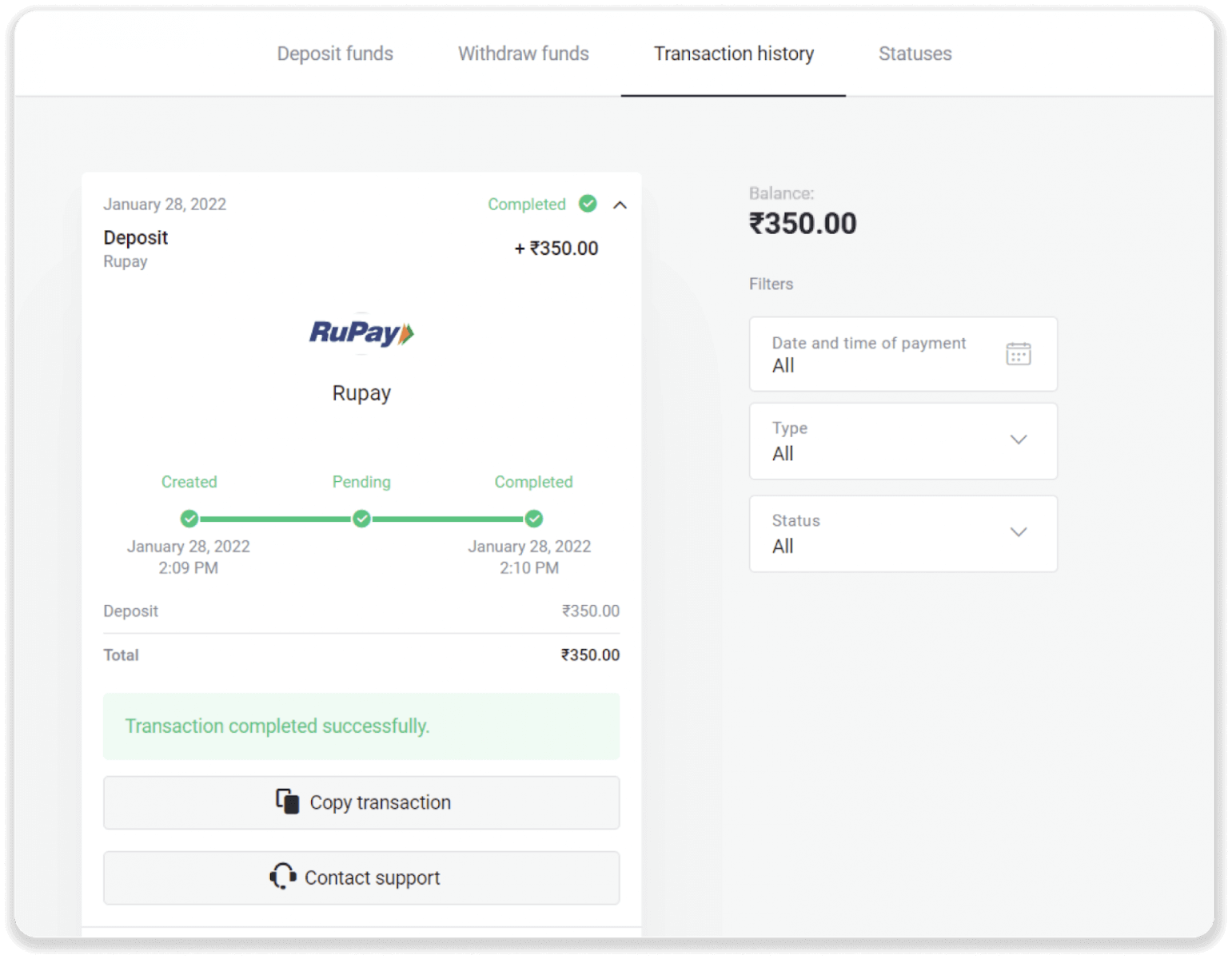
Deposit into Binomo India via Bank Transfer (IMPS, IDFC First Bank, HDFC Bank, IndusInd Bank, Freecharge, Mobikwik, Ola Money, Airtel, Internet Banking)
IMPS
1. Сlick the “Deposit” button in the top right corner of the screen.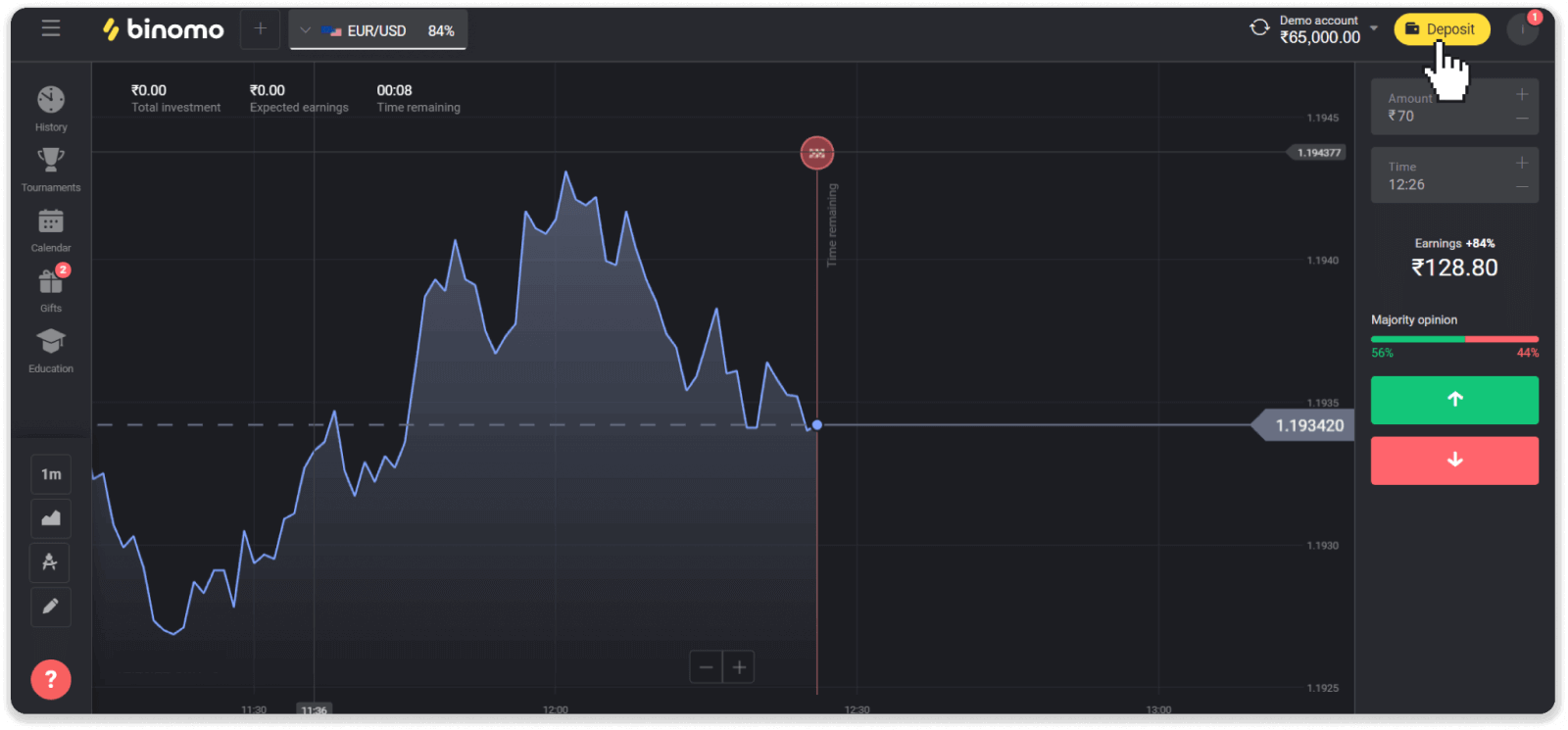
2. Choose “India” in the “Country” section and select the “IMPS” payment method.
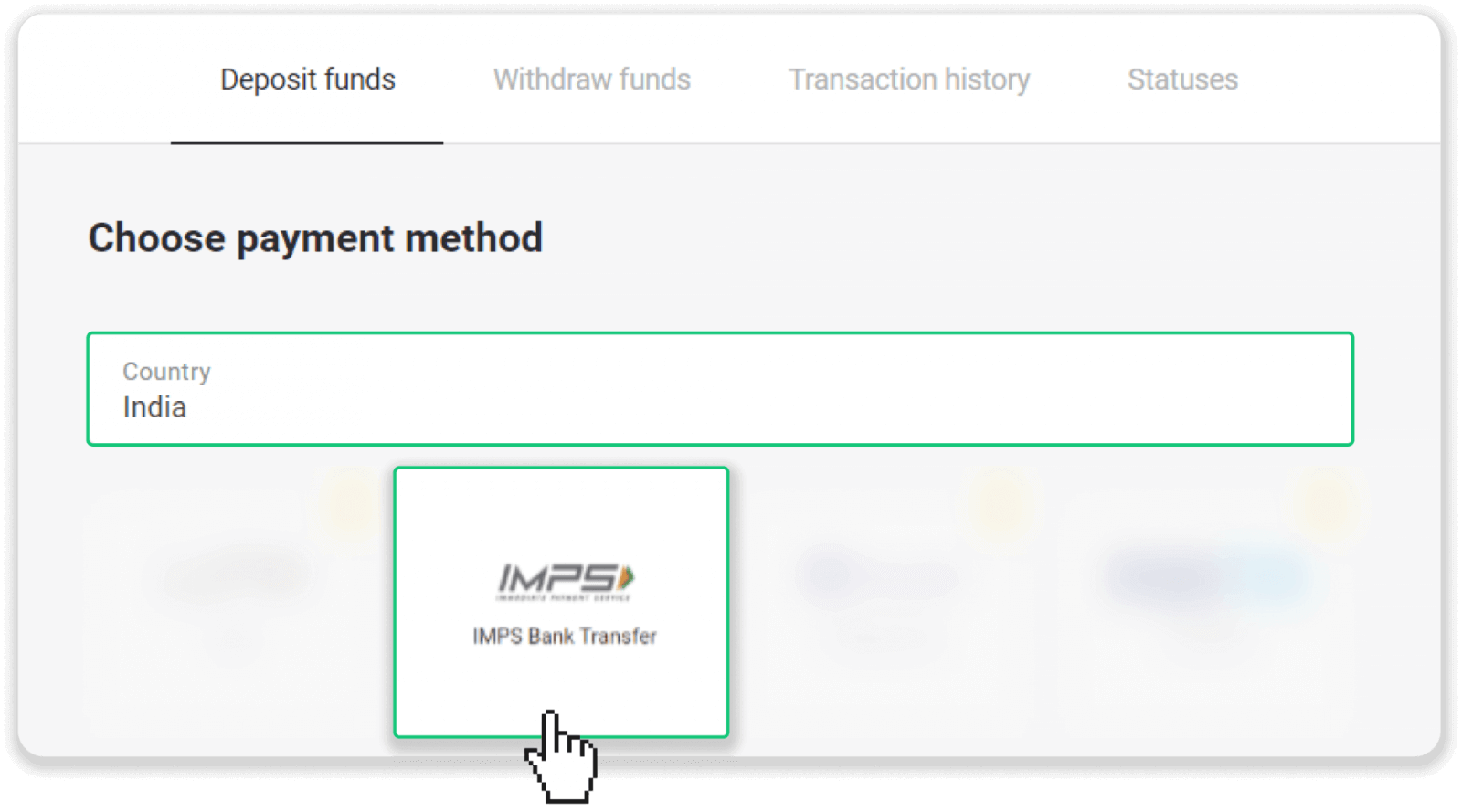
3. Enter the deposit amount and click “Deposit”.
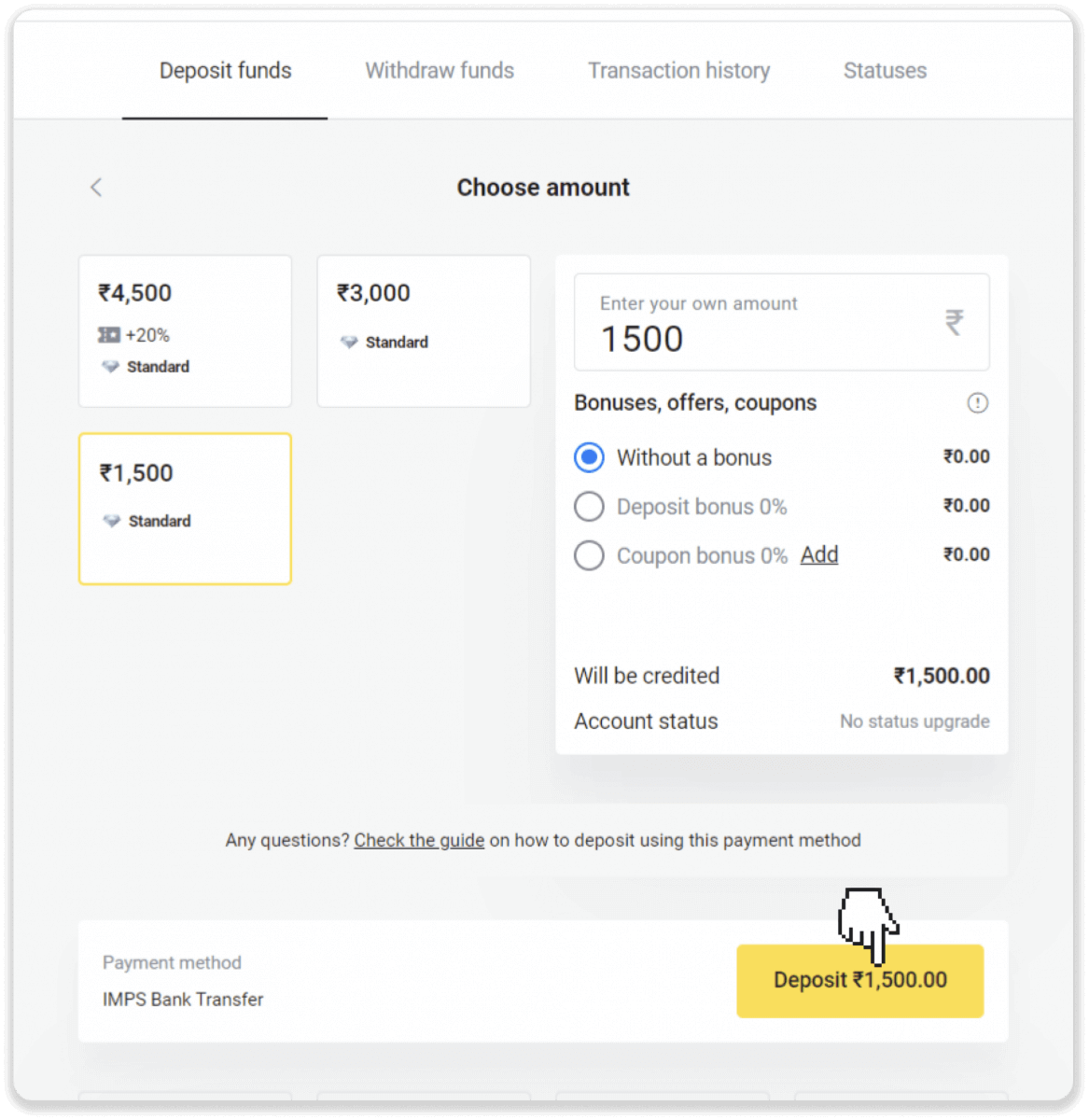
4. Click on the “Confirm” button.
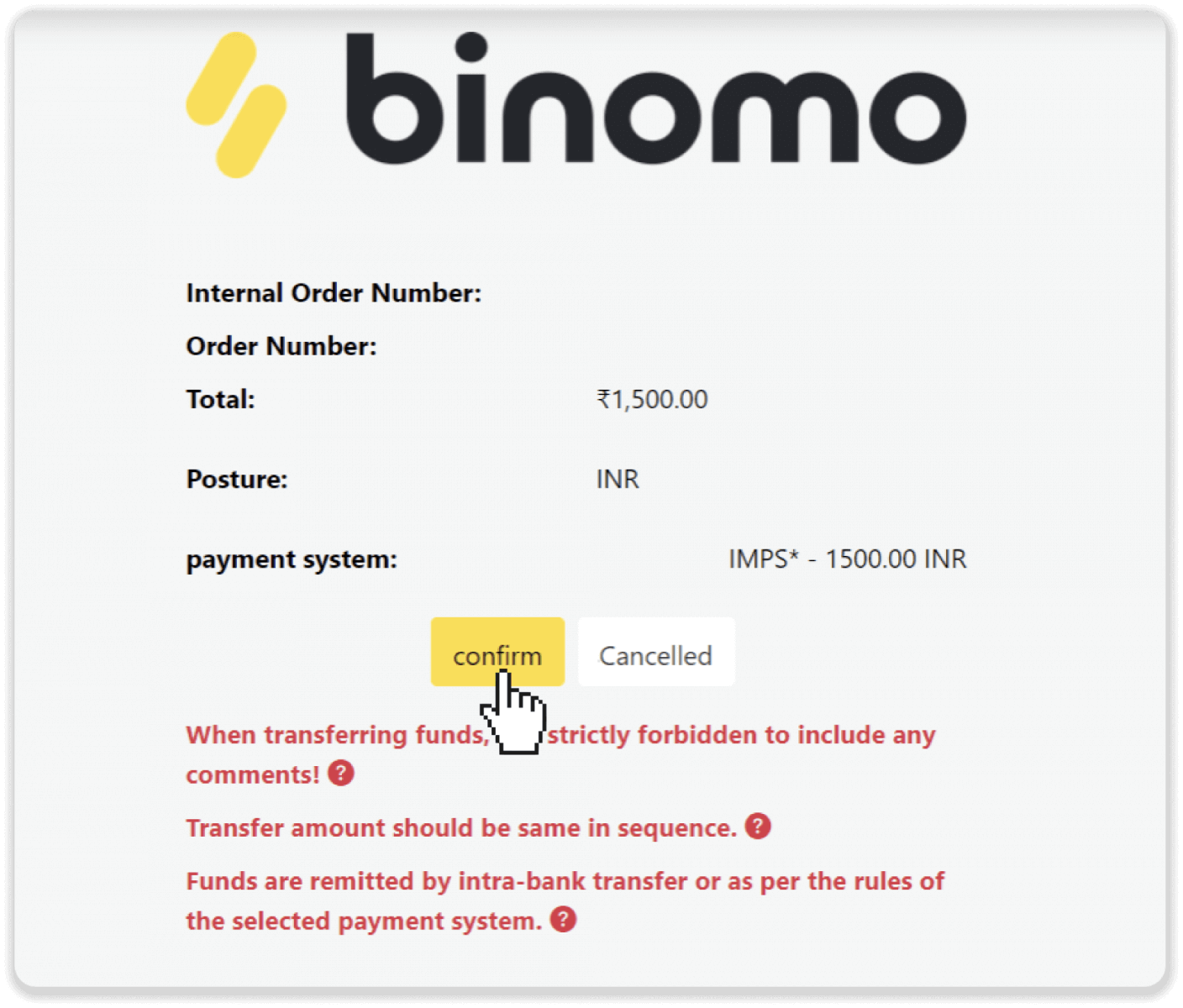
5. You’ll see the information about the payment. Take note of all the fields and go to your IMPS app.
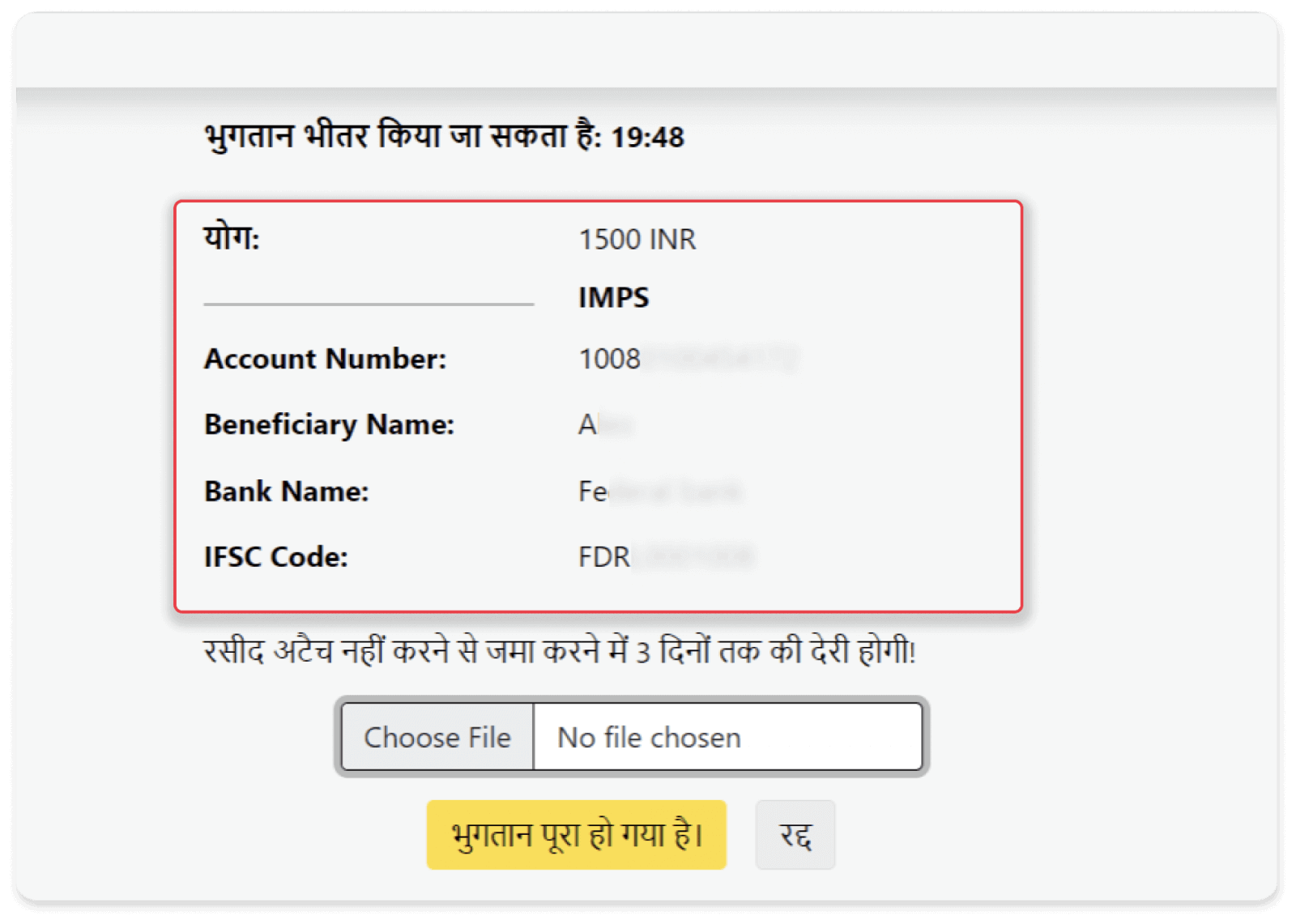
6. In your IMPS app, enter all the necessary information from step 5, choose the IMPS method for immediate payment, and tap “Continue”.
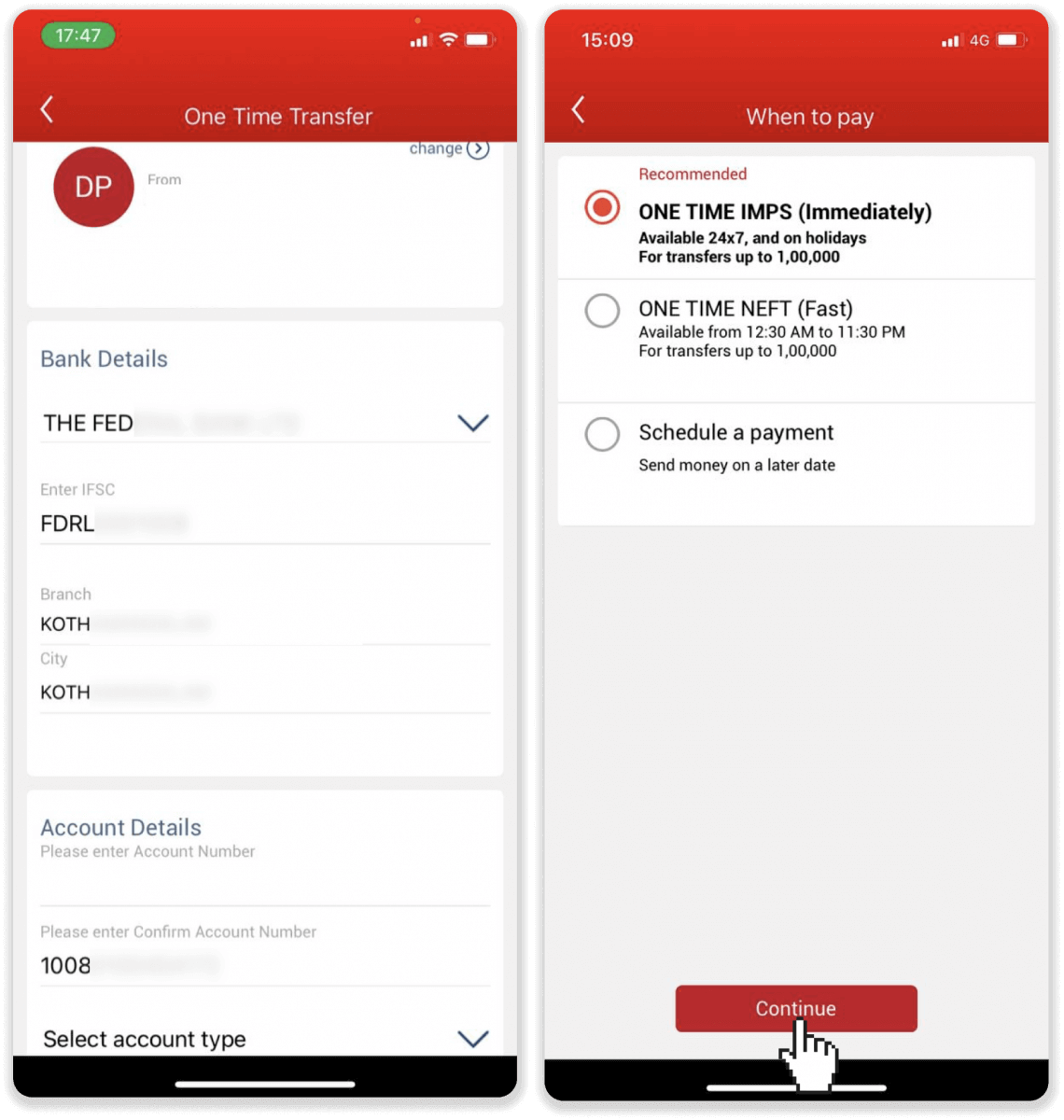
7. After completing the payment take a screenshot of the receipt.
Note. Make sure the receipt contains all the information about the transaction.
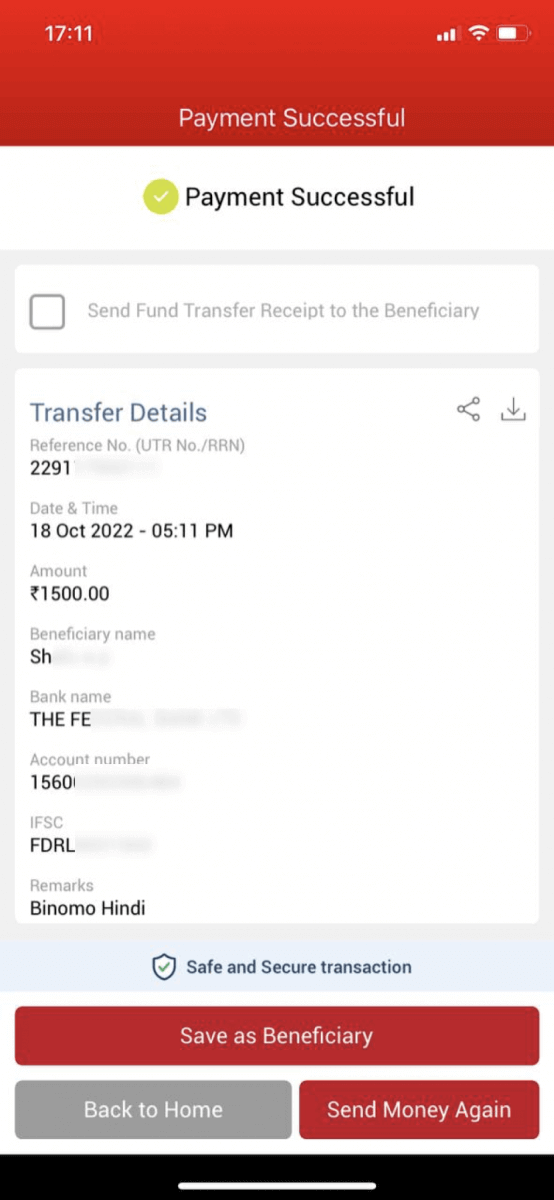
8. Go back to the page from step 5, click “Choose files”, and upload the payment receipt. Click “Payment completed”.
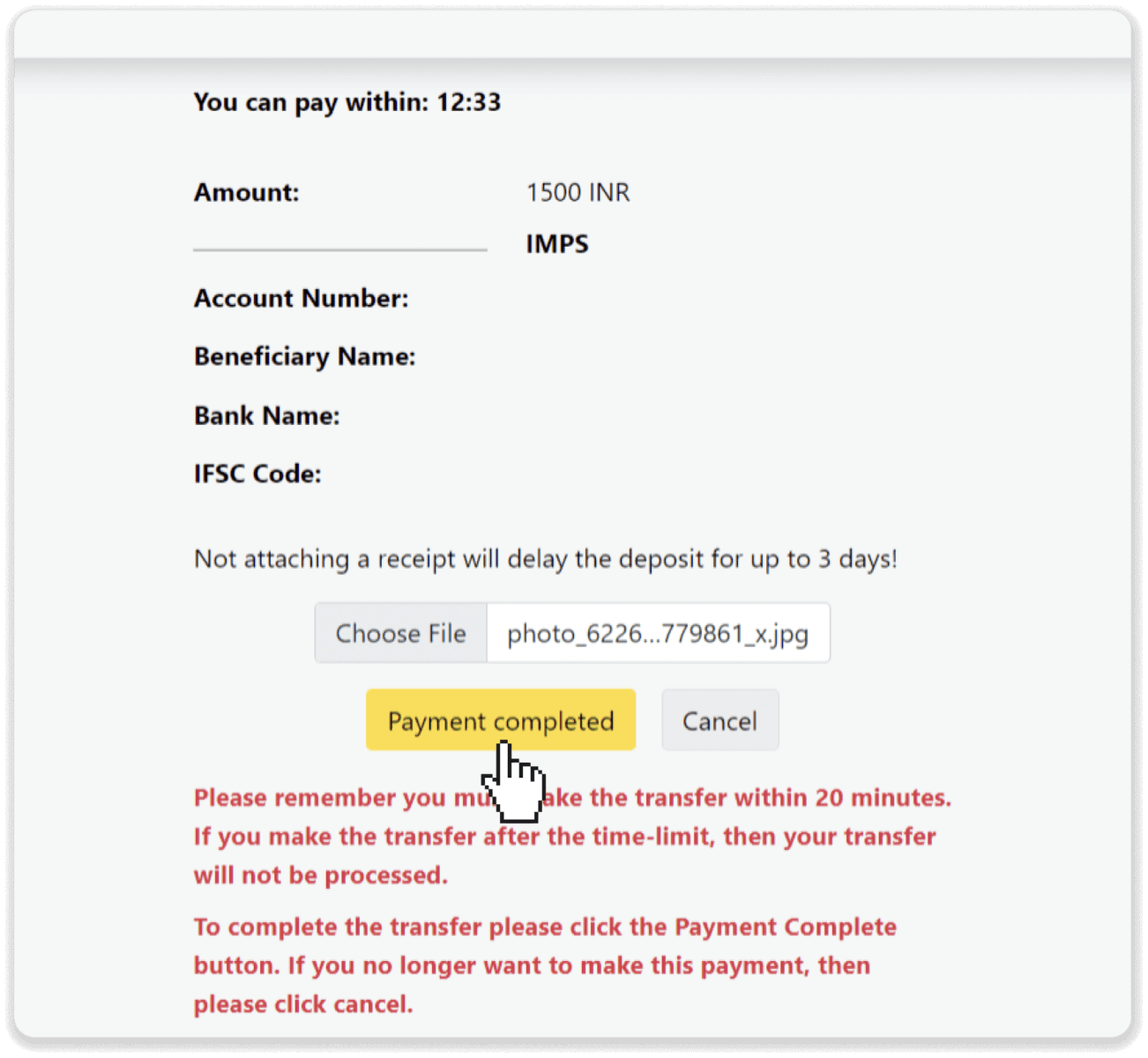
9. Click on the “Payment completed” button.
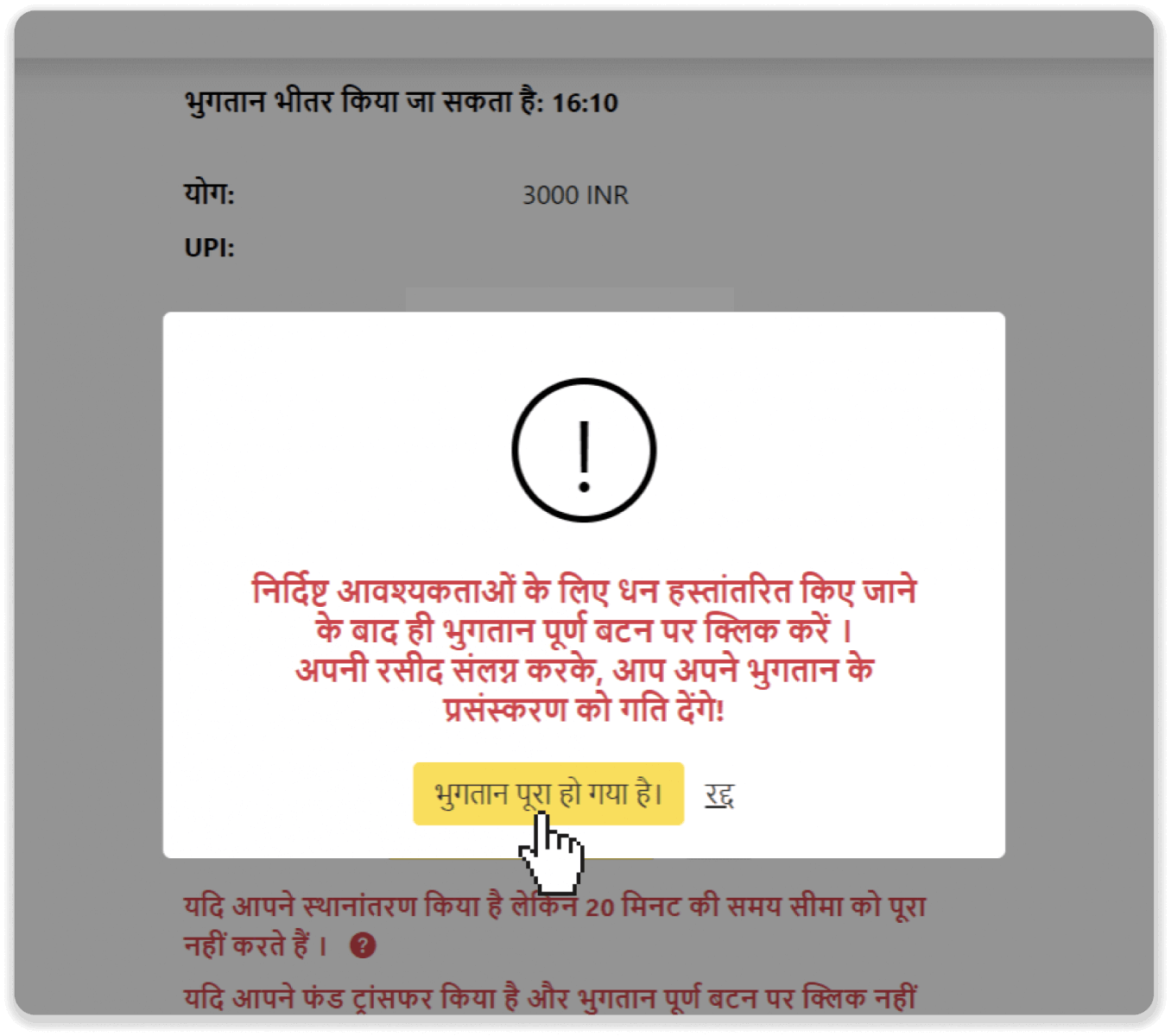
10. Your transaction was successful. You can also check the status of your deposit on the “Transaction history” tab.
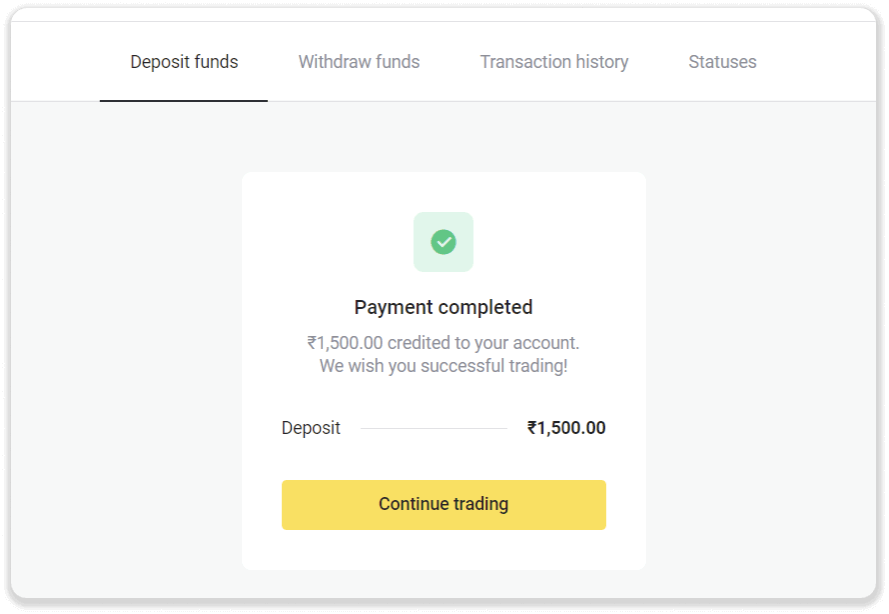
IDFC First Bank
1. Сlick the “Deposit” button in the top right corner of the screen.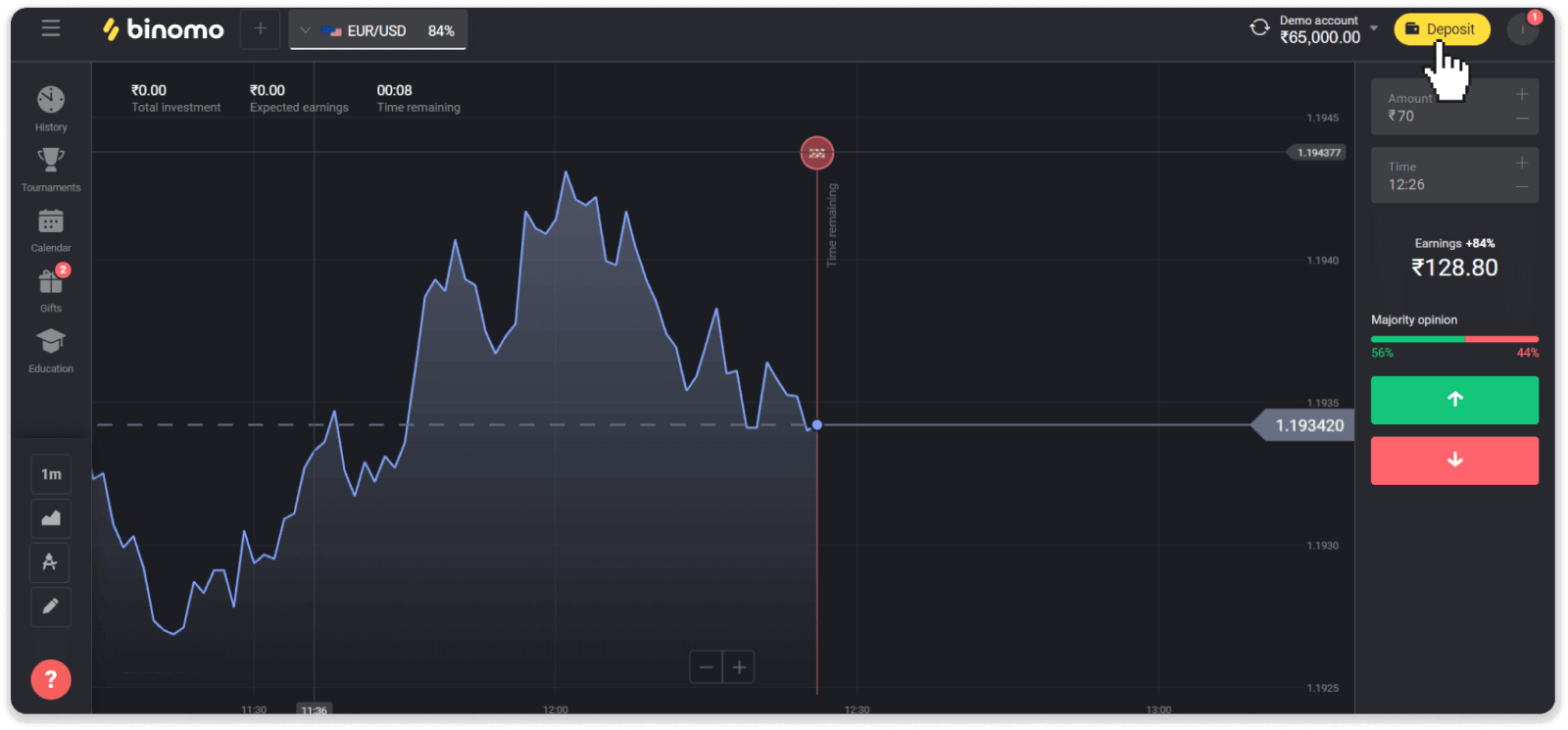
2. Choose “India” in the “Country” section and select the “IDFC First Bank” payment method.

3. Enter the deposit amount and click “Deposit”.

4. You’ll be transferred to the payment provider’s page. Log into your IDFC First Bank account.
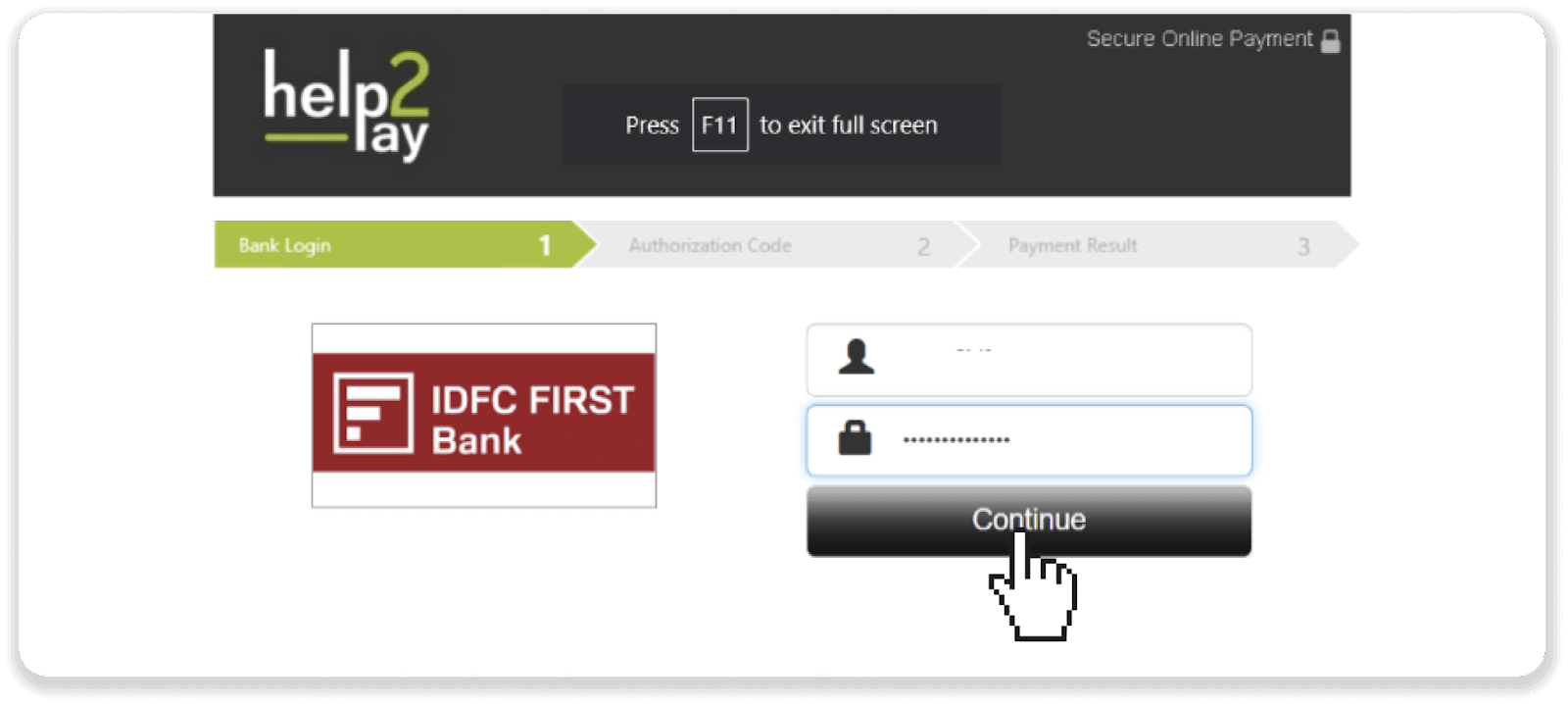
5. Enter the OTP that was sent to your phone for account verification.
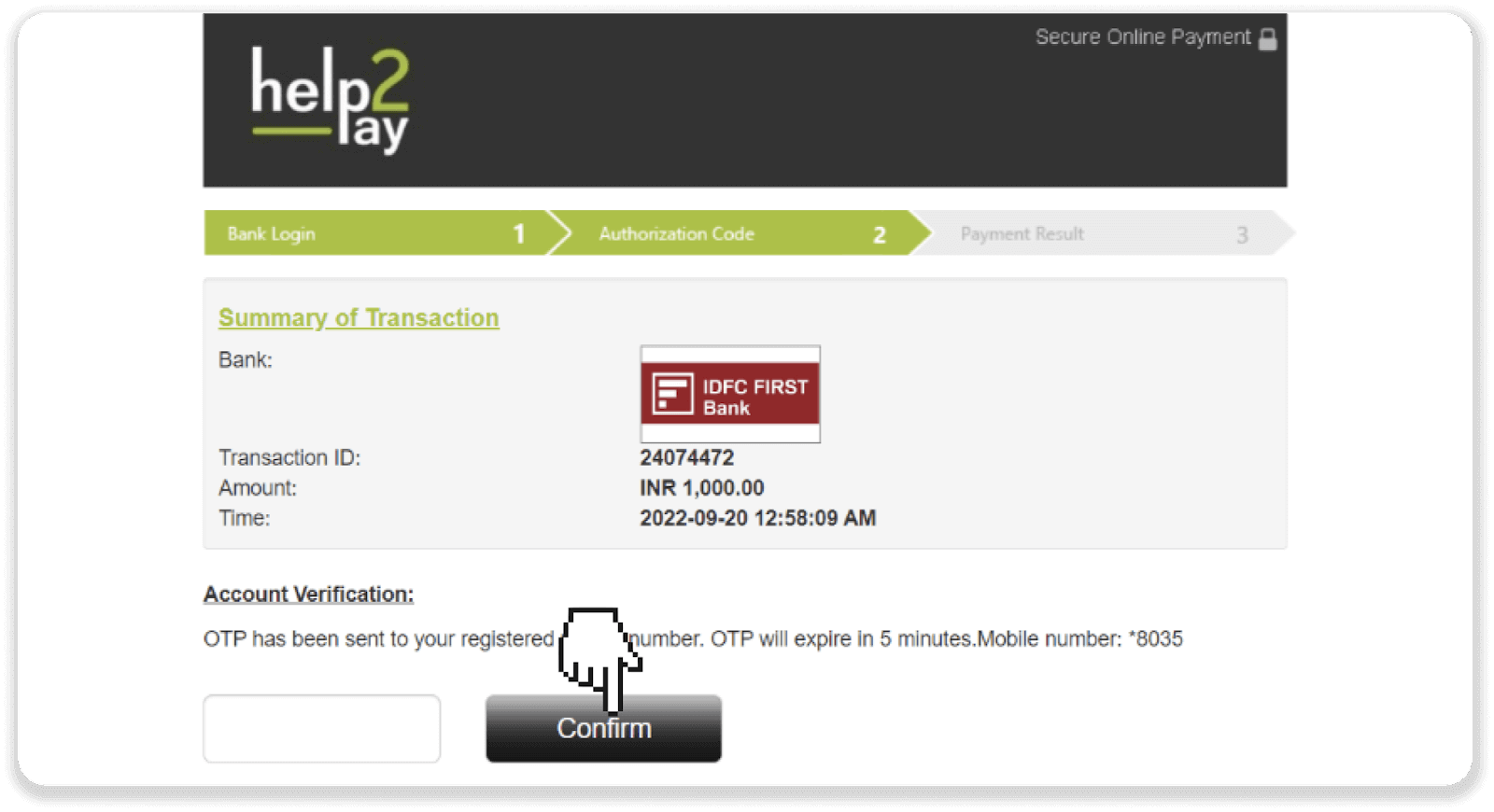
6. Enter the new OTP to confirm the transaction and complete the payment.
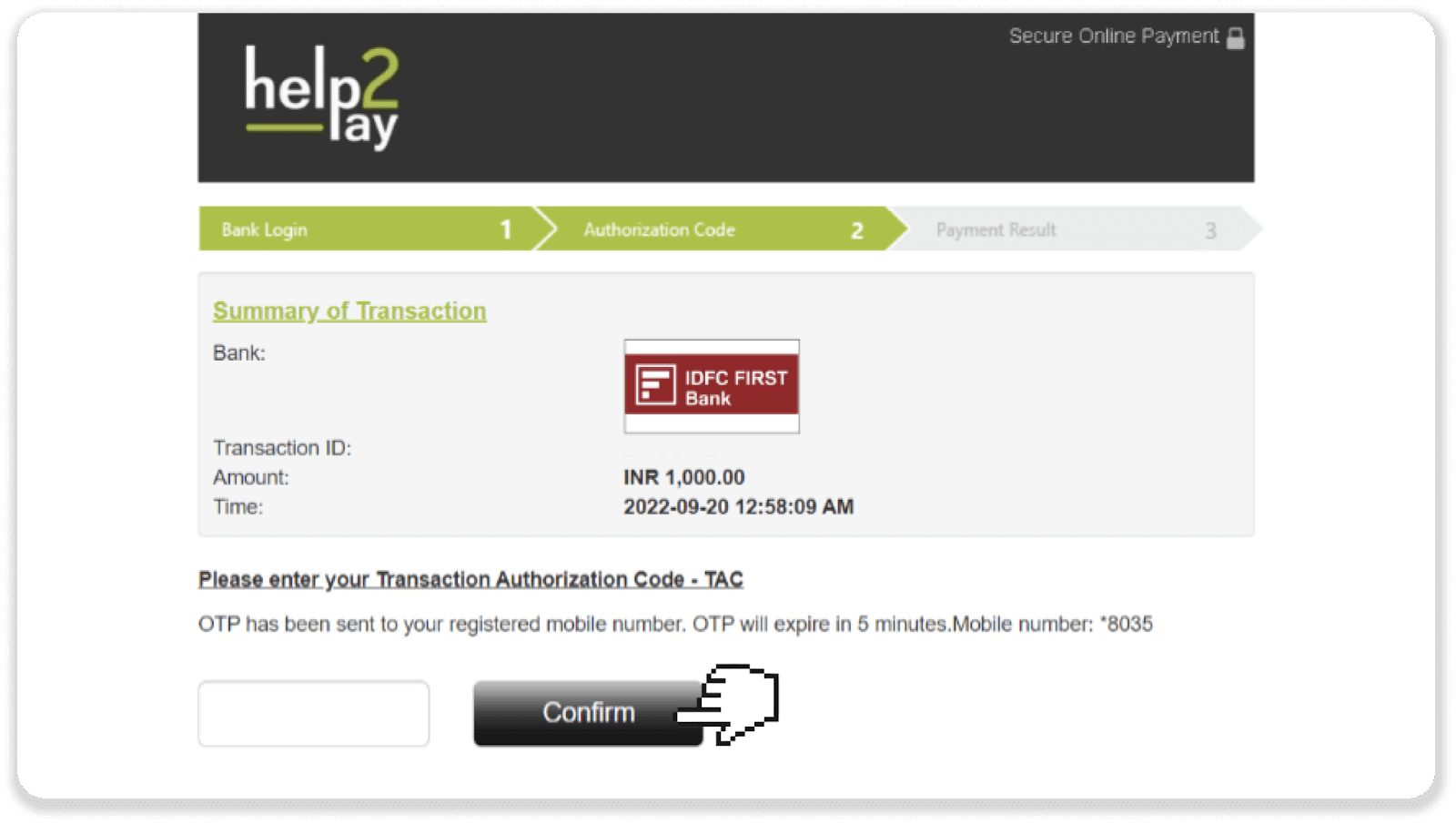
7. Your transaction was successful.
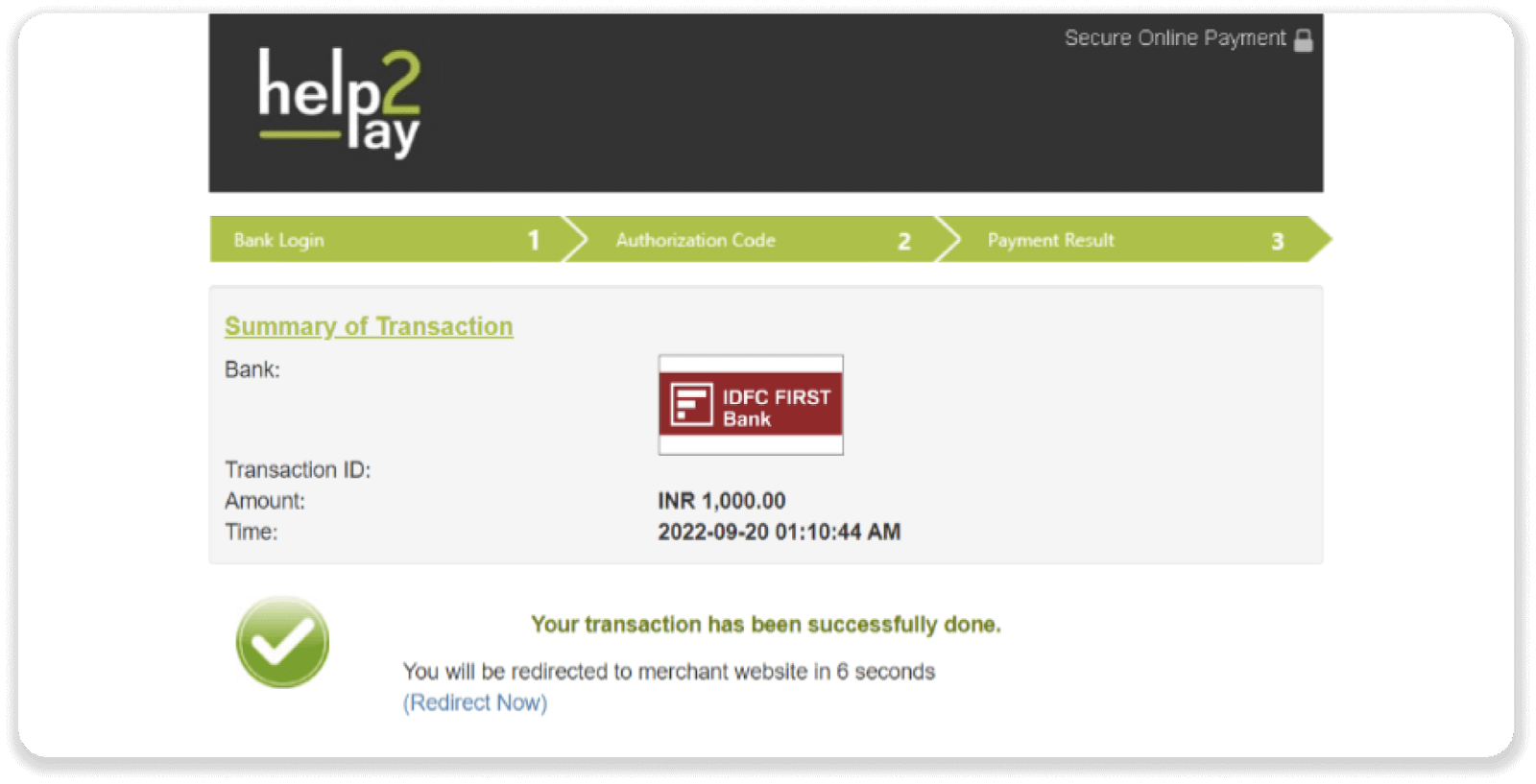
8. You’ll be transferred back to Binomo, where you can also check the status of your transaction on the “Transaction history” tab.
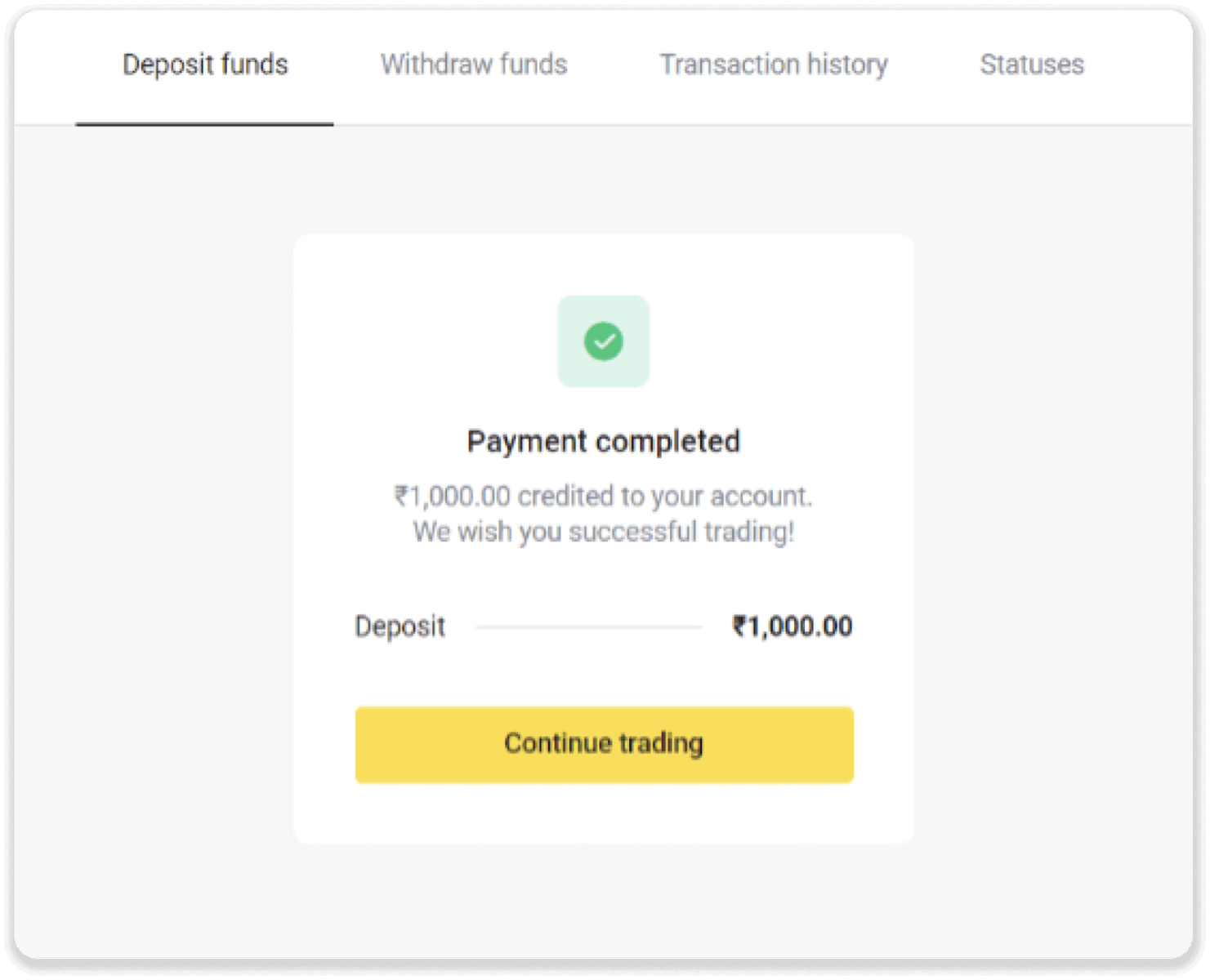
HDFC Bank
1. Сlick the “Deposit” button in the top right corner of the screen.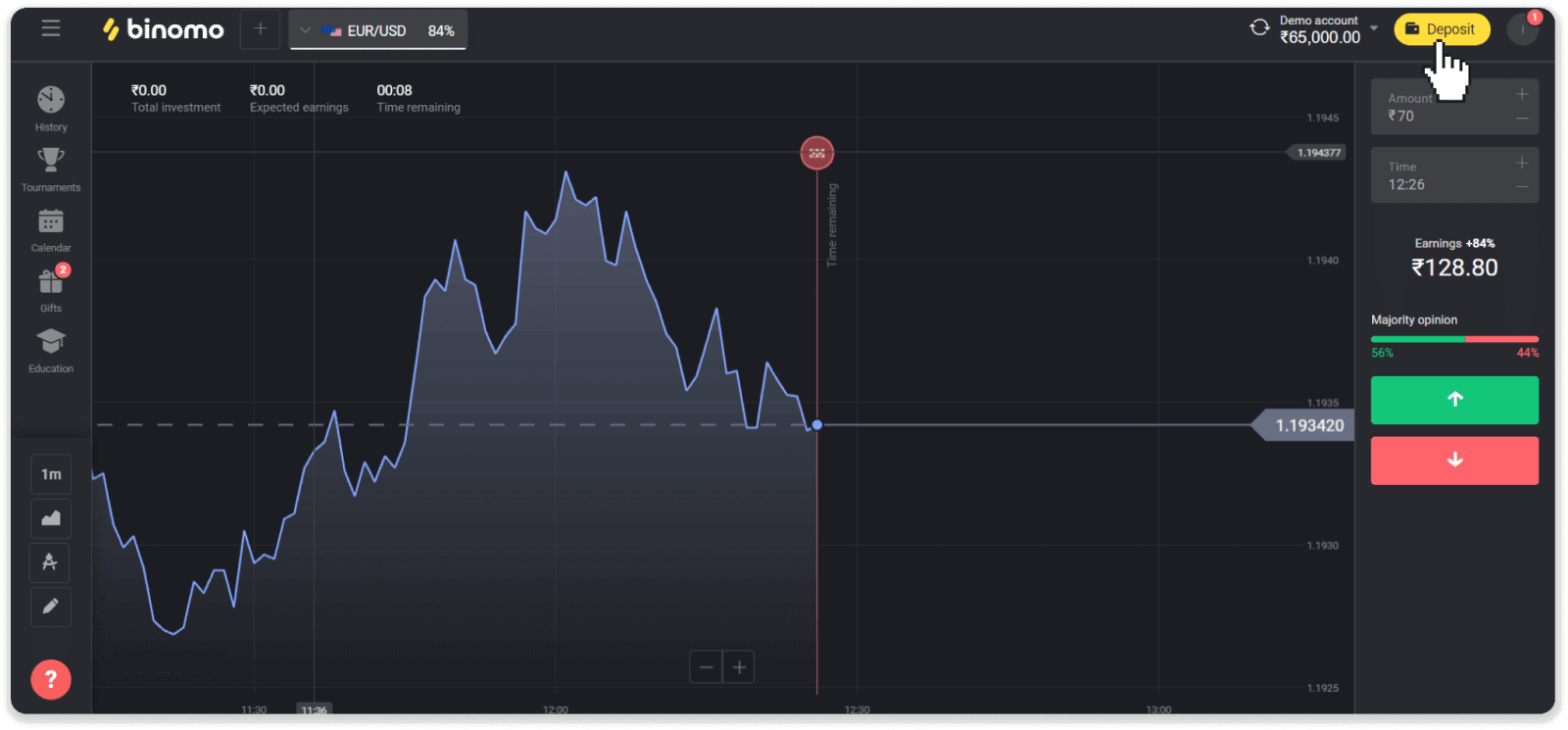
2. Choose “India” in the “Country” section and select the “HDFC Bank” payment method. Enter the deposit amount and click “Deposit”.
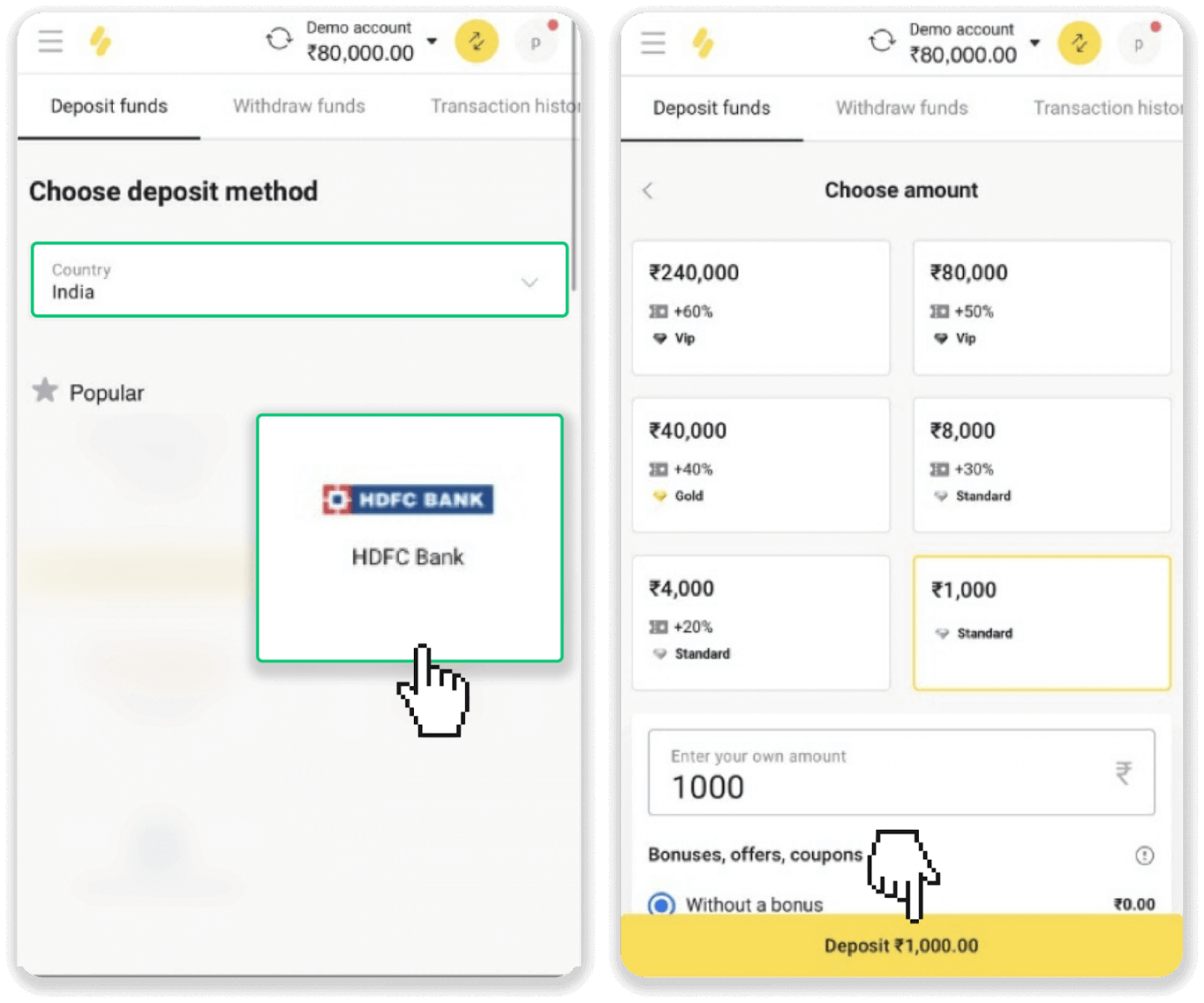
3. You’ll be transferred to the payment provider’s page. Log into your HDFC Bank account. Enter the OTP that was sent to your phone to confirm the transaction and complete the payment.
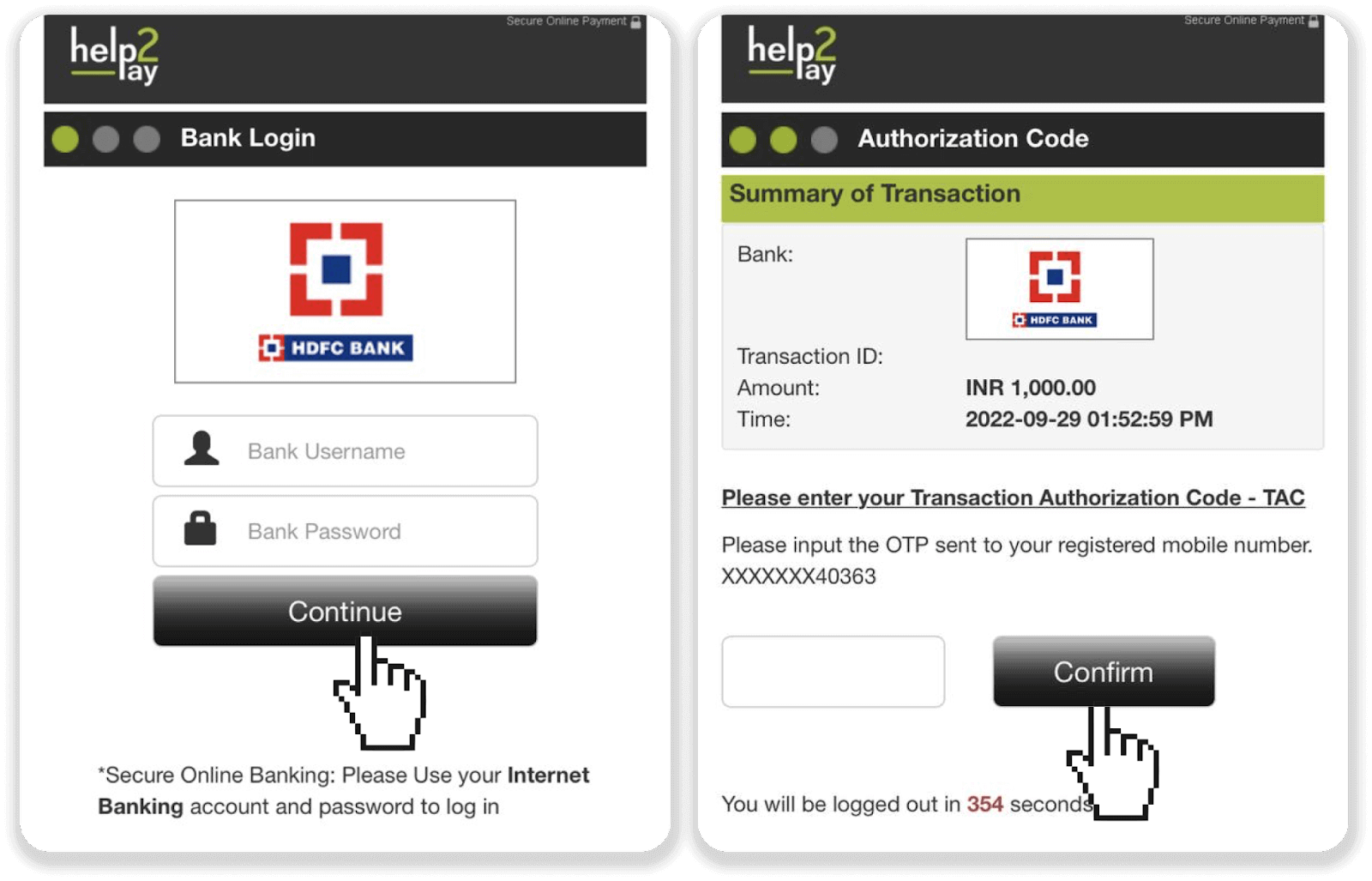
4. Your transaction was successful. You’ll be transferred back to Binomo, where you can also check the status of your transaction on the “Transaction history” tab.
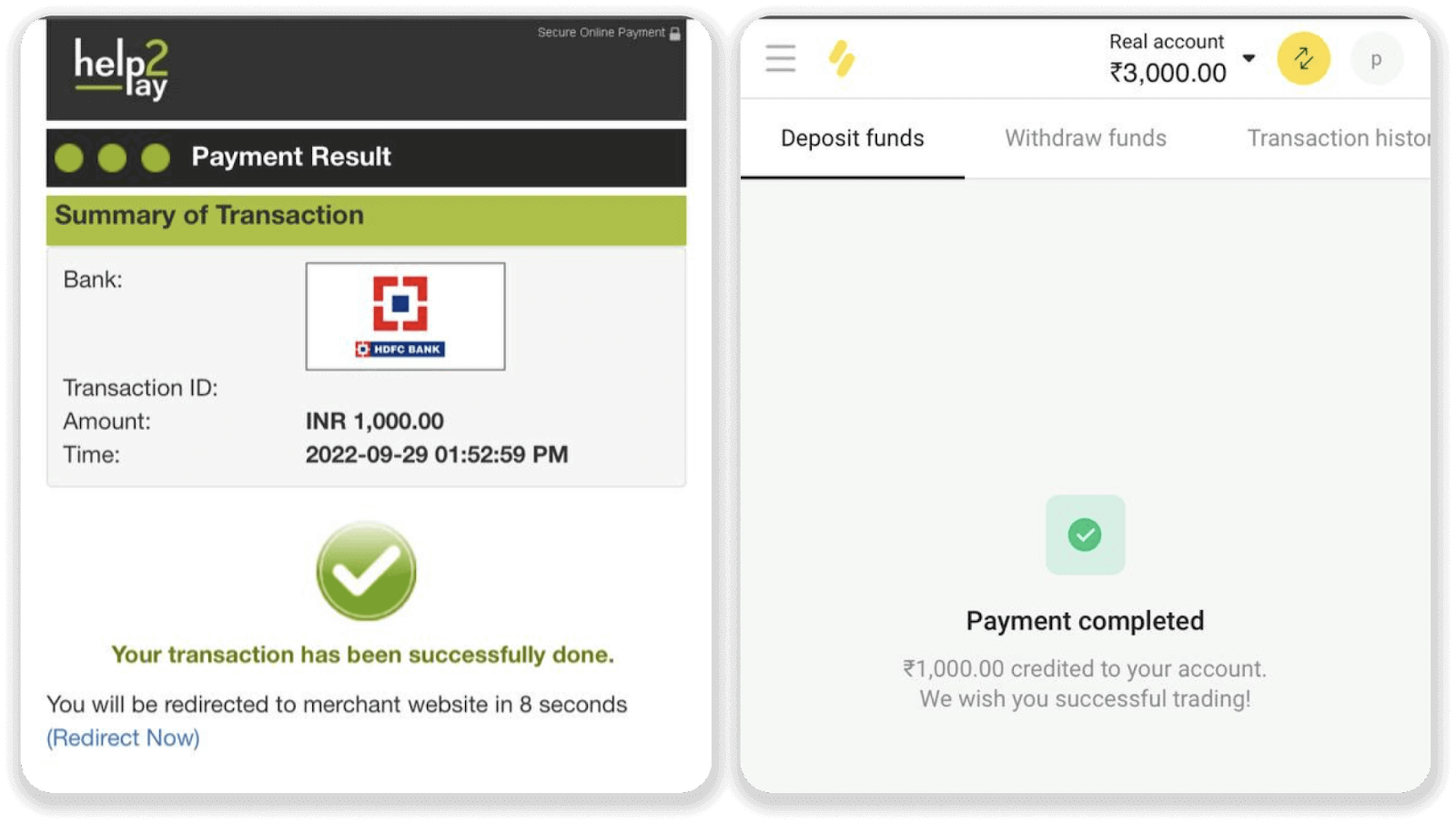
IndusInd Bank
1. Сlick the “Deposit” button in the top right corner of the screen.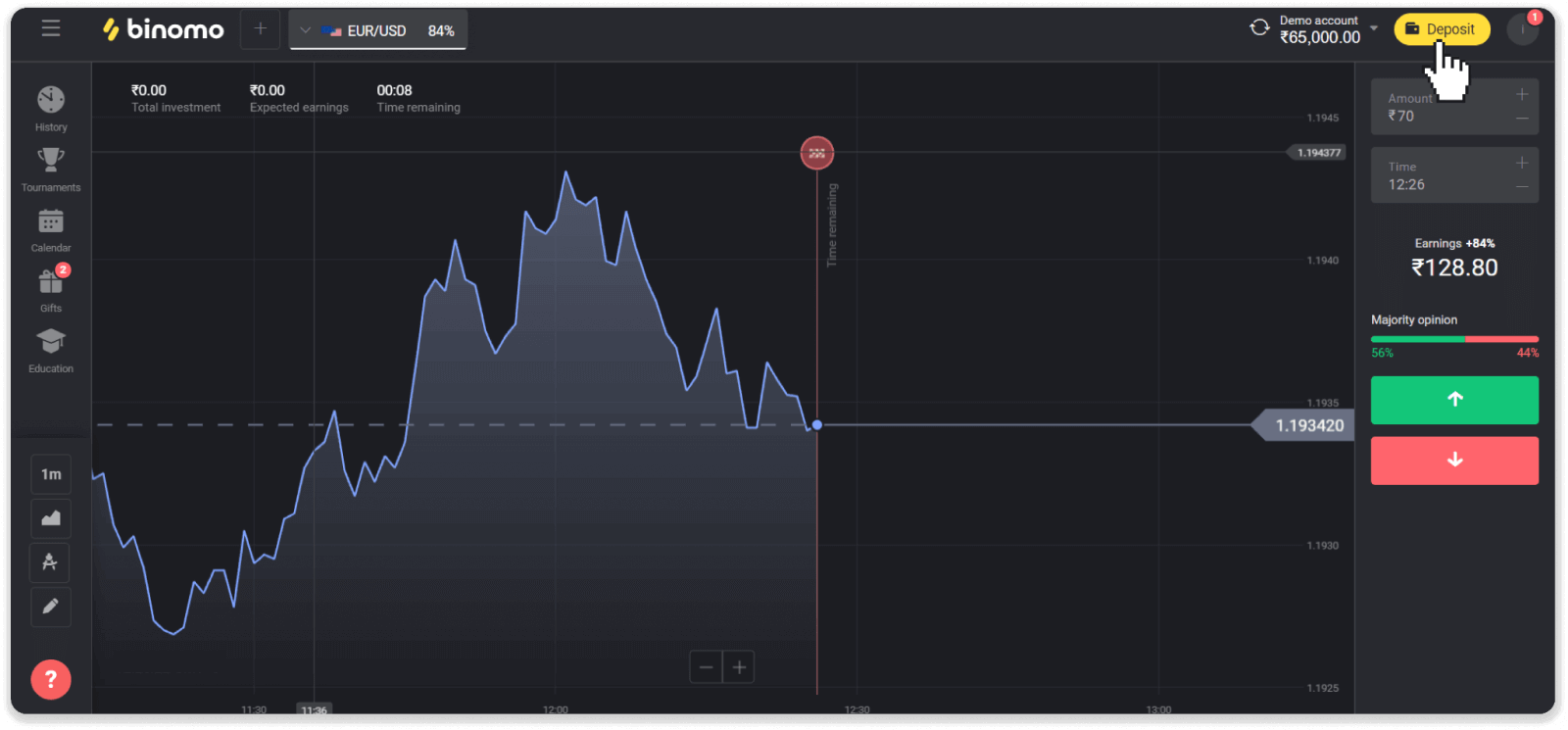
2. Choose “India” in the “Country” section and select the “Induslnd Bank” payment method.
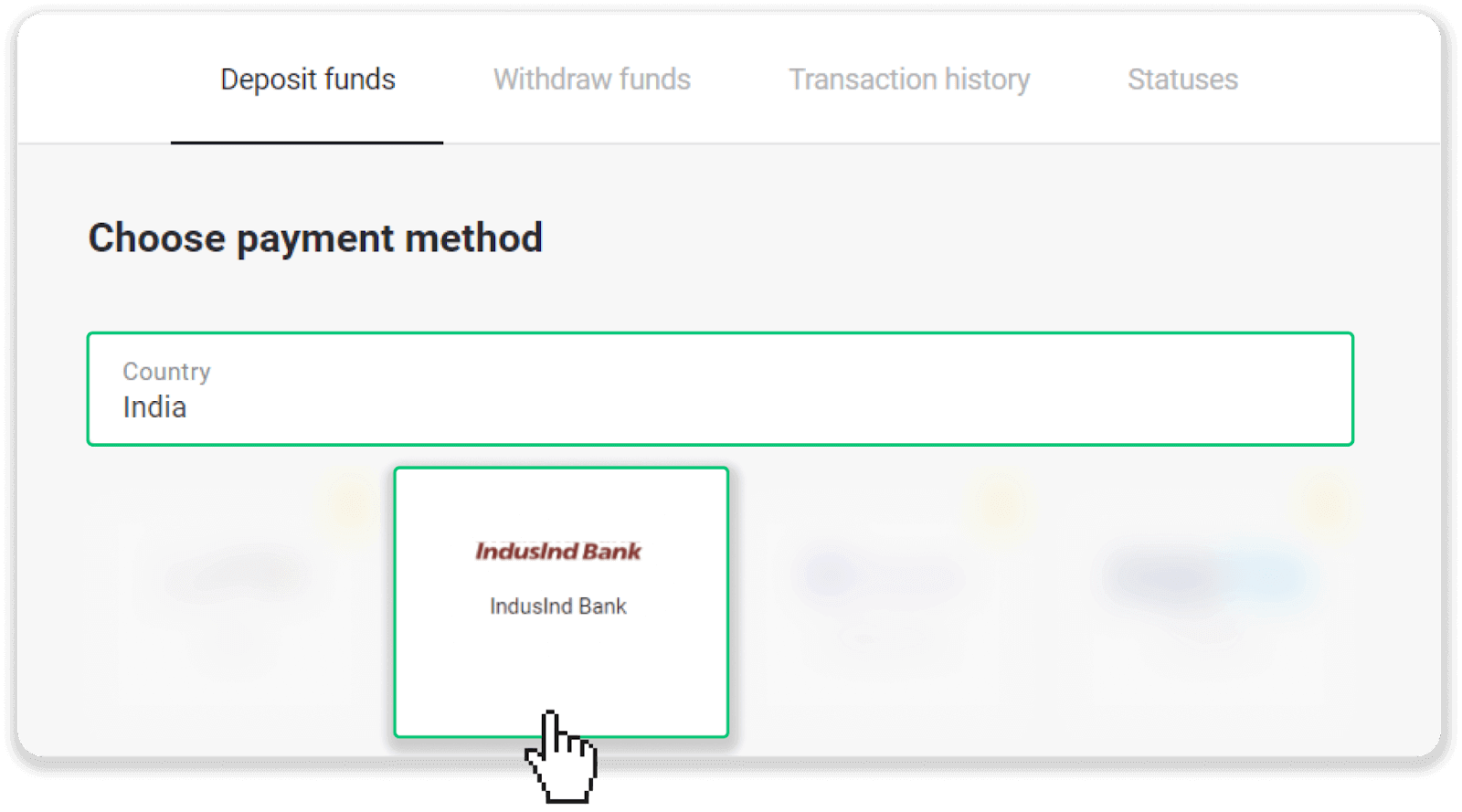
3. Enter the deposit amount and click “Deposit”.
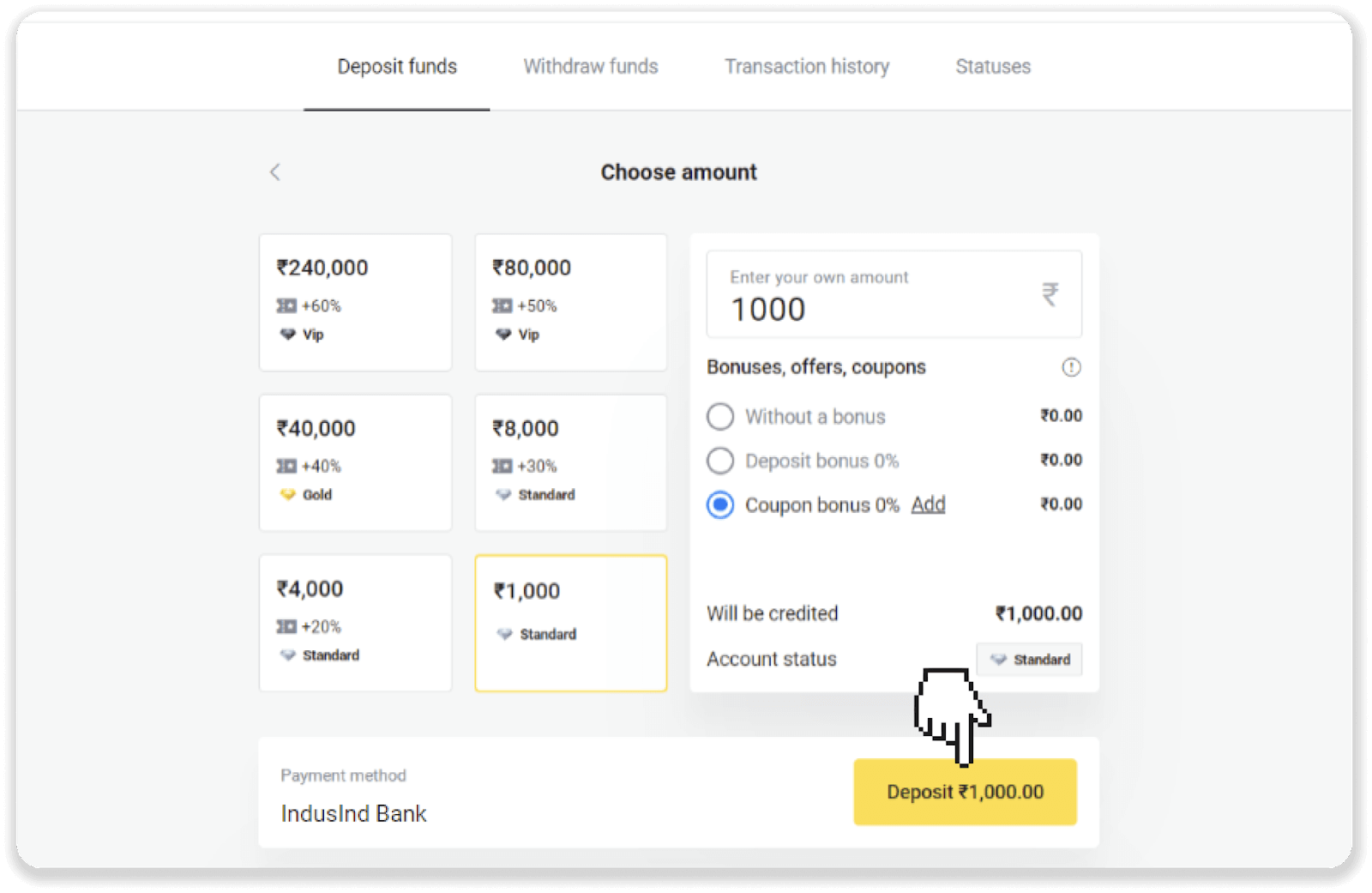
4. You’ll be transferred to the payment provider’s page. Log into your IndusInd Bank account.
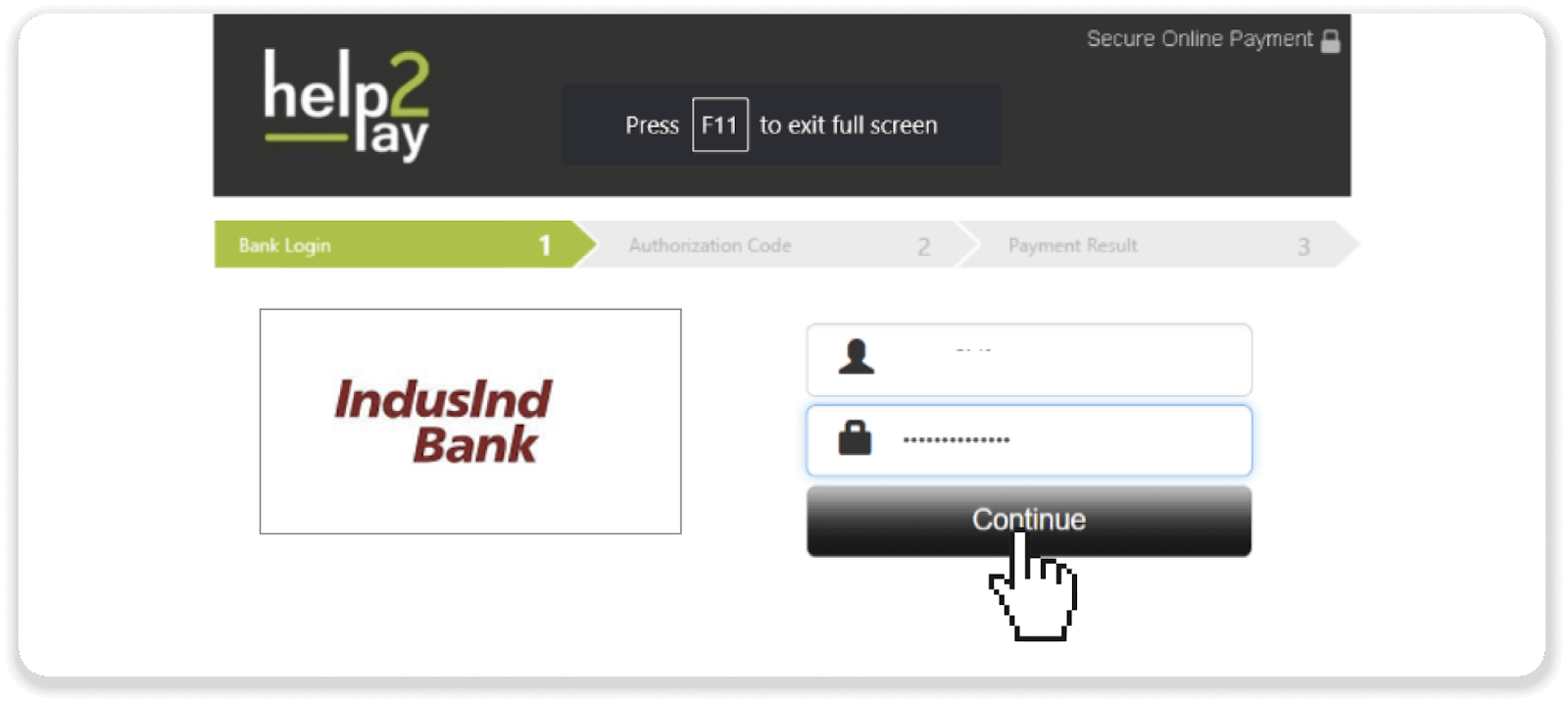
5. Answer the security question to verify your account.
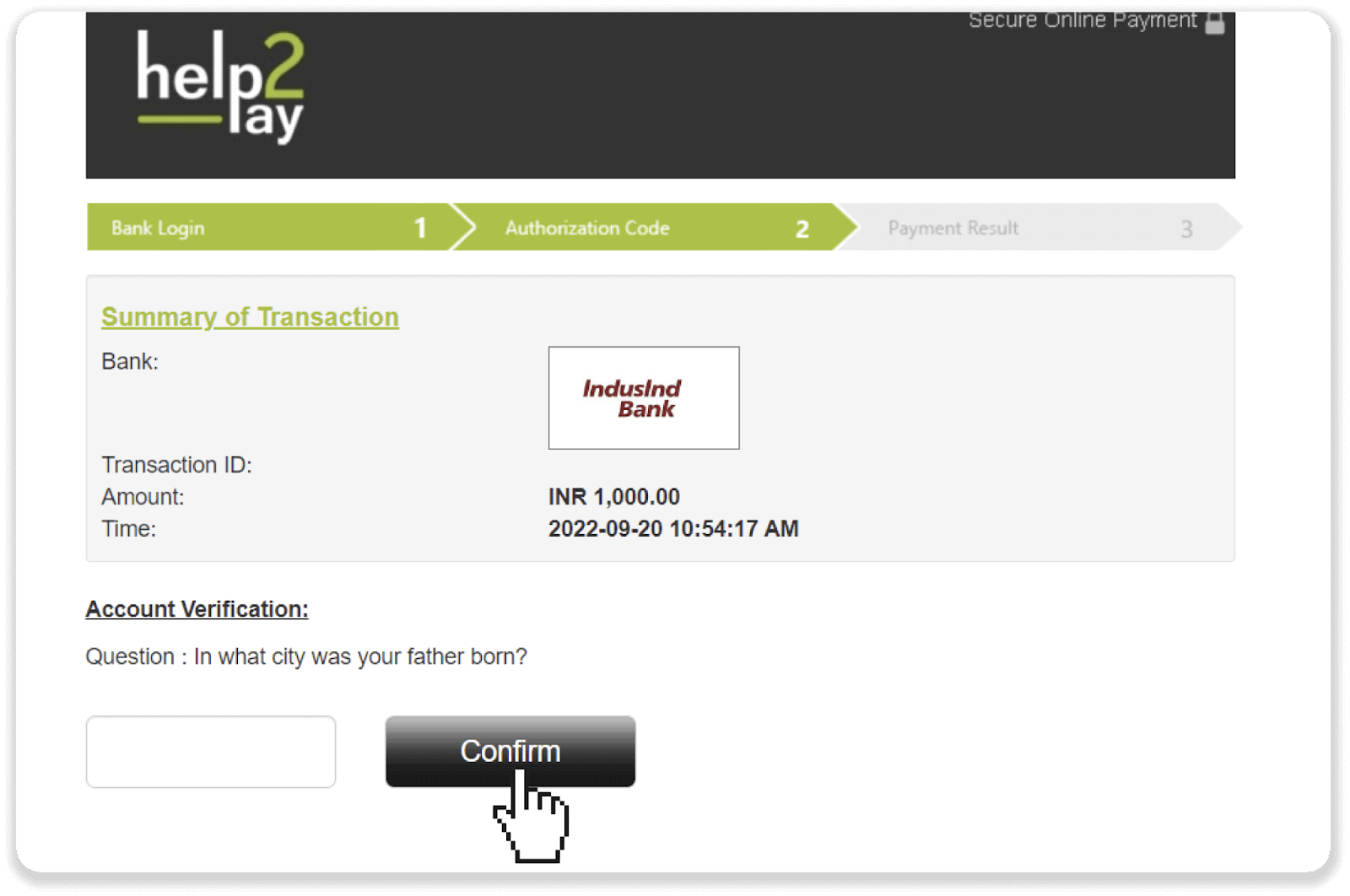
6. Enter the OTP that was sent to your phone to confirm the transaction and complete the payment.
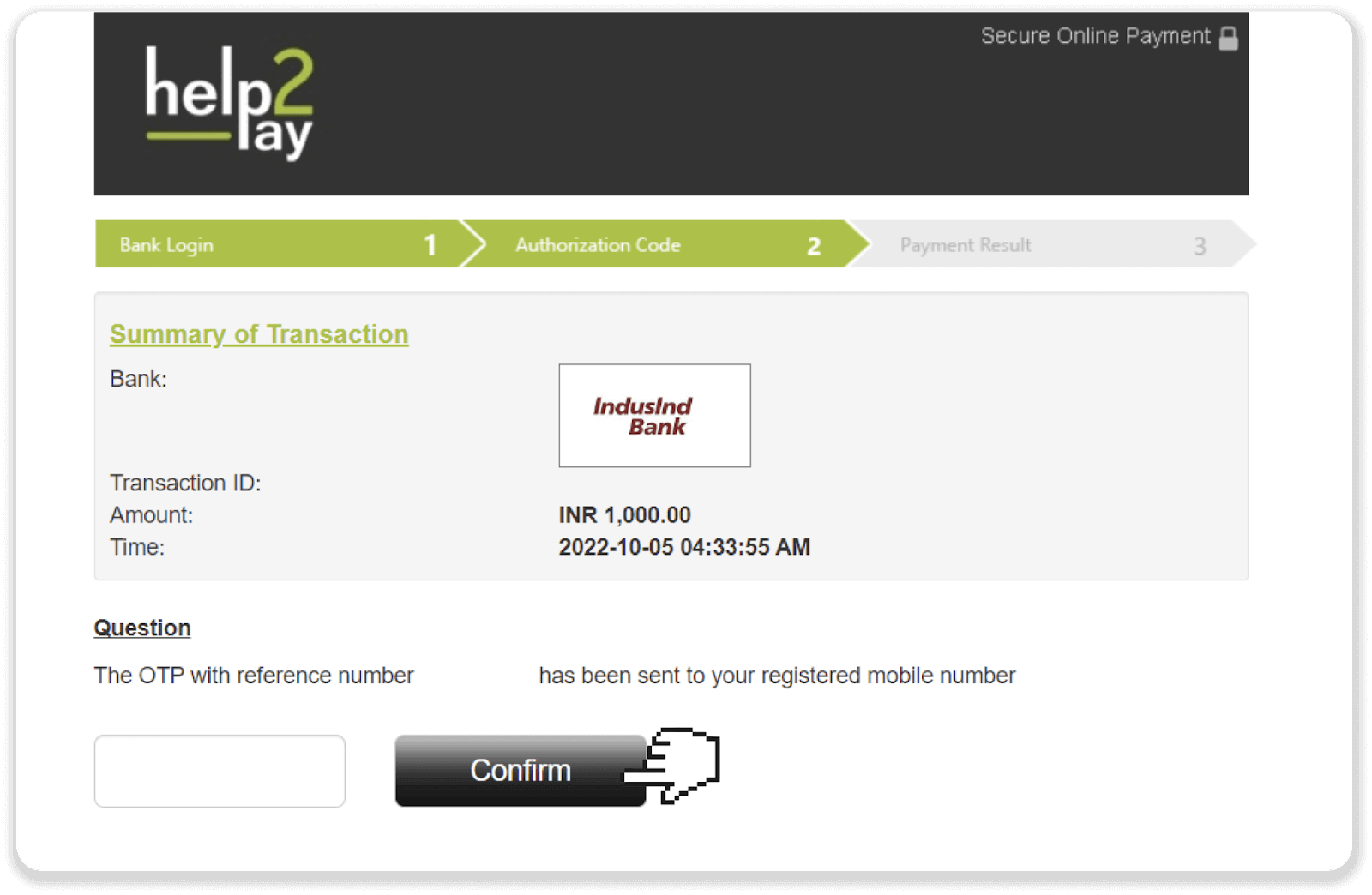
7. Your transaction was successful.
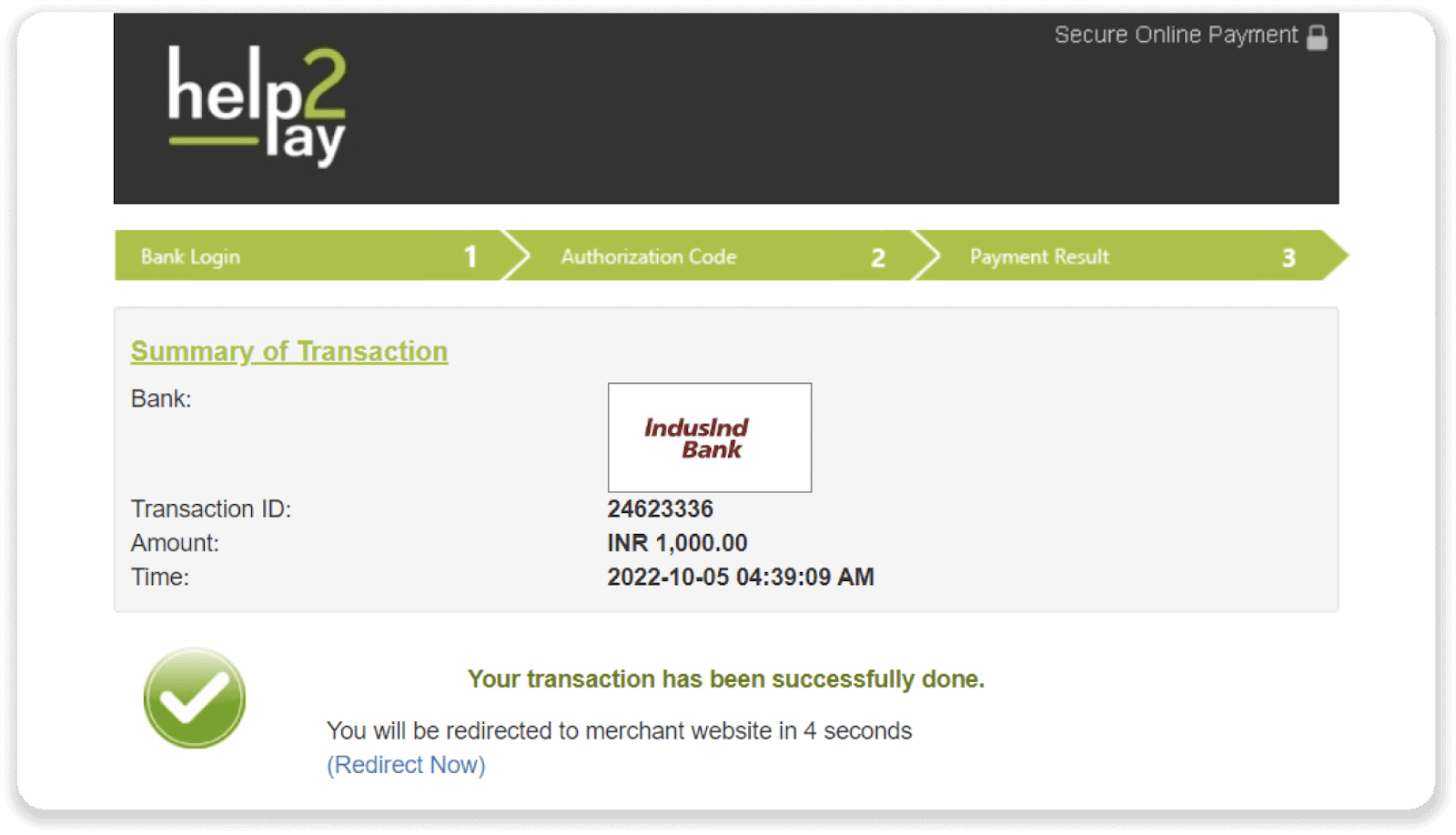
8. You’ll be transferred back to Binomo, where you can also check the status of your transaction on the “Transaction history” tab.
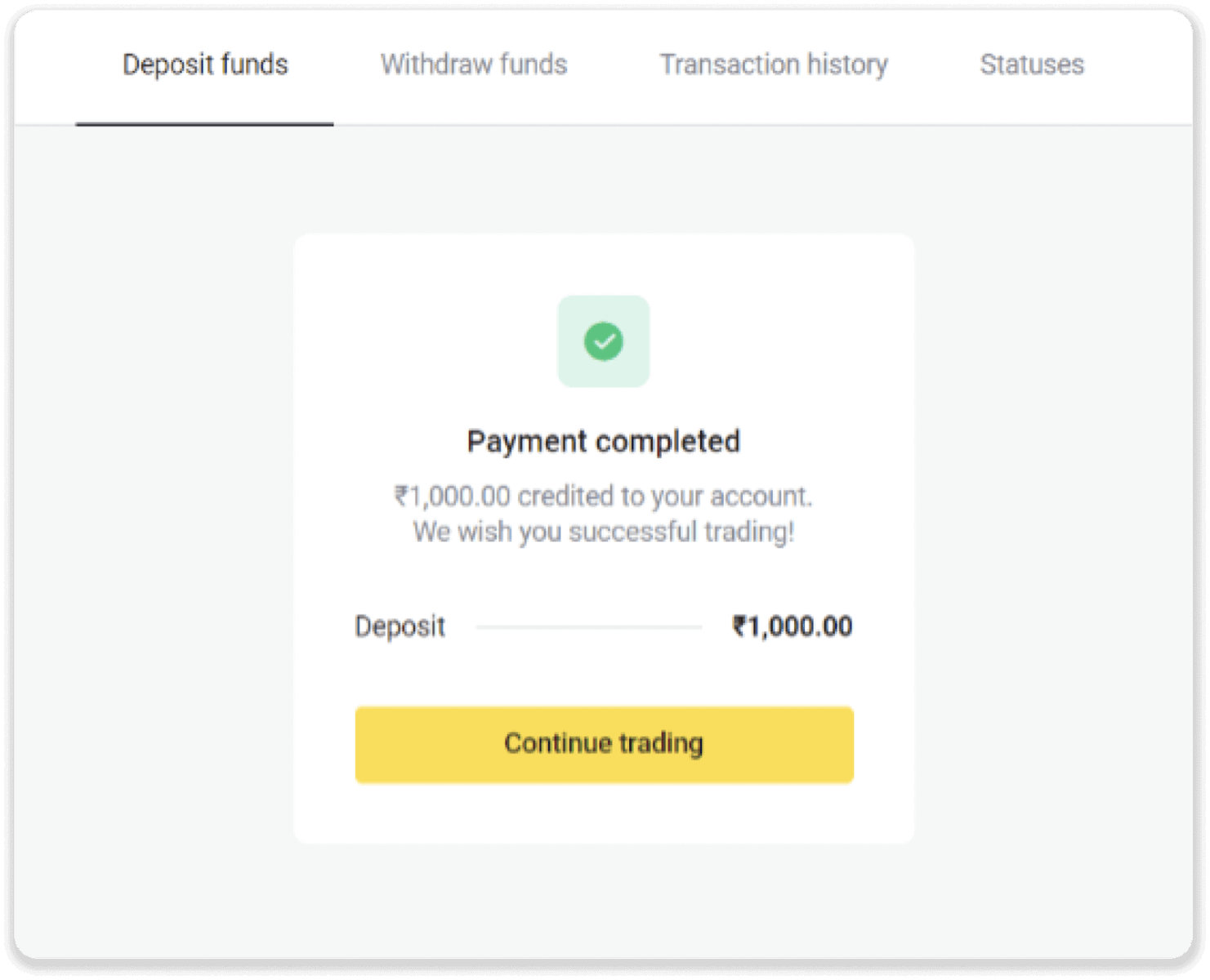
Freecharge
1. Сlick the “Deposit” button in the top right corner of the screen.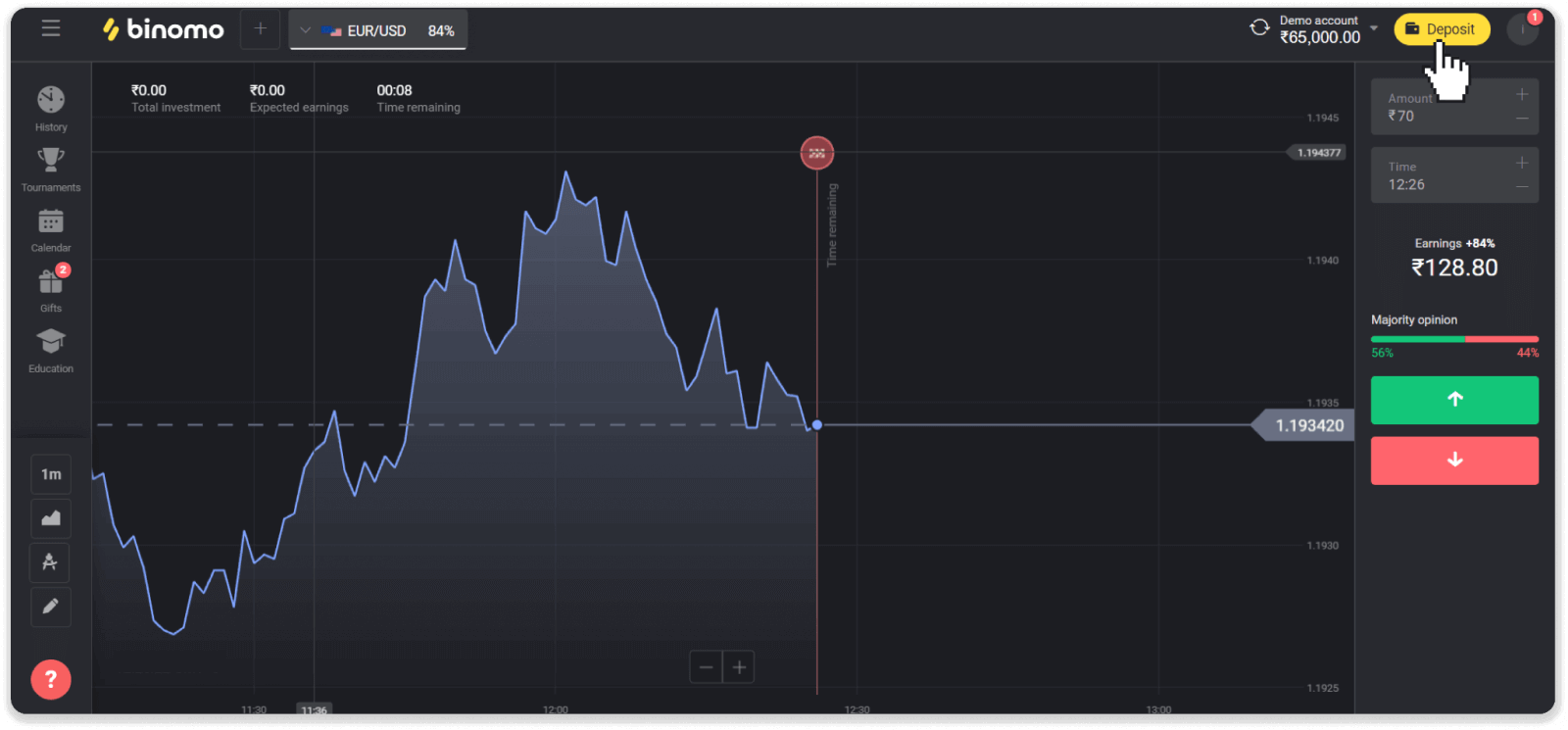
2. Choose “India” in the “Country” section and select the “Freecharge” payment method.
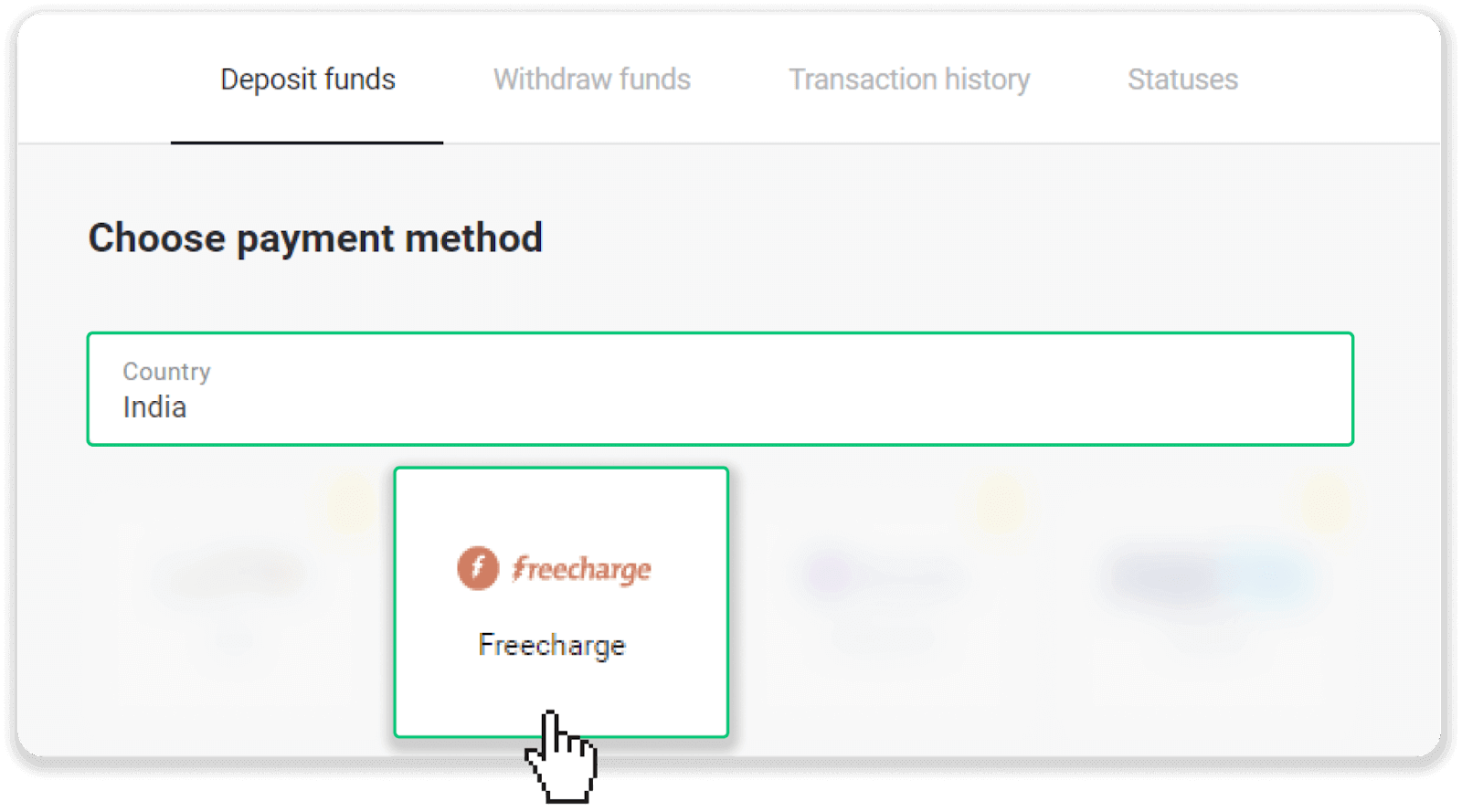
3. Enter the deposit amount and all the additional information. Click “Deposit”.
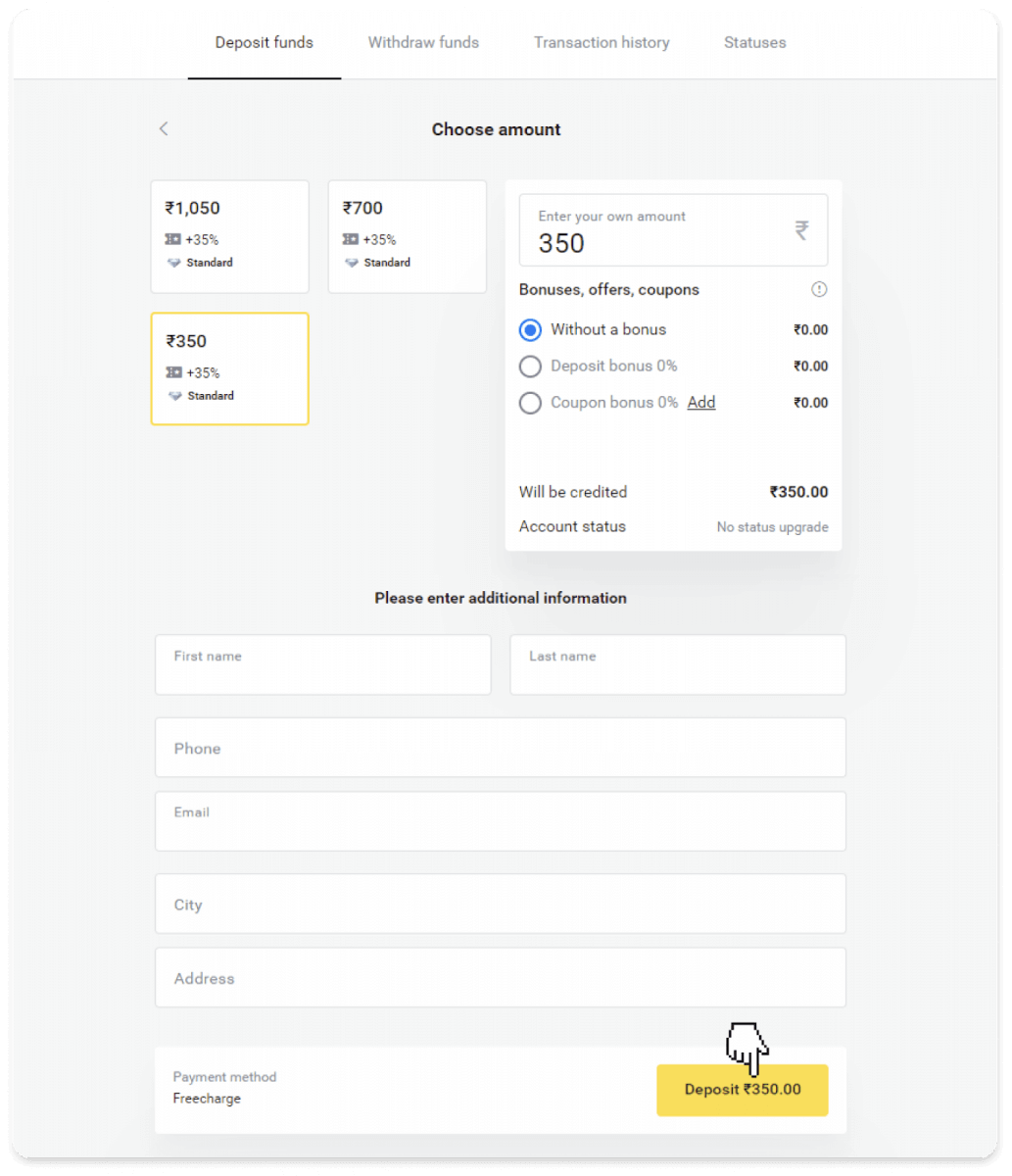
4. The OTP will be sent to your registered mobile number. Enter the OTP and click on “Continue”.
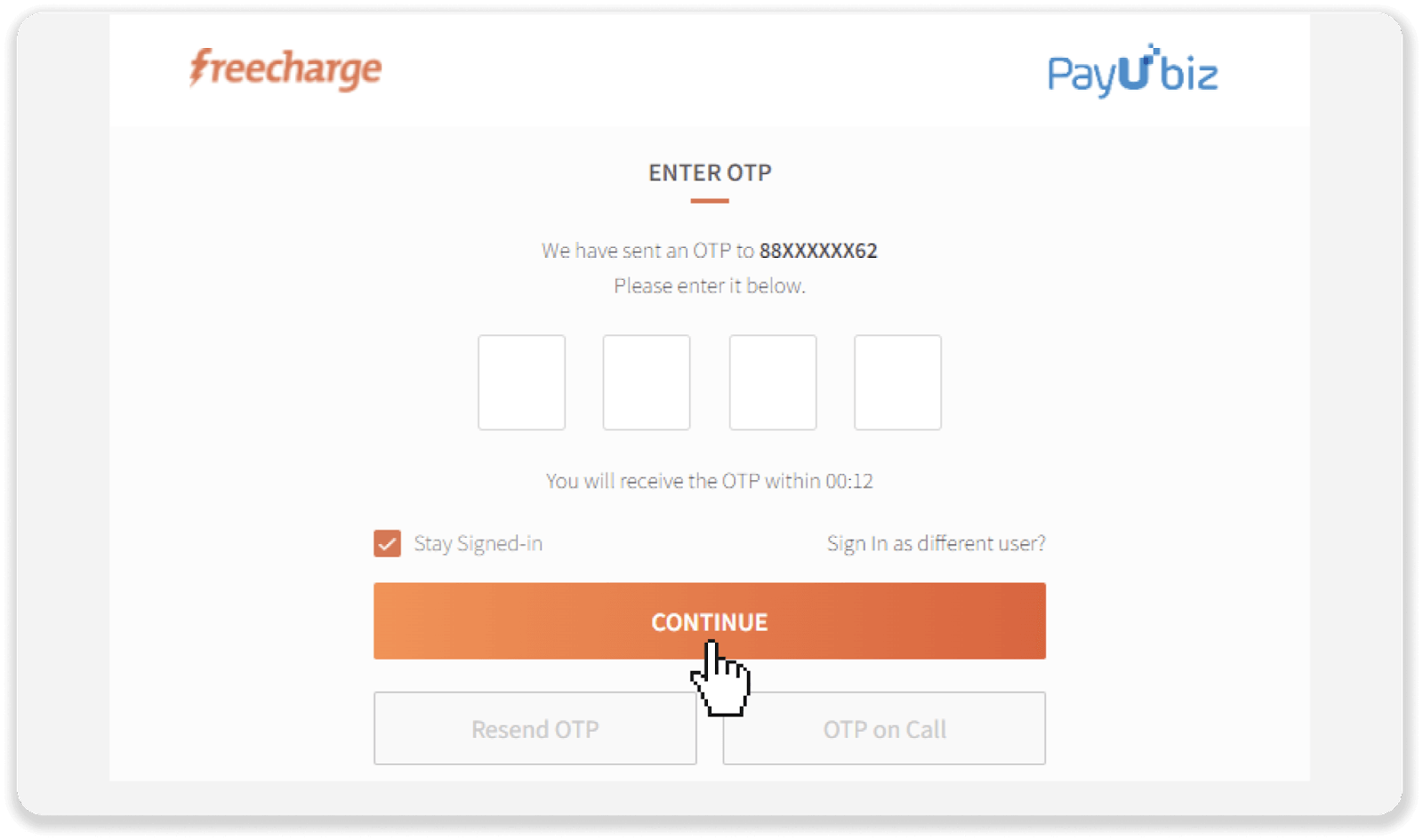
5. Choose a type of payment: UPI, bank card, or net banking. In this instruction, we will make a deposit through UPI. Enter your UPI ID, click “Verify” and then click “Pay”.
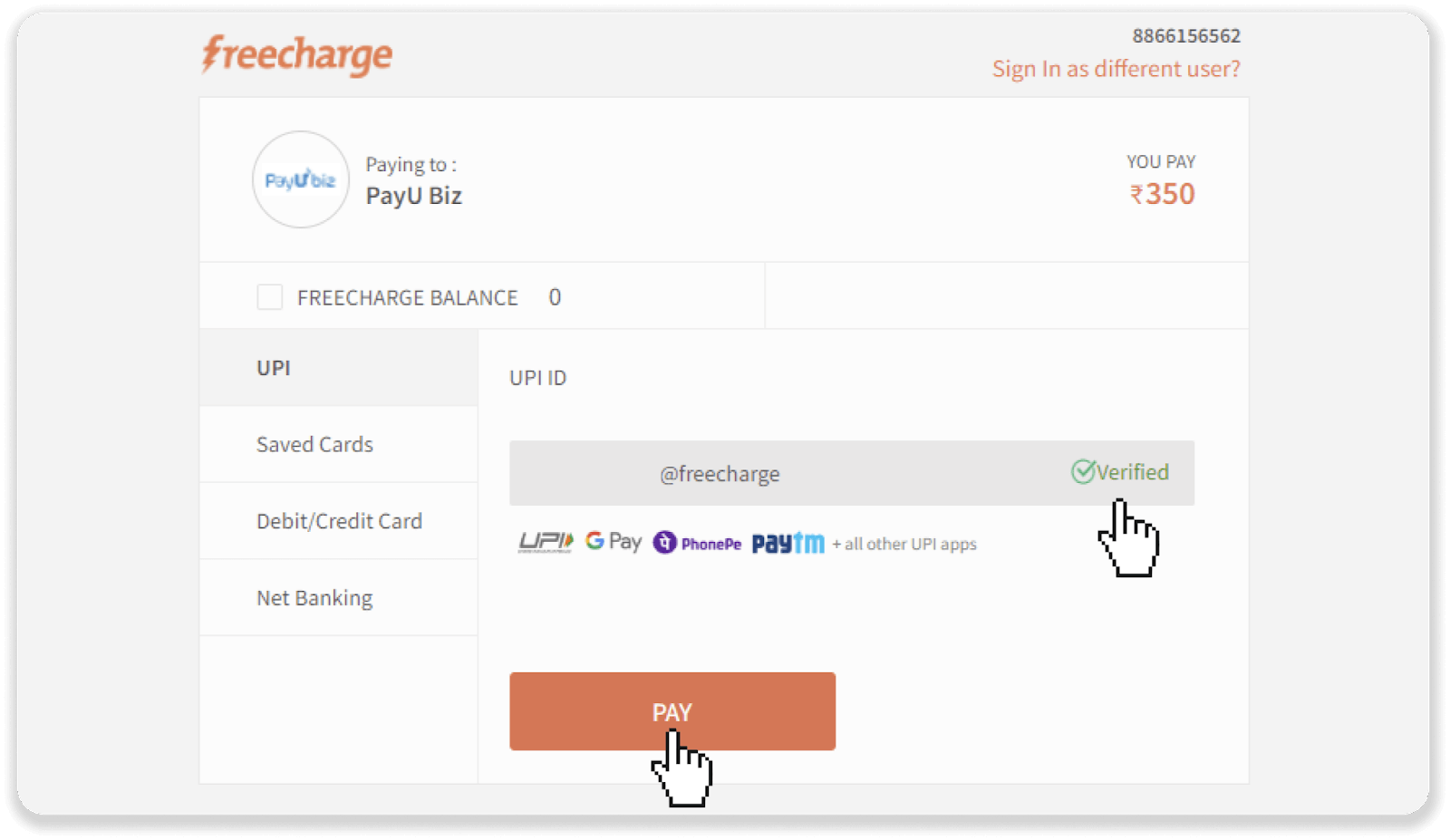
6. You can complete the payment in your UPI app. The request will be sent to your UPI ID.
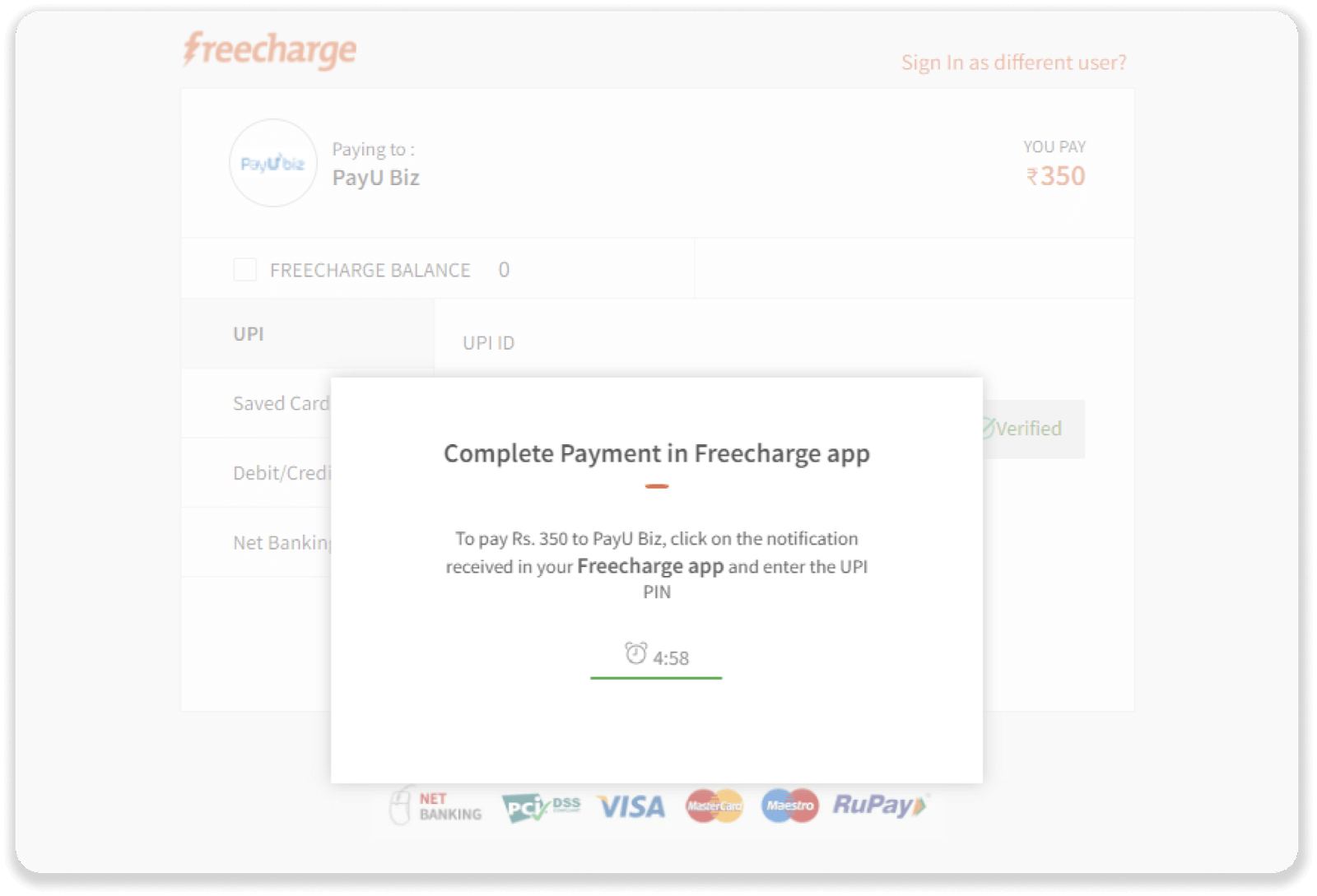
7. Open your UPI app, you will see the payment request from Freecharge. Click “Pay now”. Check if all the information is correct and click “Pay”.
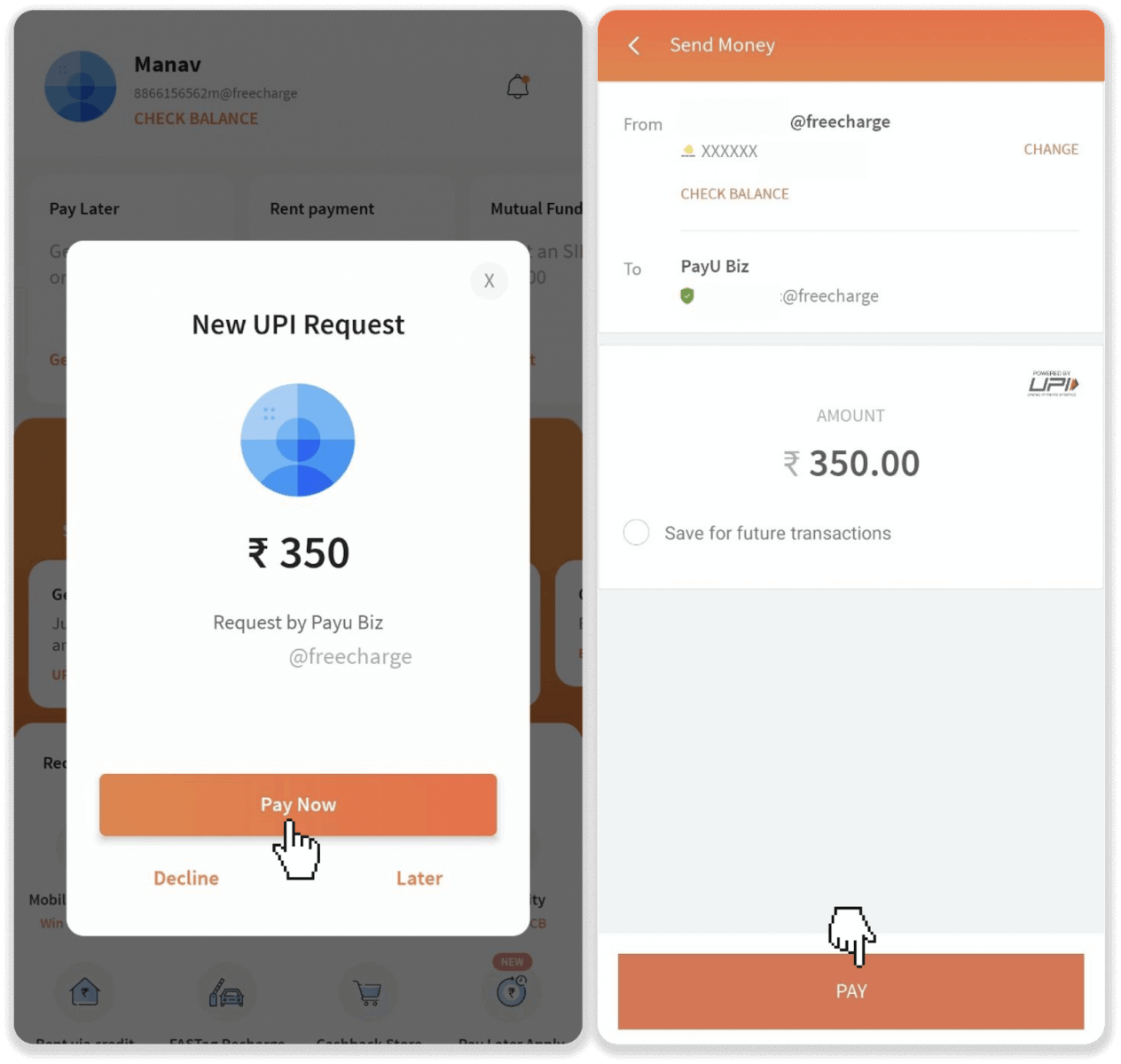
8. Enter your UPI pin. You can go back to Binomo to confirm that your payment is completed.
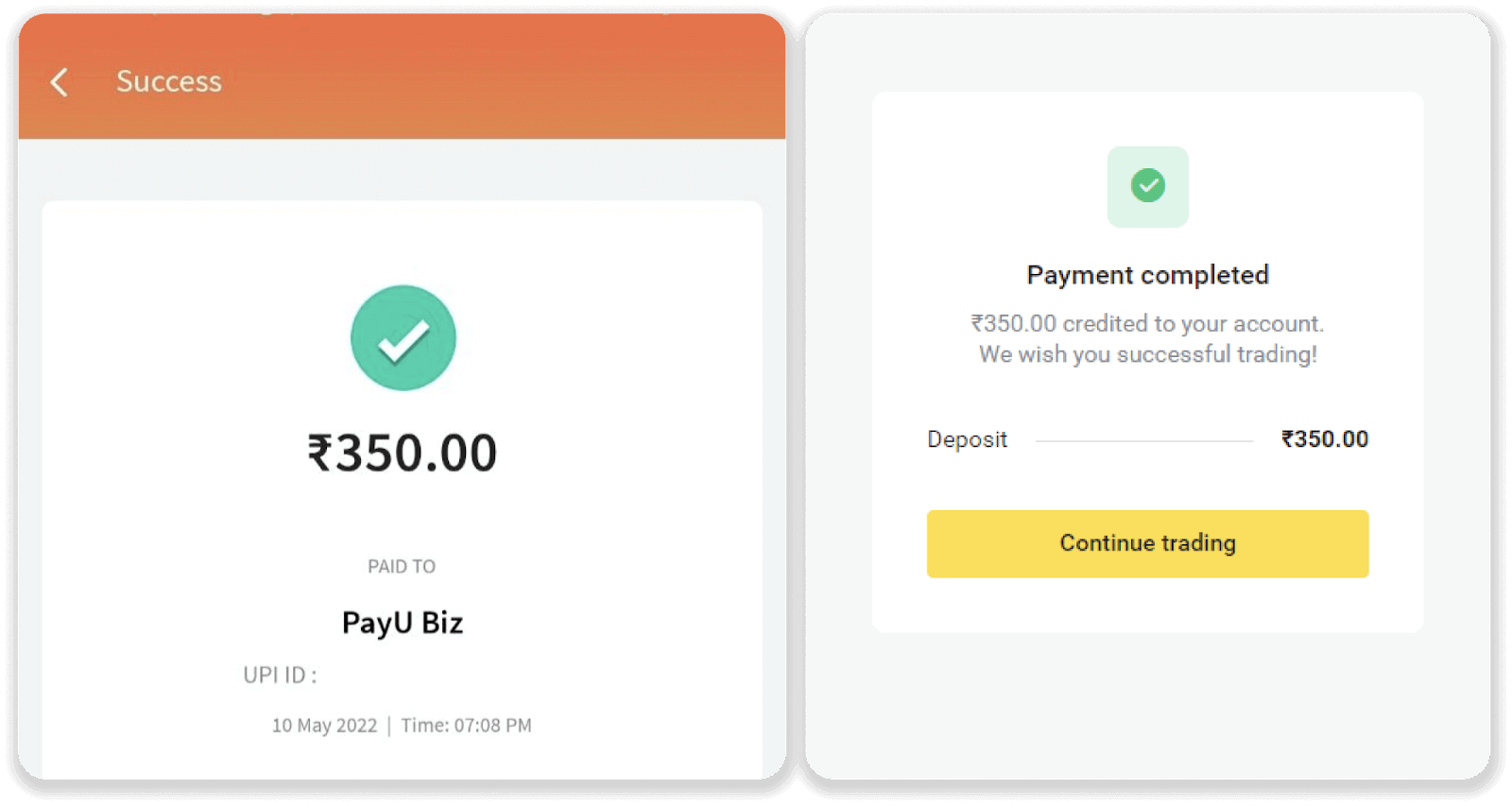
9. You can check the status of your transaction in the “Transaction history” tab.
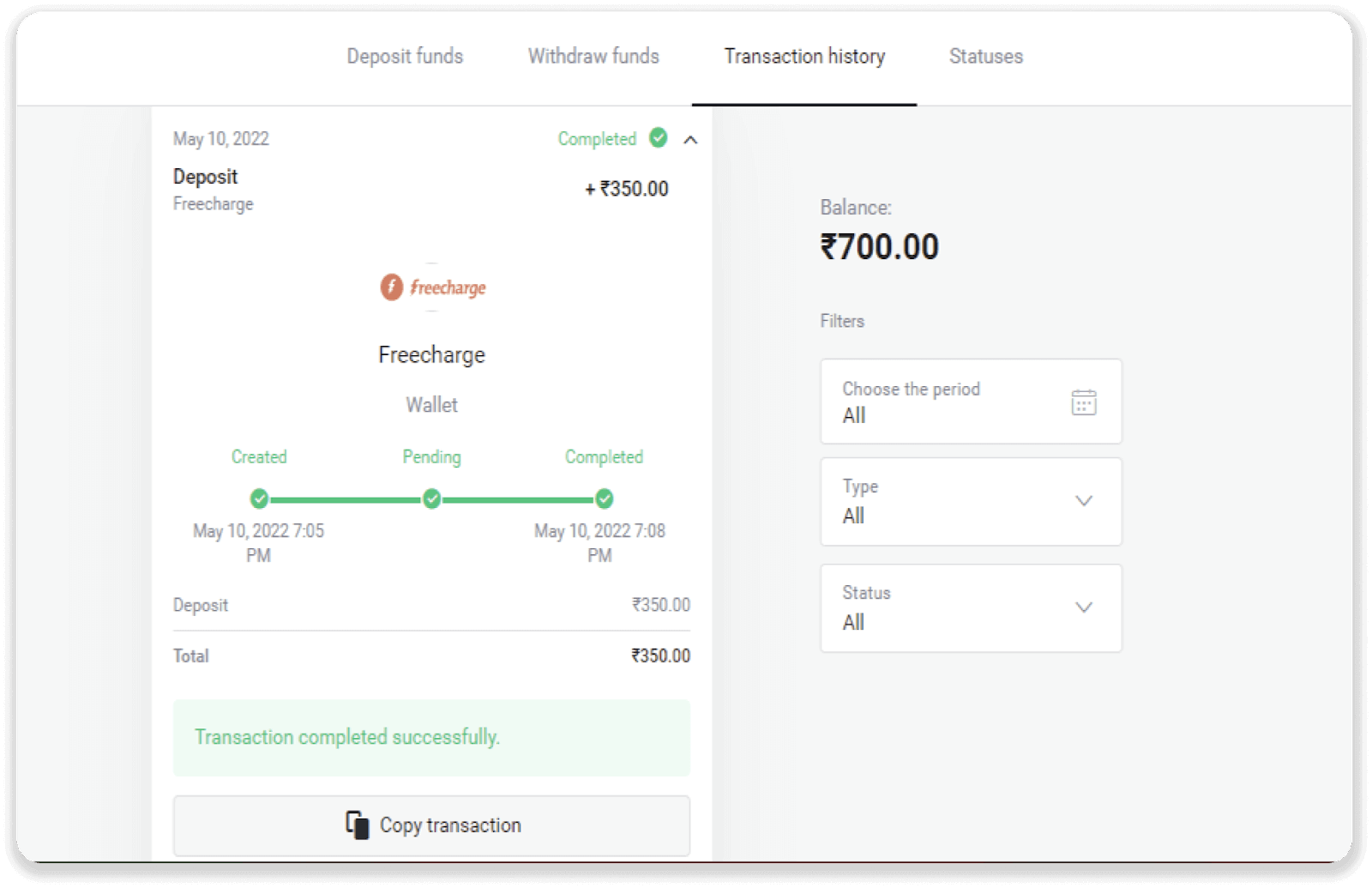
Mobikwik
1. Сlick the “Deposit” button in the top right corner of the screen.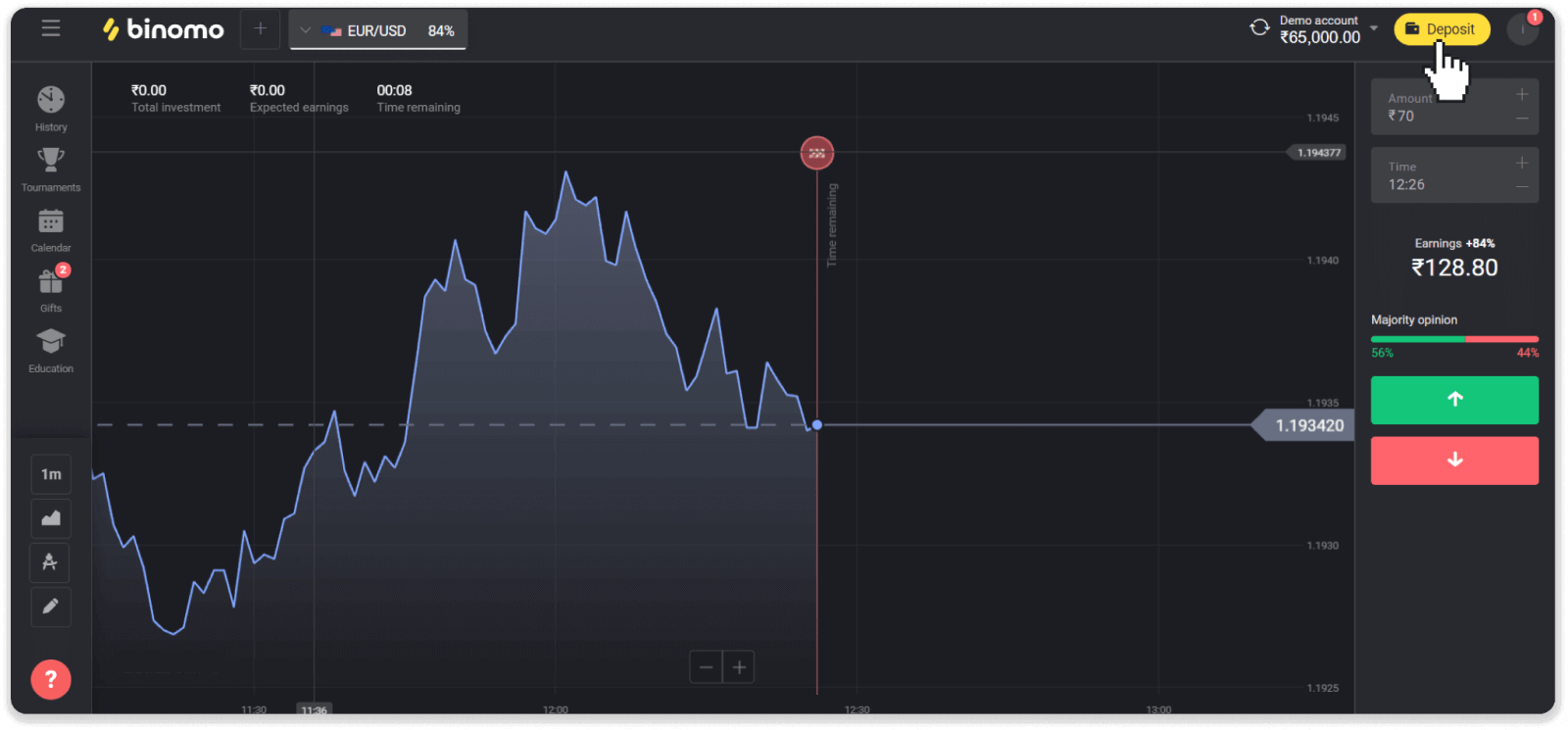
2. Choose “India” in the “Country” section and select the “Mobikwik” payment method.
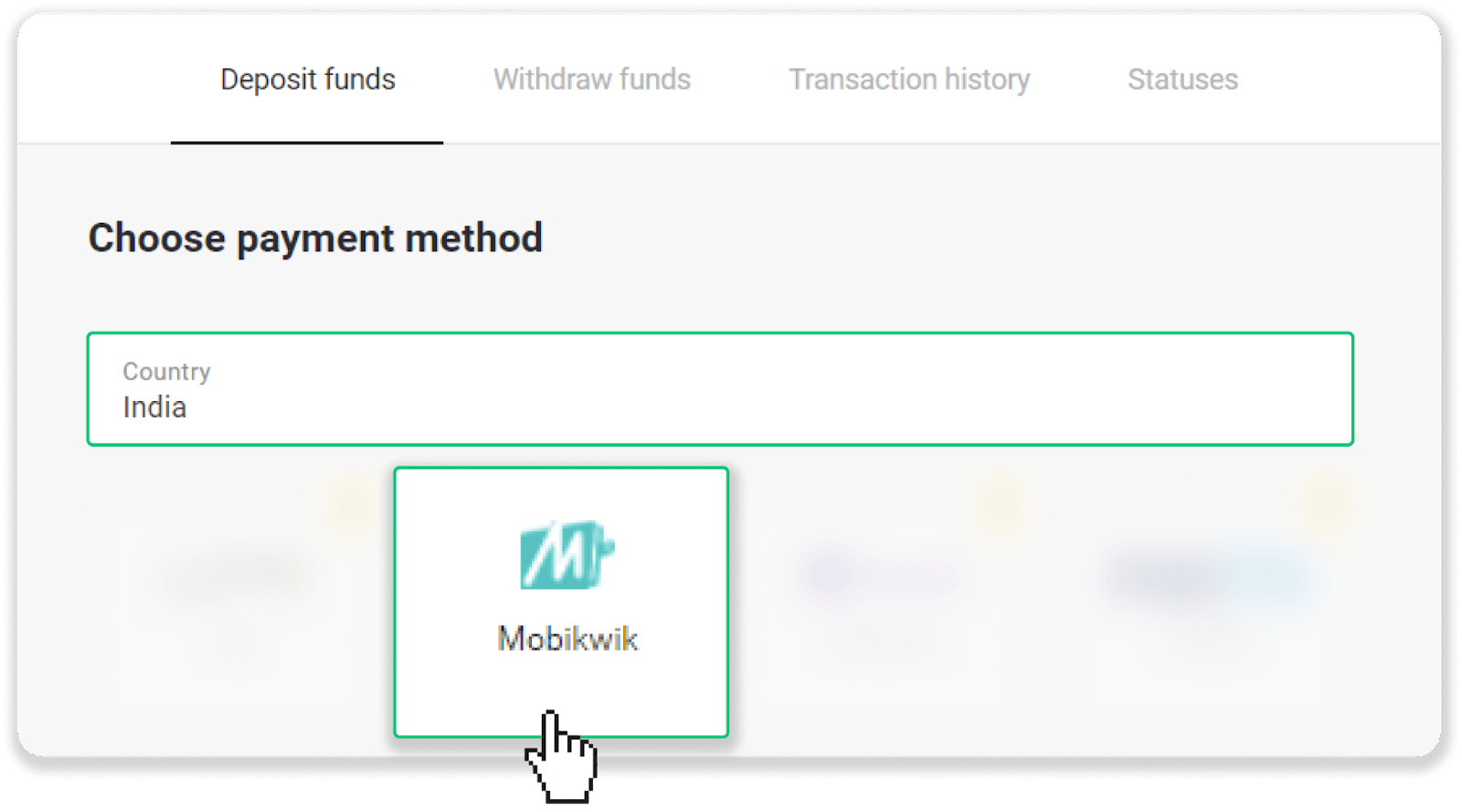
3. Enter the deposit amount and all the additional information. Click “Deposit”.
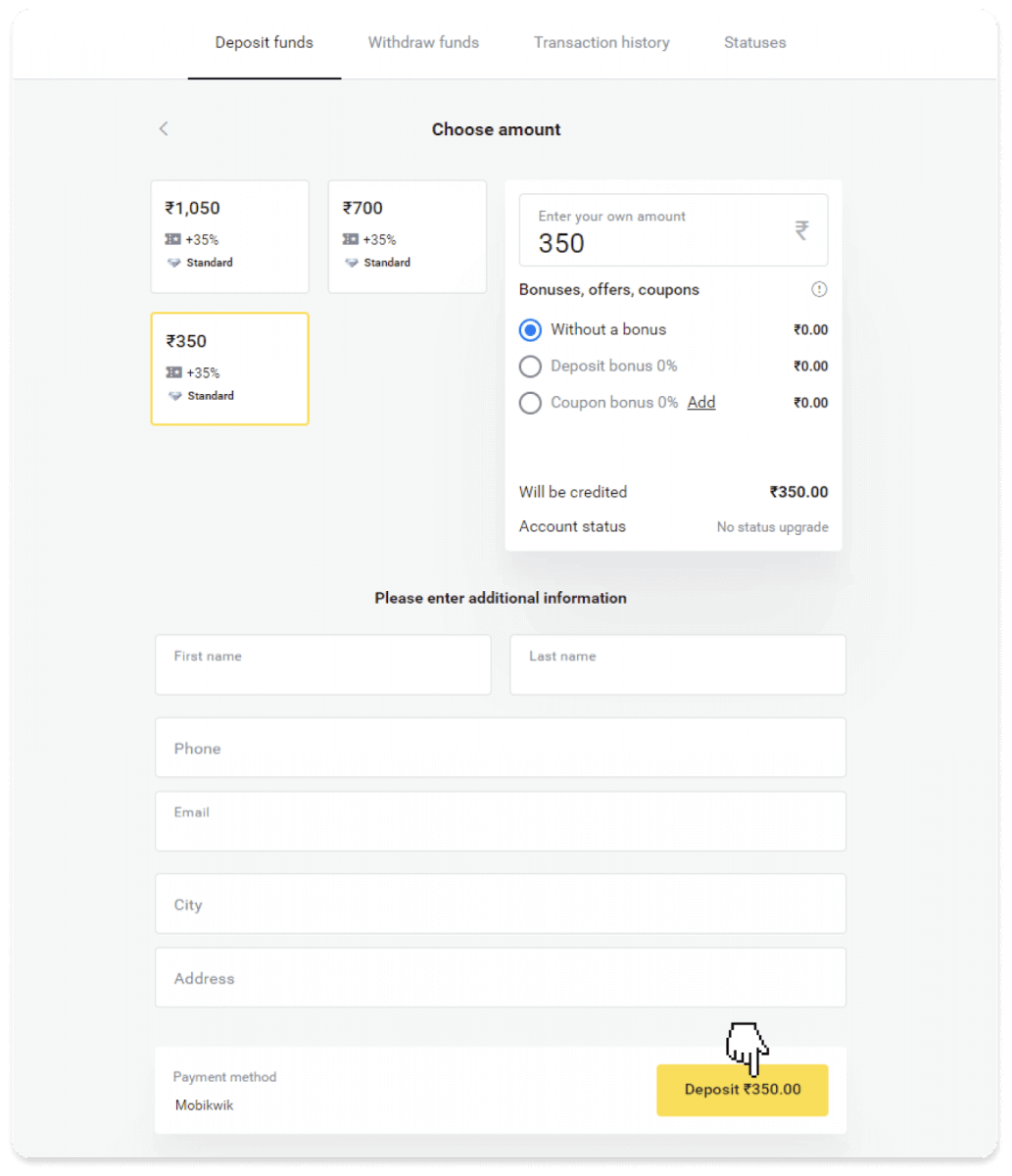
4. Click on “Mobikwik wallet” and click “Proceed”.
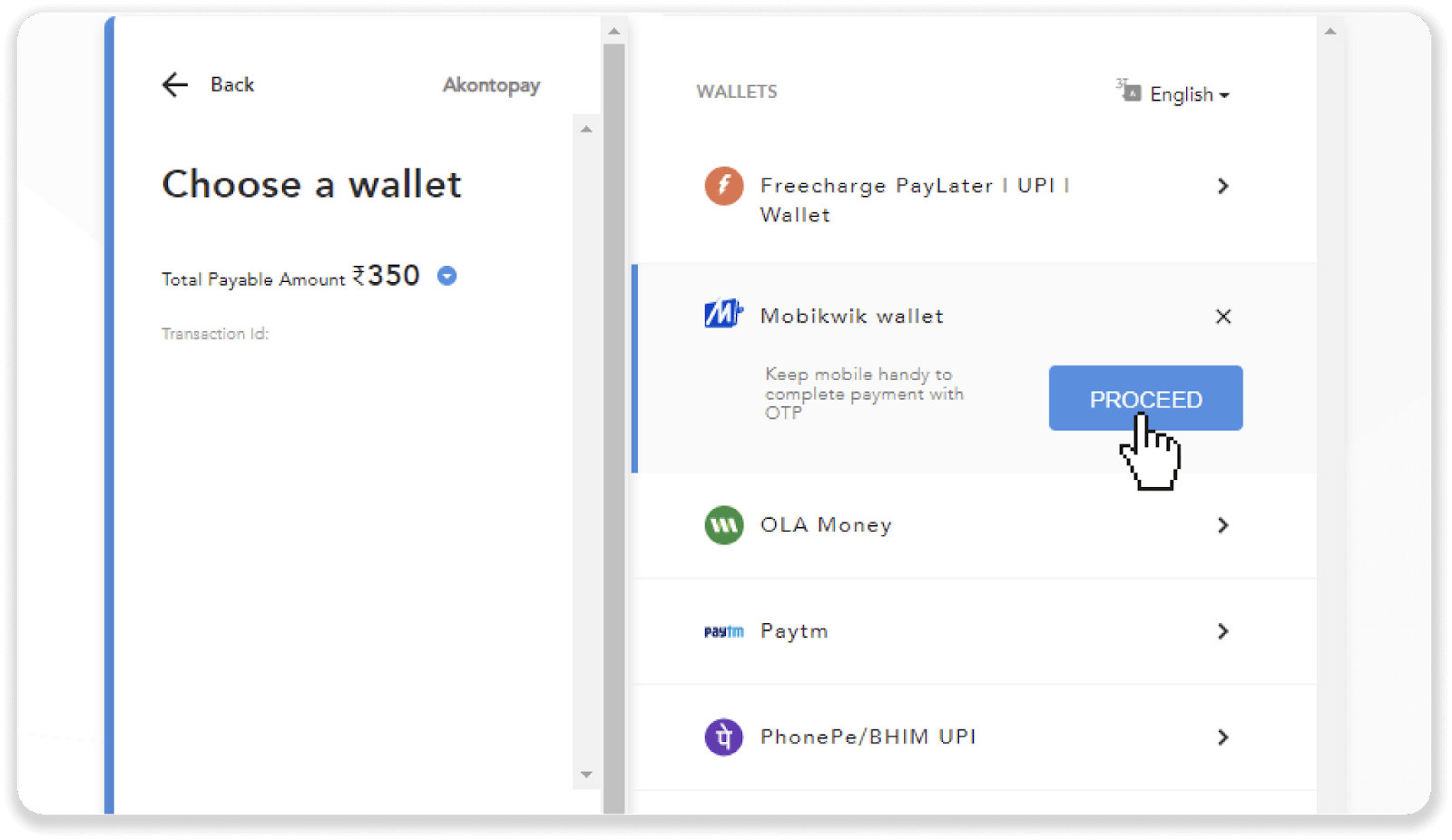
5. You’ll be redirected to the Mobikwik payment page. Enter your mobile number and click “Send OTP”. Enter the OTP and click “Submit”.
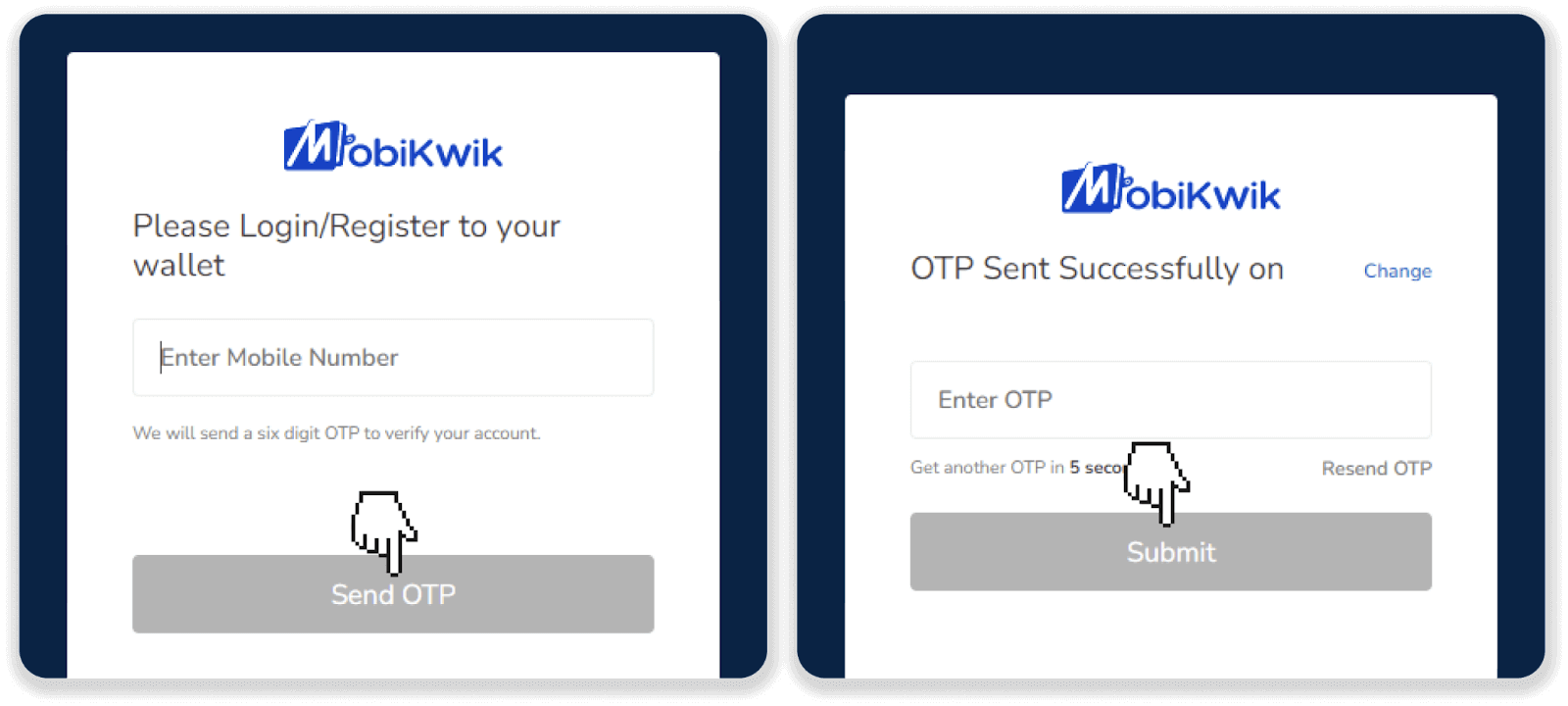
6. Choose Mobikwik as your payment method and click “Pay now”.
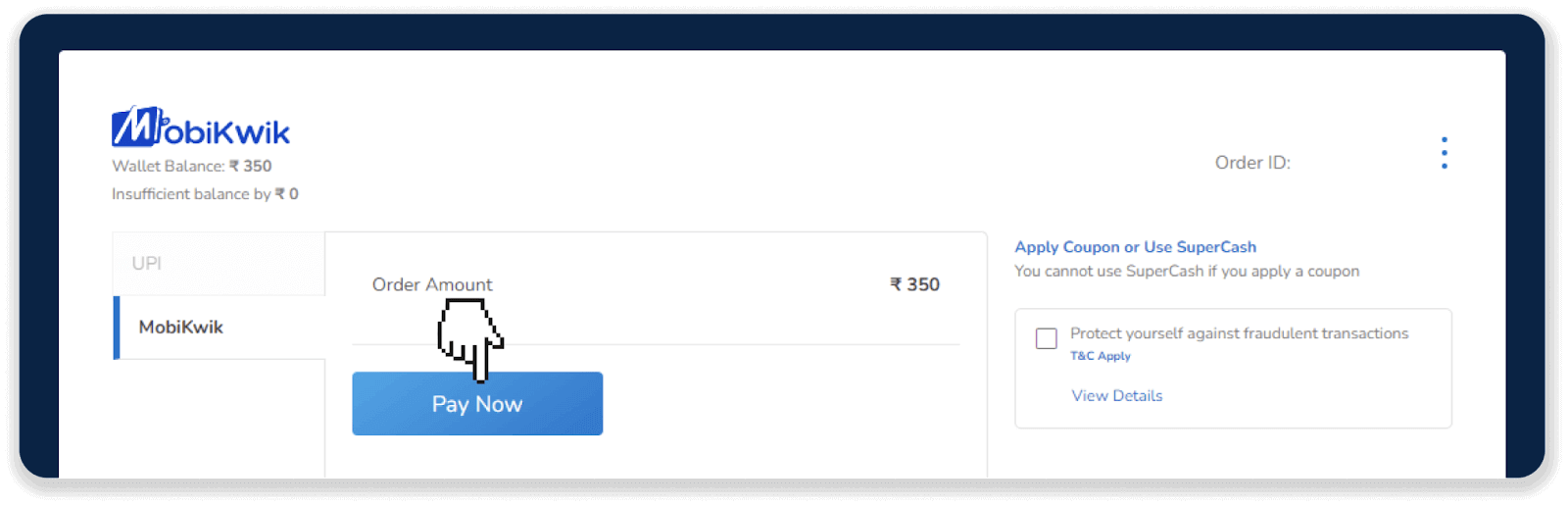
7. Your payment was successful. You’ll be redirected back to Binomo.
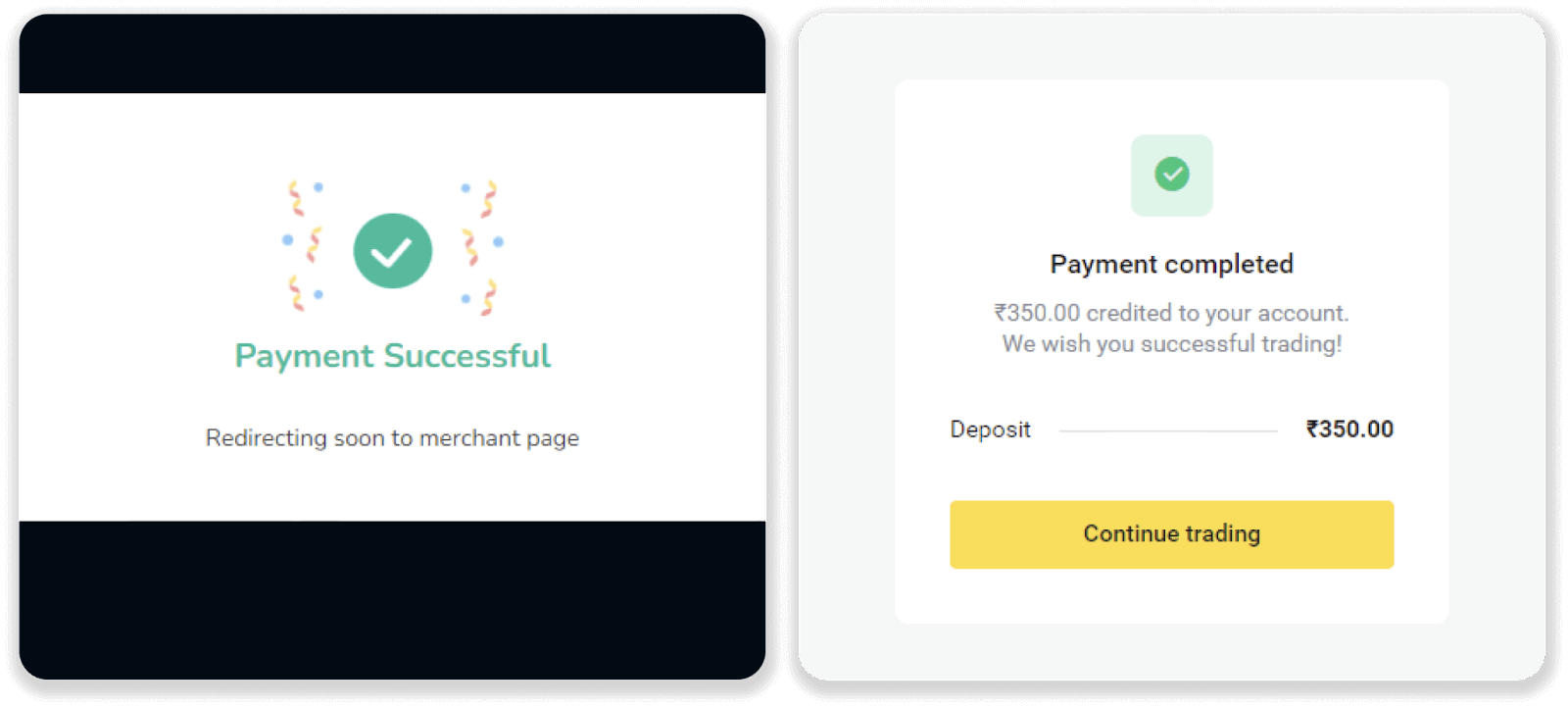
8. You can check the status of your transaction in the “Transaction history” tab.
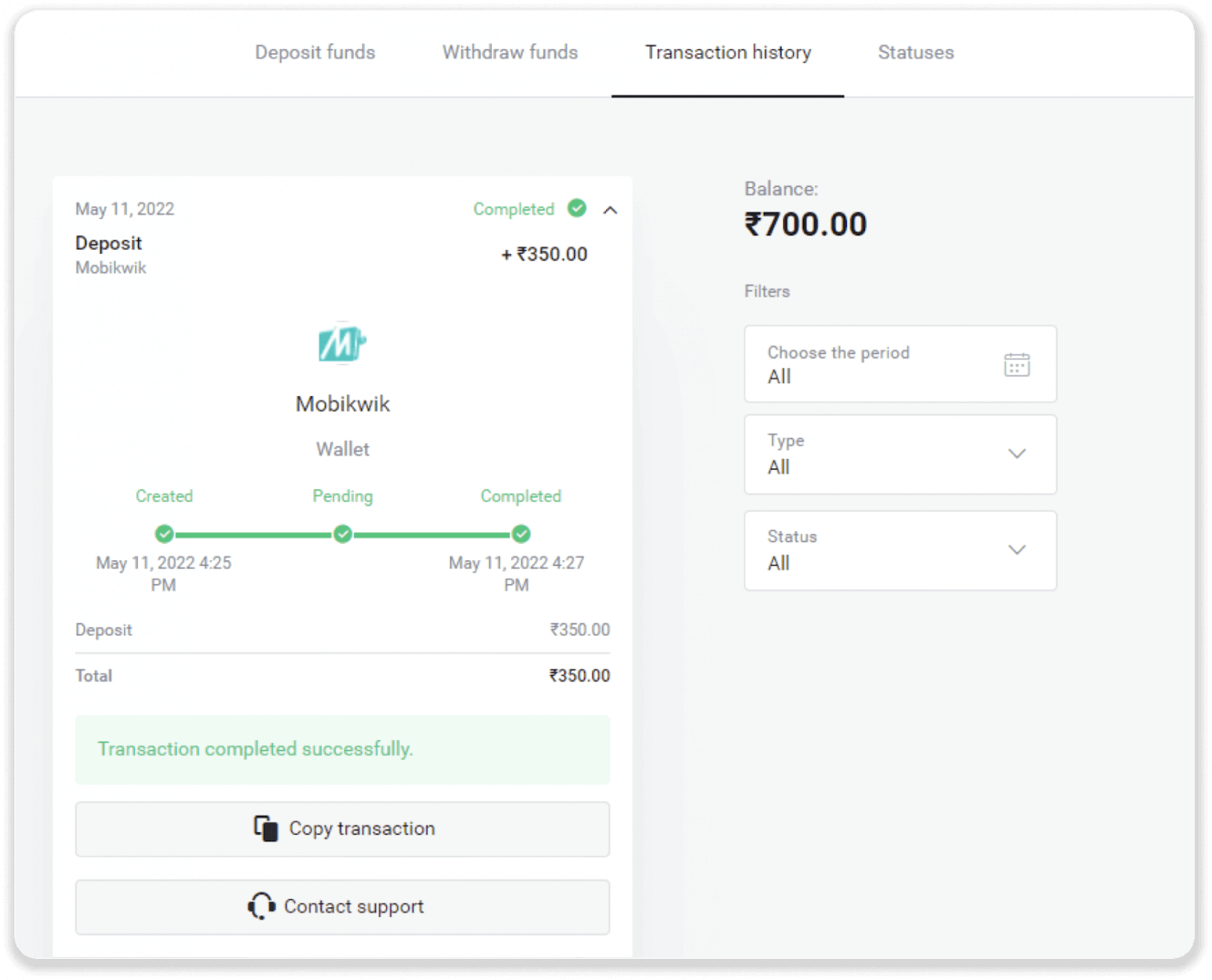
Ola Money
1. Сlick the “Deposit” button in the top right corner of the screen.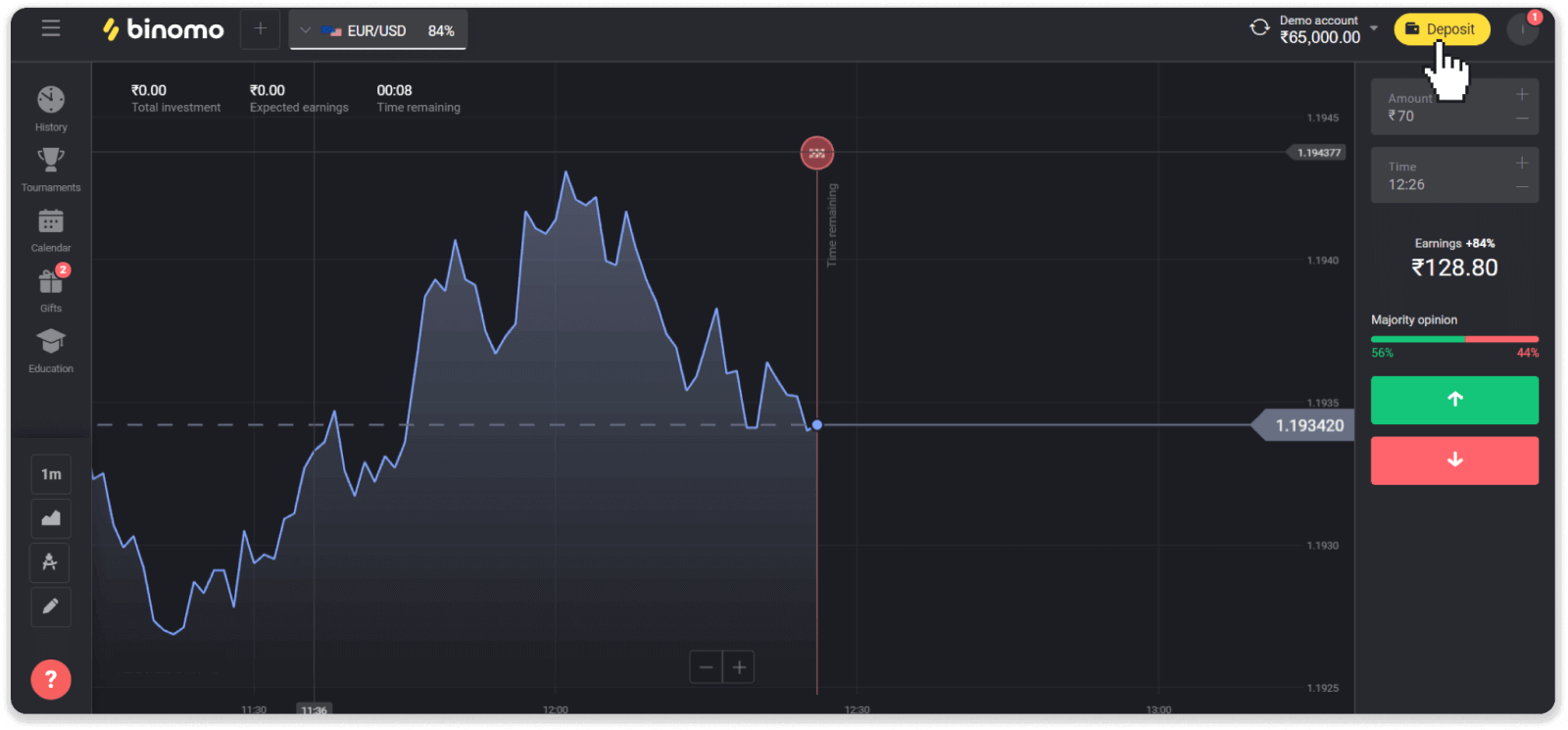
2. Choose “India” in the “Country” section and select the “Ola Money” payment method.
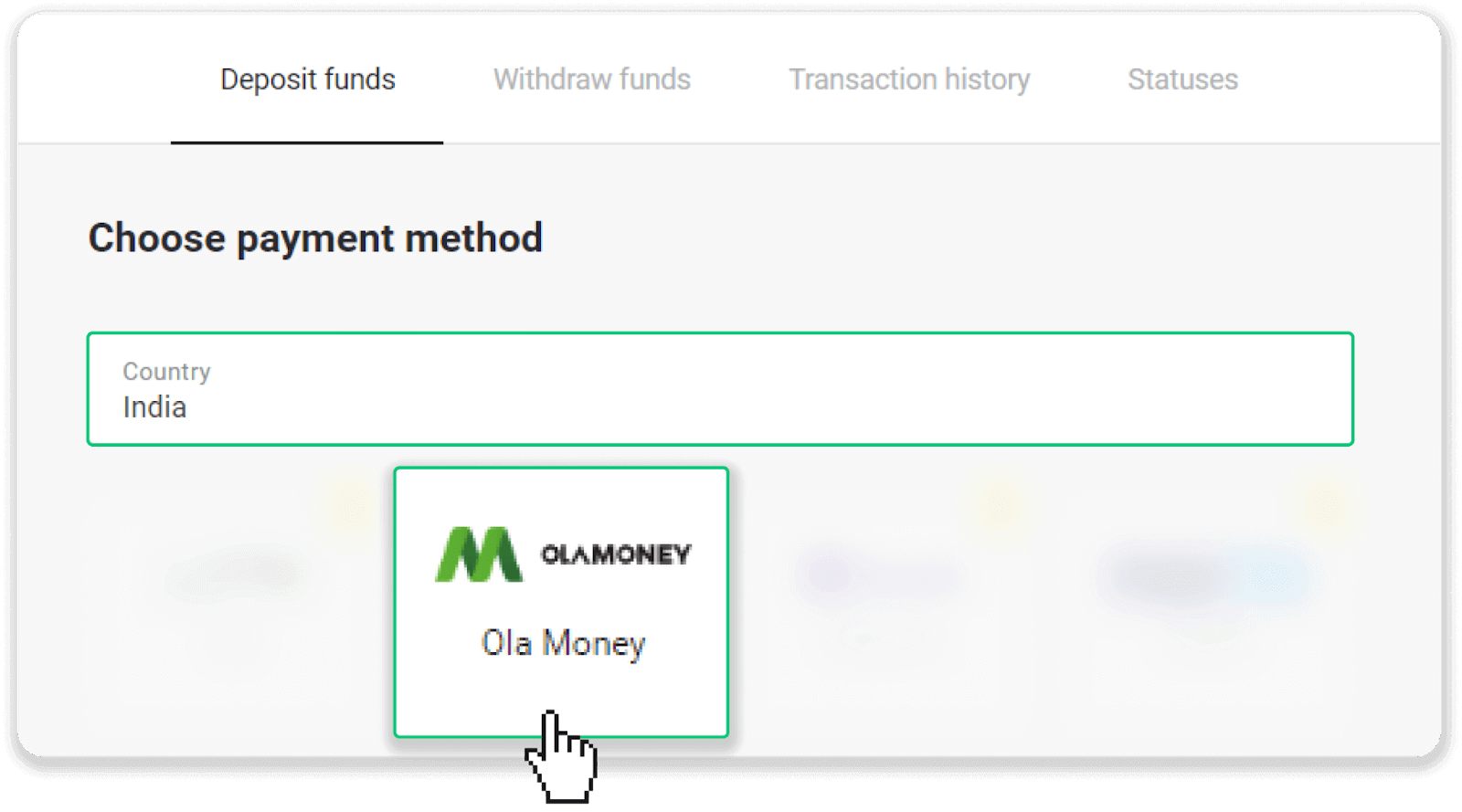
3. Enter the deposit amount and all the additional information. Click “Deposit”.
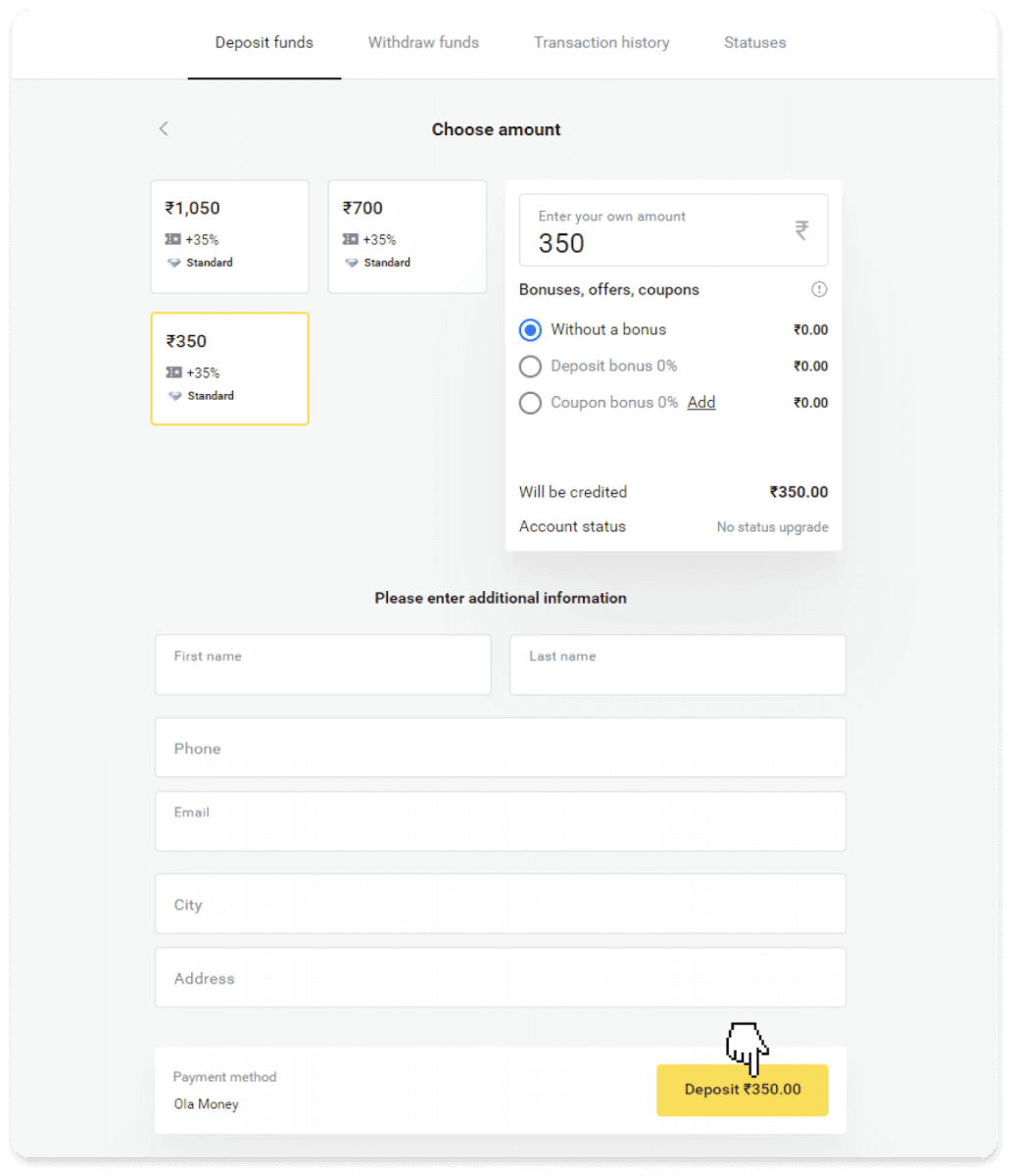
4. You’ll be redirected to the Mobikwik payment page. Enter the OTP that was sent to your mobile number and click “Continue”. Then you can choose one of the payment methods (UPI, bank card, or net banking). In this instruction, we chose UPI. Enter your UPI ID and click “Pay”.
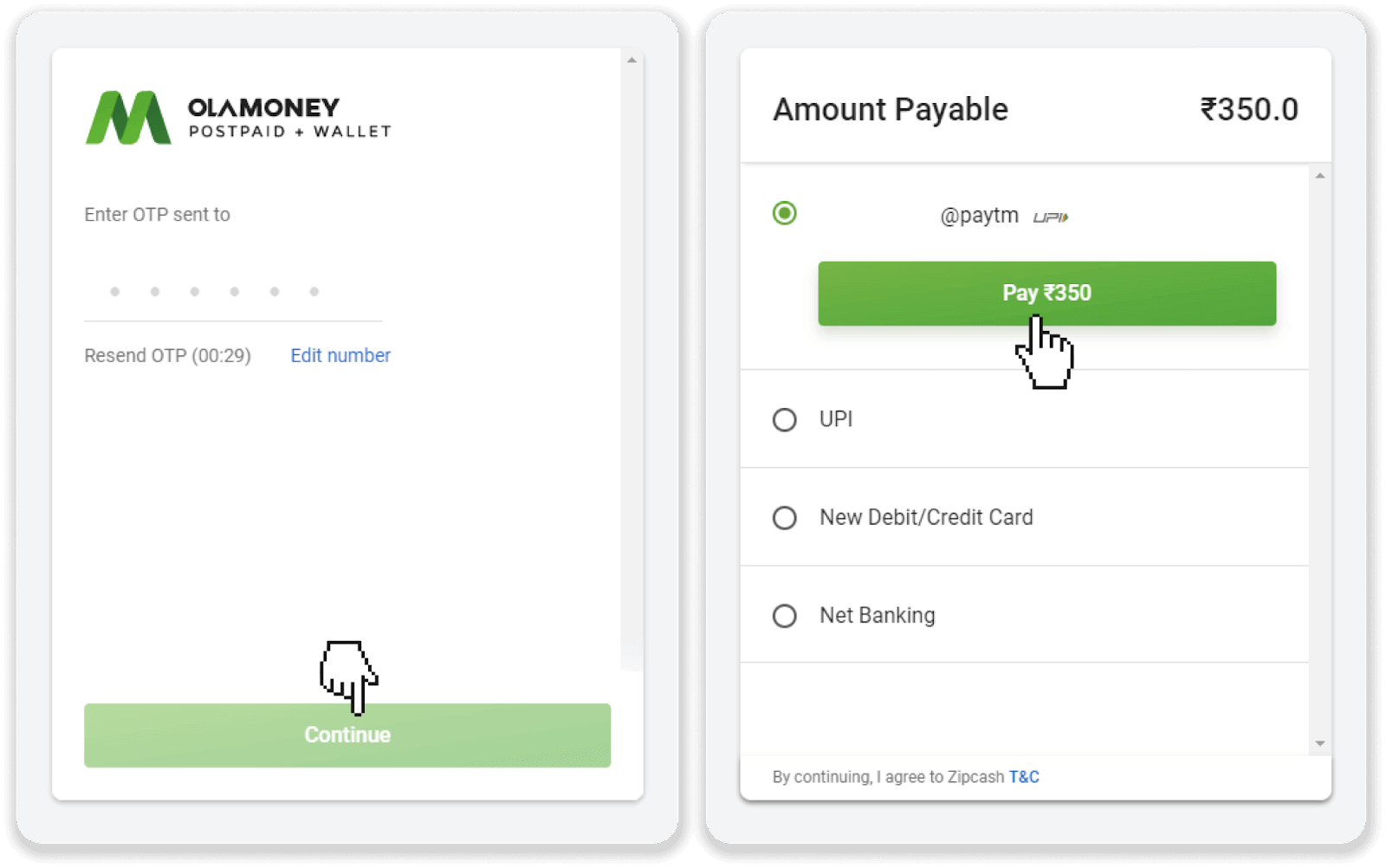
5. Open the payment app with a registered UPI ID. You will see the payment request from Ola Money. Click “Pay”. Check if everything is correct and click “Pay”.

6. Your payment is successful. You can go back to Binomo.
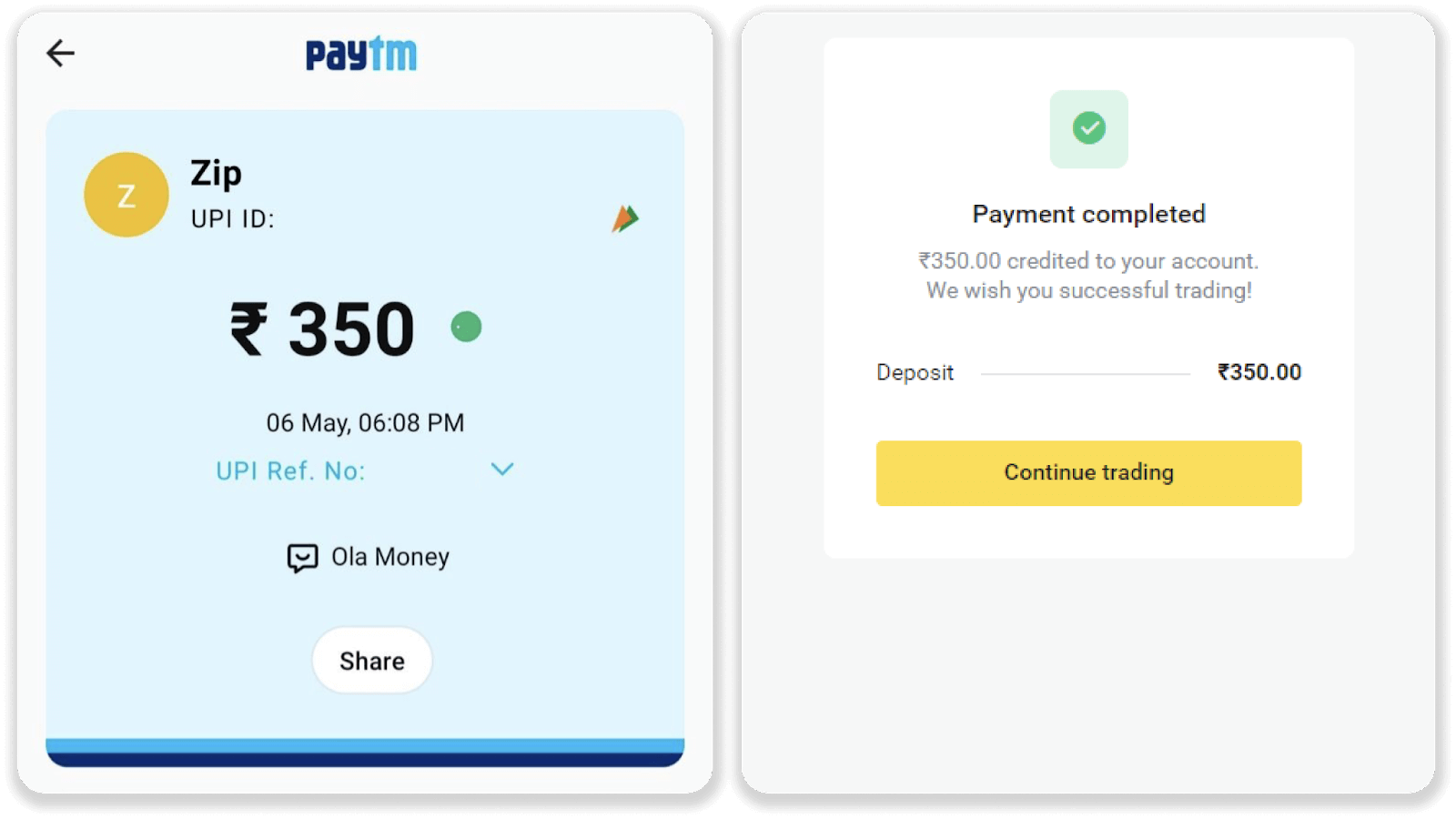
7. You can check the status of your transaction in the “Transaction history” tab.
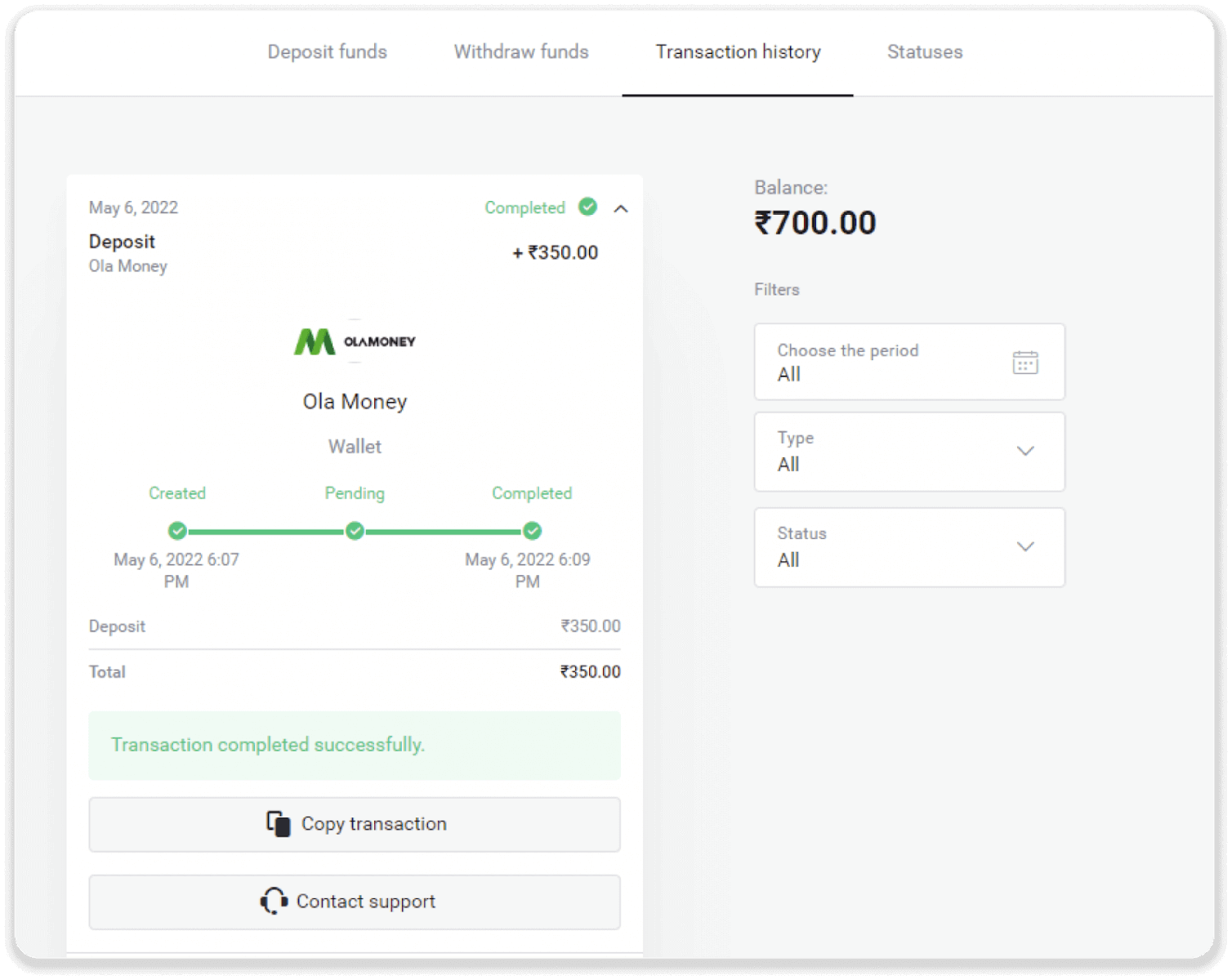
Airtel
1. Сlick the “Deposit” button in the top right corner of the screen.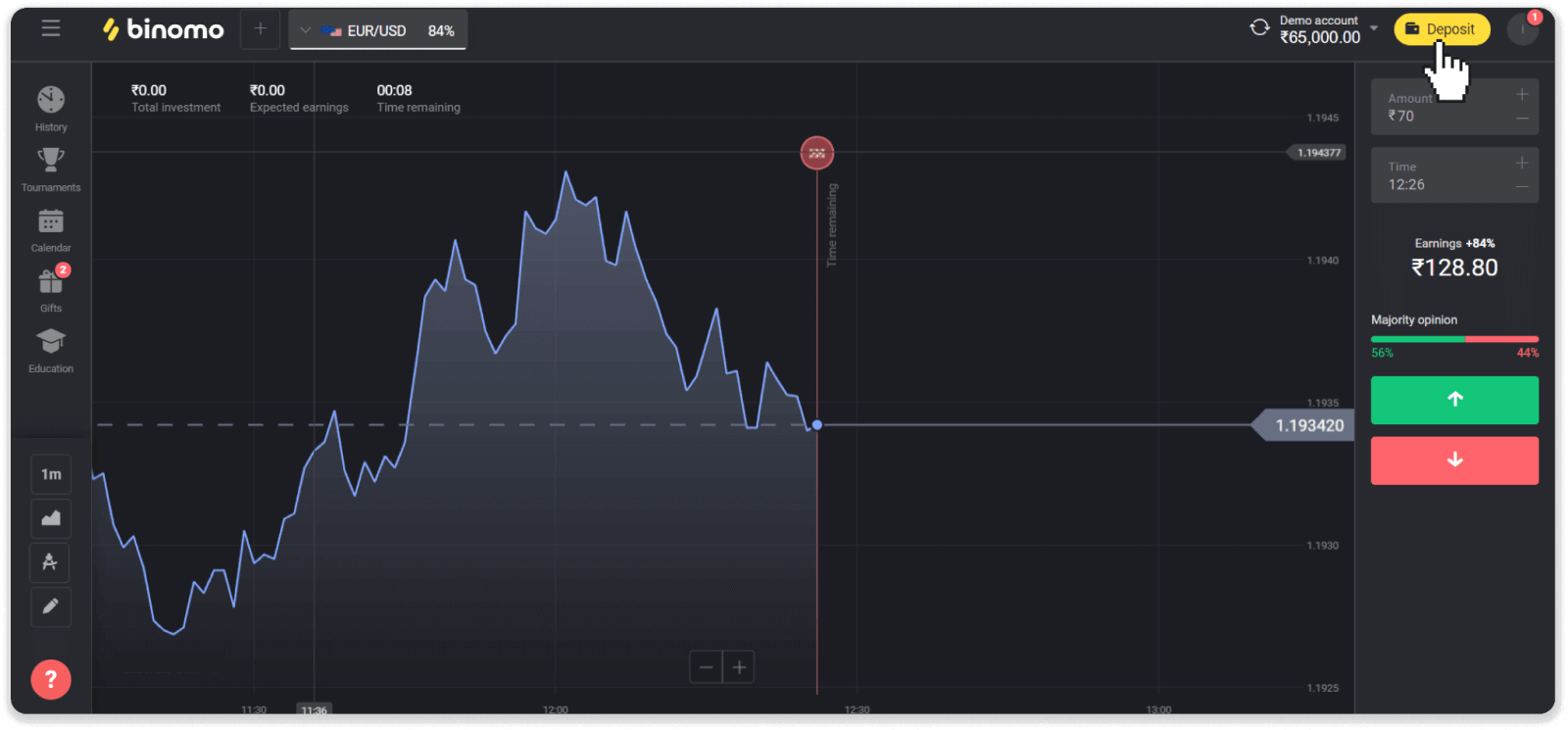
2. Choose “India” in the “Country” section and select the “Airtel Money” payment method.
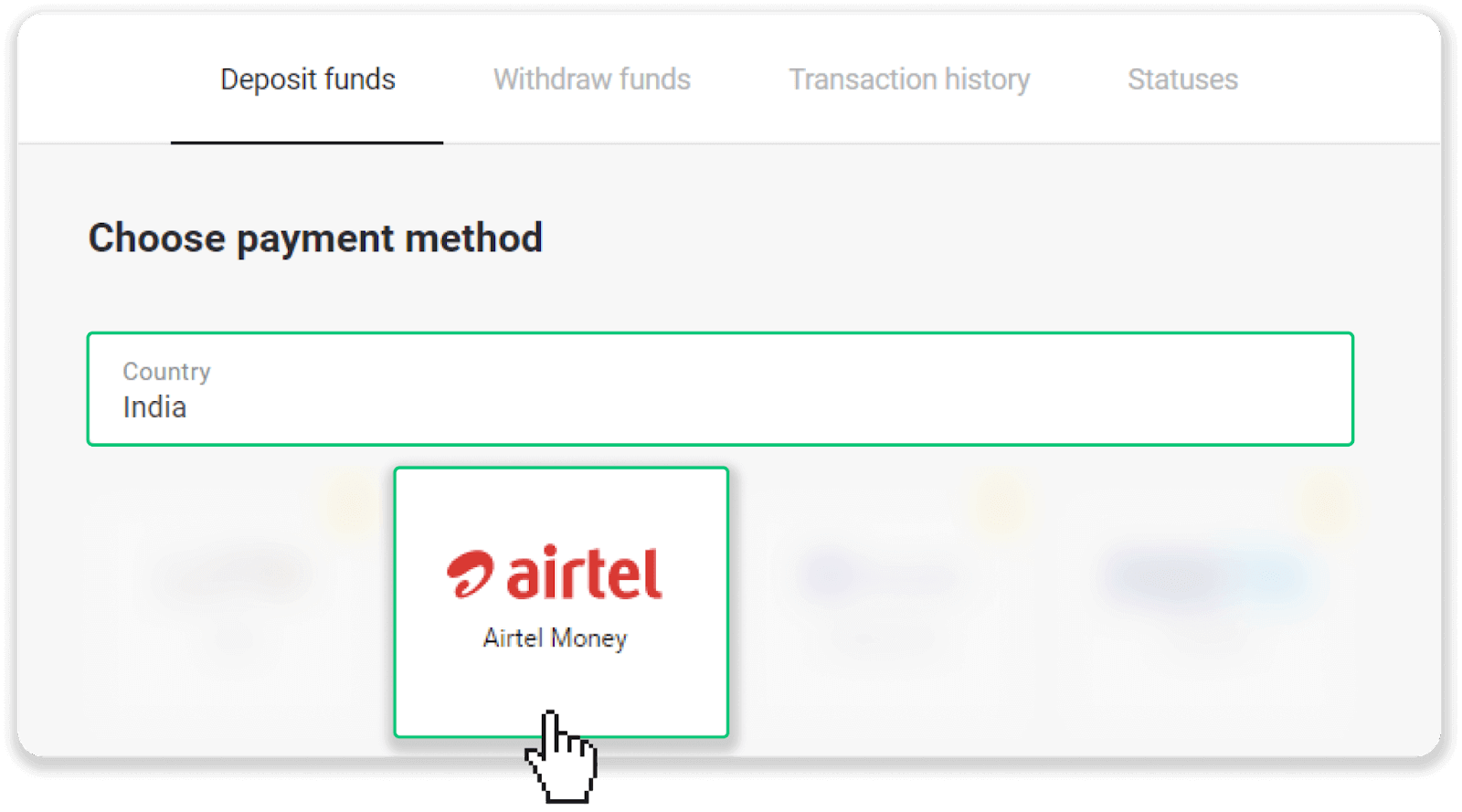
3. Enter the deposit amount and all the additional information. Click “Deposit”.
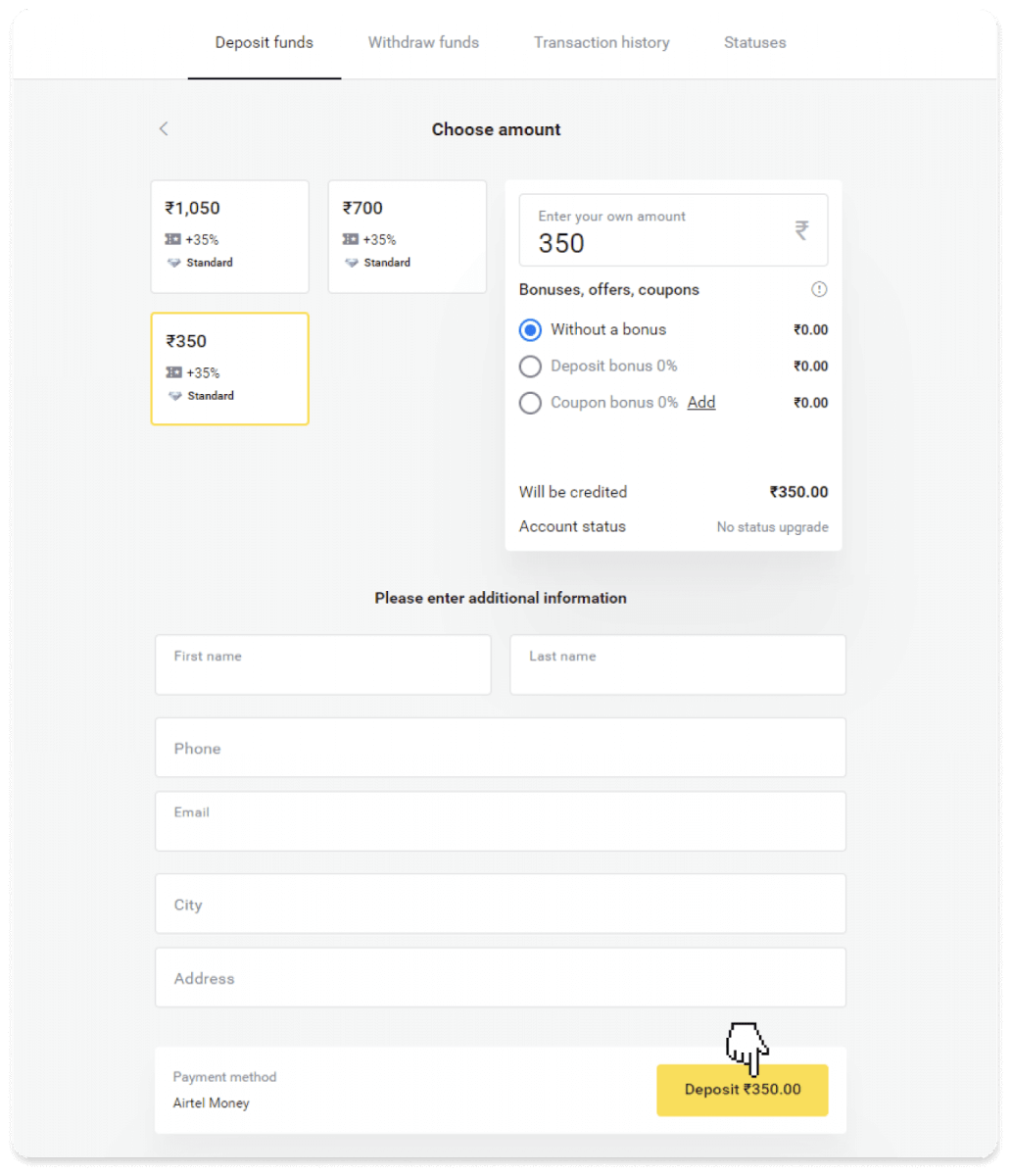
4. Enter your phone number and click “Get OTP”.
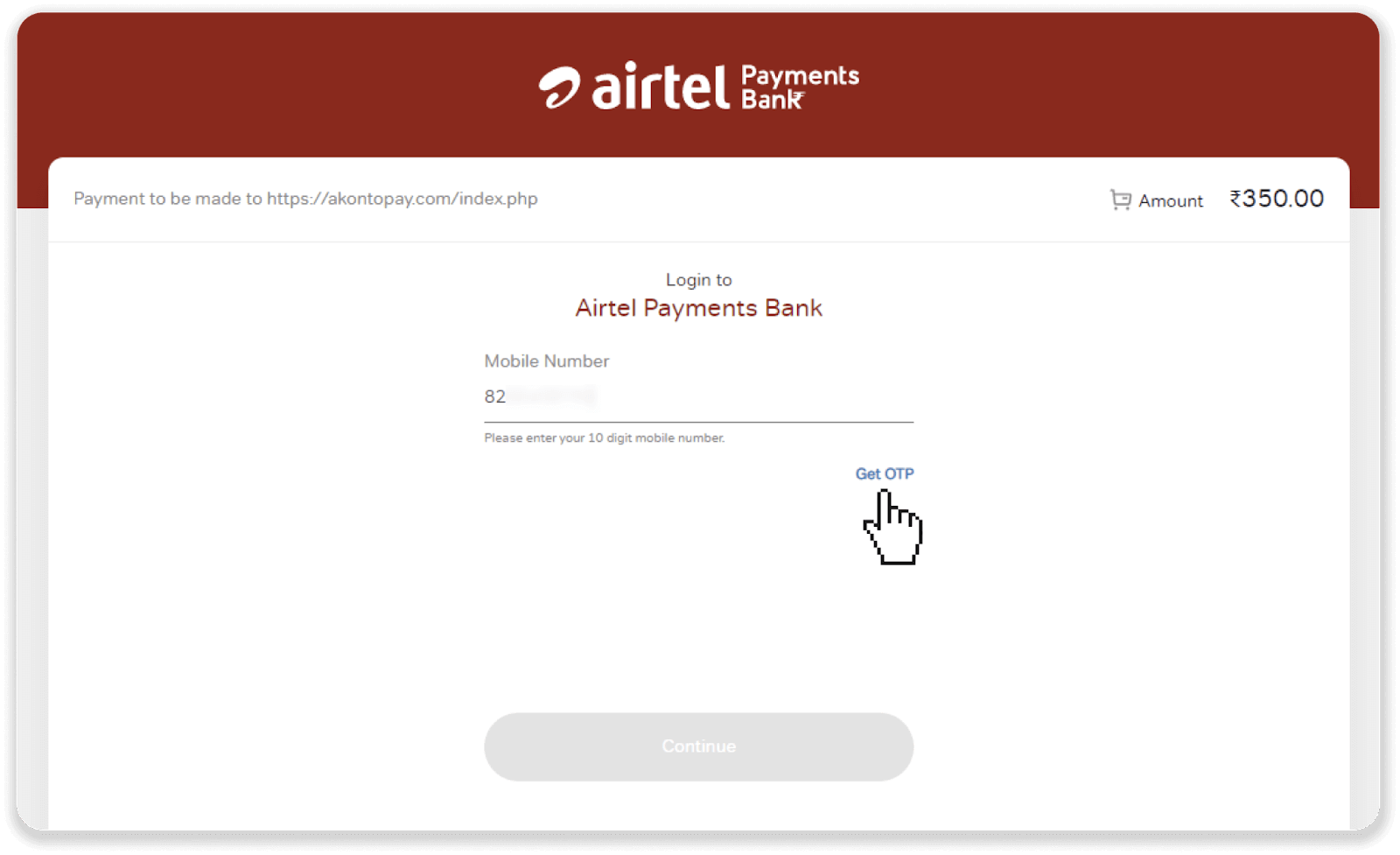
5. Enter the OTP and click “Continue”.
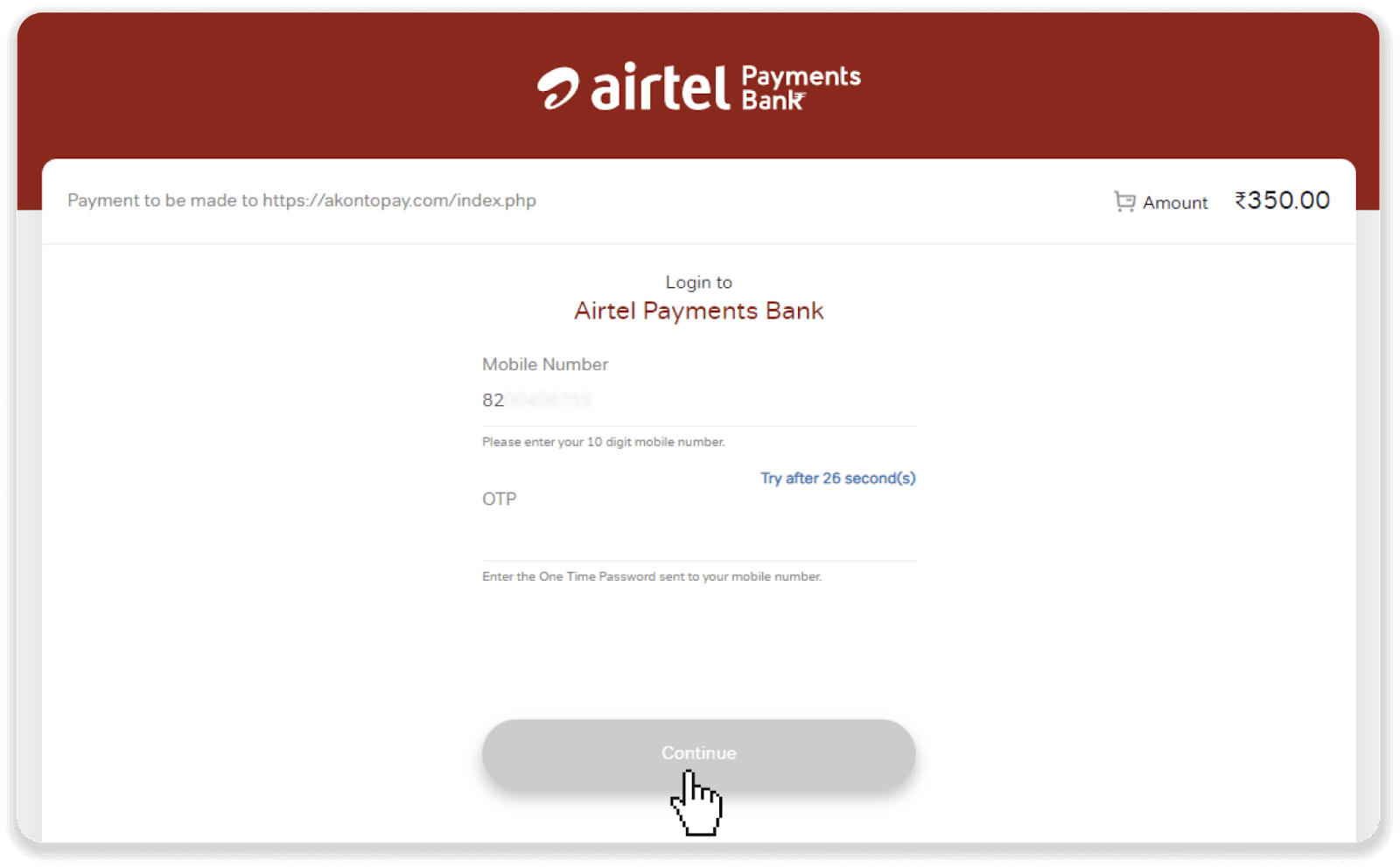
6. Enter your Airtel mPIN and click “Pay now”.
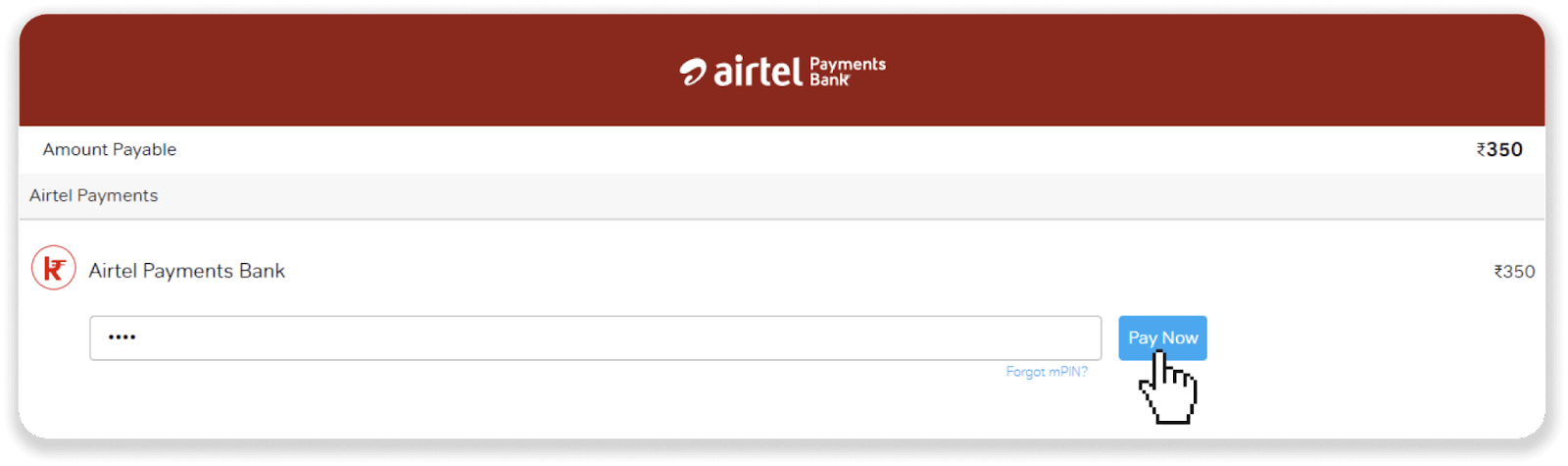
7. Your transaction is successful. You will be redirected back to Binomo.
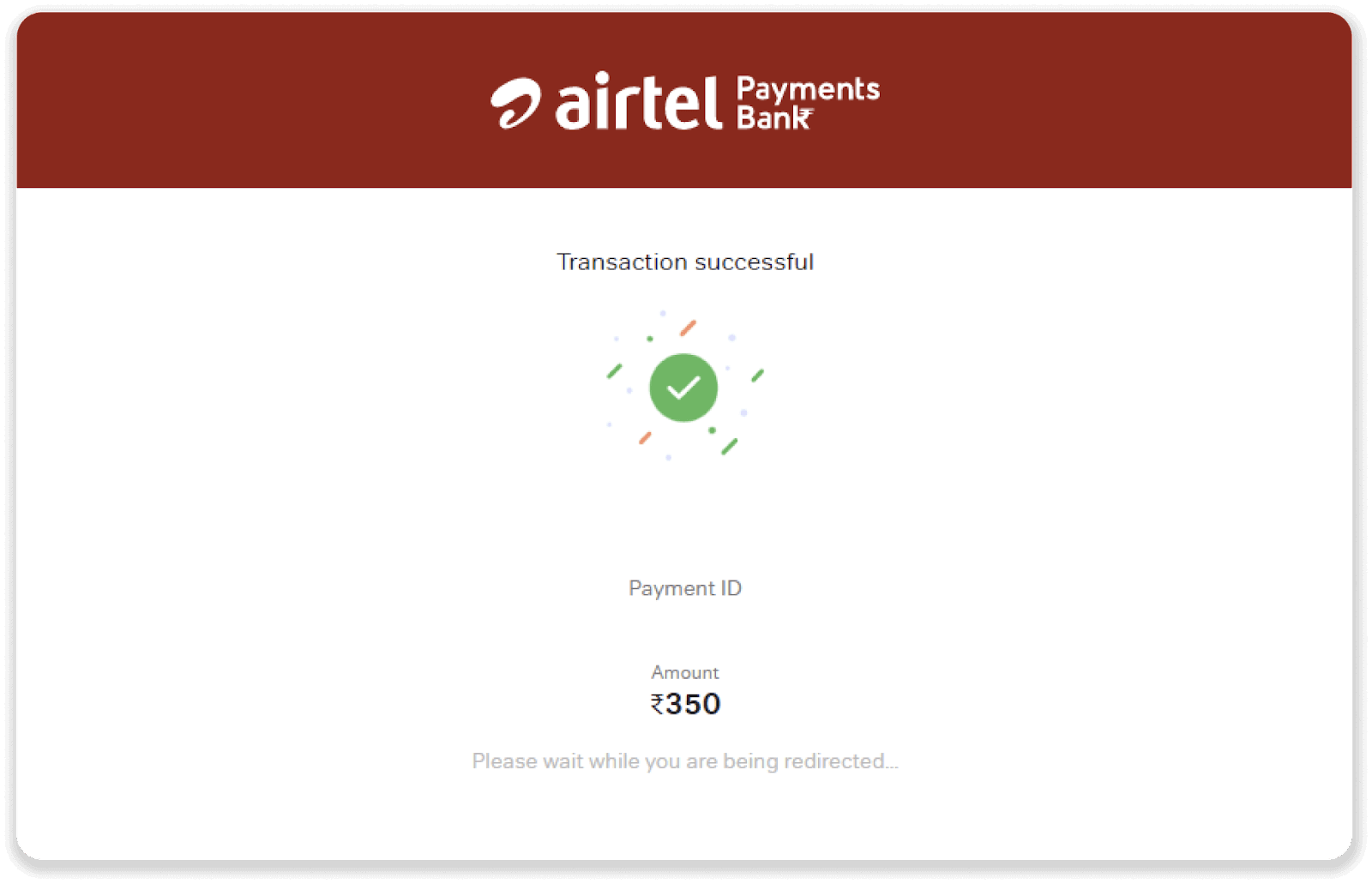
8. You can check the status of your transaction in the “Transaction history” tab.
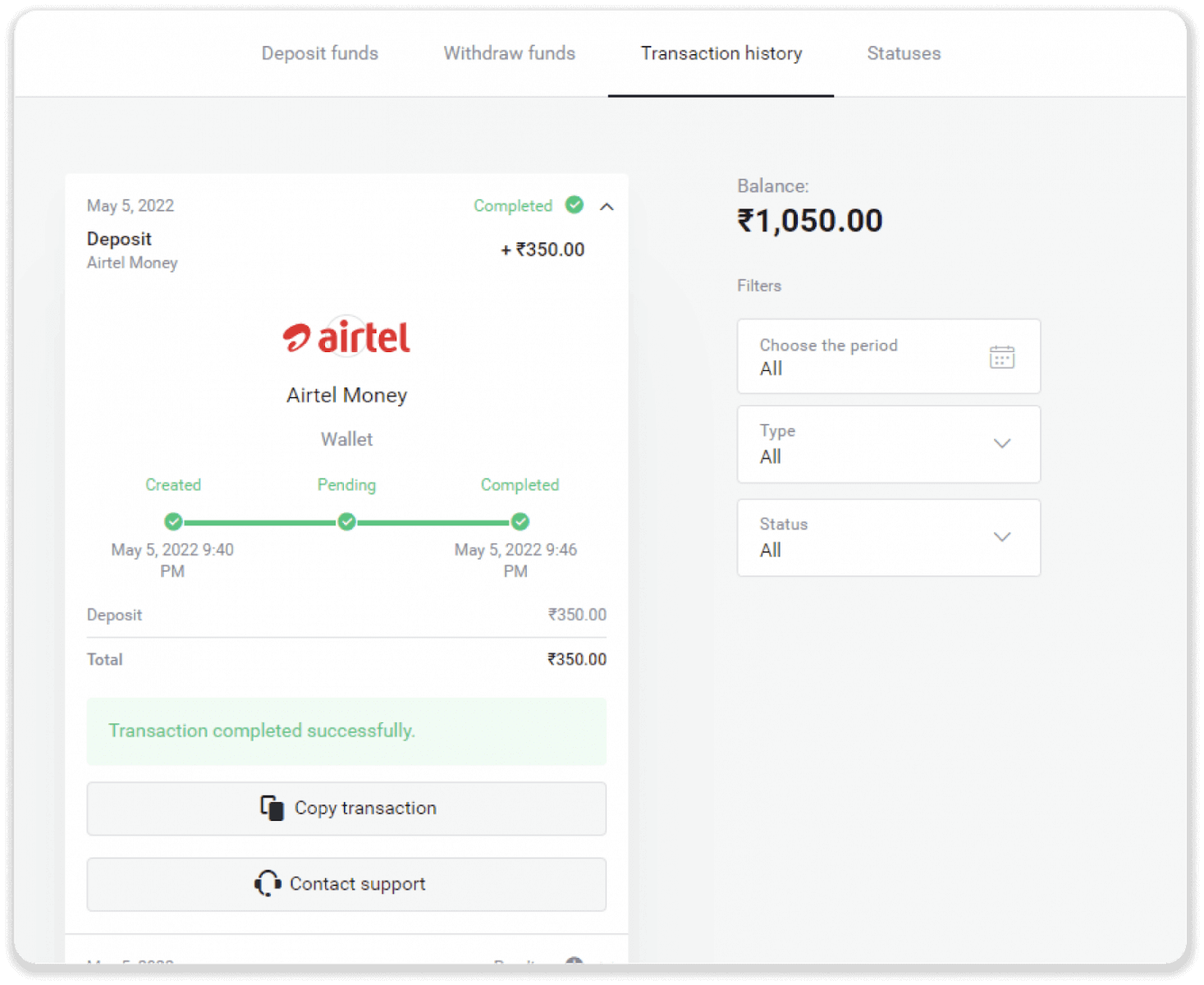
Internet Banking
1. Сlick the “Deposit” button in the top right corner of the screen.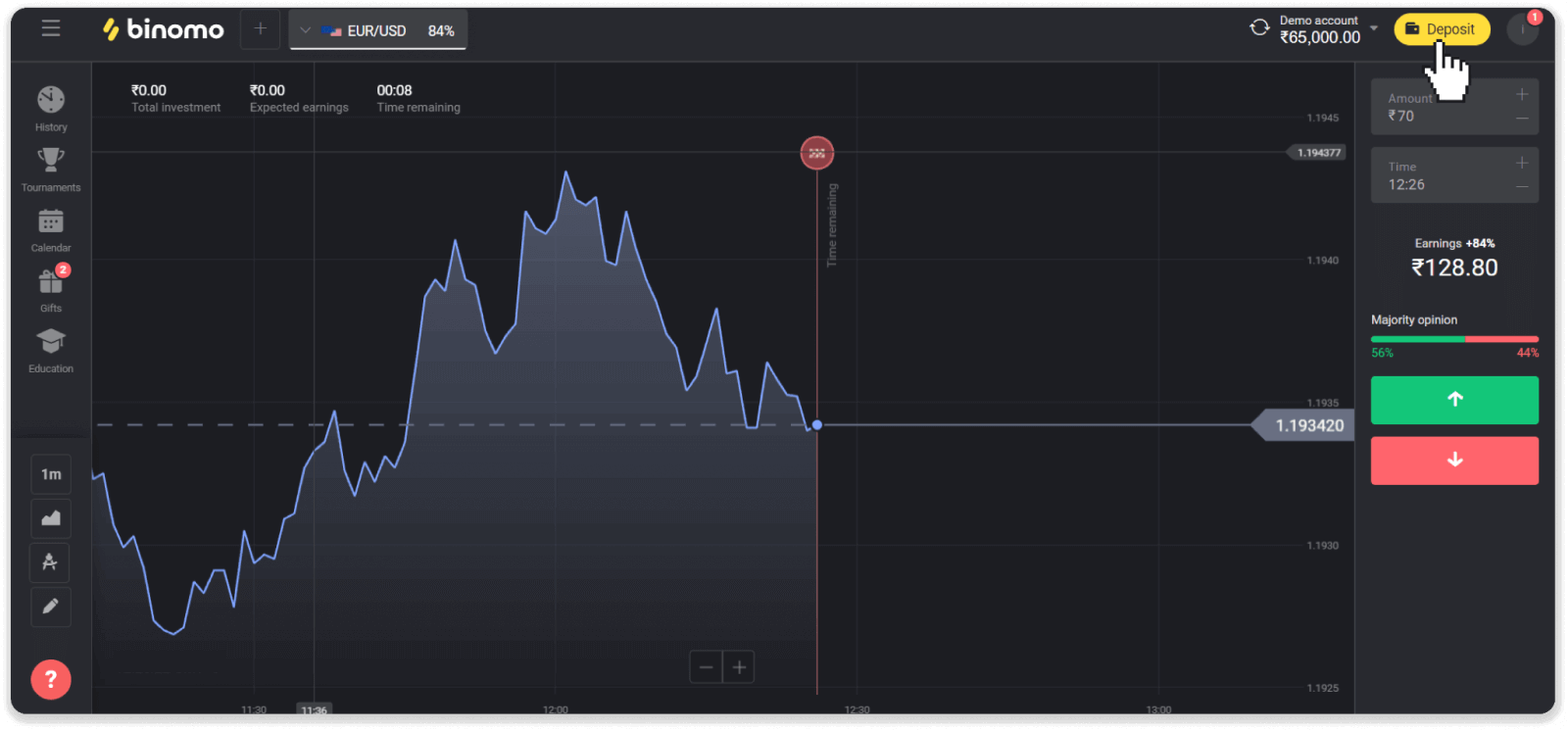
2. Choose “India” in the “Country” section and select the “NetBanking” payment method.
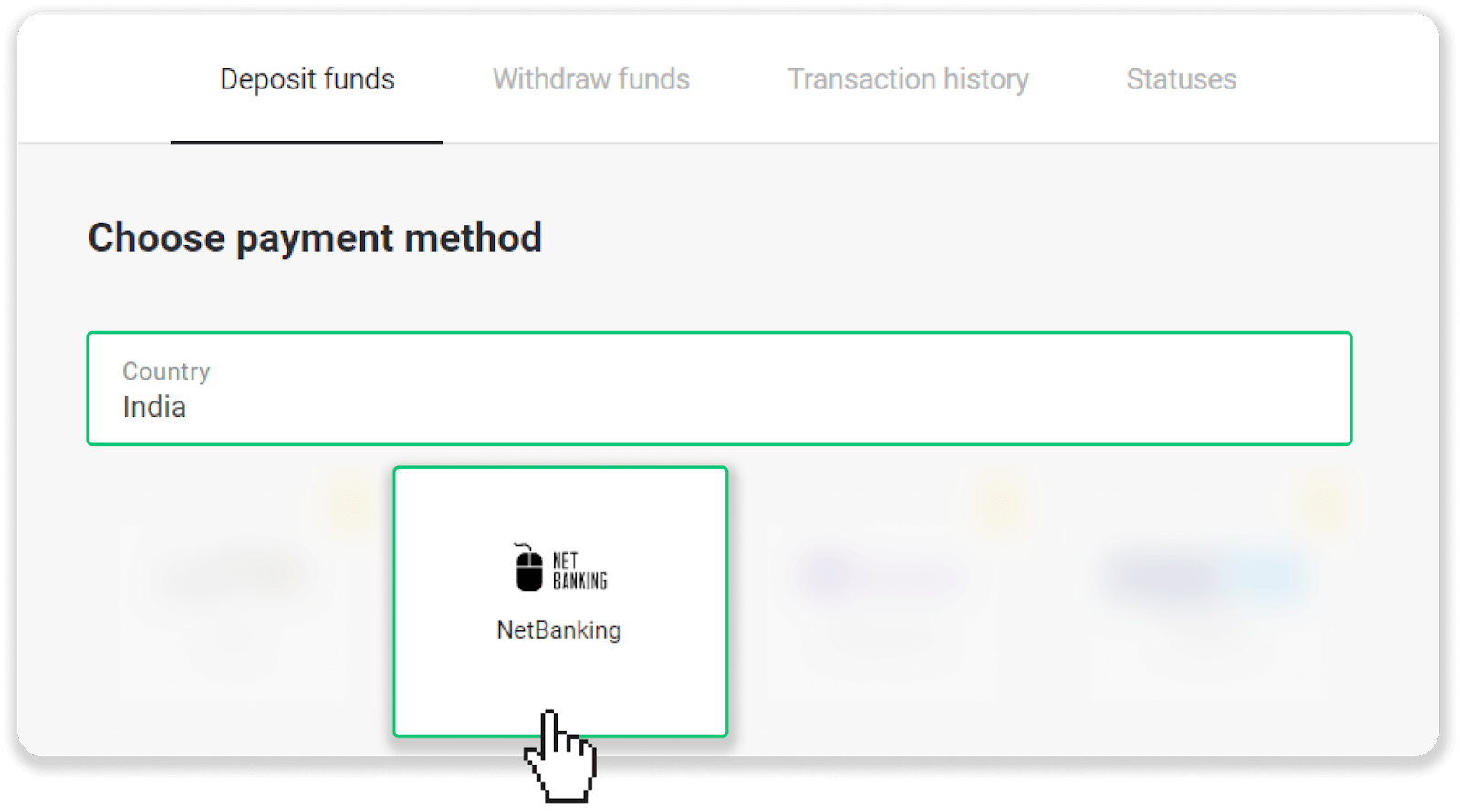
3. Enter the deposit amount, your phone number, the name of your bank, and click the “Deposit” button.
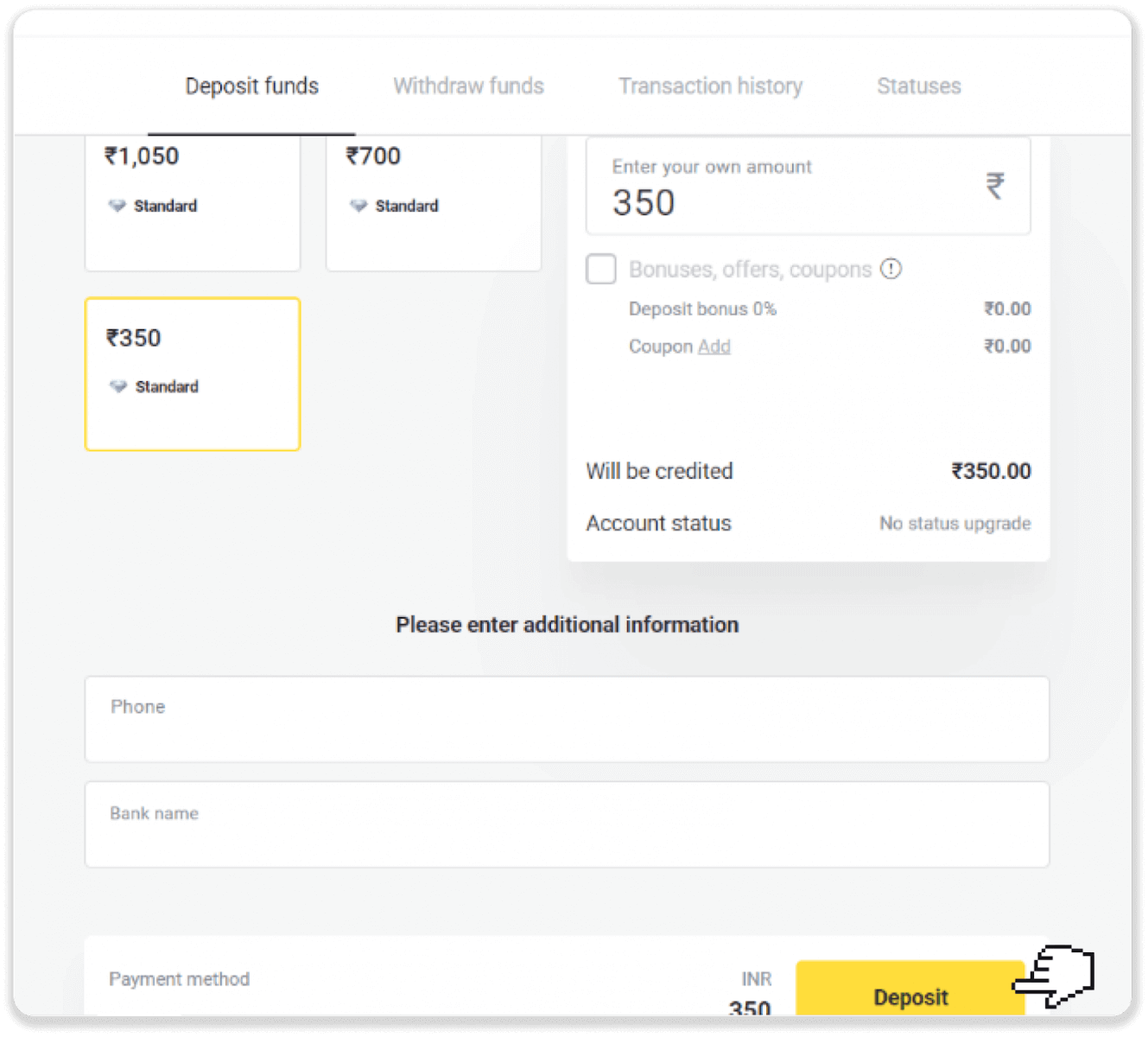
4. Enter your registered mobile number to log in.
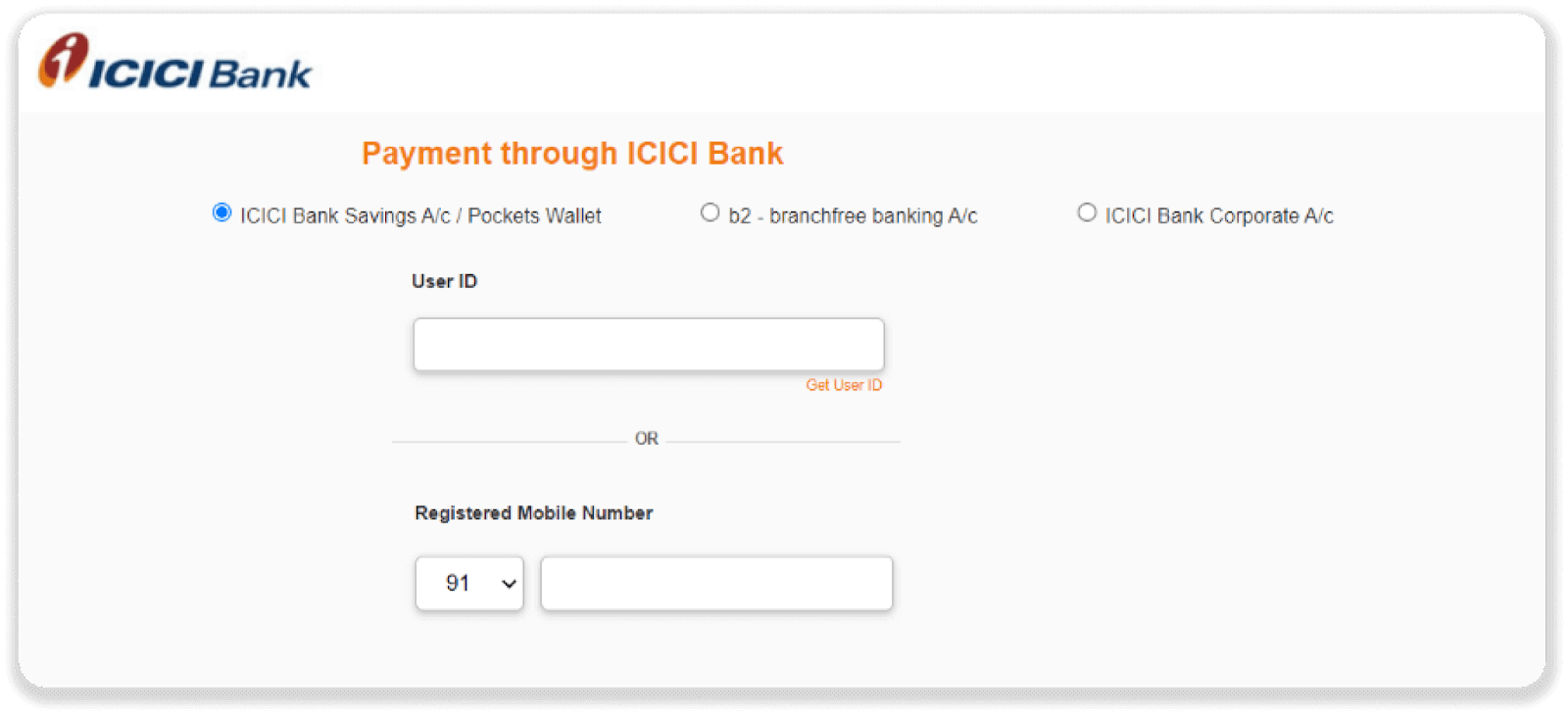
5. Re-enter your registered mobile number and click “Login”.
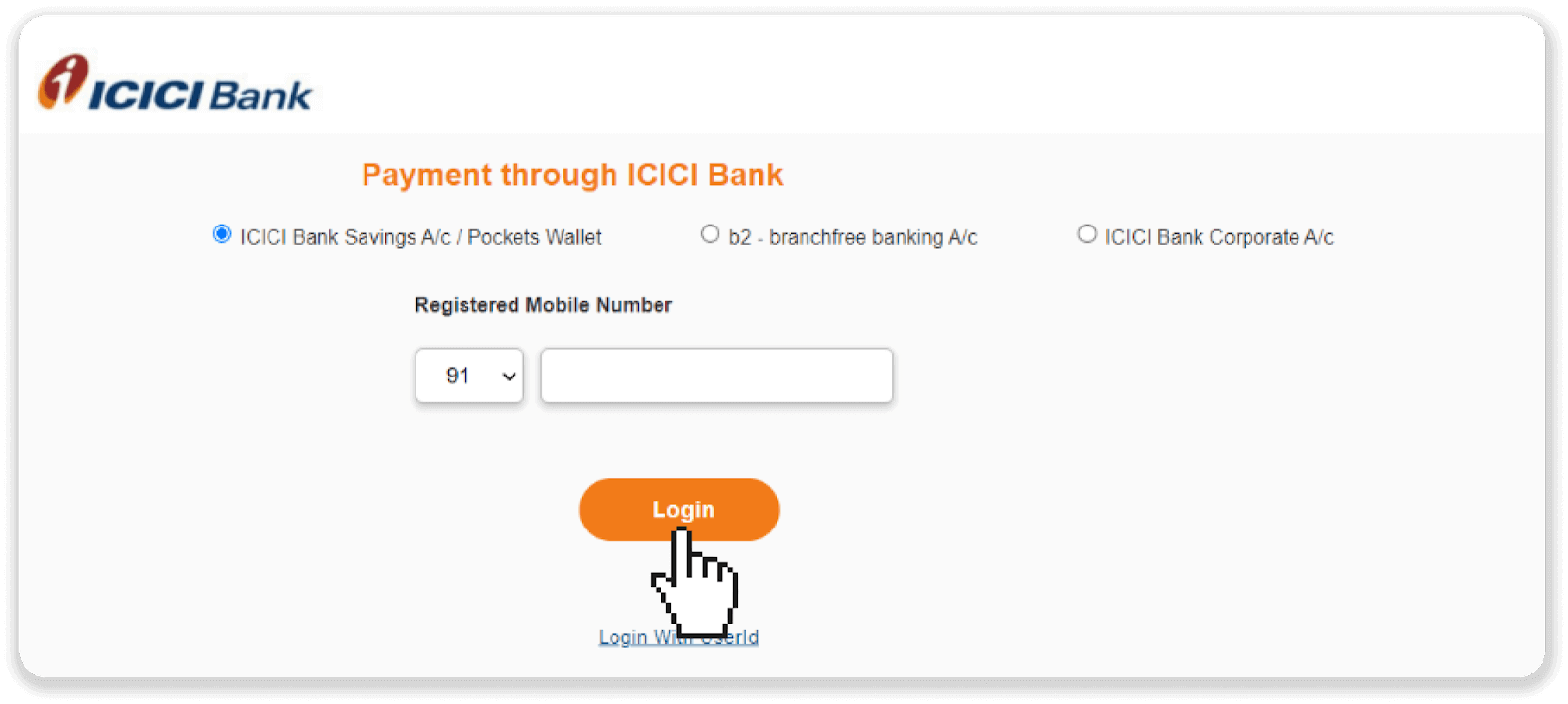
6. Enter the OTP that was sent to your mobile number and your debit card PIN. Click “Login”.
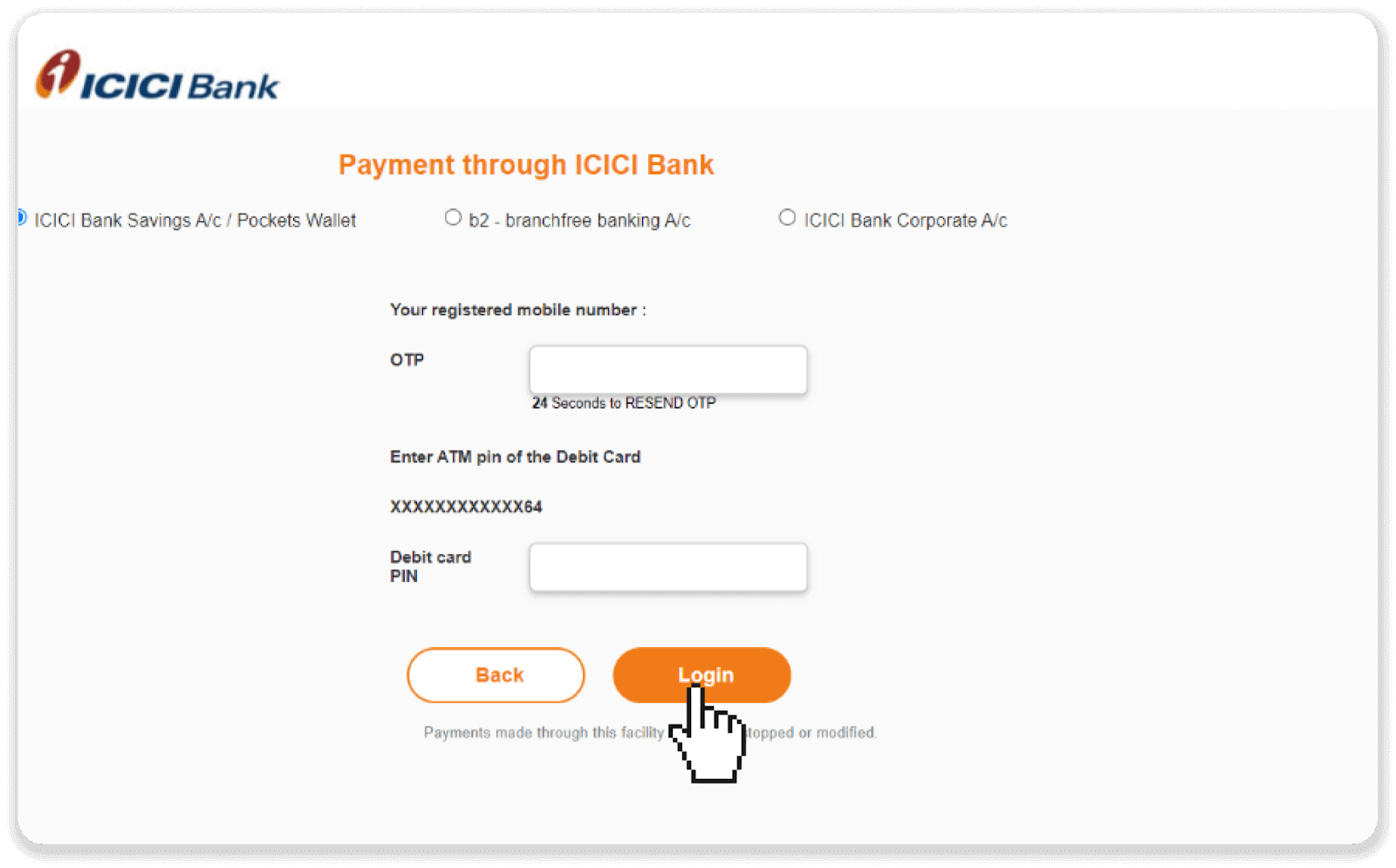
7. Check if all the details are correct and click “Pay”.
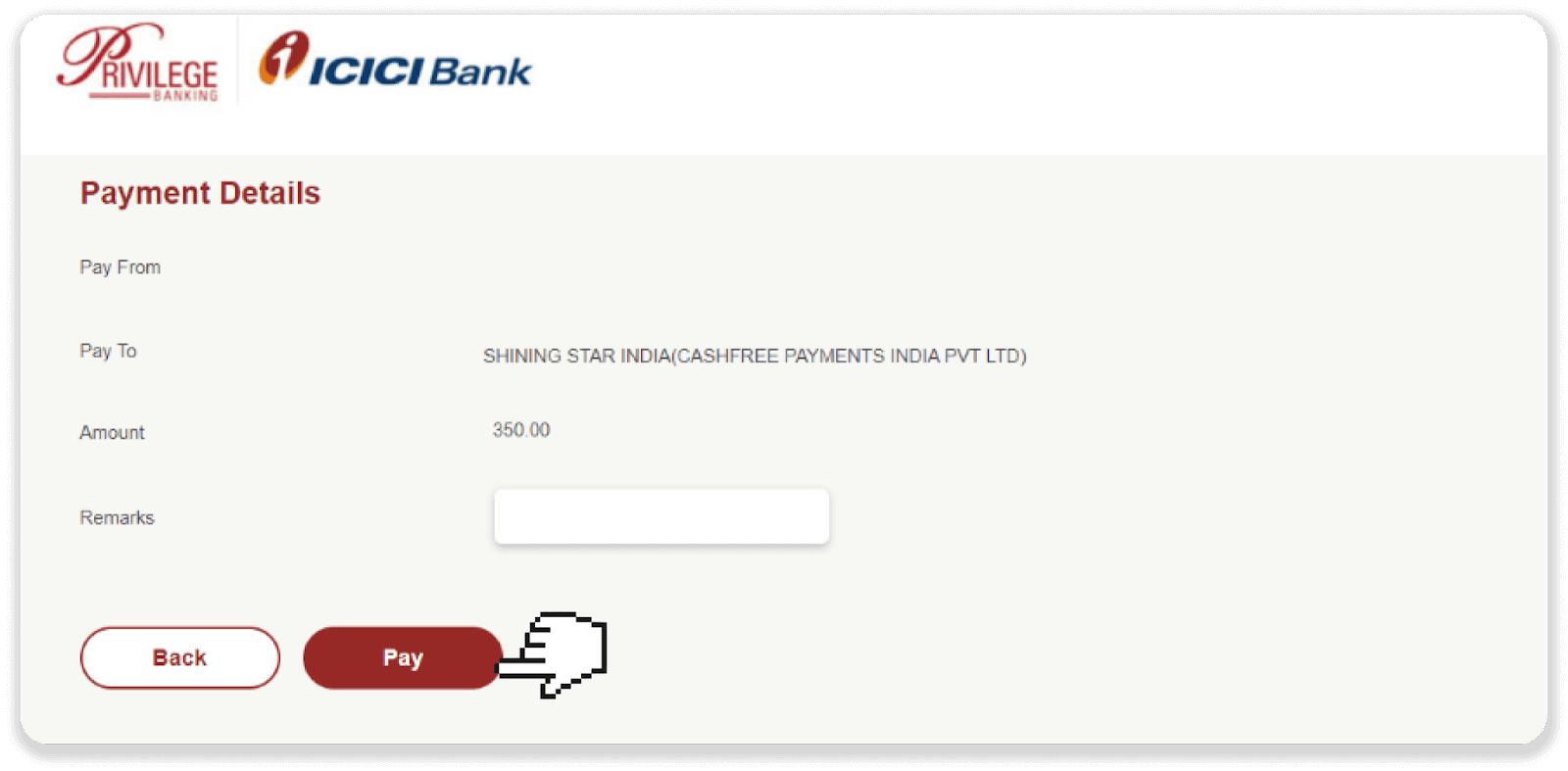
8. Your payment was successful.
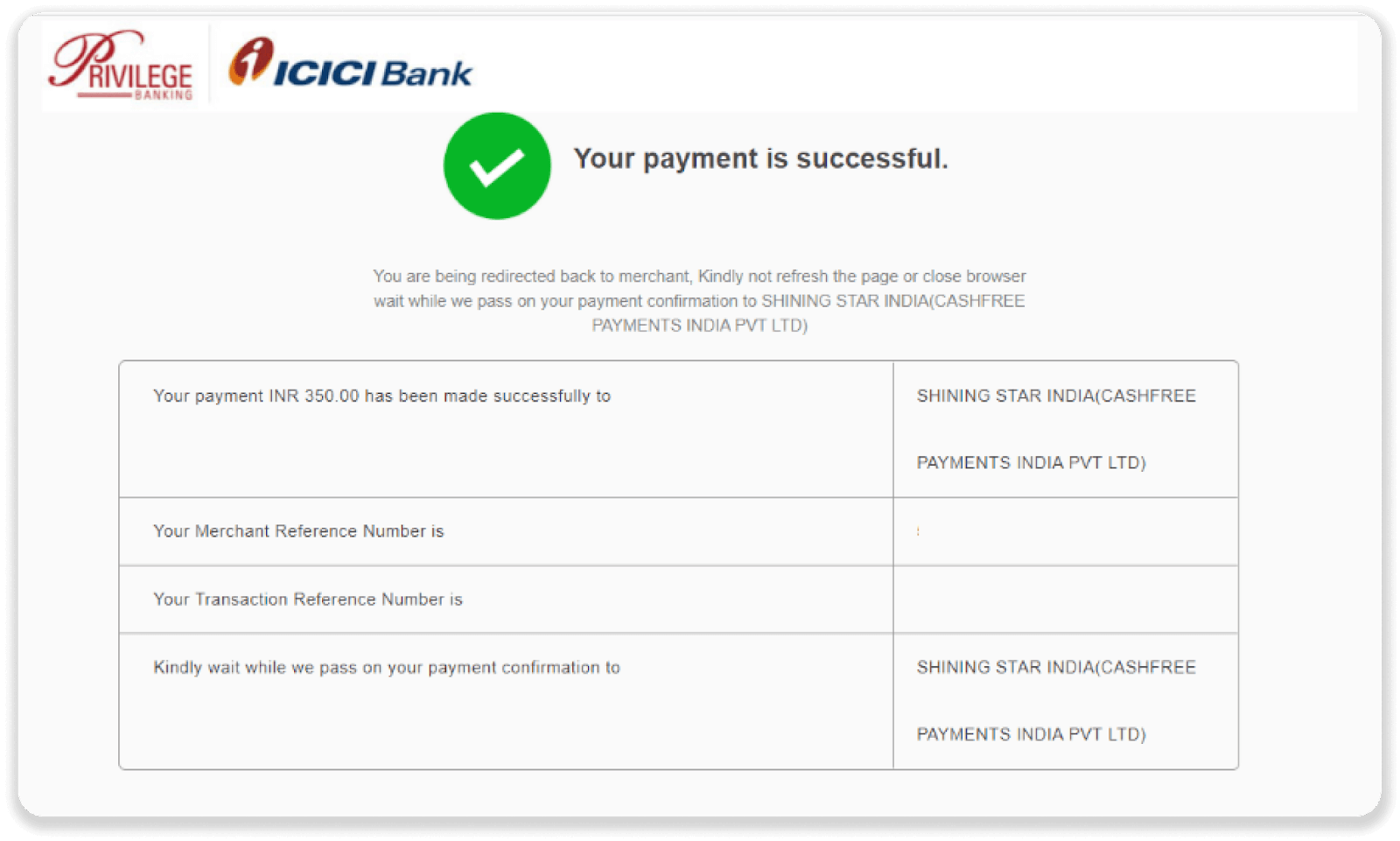
9. Once you’ve completed the payment, you can go back to Binomo.
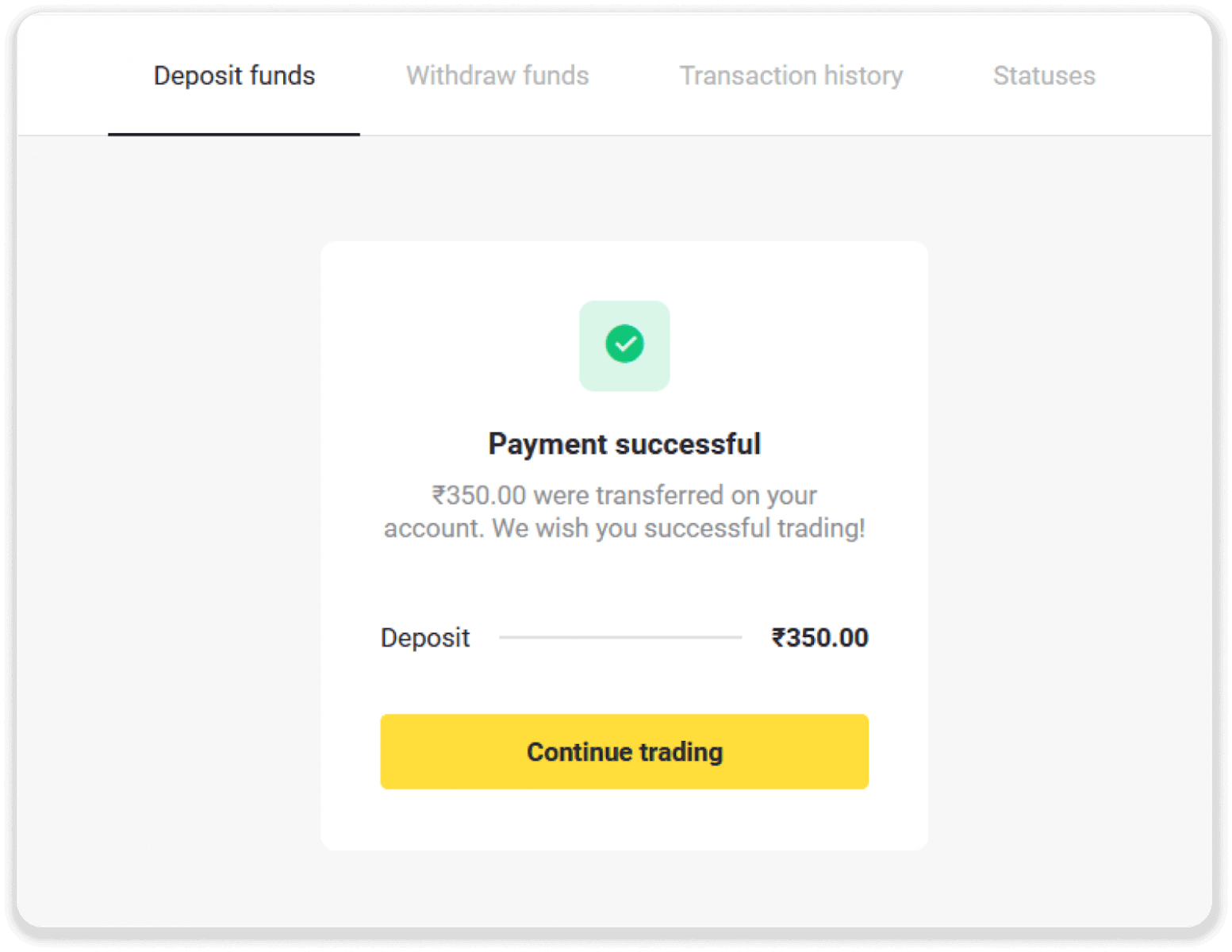
10. You can check the status of your transaction on the “Transaction history” tab.
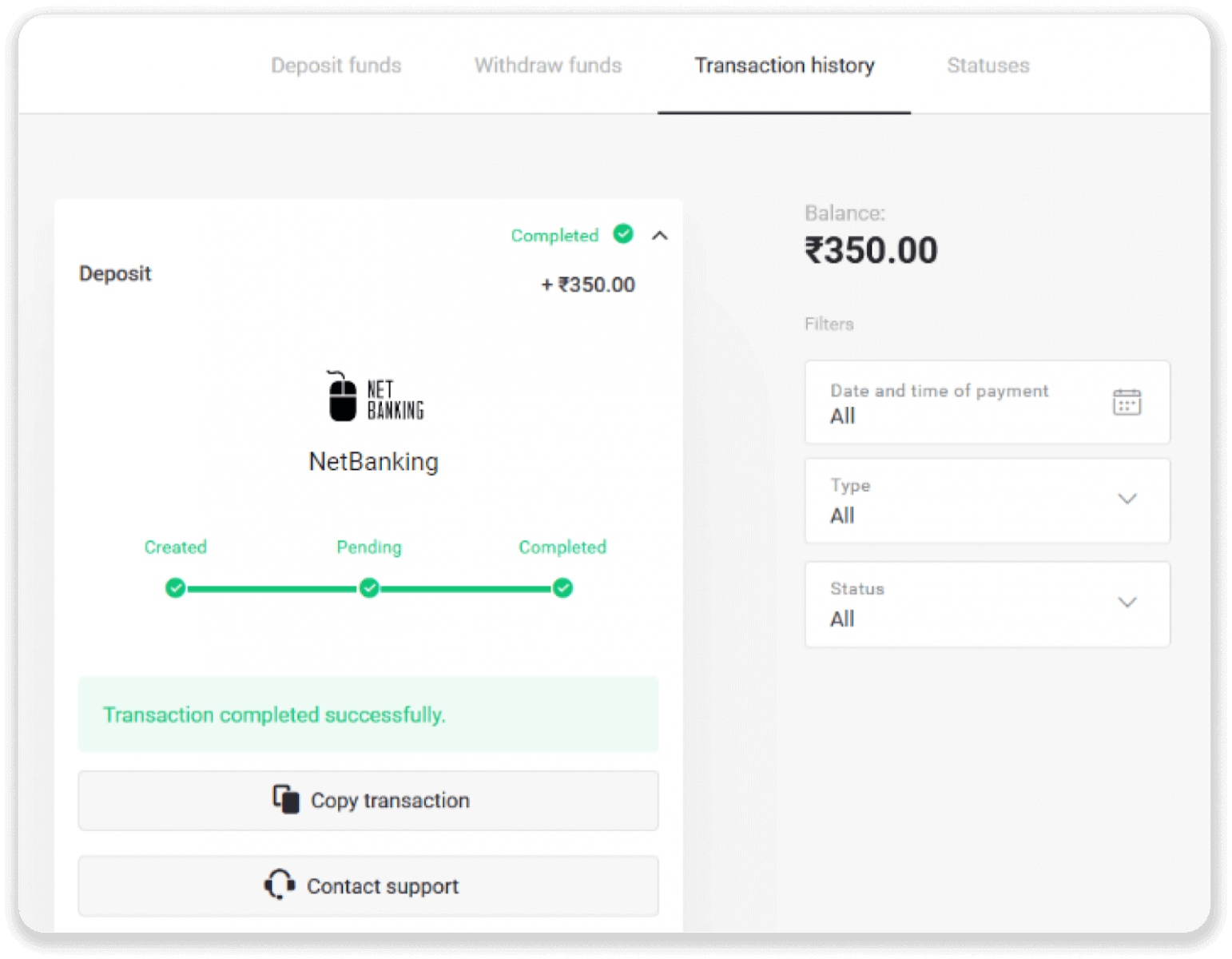
Deposit into Binomo India via E-wallets (Jio Money, Jeton, PayTM, Globe pay, Phone Pe, UPI)
Jio Money
1. Click on the "Deposit" button in the right top corner.
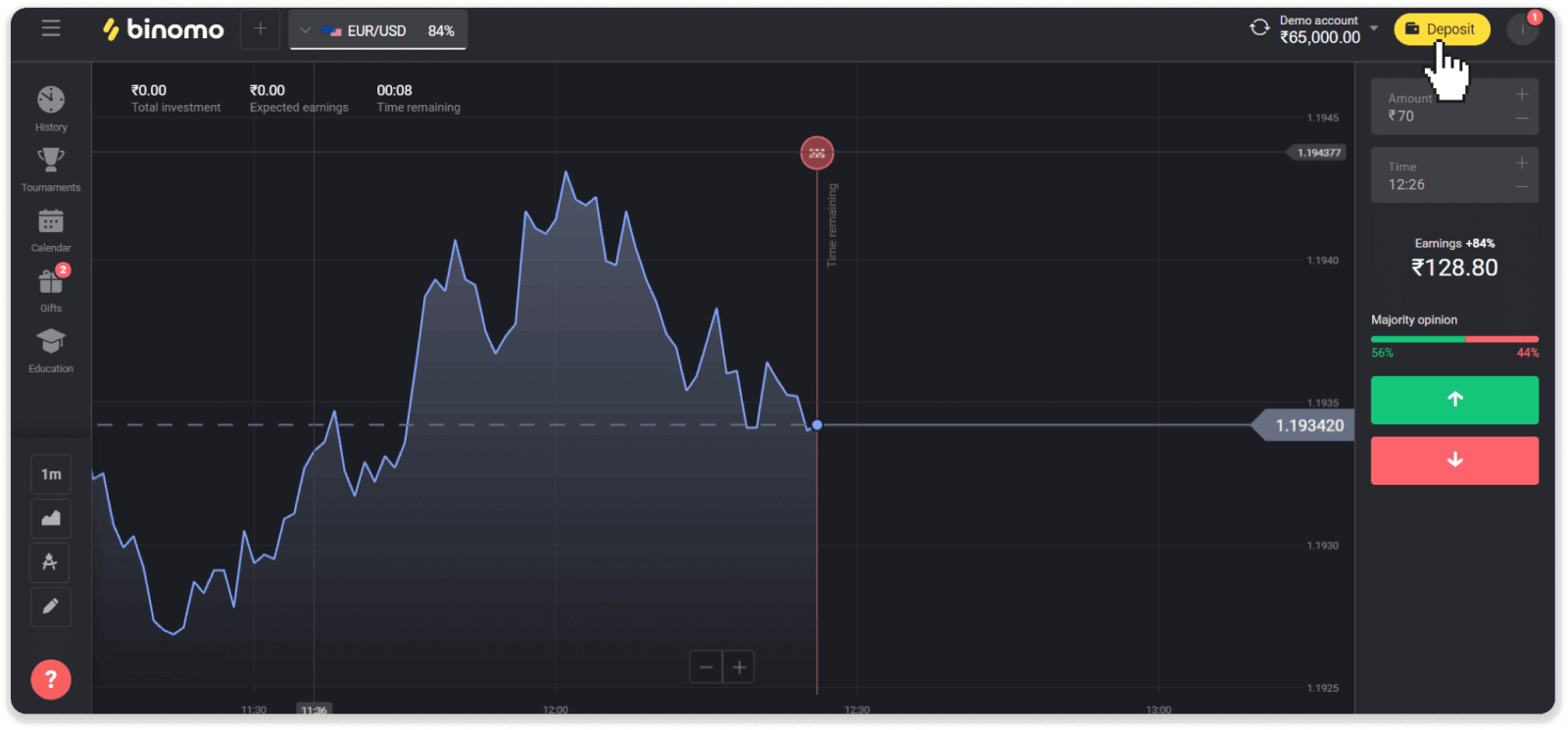
2. Choose “India” in the “Country” section and select the “JioMoney” payment method.
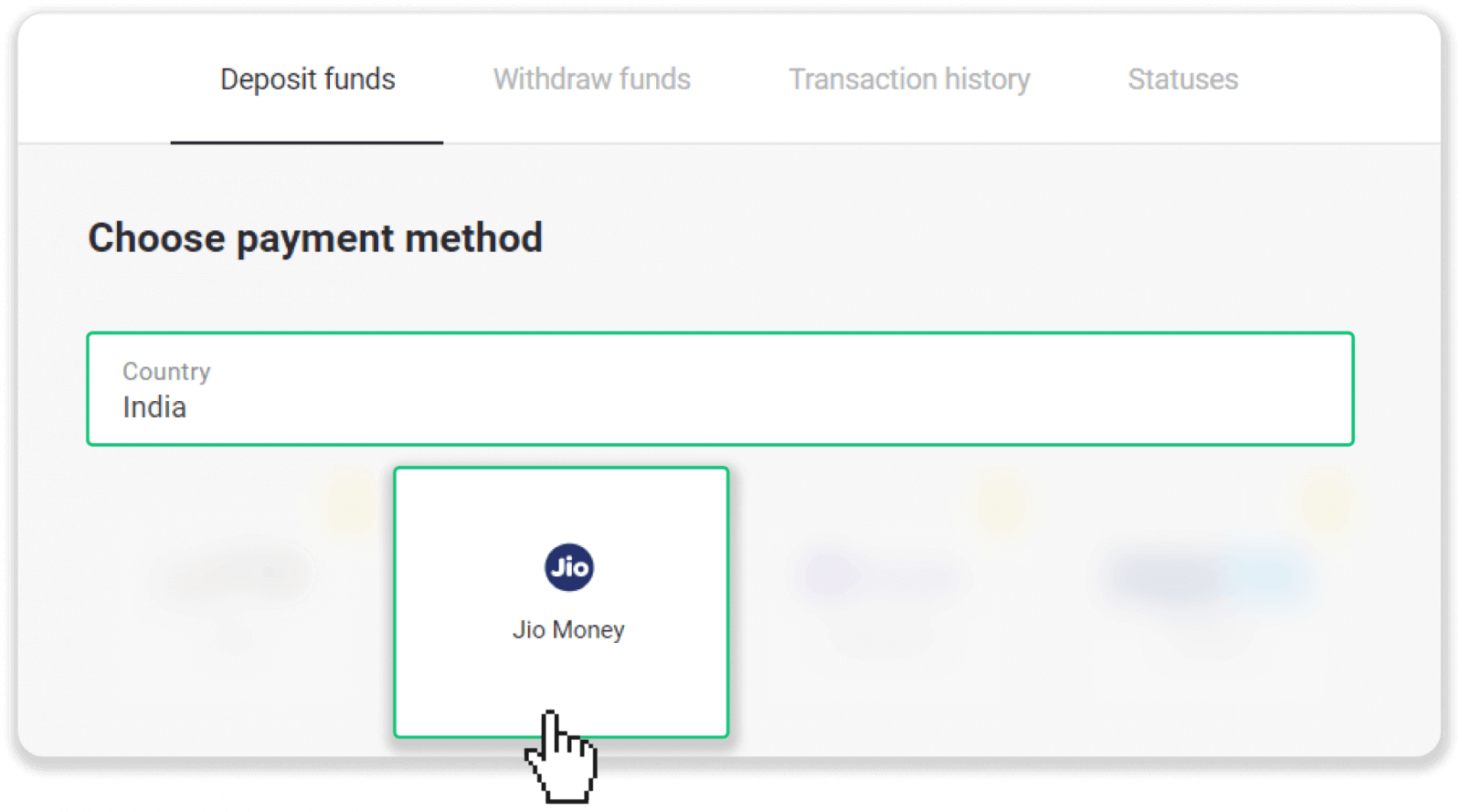
3. Enter the deposit amount, your first and last name, and click the “Deposit” button.
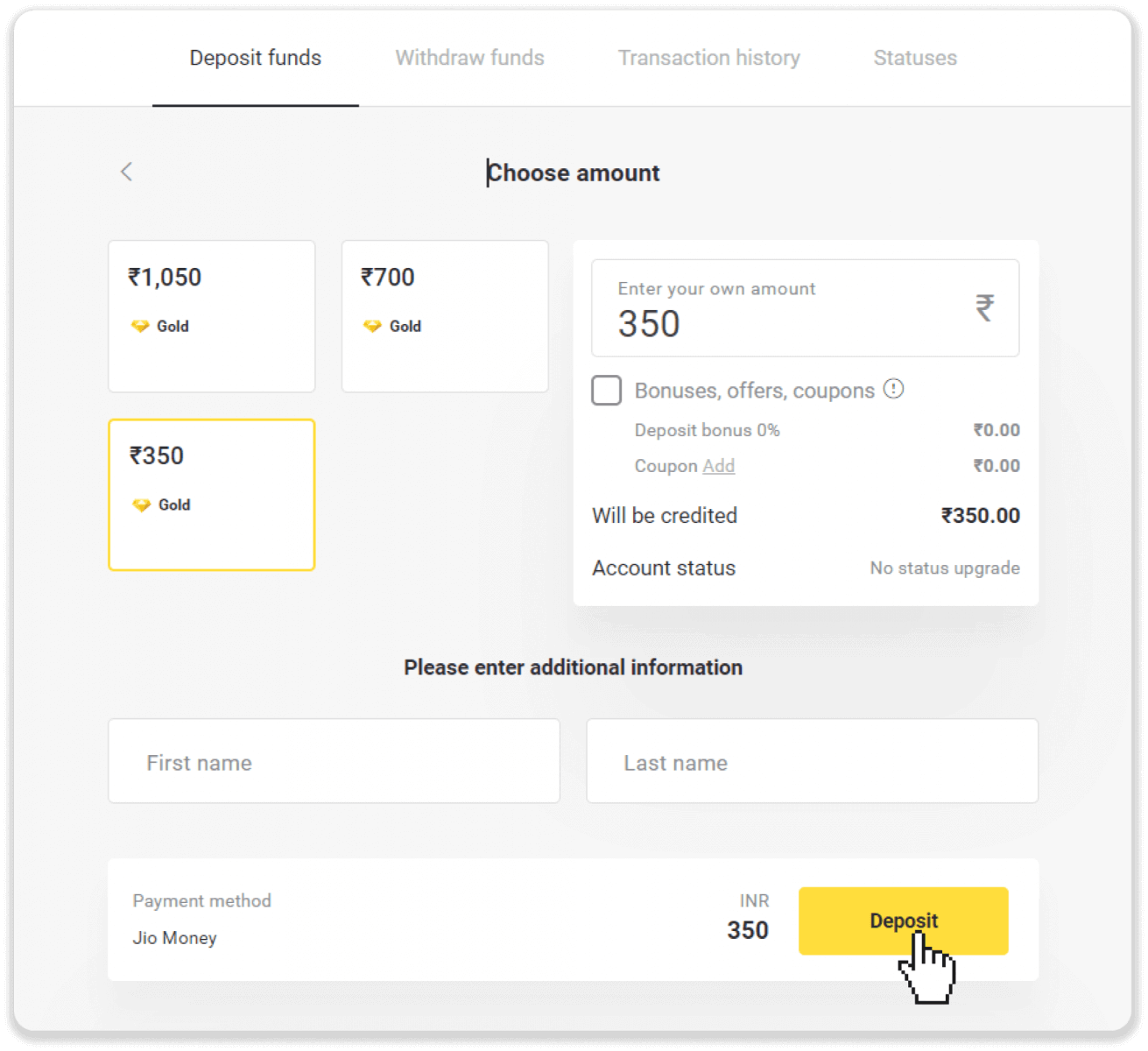
4. You will be redirected to the JioMoney payment page. Log into your account by entering your registered mobile number and then click “Proceed”.
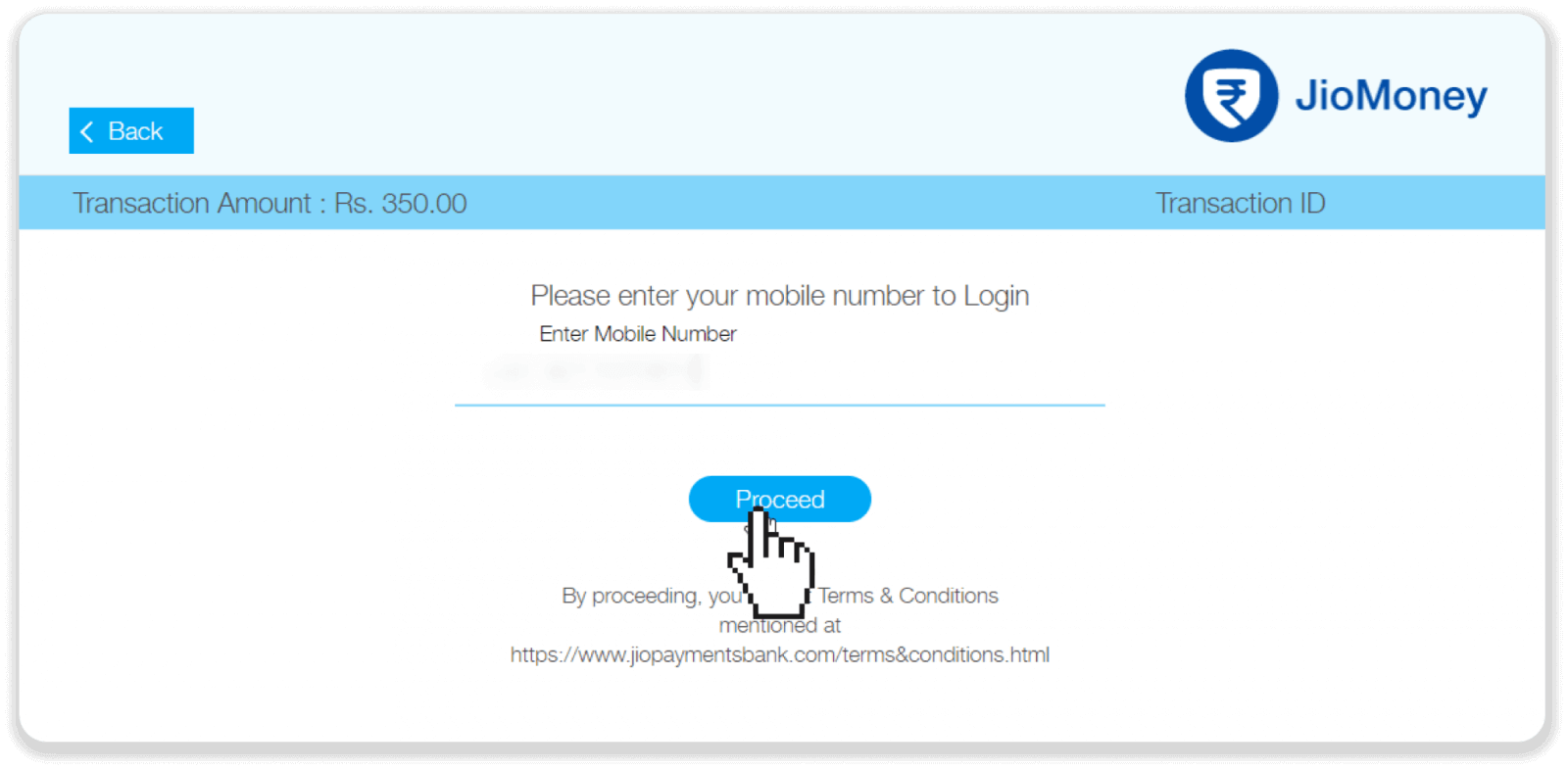
5. Enter the OTP that was sent to your mobile number. Click “Proceed to pay”.
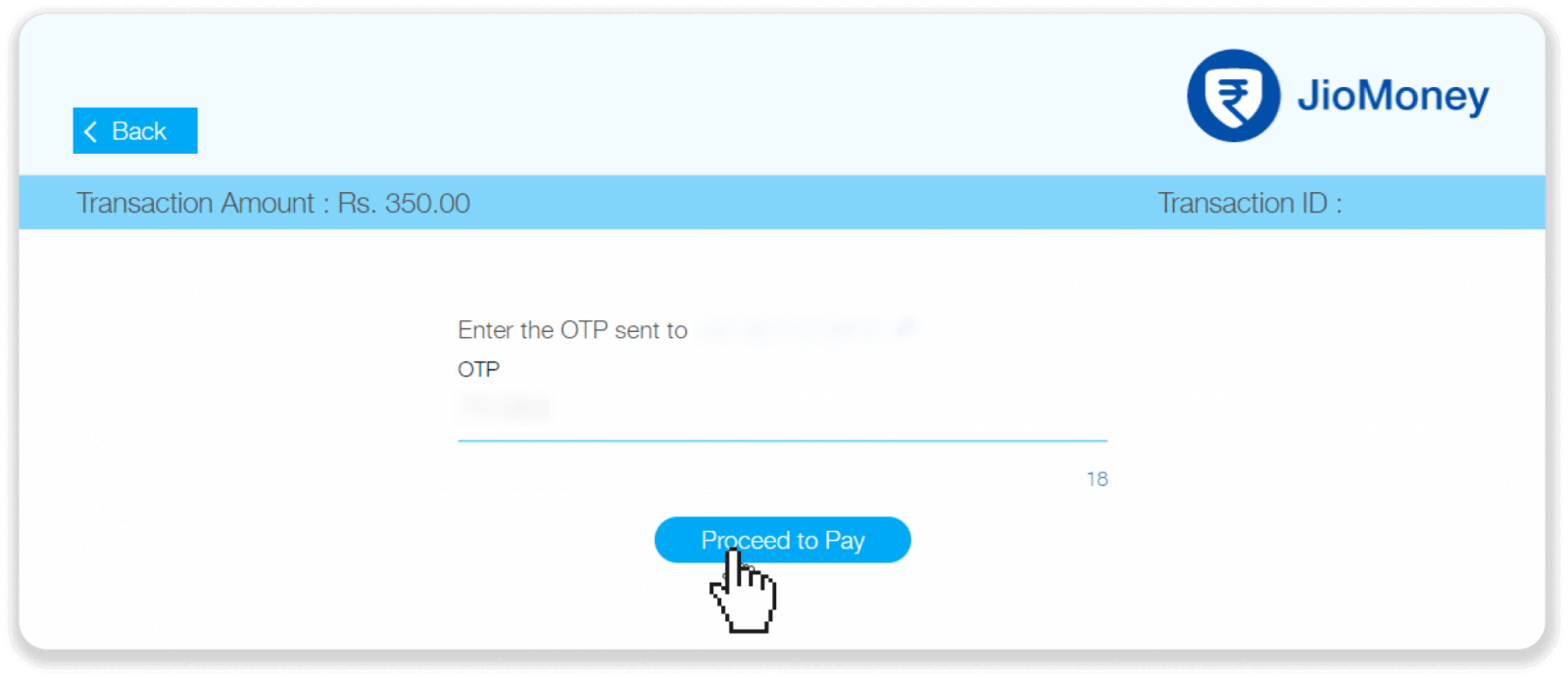
6. You can complete the payment with your JioMoney wallet balance, your bank card, or through Net Banking. Click the “Pay” button once you’ve selected your payment method and filled in the required fields.
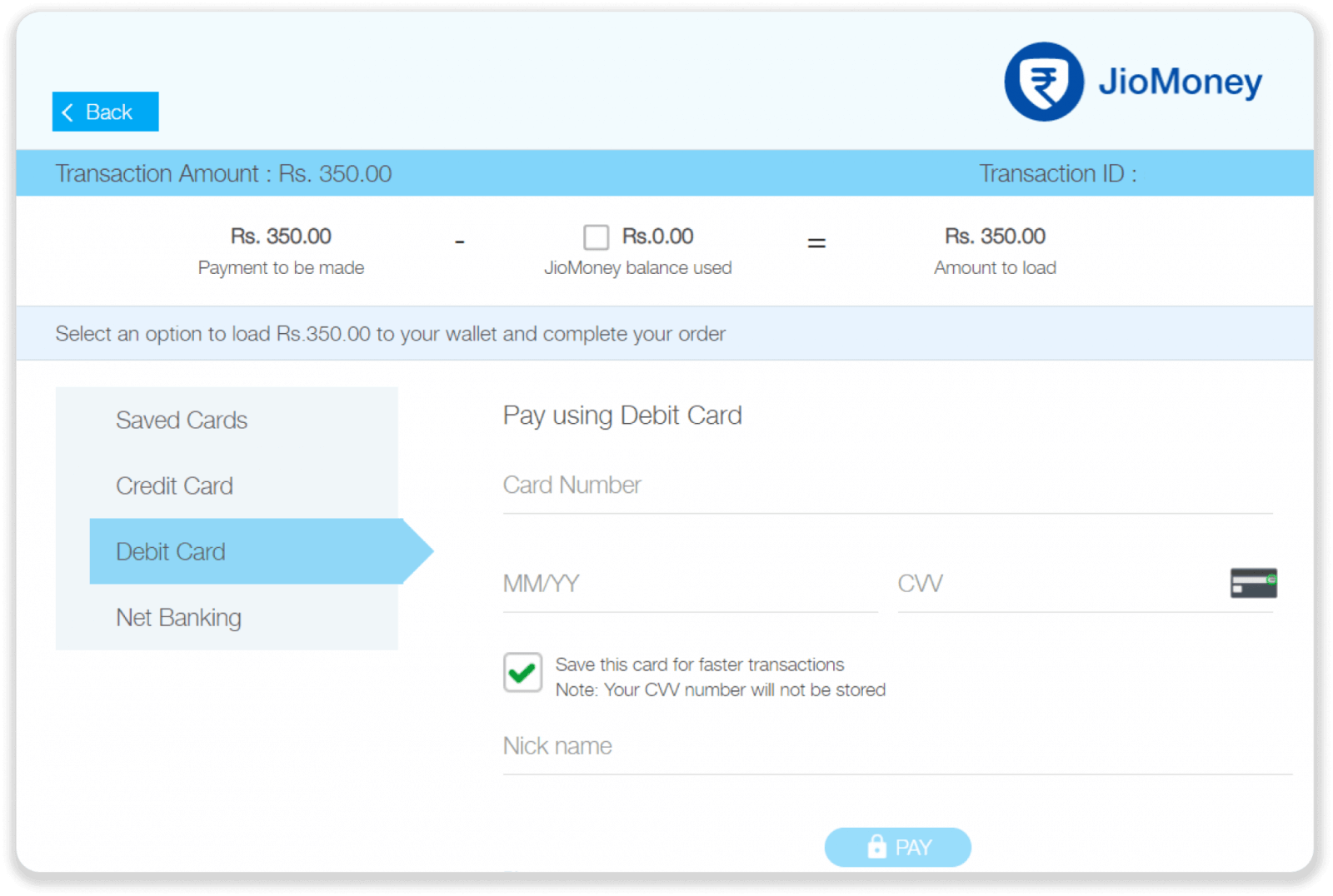
7. You will be redirected to your bank’s page. Complete the payment by entering the OTP.
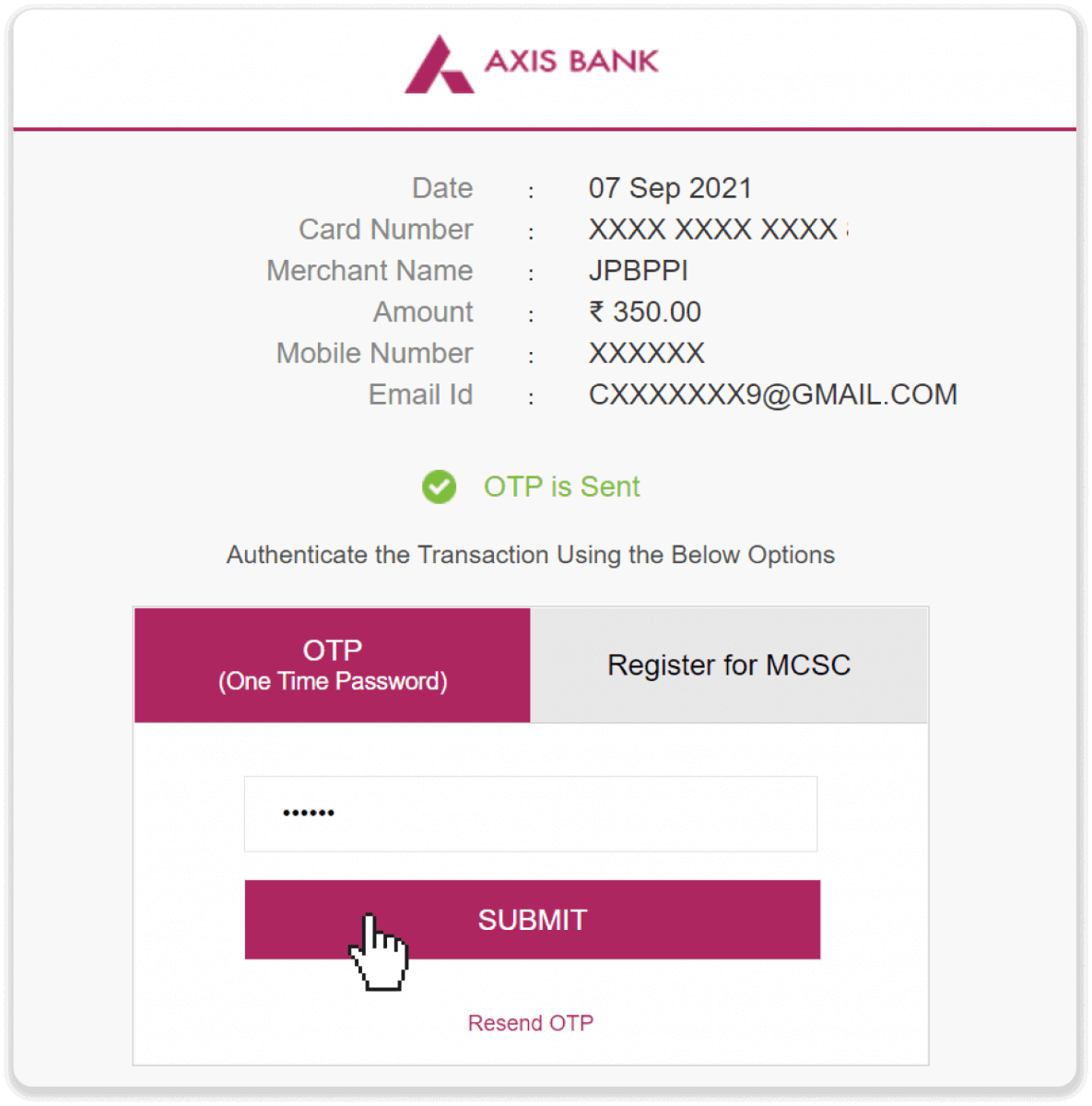
8. Once you’ve successfully completed the payment, you will be redirected back to Binomo.
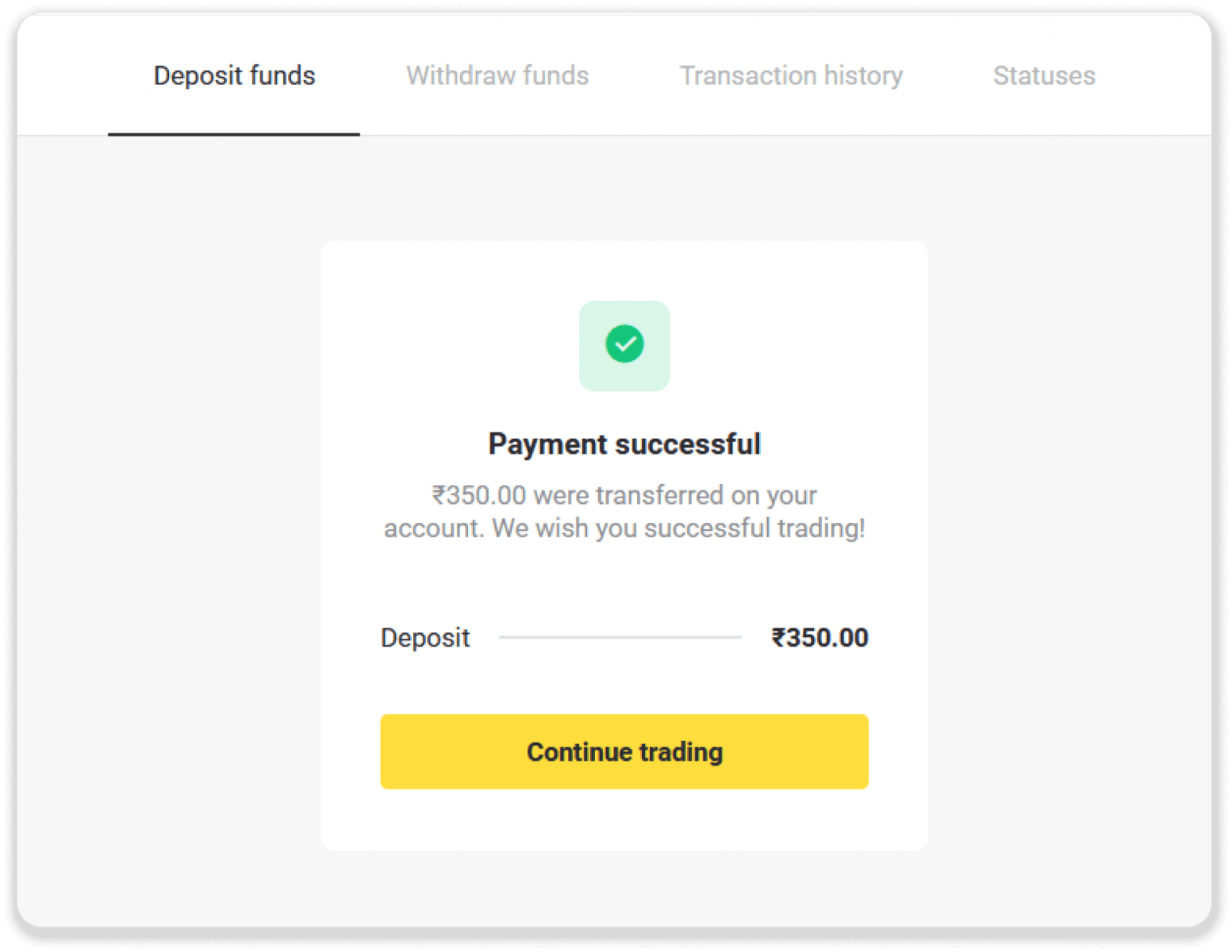
9. To check the status of your transaction, click the “Deposit” button in the top right corner of the screen and then click on the “Transaction history” tab.
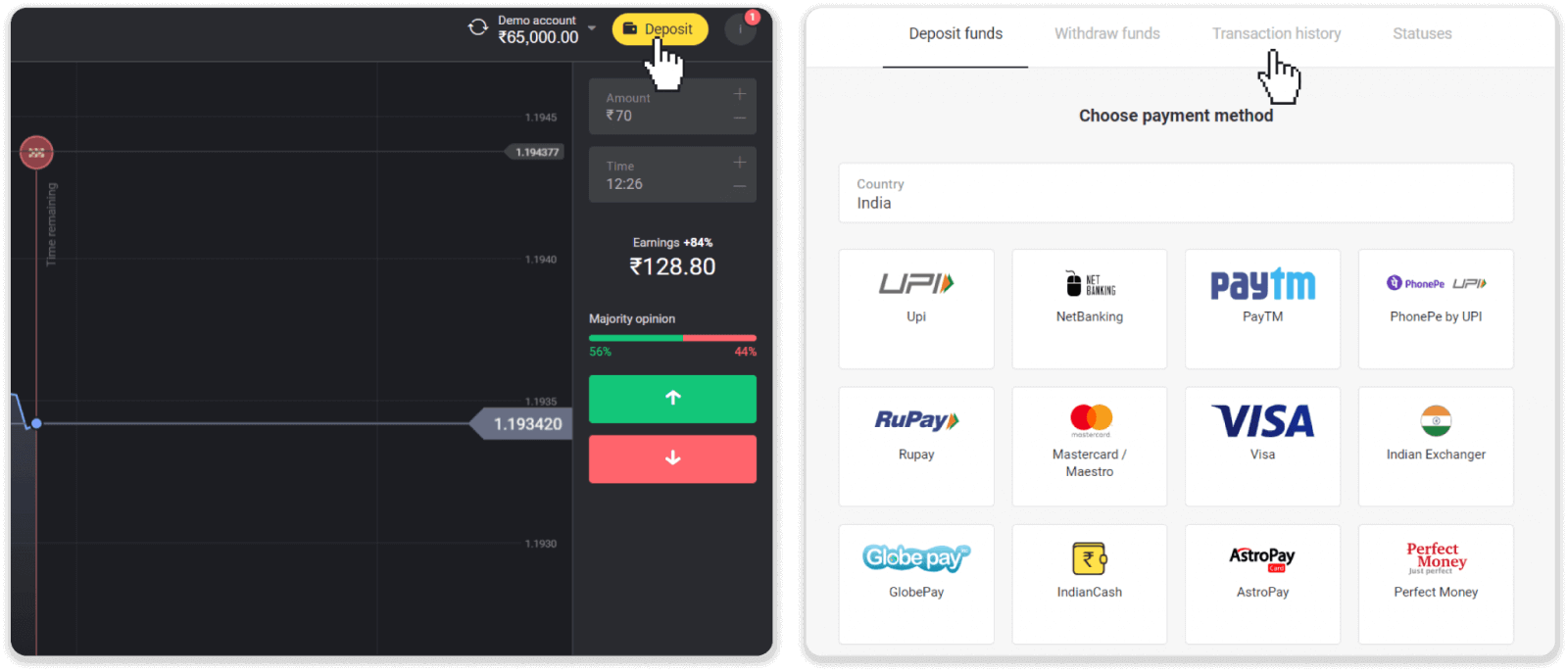
10. Click on your deposit to track its status.
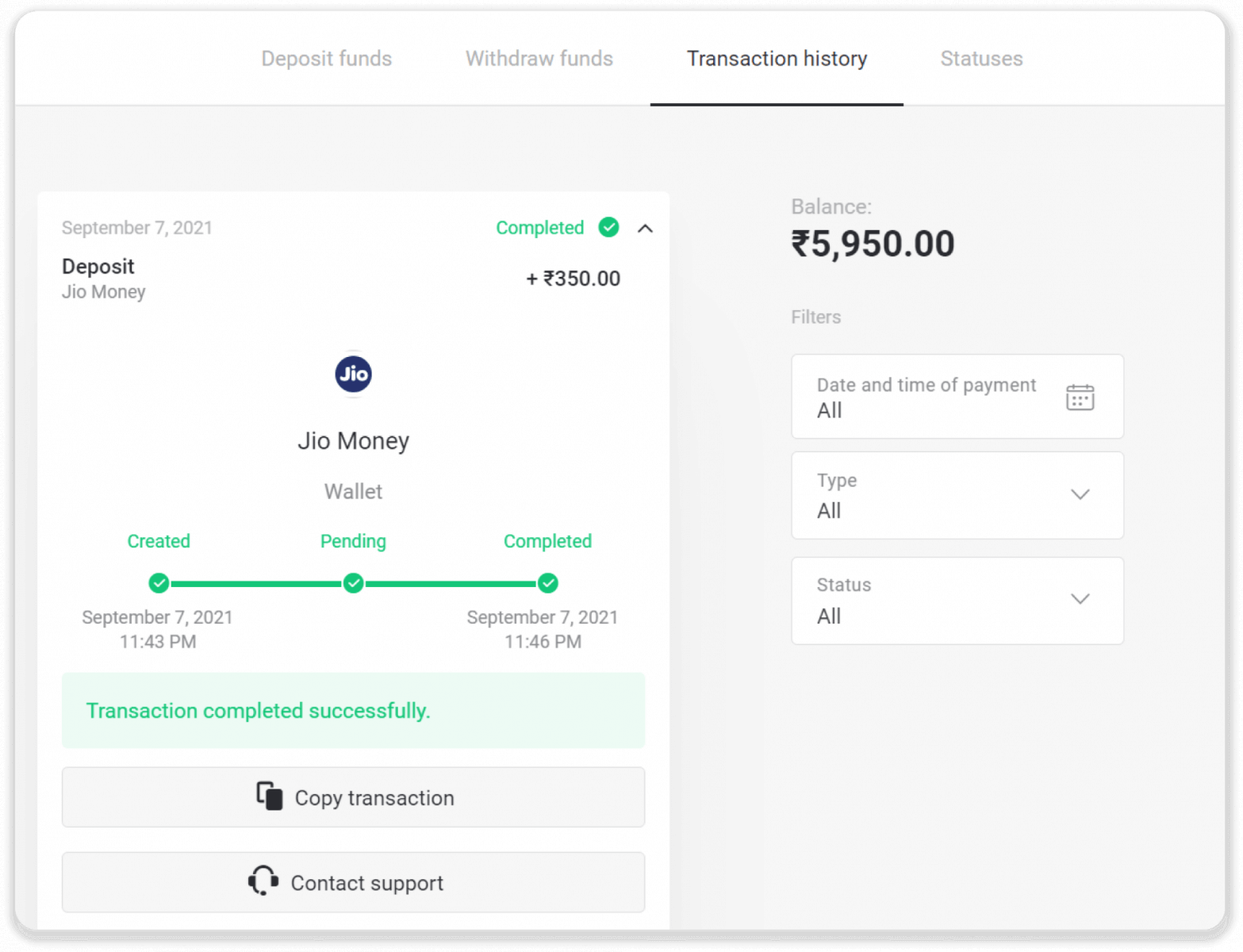
Jeton
1. Click on the "Deposit" button in the right top corner.
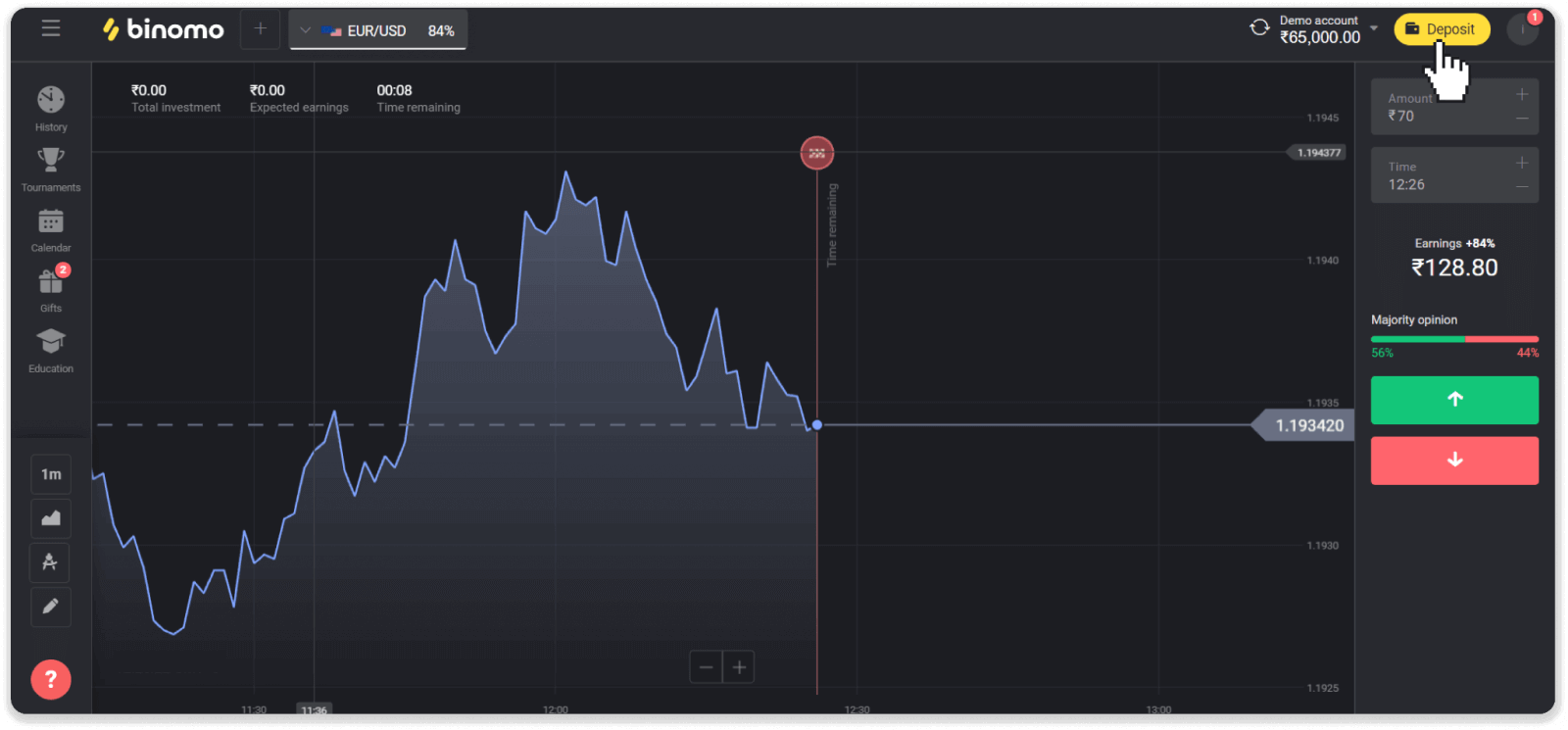
2. Choose “India” in the “Сountry” section and select “Jeton” method.
If you do not have the Jeton wallet you can start using it by visiting their website jeton.com
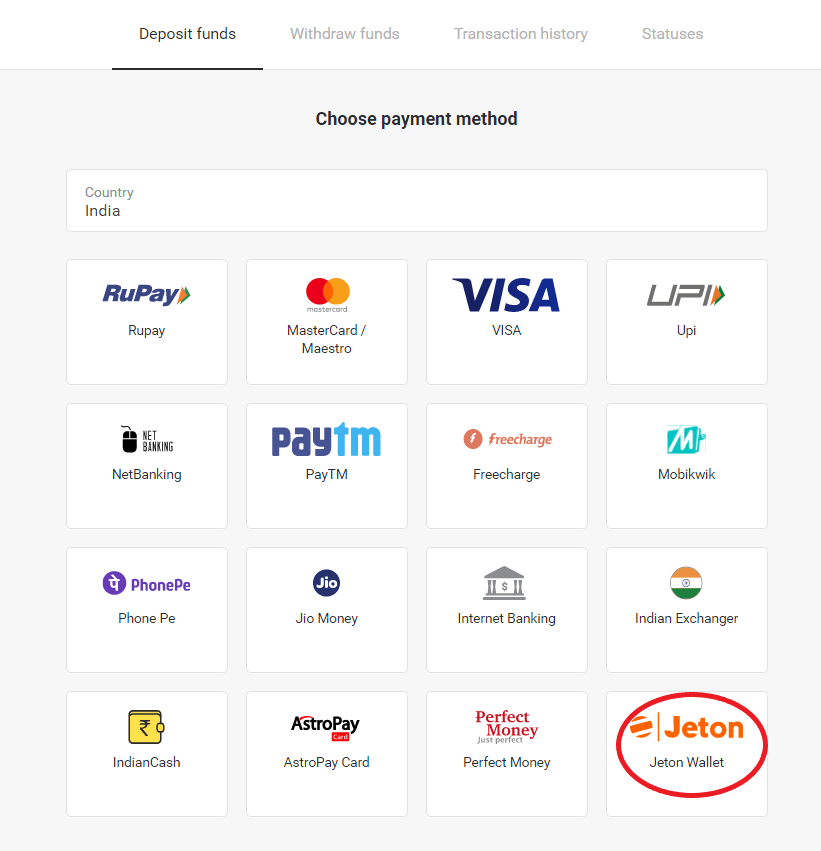
3. Choose the amount to deposit.
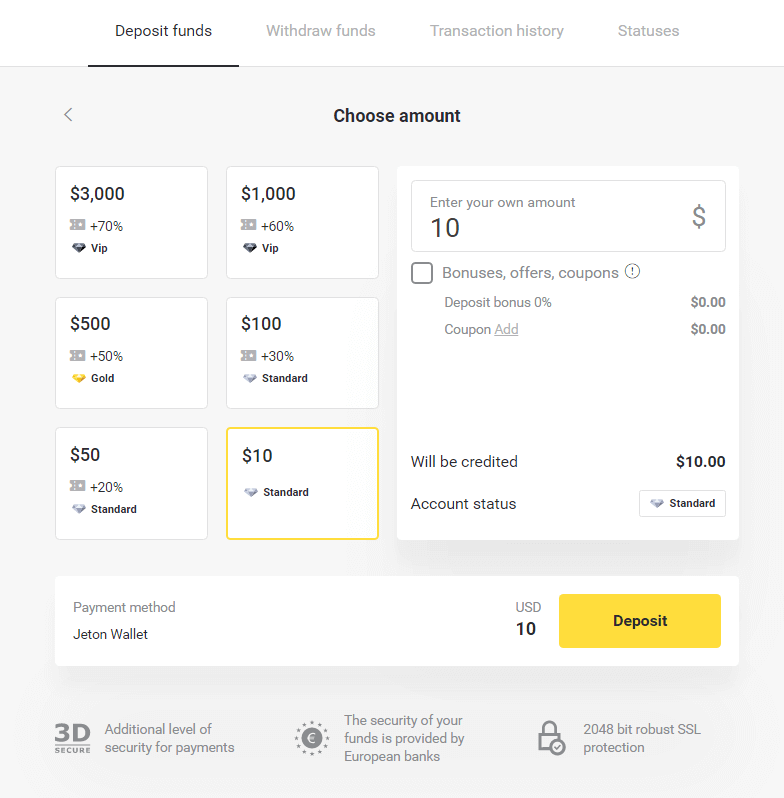
4. Log in to your Jeton account using the User ID or email and password. You can also enter the system by scanning the QR code.

5. Choose the Jeton account and click on the "Pay with wallet" button.
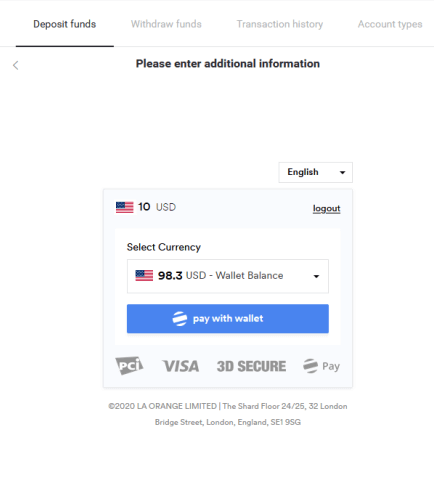
6. If the transaction was successful, you will see the “Payment successful” message on the screen.
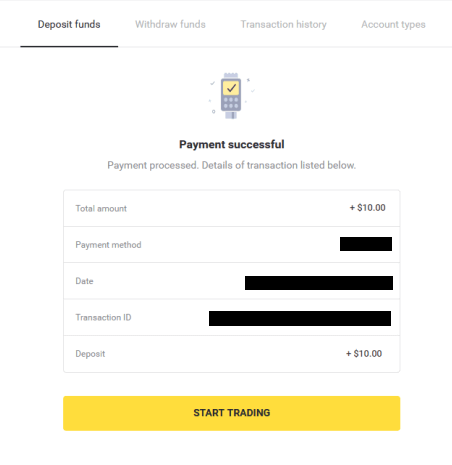
7. You can also check the status of the payment in the “Transaction history”.
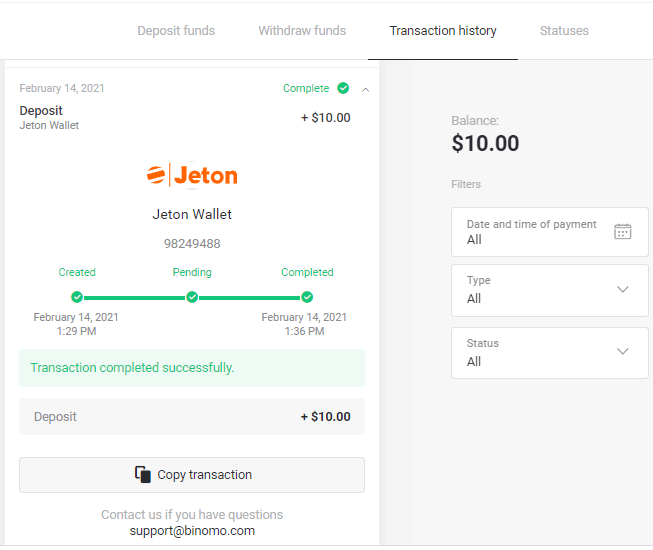
PayTM
1. Сlick the “Deposit” button in the top right corner of the screen.
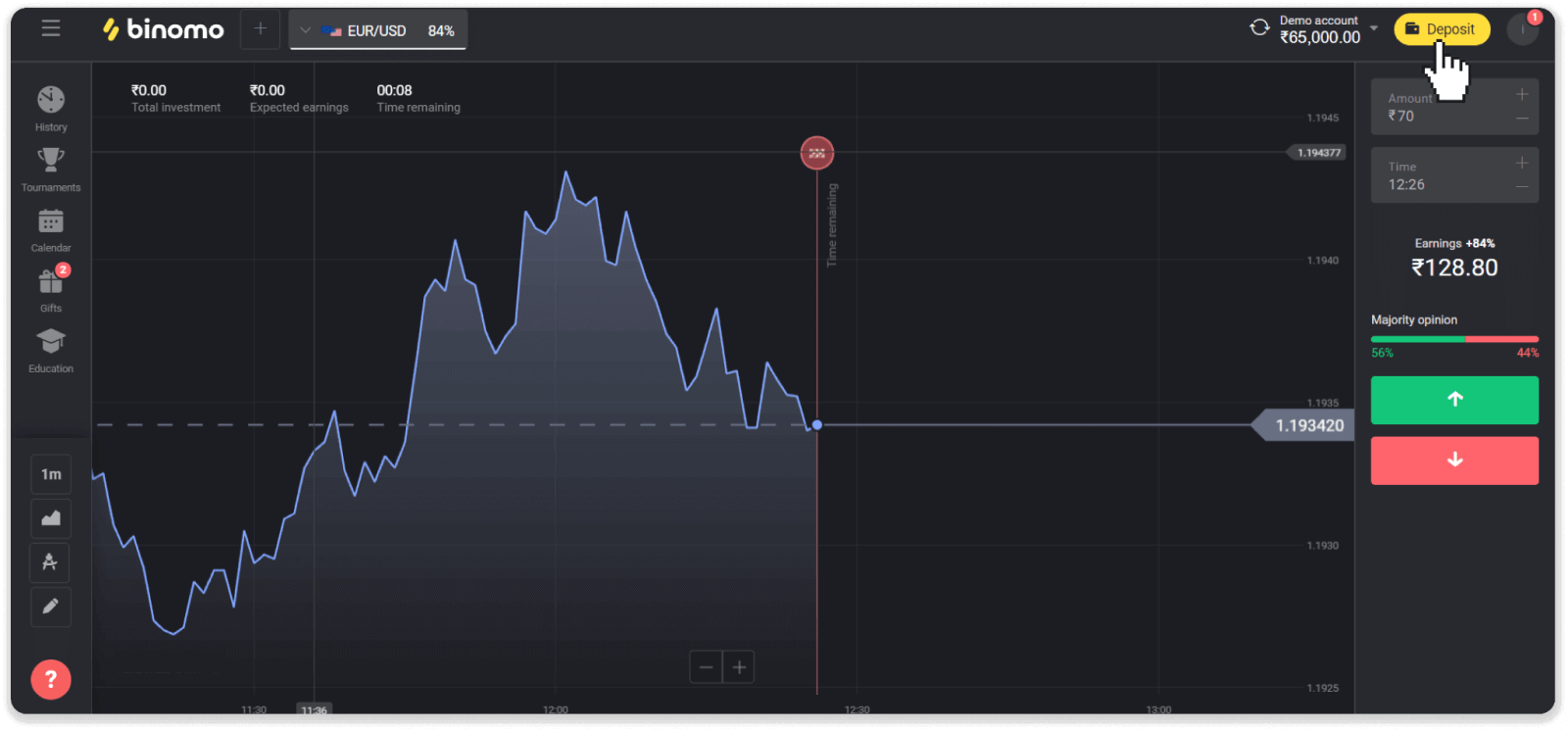
2. Choose “India” in the “Country” section and select the “PayTM” payment method.
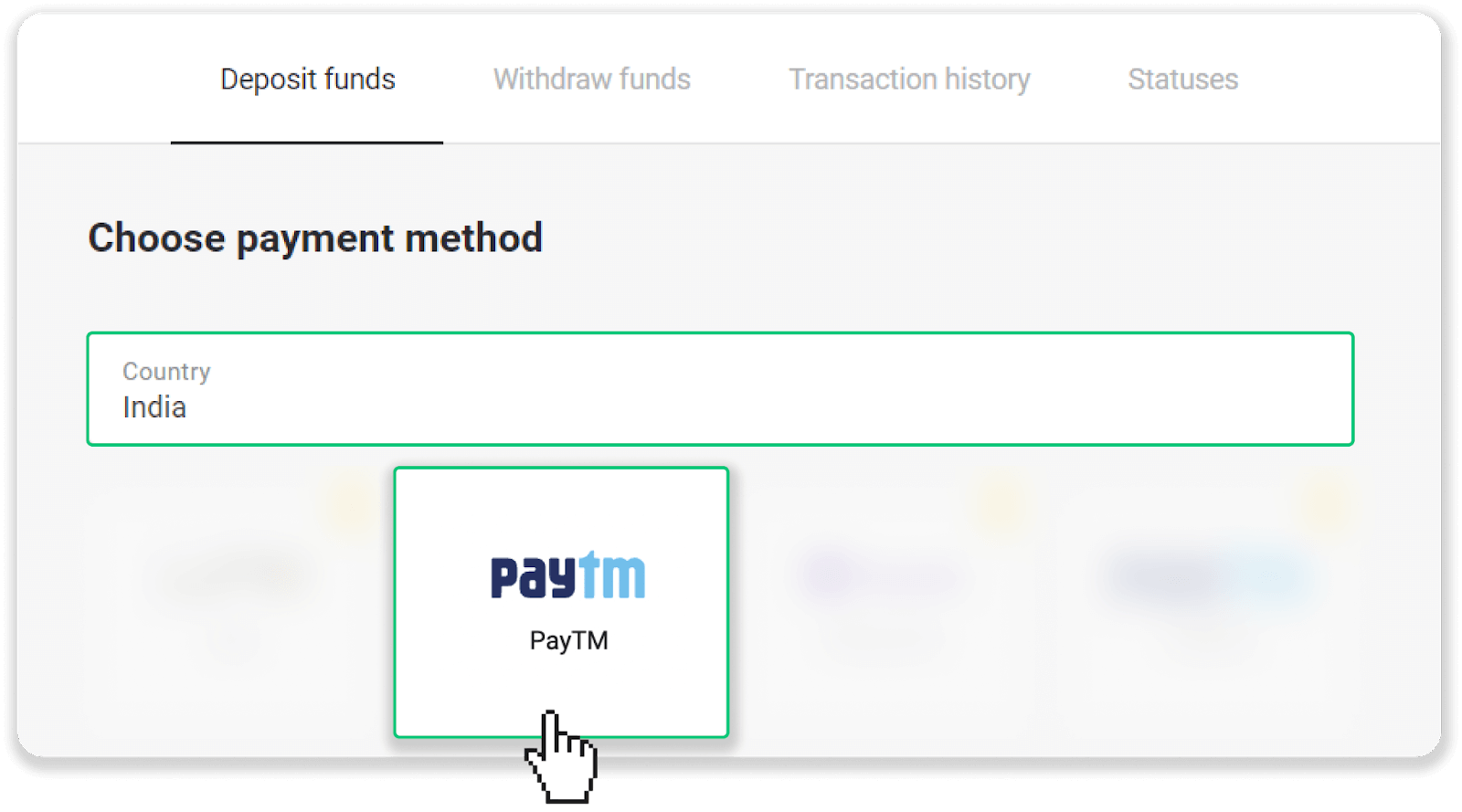
3. Enter the deposit amount, your phone number, first and last name, and click the “Deposit” button.
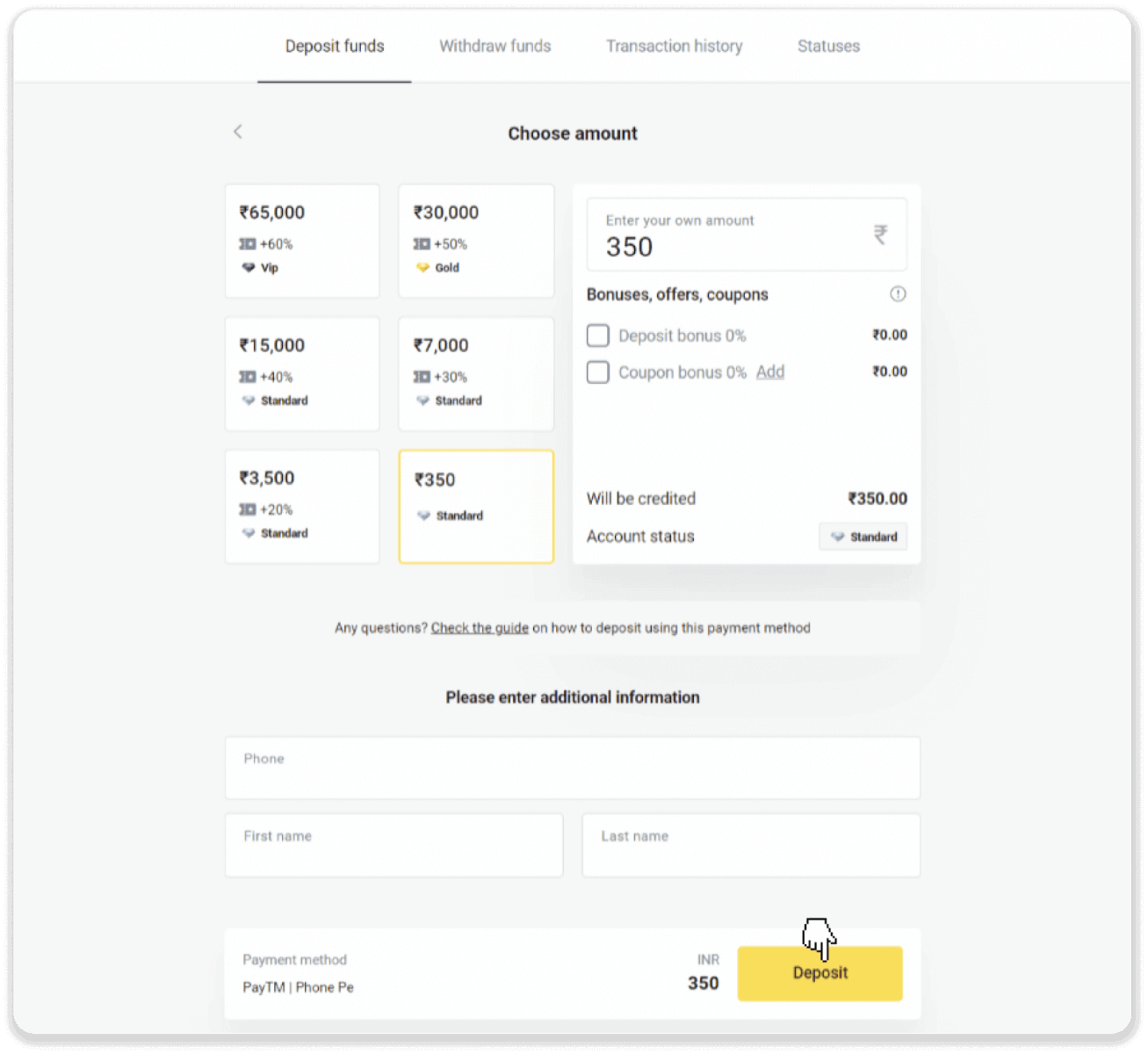
4. Click on “PayTM” and then click “Pay”.
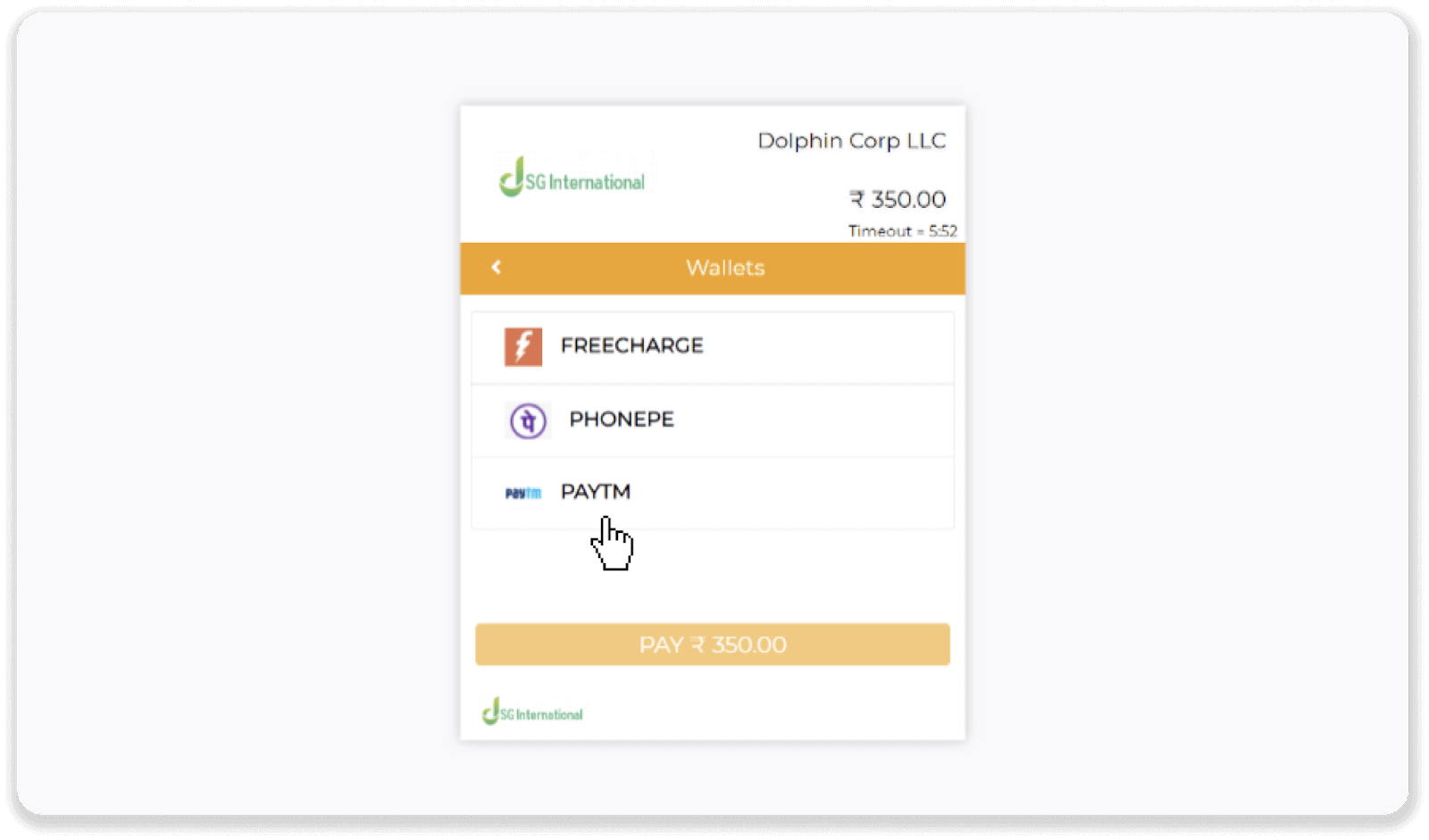
5. Scan the QR-code with your PayTM application.
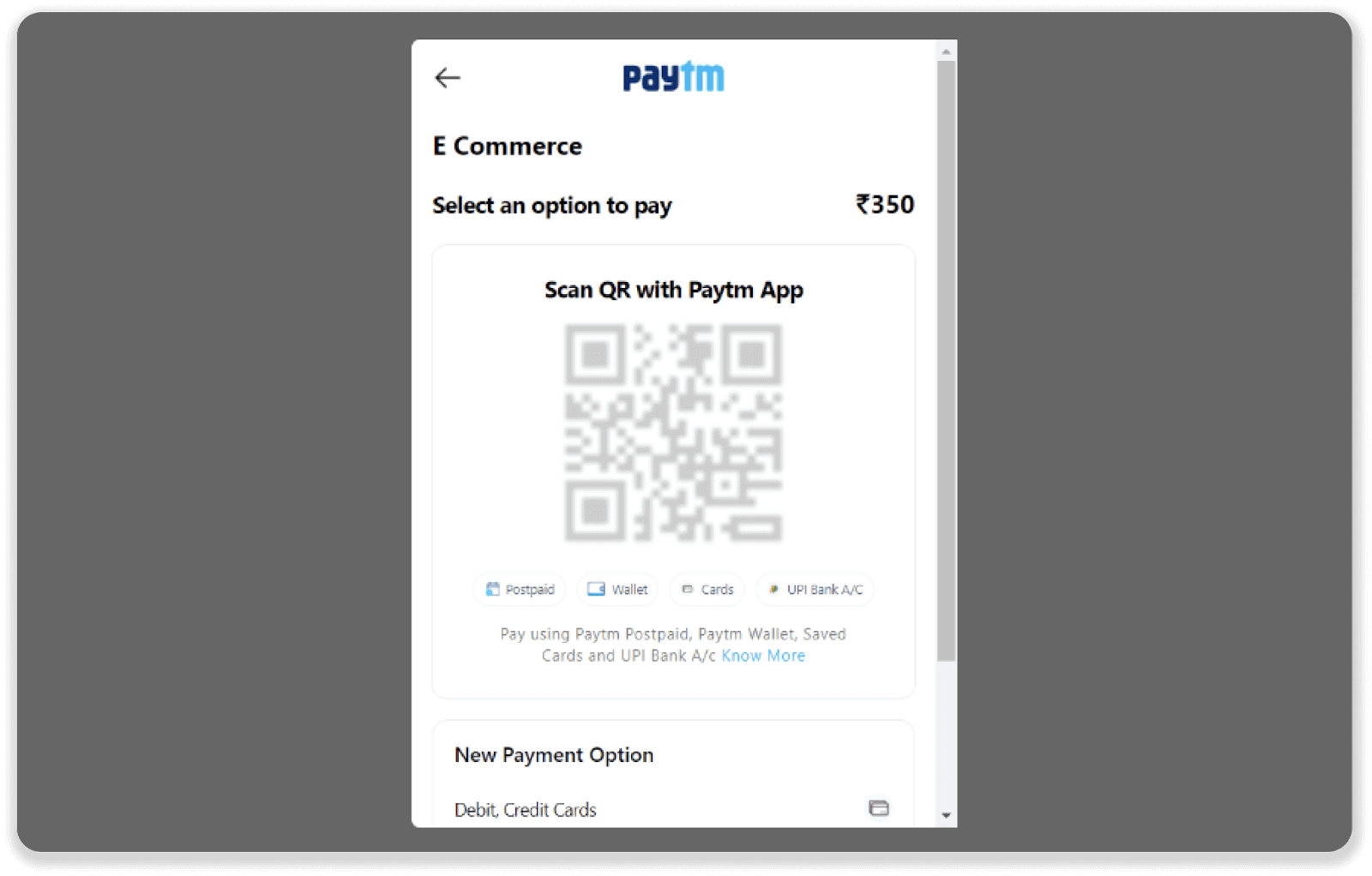
6. Choose your Paytm Balance and click “Pay”. You’ll see a payment confirmation message.
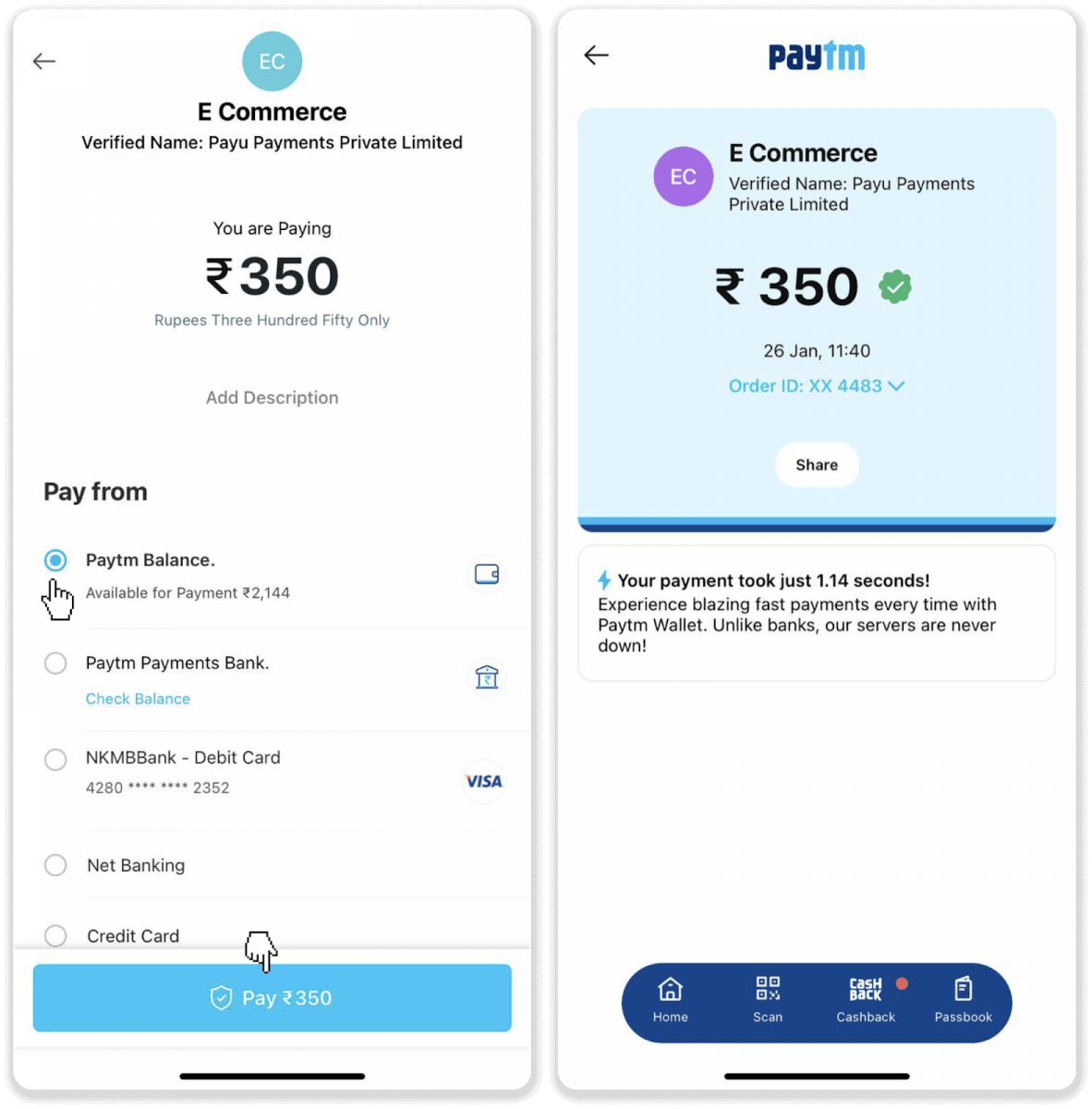
7. You can check the status of your transaction in the “Transaction history” tab.
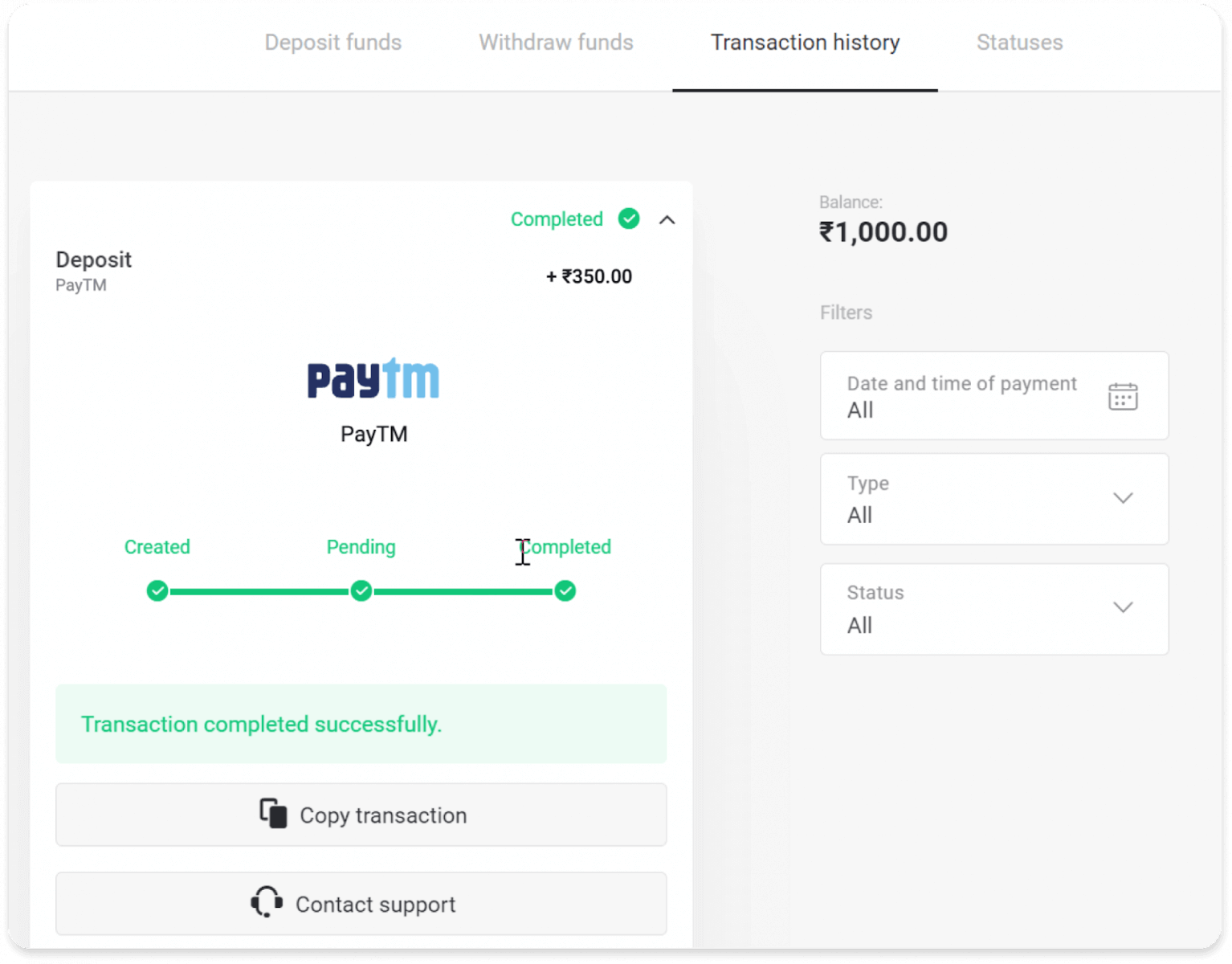
Globe pay
1. Click on the "Deposit" button in the right top corner.
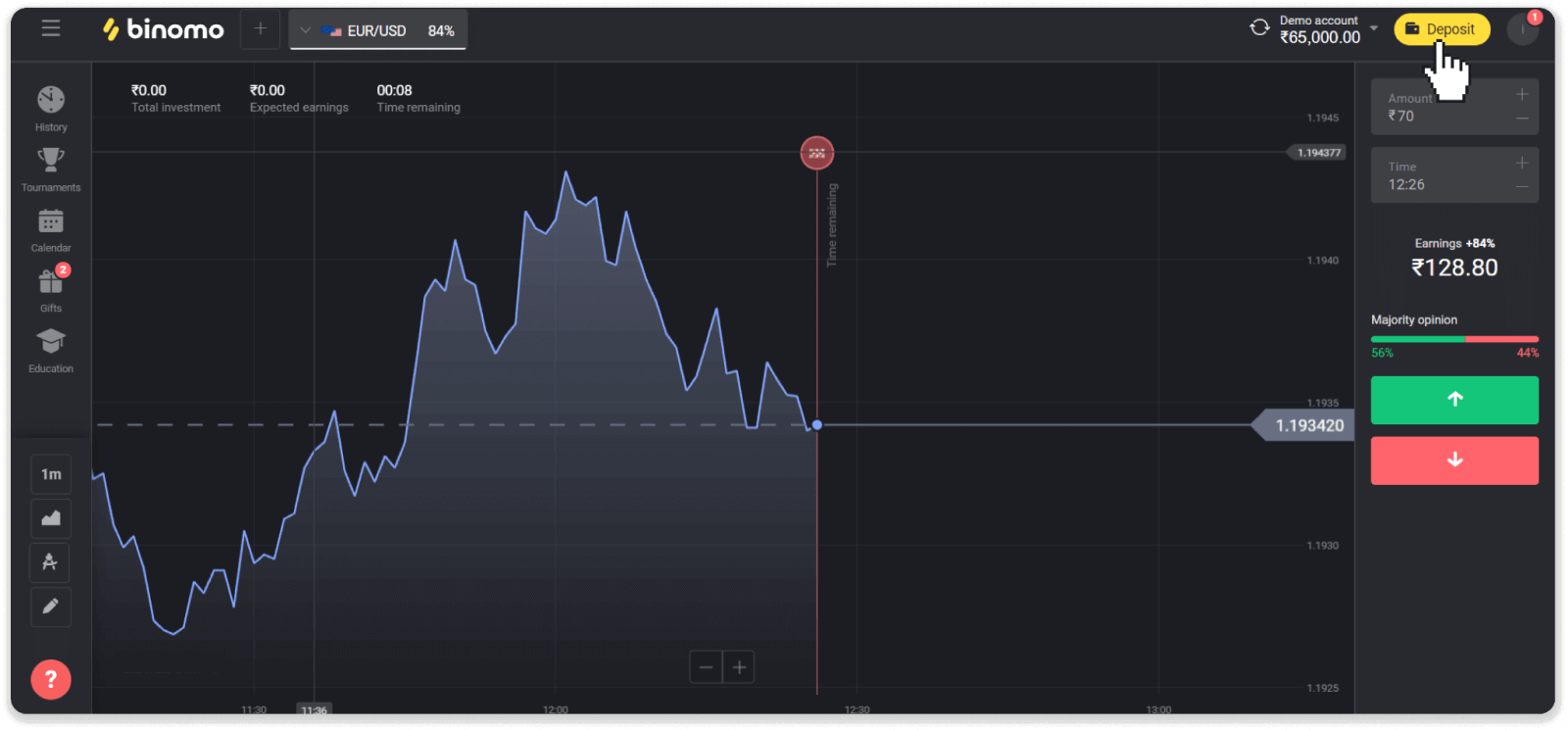
2. Choose India in the “Сountry” section and select “Globe pay” method.
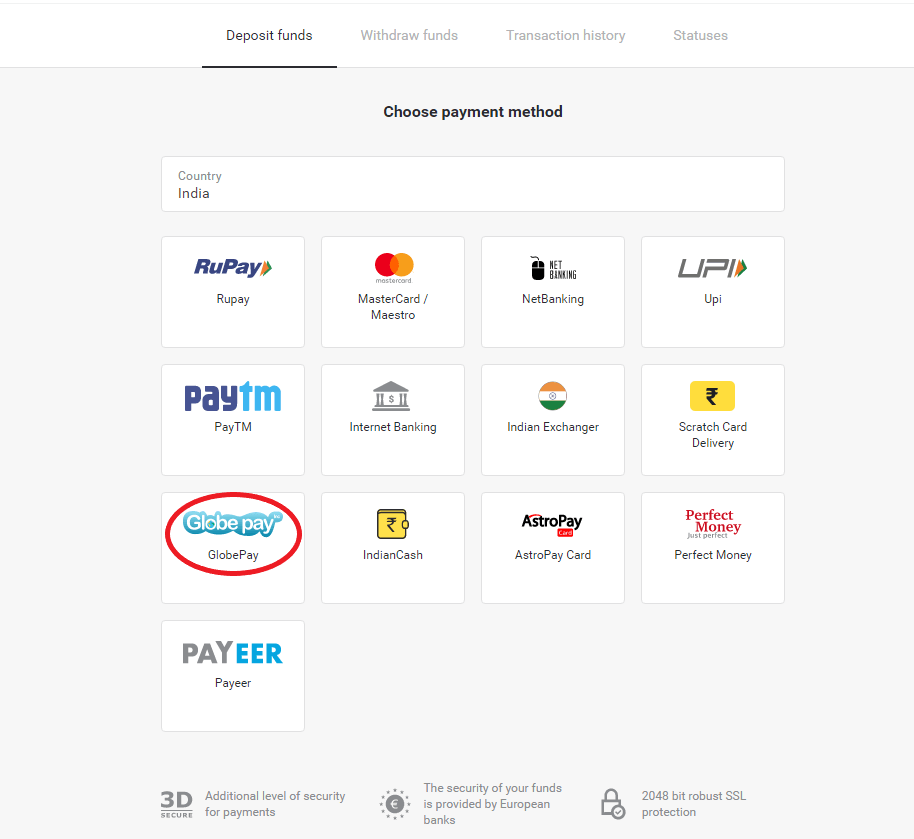
3. Сhoose the amount to deposit and click on the “Deposit” button. Note: the minimum amount to deposit is Rs.3500
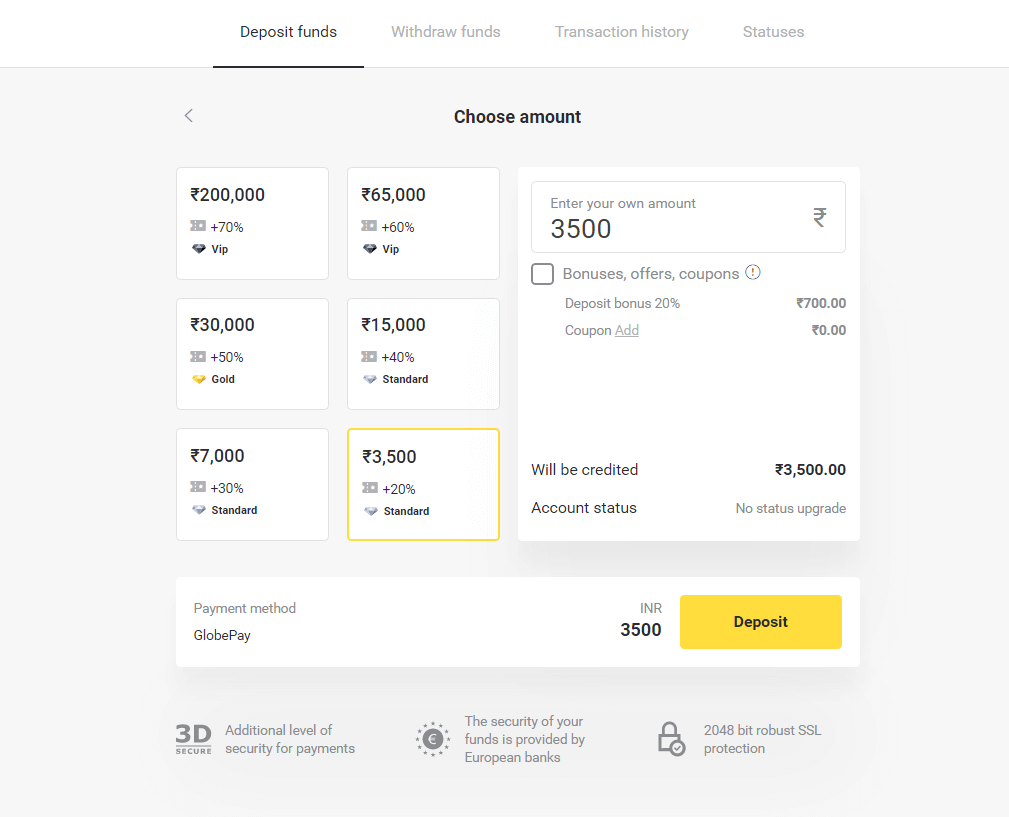
4. Enter your GlobePay login details and click on the ‘Log In’ button.
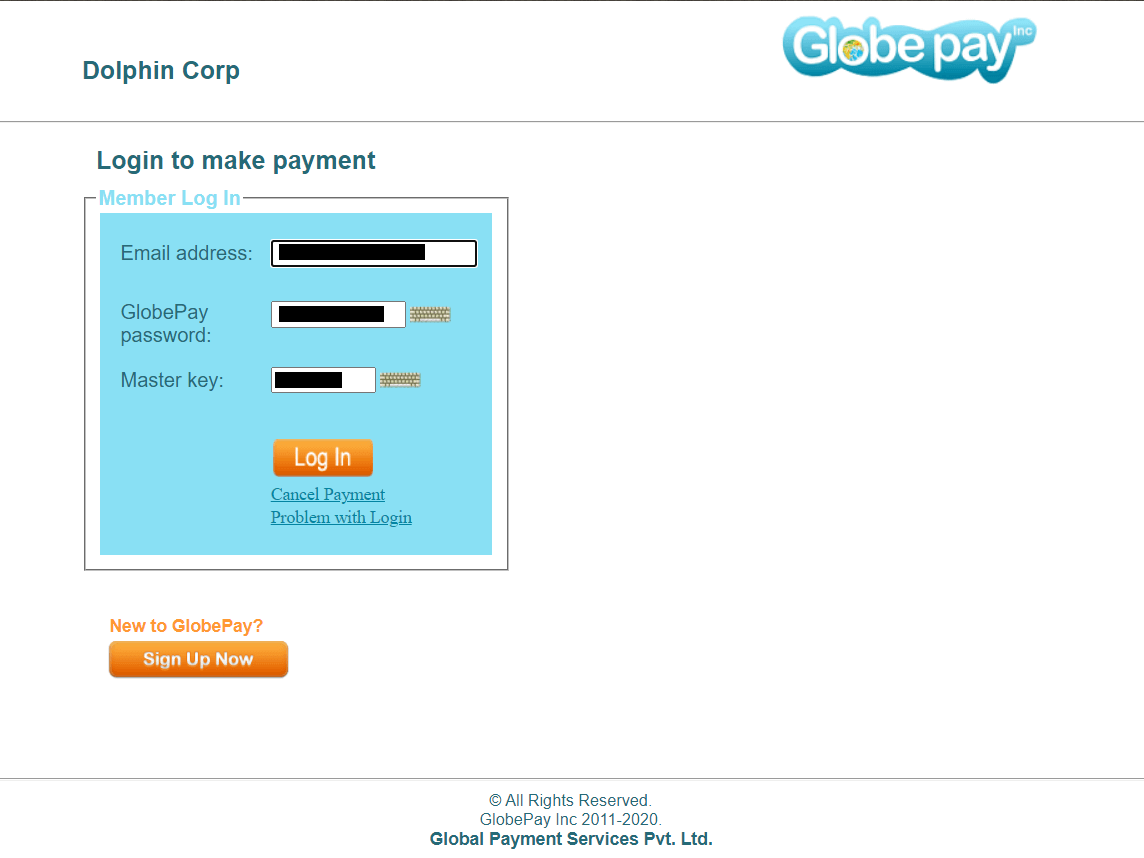
5. Click on the ‘Confirm’ button.
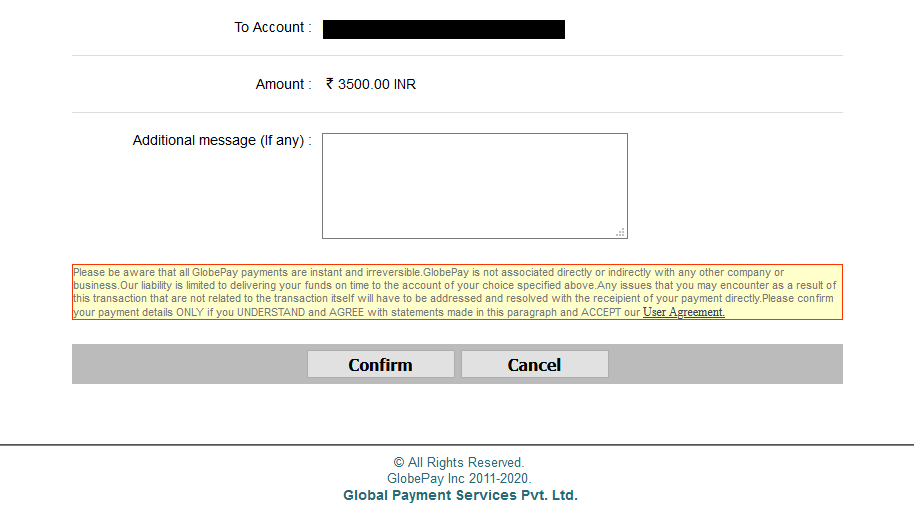
6. The confirmation of your deposit process will be in the “Transaction history” page in your account.

Phone Pe
1. Сlick the “Deposit” button in the top right corner of the screen.
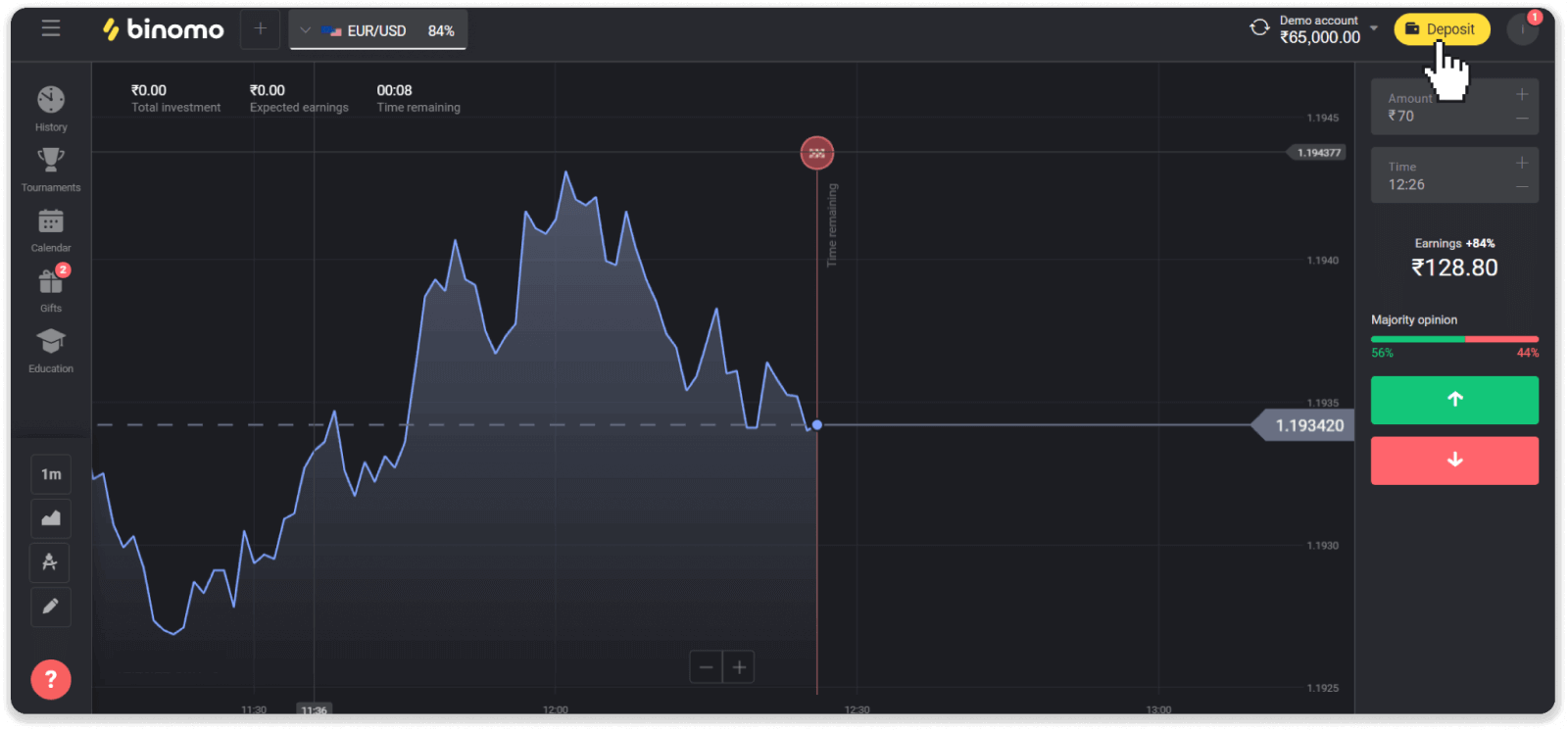
2. Choose “India” in the “Country” section and select the “PhonePe” payment method.
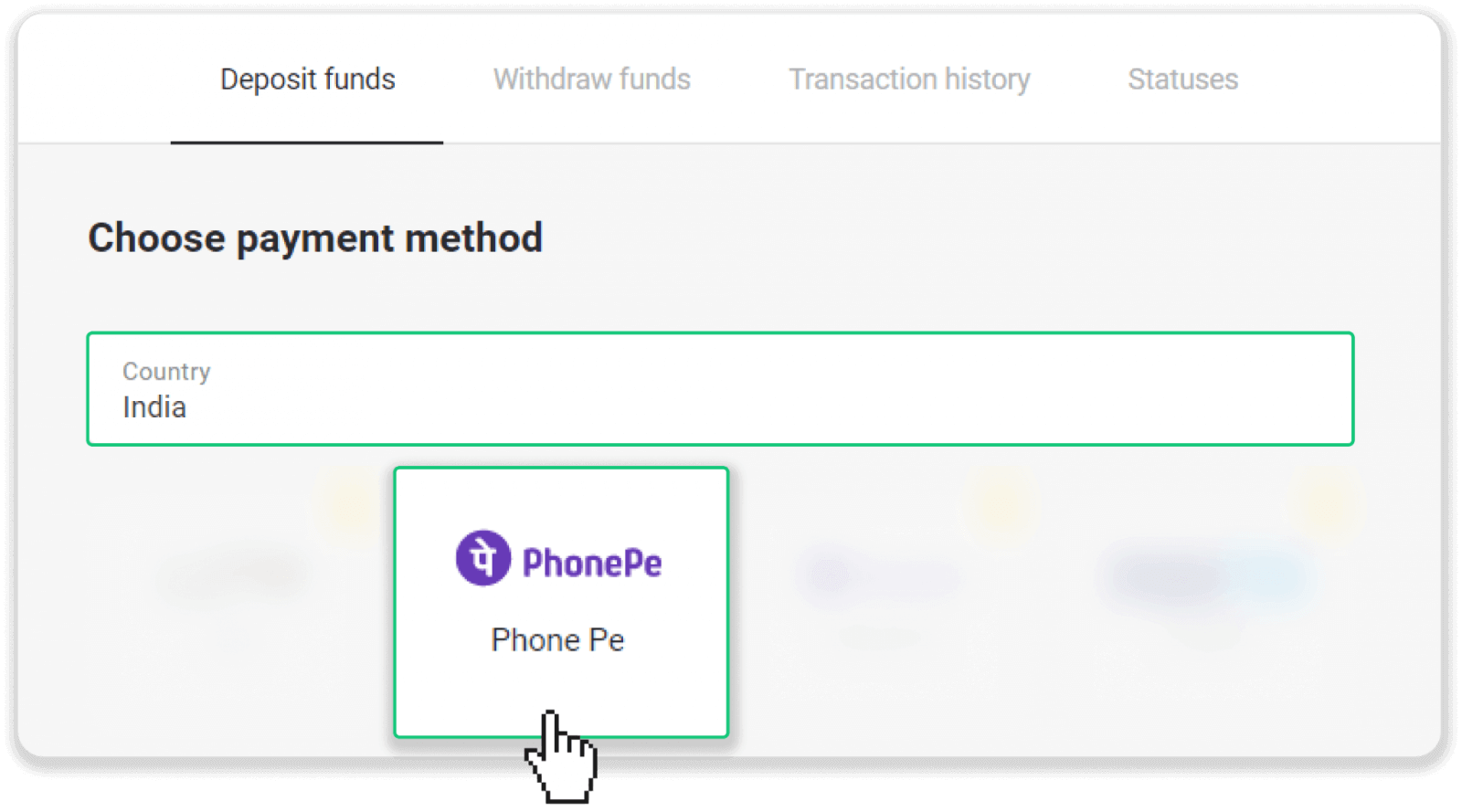
3. Enter the deposit amount, your first and last name, and click the “Deposit” button.
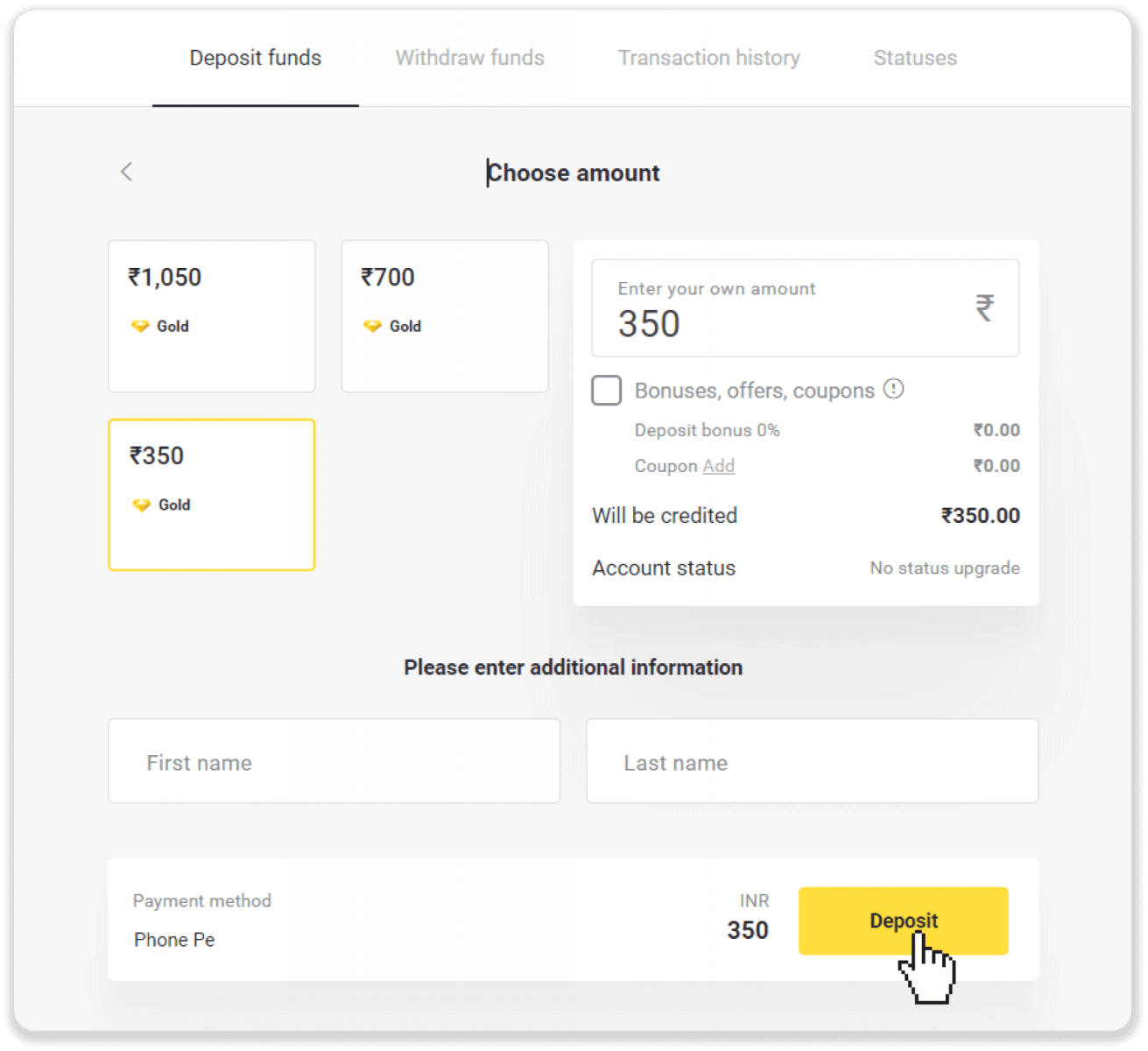
4. You will be redirected to the PhonePe payment page. Log into your account by entering your registered mobile number and then click “Send OTP to login”. Enter the OTP and click “Login.
Note. You can also complete the payment with your PhonePe app by scanning the QR code.
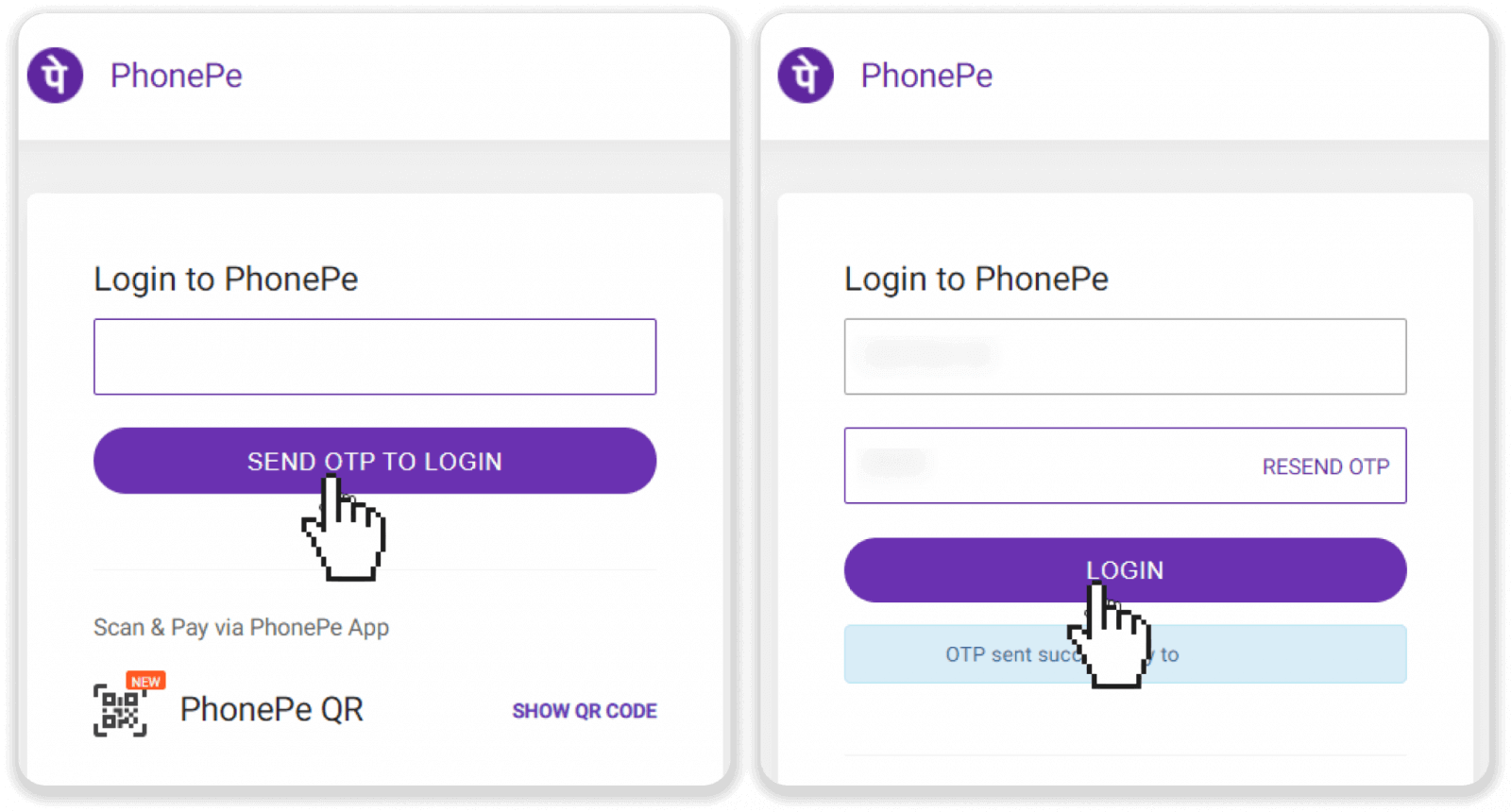
5. You can complete the payment with your PhonePe wallet balance, your bank card, or through UPI. Click the “Pay” button once you’ve selected your payment method and filled in the required fields.
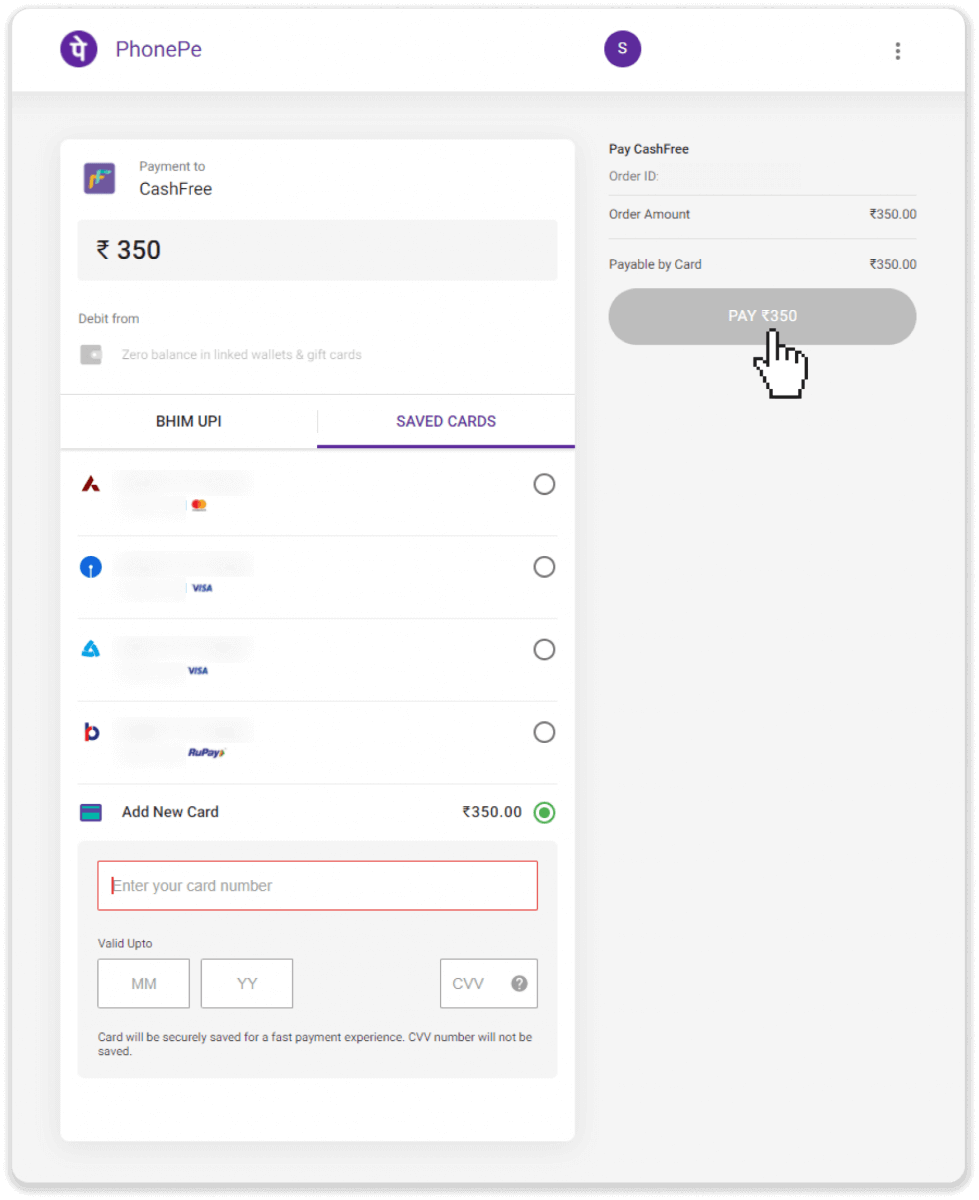
6. You will be redirected to your bank’s page. Complete the payment by entering the OTP.
Note. If you have selected a UPI option, you will receive a payment request in your UPI app.
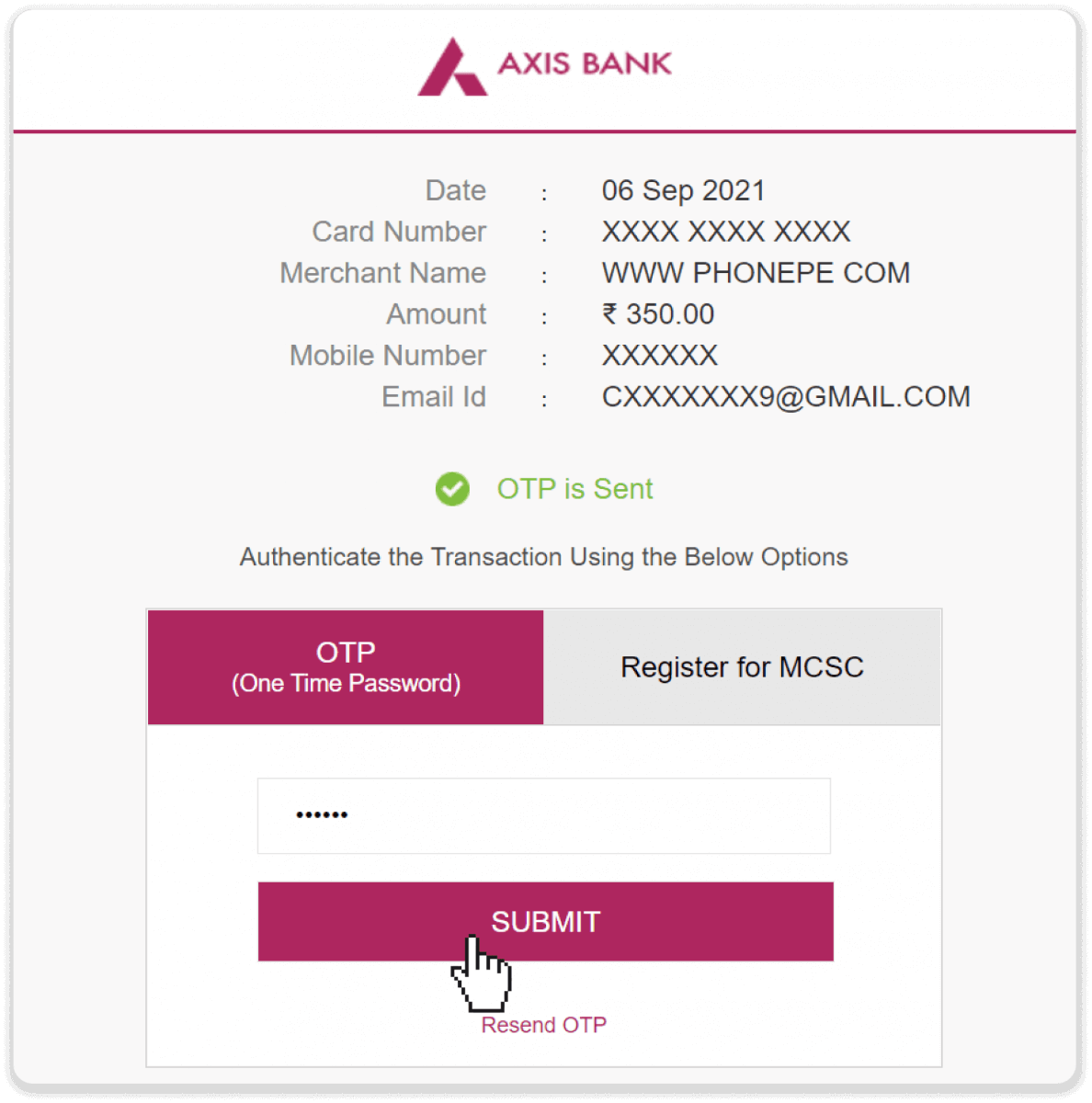
7. Once you’ve successfully completed the payment, you will be redirected back to Binomo.
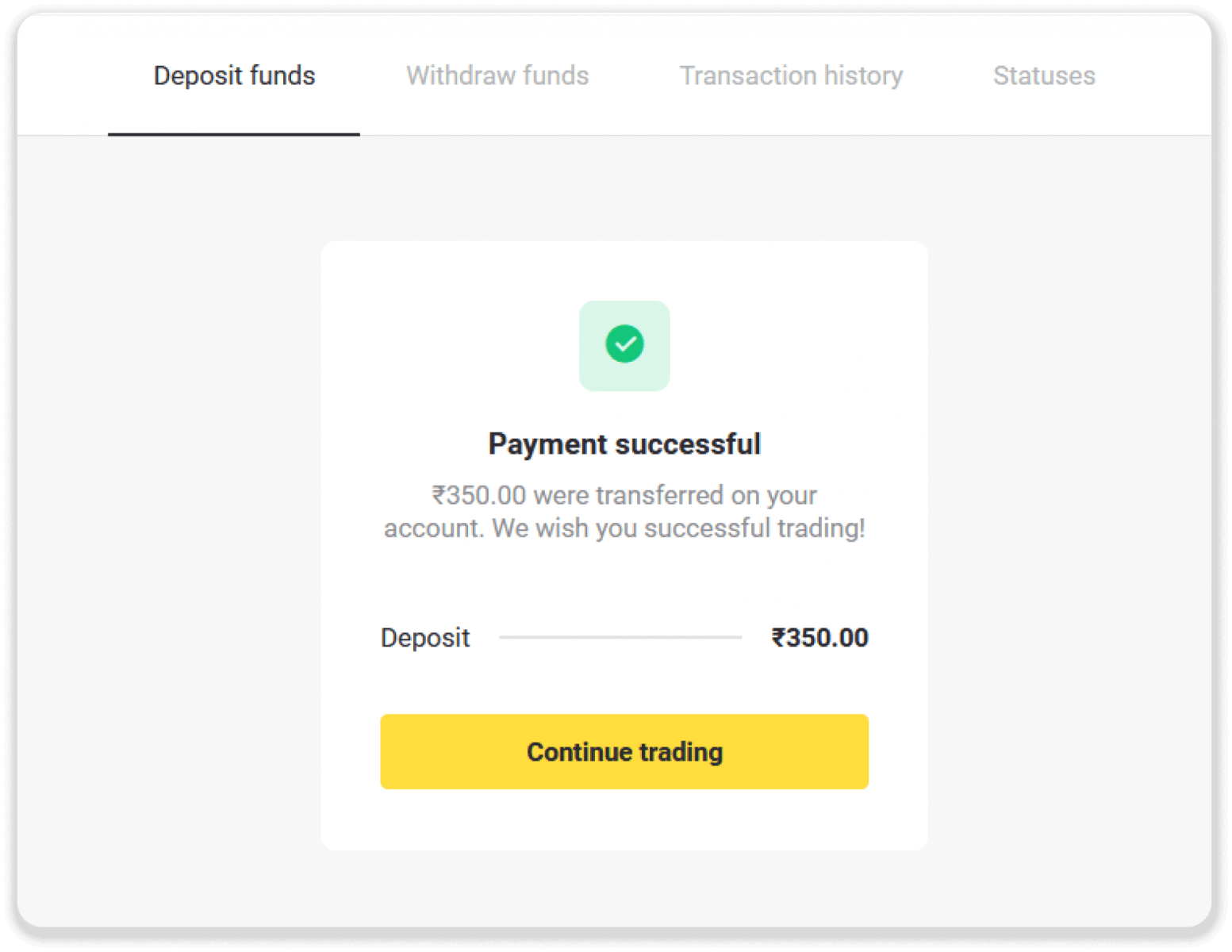
8. To check the status of your transaction, click the “Deposit” button in the top right corner of the screen and then click on the “Transaction history” tab.
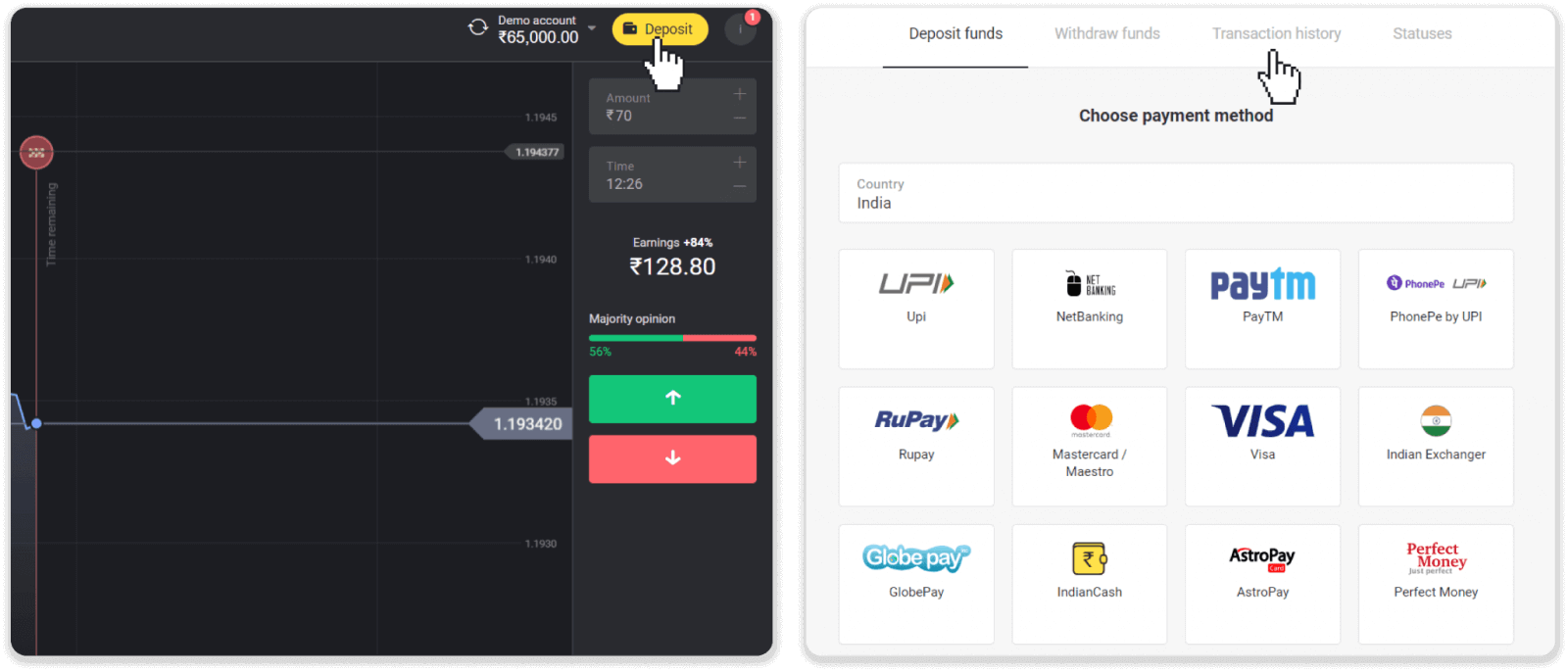
9. Click on your deposit to track its status.
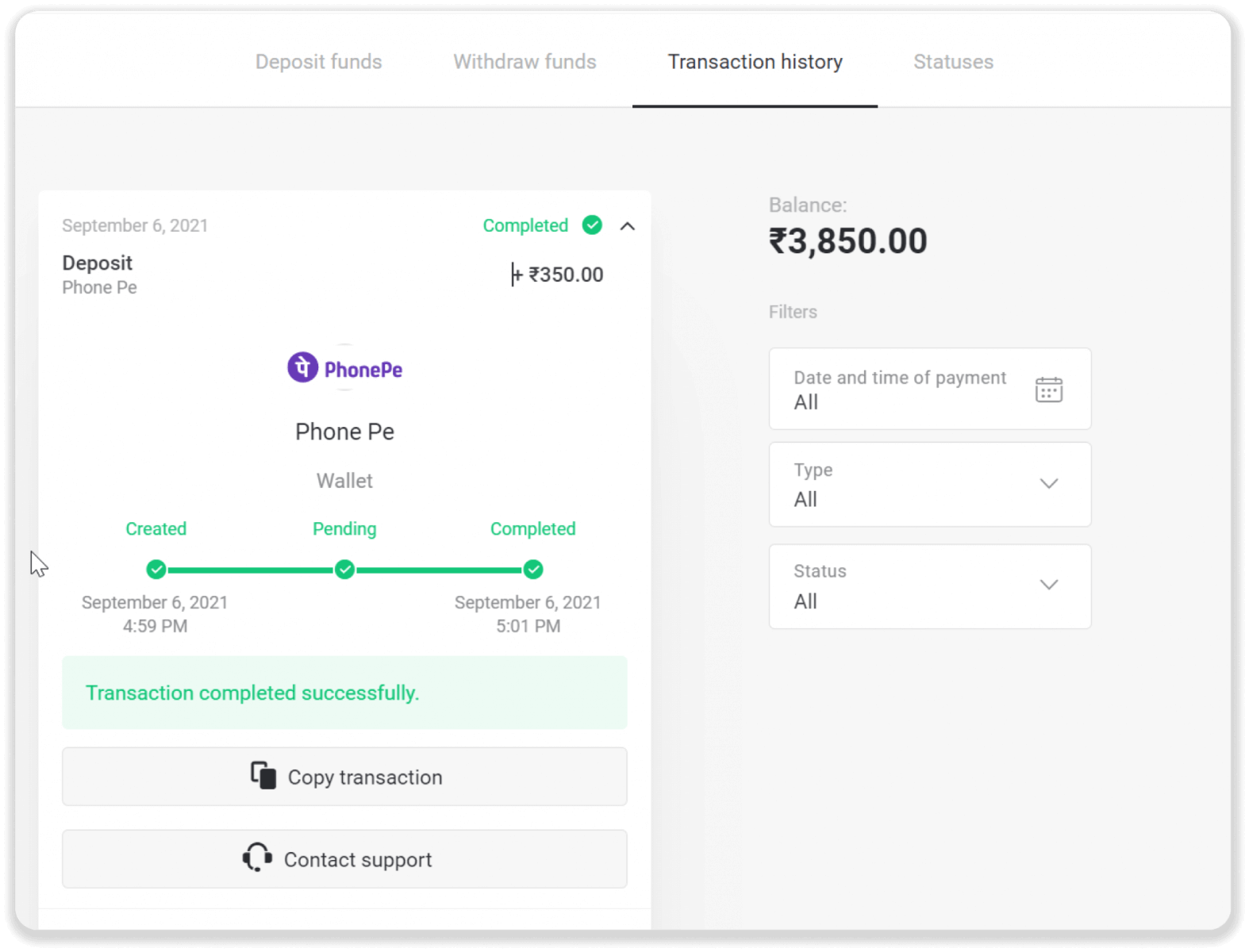
UPI
1. Сlick the “Deposit” button in the top right corner of the screen.

2. Choose “India” in the “Country” section and select the “UPI” payment method.
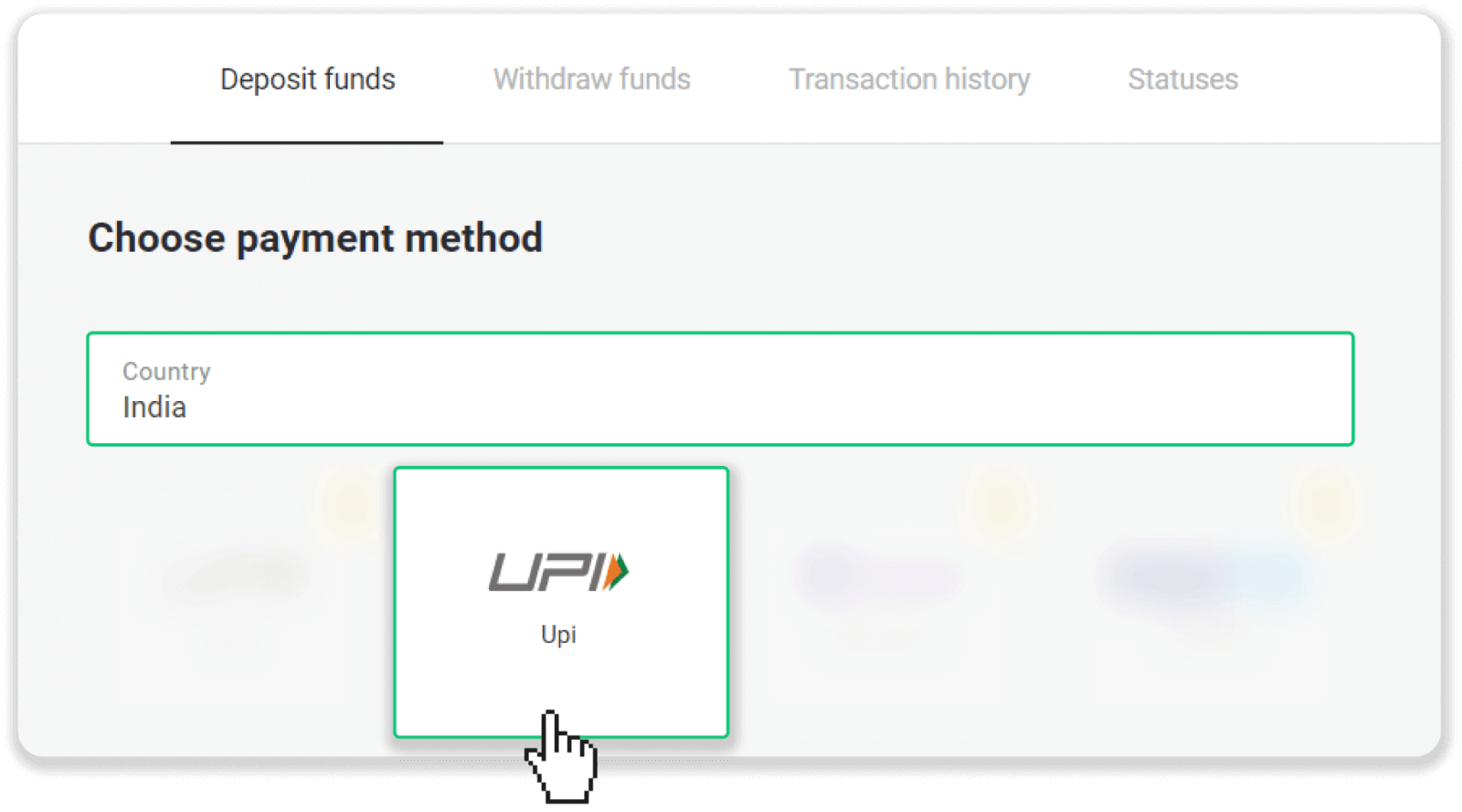
3. Enter the deposit amount and click “Deposit”.
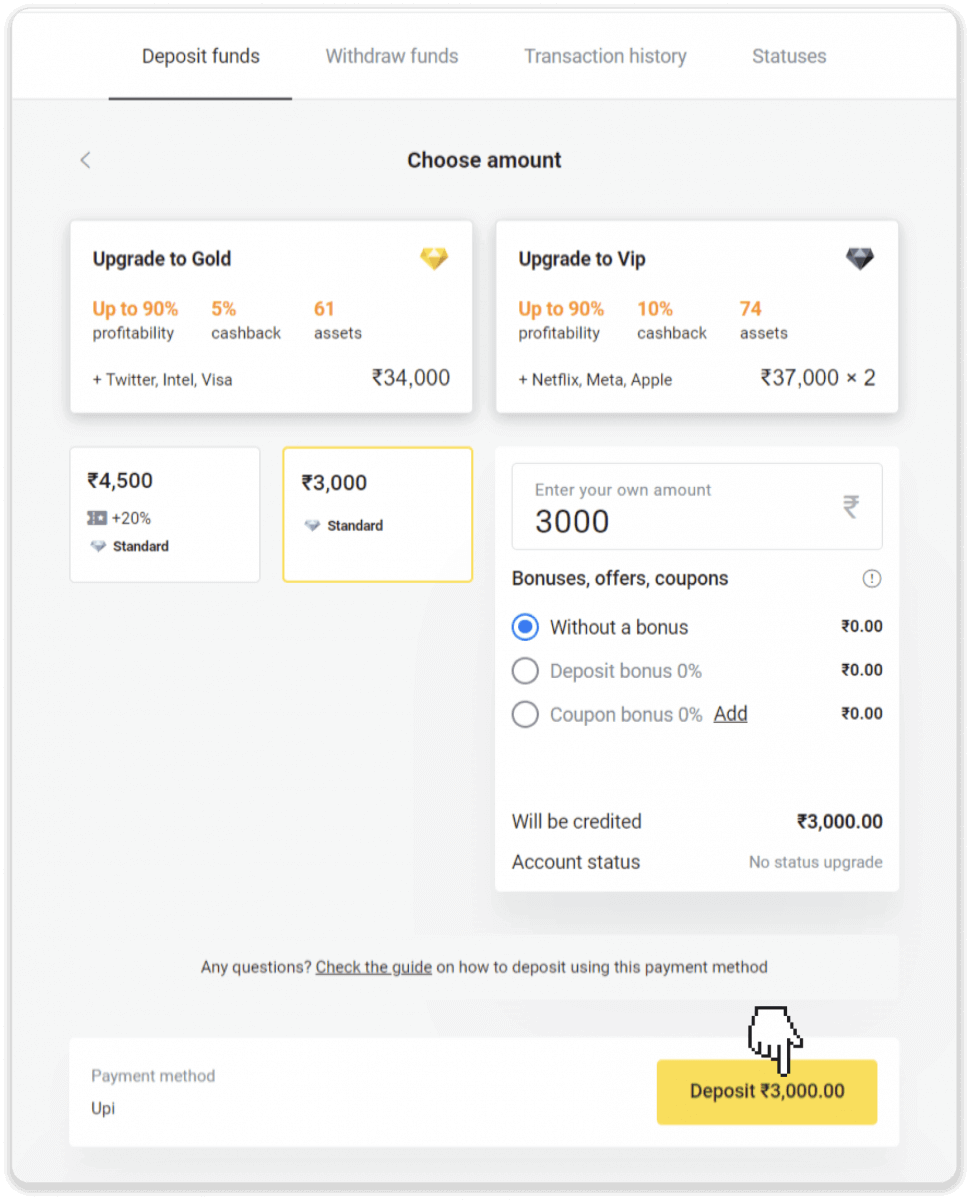
4. Click on the “Confirm” button.
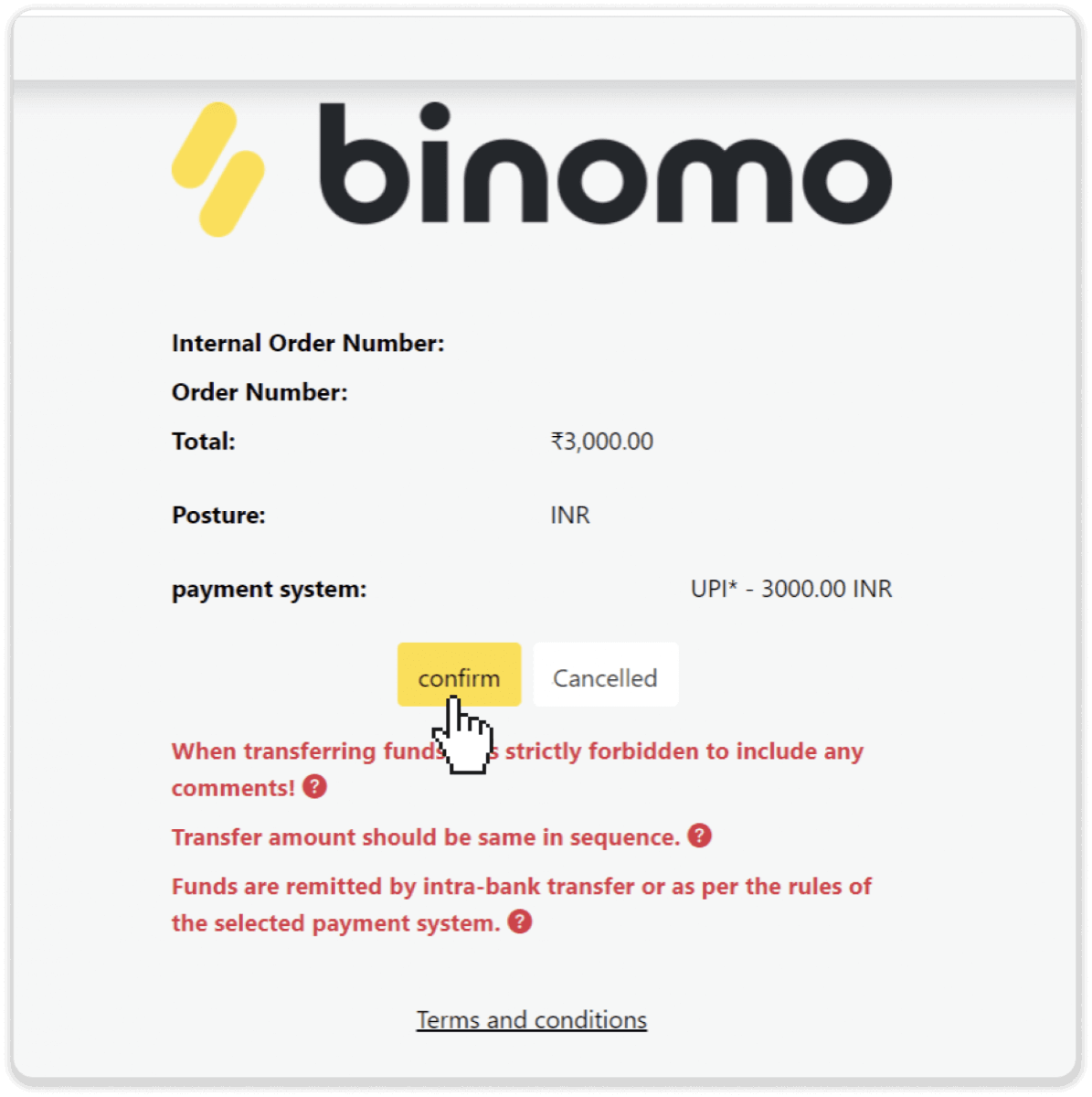
5. You’ll see the QR code. Scan it with your payment app.
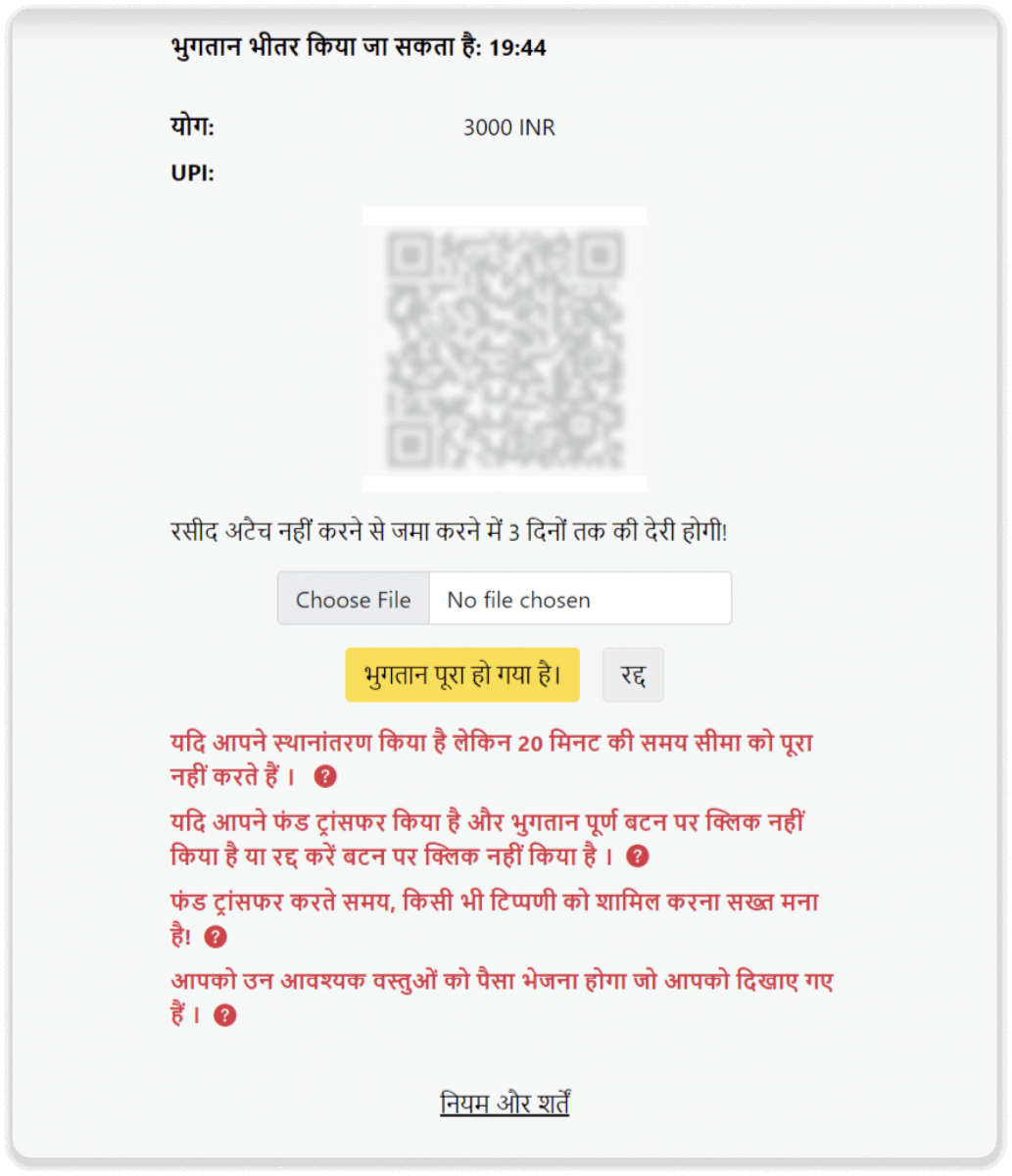
6. After scanning the QR code, complete the payment and take a screenshot of the receipt.
Note. Make sure the receipt contains all the information about the transaction.

7. On the page with the QR code from step 5, click “Choose files” and upload the payment receipt.
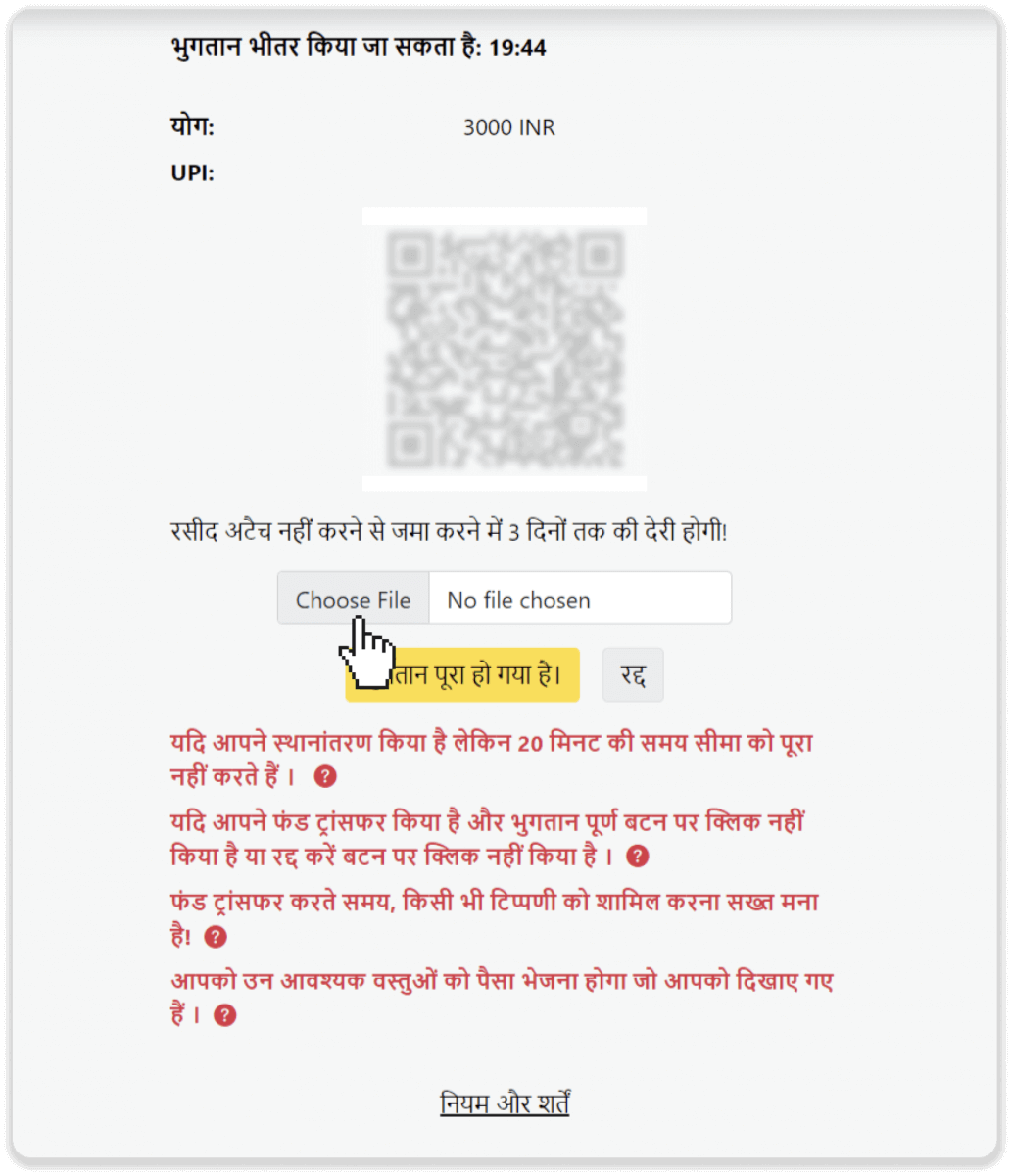
8. Click on the “Payment completed” button.
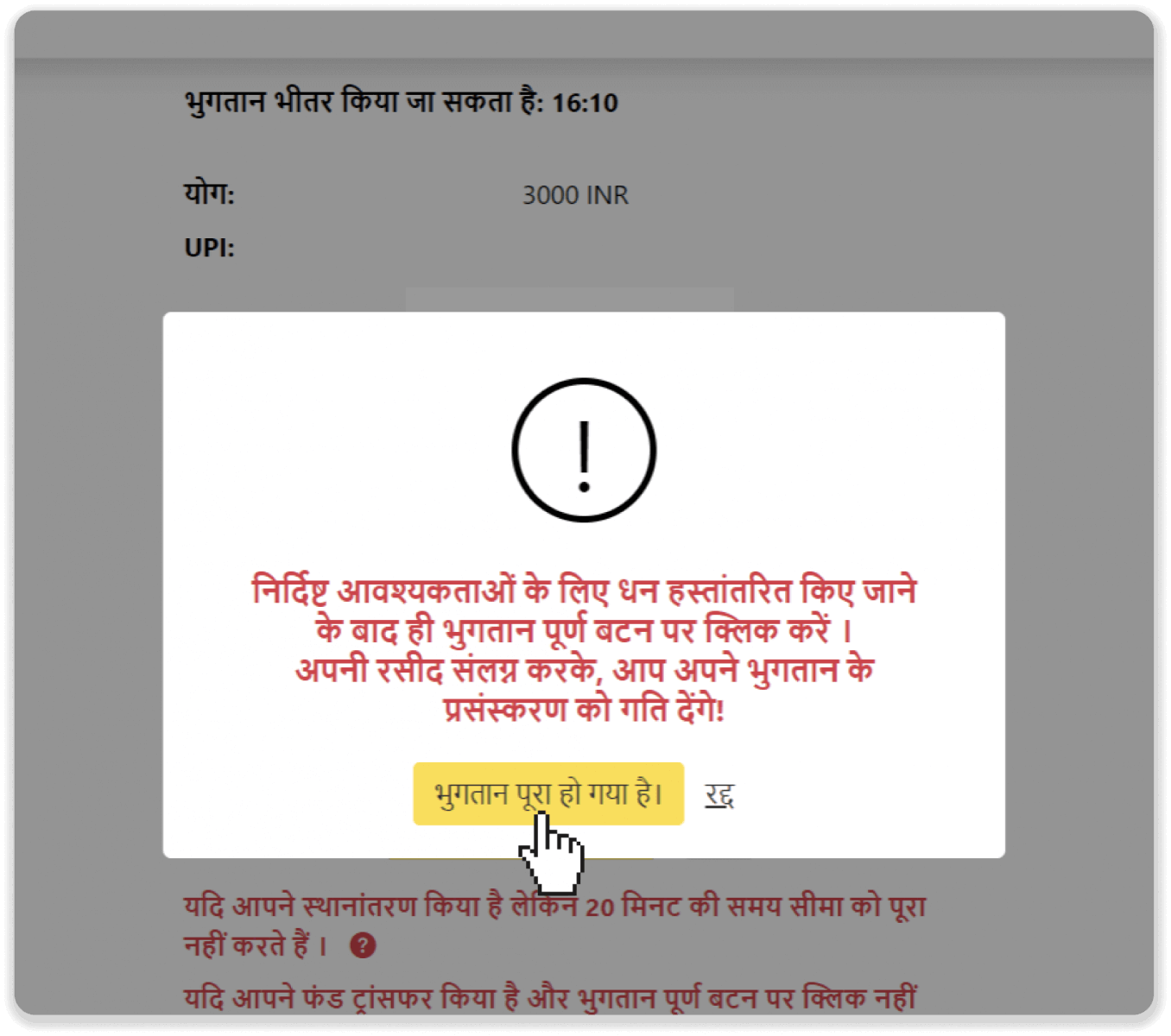
9. Your transaction was successful. You can also check the status of your deposit on the “Transaction history” tab.
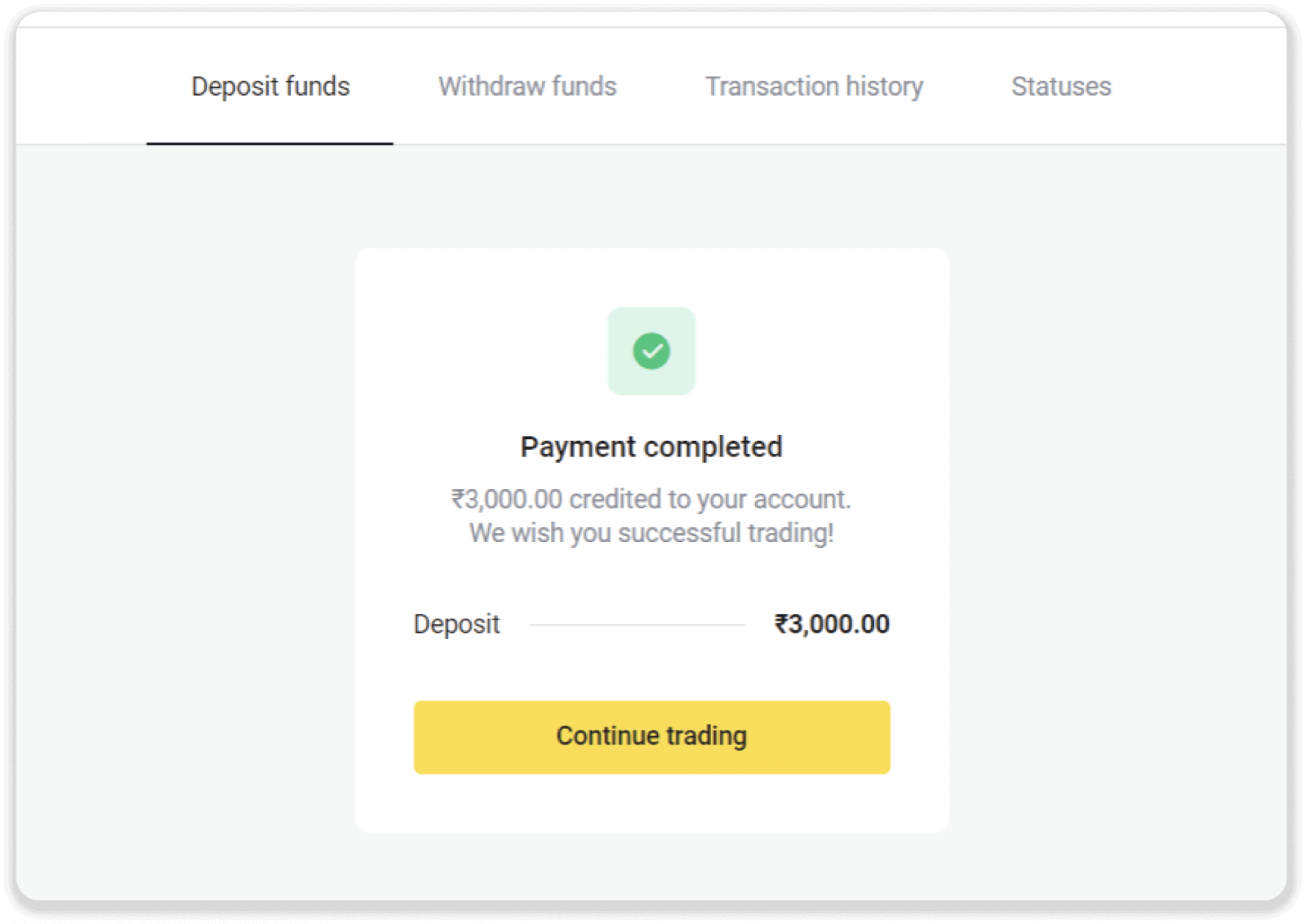
How to Withdraw Funds from Binomo
Withdraw Funds to a Bank Card on Binomo
Withdraw Funds to a Bank Card
Bank card withdrawals are only available for cards issued in Ukraine or Kazakhstan.To withdraw funds to a bank card, you’ll need to follow these steps:
1. Go to the withdrawal in the “Cashier” section.
In the web version: Click on your profile picture in the top right corner of the screen and choose the “Cashier” tab in the menu.
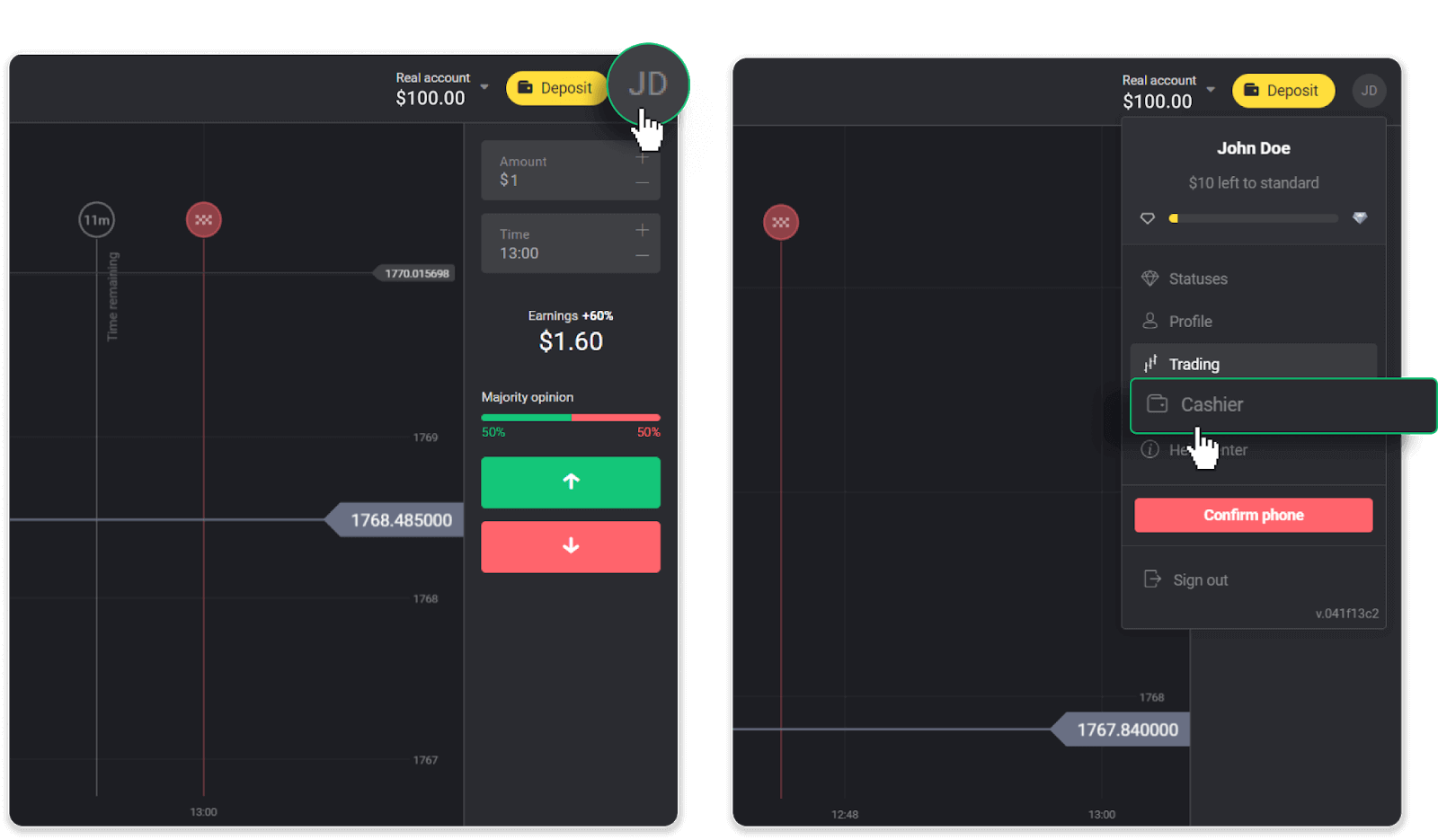
Then click the “Withdraw funds” tab.
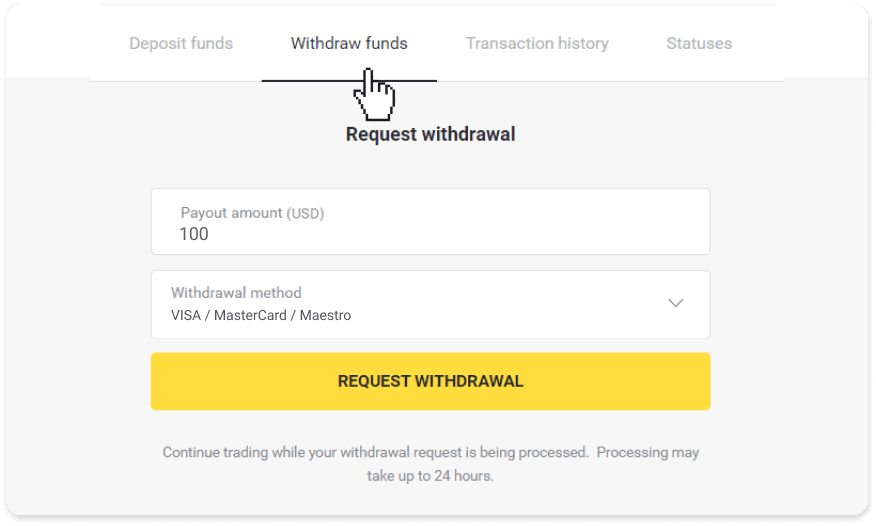
In the mobile app: Open a left side menu, and choose the “Balance” section. Tap the “Withdrawal” button.
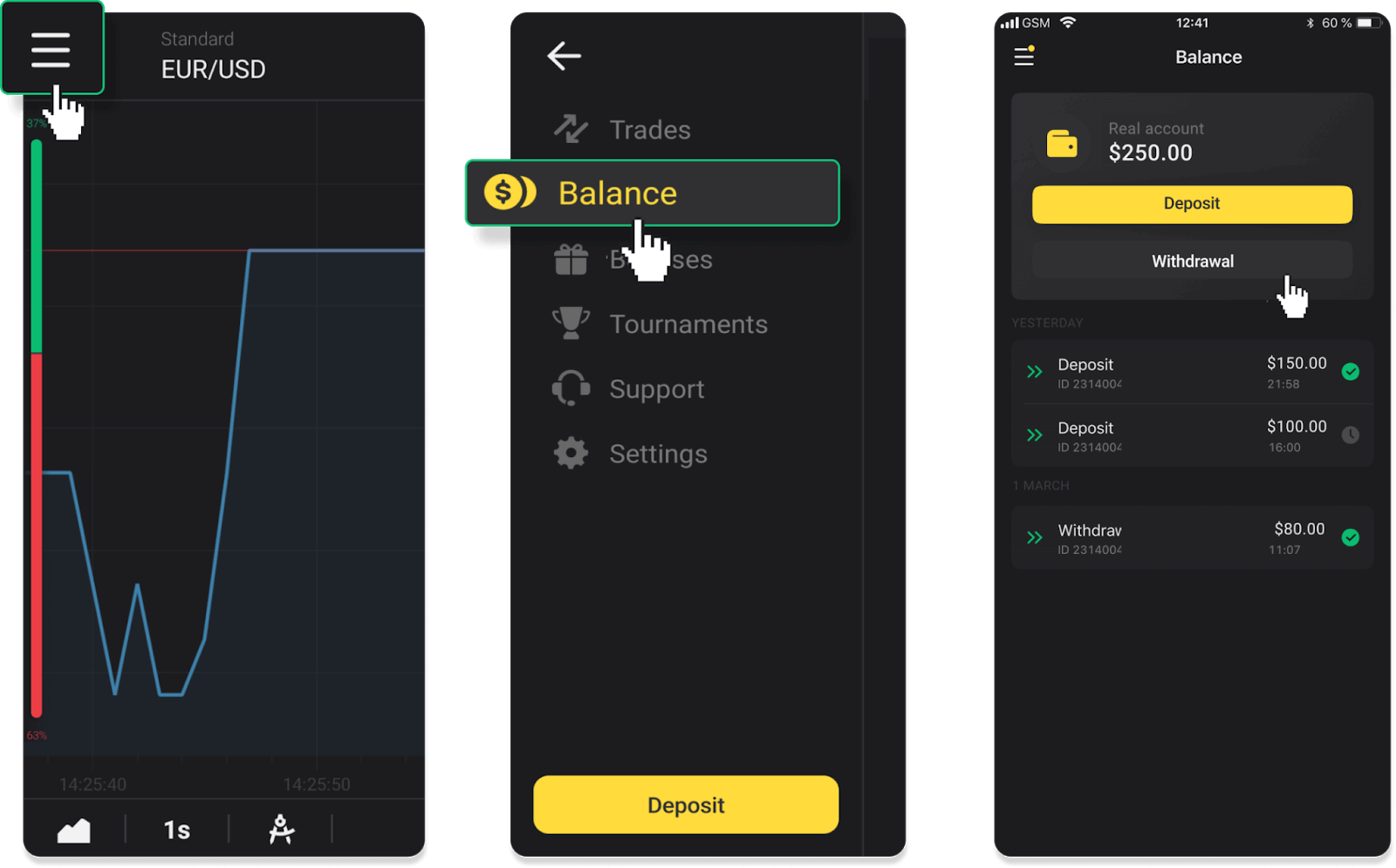
2. Enter the payout amount and choose “VISA/MasterCard/Maestro” as your withdrawal method. Fill in the required information. Please note that you can only withdraw funds to the bank cards you’ve already made a deposit with. Click “Request withdrawal”.
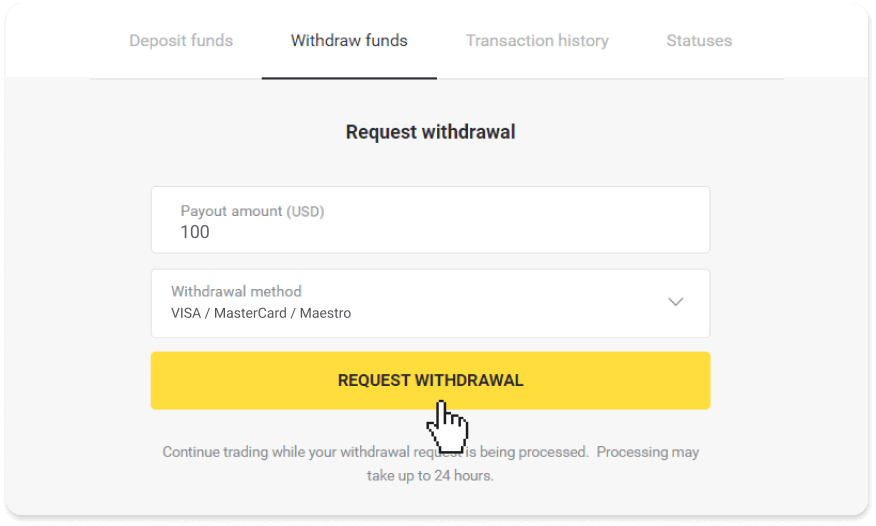
3. Your request is confirmed! You can continue trading while we process your withdrawal.
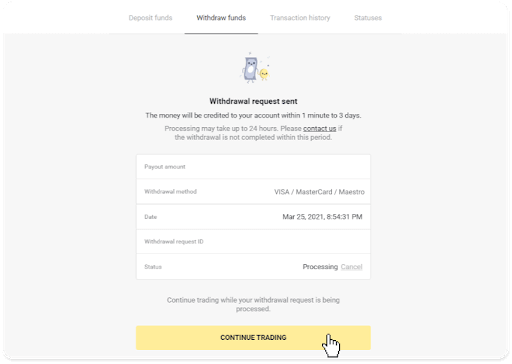
4. You can always track the status of your withdrawal in the “Cashier” section, “Transaction history” tab (“Balance” section for the mobile app users).
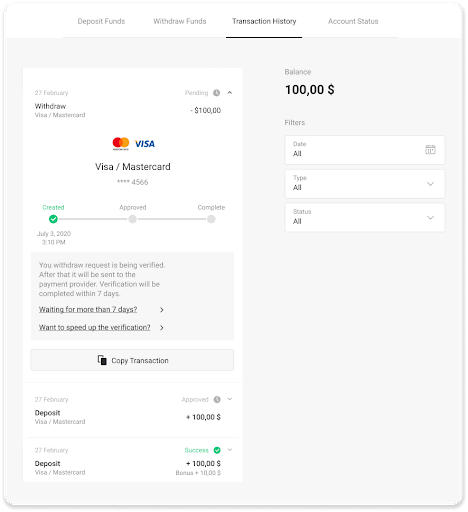
Note. It usually takes payment providers from 1 to 12 hours to credit funds to your bank card. In rare cases, this period may be extended up to 7 business days due to national holidays, your bank’s policy, etc.
If you’re waiting longer than 7 days, please, contact us in the live chat or write to [email protected]. We will help you track your withdrawal.
Withdraw funds to a non-personalized bank card
Non-personalized bank cards don’t specify the cardholder’s name, but you can still use them to credit and withdraw funds.Regardless of what it says on the card (for example, Momentum R or Card Holder), enter the cardholder’s name as stated in the bank agreement.
Bank card withdrawals are only available for cards issued in Ukraine or Kazakhstan.
To withdraw funds to a non-personalized bank card, you’ll need to follow these steps:
1. Go to the withdrawal in the “Cashier” section.
In the web version: Click on your profile picture in the top right corner of the screen and choose the “Cashier” tab in the menu.
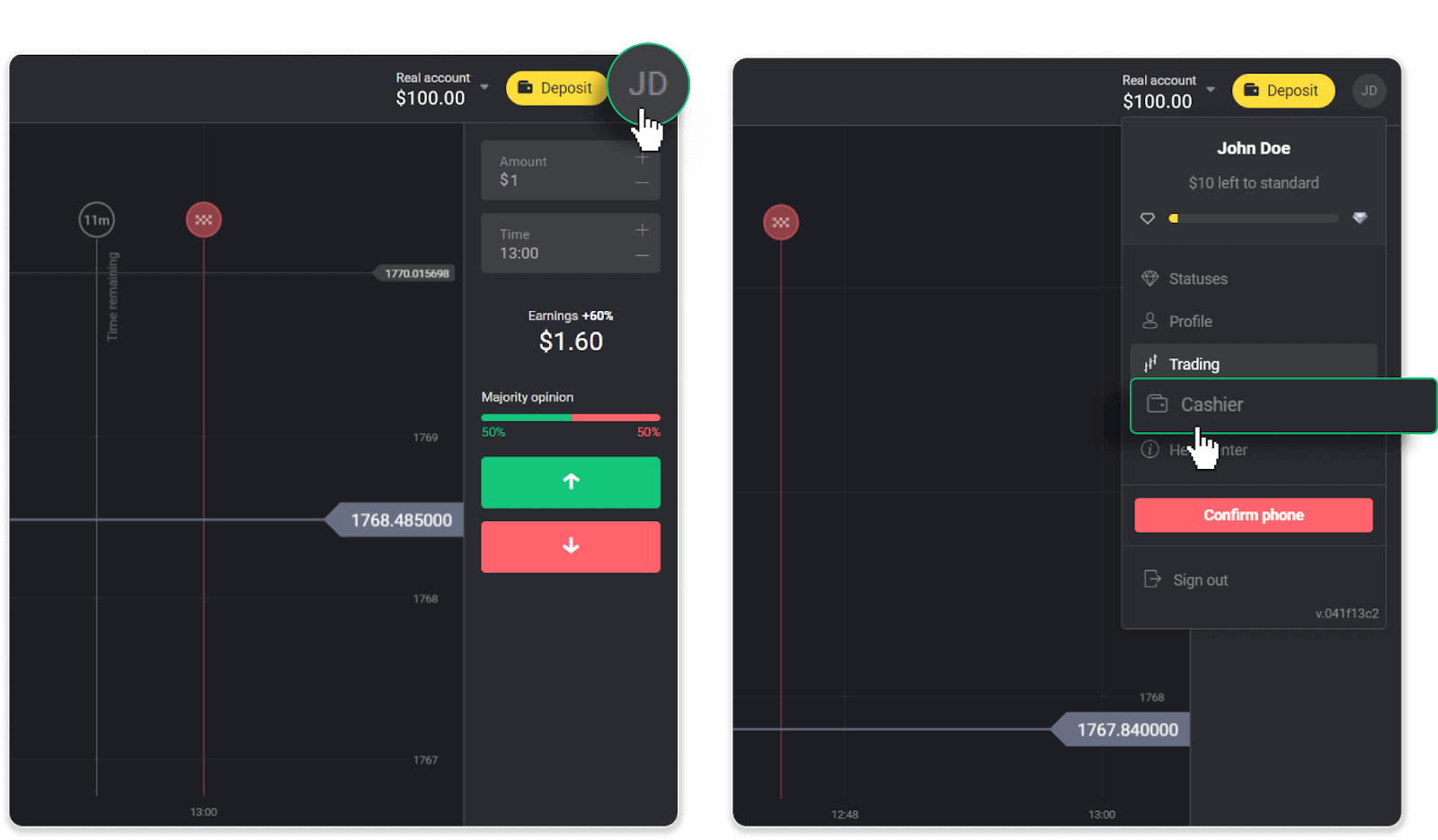
Then click the “Withdraw funds” tab.

In the mobile app: Open a left-side menu, choose the “Balance” section, and tap the “Withdraw” button.
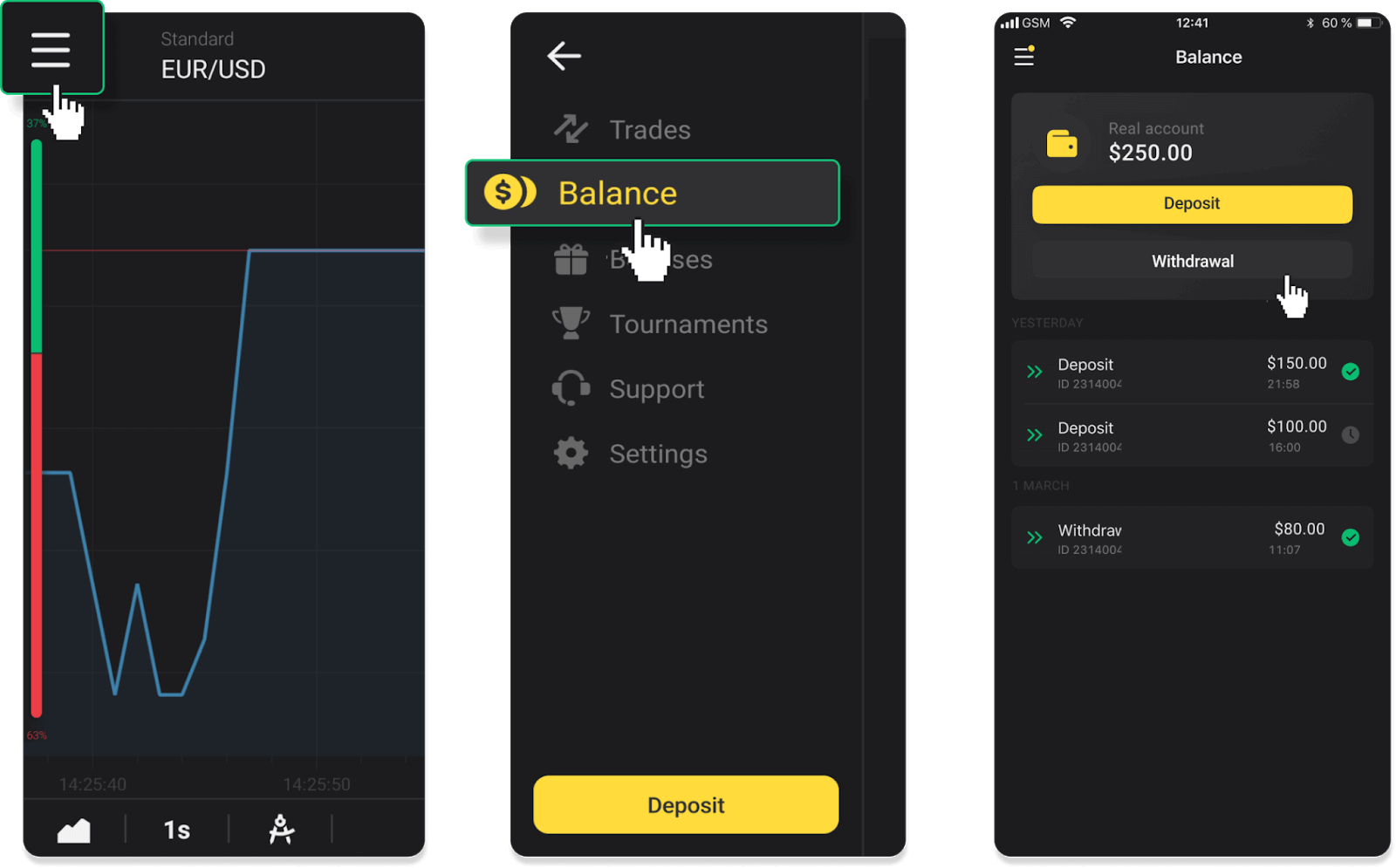
2. Enter the payout amount and choose “VISA/MasterCard/Maestro” as your withdrawal method. Fill in the required information. Please note that you can only withdraw funds to the bank cards you’ve already made a deposit with. Click “Request withdrawal”.
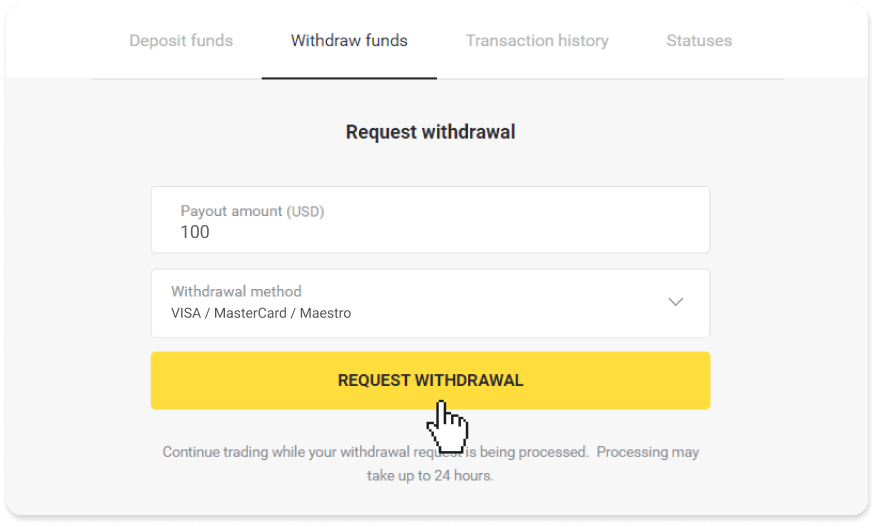
3. Your request is confirmed! You can continue trading while we process your withdrawal.
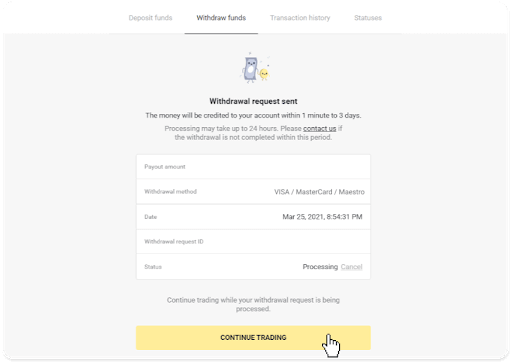
4. You can always track the status of your withdrawal in the “Cashier” section, “Transaction history” tab (“Balance” section for mobile app users).

Note. It usually takes payment providers from 1 to 12 hours to credit funds to your bank card. In rare cases, this period may be extended up to 7 business days due to national holidays, your bank’s policy, etc.
If you’re waiting longer than 7 days, please, contact us in the live chat or write to [email protected]. We will help you track your withdrawal.
Withdraw Funds via E-wallets on Binomo
Withdraw funds via Skrill
1. Go to the withdrawal in the “Cashier” section.In the web version: Click on your profile picture in the top right corner of the screen and choose the “Cashier” tab in the menu.
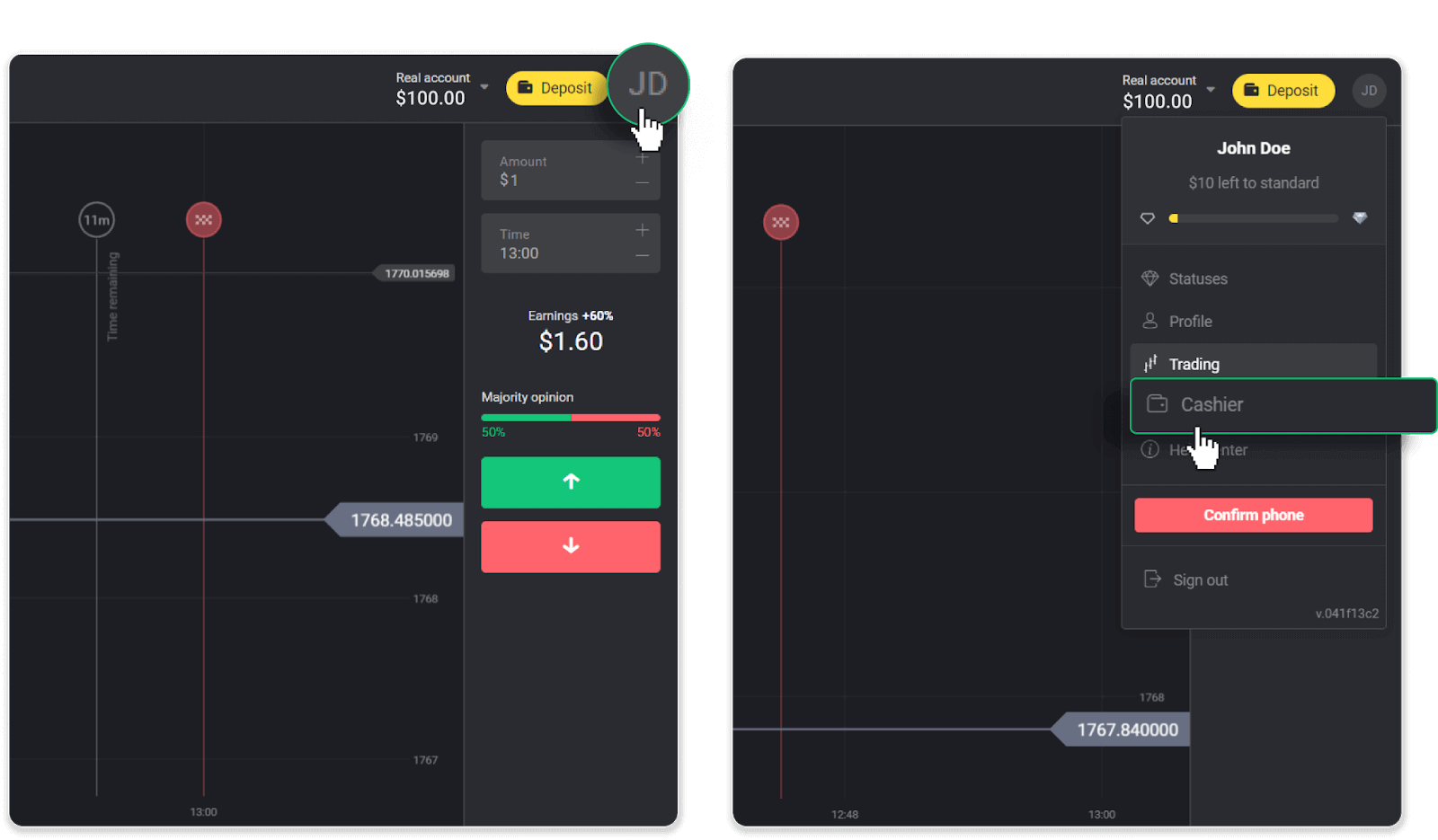
Then click the “Withdraw funds” tab.
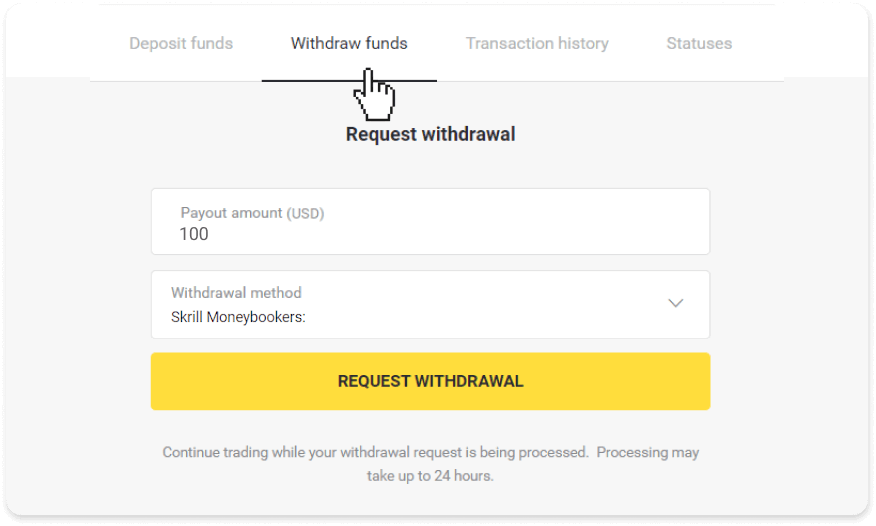
In the mobile app: Open a left-side menu, choose the “Balance” section, and tap the “Withdraw” button.
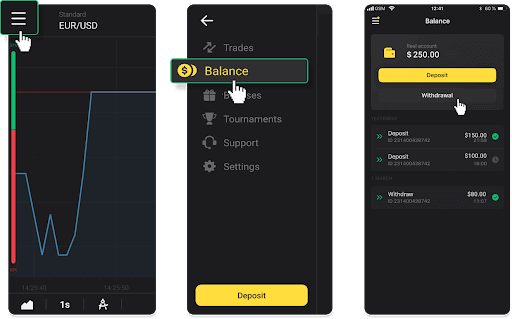
2. Enter the payout amount and choose “Skrill” as your withdrawal method and fill in your email address. Please note that you can only withdraw funds to the wallets you’ve already made a deposit with. Click “Request withdrawal”.

3. Your request is confirmed! You can continue trading while we process your withdrawal.
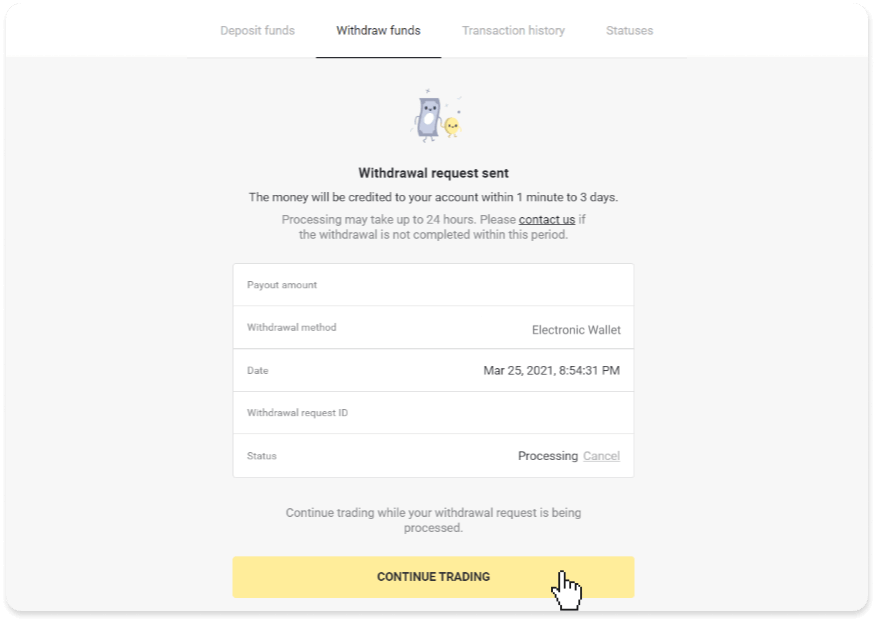
4. You can always track the status of your withdrawal in the “Cashier” section, “Transaction history” tab (“Balance” section for the mobile app users).
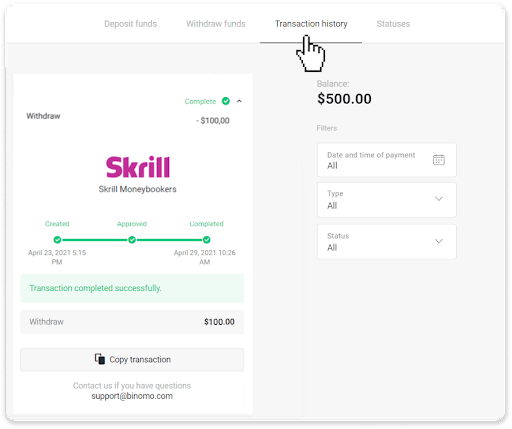
Note. It usually takes payment providers up to 1 hour to credit funds to your e-wallet. In rare cases, this period may be extended to 7 business days due to national holidays, your payment provider’s policy, etc.
Withdraw Funds via Perfect Money
In the web version: Click on your profile picture in the top right corner of the screen and choose the “Cashier” tab in the menu.
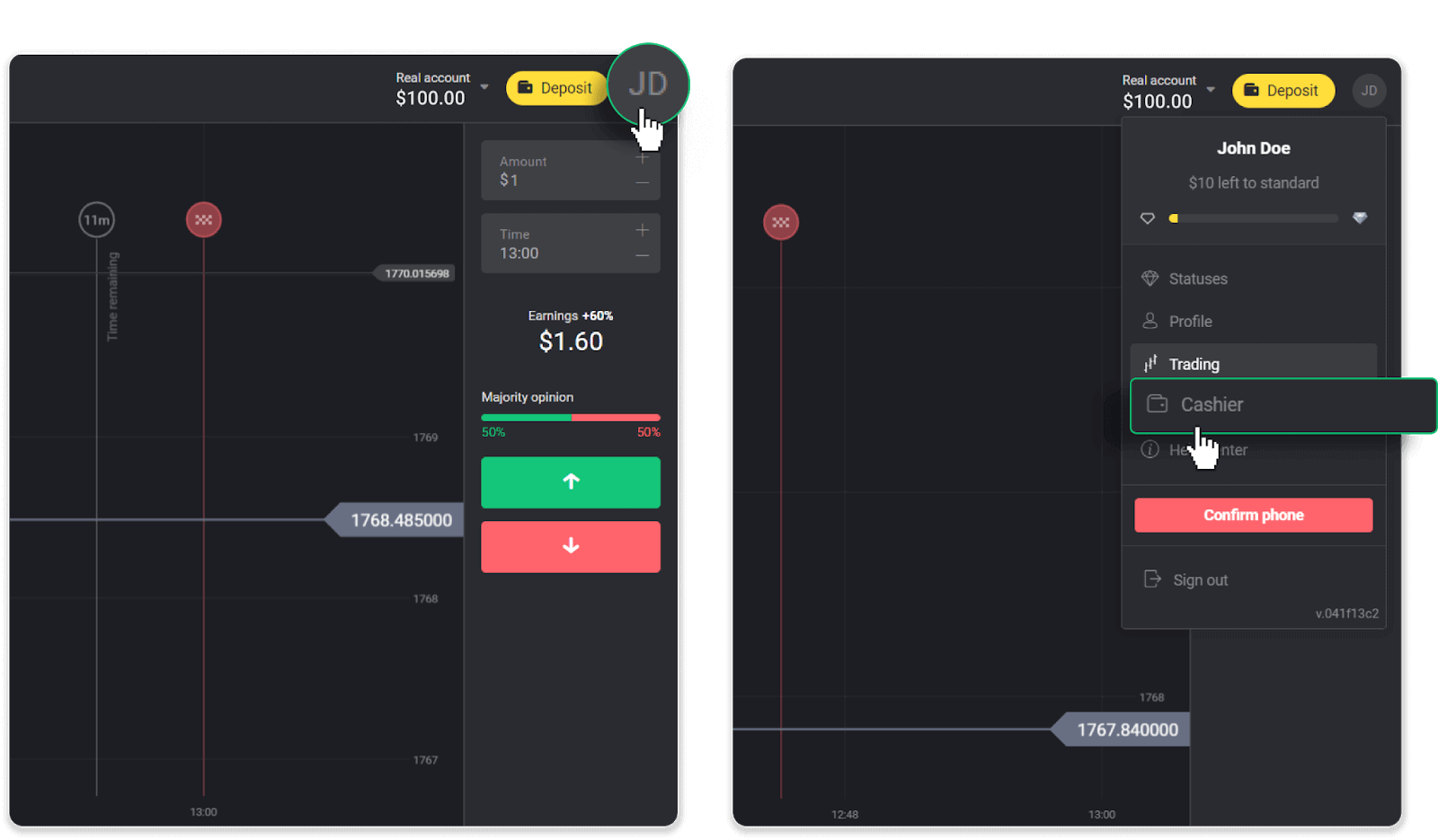
Then click the “Withdraw funds” tab.
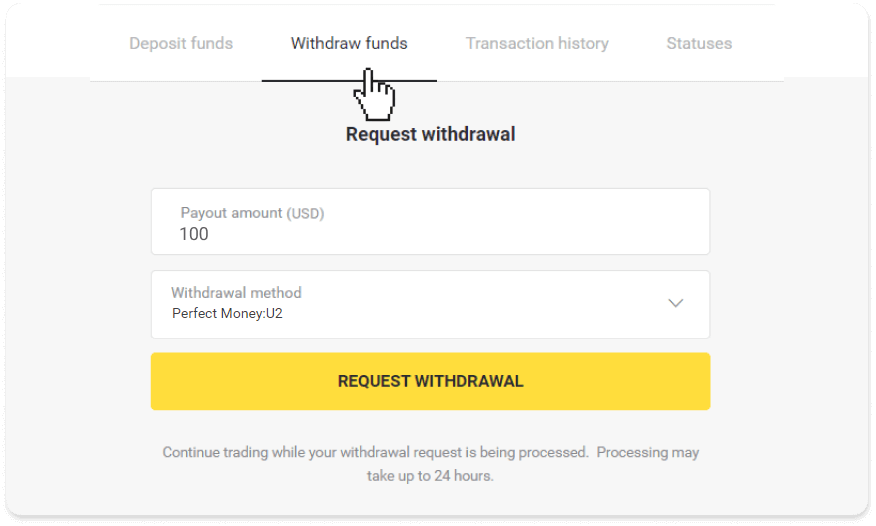
In the mobile app: Open a left-side menu, choose the “Balance” section, and tap the “Withdraw” button.
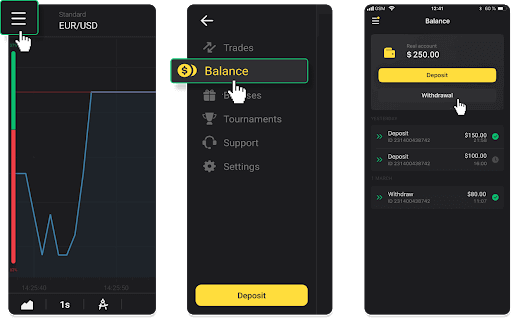
2. Enter the payout amount and choose “Perfect Money” as your withdrawal method. Please note that you can only withdraw funds to the wallets you’ve already made a deposit with. Click “Request withdrawal”.
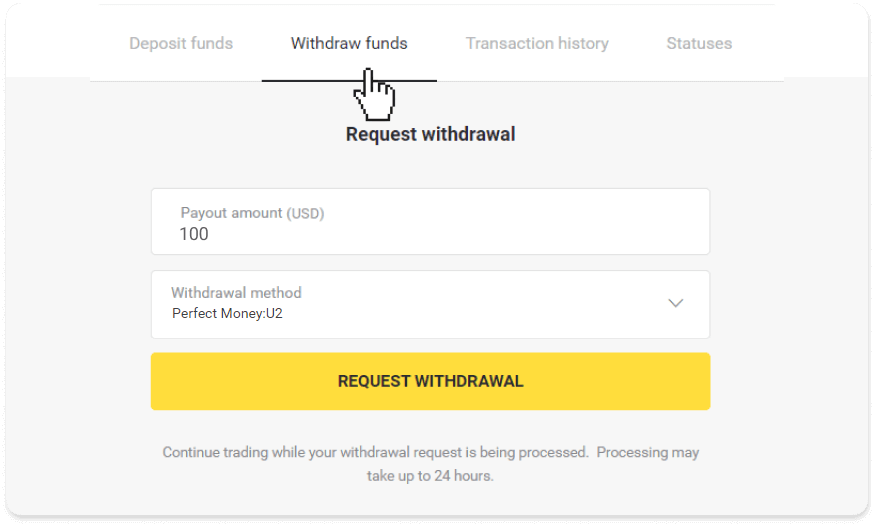
3. Your request is confirmed! You can continue trading while we process your withdrawal.
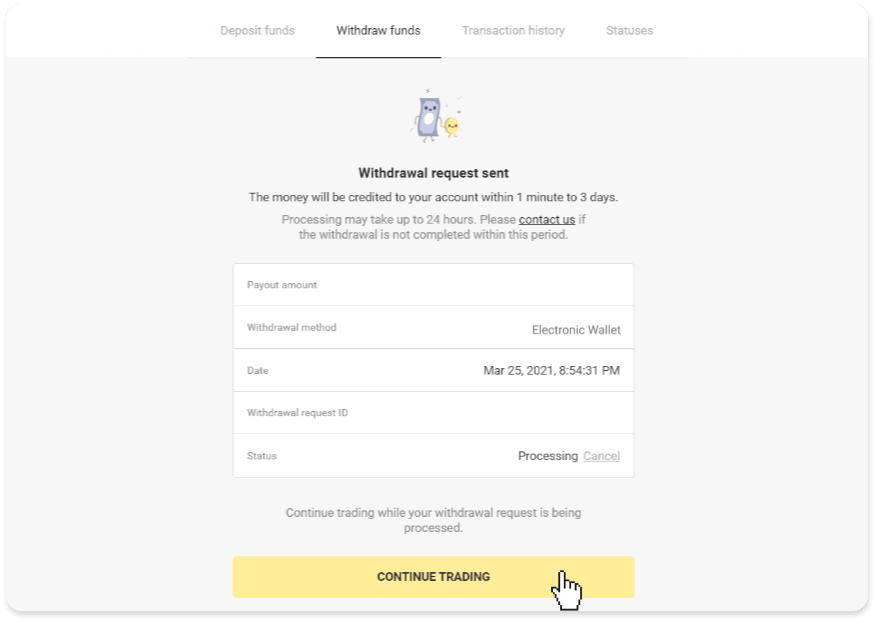
4. You can always track the status of your withdrawal in the “Cashier” section, “Transaction history” tab (“Balance” section for mobile app users).
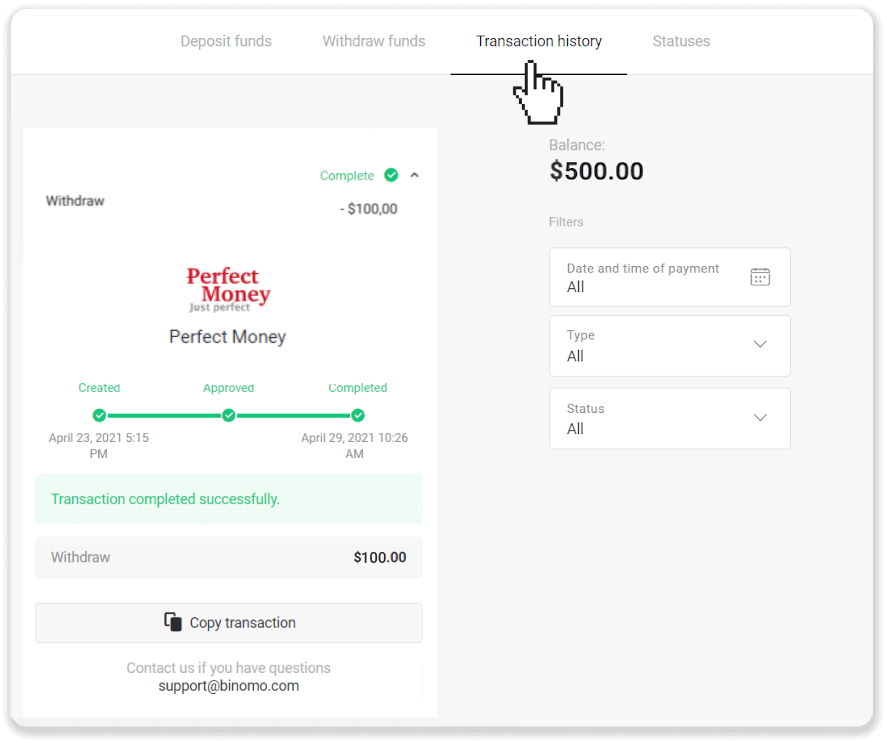
Note. It usually takes payment providers up to 1 hour to credit funds to your e-wallet. In rare cases, this period may be extended to 7 business days due to national holidays, your payment provider’s policy, etc.
Withdraw funds via ADV cash
In the web version: Click on your profile picture in the top right corner of the screen and choose the “Cashier” tab in the menu.
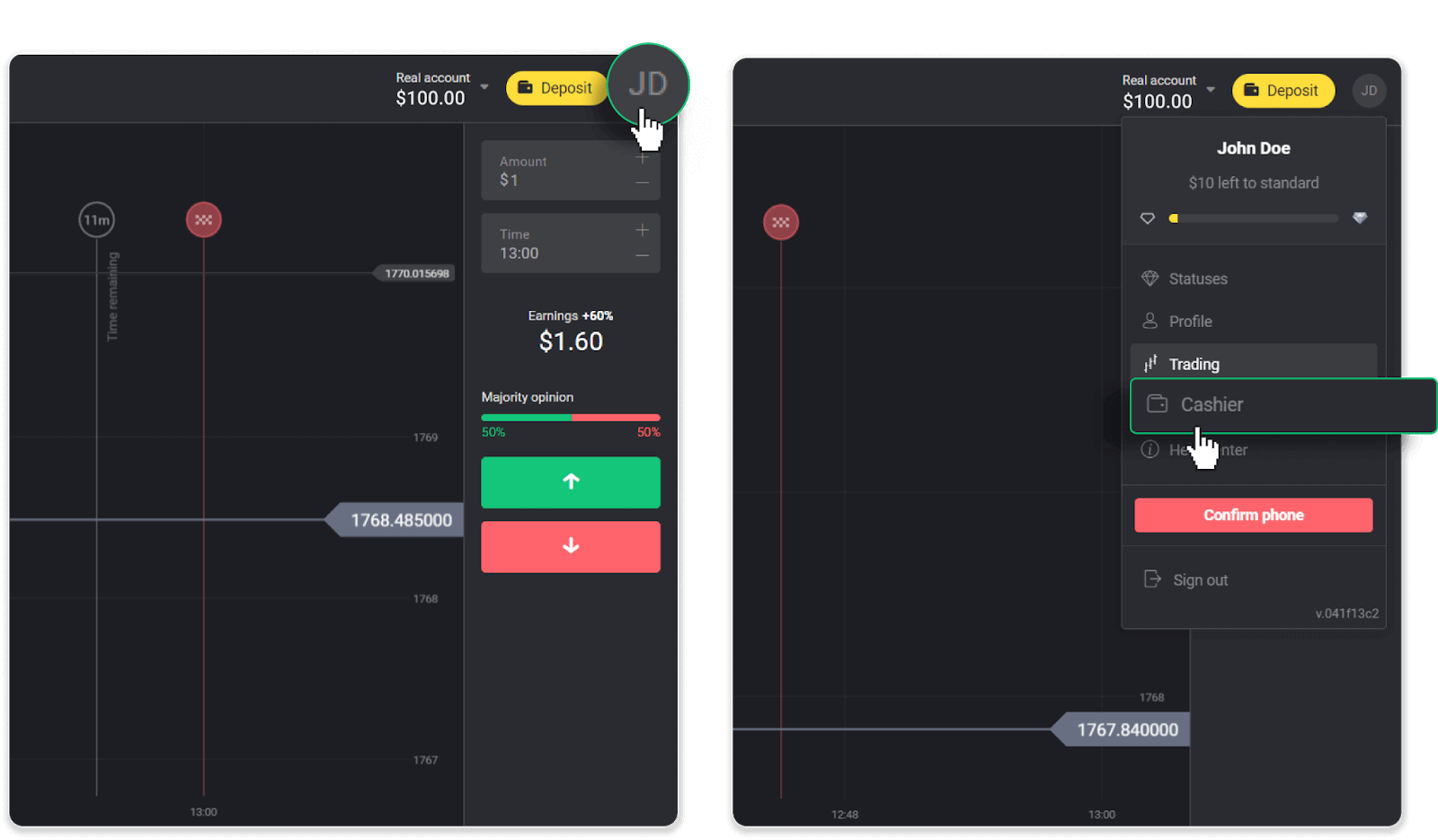
Then click the “Withdraw funds” tab.
In the mobile app: Open a left-side menu, choose the “Balance” section, and tap the “Withdraw” button.
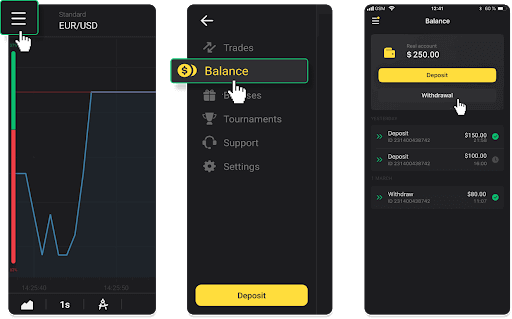
2. Enter the payout amount and choose “ADV cash” as your withdrawal method. Please note that you can only withdraw funds to the wallets you’ve already made a deposit with. Click “Request withdrawal”.
3. Your request is confirmed! You can continue trading while we process your withdrawal.
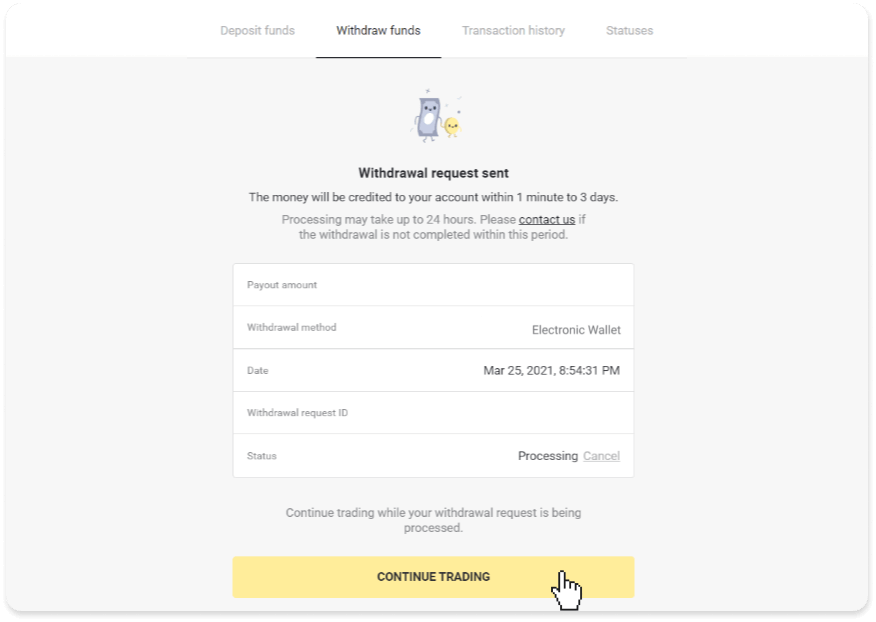
4. You can always track the status of your withdrawal in the “Cashier” section, “Transaction history” tab (“Balance” section for the mobile app users).

Note. It usually takes payment providers up to 1 hour to credit funds to your e-wallet. In rare cases, this period may be extended to 7 business days due to national holidays, your payment provider’s policy, etc.
Withdraw Funds to a Bank Account on Binomo
Bank account withdrawals are only available for banks of India, Indonesia, Turkey, Vietnam, South Africa, Mexico, and Pakistan.Please note!
- You can’t withdraw funds from your Demo account. Funds can be cashed out from Real account only;
- While you have a multiplied trading turnover you can’t withdraw your funds as well.
1. Go to the withdrawal in the “Cashier” section.
In the web version: Click on your profile picture in the top right corner of the screen and choose the “Cashier” tab in the menu.
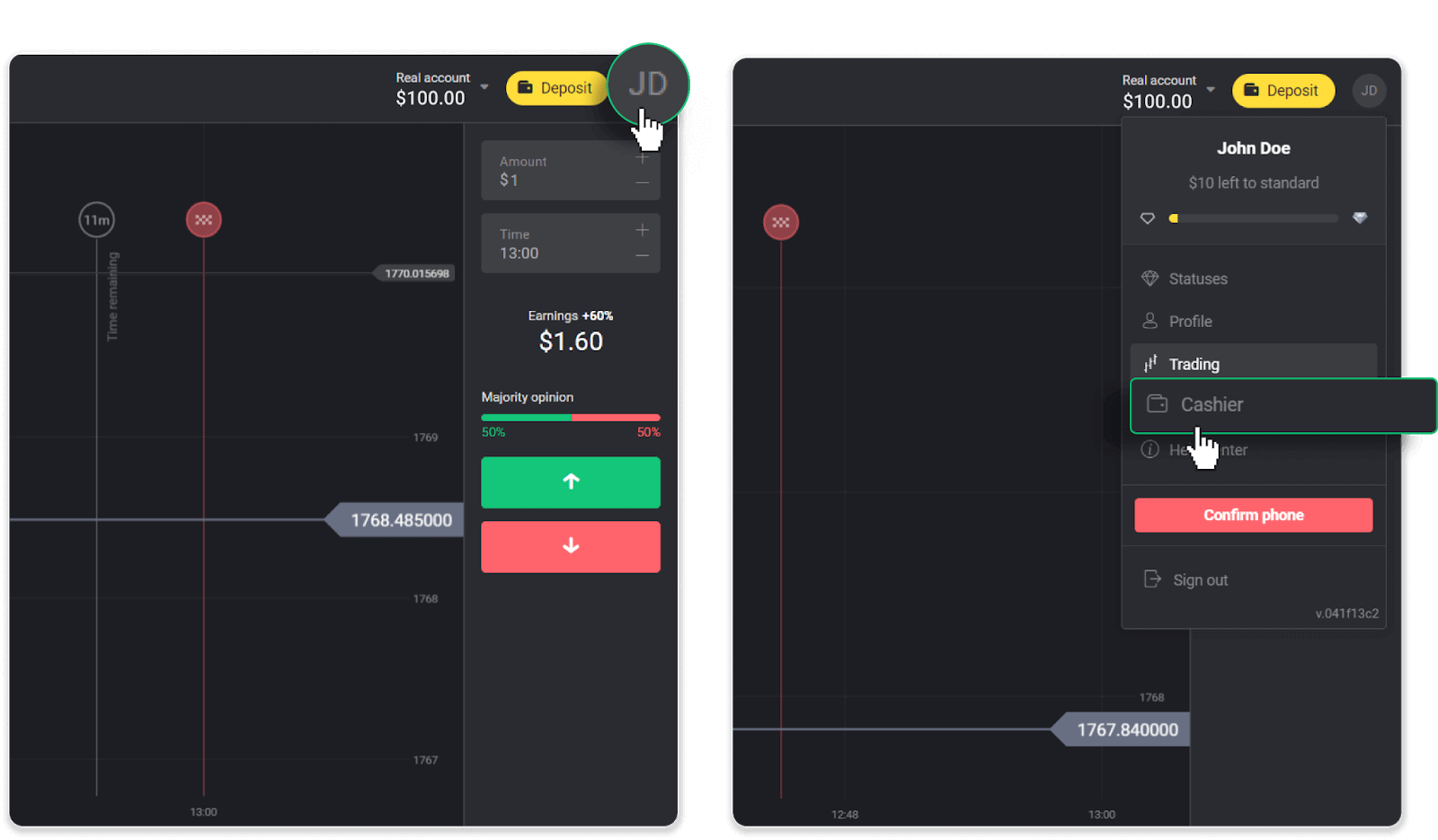
Then click the “Withdraw funds” tab.

In the mobile app: Open a left-side menu, choose the “Balance” section, and tap the “Withdraw” button.
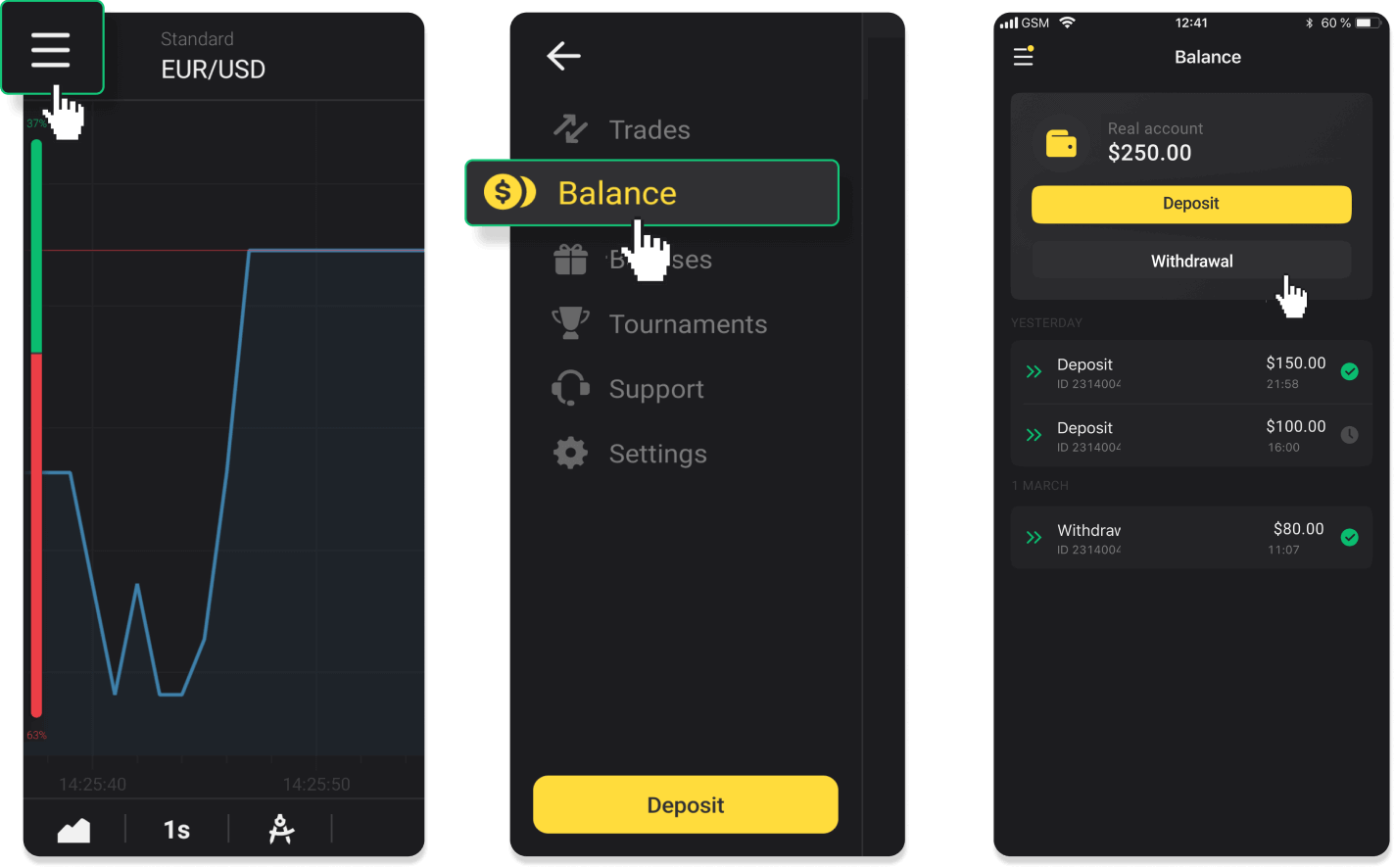
In the new Android app version: tap on the “Profile” icon at the bottom of the platform. Tap on the “Balance” tab and then tap “Withdrawal”.
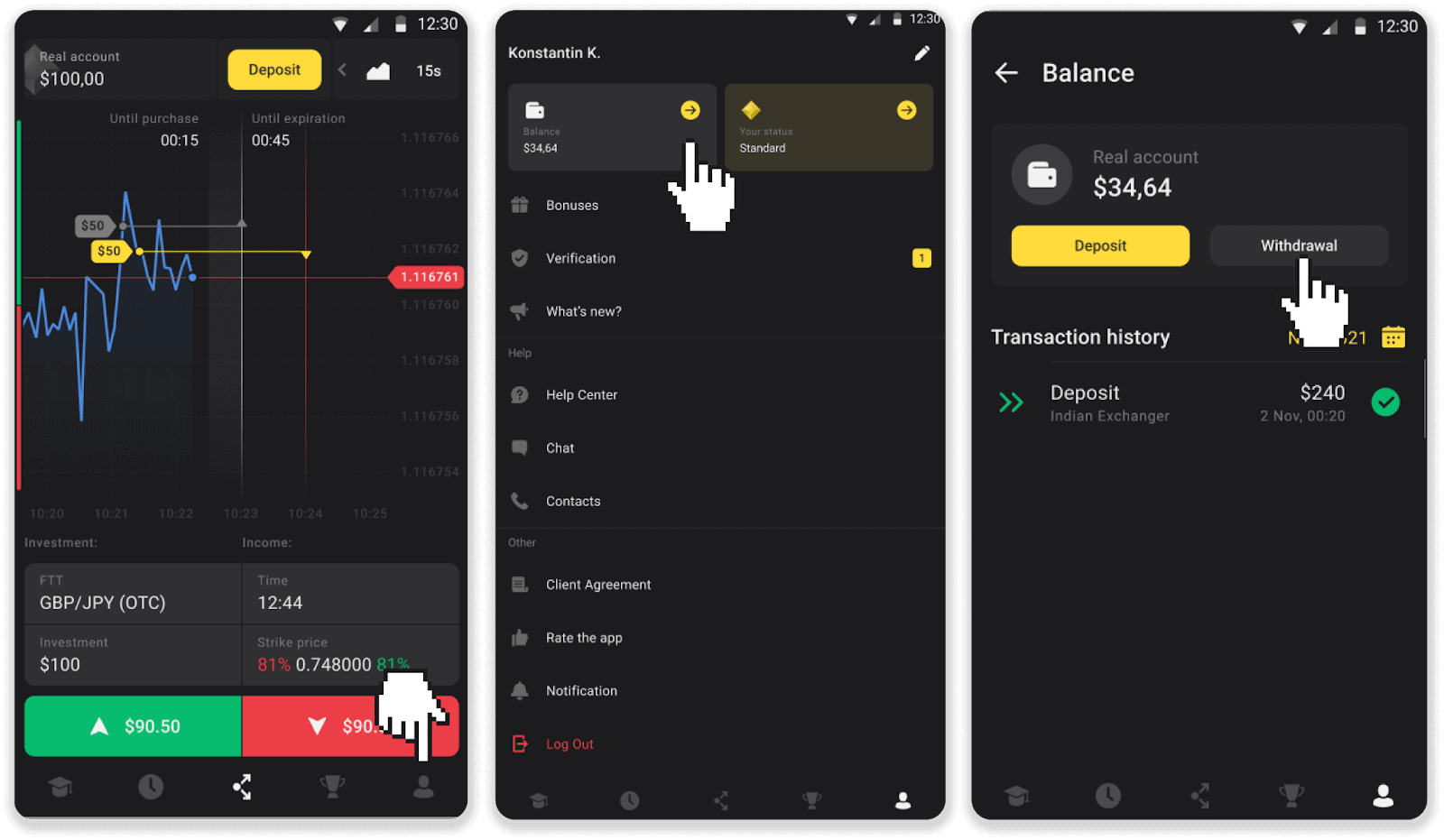
2. Enter the payout amount and choose “Bank transfer” as your withdrawal method. Fill in the rest of the fields (you can find all the required information in your bank agreement or in a bank app). Click “Request withdrawal”.
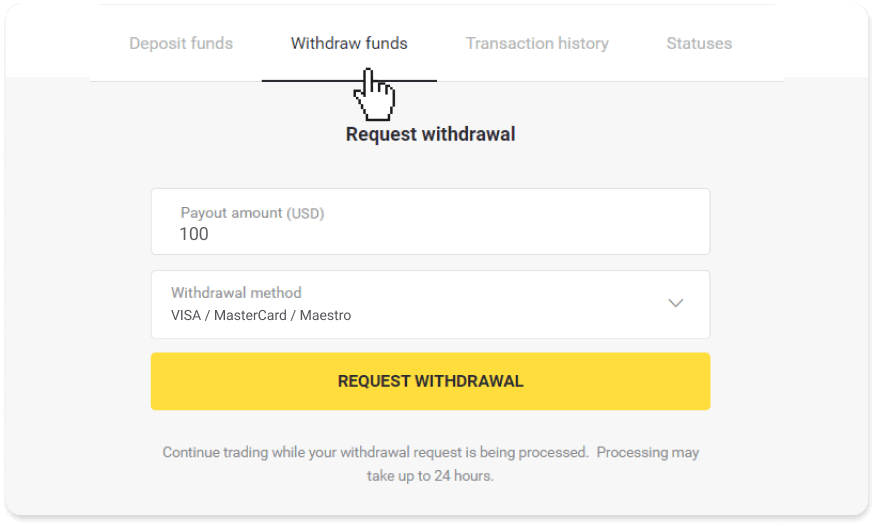
3. Your request is confirmed! You can continue trading while we process your withdrawal.
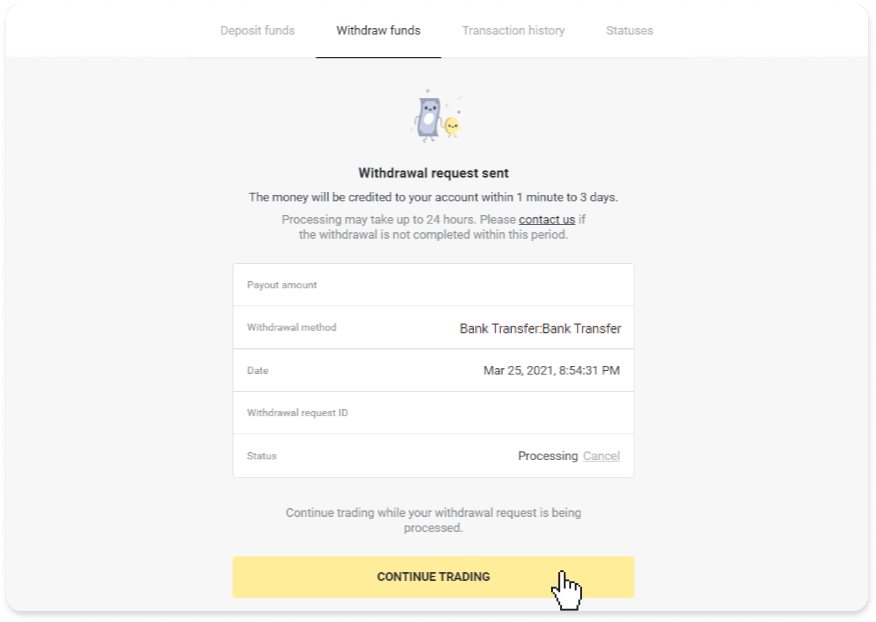
4. You can always track the status of your withdrawal in the “Cashier” section, “Transaction history” tab (“Balance” section for the mobile app users).
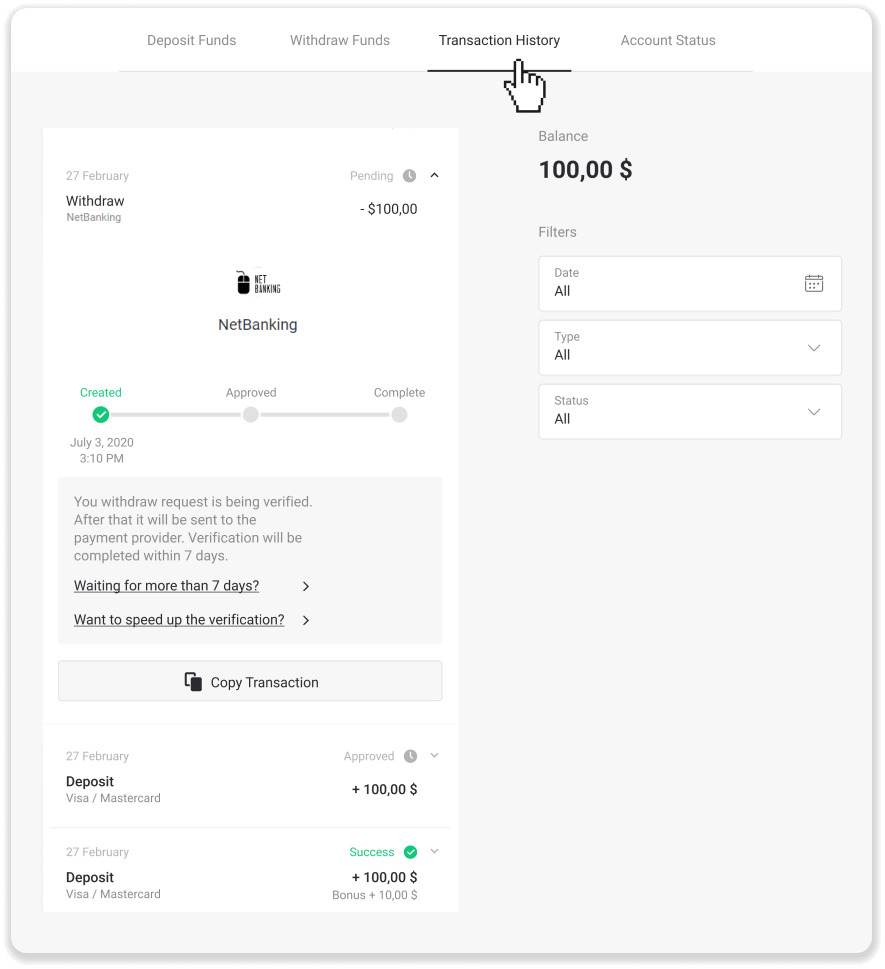
Note. It usually takes payment providers from 1 to 3 business days to credit funds to your bank account. In rare cases, this period may be extended up to 7 business days due to national holidays, your bank’s policy, etc.
If you’re waiting longer than 7 days, please, contact us in the live chat or write to [email protected]. We will help you track your withdrawal.
Streamlining Binomo Deposit and Withdrawal Processes for Indian Users
In conclusion, the process of depositing and withdrawing funds on Binomo for users in India is straightforward and efficient, ensuring a seamless trading experience. By following the steps outlined in this guide, users can confidently navigate the financial aspects of trading on the platform, allowing them to focus on making informed trading decisions. As Binomo continues to evolve and expand its services, ensuring smooth transactions for Indian users remains a priority, contributing to the platform’s reputation as a reliable option for online trading.